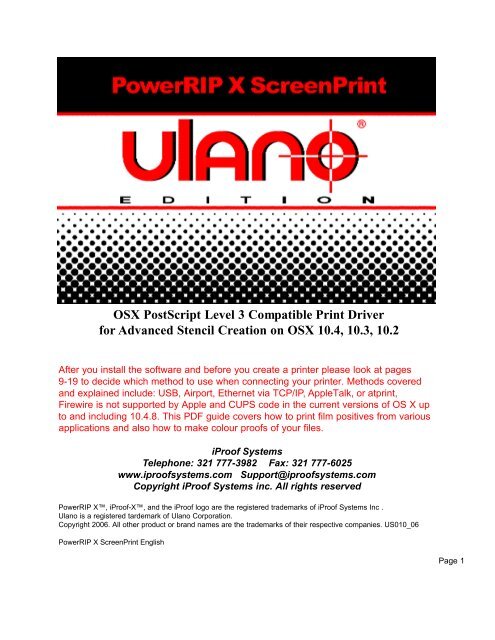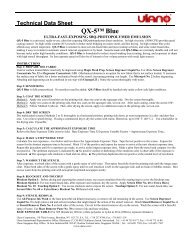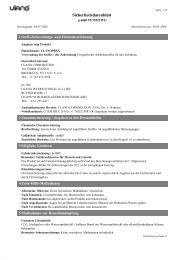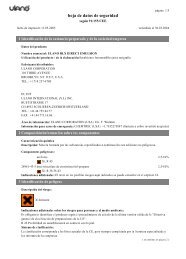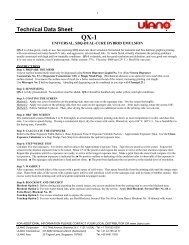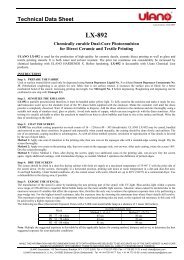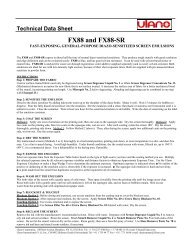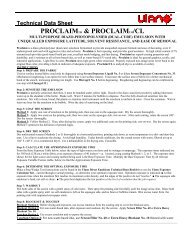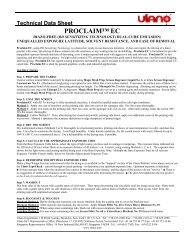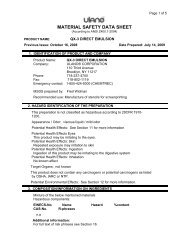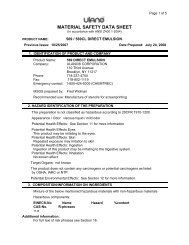P ower RI PX ScreenPrint
P ower RI PX ScreenPrint
P ower RI PX ScreenPrint
- No tags were found...
You also want an ePaper? Increase the reach of your titles
YUMPU automatically turns print PDFs into web optimized ePapers that Google loves.
OSX PostScript Level 3 Compatible Print Driverfor Advanced Stencil Creation on OSX 10.4, 10.3, 10.2After you install the software and before you create a printer please look at pages9-19 to decide which method to use when connecting your printer. Methods coveredand explained include: USB, Airport, Ethernet via TCP/IP, AppleTalk, or atprint,Firewire is not supported by Apple and CUPS code in the current versions of OS X upto and including 10.4.8. This PDF guide covers how to print film positives from variousapplications and also how to make colour proofs of your files.P<strong>ower</strong><strong>RI</strong>P X, iProof-X, and the iProof logo are the registered trademarks of iProof Systems Inc .Ulano is a registered tardemark of Ulano Corporation.Copyright 2006. All other product or brand names are the trademarks of their respective companies. US010_06P<strong>ower</strong><strong>RI</strong>P X <strong>ScreenPrint</strong> EnglishiProof SystemsTelephone: 321 777-3982 Fax: 321 777-6025www.iproofsystems.com Support@iproofsystems.comCopyright iProof Systems inc. All rights reservedPage 1
P o w e r R I <strong>PX</strong> <strong>ScreenPrint</strong>PostScript Compatible Print DriverContentsP<strong>ower</strong><strong>RI</strong>P X <strong>ScreenPrint</strong> Product Overview . . . . . . . . . . . . . . . . . . . . . . . . . . . . . . . . . .3Supported Printers . . . . . . . . . . . . . . . . . . . . . . . . . . . . . . . . . . . . . . . . . . . . . . . . . . . .4System Requirements . . . . . . . . . . . . . . . . . . . . . . . . . . . . . . . . . . . . . . . . . . . . . . . . . .4Part 1 - Getting StartedInstalling P<strong>ower</strong><strong>RI</strong>P X <strong>ScreenPrint</strong> from the CD . . . . . . . . . . . . . . . . . . . . . . . . . . . . . .5Validate /Activate to remove the Big X watermark . . . . . . . . . . . . . . . . . . . . . . . . . . . . .9OSX 10.4 simplifies adding an USB or Bonjour printer . . . . . . . . . . . . . . . . . . . . . . . . .11Adding a Printer via USB Connection on 10.2 and 10.3 . . . . . . . . . . . . . . . . . . . . . . . .12Adding a Stylus Photo R1800 to OSX 10.4, via USB the best way to go . . . . . . . . . . .13Adding a Stylus Photo R1800 to OSX 10.3 or10.2, via USB the best way to go . . . . . .14Adding an Epson Printer via the Keyspan Ethernet USB Server . . . . . . . . . . . . . . . . .15Adding a Ethernet/AppleTalk Printer via the “atprint routine” for 10.2 users . . . . . . . . .17Adding a Ethernet/AppleTalk Printer via the “pap routine” for 10.3 users . . . . . . . . . . .18Adding a Ethernet/AppleTalk Printer via the “pap routine” for 10.4 users . . . . . . . . . . .19Adding a Printer via TCP/IP and Type B Ethernet Connection on 10.2 or 10.3 . . . . . . .20Adding a Printer via TCP/IP and Type B Ethernet Connection on 10.4 . . . . . . . . . . . . .21Using Network Utility and Epson MacAssist to Setup Ethernet Card . . . . . . . . . . . . . .22Adding an Airport Express or Extreme Printer . . . . . . . . . . . . . . . . . . . . . . . . . . . . . . .23Adding a Printer via HP Jet Direct and AppleTalk . . . . . . . . . . . . . . . . . . . . . . . . . . . .25Adding a Printer via HP Jet Direct Ethernet Connection-IP address . . . . . . . . . . . . . . .26Running P<strong>ower</strong><strong>RI</strong>P X <strong>ScreenPrint</strong> on OSX Server 10.4 Tiger version . . . . . . . . . . . . .28Part 2 - Basic Printing from OSX applicationsHow to Print on OSX using Page Setup and P<strong>ower</strong><strong>RI</strong>P X <strong>ScreenPrint</strong> . . . . . . . . . . . . .32Print your document and save your Printer settings with Presets . . . . . . . . . . . . . . . . .33P<strong>ower</strong><strong>RI</strong>P X Features . . . . . . . . . . . . . . . . . . . . . . . . . . . . . . . . . . . . . . . . . . . . . . . . .34Using the Preview Application to Print PDF’s, TIFF’s, JPEGs & Other Formats . . . . . .37Creating Custom Page Sizes for Applications other than Quark 6.0 . . . . . . . . . . . . . . .37About Borderless printing . . . . . . . . . . . . . . . . . . . . . . . . . . . . . . . . . . . . . . . . . . . . . .38Creating Custom Borderless pages on certain printers . . . . . . . . . . . . . . . . . . . . . . . .39Printing to P<strong>ower</strong><strong>RI</strong>P X <strong>ScreenPrint</strong> using Quark 6.0 . . . . . . . . . . . . . . . . . . . . . . . . . .42Printing to P<strong>ower</strong><strong>RI</strong>P X <strong>ScreenPrint</strong> using FreeHand 10 . . . . . . . . . . . . . . . . . . . . . . .45Printing to P<strong>ower</strong><strong>RI</strong>P X <strong>ScreenPrint</strong> using InDesign 2 . . . . . . . . . . . . . . . . . . . . . . . . .48Printing to P<strong>ower</strong><strong>RI</strong>P X <strong>ScreenPrint</strong> using InDesign CS . . . . . . . . . . . . . . . . . . . . . . . .51Printing to P<strong>ower</strong><strong>RI</strong>P X <strong>ScreenPrint</strong> using Illustrator 10 . . . . . . . . . . . . . . . . . . . . . . . .54Printing to P<strong>ower</strong><strong>RI</strong>P X <strong>ScreenPrint</strong> using Photoshop 7 . . . . . . . . . . . . . . . . . . . . . . . .57About Borderless printing . . . . . . . . . . . . . . . . . . . . . . . . . . . . . . . . . . . . . . . . . . . . . .59How to print from an OS9 Mac to OSX P<strong>ower</strong><strong>RI</strong>PPrinting from OS9 Applications to P<strong>ower</strong><strong>RI</strong>P X <strong>ScreenPrint</strong> on a standalone MAC . . . .60Printing from OS 10 P<strong>ower</strong><strong>RI</strong>P X <strong>ScreenPrint</strong> Client to OS 10 P<strong>ower</strong><strong>RI</strong>P Server . . . . .63Printing from OS 9 Client in a workgroup to OS 10 P<strong>ower</strong><strong>RI</strong>P X <strong>ScreenPrint</strong> Server . .63Part 3 - P<strong>ower</strong><strong>RI</strong>P X Utility- Halftone screen creation, halftone screen curve controlICCs, color controls, add color control bars to proofs, default printer settings,spot color creation, validation, add custom ICCs to the <strong>RI</strong>P
P o w e r R I <strong>PX</strong> <strong>ScreenPrint</strong>PostScript Compatible Print DriverColour Workflows, Automatic Colour Management, ICCs . . . . . . . . . . . . . . . . . . . . . . .64Adding P<strong>ower</strong><strong>RI</strong>P Color Bars to proofs . . . . . . . . . . . . . . . . . . . . . . . . . . . . . . . . . . . .65Adding colour bars and FOGRA color bars to proofs . . . . . . . . . . . . . . . . . . . . . . . . . .68Explanation of ICC naming codes . . . . . . . . . . . . . . . . . . . . . . . . . . . . . . . . . . . . . . . .70Using the Linearization Tool to colour balance the printer . . . . . . . . . . . . . . . . . . . . . .71Adding More ICC Profiles to P<strong>ower</strong><strong>RI</strong>P X <strong>ScreenPrint</strong> . . . . . . . . . . . . . . . . . . . . . . . . .73Spot Color Support . . . . . . . . . . . . . . . . . . . . . . . . . . . . . . . . . . . . . . . . . . . . . . . . . . .75Setting Print Queue defaults with “Define Printer Settings” . . . . . . . . . . . . . . . . . . . . .78Simple troubleshooting . . . . . . . . . . . . . . . . . . . . . . . . . . . . . . . . . . . . . . . . . . . . . . . .79Page 3
P o w e r R I <strong>PX</strong> <strong>ScreenPrint</strong>PostScript Compatible Print DriverP<strong>ower</strong><strong>RI</strong>P X <strong>ScreenPrint</strong> Product OverviewThe P<strong>ower</strong><strong>RI</strong>P X <strong>ScreenPrint</strong> is a PostScript Level 3 Compatible Print Driver for Epson inkjet Printers,designed to be used with Apple’s OS 10.2/10.3/10.4 or later. All OSX applications can print directly toP<strong>ower</strong><strong>RI</strong>P X <strong>ScreenPrint</strong>. P<strong>ower</strong><strong>RI</strong>P X <strong>ScreenPrint</strong> can run on a single workstation Mac with otherapplcaitons or that very ame Mac can function as a network server as well providing print capabilitiesthrough CUPS (Common Unix Printing System), so that up to 100 users can access a printer.P<strong>ower</strong><strong>RI</strong>P X <strong>ScreenPrint</strong> makes use of the CUPS printing architecture and the printer sharing built into Apple’sOSX 10.2/10.3/10.4 or later. The combination of iProof’s custom ICC profiles and printer specific PPDs allowsyou to print high quality film positives with halftones and smooth crisp type on 15 Epson colour ink jet printers.When making colour proofs the correct colour profiles are AUTOMATICALLY selected at print time, whenselecting the media type and resolution. It is now easier than ever with Apple’s OSX and P<strong>ower</strong><strong>RI</strong>P X<strong>ScreenPrint</strong> to create film positives and colour accurate output from your Epson inkjet printer. P<strong>ower</strong><strong>RI</strong>P X<strong>ScreenPrint</strong> provides the additional controls and features needed by the graphic arts professional.This user guide has three basic parts to help you.1. The first part covers how to install the software and validate it if you are not just using it in demo mode andalso most importantly how Apple’s Printer Setup Utility is used with CUPS (Common Unix Printing System) toadd P<strong>ower</strong><strong>RI</strong>P X Printers.2. The second part describes the basic settings you use when printing from various applications to theP<strong>ower</strong><strong>RI</strong>P X <strong>ScreenPrint</strong> printer you just created with Apple’s Printer Setup Utility.3. The third part describes the functions of the P<strong>ower</strong><strong>RI</strong>P X Utility. The P<strong>ower</strong><strong>RI</strong>P X Utility is used to validateand control a printer’s features after the printer has been added by Apple’s Printer Setup Utility. TheP<strong>ower</strong><strong>RI</strong>P X Utility is used to validate (remove the Big X watermark), add ICC profiles, control primary CMYKink curves, add new spot colors for color proofing, build new halftone screen angles setups, build color halftoneproofing tables and do basic nozzle checks and print head cleaning.Supported PrintersP<strong>ower</strong><strong>RI</strong>P X <strong>ScreenPrint</strong> software supports the following Epson Printers via USB,USB to Parallel andEthernet. Epson Stylus Pro 4000, 4800. Epson Stylus Color 1520, 3000. Epson Stylus Photo 1270, 1280, 1290,R1800, 2100, 2200, R2400..P<strong>ower</strong><strong>RI</strong>P XLF <strong>ScreenPrint</strong> (Large Format) software adds support for these additional Epson Printers withwidths 24” wide and larger, via USB, USB to Parallel and Ethernet. Epson Stylus Color Pro 7600 (Ultrachromeor Dye), 7800 (Ultrachrome K3), 9600 (Ultrachrome or Dye), 9800 (Ultrachrome K3).System RequirementsP<strong>ower</strong><strong>RI</strong>P X <strong>ScreenPrint</strong> Macintosh System requirements P<strong>ower</strong> PC or Intel, OS X 10.4 (Tiger), or 10.3(Panther), or 10.2 (Jaguar) 512 MB RAM min., 2 GB of available disk space, CD-ROM drive.P<strong>ower</strong><strong>RI</strong>P X <strong>ScreenPrint</strong> LF Macintosh System requirements P<strong>ower</strong> PC or Intel, OS X 10.4 (Tiger), or 10.3(Panther), or 10.2 (Jaguar) 512 MB RAM min., 2 GB of available disk space, CD-ROM drive.Page 4
P o w e r R I <strong>PX</strong> <strong>ScreenPrint</strong>PostScript Compatible Print DriverInstalling P<strong>ower</strong><strong>RI</strong>P X <strong>ScreenPrint</strong> from the CD1. Insert the P<strong>ower</strong><strong>RI</strong>P X CD into your CD-ROM drive. Open the CD. Two basicprinter installation folders will display, one for the USA and Canada, that usesLetter as its default size and one for Europe/Asia, that uses the A4 metric sizeas its default size. Scroll down until you find your printer. Double Click on yourprinter choice and installation will begin. CD installs should now skip to step 4.If you have a Web install download you may see a .dmg behind your printername, this only indicates a different form of compression.For WEB downloads, double click on the .dmg file. Adialog will display as the P<strong>ower</strong><strong>RI</strong>P X <strong>ScreenPrint</strong> driveris mounted on your hard drive.For WEB downloads the driver is mounted and a volume will be created on yourdesktop. It will contain the P<strong>ower</strong><strong>RI</strong>P Installer and documentation.2. Click on Install P<strong>ower</strong><strong>RI</strong>P X to open.The Volume Installer includes theP<strong>ower</strong><strong>RI</strong>P X <strong>ScreenPrint</strong> driver install plusdocumentation.Note:WEB downloads, because you do not have a CD, you should make a copy of the Volume and saveit on your hard drive. This will allow you to go back at a later time and access your documentation. If youdo not make a copy of the Volume, after installation of the P<strong>ower</strong><strong>RI</strong>P X driver and after restart, theVolume will be removed from your desktop.3. Click on the P<strong>ower</strong><strong>RI</strong>P X <strong>ScreenPrint</strong> Installer icon. TheAuthenticate dialog will display. Type your name and password orphrase.If you are not using a password or phrase leave blank andclick OK. (Note if your password is correct and you can not proceedback-up and go forward again as OSX installers hang sometimesdue to permissions issues..Page 5
P o w e r R I <strong>PX</strong> <strong>ScreenPrint</strong>PostScript Compatible Print Driver4. Welcome to the P<strong>ower</strong><strong>RI</strong>P X <strong>ScreenPrint</strong>Installerdialog will display. Click Continue.5. The Important Information dialogwill display. Click Continue.6. The License Agreement dialog will display.Click Continue.7 .A dialog will display asking you to click Agree ifyou agree with the License Agreement.Click Agree.Page 6
P o w e r R I <strong>PX</strong> <strong>ScreenPrint</strong>PostScript Compatible Print Driver8. The Select a Destination dialog will display.Highlight the drive you wish to install to.This should be your boot driveClick Continue.9. Easy Install dialog will display.Click Install. A dialog displaywill tell you to restart thecomputer after install.Click Continue Installation.10. The software will start installing.P<strong>ower</strong><strong>RI</strong>P X Software dialog will display.The software will install and OptimizingSystem Performance will occur.Page 7
P o w e r R I <strong>PX</strong> <strong>ScreenPrint</strong>PostScript Compatible Print Driver11. When “The software was successfully installed” displaysclick Restart.Note: Before you click Restart make sure that your printer iscable connected to your computer and that the printeris turned on.You can now install and create printers in the Print Center or Printer SetupUtility and test in demo mode before validating. Or you can proceed straightthrough and validate.Page 8
P o w e r R I <strong>PX</strong> <strong>ScreenPrint</strong>PostScript Compatible Print DriverValidate (Activate) P<strong>ower</strong><strong>RI</strong>P X <strong>ScreenPrint</strong> with the P<strong>ower</strong><strong>RI</strong>P X Utility to removeWhen you installed the P<strong>ower</strong><strong>RI</strong>P X <strong>ScreenPrint</strong> Driver, the P<strong>ower</strong><strong>RI</strong>P-X Printer utilitywas also installed in the Applications folder on your hard drive.You can useP<strong>ower</strong><strong>RI</strong>P X <strong>ScreenPrint</strong> software in Demo mode without validating the software,however a watermark, in the form of a large X will print across your output untilit is validated. To test the demo you only need to add a printer in the PrinterSetup Utility.Follow these steps to validate:Note: There are presently several versions of P<strong>ower</strong><strong>RI</strong>P X , P<strong>ower</strong><strong>RI</strong>P X LF,P<strong>ower</strong><strong>RI</strong>P X SP LF 9800, P<strong>ower</strong><strong>RI</strong>P X SP LF 7800, P<strong>ower</strong><strong>RI</strong>P X SP 4800, P<strong>ower</strong><strong>RI</strong><strong>PX</strong> SP 2400, P<strong>ower</strong><strong>RI</strong>P X SP 1800, P<strong>ower</strong><strong>RI</strong>P X SilkScreen and P<strong>ower</strong><strong>RI</strong>P XSIlkScreen LF, Ulano P<strong>ower</strong><strong>RI</strong>P X SilkScreen and Ulano P<strong>ower</strong><strong>RI</strong>P X SIlkScreen LF.Validate only the version you purchased, Ulano P<strong>ower</strong><strong>RI</strong>P X SilkScreen andUlano P<strong>ower</strong><strong>RI</strong>P X SIlkScreen LF. Do not validate P<strong>ower</strong><strong>RI</strong>P SP1800,P<strong>ower</strong><strong>RI</strong>P SP2400, P<strong>ower</strong><strong>RI</strong>P SP4800, P<strong>ower</strong><strong>RI</strong>P SP7800, P<strong>ower</strong><strong>RI</strong>P SP9800if you bought Ulano P<strong>ower</strong><strong>RI</strong><strong>PX</strong> <strong>ScreenPrint</strong>. Ifyou purchased Ulano P<strong>ower</strong><strong>RI</strong>P X <strong>ScreenPrint</strong>software then you select Install Ulano P<strong>ower</strong><strong>RI</strong><strong>PX</strong> <strong>ScreenPrint</strong> Validation. If you purchased theUlano P<strong>ower</strong><strong>RI</strong>P X <strong>ScreenPrint</strong> LF software for aprinter 24” wide and up, then you select Install Ulano P<strong>ower</strong><strong>RI</strong>P XYour Computer’s “User Code” 12345Your Product Code is not theactivation code<strong>ScreenPrint</strong> LF version. All validation steps produce a unique User code, however you must choose the version youpurchased, or the user code created by the Mac generates an activation code that will not work. You will get an errorwhile validating and loose one activation.1. In Applications folder on your hard drive find and launch the P<strong>ower</strong><strong>RI</strong>P-X Printer Utility.The Printer List dialogwill display. Click on File in the Apple menu bar and choose Install P<strong>ower</strong><strong>RI</strong>P X <strong>ScreenPrint</strong> Validation for yourversion. The P<strong>ower</strong><strong>RI</strong>P X <strong>ScreenPrint</strong> Validation dialog will display.You get your unique user code here from thisscreen2. The 16 digit P<strong>ower</strong><strong>RI</strong>P X <strong>ScreenPrint</strong> Product code is not an Activation code. It combines with the permanentunique “User Code” for your computer at www.iProofSystems.com website,to get the“Activation code”. TheActivation code from the website removes the “X”mark converting the demo version into the full version. Write the“Permanent User Code” for your computer displayed in the Validation dialog in this box.FOLLOW THE DIRECTIONS ON NEXT PAGEPage 9
P o w e r R I <strong>PX</strong><strong>ScreenPrint</strong>PostScript Compatible Print DriverTo “Get the Activation Code”, you must registerGo to: http://www.iproofsystems.com and select”Get Activation Code”3. An information page will appear that you must fill out accuratelyThis information tells us that you own the product code number youreceived. This is very important in case you run out of activations orloose your product code or activation numbers. If you register properlywill be able to find you in our database and help you get up andrunning again.4. The Validation page will display. Select your language.5. The Online Registration and Validation window will display.Fill out the registration form and click Submit Form.6. Select your the P<strong>ower</strong><strong>RI</strong>P X <strong>ScreenPrint</strong> Product and Validate.The Validation page will display.7. Enter your Product Code and computer’s unique User Code thenclick Submit. Every computer generates a different “User Code”Your Activation Code will appear on the next screen.Write down the activation code as it is permanent for thiscomputer.8. Enter the Activation Code in the Validation dialog Activationbox and click OK. Click Quit. Your P<strong>ower</strong><strong>RI</strong>P X <strong>ScreenPrint</strong>driver is now validated. Note: Your Product Code, User Codeand Activation Code always stay the same. Save these numbers in case they are needed again.These numbers will only work on this computer.Write down your Computer’s permanent“Activation Code”Page 10
P o w e r R I <strong>PX</strong> <strong>ScreenPrint</strong>PostScript Compatible Print DriverOSX 10.4 simplifies adding an USB or Bonjour printerOSX 10.4 does not always need the option key to be used when adding a printer. To find out click “Add” in the Printer SetupUtility and look under “Default”. If your printer shows up proceed to Step 1. If the printer does not show up under Default,then you must hold down the option key and choose “More Printers”. If you have to use the option key, follow other directionslisted in this manual’s table of contents for adding a printer via10.4. Before adding a printer in the Printer Setup Utility turn theprinter on to awaken the port.1. Open the Printer Setup Utility in Applications/Utilities/folder.2. Show a Printer List and click “Add”3. Select the “Default” icon and choose your printer. It does notmatter if the printer is USB or Bonjour. Any printer appearing canbe connected via iProof’s P<strong>ower</strong><strong>RI</strong>P X <strong>ScreenPrint</strong> and CUPS.4. Change your printer’s name slightly, such as adding the word “<strong>RI</strong>P” to it.5. In “Print Using” window: Select iProof-P<strong>ower</strong><strong>RI</strong>P X <strong>ScreenPrint</strong> and then select the “Model’s” printer PPD.6. Click Add. Your printer will be added to Printer ListNote: If you have more then one printer, repeat this proce -dure for each printer..What if I can not see your printer under Default?You must hold down the option key and click on “MorePrinters” Look in the table of contents for directions relatingto your particular printer’s connection type.Page 11
P o w e r R I <strong>PX</strong> <strong>ScreenPrint</strong>PostScript Compatible Print DriverAdding the Printer via an USB Connection on OSX 10.2 or 10.3Before adding the USB printer in Print Center/Printer Setup Utility. Turn your printer on and wake up the USB port, if you areusing a standard USB cable or Epson’s Smart USB to Parallel cable. Go to System Preferences/ “Sharing” Folder, and then“Share Printer.” Toggle the stop/start selection for Printer Sharing Off/On 7 times to open the USB connection. Leave itchecked “On” and go to Print Center/Printer Setup Utility. This toggling technique does not work with Keyspan’s USB toParallel UP-6C cable. To awake Keyspan’s USB to parallel cable the printer must be turned on and connected and then theMac must be restarted.1. Open the Print Center/Printer Setup Utility in Applications/Utilities.2. Hold down and keep down the Option key as you double click the Add printer icon. The Directory Services dialog willdisplay. Now release the option key.Select “Advanced” in the Directory Services pulldown.3. In “Device” pull-down, select your printer, which isusually at the bottom of the list. If you see a printerlisted as “Unknown”, it means your printer is seencorrectly, but is not returning a name. With aKeyspan cable, if you see only Keypspan’s UP-6Ccable and not a printer name, the device does not seethe printer correctly.4. In Device Name: Alter the Default name insertedby CUPS. Change the default printer name to onemeaningful to you, or add the word “<strong>RI</strong>P” after thename.5. In Printer Model: Select iProof P<strong>ower</strong><strong>RI</strong>P X<strong>ScreenPrint</strong> Ulano Edition and below your printer’sPPD.6. Click Add. Your printer will be added to Print Center/Printer Setup Utility.Note: If you have more then one printer, repeat this procedure for each printer..What if I can not see my printer?If your printer does not show up in the Device pull down, go to System Preferences,/ “Sharing”/“Share Printer” and toggle thestop/start selection for share printer utility again. With Keyspan USB to parallel cable restart the Mac again.Page 12
P o w e r R I <strong>PX</strong> <strong>ScreenPrint</strong>PostScript Compatible Print DriverAdding the R1800 via an USB Connection on OSX 10.4Click “Add” in the Printer Setup Utility and look under “DefaultBrowser”. If your printer shows up proceed to Step 1, if not be sure itis turned on, check the connections.1. Add the Epson printer first using the Epson driver and give ita name or use the default name. This name will be utilized laterby P<strong>ower</strong><strong>RI</strong>P X <strong>ScreenPrint</strong>, when the P<strong>ower</strong><strong>RI</strong>P X <strong>ScreenPrint</strong>PostScript driver is added. Later for the P<strong>ower</strong><strong>RI</strong>P R1800 printeradd the word <strong>RI</strong>P in all caps with no word spaces in front to thename given to the Epson R1800 in the Apple Printer Setup Utilityprinter list. Use the latest version of the Epson driver which canbe added from CD or the Epson website.2. Open the Printer Setup Utility in Applications/Utilities/folder.3. Show a Printer List and click “Add”4. Select the “Default Browser” icon and choose the Stylus PhotoR1800 USB printer.5. Change the printer’s name to match exactly the name used bythe Epson driver, and add the word “<strong>RI</strong>P” to the front of the name, inall caps, without a wordspace. Example: <strong>RI</strong>PStylus Photo R18006. In “Print Using” window: Select iProof-P<strong>ower</strong><strong>RI</strong>P X<strong>ScreenPrint</strong> Ulano Edition and then in Model select theP<strong>ower</strong><strong>RI</strong>P X <strong>ScreenPrint</strong> Epson Stylus Photo R1800.7. Click Add. Your printer will be added to Printer ListNote: If you have more then one printer, repeat this procedure for each printer.Page 13
P o w e r R I <strong>PX</strong> <strong>ScreenPrint</strong>PostScript Compatible Print DriverAdding a Printer via Keyspan’s Ethernet/USB Server on 10.2/10.3 and 10.4Keyspan’s USB server provides unique ethernet connectivity for up to 4 USB printers or scanners simultaneously across anetwork. All four ports can be active and allow multiple users to share printers and scanners at Ethernet speeds. The devicesconnected via Ethernet and still appear as local USB devices, so connecting to any one of the four USB devices is simple.Keyspan provides a clear 4 step instructional guide, that directs you through setup procedures to install Keyspan’s softwareand connect the USB Server to your network, p<strong>ower</strong> supply and printer. Follow this guide and you are ready to proceed withconnection to the P<strong>ower</strong><strong>RI</strong>P X <strong>ScreenPrint</strong> software.1) Open the Keyspan USB Server software in your applicationsfolder. If your printer is connected and turned onyou will see the following screen showing all availabledevices. Highlight the device you want under “OtherDevices” and press “Connect”.2) After you make your selection, the chosen printer will bemoved to the “My Devices” list. If you are on 10.4 youmay now go to the Printer Setup Utility and “Add” printer,read the instructions on Page 9. Keyspan connectionsappear as standard USB devices on 10.4. If you are on10.2 or 10.3 continue with the instructions on the followingpage.Page 14
P o w e r R I <strong>PX</strong> <strong>ScreenPrint</strong>PostScript Compatible Print DriverAdding a Printer via Keyspan’s Ethernet USB Server 10.2/10.3 continued3) Go to System Preferences and open the “Sharing” Folder, and thengo to the “Share Printer” box. Place and remove a check mark in thebox to toggle the stop/start selection for Printer Sharing Off/On 3 timesto open the USB connection. Leave it checked “On” and go to PrintCenter/Printer Setup Utility.4) Open the Print Center/Printer Setup Utility in Applications/Utilities.5) Hold down and keep down the Option key as you double click theAdd printer icon. The Directory Services dialog will display. Nowrelease the option key.Select “Advanced” in the Directory Services pull-down.6) In “Device” pull-down, select your printer, which is usually at thebottom of the list.7) In Device Name: Alter the Default name inserted byCUPS. Change the default printer name to one meaningfulto you, or add the word “<strong>RI</strong>P” after the name.8) In Printer Model: Select iProof P<strong>ower</strong><strong>RI</strong>P X<strong>ScreenPrint</strong> Ulano Edition and below your printer’sPPD.9) Click Add. Your printer will be added to PrintCenter/Printer Setup Utility.Note: If you have more then one printer, repeat this proce -dure for each printer..What if I can not see my printer?If your printer does not show up in the Device pull down,go to System Preferences,/ “Sharing”/“Share Printer” andtoggle the stop/start selection for share printer utilityagain.Page 15
P o w e r R I <strong>PX</strong> <strong>ScreenPrint</strong>PostScript Compatible Print DriverAdding a Printer via “atprint,” used for 10.2 to 10.2.6 in place of AppleTalkThis is one of the easiest routines for most users who have an ethernet board or connection for their printer. “Atprint”uses the AppleTalk name, but a slightly different routine that gets around errors between CUPS, AppleTalk and theTCP/IP ethernet. No IP Address is necessary with this approach. You use the Terminal application to find the correctAppleTalk name of your ethernet card. Open a Terminal Window by going to OSX Applications/Utilities/Terminal. Whenthe Terminal Window is open type ”atlookup,” then click the Return Key. Look in the printer names ending withEPSONLQ2. Ignore the hex codes in the of the name such as “ffe65a.” Copy the whole name example:”S” in Stylusthru the LQ2 and paste it into the atprint address explained in Step5 below. Also, the name can have no wordspaces. Underscoresare alright between words. You may substitute a %20 in thename to replace a wordspace.Most printing errors are due to atypo when entering the name found in atlookupinto the Device U<strong>RI</strong> Read Steps 1 to 7, and lookclosely at how the name must be altered when itis entered.1) Now open the Print Center Utility and holddown the Option key as you double click addprinter, do not release the option key until thescreen changes.2) Pick "Advanced" in the top window.3) In the Device window choose: "Mac OS printervia atprint"4) Device Name: Create a name that is meaningful.5) Then for the U<strong>RI</strong>, we have added anASTE<strong>RI</strong>SK with a SLASH for the zone name, oruse your unique zone name, if you have created a one. ALSO the colon in front of EPSONLQ2 changes to aslash. No wordspaces and the exact same capitalization as terminal atlookup printed it.In the example shown in the picture:atprint://*/Stylus_PRO_4000-B90187/EPSONLQ2Note: the asterisk used for the zone name, and the colon in front of EPSONLQ2 changes to a slash6) In Printer Model Choose: "iProof P<strong>ower</strong><strong>RI</strong>P X <strong>ScreenPrint</strong> Ulano Edition"7) When the PPDs appear choose the correct one for your printer and add printerStylus PRO 4000_P<strong>ower</strong><strong>RI</strong>P XStylus_PRO _4000-B90187/EPSONLQ2Page 16
P o w e r R I <strong>PX</strong> <strong>ScreenPrint</strong>PostScript Compatible Print DriverAdd a Printer via Apple Printer Access Protocol “pap”, for 10.2.8 thru 10.3.9This is one of the easiest routines for most users who have an ethernet board or connection for their printer. TheAppleTalk Printer Access Protocol, “pap,” uses the AppleTalk name. AppleTalk protocol had issue on early 10.2 versions,but works on 10.2.8 and all 10.3 and higher versions. No IP Address is necessary with this approach.You use the Terminal application to find the correct AppleTalk name of your ethernet card. Open a Terminal Windowby going to OSX Applications/Utilities/Terminal. When the Terminal Window is open type ”atlookup,”and click theReturn Key. Look in the printer names ending with EPSONLQ2and starting with a name like Stylus or Epson. Ignore the hexcodes in the of the name such as “ffe65a.” Copy the name exactlyfor example: from the ”S” in Stylus thru the LQ2 and paste it intothe pap address explained in Step 5 below. A namecan have no wordspaces. Underscores are alrightbetween words. You may substitute a %20 in thename to replace a wordspace. Most printingerrors are due to a typo when entering the namefound in atlookup into the Device U<strong>RI</strong> Read Steps1 to 7closely and look at how the name must bealtered when entered.1) Now open the Print Center or Printer SetupUtility and hold down the Option key as you doubleclick add printer, do not release the option keyuntil the screen changes.2) Pick "Advanced" in the top window.3) In the Device window choose: "AppleTalkPrinter Access Protocol"4) Device Name: Create a name that is meaningful.5) Then for the U<strong>RI</strong>, we have added anASTE<strong>RI</strong>SK with a SLASH for the zone name, oruse your unique zone name, if you have onecreated. Also the colon in front of EPSONLQ2 changes to a slash. No wordspaces and the exact same capitalizationas terminal atlookup printed it. In the example shown in the picture:pap://*/Stylus_PRO_4000-B90187/EPSONLQ2Note: the asterisk used for the zone name, and the colon in front of EPSONLQ2 changes to a slash6) In Printer Model Choose: "iProof P<strong>ower</strong><strong>RI</strong>P X <strong>ScreenPrint</strong> Ulano Edition"7) When the PPDs appear choose the correct one for your printer and add printer Page 17
P o w e r R I <strong>PX</strong> <strong>ScreenPrint</strong>PostScript Compatible Print DriverAdd a Printer via Apple Printer Access Protocol “pap”, for 10.4This is one of the easiest routines for most users who have an ethernet board or connection for their printer. TheAppleTalk Printer Access Protocol, “pap,” uses the AppleTalk name. AppleTalk protocol works on OSX 10.4 versions,and should be used if the ethernet board does not support “Bonjour”You use the Terminal application to find the correct AppleTalk name of your ethernet card. Open a Terminal Windowby going to OSX Applications/Utilities/Terminal. When the Terminal Window is open type ”atlookup,”and click theReturn Key. Look in the printer names ending with EPSONLQ2 and starting with a name like Stylus or Epson. Ignorethe hex codes in the of the name such as “ffe65a.” Copy the nameexactly for example: from the ”S” in Stylus thru the LQ2 and pasteit into the pap address explained in Step 5 below. A name canhave no wordspaces. Underscores are alrightbetween words. You may substitute a %20 in thename to replace a wordspace. Most printing errorsare due to a typo when entering the name found inatlookup into the Device U<strong>RI</strong> Read Steps1 to 7closely and look at how the name must bealtered when entered.1) Now open the Printer Setup Utility and click“Add” printer. Now hold down the Option Key asyou click “More Printers,” do not release the optionkey until the screen changes.2) Pick "Advanced" in the top window.3) In the Device window choose: "AppleTalkPrinter Access Protocol"4) Device Name: Create a name that is meaningful.5) Then for the U<strong>RI</strong>, we have added anASTE<strong>RI</strong>SK with a SLASH for the zone name, oruse your unique zone name, if you have one created.Also the colon in front of EPSONLQ2changes to a slash. No wordspaces and theexact same capitalization as terminal atlookup printed it. In the example shown in the picture:pap://*/Stylus_PRO_4000-B90187/EPSONLQ2Note: the asterisk used for the zone name, and the colon in front of EPSONLQ2 changes to a slash6) In Printer Model Choose: "iProof P<strong>ower</strong><strong>RI</strong>P X <strong>ScreenPrint</strong> Ulano Edition"7) When the PPDs appear choose the correct one for your printer and add printerPage 18
P o w e r R I <strong>PX</strong> <strong>ScreenPrint</strong>PostScript Compatible Print DriverAdd a Printer via TCP/IP and Type B Ethernet Connection on 10.2/10.3You must know your TCP/IP card address. It is best to use your web browser to obtain a static IP address through your routersoftware, this will prevent your printer’s IP address from changing randomly as DHCP does. If you use DHCP, and most of usdo, be aware if your printer address is not set to static by your router it will change at random and you will have to add yourprinter again. A web browser is usually used to communicate with and control the router software but each brand of router isdifferent consult your manual.1. Check that your computer’s IP address and the oneon your card are similar except for the last three digits.Remember it is best to use your router software to seta static address for the printer. You may not have arouter, if you are working with a simple HUB. An exampleof this is a HUB to your cable connection and ethernetbetween the hub and your printer. Without aRouter it is best to use the the “atprint” or “pap ” routinesoutlined on previous pages.2. Go to Print Center/Printer Setup Utility, hold downthe Option key and under Printers select Add Printer.Directory Services dialog will display.Select Advanced in the pull-down.3. In Device pull-down select LPD/LPR Host orPrinter.4. In Device Name: Key in a printer name that will bemeaningful to you.5. In Device URL: Key in lpd://XXX.XXX.XXX.XXX (your card's IP address).6. In Printer Model: select iProof P<strong>ower</strong><strong>RI</strong>P X<strong>ScreenPrint</strong> Ulano Edition.1. Go to File/Page Setup. The Page Setup dialogwill display.Note: If OS 10.2/10.3 can not find your printer onthe ethernet network, go to page 18 of this manual,for basic setup directions for your Epson ethernetcard. Epson has more instructions on their websitefor ethernet cards under network products.Page 19
P o w e r R I <strong>PX</strong> <strong>ScreenPrint</strong>PostScript Compatible Print DriverAdd a Printer via TCP/IP and Type B Ethernet Connection on 10.4You must know your TCP/IP card address. It is best to use your web browser to obtain a static IP address through your routersoftware, this will prevent your printer’s IP address from changing randomly as DHCP does. If you use DHCP, and most of usdo, be aware if your printer address is not set to static by your router it will change at random and you will have to add yourprinter again. A web browser is usually used to communicate with and control the router software but each brand of router isdifferent consult your manual.1. Check that your computer’s IP address and theone on your card are similar except for the last threedigits. Remember it is best to use your router softwareto set a static address for the printer. You maynot have a router, if you are working with a simpleHUB. An example of this is a HUB to your cable connectionand ethernet between the hub and your printer.Without a Router it is best to use the “atprint” or“pap ” routines outlined on previous pages.2. Go to Print Center/Printer Setup Utility, and selectAdd Printer. If your printer does not appear in the listas a Bonjour Printer, then hold down the Option Keyand click “More Printers”Directory Services dialog will display.Select Advanced in the pull-down.3. In Device pull-down select LPD/LPR Host orPrinter.4. In Device Name: Key in a printer name that will be meaningful to you.5. In Device URL: Key in lpd://XXX.XXX.XXX.XXX (your card's IP address).6. In Printer Model: select iProof P<strong>ower</strong><strong>RI</strong>P X<strong>ScreenPrint</strong> Ulano Edition.7. Highlight the PPD for your printer.Click Add.Note: If OS 10.4 can not find your printer on the eth -ernet network, go to page 18 of this manual, forbasic setup directions for your Epson ethernet card.Epson has more instructions on their website for eth -ernet cards under network products.Page 20
P o w e r R I <strong>PX</strong> <strong>ScreenPrint</strong>PostScript Compatible Print DriverUsing Network Utility and Epson MacAssist to Setup your Ethernet CardIf OS 10.2/10.3 can not find your printer on the Ethernet network you need to setup your Ethernetcard using Epson’s OSX Network Utility and EpsonNet MacAssist. The Network Utility andEpsonNet MacAssist should be downloaded from the Epson web site.To use Network Utility and EpsonNet MacAssist do the following:1. Reset your Epson Ethernet card to default.Hold the black button on the Ethernet card for 5 seconds while restarting the printer and enter the password,if needed.2. In the EpsonNet MacAssist normally change the DHCP setting from Manual to Auto.Let DHCP set the default IP address. Using DHCP prevents a conflict with something else on the network.3. Using the Network Utility send out a ping which should return successfully and Netstart should show you theaddress of the printer.4. Follow steps 2 through 7 on page 12 to setup your printer in Print Center.The most important item with a Ethernet to printer connection, is to establish a static IP address for your printer, sothe address does not change causing your printer connection to fail. The best method to establish a static addressis through your ethernet router/hub software. This router/hub software is usually controlled through your webbrowser and can be used to get the address of all devices on your network, and to assign static addresses to thosedevices. All router/hub software functions slightly differently, so refer to your users manual. If you are using therouter software to set a static address, it is only necessary to know the printer’s ethernet card number. If you areusing the router to configure a static address you configure the ethernet card to use DHCP auto.Page 21
P o w e r R I <strong>PX</strong> <strong>ScreenPrint</strong>PostScript Compatible Print DriverAdding a Printer via Apple’s Airport Express or Airport ExtremeNote the pictures are of Airport Express, instead of Airport Extreme,the process works the same way in both cases.You need at least iProofX version "1.0.14" or higherto work with Airport. Check this by opening theP<strong>ower</strong><strong>RI</strong>P X <strong>ScreenPrint</strong> Utility and look underP<strong>ower</strong><strong>RI</strong>P X <strong>ScreenPrint</strong> in the Apple menu bar /about this app.AirportIPFirst you need to get the IP address of the Airportbase station. Do this in the Airport Admin Utility.See "AirportIP" for an example of this.Make sure "Enable Remote Printer Access" ischecked. You need to make sure the Airport issetup for USB printer sharing as well. The dialog for doing this is located under the Airport main setup page via thebutton"Base Station Options...". After you hit "Base station Options..." you will see the following dialog.Airport Main SetupBase Station OptionsAirport Printer setup continued on next pagePage 22
P o w e r R I <strong>PX</strong> <strong>ScreenPrint</strong>PostScript Compatible Print DriverAdding a Printer via Apple’s Airport Express or Airport Extreme (continued)Go to Advanced (by holding the option key downwhen you hit "Add Printer..." in the Printer SetupUtility)In Device: select "AppSocket/HP JetDirect"as the Device Type even if you are using anEpson or Canon printer.In Device Name : Make sure the printer nameyou create includes "USB" or "usb" somewherein it as shown.The Device U<strong>RI</strong> you use should be in the format:socket://IPADDRESS:9100Where IPADDRESS is as shown in your AirportAdmin Utility.9100 is the port number for printing over theAirport regardless of the printer model.In Printer Model Select: iProof-P<strong>ower</strong><strong>RI</strong>P X<strong>ScreenPrint</strong>Select your P<strong>ower</strong><strong>RI</strong><strong>PX</strong> printer model PPD and hit ADD.You can verify you did all this correctly, by going to the Terminal in applications/utilities and typing: lpstat -vTerminal will display a listing like this: Stylus1200AtExpress: socket://192.168.0.7:9100/Page 23
P o w e r R I <strong>PX</strong> <strong>ScreenPrint</strong>PostScript Compatible Print DriverAdd a Printer to Print Center/Printer Setup Utility via HP Direct/AppleTalkThis is the easiest routine for users who have a Jet Direct connection to their printer. It is necessary that you know theAppleTalk name of the Jet Direct. Also the name should have NO wordspaces ideally. Underscores are alrightbetween words. If your name shows up with wordspace you can substitute a “%20” for the wordspace. You can do aquick check on the names being used for your Jet Direct by opening the “Terminal Window.” The Terminal applicationis in OSX Applications/Utilities folder. With the Terminal window open type “atlookup”, then click the “Return” key.Something like the following will appear, look for the DeskWriter entry.Teds-Computer:~ Ted$ atlookup (Note type atlookup and hit return key)lpstatFound 5 entries in zone *ff01.80.08 DESKJET 970C:SNMP Agentff01.80.9e DESKJET 970C:DeskWriter (Note thewordspace must be changed)ff79.fb.80 Ted?s Computer:Darwinff79.fb.81 Ted?s Computer:AFPServerff0a.21.04 Ted?s Computer:WorkstationThe U<strong>RI</strong> you will use in this case is:pap://*/DESKJET%20970C/DeskWriter(Note the wordspace was changed to a %20 )1) In Print Center/Printer Setup Utility hold downthe Option key as you double click add printer, donot release the option key until the screenchanges.2) Pick "Advanced" in the top window.3) In the Device window choose:"AppleTalk Printer Access Protocol”4) Device Name: Create a your own name5) Then for the U<strong>RI</strong> just leave the pap:// as indicatedin the window with “all slashes” in place:Note the “DESKJET%20970C” represents the AppleTalk name, which is followed by a colon”:” and then Deskwriter.Use a slash to replace the colon “:” in front of DeskWriter. No wordspaces and exact same capitalization. In ourexample we use an asterisk, if you have a zone name use it in place of the asterisk.pap://*/DESKJET%20970C/DeskWriterNote the colon in front of DeskWriter changes to a slash6) In Printer Model Choose: "iProof P<strong>ower</strong><strong>RI</strong>P X <strong>ScreenPrint</strong> Ulano Edition"7) When the PPDs appear choose the correct one and “add” printerPage 24
P o w e r R I <strong>PX</strong> <strong>ScreenPrint</strong>PostScript Compatible Print DriverAdd a Printer to Print Center/Printer Setup Utility via HP Jet DirectYou need to know your HP Jet Direct IP address or you must configure your HP If you use DHCP and most of us do,be aware that if your printer address is not set to static by your router, it will change at random and you will have to addyour printer again. A web browser is usually used to communicate with and control the router software, but each brandof router software differs, so consult your manual. Direct your router via your web browser to create a static IP addressfor your printer to prevent it from changing randomly as DHCP does.Presently there is no JetAdmin software available for the Mac. You can find the IP address by using the "TEST" buttonon the JetDirect print server. Once you know the IP address you can use “telnet” from the terminal window to reconfigurethe printer.For example I do this:telnet 192.168.0.98You are now talking to the JetDirect box.To see the options, get help by typing a question markand hitting enter.> ?You now see something like this:===JetDirect Telnet Configuration===Configured ParametersIP Address : 192.168.0.98MAC Address : 00:60:b0:1c:d5:13Subnet Mask : 255.255.255.0Default Gateway : 192.168.0.1Syslog Server : 0.0.0.0Idle Timeout : 90 SecondsSet Cmnty Name : Not SpecifiedDHCP Config : DisabledPasswd : DisabledBanner page : Enabled1. Go to Print Center/Printer Setup Utility, hold down the Option key and underPrinters select. Add Printer. Keep the Option Key down until the screenchanges Directory Services dialog will display.Select Advanced in the pull-down.Continued on next pageTo Change/Configure Parameters Enter:Parameter-name: value Parameter-name Type of valueip: IP-address in dotted notationsubnet-mask: address in dotted notationdefault-gw: address in dotted notationsyslog-svr: address in dotted notationidle-timeout: seconds in integersset-cmnty-name: alpha-numeric string (32 chars max)dhcp-config: 0 to disable, 1 to enablebanner: 0 to disable, 1 to enabletype passwd to change passwdType "?" for HELP Or "quit" to save-and-exitOr type "exit" to exit without saving configuration parameterentries
P o w e r R I <strong>PX</strong> <strong>ScreenPrint</strong>PostScript Compatible Print DriverAdd a Printer to Print Center/Printer Setup Utility via HP Jet Direct (Cont.)2. In Device pull-down select:AppSocket/HP JetDirect3. In Device Name: Key in a printername that will be meaningful.4. In Device URL: Key insocket://xxx.xxx.xxx.xxxThe Jet Direct IP address youfound using TelNet and theTerminal program. In this case itwould be: socket://192.168.0.985. In Printer Model select:iProof P<strong>ower</strong><strong>RI</strong>P X <strong>ScreenPrint</strong>Ulano Edition.6. Highlight the PPD for your printer.Click AddPage 26
P o w e r R I <strong>PX</strong> <strong>ScreenPrint</strong>PostScript Compatible Print DriverRunning the P<strong>ower</strong><strong>RI</strong>P X <strong>ScreenPrint</strong> on OSX Server 10.4 Tiger version1.) On the Mac computer running Tiger OSX Server 10.4 or higher software you must installP<strong>ower</strong><strong>RI</strong>P as previously describe and activate it. You may then use any of the previously listedways to create a printer queue in the Printer Setup Utility. These methods include USB, USB toparallel, Ethernet via IP or Appletalk, Airport or Airport Extreme, or HP JetDirect.2.) After creating the printer it is good to test the communication between the server and the printer,by printing a simple line of text from Text Edit or such. This verifies the server can communicateand send data to the printer. Now that you know the TIGER Server can print to the printer.Youhave to share it via IPP3.) Now start "Server Admin" and drilled down to the "Print" section.Then start the service by clicking on "Start Service".Page 27
P o w e r R I <strong>PX</strong> <strong>ScreenPrint</strong>PostScript Compatible Print DriverRunning the P<strong>ower</strong><strong>RI</strong>P X <strong>ScreenPrint</strong> on OSX Server 10.4 Tiger version con’t4.) Once the “Service” starts you will see your printer listed.Click on “Settings” and proceed to set up the print queue.Page 28
P o w e r R I <strong>PX</strong> <strong>ScreenPrint</strong>PostScript Compatible Print DriverRunning the P<strong>ower</strong><strong>RI</strong>P X <strong>ScreenPrint</strong> on OSX Server 10.4 Tiger version con’t5.) Change the shared printer name to something like "Server4000To Disk" OR “Server <strong>RI</strong>P” OR“Make a NAME” as shown in the screen shots and share this printer via "IPP".Page 29
P o w e r R I <strong>PX</strong> <strong>ScreenPrint</strong>PostScript Compatible Print DriverRunning the P<strong>ower</strong><strong>RI</strong>P X <strong>ScreenPrint</strong> on OSX Server 10.4 Tiger version con’t6.) The printer isnow listed inthe queuessection with itsnew name andhow it is sharedacross the network.7.) The printer nowshows up as a"Shared Printer"on client Macson the network.All the ClientMacs shouldhave installedthe P<strong>ower</strong><strong>RI</strong>P X<strong>ScreenPrint</strong> Clientpackage, whichinstalls a PPDPlug-In into thePrinters/PPD Pluginsfolder on theclient Mac.This is all that isrequired for allapplications toprint except Quark.Quark requires allPPDs to be local,so users must copy the printers specific PPD on the server from theLibrary/Printers/PPDS/Contents/Resources/en.lproj. To the same place on the Client Mac. If you areusing another language you use your own “X.lproj” folder for your specific language.Page 30
P o w e r R I <strong>PX</strong> <strong>ScreenPrint</strong>PostScript Compatible Print DriverHow to Print using Page Setup and P<strong>ower</strong><strong>RI</strong>P X <strong>ScreenPrint</strong>2. Select your printer in the Format for pull-down.3. Select your Paper Size in the Paper Size pull-down.P<strong>ower</strong><strong>RI</strong><strong>PX</strong> <strong>ScreenPrint</strong> (Epson4. Select your orientation and scaling if applicable.Click OK.Note: For information about creating a custom page size, see page 18.1. Go to File/Print. The Print dialog will display.Print your document and save your printer settings with “Presets”2. In Copies & Pages select the number of copies you require and thepages you wish to print.3. In the Copies & Pages pull-down go to Layout.Select the appropriate layout if applicable.Note: Output Options - Select separations your angles and screenfrequencies and dot shapes if available, unless you want to usethe angles and frequencies built into P<strong>ower</strong><strong>RI</strong>P X <strong>ScreenPrint</strong>.It isbetter to make host based separation in your application then atthe <strong>RI</strong>P .Error Handling - requires no action.Paper Feed - no action required unless you are using a printerthat has multiple paper trays .Page 31
P o w e r R I <strong>PX</strong> <strong>ScreenPrint</strong>PostScript Compatible Print Driver4. In the Copies & Pages pull-down go to Media Type andResolution.Select desired media type and resolution(Ex. Film Positive 1440)5. In the Copies & Pages pull-down go toPrinter Features.Select the appropriate features to accommodate theprint quality you desire.Note: Sets 1, Sets 2 and possibly Sets 3 should beselected.for the features for your printer.Features are described on next page.Note: Summary - requires no action.6.Presets can now be used with system 10.3.4 and higher to save all the custom settings you did, so next time youonly have to choose the preset. You should name the preset so that it is meaningful to you. Simply got to presets andchoose “Save As”, then give it a meaningful name and you will be preset for the next time.1.Page 32
P o w e r R I <strong>PX</strong> <strong>ScreenPrint</strong>PostScript Compatible Print DriverOptionDescriptionSET 1Output ModeRGB Source(Used only for colorproofs)RGB Appearance(Used only for colorproofs)CMYK Source(Used only for colorproofs)CMYK Color Appearance(Used only for colorproofs)Rendering Intent(Used only for colorproofs)Output Mode should be selected as “GrayScale” for Film Positives or “Color” for proofs.Profiles for monitors, scanners, and digital cameras. These profiles describe the characteristics andcolour gamuts enabling the CMS to convert between a monitor’s RGB colour space and a deviceindependentreference colour space. The RGB source “<strong>RI</strong>P Default” is set to NTSC1953, a goodwide space for digital cameras, to match your monitor choose Apple RGB or sRGB.You can add yourown, such as Adobe RGB or any custom one. The RGB profile is applied to all untagged RGB data.Prepress Proof should be selected if you are using your inkjet printer as a prepress proofer. TheRGB data will first be converted to the CMYK Source selection you choose. In other words the RGBcolours will be changed to represent the colours on a printing press.Photographic should be selected to produce the greatest color gamut possible for the RGB colorson an inkjet printer.Output profiles for devices such as offset printing presses are known as target profiles. P<strong>ower</strong><strong>RI</strong>P X<strong>ScreenPrint</strong>’s Colour Management System uses CMYK source profiles, so output on your inkjet printerrepresents the colour qualities of a job printed on an offset press. The <strong>RI</strong>P’s CMYK source, “<strong>RI</strong>PDefault”, in the USA and Canada is SWOP, in Europe the CMYK source is EURO(FOGRA) Glossabove 70g/m2.Choices are Color managed and Not Color managed. Color managed means the CMYK Sourceprofile is applied to all incoming non-tagged CMYK data. To apply ICC profiles through your applicationor to create your own ICC test targets instead of using the <strong>RI</strong>Ps automatic colour managementchoose “Not Color managed”. Not Color managed means incoming CMYK data will not be color managedby the <strong>RI</strong>PA Colour Management Module feature. The specific Management software component in a ColourManagement System CMS that maps, or translates the colour space of one device to another usingICC device profiles. “Perceptual” rendering is the most often used intent for photographic images.“Absolute Colorimetric” for exact colour matches if in gamutSET 2Printer Profile(Used only for colorproofs)See next page for moreitems.When you chose your “Resolution and Media” an automatic inkjet printer profile choice is made.These are special profiles made by us, one for each paper type, resolution and media. You can nowadd your own profiles. This item will appear for you to choose between your custom profiles and ourautomatically applied profiles, when you create a custom profile and add it to the printer through thePage 33
P o w e r R I <strong>PX</strong> <strong>ScreenPrint</strong>PostScript Compatible Print DriverOptions continuedPaper Feed Method(Roll or sheet)True Spot Colors(Used only for colorproofs)DescriptionThis feature is functional on devices with multiple paper trays or printers capable of handling sheetsand rolls. Also different methods of cutting rolls of paper is supported on certain printers. Note on thePrinters with roll feed and sheet feed capabilities, like the Stylus PRO 4000, you must chooseroll or sheet feed, so the printer receives instructions about the paper handling expected.THIS FEATURE IS IN SET 2 OF P<strong>RI</strong>NTER FEATURESThis feature offers choices of Yes or No. It is only functional today if you are printing separations andhave composites to separations set to YES. We are able to capture all data in the separate spot colorlayer if for example, Quark prints separations with process and spot colors. We than recognize thenamed spot colors and attach the nearest CMYK values for a match. Spot colors can be edited in theP<strong>ower</strong><strong>RI</strong>P X Utility to alter, change or create custom user values. You can edit Spot colors as LAB,RGB or CMYK values in the P<strong>ower</strong><strong>RI</strong>P X <strong>ScreenPrint</strong> Utility.Make a composite prooffrom separations(For color proofs)Generate Pure Black(Used only for colorproofs)ScreeningThis feature has a Yes or No choice as well. It only works as YES if you send it separations that areDCS compliant. Quark normally sends DCS compliant separations. This is a very good and importantfeature for checking traps and overprints before sending jobs to be printed.If “Yes” is selected, blacks will print directly from the black ink cartridge. If No is selected, blacks willbe created using C, M, Y, and K. Choose Yes for solid Black type.Note: Selecting Yes may have adverse effects on halftones.Note: Some applications do not preserve pure black in gradients.“Document Defined” allows you to specify the halftone screening from your application. The <strong>RI</strong>P alsohas default angles and frequencies for film positives and you can make your own custom screen setsups in the P<strong>ower</strong><strong>RI</strong>P X Utility. For Colour Proofing a error diffusion or stochastic pattern may also beused. Photoshop Square Dot patterns override any <strong>RI</strong>P screeningPrint DirectionCan be set to Unidirectional or Bi-directional. Bi-directional, or high speed mode, does not significantlydecreased print quality on newer printers. Unidirectional for best qualityRemember if you are using 10.3.4 or higher use “PRESETS and Save as” to create and save yourcustom print settings. Make the changes you want and save them with a name meaningful to yourworkflow. Or use the new “Define Printer Settings” in the P<strong>ower</strong><strong>RI</strong>P X UtilitySee next page for information on colour bar selection and placementPage 34
P o w e r R I <strong>PX</strong> <strong>ScreenPrint</strong>PostScript Compatible Print DriverOptions continuedColor Bar Location(For Color Proofs)DescriptionThe colour bar placement choices here are left, right, bottom or top. You must print to a paper sizelarger than your image or the colour bar will overprint your image.Select Color Bar to Place(For Color Proofs)P<strong>ower</strong><strong>RI</strong>P comes with two basic types of colour bars. A 32 step one and a 56 step one. The 32 steprepresents the minimum amount of values needed to evaluate a proof. The 56 step represents whatmost print shops would run as control steps internally on their own press sheets. FOGRA offers a differentset of colour bars for proofing. The FOGRA colour bars must be purchased from FOGRA andcan be added here as a choice as well. Custom colour bars can also be added. Tiffs are required.“Define Printer Settings”Only Accessed in theP<strong>ower</strong><strong>RI</strong>P X Utility toSet your own defaultsA user can create multiple P<strong>ower</strong><strong>RI</strong>P X <strong>ScreenPrint</strong> printers in the Apple Printer Setup Utility with differentnames and assign different default settings to each one.This is similar to having different printqueues or presets. Rather than using Presets at each workstation Default Settings are done once atthe <strong>RI</strong>P server and all workstations can see and use these settings.These settings can be overwrittenby each workstation on a special per job basis or used as defaults to simplify printing.Page 35
P o w e r R I <strong>PX</strong> <strong>ScreenPrint</strong>PostScript Compatible Print DriverUsing the Preview Application to print PDF’s, TIFF’s, JPEG & Other FormatsDrag your PDF, EPS, JPEG or TIFF file over the top of the Preview icon on your desktop. This launch Preview anddisplay the PDF, EPS, JPEG or TIFF.Note: If Preview is already launched you can open the PDF, EPS, JPEG or TIFF or other supported file format bygoing to File/Open.2. Go to File/Page Setup. Select the P<strong>ower</strong><strong>RI</strong>P X printer you created and a paper size.3. Go to File/Print. Select the appropriate features such as “Media and Resolution” under “Copies and Pages” dropdown menu. Also Printer features offers additional choices as well.Creating Custom Page Sizes with Page Setup on 10.2 and 10.31. Select File/Page Setup. Select “Any Printer”. Select Settings/Custom Paper Size. A dialog will appear.2. Select New and give the “Untitled” page size created a name. Key in the Paper Size you want within the capabilitiesof the printer.Normal Printer Margins vary by printer model, but generally are from 1/8 to 1/4 of an inch top, left, right and from1/8 to 2/3 of an inch on the bottom.On all printers supporting borderless it is not possible at this time, to add a custom borderless size. Specialcodes must be sent for borderless printing at certain supported borderless paper widths. This will bechanged in the future so custom new borderless sizes at supported widths can be added. When this`change takes effect borderless Printer Margins should be set to ZERO all around. Also the width and height onall printers, other than the R1800, should be set for borderless must be 1/4 of an inch more than the printer supportedborderless paper width to allow for the bleed of the image. The bleed is applied approximately as 1/8” all around.You must make your image large enough to create bleed. The <strong>RI</strong>P will print the size you ask for, so your image sizemust include the bleed.Note printers supporting borderless do so at certain fixed width sizes. This is due to the cut outs in the printer plattenthat absorb the ink that prints off the edged of the sheet. Check your printer manual for supported borderless widths.3. Now that you have set your size. Select “Save” and then “OK”. The dialog screen will disappear.4. Go back to Page Setup and choose Format For: your P<strong>ower</strong><strong>RI</strong>P X <strong>ScreenPrint</strong> printer driver (Not” AnyPrinter” now).Then choose in Paper Size the custom page size you created. Verify the size shown to you is the size you created.5. Select File/Print. In Printer: Choose your P<strong>ower</strong><strong>RI</strong>P X <strong>ScreenPrint</strong> printer driver.Select the media and resolution. Print.6. These Custom Page size procedures are different with Quark. Quark creates custom page sizes within its own PageSetup Menu. You need to double create for Quark and also for CUPS/P<strong>ower</strong><strong>RI</strong>P X <strong>ScreenPrint</strong>.Page 36
P o w e r R I <strong>PX</strong> <strong>ScreenPrint</strong>PostScript Compatible Print DriverPrinting to Borderless Bleed ImagesP<strong>ower</strong><strong>RI</strong>P does not enlarge images to print off the edge of the sheet onany printer it drives.The following information for printing borderlessbleed sizes is true for all P<strong>ower</strong><strong>RI</strong>P driven Epson printers that supportbleed printingAll other P<strong>ower</strong><strong>RI</strong>P driven borderless printing is as follows.The grey area in this representative page is the bleed image, that printson the press or inkjet printer, and is trimmed to the final sheet size. Aletter size sheet is represented by the red trim line. To do bleed on theinkjet printer, you need to select a borderless supported size such asLetter, A4, 11x17, A3, A3+, or other borderless sizes of paper to print ableed image. You or your application must create an image with 1/8 orof an inch or 3mm extra on all four sides, beyond your normal Letter,A4, 11x17, or A3 sized sheet, etc. Note: borderless sizes are larger thanthe final size and have zero margins. More instructions follow forBorderless roll printing for selected Epson printers.The white area represents the printable area on the final sheet, in thecase of Letter 8.5” x 11”.Page 37
P o w e r R I <strong>PX</strong> <strong>ScreenPrint</strong>PostScript Compatible Print DriverPrinting borderless images from a roll on Epson’s Stylus PRO 4000, 4800, 7600,7800, 9600, 9800 printer at supported roll widths (example shows OSX 10.4)These listed Epson printers only support borderless printing at certain paper widths and only when printing on a roll.P<strong>ower</strong><strong>RI</strong>P X <strong>ScreenPrint</strong> now supplies two different PPDs(PostScript Printer Descriptions) for each of these printers. OnePPD includes a large number of non-borderless sizes with a mixture of common borderless sizes. The second PPD suppliesonly borderless sizes. If a customer wishes to create a new borderless size, they must create a printer in the Apple PrinterSetup Utility that uses this borderless only PPD.Once the Printer has been created with this borderless PPD, a user can create custom borderless pages for this printer thatuses the borderless only PPD. Any of the P<strong>ower</strong><strong>RI</strong>P X <strong>ScreenPrint</strong> Epson Stylus PRO printers supporting borderless on rollpaper can have a custom borderless size created at the supported papers widths. Borderless sizes can only be created forroll papers at these supported widths. This is a list of the Epson Stylus PRO printers supported borderless paper widths:Epson Stylus PRO 4000 widths: 8in(203.2mm), 8.25in(210mm), 8.5in (216mm), 10in(257mm), 12in(297mm),13in(329mm), 14in(355.6mm), 16in(400mm), 16.5in(420mm), 17in(431.8mm)Epson Stylus PRO 4800 widths: 8in(203.2mm), 8.25in(210mm), 8.5in (216mm), 10in(257mm), 12in(297mm),13in(329mm), 14in(355.6mm), 16in(400mm), 16.5in(420mm), 17in(431.8mm)Epson Stylus PRO 7600 widths:10in(257mm), 12in(300mm), 13in(329mm), 16in(400mm), 17in(431.8mm),20.28in(515mm), 23.39in(594mm), 24in(609.6mm)Epson Stylus PRO 7800 widths: 10in(257mm), 12in(300mm), 13in(329mm), 16in(400mm), 17in(431.8mm),20.28in(515mm), 23.39in(594mm), 24in(609.6mm)Epson Stylus PRO 9600 widths: 10in(257mm), 12in(300mm), 13in(329mm), 16in(400mm), 17in(431.8mm),20.28in(515mm), 23.39in(594mm), 24in(609.6mm), 28.66in(728mm), 36in(914.4mm), 44in(1117.6mm)Epson Stylus PRO 9800 widths: 10in(257mm), 12in(300mm), 13in(329mm), 16in(400mm), 17in(431.8mm),20.28in(515mm), 23.39in(594mm), 24in(609.6mm), 28.66in(728mm), 36in(914.4mm), 44in(1117.6mm)READ the following directions on the next page for additional steps on adding a custom page size.Page 38
P o w e r R I <strong>PX</strong> <strong>ScreenPrint</strong>PostScript Compatible Print Driver1.) Now that you located your printer and the width you wish to createa borderless size for, follow these procedures for OSX 10.4 tocreate your new custom borderless size. Click on the Page Setupbutton and select the P<strong>ower</strong><strong>RI</strong>P X <strong>ScreenPrint</strong> printer that uses theborderless PPD.Under Paper Size select “Manage Custom Sizes”2.) The Custom Page Size menu will open and be blank 3.) Click the + symbol in the box and select the borderless printer4.) After you select the Printer that uses the borderless PPD you willsee the margins are set to zero. You can now create your new pagesize. Please note in the example at the right we creates a 16in by 48inch borderless size, BUT we have to add 1/8 of an inch to eachside for the bleed over print. Or add 1/4” to the height andwidth. This is so the printer can print beyond the edge of the imagecreating borderless output. In Metric terms this is 3mm extra oneach side or add 6mm to the height and the width. P<strong>ower</strong><strong>RI</strong>P willnot enlarge your image you must create an image that has thisbleed in it and send it to the printer.Page 39
P o w e r R I <strong>PX</strong> <strong>ScreenPrint</strong>PostScript Compatible Print Driver5.) The paper size should be given aname and you hit OK to save it.6.) The New Custom Paper size cannow be selected in the Page Setuppaper Size window.Note this is the procedure used for 10.4.See Previous pages for creating a customPage Size in 10.3 and 10.2.Custom borderless sizes can be createdon these OS versions as well but thesteps are different.Page 40
P o w e r R I <strong>PX</strong> <strong>ScreenPrint</strong>PostScript Compatible Print DriverPrinting to P<strong>ower</strong><strong>RI</strong>P X <strong>ScreenPrint</strong> using Quark 6.0Note: - This document assumes that your printer has been added tothe Print Center/Printer Setup Utility. It is also assumed that yourQuark 6.0 file is on the Macintosh screen and is ready to be processedand printed.Step 1: File/Page Setup/Setup TabThe Page Setup/Setup Tab dialog will display. Select your Printer’sP<strong>ower</strong><strong>RI</strong>P X <strong>ScreenPrint</strong> PPD in Printer Description, Quark needs tosee thecorrect PPD to know that you have a PostScript printer driver. If youcan not find your PPD go to Quark’s utilities menu option and select PPDmanager and update your PPD list. If you see the PPDs but they aregreyed out Run Repair permissions using Apple’s Disk Utility found in theApplications/Utility folder and restart Quark. Quark requires Client Macson a network have the PPD installed locally. PPDs can be found on theServers MAC’s (P<strong>ower</strong><strong>RI</strong>P X PPDs say P<strong>ower</strong><strong>RI</strong>P X <strong>ScreenPrint</strong> in theQuark display)Library/Printers/PPDs/Contents/Resources/en.lproj/Your Printers Name.ppdSelect the appropriate Page Size and Orientation. If you are creating a customPaper Size choose “Custom” and key in the correct Paper Width andPaper HeightStep 2: File/Page Setup/Page Setup button l<strong>ower</strong> leftThe CUPS Page Setup will display. Verify you have the same DEFAULTprinter chosen in “Format for:” as you have chosen in Quark’s PrinterDescription. This is the printer you are printing to. If you are NOT using acustom paper size, be sure you pick the same paper size here as you didin Quark’s Page Setup. Do not attempt to create a CUPS custom papersize, as only Quark’s custom paper size in the Setup tab is recognized byQuark. Hit “OK” and you are back to the main Quark Setup screenStep 3: File/Page Setup/Option TabChoose the Quark Page Setup/Option Tab. On the Option Tab you willfind two very important items that should be set as follows:1) OSX10.2/10.3 with CUPS requires “Data” set to ASCII.Page 41
P o w e r R I <strong>PX</strong> <strong>ScreenPrint</strong>PostScript Compatible Print DriverStep 4: File/Page Setup/the other Tab itemsThe other Tabbed items in the Quark Page Setup menu, such asLayout, Output, Layers, Bleed, OPI and Preview are important toQuark, but their settings are optional and not required to achieve printing.Examine these and set them as you wish for your print job.“Layout” offers tiling as an output option, if you are tiling and automaticcreates problems, go to manual tiling following Quark’s instructions.If you are tiling to a custom page size it is normal to enter thewidth in the setup tab. You must also change the Height fromAutomatic to the actual height created for the custom page size.“Preview” can help you visualize image positioning prior to printingand it is always good to check prior to output.Step 5: File/Page Setup/the important “Printer” buttonIf you have checked your image positioning for the printed sheet in the“Preview Tab”, or at any time you think you are ready to print, click the“Printer” button at the bottom of the menu to get to the proper resolutionsand paper types for the printer. If you do not set these properlyyou will always get 360 dpi for plain paper as the default setting.A warning screen tells you after you hit Print or save in the Printer ‘sscreen you will be returned to hit Print at the Quark Page Setupscreen. Click on “OK” and proceedPage 42
P o w e r R I <strong>PX</strong> <strong>ScreenPrint</strong>PostScript Compatible Print DriverThe Print dialog will display.Copies & Pages is the top item of a drop down windowMake sure your printer is selected in the Printer windowpull-down.Select the number of copies and pages youwish to print. Under copies and pages is a pull downWindow with more choicesStylus PRO 7600 ripPrinter FeaturesFeature Sets - Set 1, Set 2, and Set 3Select the appropriate features. Features includecolor settings and paper handling. For an in-depthdescription of the features see pages 21 and 22 ofthe P<strong>ower</strong><strong>RI</strong>P X <strong>ScreenPrint</strong> User’s Guide.Select the appropriate resolution and paper in theResolution and Media Type pull-down. If you do notdo this, you will get the paper and resolution defaults,which can produce faded results because the paperis not set correctly.Remember Use the New Define Printer Settings at the <strong>RI</strong>PServer, or if you are using 10.3.4 or higher use “PRESETS andSave as” to create and save your custom print settings. Makethe changes you want and save them with a name meaningfulto your workflow.Click Print.The file will process and print.Page 43
P o w e r R I <strong>PX</strong> <strong>ScreenPrint</strong>PostScript Compatible Print DriverPrinting to P<strong>ower</strong><strong>RI</strong>P X <strong>ScreenPrint</strong> using FreeHand 10Note: - This document assumes that your printer has been added to the Print Center. It is alsoassumed that your FreeHand file is on the Macintosh screen and is ready to be processedand printed.Step 1: File/Page SetupThe Page Setup dialog will display.Select your Printer in Format for.Select the appropriate Page Size and Orientation.Click OK.Step 2: File/PrintThe Print dialog will display.Copies & PagesMake sure your printer is selected in the Printerpull-down.Select the number of copies and pages youwish to print.Paper FeedAuto Select should be selected in All pages fromunless you are printing to an Epson printer thathas multiple paper trays.Page 44
P o w e r R I <strong>PX</strong> <strong>ScreenPrint</strong>PostScript Compatible Print DriverResolution & Media TypeSelect the appropriate resolution and paper inthe Resolution and Media Type pull-down.FreeHand 10Select Separations for Film Positives in Output.orSelect Composites in Output. for Colour ProofsA new feature has been added at the <strong>RI</strong>P supportingcomposite from separations. This feature is usefulfor spot color support. If you print separations the<strong>RI</strong>P must be told to recompose them. Normally compositeprinting is the choiceClick the Setup button.Separation tabSelect Separations for Film Positives in Output.orSelect Composites in Output for Colour ProofsPage 45
P o w e r R I <strong>PX</strong> <strong>ScreenPrint</strong>PostScript Compatible Print DriverPaper SetupSelect the appropriate orientation.Click OK.The FreeHand 10 dialog will redisplay.Click the Color Management button.The Color Management dialog will display.Select Apple ColorSync in the Type pull-down.Click the Setup button.FOR COLOR PROOFSThe Color Management Setup dialog will display.Select the appropriate Intent in the Intent pull-down.Normally select SWOP or a EURO printing profile asyour output printing spaceClick OK.Click OK.The Freehand 10 dialog will redisplay.Printer FeaturesFeature Sets - Set 1 & Set 2Select the appropriate features.Features include color settings andPaper handling For an in-depthdescription of the featuresSee pages 24 and 25 of theP<strong>ower</strong><strong>RI</strong>P X <strong>ScreenPrint</strong> User’s Guide.Use the New Define Printer Settings in theP<strong>ower</strong><strong>RI</strong>P X Utility, or remember if you areusing 10.3.4 or higher use “PRESETS and Save as”to create and save your custom print settings.Make the changes you want and save them witha name meaningful to your workflow.Click Print.The file will process and print.Page 46
P o w e r R I <strong>PX</strong> <strong>ScreenPrint</strong>PostScript Compatible Print DriverPrinting to P<strong>ower</strong><strong>RI</strong>P X <strong>ScreenPrint</strong> using InDesign 2Note: - This document assumes that your printer hasbeen added to the Print Center. It is also assumed thatyour InDesign 2 file is on the Macintosh screen and isready to be processed and printed.Step 1: File/PrintThe Print dialog will display.Click Page setup in the bottom left corner of the dialog.Click OK to the warning.The Page Setup dialog will display.Select your printer in Format for pull-down.Select the correct paper size in the Paper Sizepull-down.Click OK.Step 2: PrintGeneralSelect the number of copies you wish to print and the pagesyou wish to print.SetupSelect the paper size in the Page Size pull-down.Select the appropriate page position in the Page Positionpull-down.Page 47
P o w e r R I <strong>PX</strong> <strong>ScreenPrint</strong>PostScript Compatible Print DriverOutputSelect Separations for Output as a Film PositiveThen select your angles, frequencies and dot shapes.Host based separations should be chosen if asked.orSelect Composite CMYK in Output for Colour ProofsGraphicsSubset Fonts to only get theletters you useSelect Level 3 in PostScript.Select ASCII in Data Format.Click Printer in the bottom leftcorner of the dialog.Click OK to the warning.The P<strong>ower</strong><strong>RI</strong>P X Print dialog will display.Copies & PagesMake sure your printer is selected in the Printerpull-down.Select the number of copies and pages you wishto print.Paper FeedAuto Select should be selected in All pages fromunless you are printing to an Epson printer thathas multiple paper trays.Page 48
P o w e r R I <strong>PX</strong> <strong>ScreenPrint</strong>PostScript Compatible Print DriverResolution & Media TypeSelect the appropriate resolution and paper inthe Resolution and Media Type pull-down.Film Positive at 720 or 1440 for most workPrinter FeaturesFeature Sets - Set 1 and Set 2Select the appropriate features. Featuresinclude color settings and Paper handlingFor an in-depth description of the featuresSee pages 24 and 25 of the P<strong>ower</strong><strong>RI</strong>P X<strong>ScreenPrint</strong> User’s Guide.Use the New Define Printer Settings in theP<strong>ower</strong><strong>RI</strong>P X Utility, or remember if you areusing 10.3.4 or higher use “PRESETS and Save as”to create and save your custom print settings.Make the changes you want and save them witha name meaningful to your workflow.Click Print.Page 49
P o w e r R I <strong>PX</strong> <strong>ScreenPrint</strong>PostScript Compatible Print DriverPrinting to P<strong>ower</strong><strong>RI</strong>P X <strong>ScreenPrint</strong> using InDesign CSNote:This document assumes that your printer has beenadded to the Print Center. It is also assumed that yourInDesign CS file is on the Macintosh screen and is readyto be processed and printed.Step 1: File/PrintThe Print dialog will display.Click Page setup in the bottom left corner of the dialog.Click OK to the warning.The Page Setup dialog will display.Select your printer in Format for pull-down.Select the correct paper size in the Paper Sizepull-down.Click OK.Step 2: PrintGeneralSelect the number of copies youwish to print and the pagesyou wish to print.SetupSelect the paper size in the Page Size pull-down.Select the appropriate page position in the Page Positionpull-down.Stylus Photo 1270 <strong>RI</strong>PPage 50
P o w e r R I <strong>PX</strong> <strong>ScreenPrint</strong>PostScript Compatible Print DriverOutputSelect Separations for Output as a Film PositiveThen select your angles, frequencies and dot shapes.Host based separations should be chosen if asked.orSelect Composite CMYK in Output for Colour ProofsGraphicsSelect Send Data “All” in ImagesSelect Download “Subset” in FontsSelect Download PPD fonts in FontsSelect Level 3 in PostScriptSelect ASCII in Data Format.Color ManagementColor management can be simple for prepressproofing. With InDesign CS simple choose aCMYK printing press color space, so that all datais converted into a common CMYK color space.Then at the <strong>RI</strong>P choose the same CMYK sourcespace or one similar to it and you will get anaccurate prepress proof. P<strong>ower</strong><strong>RI</strong>P X<strong>ScreenPrint</strong> can add custom source profiles for aCMYK printing press, or RGB sources such as ascanner, digital camera or monitor.Page 51
P o w e r R I <strong>PX</strong> <strong>ScreenPrint</strong>PostScript Compatible Print DriverClick Printer in the bottom leftcorner of the dialog.Click OK to the warning.The CUPS/P<strong>ower</strong><strong>RI</strong>P X Printdialog will display.Photo 1270 <strong>RI</strong>PCopies & PagesMake sure your printer isselected in the Printer pull-down.Select the number of copies and pages you wishto print.Photo 1270 <strong>RI</strong>PPaper FeedAuto Select should be selected in All pages fromunless you are printing to an Epson printer thathas multiple paper trays.Resolution & Media TypeSelect the appropriate resolution and paper inthe Resolution and Media Type pull-down.Usually Select Film Positives at 720 or 1440 dpiOr a paper type and resolution for proofsPrinter FeaturesSee Feature Sets - Set 1and Set 2Select the appropriate features. Featuresinclude color settings and Paper handlingFor an in-depth description of the featuresSee pages 24 and 25 of the P<strong>ower</strong><strong>RI</strong>P X<strong>ScreenPrint</strong> User’s Guide. Special Rollhandling features are in Set 2.Use the New Define Printer Settings in theP<strong>ower</strong><strong>RI</strong>P X Utility, or remember if you areusing 10.3.4 or higher use “PRESETS and Save as”to create and save your custom print settings.Make the changes you want and save them witha name meaningful to your workflow.Click Print.Page 52
P o w e r R I <strong>PX</strong> <strong>ScreenPrint</strong>PostScript Compatible Print DriverPrinting to P<strong>ower</strong><strong>RI</strong>P X <strong>ScreenPrint</strong> using Illustrator 10Step 1: File/Page SetupThe Page Setup dialog will display.Select your Printer in Format for.Select the appropriate Page Size and Orientation.Click OK.Step 2: File/PrintThe Print dialog will display.Copies & PagesMake sure your printer is selected in the Printerpull-down.Select the number of copies and pages you wishto print.Paper FeedAuto Select should be selected in All pagesfrom unless you are printing to an Epson printerthat has multiple paper trays.Page 53
P o w e r R I <strong>PX</strong> <strong>ScreenPrint</strong>PostScript Compatible Print DriverResolution & Media TypeSelect the appropriate resolution andpaper in the Resolution and Media Typepull-down. Film Positve at 720 ro 1440 usuallyfor film or a paertype and resoltuion for a colorproofAdobe Illustrator 10Select Separations for Output as a FilmPositiveThen select your angles, frequencies anddot shapes. Host based separationsshould be chosen if asked.orSelect Composite CMYK in Output forColour ProofsSelect Level 3 in PostScript.Select ACSII in the data pull-down.Page 54
P o w e r R I <strong>PX</strong> <strong>ScreenPrint</strong>PostScript Compatible Print DriverPrinter FeaturesFeature Sets - Set 1 and Set 2Select the appropriate features. Featuresinclude color settings and Paper handlingFor an in-depth description of the featuresSee pages 24 and 25 of the P<strong>ower</strong><strong>RI</strong>P X<strong>ScreenPrint</strong>User’s Guide.Use the New Define Printer Settings in theP<strong>ower</strong><strong>RI</strong>P X Utility, or remember if you areusing 10.3.4 or higher use “PRESETS and Saveas” to create and save your custom print settings.Make the changes you want and save them with aname meaningful to your workflow.Click Print.Page 55
P o w e r R I <strong>PX</strong> <strong>ScreenPrint</strong>PostScript Compatible Print DriverPrinting to P<strong>ower</strong><strong>RI</strong>P X <strong>ScreenPrint</strong> using Photoshop 7Note: - This document assumes that your printer has been added to the Print Center/Printer SetupUtility. It is also assumed that your Photoshop file is on the Macintosh screen and is ready to beprocessed and printed.Step 1: Select Print with PreviewStep 2: Select File/Page SetupThe Page Setup dialog will display.Select your P<strong>ower</strong><strong>RI</strong>P X <strong>ScreenPrint</strong> Printer in “Formatfor:”Select the appropriate Page Size and Orientation.Click OK.Step 2: File/PrintThe Print dialog will display.Copies & Pages is part of a drop down windowMake sure your P<strong>ower</strong><strong>RI</strong>P X <strong>ScreenPrint</strong> printer isstill selected in the Printer pull-down.Select the number of copies and pages youwish to print.Paper FeedAuto Select should be selected in All pages from unless you are printing to an Epson printer thathas multiple paper trays.Page 56
P o w e r R I <strong>PX</strong> <strong>ScreenPrint</strong>PostScript Compatible Print DriverResolution & Media TypeSelect the appropriate resolution and paper inthe Resolution and Media Type pull-down.Printer FeaturesFeature Sets - Set 1, Set 2Select the appropriate features in Set 1 or inSet2. Features include color settings and Paperhandling such as roll or sheet fedFor an in-depth description of the featuresSee pages 21 and 22 of the P<strong>ower</strong><strong>RI</strong>P X<strong>ScreenPrint</strong> User’s Guide.Click Print.The file will process and print.Use the New Define Printer Settings in theP<strong>ower</strong><strong>RI</strong>P X Utility, or remember if you are using 10.3.4 or higher use “PRESETS and Save as”to create and save your custom print settings. Make the changes you want and save them witha name meaningful to your workflow.Page 57
P o w e r R I <strong>PX</strong> <strong>ScreenPrint</strong>PostScript Compatible Print DriverPrinting from OS9 Applications to P<strong>ower</strong><strong>RI</strong>P X <strong>ScreenPrint</strong> Using “Drag andDrop” .PS files on a stand alone, not networked MacIt is possible to print from applications in Classic 9.2.2 to P<strong>ower</strong><strong>RI</strong>P X <strong>ScreenPrint</strong> on OSX using the desktop printerutility. You simply drag and drop the PostScript output file created by the Desktop Printer Utility onto the shared chosenP<strong>ower</strong><strong>RI</strong>P X <strong>ScreenPrint</strong>- OSX printer in the CUPS individual printer window. You must use the special OSx preparedfor OS9.Note: On a networked OS9 client you can use another LPR technique, see page 37, to print to a OSX server <strong>RI</strong>P.Presently on a stand alone MAC, running CUPS, Apple’s OSX 10.2/10.3 and P<strong>ower</strong><strong>RI</strong>P X <strong>ScreenPrint</strong>, if you want toprint from OS9 to OSX, you need to use this Drag and Drop technique. ALL the data in the file must also be in ASCIIformat. Binary formatted data does not properly reproduce with this on OSX and CUPS atthis time. An approach, different than “Drag and Drop”, is to make a PDF of your OS9 printfile, and print this PDF on an OSX 10.2/10.3 compatible computer using Preview orAcrobat. You can also purchase a OS9 version of P<strong>ower</strong><strong>RI</strong>P 2000 to solve this stand aloneproblem.1. Unstuff the OS 9 version of the P<strong>ower</strong><strong>RI</strong>P X <strong>ScreenPrint</strong> PPDs. Select the PPD foryour printer and install this PPD in the “Printer Descriptions” folder in the Extensions folderwithin the System Folder on your hard drive. This PPD will tell your application and thePostScript driver which P<strong>ower</strong><strong>RI</strong>P X <strong>ScreenPrint</strong> features are supported on your printer.2. Creating a Customized Desktop Printer. A customized desktop printer needs tobe created so that you can create and save a PostScript file using the correct PPDfor your printer. This is accomplished by using Apple LaserWriter Software that wasinstalled in the Apple Extras folder on your startup hard drive when you installed yourOperating System.3. Open the Apple Extras folder. Open the Apple LaserWriter folder. Launchthe Desktop Printer Utility. The New Desktop Printer dialog will display. Selectthe driver you are going to use in the With pull-down.Note: We are using LaserWriter 8. Highlight Translator (PostScript)Click OK.4. The Untitled 1 dialog will display. In the PostScript Printer Description (PPD) File portion of the dialog highlight theGeneric icon.Click Change.5. Navigate to the Printer Descriptions folder which can be found in System Folder>Extensions. Select the PPD foryour printer.Page 58Click Select.
P o w e r R I <strong>PX</strong> <strong>ScreenPrint</strong>PostScript Compatible Print Driver6. The Untitled 1 dialog will redisplay. In the Default Destination Folderportion of the dialog highlight the Desktop icon.Click Change. Navigate to your hard drive and create a NEW folder calledthe “Drag and Drop Printer” folder. Highlight the Drag and Drop Printer folder.(Do not open it.)Click Choose.7. The Untitled 1 dialog will redisplay.The correct PPD and “Drag and Drop Printer” folder should bedisplayed in the dialog.Click Create.8. A dialog will display asking you to name your desktop printer.Make sure that you save the desktop printer to the OS9 desktopand give it a name reflective of the printer being used.Click Save.9. After the desktop printer is created Quit the utility.You are now ready to print. Choose the desktop printerand be sure to also choose the proper P<strong>ower</strong><strong>RI</strong>P X <strong>ScreenPrint</strong>PPD in yourapplication. The PPD will allow you tochoose the paper type,resolution, and color settingsfor your job.After you print your filethroughthe desktop printer a PostScript.ps file is created in theDrag and Drop Printer folder.11. In OSX open the Print Center/Printer Setup Utility and theshow thePrinter List. Highlight the P<strong>ower</strong><strong>RI</strong>P X <strong>ScreenPrint</strong> printer youwantandopenit.Notice the window area under the Status and Name.Page 59
P o w e r R I <strong>PX</strong> <strong>ScreenPrint</strong>PostScript Compatible Print Driver12. Open the Drag and Drop Printer folder and highlight thePostScript.ps file.13. Drag the PostScript.ps file to the window under the Status and Nameheading and drop it into this window.14. The OS9 created .PS file will process and print.Note: Drag and Drop will work on all Macs equipped with OS10.2/10.3 andacross networks if the printer is shared.Page 60
P o w e r R I <strong>PX</strong> <strong>ScreenPrint</strong>PostScript Compatible Print DriverPrinting from OS 10.x P<strong>ower</strong><strong>RI</strong>P X <strong>ScreenPrint</strong> Client to OS 10.x P<strong>ower</strong><strong>RI</strong>P XWhen printing from an OS 10 P<strong>ower</strong><strong>RI</strong>P X <strong>ScreenPrint</strong> client to an OS 10 P<strong>ower</strong><strong>RI</strong>P X <strong>ScreenPrint</strong> server (host) youmust share the printer at the host Macintosh. At print time clients using Quark must make the shared printer thedefault printer on their Macs. All shared printers display in the printer list on the client are highlighted in color onOSX10.2, usually pink. OSX !0.3 lists them separately as shared. Install the P<strong>ower</strong><strong>RI</strong>P X <strong>ScreenPrint</strong> Client softwareon each client using the printer. It is not necessary to move the PPDs to the local client Mac, unless you areusing Quark. CUPS shares the PPDs from the host, however clients using Quark also need the PPDs on theremachine as well.To share the printer over a network OS X 10.3 users need to go to "Apple Menu/SystemPreferences/Print & Fax" and make sure the "Share my printers with other computers" option is checked.Printing from an OS 9 Client in a workgroup, to P<strong>ower</strong><strong>RI</strong>P X <strong>ScreenPrint</strong> ServerThis is the routine you need if you have a work group of mixed OSX and OS9 Macs, and you want your OS9 clients to printto the OSX P<strong>ower</strong><strong>RI</strong>P server. This procedure requires some simple steps to be taken on the OSX side to gather informationto set up the OS9 clients to connect to the OSX <strong>RI</strong>P. We have also modified the OSX PPDs to work on the OS9 side.Be sure to install these OSXPPDs for OS9 in your SystemFolder/Extensions/PrinterDescriptions on the OS9 clientMac.1) First make sure you alreadyhave a set up your P<strong>ower</strong><strong>RI</strong><strong>PX</strong>printer to work on the OSXServer.2) Now on the P<strong>ower</strong><strong>RI</strong>P X server Mac click on the Apple Icon and get information about your OSX server Mac. Obtain theOSX Mac’s IP address and write it down, you will need this IP Address to tell OS9 Client Mac where to send the files.3) Now on the OSX server Mac go to “Applications/Utilities/Terminal”. Double click and open the Terminal program. Yes,this brings up a UNIX screen, we only have to key 9 keystrokes and a return to get the CUPS UNIX name used for theP<strong>ower</strong><strong>RI</strong>P X printer you created on the server. The UNIX nameand the IP Address are what OS9 uses to send the print jobs tothe OSX server.Key this exactly without the quotes: “ lpstat -a” (Key areturn)Write down the exact name of the printer as CUPS names itinternally on OSXPage 61
P o w e r R I <strong>PX</strong> <strong>ScreenPrint</strong>PostScript Compatible Print DriverPrinting from an OS 9 Client in a workgroup, to P<strong>ower</strong><strong>RI</strong>P X <strong>ScreenPrint</strong> Server4) Now install the OSX PPDs for OS9 on the OS9 client Mac5) Run the Desktop Printer Utility6) Select LaserWriter 8 and then the option Printer (LPR).7) Select the PPD (PostScript Printer Description file)8) Under LPR Printer Selection, enter the IP address of your OS X Macand the LPD queue name you got from the OSX Mac (this is case sensitive).Click OK.9) Click Create and give the desktop printer to whatever name you desirefor a Desktop Printer name. Click Save and a Desktop printer will be createdwith your name10) Make sure the Chooser is set to LaserWriter - you don't need to pick aprinter in the Chooser-just select the LaserWriter Icon. When you print -select the desktop printer name you chose in step (9) above.11) When printing you will see all the regular LaserWriter choices. Inregards to the Font Settings choice, always choose DownLoad NeededFonts. Under the Save as File settings, choose PostScript Level 2 or 3 andchoose data format ASCII and Font inclusion ALL. Printer SpecificOptions will get you your paper types, resolutions and other printer featuressuch as sheet fed or roll fed and cutting options Page 62
P o w e r R I <strong>PX</strong> <strong>ScreenPrint</strong>PostScript Compatible Print DriverColour Workflows, P<strong>ower</strong><strong>RI</strong>P X <strong>ScreenPrint</strong>’s automatic colour managementP<strong>ower</strong><strong>RI</strong>P X <strong>ScreenPrint</strong> provides AUTOMATIC Colour management for four colour CMYK images and three colour RGBimages. This simplifies colour workflows, while maintaining colour fidelity in printing. The automation is built on the conceptmost users are either trying to make a proof that matches a four colour offset press standard or they are printing RGBimages as artwork or photographs, trying to get the most in colour saturation from their inkjet printer.RGB WorkflowsWhen a user chooses their RGB source colour space at the <strong>RI</strong>P, they are telling the <strong>RI</strong>P what color space their RGB datawas created in. NTSC1953, the “<strong>RI</strong>P Default” RGB space gives digitally captured images the greatest colour range possible,because it does not compact the colours that are captured by a digital camera. sRGB or Apple RGB compacts the RGBcolour space into the range of the colour monitor. Converting digital camera images into sRGB results in compression of theblues and greens below the range of the inkjet printer. If users have already converted their RGB images into sRGB inPhotoshop, then the compression of the blues and greens will have happened and can not be reversed. Almost all webimages have been prepared for sRGB viewing. If you are printing web images, then sRGB is the correct space for theseimages.The <strong>RI</strong>P uses the RGB profile selected in the RGB source space and will render the chosen space as accurately as possibleinto the range of the inkjet printer. The correct colour space for the paper and resolution being used on the inkjet printeris AUTOMATICALLY applied when the user chooses the paper and resolution from the premade colour tables stored insidethe <strong>RI</strong>P. It is not necessary with P<strong>ower</strong><strong>RI</strong>P for a user to tell the <strong>RI</strong>P each time to get the correct colour table for the chosenpaper and resolution. To turn off this automatic feature choose “Not Color Managed” for your CMYK color appearance. RGBColor appearance deals with converting RGB images directly into the inkjet printer’s color space by choosing “Photographic”,or converting the RGB data into the source CMYK color space first and then into the color space of the inkjet printer. This iscalled Press Proof and it makes sure that all RGB data in a file will simulate the colors on a printing press.CMYK WorkflowsMost users are trying to work with only one CMYK target space. In North America, the standard is SWOP TR001_1995(Standard for Web Offset Printing), in Europe there are four basic commercial standards, published by FOGRA, most commonis ISO Coated. Japan has its own standards also. However, most of us are probably only working with one of these at atime. The <strong>RI</strong>P’s CMYK source “<strong>RI</strong>P Default” is set to SWOP, in Europe or Asia consider choosing a space other than “<strong>RI</strong>PDefault”. Once the <strong>RI</strong>P’s CMYK source is set, it is not necessary to do any other settings for colour management in a CMYKworkflow. The <strong>RI</strong>P will AUTOMATICALLY choose the appropriate colour table for the inkjet printer’s paper and resolution atprint time. Therefore you will not need to use any colour management with your application in a pure CMYK workflow. If yourpages contain a mixture of CMYK and RGB images it is not necessary to specify a proofer profile. It is only necessary tospecify your printing press target such as SWOP or FOGRA. The <strong>RI</strong>P automatically handles the conversion to the inkjetprinter’s colour space. To turn off the automatic feature choose “Not Color Managed” for your CMYK source.For the user that only wants an ICC WorkFlow1. Set the CMYK Color Appearance to “Not Color Managed” at the <strong>RI</strong>P at print time2. Select the appropriate ICC from the <strong>RI</strong>Ps profiles stored in the Library/ColorSync/Profiles3. Use the <strong>RI</strong>Ps ICC profiles in the appropriate place within your applicationPage 63
P o w e r R I <strong>PX</strong> <strong>ScreenPrint</strong>PostScript Compatible Print DriverAdding Colour Bars to your proofs for more accurate matches at the pressWhy should I add a colour bar?We should use colour bars on our proofs so they can be measure for accuracy.When you make a colour proof with P<strong>ower</strong><strong>RI</strong>P, any other <strong>RI</strong>P, or application ICC colour profiles are used to balance thecolours of the images and data being sent to the color gamut of you inkjet printer. By choosing different quality inkjet papersand specifying different colour ICC profiles and rendering intents you can adjust your colours for better accuracy. The proofyou make might only be shown to your client or it may end up at the printer who is running the job on an offset press. Offsetpresses have a different colour gamut than most inkjet printers. It is thru the use of ICC profiles and rendering intent selectionsthat the accuracy of proofs can be increased. A colour bar placed on the proof can give the printer and your self a wayto measure the accuracy of the proof and the colour management selections you made when you made the proof. If the offsetprinter accepts the colour bar on your proof as being within the colour gamut of their press everyone will be much happierwith the match of the proof to the printed page.Basically we should use colour bars to produce an area of our proofs that can be measured for accuracy. Then the offsetprinter can match the density numbers of the proof when running his offset press to obtain a better match on the press.P<strong>ower</strong><strong>RI</strong>P X <strong>ScreenPrint</strong> now contains two basic designs for colour bars and allows other colour target styles to beadded.P<strong>ower</strong><strong>RI</strong>P’s two basic Press Color Match TM target styles consist of a 32 step set of colour tint values and a 56 step set ofvalues. The 32 step target represents what we at iProof feel is the minimum amount of values needed on a proof to obtain apress match. The 56 step target represents the values most offset pressmen like to have on their press sheets as targets tocontrol printing.Note to use colour targets your paper size must be large enough to accommodate your image and one of the targets.The targets have to be large enough to be read by a colour spectrophotometer. Making the targets smaller is not useful. Thetargets come in two styles, so if proof space is very limited the smaller target can be used. There is also a one row and atwo row version of each target to better fit on different layouts. Users can decide at print time where to position these targets,top, bottom, left, or right.The target file format is CMYK tiffs. You really should not attach a profile to this tiff as it should only use the one chosen asCMYK source in the <strong>RI</strong>P, this ICC will be applied to all colours in the proof. Choosing the correct ICC in the “CMYK source”to better match your press will adjust the values of the target and the other colour data in your file to the targeted press.Examples of some CMYK sources are SWOP TR001-1995, US Sheetfed Coated v2, in Europe FOGRA uses ISO coated.icc(from ISO/DIS 12647-2;2003 OFCOM), News_Print_FOGRA_10.ICM or your local printer may supply you with an ICC for hisown press.In addition to choosing the correct ICC you must also choose a paper type and a rendering intent for the cmyk images.Rendering intents that are correct for a prepress proof are “Relative Colorimetric, Absolute Colorimetric, and Perceptual.The idea is that the color gamut of the inkjet should slightly exceed the colour gamut of the offset press and a good match isPage 64
P o w e r R I <strong>PX</strong> <strong>ScreenPrint</strong>PostScript Compatible Print Driversimilar to the one being used on the printing press. For example, if you are going to run your offset press job on a semiglossor gloss enamel, you will get a better colour match using a semi-gloss or gloss paper in your inkjet printer. But if your pressrun is being printed on a matt stock then you will get a better match on a matt proofing stock. Absolute Colorimetric is greatbut brings along an issue about white points. The paper stocks may not exactly match and Absolute rendering intent willcolour the whites of your proof to attempt a better match. Showing a client a proof with a blue gray or yellow caste in somewhite areas becomes an issue. Relative Colorimetric gives a very accurate match and avoids this white point paper colouringissue. So why is the “Default Rendering Intent” at P<strong>ower</strong><strong>RI</strong>P set to “Perceptual”? Many users want to make a low cost proofon a paper like Epson Photo Quality Inkjet paper or Canon’s HR 101 P<strong>ower</strong><strong>RI</strong>P. This l<strong>ower</strong> cost inkjet paper will NOT have acolour gamut greater than the Offset press sheet, so by using Perceptual all the colors `in the file are scaled, or squeezed,into the colour gamut of this l<strong>ower</strong> cost paper. Perceptual proofs are slightly less accurate but they enable a l<strong>ower</strong> cost proofo be made.What about RGB colours ? P<strong>ower</strong><strong>RI</strong>P supports a separate rendering intent for RGB as well. If you are making a prepressproof the RGB rendering intent should be set to prepress. This converts any RGB colours in the file to the Source CMYKspace before the proof is produced.Any color management within your application should be turned off or only pointed at the printing press ICC profile. Do notattempt to choose a profile for the inkjet printer as this is being dome at the <strong>RI</strong>P, so colour management can be applied to thecolour data in your file and the color target at the same time.The iProof Press Color Match TM targets shown reduced to 50% size:iProof Press Color Match TM 32 step-1TiProof Press Color Match TM 32 step-2TiProof Press Color Match TM 56 step-1SQiProof Press Color Match TM 56 step-2SQiProof Press Color Match TM 56 step-2TPage 65
P o w e r R I <strong>PX</strong> <strong>ScreenPrint</strong>PostScript Compatible Print DriverHow to determine the L*a*b* colour values of the iProof Press Color Match TM targets with different ICCs for spectrophotometercomparisons. P<strong>ower</strong><strong>RI</strong>P also supplies Excel files with L*a*b* values for its Press Color Match TM targetsusing a number of industry standard profiles. To determine what the values should be with custom OffsetPress ICC profiles do the following.You should load your printing press target ICC into Photoshop as your default CMYK colour space under Color Settings.Then you should open the iProof Press Color Match TM target, the originals of these targets are kempt in theUser/Shared/Color Targets folder on your hard drive. When you open the colour target apply the CMYK printing press targetICC profile to the iProof Press Color Match TM. This will allow you to read the L*a*b* values under Tools/Show Info Selectionfor each color value in the target. These L*a*b* values will change depending on which ICC you have loaded intoPhotoshop’s Color Settings. When reading these values set the default rendering intent to “Absolute Colorimetric”. AbsoluteColorimetric will give you exact reference readings to the printing press source for the ICC profile, but does not have to beused for the proof so the white point can be preserved with Relative Colorimetric on the proof as the proof paper’s whitewithout any colouring to match the printing press’s paper white.What some of the FOGRA Tiff colour targets look like, reduced to 70% of their sizeThe P<strong>ower</strong><strong>RI</strong>P Press Color Match TM are copyrighted and are free to use with P<strong>ower</strong><strong>RI</strong>P products.FOGRA targets are also copyrighted and must be purchased for use.To find out how to purchase the FOGRA targets contacthttp://www.fogra.org to purchase their colour tif targets and see the selection of other targets they offer.Page 66
P o w e r R I <strong>PX</strong> <strong>ScreenPrint</strong>PostScript Compatible Print DriverHow to Select the Color Targets when proofing and how to add new color targets to the <strong>RI</strong>P.How to add the colour bars to your proof.Under Printer Features/Set 3 you will find to choicesthat relate to the Color targets. First is where to placethe color target on your proof, Top, Bottom, Left, orRight. Second a choice of which color bar you wish toplace “None” being the first choice and any of the listedones also being available. the iProof Press ColorMatch TM targets are included. You can add additionalcolor targets such as the FOGRA tiff targets by followingthe next procedure.How to add new Color Bars like FOGRAP<strong>ower</strong><strong>RI</strong>P X <strong>ScreenPrint</strong> keeps the colour bar targets in theUsers/Shared folder in a separate folder named “Colorbars”. To addthe FOGRA tif colour bars or your own custom ones simply COPYthe tifs of the color bars you want added to this folder. And follow theprocedures to bring your PPDs up-to-date so the new choices willshow.Page 67
P o w e r R I <strong>PX</strong> <strong>ScreenPrint</strong>PostScript Compatible Print DriverThen open the P<strong>ower</strong><strong>RI</strong>P X Utility and highlightyour P<strong>ower</strong><strong>RI</strong>P X <strong>ScreenPrint</strong> printer in the printerlist. Then go to the Apple menu bar at the topof the monitor and over to the word File andcome down to bring PPDs up-to-date.Click on bring PPDs up -to-date and enter yourcomputer’s password. Restart your computer andthe color bar targets tiffs you added will be on thelist. Example shows FOGRA targets added.Page 68
P o w e r R I <strong>PX</strong> <strong>ScreenPrint</strong>PostScript Compatible Print DriverE3000 EGP EP NL MQ ST .ICMH10PS PSG HP NL BC ST .ICMXXXXX XXX XX XX XX XX .ICMPrinterEpson . . . . . EHP . . . . . . . .HPrinter . . . . .3000Printer . . . . .10PSInkEpson andHP Ink . . . . .EPHP Ink . . . . .Explanation of ICC Profile AbbreviationsColor GamutMax Gamut . . . .NLScreeningStochastic . . . . .STQualityHigh Quality - 1440 dpi . . . . .HQMedium Quality - 720 dpi . . . .MQLow Quality - 360 dpi . . . . . . .LQDraft Quality - 180 dpi . . . . . .DQSuper Quality - 2880 dpi . . . .SQPhoto Quality . . . . . . . . . . .PHBest Quality . . . . . . . . . . . .BCNormal Quality . . . . . . . . . .NCPaper TypeiProof PapersPressProof 1 . . . . . . . . . . . . . . . .BP1PressProof 2 . . . . . . . . . . . . . . . .BP2PressProof 3 . . . . . . . . . . . . . . . .BP3PressProof 4 . . . . . . . . . . . . . . . .BP4PressProof Offset Semigloss . . . .POSPressProof Offset Gloss . . . . . . .POGPressProof2 HeavyweightDouble Sided . . . . . . . . . . . . .P2DEpson:360 Coated Paper . . . . . . . . . . . .ECPGlossy Film . . . . . . . . . . . . . . . . .EGFGlossy Paper (Roll) . . . . . . . . . . .EGPHigh Quality Paper . . . . . . . . . . .EHQPhoto Paper . . . . . . . . . . . . . . . .EPPPlain Paper . . . . . . . . . . . . . . . . .EPLTransparency . . . . . . . . . . . . . . .ETPWatercolor Paper . . . . . . . . . . . .EWCPremium Glossy Photo (Roll) . . .EPGSynthetic Paper . . . . . . . . . . . . . .ESPPhoto Quality Paper . . . . . . . . . .EPQArchival Matte Paper . . . . . . . . . .AMPPremium Semigloss Photo . . . . .PSPPremium Plain Paper . . . . . . . . . .PPPPremium Luster Photo Paper . . . .PLPPublication Proofing PaperDupont/Epson . . . . . . . . . . . . .PUPProfessional Media Photo . . . . . .PMPProfessional Glossy Paper . . . . . .PGPPhoto Quality Glossy Film (USA) PGFGlossy Paper Heavyweight . . . . .GPHGlossy Paper Photo Weight . . . . .GPWDouble Weight Matte (Roll) . . . . .DWMMatte Paper (Roll) . . . . . . . . . . . .MPRMatte Paper Heavyweight . . . . . .MphSemigloss Photo Paper (Roll) . . .SGPSemigloss Proofing Paper ADupont/Epson . . . . . . . . . . . . .SPASemigloss Paper (Roll) . . . . . . . .SGRSemigloss Photo Paper . . . . . . . .SPPCommercial ProofingDupont/Epson . . . . . . . . . . . . .CPPCommercial Matte ProofingDupont/Epson . . . . . . . . . . . . .CMPHP PapersHP Bright White . . . . . . . . . . . . . .HBWPremium Photo Paper Glossy . . .HPGPremium Photo Inkjet . . . . . . . . .HPIPlain Paper . . . . . . . . . . . . . . . . .HPLHP Photo Paper . . . . . . . . . . . . .HPPHP Premium Transparency . . . . .HPTHP Proofing Gloss Paper . . . . . . .PGPHP Proofing Matte Paper . . . . . . .PMPiProof Press Proof 2 . . . . . . . . . .PP2HP Proofing Semi-Gloss Paper . .PSGPage 69
P o w e r R I <strong>PX</strong> <strong>ScreenPrint</strong>PostScript Compatible Print DriverUsing the Linearization Tool to colour balance the printerIn the P<strong>ower</strong><strong>RI</strong>P-X Printer utility is a tool that allows you to adjust each of the four basic color shades in the printer.Cyan, Magenta, Yellow, and Black can each be adjusted or linearized. When you are linearizing any primary colourwith this tool you are adjusting both light and dark shades of that colour.Should I re-linearize. Color profiles come with your printer and are automatically applied when you choose your resolutionand media. These supplied ICC/ICM profiles each take a minimum of 2 days to create and prepare for eachpaper type at each resolution. They are prepared by a trained technician, skilled in this work.You should be carefulbefore you re-linearize. The purpose of the tool is to remove color casts that occur, because all printers, like televisionsets may not have the exact same colour. The second reason is the industry standard profiles that are shipped withthis software, such as SWOP or FOGRA, may not match the printing conditions at the offset printer you are using. Youshould always evaluate your proofs in standard lighting conditions such as 5000 kelvin brightness, or in daylightpreferably within three feet of a north window. Soft natural daylight is the key to proper illumination, if you do not havea standard lighting booth.Simple tests to evaluate adjustments required. If you have a contract proof or a press proof you can make aninkjet proof and compare the differences. You should also include a grey scale in both proofs as color castes show upmore quickly in the grey balance. Determine if all colours in the inkjet proof are too light or too dark, or if there is just apredominant color caste in one or two colors. To start make small adjustments of no more than 3 % at the 50% controlpoint. When you are finished colour adjustment curves can be save and reloaded as needed.Open the P<strong>ower</strong><strong>RI</strong>P-X Printer Utility and highlight the printer you want to adjust and choose “Use Dot GainCurves”. Dot Gain does as you expect, if you want more ink at a given control point, you simply request what youwant additional at that point. If you ant less at a control point you simply ask for less at that point. Do not choose UseOutput Calibration, as this program is used primarily to calibrate imagesetters to a straight line curve.1) Highlight the printer2) Check “Use Dot Gain Curves”3) Check “Define Curves”Page 70
P o w e r R I <strong>PX</strong> <strong>ScreenPrint</strong>PostScript Compatible Print DriverAll colours are made darker.All colours are made lighter.You may need to create different curves tomatch different printing conditions. Afteryou adjust the colors the way you like themyou can save the curve to be loaded again.When you click save on thecurve, the software will promptyou for a name to assign to thecurve and a place you wish tostore the dot gain curve. Pick aname that is meaningful to youPage 71
P o w e r R I <strong>PX</strong> <strong>ScreenPrint</strong>PostScript Compatible Print DriverAdding More ICC Profiles to P<strong>ower</strong><strong>RI</strong>P X <strong>ScreenPrint</strong>You can add custom ICCs to P<strong>ower</strong><strong>RI</strong><strong>PX</strong>. Users can now add custom ICCs for their monitors, digital cameras, scanners printingpresses and even for the profiles used in the printer itself. You can now bypass the automatic selection of custom profilesthat are built-in by iProof and included for each paper type and resolution. One reason you may wish to do this is, youare using a media different from the manufacturers media profiles we have included.P<strong>ower</strong><strong>RI</strong>P X <strong>ScreenPrint</strong> uses Color Sync as its default CMM for all color calls unless instructed to use PostScript CRDs bythe application. The benefit is PostScript has been standardized at 8-bit, while Color Sync is 16-bit internally and will eventuallygo to 32 -bit.. Color Sync works in finer increments than PostScript, and does a better job matching colors between ICCprofiles. All P<strong>ower</strong><strong>RI</strong>P X <strong>ScreenPrint</strong> printers, except the R1800, require CMYK custom profiles for paper types. The R1800uses RGB ICC profiles for output papers as it is feeding the Epson driver.1) P<strong>ower</strong><strong>RI</strong>P X <strong>ScreenPrint</strong> has a two special placesP<strong>ower</strong><strong>RI</strong>P X <strong>ScreenPrint</strong> looks for custom profiles thatare added by customers.“Your RootDrive/Users/Shared/Profiles/source ”or“Your Root Drive/Users/Shared/Profiles/destination”2) The “source” folder is where your custom profile should beplaced, if it is for your Monitor, digital camera, scanner or a printingpress or other printing system you are trying to match.Make sure permissions on any added profiles are read/ writePage 72
P o w e r R I <strong>PX</strong> <strong>ScreenPrint</strong>PostScript Compatible Print DriverThe “destination” folder is where custom profiles for newpapertypes used on your inkjet printer should be placed.Destination profiles must be CMYK profilesunless they are foran R1800.Make sure permissions on any added profiles are read/write3) After you have added your custom or additional ICCprofiles you need to open the P<strong>ower</strong><strong>RI</strong>P X <strong>ScreenPrint</strong> Printerutility and update the PPD for your printer so that all users with shared printer access to the printer will be able to access theadditional profiles.To update the PPD do the following:Open the P<strong>ower</strong><strong>RI</strong>P X <strong>ScreenPrint</strong> Printer utilityHighlight the printer you are updatingGo to File/Bring PPDs Up To Date and double click itGive you password and hit OKNormally to get these changes to show up it is bestto reboot your Mac now.Warning if you delete the printer, and recreate it inPrint Center/Printer Setup Utility, you must update theP<strong>ower</strong><strong>RI</strong>P X <strong>ScreenPrint</strong> PPDs again.Page 73
P o w e r R I <strong>PX</strong> <strong>ScreenPrint</strong>PostScript Compatible Print DriverSpot colors, how to add, change, or edit them in the P<strong>ower</strong><strong>RI</strong>P X UtilityThe P<strong>ower</strong><strong>RI</strong>P X <strong>ScreenPrint</strong> software has advanced capabilities for controlling how spot colorsprint when separations in DCS format are sent to the <strong>RI</strong>P.How the spot colors are applied at print time.Users print separations from their application and choose True Spot Colors “YES” and Make compositesfrom separations “YES”. This causes the applications like Quark or InDesign to send CMYKand spot colors as separate data files with the spot color names embedded in the files. The <strong>RI</strong>Psees the spot colors names and goes to a lookup table and applies the values created by the useror iProof. iProof has built color tables for popular named colors that get to the nearest CMYK valuesfor each inkjet printer paper and resolution. Users may add their own values for popular named spotcolors, like Pantone, in RGB, LAB or CMYK values or they may create their own unique spot colornames and values for product match, etc.How the colors are added edited or changed in the P<strong>ower</strong><strong>RI</strong>P X <strong>ScreenPrint</strong> Utility.1. First open the P<strong>ower</strong><strong>RI</strong>P X Utility that is in the “Applications” folder on your main drive and highlightthe printer you wish to add spot colors to.2. Select the “True Spot” button and double click it and a new window appears.3. The New window has select paper type. The spot color file will be tailored for this paper type andresolution. The user may choose different printer profiles to apply if they have made their own andalso different source spaces if the spot color is intended to simulate a source profile. Spot colors donot have to use source profiles if the user wants the spot color to represent the maximum colorobtainable in a printer’s device space. Control for no source profile is in the next menu.Continued on next pagePage 74
P o w e r R I <strong>PX</strong> <strong>ScreenPrint</strong>PostScript Compatible Print DriverSpot colors, how to add, change, or edit them in the P<strong>ower</strong><strong>RI</strong>P X Utility (cont)4. The user is now shown the screen where they may add,edit or delete spot colors. Users may type in the name of apopular spot color or add their own. If no colors are presentjust select and click the add button.5. The Spot Color Screen appears and the user should nowname the spot color exactly as they named the spot color intheir layout application. Users can specify spot color valuesas CMYK, RGB, or Lab. The program will attempt to displaywithin the capabilities of the monitor how the color willappear on the inkjet printer. Various rendering intents maybe assigned to the spot color. The rendering intent assignedto the spot color is independent of the rendering intent ofthe rest of the file. The color will be rendered using thesource profile specified for RGB and CMYK in the ICC colorprofile space of the profile for the inkjet printer. If youchoose Lab no source profile is used and if you choose“Uncorrected” the CMYK values you specify will be in theinkjet printers space.6. If you have an Eye-One from Gretag or a spectro andprogram from X-rite, you can use the iProof printer profile tocreate a spot color match that can be entered as CMYKand “Uncorrected”. This will provide an extremely accuratematch. Or a LAB value can be entered and any ofthe 4 basic rendering intents can be chosen.7. In the example a Lab value was entered that is out ofthe gamut of the inkjet printer. The appearance of thecolor is shown with each of the four rendering intents.Youcan adjust the Lab value to get a closer in gamut matchor accept the rendering intent with the closest match.8. When you are done click the OK button at the bottom,and proceed to the save menu.Continued on next page Page 75
P o w e r R I <strong>PX</strong> <strong>ScreenPrint</strong>PostScript Compatible Print DriverSpot colors, how to add, change, or edit them in the P<strong>ower</strong><strong>RI</strong>P X Utility (cont)9. If you are happy with your spot color changes youneed to select “Save as default table,” so that yourinput will not be lost.10. The bottom picture shows the colors now beenadded to the list of spot colors for the specificprinter/paper/resolution combination.Page 76
P o w e r R I <strong>PX</strong> <strong>ScreenPrint</strong>PostScript Compatible Print DriverMake multiple printers and use the Define Settings option in P<strong>ower</strong><strong>RI</strong>P X Utilityto create different default printer settings. Flexible print queue settings option.It is now possible to preset all printer settings for P<strong>ower</strong><strong>RI</strong><strong>PX</strong> <strong>ScreenPrint</strong> printers using the P<strong>ower</strong><strong>RI</strong>P X Utility. Thismeans it is no longer necessary to make these settings ateach workstation or to make different presets at each workstation.However, if a user still wants to override the defaultprinter settings made at the <strong>RI</strong>P, at their workstation on a perjob basis, this is also possible. The best of both.1. This NEW feature is called “Define Printer Settings”. Itallows a user to change the default settings for eachP<strong>ower</strong><strong>RI</strong>P printer based on the PPD options. A user caneven add custom ICC profiles and specify them at the <strong>RI</strong>P.2. A user can create printersor queues, with differentnames, which use the sameoutput printer. Then with“Define Printer Settings”.assign different defaults.3. Simply open theP<strong>ower</strong><strong>RI</strong><strong>PX</strong> Utility located inthe OSX Applications folderand highlight the printer onthe list you wish to“Define Printer Settings” on.4. A window opens showingyou the PPD options for thisprinter. Simply select theones you want as default.and hit OK.5. A verification Window will appear asking for the administrator’spassword, and after it is entered, hit OK. Then enterOK again, closing the P<strong>ower</strong><strong>RI</strong>P X Utility and making all changes active.There is no limit to the number of print queues and names a printer may have. Page 77
P o w e r R I <strong>PX</strong> <strong>ScreenPrint</strong>PostScript Compatible Print DriverSimple troubleshootingProblem: I made a printer in Print Center or Printer Setup Utility, but I am still getting jagged output.Check the following:1) Did you choose Advanced, when you added the Printer in the Printer Setup Utility or Print Center.2) Under Printer Model be sure you selected iProof-P<strong>ower</strong><strong>RI</strong>P X <strong>ScreenPrint</strong>, everything for PostScript must say<strong>RI</strong>P3) Reread the section on how to add your type of printer connection in the User’s Guide. If in doubt delete yourprinter and add it again.4) If you are on 10.3 or 10.4 you can pen a Printer List in the Printer Setup Utility and look under the heading for Kind.It must say P<strong>ower</strong><strong>RI</strong><strong>PX</strong> in the PPD’s name. If it says Gimp or Epson you probably chose the wrong driver underPrinter Model or Print Using.Problem: Some files print fine, while others just stop.Check the following:1) Bad fonts are usually the cause of this. Be sure your fonts are downloading and included at print time.2) Older fonts made before 1994 often have errors in their resource forks, in the accent and kern pair areas.3) Check your fonts with an application like “Font Doctor” from www.MorrisonSoftDesign.com.4) Extensis Suitcase X1 Full version includes “Font Doctor”Problem: Quark can not see the printer description for the <strong>RI</strong>P.Do the following:1) Go to Quark/ Utilities / PPD Manager and select the PPD for the P<strong>ower</strong><strong>RI</strong>P X <strong>ScreenPrint</strong><strong>RI</strong>P for your printer.2) Select: Update the PPDsProblem: I can see my <strong>RI</strong>P printer I created, but I can not choose all the PostScript options.Do the following:1) Go to Applications/ Utilities/ Disk Utility. Open the Disk Utility2) Choose First Aid3) Highlight your disk drive in the menu on the left4) Run Repair Permissions. This usually solves these problems. Close your application and open it again, it shouldwork now.5) If repair permissions does not restore the CUPS software in your operating system, there is third party softwarefrom www.fixamac.net. The software is called Print Center Repair for OSX 10.2 and Printer Setup Repair for OSX10.3. The need to use this software is like the need to use Norton. It is used to repair permissions and/or reset PrintCenter to its original settings.Problem: Nothing PrintsCheck the following:1) Make sure that the data format is ASCII. This selection is in different places in each application. For example inQuark it is under: Page Setup/ Options2) Open the P<strong>ower</strong><strong>RI</strong>P X <strong>ScreenPrint</strong> Printer Utility located in the Applications folder and see if you see your printer.Do a nozzle check to check printer communications.Page 78
P o w e r R I <strong>PX</strong> <strong>ScreenPrint</strong>PostScript Compatible Print DriverProblem: I can not get roll paper to workCheck the following:1) In Printer go to the Printer Features category Set 22) You will see various paper handling options from sheet fed to roll fed. Roll fed also offers various methods of cutting.Problem: SWOP cmyk images in proofs seem dull1) iProof’s default SWOP space is based on the GATF numbers TR001-1995. This is a dull magazine SWOP standard2) For more saturated CMYK proofs COPY Adobe’s US Press ICC profiles from the recommended folder in theLibrary/ColorSync/Profiles/Recommended folder. Into the USERS/SHARED/PROFILES/SOURCE folder and go to theP<strong>ower</strong><strong>RI</strong>P X <strong>ScreenPrint</strong> Utility and under file update the profile list for the printer. Adobe’s profiles are based more oncommercial printing standards and allow for more ink laydown in the base profiles.3) There is no right or wrong, there is just a difference in the profiles.4) See page 50 for more information on adding profiles.Problem: You have an Epson Type B Ethernet card for the Stylus Color 3000 or 1520 and the jobs will notprint any more, they stop at 3% to 6% done.These cards sometimes hang do to P<strong>ower</strong> failures. First of all delete the jobs in the print queue and press the resetbutton on the back of the card. Then go to the P<strong>ower</strong><strong>RI</strong>P X Utility and try to do a nozzle check. If nozzle check worksyou should be alright. If nozzle check hangs as an “Epson Command” in the Print Queue, the card will need a differenttype of resetting.Do this in the following order:1) Turn the printer OFF2) Disconnect the p<strong>ower</strong> supply cord3) Disconnect the Ethernet cable4) Reconnect the Ethernet cable5) Reconnect the p<strong>ower</strong> supply cord6) Turn the printer back ON7) Attempt to do a nozzle check again.8) If these steps do not work, see if the Epson Utilities for the network card or general OSX Epson Printer Utilities canreach the card. If they can not contact Epson.Page 79