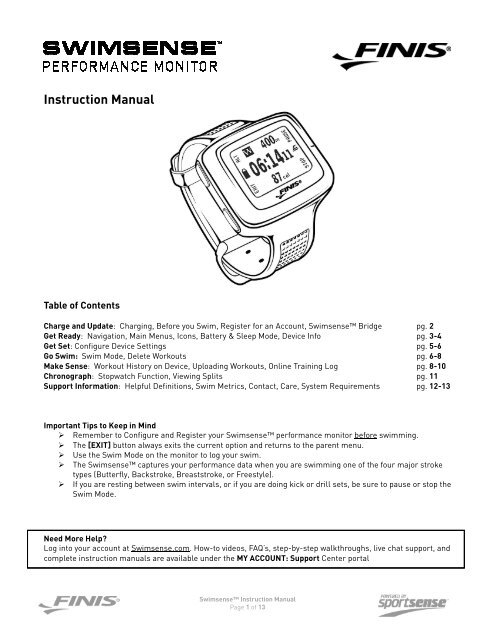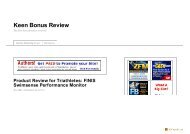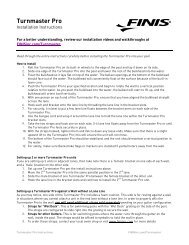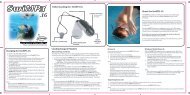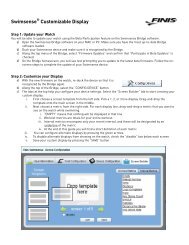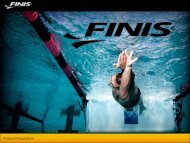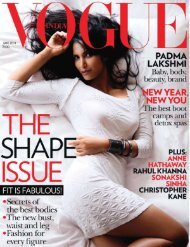Instruction Manual - Finis
Instruction Manual - Finis
Instruction Manual - Finis
- No tags were found...
You also want an ePaper? Increase the reach of your titles
YUMPU automatically turns print PDFs into web optimized ePapers that Google loves.
Charge & Update++ +ChargingBefore you can use the Swimsense Monitor, you will need to charge it for at least 2 hours1) Fit your Swimsense performance monitor in the Swimsense dock. Match up the FINIS® logos so thatthe port and cable are on the right side of the unit.2) Connect the dock to your computer's USB port via the provided USB cable.3) Your Swimsense monitor will begin charging as soon as it is connected.Tip: When properly connected to USB, the watch will display: “CONNECTED TO USB”Before You SwimWe are constantly looking for ways to improve the Swimsense and therefore have designed the device to be fullyupdatable. It is possible that updates have been made available after your Swimsense was assembled andshipped.Please follow the next steps to register your new Swimsense at Swimsense.com and run the SwimsenseBridge to check if any updates are available for your device.Register for an AccountWith your Swimsense connected to the computer:1) Launch your web browser and go to the website: Swimsense.com2) Click REGISTER in the top navigation bar to be taken to the registration form.3) Fill in the fields with your personal information and submit.4) Upon completion a confirmation will be sent to the email address you entered.Download & Install the Swimsense Bridge1) Once you have registered an account, login using the email address and password you created on theSwimsense website: Swimsense.com2) Hover over the MY ACCOUNT link in the top navigation and select “Swimsense Bridge”. The Bridge is apiece of software that runs on your computer to transfer your workout files.3) Click on the Swimsense Bridge image on the right side of the page to start the install.a. It may take a moment for the install to begin. Be patient!b. Click “Open” when promptedc. Click “Install” if you are installing the Swimsense Bridge forthe first timed. Click “Continue” to select the default installation location4) When firmware updates are available for your watch, the SwimsenseBridge will notify you. Follow low the onscreen instructions to keep yourwatch up-to-date with the latest features.Note: The Swimsense Bridge is both PC and MAC compatible.Swimsense <strong>Instruction</strong> <strong>Manual</strong>Page 2 of 13
Get ReadyOnce you have a full charge and have updated your Swimsense, un-dock the device and start familiarizingyourself with the unit before getting in the pool.NavigationTo navigate, you can simply read the labels that appear on the screen. Labels appear next to each button when anoption or action is available. [ ] - Press to scroll up through options, view previous option, or increase. [ ] - Press to scroll down through options, view next option, or decrease. [SEL] - Generally used to select, enter or start. [EXIT] - Press to exit from your current screen or option, and return to the parent menu for that option.Tip: Keep pressing the [EXIT] button and you will eventually return to the Home screen.SELSelect, enter, or startScroll up or increaseEXITExit to parent menuScroll down or decreaseMain MenusPressing [ / ] from the Home screen lets you scroll through the main menu of options:HOMESWIM MODECHRONOGRAPHWORKOUTHISTORYCONFIGURATIONPOWER OFFCLEARHISTORY HOME: View the date and time of day. Includes a shortcut to jump directly to Swim Mode. The Homescreen also shows a count of workouts completed on the watch (max 14 workouts). SWIM MODE: Record your swim data within this mode. See pages 6-7 to learn more. CHRONOGRAPH: Use the Swimsense as a regular chronograph stopwatch to track times and splits.See page 11 to learn more. WORKOUT HISTORY: View the details of your swimming workouts that were recorded in Swim Mode. Seepages 8-9 to learn more. CONFIGURATION: Personalizeand configure your Swimsense settings. See pages5-6 to learn more. POWER OFF: Put the device into Sleep Mode. See page 4 to learn more. CLEAR HISTORY: Completely erase the details of old workouts to make way for new ones. See page 8 tolearn more.Tip: : Whenever you are navigating, you can see what option or menu you are within in by referring to the header.Swimsense <strong>Instruction</strong> <strong>Manual</strong>Page 3 of 13
Icons Battery Icon: Swimming Icon: Stopwatch Icon:Indicates the current battery charge levelAppears when the Swim Mode is runningAppears when the Chronograph Mode is runningBattery LifeThe battery charge level is indicated by the Battery Icon on the left side of the screen display. When the batterycharge is very low, an alert will pop p up on your monitor, showing a countdown to automatic shutdown. The batteryconsumption will depend upon which mode you are running the monitor. A fully charged battery will run theSwimsense all day including a two hour swim.Approximate Battery Life 4 hours of Swimming Use 20 hours of Non-Swimming Use 300+ hours in Sleep ModeSleep ModeTo conserve battery power and extend the charge of your device, put the Swimsense in Sleep Mode when it is notbeing used.1) Scroll to the Power Off menu option on your watch by pressing [ / ] throughthe main menu. Press the top-left button to turn OFF2) OR as a shortcut, press and hold the bottom-left and bottom-right buttonssimultaneously for at least three seconds3) The Swimsense display will go blank and the device is in Sleep Mode.4) To “wake up” the Swimsense, simply press the top-left button or connect thePOWER OFFdevice to the Swimsense dockTip: If your Swimsense should shut down due to a low battery, any workouts on the watch will be saved andaccessible in the future.Device Information From the Home screen, press the lower left button labeled [INFO] to view the version number, serialnumber, and total distance swum specific to your Swimsense performance monitor. Press [EXIT] to return to the Home screen.Swimsense <strong>Instruction</strong> <strong>Manual</strong>Page 4 of 13
Get SetConfiguration1) To ensure the most accurate measurements, configure your personal settings before getting in the pool.2) From the Home screen, press [ / ] until you reach Config, then press [SEL] to select.3) Press [SEL] to select a setting. Use [ / ] to adjust each setting, [NEXT] to toggle to the nexthighlighted option on the screen, then [SAVE] to confirm and exit.Tip: : Watch Position (Left or Right wrist) and Pool Size must be set correctly for each workout. It is also highlyrecommended to set the proper Date and Time so your workouts will be organized correctly when you upload.Configuration Settings Menu:POOL SIZEWATCHPOSITIONGENDERAGECONFIGURATIONWEIGHTCLOCKBEEP POOL SIZE:The display shows a number indicating distance, and a letter indicating the unit of measurement (M =meters, Y = yards). Press [NEXT] to toggle the selection between distance and the unit of measurement.Once the number or unit is highlighted, use [ / ] to increase or decrease the distance or to changebetween M and Y. Press [SAVE] to save and exit back to the main configuration menu. WATCH POSITION:Select LEFT if you are going to wear the Swimsense on your left wrist while you swim, or RIGHT if youwill be wearing the device on your right wrist. Use [ / ] to toggle between the two options. Press[SAVE] to save and exit back to the main configuration menu. GENDER:For a more accurate calculation of calories burnt during your swim, specify your gender: FEMALE orMALE. Use [ / ] to toggle between the two options. Press [SAVE] to save and exit back to the mainconfiguration menu. AGE:For a more accurate calculation of calories burnt during your swim, enter your age. Use [ / ] toincrease or decrease the number of years. Age is entered in increments of 5, so you only need to get closeto your relative age. Press [SAVE] to save and exit back to the main configuration menu.Swimsense <strong>Instruction</strong> <strong>Manual</strong>Page 5 of 13
WEIGHT:For a more accurate calculation of calories burnt during your swim, enter your weight. The display showsa number indicating weight, and letters indicating the unit of measurement (LBS = pounds, KG =kilograms). Press [NEXT] to toggle between the weight number and the unit of measurement. Once thenumber or unit is highlighted, use [ / ] to increase or decrease the weight, or to change between LBSand KG. Weight is entered in increments of 10, so you only need to get close to your relative weight. Press[SAVE] to save and exit back to the main configuration menu. CLOCK:Adjust the date and time that appear on the Home screen. The clock will also be used to organize yourworkouts when you upload. Press [NEXT] to toggle the selection of each field (month, day, year, hours,minutes, am/pm). Then use [the main configuration menu./ ] to change to the desired value. Press [SAVE] to save and exit back to BEEP:You can specify whether you want a beep sound to accompany each button press. Using [ / ], chooseYES or NO to configure the beep sound. Press [SAVE] to save and exit back to the main configurationmenu.Tips: You must configure the POOL SIZE and WRIST POSITION settings on the performance monitor beforeswimming to get accurate data. If you are using the same pool and same wrist every day, then you willonly need to configure the monitor once. Swimsense does not need to be calibrated. All your configurations will be stored and saved automatically for future use.Go SwimNow that you have configured your Swimsense, you are ready to swim!Swim ModeRecord your swim data within this mode. Make sure yourwatch has been configured to the correct wrist and pool sizebefore swimming.1) Go to the Swim Mode directly by pressing the [SWIM]shortcut from the Home screen, or by scrolling [through the main menu until you reach Swim/ ]SWIM MODEREADY TO SWIM2) Press [SWIM] to begin recording your workout. The time will begin to run and the Swimming Icon willappear, letting you know to start swimming!ALTPress to see alternateviews of the workout dataWorkout DataView distance, calories,stroke count and moreSWIMMINGPAUSEPress to pause and record intervalsTotal Workout TimeCumulative running timeSTOPPress to stop and save workoutSwimsense <strong>Instruction</strong> <strong>Manual</strong>Page 6 of 13
3) If you want to record intervals during your workout, press [PAUSE] when you have completed an intervalor set. The screen will inverse, so that the background is black. This means you are now resting at the endof the pool and not swimming. When you are ready to start swimming again, press [SWIM] to designatethe end of your rest and the beginning of your next interval.a. Always press [PAUSE] when you are resting between intervals, or if you are drilling or kicking.b. Immediately after pressing [PAUSE] the data for your last swim interval will be displayed for 10seconds.c. The Total Workout Timecontinues to accumulate in the middle of the screen.d. The Rest Time will start to accumulate at the top of the screen.Rest TimeCumulative resttime while pausedSWIMPress when you start to swim againPAUSED4) You can view different Swim Metric data values during your workout by pressing the [ALT] button:Calories BurnedandLaps SwumCompleted Distance(Yards or Meters)andAverage Stroke CountAverage Pace per 100andAverage Distance perStroke (Y/St or M/St)Average Stroke Rate(Seconds/St)andAverage SWOLFEfficiency ScoreTotal WorkoutYardage(Yards or Meters)andCalories Burned5) When taking long breaks, or if you are at the end of your workout, press [STOP].a. The workout and all your swim data will automatically be stored.b. If you want to swim further press [SWIM] again.c. Note that pressing [STOP] does not create an interval.6) If you are completely done with your workout, press and hold [RESET] for 3 seconds. The screen will zeroout and you are ready to start logging a new workout.Tips: An “interval” is a period of time that you are swimming. Swim intervals occur between rest periods. Use[PAUSE] to capture intervals. A “workout” is your entire workout session. Whenever you are not swimming, your Swimsense should either be paused or stopped. Swimsense supports the four major strokes (Butterfly, Backstroke, Breaststroke and Freestyle). Remember to pause or stop the Swimsense if you are doing any kind of drills or kicking sets. For a better understanding of your Swim Metrics, see page 12Swimsense <strong>Instruction</strong> <strong>Manual</strong>Page 7 of 13
Deleting WorkoutsYou do not need to delete workouts from the Swimsense. Once the maximum number ofworkouts (14) has been stored on your Swimsense performance monitor, any newworkout recorded will automatically overwrite the oldest workout.However if you want to completely erase ALL the workouts stored on your device, follow thesteps below:1) From the Home screen, press [ / ] until you reach Clear History. At the bottomof the screen you can see the total number of stored workouts.2) Hold down the upper left button labeled [CLEAR] for 3 seconds to completely deleteyour workout history.3) A countdown on the screen will prompt you to hold. Thus if you unintentionallypress [CLEAR],, you will not immediately erase your workout history.4) A “Clear Complete” screen will display. Press [EXIT] to return to the Home screen.Tip: Do not clear your workouts while the Swim Mode is running. Doing so willautomatically delete any workouts you are actively doing.CLEARHISTORYCLEARCOMPLETEMake SenseThere are two ways to view your workout details; you can see the results directly on your Swimsense device, oryou can use the Swimsense Online Training Log for a more complete review of your metrics.Workout History on the Device1) From the Home screen, press [ / ] until you reach History. . At the top of the screen you can see thetotal number of workouts you have logged. Press [SEL] to enter.2) Once you are in the Workout History menu, use [ / ] to scroll through the list of workouts you haverecorded on the device. The first workout displayed is the most recent workout you completed. The date ofthe workout and the total yards/meters swum is shown.3) Press [VIEW] to view the details of a particular workout.Workout Details Menu:Total Workout Time-Total Rest TimeTotal Distance-Total # of LapsAverage Stroke Count-Average Pace per 100-Total Calories BurnedWORKOUTHISTORYWORKOUTLISTView Data byStroke TypeView Data byIntervalsSwimsense <strong>Instruction</strong> <strong>Manual</strong>Page 8 of 13
4) Use the [ / ] buttons to scroll through the summary details of a particular workout.a. 1 st screen shows the total workout time and total rest time for the workout.b. 2 nd screen shows the total distance and total number of laps swum during the workout.c. 3 rd screen shows the average stroke count per length, average pace per 100, and total number ofcalories burned for the entire workout.d. 4 th screen lets you view the workout data by stroke type. Press [VIEW] to see more details.e. 5 th screen displays the total number of intervals within that workout. Press [VIEW] to see moredetails of each interval.Stroke Type Details Menu:FREESTYLEBREASTSTROKEBUTTERFLYBACKSTROKEVIEW DATA BYSTROKE TYPETotal Stroke Time-Total Stroke Distance-Average Stroke CountTotal Stroke Time-Total Stroke Distance-Average Stroke CountTotal Stroke Time-Total Stroke Distance-Average Stroke CountTotal Stroke Time-Total Stroke Distance-Average Stroke Count Use [ / ] to scroll through the summaries for each stroke within a workout. Press [EXIT] at any time to return to the workout summary details.Interval Details Menu:VIEW DATA BYINTERVALSINTERVALLISTTotal Interval Time-Interval Rest TimeAverage Stroke Count-Average Pace per 100-Calories BurnedInterval Distance-Interval # of Laps Use [ / ] to scroll through the list of intervals recorded for that workout. Intervals are listed in order ofcompletion. The total distance and stroke swum for that interval are listed. Press [VIEW] to see more details about a certain interval. Press [EXIT] at any time to return to the list of completed intervals, and [EXIT] again to return to theworkout summary details.Tips: Not sure what all the numbers mean in the Workout History? See page 12 for a better explanation of eachswim metric that is being recorded and displayed. Press [EXIT] at any time to return to the parent menu above. Continue to press [EXIT] and you willeventually return to the Home screen Stroke Count represents the number of strokes taken by the arm wearing the Swimsense device.Swimsense <strong>Instruction</strong> <strong>Manual</strong>Page 9 of 13
Uploading your WorkoutsOnce you have completed your swim workout, dock the Swimesnse and connect it to your computer. You willupload all your workout data through the Swimsense Bridge.1) After installing the Swimsense Bridge software (see page 2 for installation instructions), open and runthe application:a. From your desktop or program list, double-click the swimmer icon to launch the SwimsenseBridgeb. OR click ck on the Swimsense Bridge image on the right side of the webpage from which youinstalled the software. When prompted, select “Run Now”.2) The Swimsense Bridge window will load and you will be prompted to enter your user name (email) andpassword.3) Make sure that you have a live internet connection, and the Swimsense device is correctly plugged intoyour computer’s USB port.4) Enter your user name (email) and password you created during registration and click AUTHENTICATE.5) Once authenticated and connected, a list of your completed workouts on the watch will appear. These arenow ready for upload.6) Click the UPLOAD button. A notification will appear to let you know that the workouts were uploadedsuccessfully.Review Workouts on the Swimsense WebsiteOnce you have swum and uploaded workouts through the Swimsense Bridge, they will automatically appear onthe online Swimsense Training Log account you created.1) Go to Swimsense.com and login using your email address and password.2) After logging in, you will be taken to your DASHBOARD overview page where you can view cumulativestats or progress goals.3) Click on WORKOUTS: Uploaded Workouts to view a list of the most recent workouts you have uploaded toyour Training Log.4) Click on WORKOUTS: Calendar View to see your workouts laid out on a calendar.5) Clicking on the Details of a workout will take you to the Workout Details page where you can view moredetailed stats about your workout.Understanding the Workout Details PageGrab and slide the workout timeline at the top of thepage to view more of your workout. The dark blue horizontal bar represents your entireswim workout. Each interval and length of the pool is color-coded bystroke type. Clicking on the workout, interval, or length bars in thetimeline will refresh all the charts and data below. Are there any peaks or valleys in your workout detailcharts? What do you think these represent?Tip: Online tutorials and videos are available under the MY ACCOUNT: Support Center portal, where you can walkthrough how to upload, navigate, and analyze all your workouts.Swimsense <strong>Instruction</strong> <strong>Manual</strong>Page 10 of 13
ChronographUsing the StopwatchThe Swimsense has a chronograph function that can be used like a regular stopwatch. Note this mode is notlinked to the Swim Mode and will not automatically provide split times. You will need to manually press the buttonin order for times to be registered.1) From the Home screen, press [ / ] until you reach Chrono. Press [SEL] to select2) Press [START] to begin. The time will begin to run and the Stopwatch Icon will appear.Cumulative TimeTotal running timeLap Time & CountAlternates betweencurrent lap timeand lap countLAPPress to record a Lap SplitCHRONO READYTO STARTCHRONORUNNINGSTOPPress to stop Chrono mode3) Press [LAP] to record a lap split.a. The Cumulative Time in the middle of the screen will freeze, but the time will continue to run inthe background. After 10 seconds, the Cumulative Time returns to the proper running time.b. The alternating Lap Count and Lap Time at the top of the screen will also freeze. Allowing you torecord any live lap splits. After 10 seconds the device will show the current lap count and time.c. The device will hold up to 999 split times.4) Press [STOP] at any point to stop the running time. If you want to continue timing, press [START] again.5) Press and hold [RESET] for 3 seconds to clear the stopwatch back to zeros. All cumulative and split timeswill be deleted.6) Press [EXIT] to return to the main menu.Tip: If you exit the Chronograph Mode without stopping, the small Stopwatch Icon will continue to appear on thescreen, indicating that the Chronograph Mode is still running in the background. You can go back to the runningChronograph at any time.Viewing SplitsIf you have recorded lap splits in the Chronograph Mode, you can view the most recent split history.1) After you have taken a few lap splits and stopped the Chronograph Mode, the [HIST] button will appear inthe top left-hand corner of the display. Do NOT press [RESET] yet, or else your splits will be deleted.Instead, press [HIST] to view your splits.2) The total number of splits is shown at the top of the screen, and individual splits are listed 3 at a time. Use[ / ] to scroll through the complete list of splits. Press [EXIT] to return to the Chrono display.HISTReview lap historyTotal Lap CountCHRONOSTOPPEDRESETClear the stopwatchback to zeroCHRONOHISTORYSplit TimesIndividual timesfor each lapTip: Unlike data collected in the Swim Mode, lap split times that are recorded in the Chronograph ograph Mode are notstored on the device. Once you press [RESET], the Chronograph deletes any split times and clears the stopwatch.Swimsense <strong>Instruction</strong> <strong>Manual</strong>Page 11 of 13
Support InformationHelpful Definitions INTERVAL: One or more lengths of the pool swum continuously without including rest time LAP: One full circle in the pool, down and back (2 lengths) REST TIME: Time spent resting between intervals during your workout with the device is paused. WORKOUT: Your entire swim session including all intervals and rest periods.Swim MetricsThe metric data that the Swimsense records while swimming and what it means to you: DISTANCE: How far did you go? Records the total workout or interval distance in meters or yards. LAP COUNT: Number of laps you completed within a workout or an interval. CALORIES BURNED: Tracks how many total calories you worked off while swimming. STROKE COUNT: The average number of stroke cycles you take per length. Can be viewed by interval,stroke type, or workout. Note a stroke cycle is one complete revolution of both the left and right arm. STROKE TYPE: Swimsense not only knows that you are swimming, but it knows what you are swimming.This metric lets you see the details of Backstroke, Breaststroke, Butterfly, or Freestyle disciplines. PACE: A measure of average time per 100. For example, if you want to do a 500 in 6:00, then your pacetime per 100 will be 1:12. Track your pace by interval, stroke type, or workout. STROKE RATE: The average time in seconds it takes for you to complete a full stroke cycle. Measured inSeconds/Stroke. Try maintaining the same stroke rate while getting faster in the water. You will be happywith the results! DISTANCE PER STROKE: How far you travel with each stroke cycle. Measured in meters or yards, thismetric lets you understand how long or short your stroke may be. SWOLF SCORE: A measurement of efficiency, SWOLF adds both the stroke count per length and the timeper length. Similar to golf, the lower the score the better! Try taking fewer strokes per length whilestaying at the same time. Or try going a faster time while maintaining the same stroke count. This metrichelps you find the inefficiencies within your stroke.Contact UsIf you have any questions about the Swimsense device or Online Training Log, please log into your Swimsenseaccount at Swimsense.com. . Help is available under the MY ACCOUNT: Support Center portal.Or call our tech support department t toll free at 888-333-4647Swimsense <strong>Instruction</strong> <strong>Manual</strong>Page 12 of 13
Safety and Care Rinse the Swimsense in fresh water after use. Wipe the front and back dry and store indoors in a dryenvironment. Wipe clean the back of the Swimsense watch and top of the docking station before connecting. Removeany excess debris. The Swimsense device is water resistant and can be used safely in swimming pools, lakes, oceans, orany fresh or salt water. All users of this product assume risk resulting from its use. Whether proximate or remote, there may be arisk of injury. Neither manufacturer nor seller of this product assumes any liability.System Requirements Microsoft® Internet Explorer® 8, Firefox® 3.6, Safari® 5.0, or Google Chrome 6.0 USB 2.0 Port required for charging and syncing At least 512MB of RAMWindows® Intel® Pentium® III or faster processor Microsoft® Windows® XP, Windows Server® 2003, Windows Vista® (including 64-bit editions) orWindows 7Macintosh® Intel® Core Duo or faster processor Mac OS® X 10.4, 10.5 or 10.6Swimsense is a trademark of SportSense, LLC. The Swimsense product is subject to patents pending in the U.S. and abroad.Microsoft, Windows, Windows Server, Windows Vista and Internet Explorer are registered trademarks of Microsoft Corporation in the UnitedStates and/or other countries. Intel, Pentium and Core are trademarks or registered trademarks of Intel Corporation. Macintosh, Mac, Mac OS,and Safari are trademarks of Apple Inc., registered in the U.S. and other countries. Firefox is a registered trademark of the Mozilla Foundation.Google Chrome is a trademark of Google Inc.FINIS, inc.4647-B Las Positas Rd., Livermore, CA 94551Toll Free: 888-333-4647©2011 FINIS, inc. All rights reservedSwimsense <strong>Instruction</strong> <strong>Manual</strong>Page 13 of 13