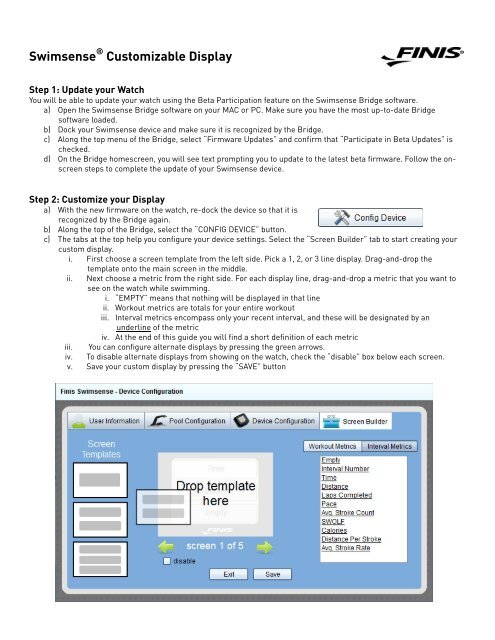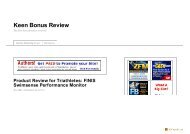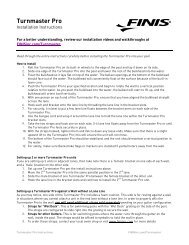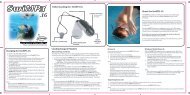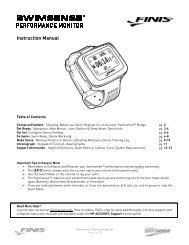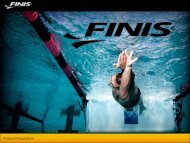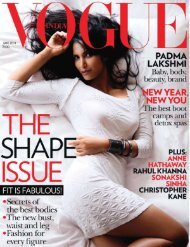How to Customize my Swimsense Display - Finis
How to Customize my Swimsense Display - Finis
How to Customize my Swimsense Display - Finis
- No tags were found...
You also want an ePaper? Increase the reach of your titles
YUMPU automatically turns print PDFs into web optimized ePapers that Google loves.
<strong>Swimsense</strong> ® Cus<strong>to</strong>mizable <strong>Display</strong>Step 1: Update your WatchYou will be able <strong>to</strong> update your watch using the Beta Participation feature on the <strong>Swimsense</strong> Bridge software.a) Open the <strong>Swimsense</strong> Bridge software on your MAC or PC. Make sure you have the most up-<strong>to</strong>-date Bridgesoftware loaded.b) Dock your <strong>Swimsense</strong> device and make sure it is recognized by the Bridge.c) Along the <strong>to</strong>p menu of the Bridge, select “Firmware Updates” and confirm that “Participate in Beta Updates” ischecked.d) On the Bridge homescreen, you will see text prompting you <strong>to</strong> update <strong>to</strong> the latest beta firmware. Follow the onscreensteps <strong>to</strong> complete the update of your <strong>Swimsense</strong> device.Step 2: Cus<strong>to</strong>mize your <strong>Display</strong>a) With the new firmware on the watch, re-dock the device so that it isrecognized by the Bridge again.b) Along the <strong>to</strong>p of the Bridge, select the “CONFIG DEVICE” but<strong>to</strong>n.c) The tabs at the <strong>to</strong>p help you configure your device settings. Select the “Screen Builder” tab <strong>to</strong> start creating yourcus<strong>to</strong>m display.i. First choose a screen template from the left side. Pick a 1, 2, or 3 line display. Drag-and-drop thetemplate on<strong>to</strong> the main screen in the middle.ii. Next choose a metric from the right side. For each display line, drag-and-drop a metric that you want <strong>to</strong>see on the watch while swimming.i. “EMPTY” means that nothing will be displayed in that lineii. Workout metrics are <strong>to</strong>tals for your entire workoutiii. Interval metrics encompass only your recent interval, and these will be designated by anunderline of the metriciv. At the end of this guide you will find a short definition of each metriciii. You can configure alternate displays by pressing the green arrows.iv. To disable alternate displays from showing on the watch, check the “disable” box below each screen.v. Save your cus<strong>to</strong>m display by pressing the “SAVE” but<strong>to</strong>n
Step 3: Swim a WorkoutWith your Cus<strong>to</strong>m <strong>Display</strong> preset, you are ready <strong>to</strong> hit the pool.a) From the home screen press the SWIM but<strong>to</strong>n. A series of zeroes will appear,according <strong>to</strong> the metrics that you have chosen.b) When you are ready <strong>to</strong> start swimming press the SWIM but<strong>to</strong>n in the <strong>to</strong>p-rightcorner. The numbers will start <strong>to</strong> run. Push off and swim!c) To see you alternate screens that you cus<strong>to</strong>mized, press the ALT but<strong>to</strong>n in the<strong>to</strong>p-left corner. Continuing <strong>to</strong> press ALT scrolls through all of the cus<strong>to</strong>mizedscreens you preset.d) At the end of the workout press the STOP but<strong>to</strong>n in the bot<strong>to</strong>m-right corner. Thenpress and hold the RESET but<strong>to</strong>n in the bot<strong>to</strong>m-right corner. Your workout will besaved.Step 4: Upload your WorkoutThe Cus<strong>to</strong>m <strong>Display</strong> does not change how <strong>Swimsense</strong> workouts are uploaded or presented. So follow the instruction guideas usual <strong>to</strong> upload workouts via the <strong>Swimsense</strong> Bridge <strong>to</strong> the online <strong>Swimsense</strong> Training Log.Contact InformationPlease give your feedback <strong>to</strong> our tech support department. They can also help out if you have any problems with your<strong>Swimsense</strong> device or if you need help setting up the <strong>Swimsense</strong> Training Log.Online: www.finisinc.com/support Phone: 888-333-4647 x 258