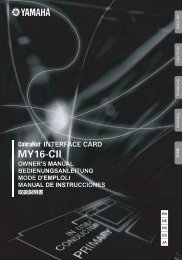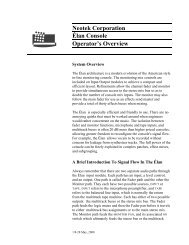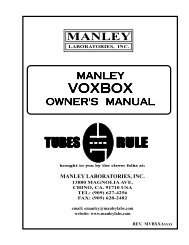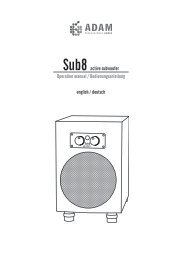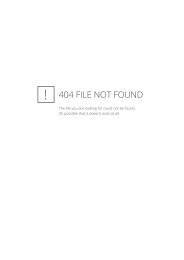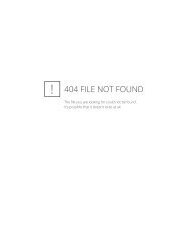Rane Sixty Eight Mixer Manual - UniqueSquared.com
Rane Sixty Eight Mixer Manual - UniqueSquared.com
Rane Sixty Eight Mixer Manual - UniqueSquared.com
- No tags were found...
You also want an ePaper? Increase the reach of your titles
YUMPU automatically turns print PDFs into web optimized ePapers that Google loves.
ContentsImportant Safety Instructions 3Introduction 3Copyright Notices 3Warning 3Minimum System Requirements 3PC 3Mac 3Check List 3<strong>Sixty</strong>-EiGHt <strong>Mixer</strong> OveRVieW 6Connecting the MixeR 6PGM Inputs 1-4 6Mic Inputs 6Analog Outputs 6Power Supply 6<strong>Mixer</strong> ContROLS 7Four Program Input Channels 7Crossfader 7Mics 8Main Mix 8Headphones 8Control Strip Controls 9Layer / Shift 9Control Point 9Channel Control Strips 9Back 9Scroll Crate / Load A / B 9Loop: <strong>Manual</strong> / Auto 9<strong>Manual</strong> Loop Controls 9Auto Loop Controls 9Cue Points 10Delete 10FlexFx 10Internal Audio Effects 11Effects Parameter Table 12USB Audio 12SCRAtCH Live: Getting stARteD 13Connecting Your Hardware 13System Overview 13Connecting the <strong>Sixty</strong>-<strong>Eight</strong> 13Turntable Setup 13CD Player Setup 13Installing Scratch Live 14Mac 14Windows 14Additional Windows Drivers 14Starting the Software 14Using the Tool Tips 14CALiBRAting SCRAtCH Live 15The Noise Threshold 15The Scopes 15Calibration Troubleshooting 15Importing and PLAying MusiC 16Importing Your Music 16Supported File Types 16Playing Music 16Track Display 16Primary & Secondary Deck Layers 16WhiteLABel.net 17PrePARing yOur FileS 17How to Analyze Files 17About Corrupt Files 17PLAyBACk ContROL 18The Control Record 18The Control CD 18Vinyl Scroll 18Set Auto BPM 18The Offline Player 18Main SCReen OveRVieW 19Virtual Deck 19USB Sources & Analog Inputs 19Visual Aids 19Tempo Matching Display 19Track Overview Display 19Main Waveform Display 19Beat Matching Display 20Master Gain 2033 / 45 Speeds 20Tracking Indicator 20Tap Tempo 20Key Lock 20Repeat 20Censor 20Eject 20Autoplay 20Reverse Input Control 21Track Gain 21USB Dropout Indicator 21DiSPLAy MODeS 21LiBRARy VieWS 21SCRAtCH Live MODeS 22Absolute Mode 22Relative Mode 22Internal Mode 23Temporary Cue 23More Controls 23Cue PointS 24Setting Cue Points 24Enable Hot Cues 24Triggering Cue Points 24Editing Cue Points 24Customizing Cue Points 244RANE SIXTY-EIGHT FOR SERATO SCRATCH LIVE • OPERATOR’S MANUAL 2.0.1
LOOPinG 24Auto-Looping 25The A-Slot 25Loop Roll 25Loop Roll with MIDI 25SP-6 SAMPLe PLAyeR 26Loading the SP-6 26Playing Samples 26SP-6 Instant Doubles 26SP-6 Play Modes 26SP-6 Pitch Controls 27SP-6 ‘Play From’ Selector 27SP-6 Track Overviews 27SP-6 Slot Volumes 27SP-6 Output Selector 27Individual Output Selectors 27SP-6 Sample Banks 27SP-6 Mute Buttons 27SP-6 MIDI 27DJ FX Plugin 28Performance Mode 28Advanced Mode 28Edit Mode 28MIDI ContROL 29MIDI Controller Setup 29Assigning Controls 29MIDI Platters 29Assigning MIDI to Other Controls 29Ctrl-Click Functionality 29Presets 29Native Controller Support 29Technical Information 29ORGAnizing yOur MusiC 30Grouping Tracks into Crates 30Subcrates 30Smart Crates 30Sorting Your Files 30Using the Song Browser 31Searching 31Prepare Window 31History 31Serato Playlists 32Uploading Serato Playlists 32Live Playlists 32Editing ID3 tags 32Library Zoom 32Display Album Art 32Adding Album Art 32Status Icons 33More Info on Corrupt Files 33File ManAGement 33Rescan ID3 Tags 33Relocate Lost Files 33Deleting Crates and Tracks 33Copying & Moving Files & Folders 33ReCORDinG 34Record Gain Knob 34Copying & Moving Crates 34Scratch Live Backup 34Sampling From Vinyl 35LiveFeeD 35tWO COMPuter Connection 36DJ Handover 36KeyBOARD SHORtcutS 37ADDitionAL SetuP 38Hardware 38USB Buffer Size (Latency) 38Updating Firmware 38Input Select Status 38Headphone Tone 38Flashing Deck Indicator 38Button Backlight 38Select Primary Decks 38LCD Contrast 38Recording Bit Depth 38Playback 38Track End Warning 38Playback Keys Use Shift 38Lock Playing Deck 38Sort Cues Chronologically 38Enable Hot Cues 38Use Auto Gain 39Hi-Fi Resampler 39Play From Start 39Instant Doubles 39Play From First Cue Point 39Braking (Internal Mode) 39Audio Output 39Vinyl Control 39Adjust Loops with Vinyl 39Next Song On Flip 39Enable Vinyl Scroll 39Reverse Vinyl Scroll 39Vinyl Scroll Speed 39Drop To Absolute Position 39Drop To Cue Points 40Vinyl Start Offset 40Library 40Read iTunes Library 40Protect Library 40Customize Crate Views 40Center On Selected Song 40Show All File Types 40Include Subcrate Tracks 40AutoFill Overviews 40Import AAC Files 41Font Size 41Album Art Size 41Display 41Maximum Screen Updates 41Audio Cache 41Show Album Art On Deck 41Plugins 41SP-6 41DJ FX 41Enable <strong>Sixty</strong>-<strong>Eight</strong> DJ-FX Send 41SL 3 Aux Deck 41Serato Playlists 41TrouBLeSHOOting and FAq 42CORRupt File DeSCRiptions andDiAGnOSeS 43SCOPe ReADing and FixeS 44Mixing With One TurntABLe OrCD PLAyeR 46APPendiX 46Case Mounting Ears Accessory 46Signal Processing Block Diagram 48DeCLARAtion OF ConFORMity 49SeRVice and WARRAnty 50RANE SIXTY-EIGHT FOR SERATO SCRATCH LIVE • OPERATOR’S MANUAL 2.0.1 5
<strong>Sixty</strong>-EiGHt <strong>Mixer</strong>OveRViewConnecting the<strong>Mixer</strong>Mic InputsThe Mic Inputs will accept an XLR 3-pin plug,a balanced ¼" TRS (tip-ring sleeve) plug or anunbalanced TS (tip-sleeve) plug. Mic 1 has aswitchable phantom power option, and Mic 2has a switchable line level option.Analog OutputsThe <strong>Sixty</strong> <strong>Eight</strong> is a four channel mixer with dualhigh-speed USB ports, Serato Scratch Livecontrols and built in effects.Key Features• Two USB ports simultaneously stream audioon two <strong>com</strong>puters∙ Each port supports 6 stereo Record and 5stereo playback channels∙ 32-bit Floating point audio sampled at 48kHz• Four full featured input channels∙ Four stereo Phono/CD inputs∙ Line, Phone or S/PIDF operation∙ Four stereo auxiliary inputs∙ Four stereo USB playback options∙ Gain Trim, 3-band EQ and Filter∙ Crossfader FlexFx Assign• Two fully independent microphone inputs∙ One with available phantom power∙ One with available line-level input∙ Independent Gain Trim, Pan, EQ andFlexFx Assign• Advanced FlexFx Loop supports:∙ Built in effects∙ Analog Insert∙ USB Insert∙ Cue and mix level controls• Headphone monitor with Split Cue optionLeave the power unplugged until everything elseis connected!PGM Inputs 1-4The <strong>Sixty</strong>-<strong>Eight</strong> has four stereo analog inputsfor PGM 1 through PGM 4. Any of these analoginputs may be set for Phono Input, Line Inputor S/PDIF using the P - L - S switches located onthe rear panel. Unused inputs are best set toLINE. Attach your turntable’s ground wires to thePhono Ground connectors.Any of the four analog inputs may be usedfor Scratch Live vinyl emulation control. Input1 or Input 2 may be selected for Scratch LiveVirtual Deck 1 or 2 control. Input 3 or Input 4may be selected for Scratch Live Virtual Deck 3or 4 control. Control input sources are selectedin Scratch Live software.RIGHTSIXTY-EIGHTMAIN OUTLEFTMADE IN U.S.A. RANE CORP.BOOTH OUTRIGHTLEFTAll analog outputs <strong>com</strong>e from the same “MainMix” signal. Main, Booth and Session outputseach have their own Level control. The Mainoutput is on balanced XLR jacks with pin 2 “hot”per AES standards. The Booth output is onbalanced ¼" TRS (tip-ring-sleeve) jacks, thoughunbalanced TS (tip-sleeve) plugs may be used.The Session output is on regular unbalancedRCA jacks. Because all signals are identical,users may use any of these outputs as the“main” output if a different cable type is requiredfor system connection.<strong>Rane</strong> re<strong>com</strong>mends balanced wiring for thestrongest signal and rejection of hum and noise.If your cable to the amp rack is less than 10 feet(3 meters), you can usually get away with anunbalanced cable. See the <strong>Rane</strong>Note “SoundSystem Interconnection” at www.rane.<strong>com</strong> fordetails and cable wiring.Power SupplyThe <strong>Sixty</strong>-<strong>Eight</strong> features an internal universalswitching power supply that operates on any ACmains 100 to 240 VAC, 50 or 60 Hz (most placesin the world). All that is required when travelingis the appropriate IEC line cord which is usuallyreadily available. The universal supply is a majorplus for the traveling DJ.SESSION AUX INPUTSANALOG INPUTS MIC INPUTSOUTLRIN4 3LR2 1LRP - L - SPHONOGROUNDSMIC 1INPUT SELECT: PHONO - LINE - S/PDIFP - L - S P - L - S P - L - S OFF - +48100-240V 50/60 Hz 15 WATTSUSB BACN 001345 482USB A24S/PDIF FLEXFX LOOP4 31RETURNSENDLRIGHT LEFT RIGHT LEFT3R2 1LRMIC 2MIC - LINETHIS DEVICE COMPLIES WITH PART 15 OF THE FCC RULESU.S. PATENT 6,813,3616RANE SIXTY-EIGHT FOR SERATO SCRATCH LIVE • OPERATOR’S MANUAL 2.0.1
SIXTY-EIGHT<strong>Mixer</strong> ContROLSYER / SHIFTMIC 1MIC 24 64 61 2PH/CD 2 1 AUX1 2PGM 1 SOURCE2 8 2 84 6BACK0 100 10LEVELLEVEL28SCROLL0 10LEVELLOAD ALEFT RIGHT LEFT RIGHTPANPANMANUALOFF +6HIGHUTOLOOPSFour Program OFF +6 Input OFF Channels+6HIGHHIGHPGM 1 and PGM 2 Source selection:• Phono/CD 1 (Phono or Line or S/PDIF)OFF +6• Phono/CD 2 (Phono or Line or S/PDIF)OFF +6OFF +6MIDSELECTIN• USB Playback LOW 1• USB Playback 2LOW• Auxiliary 1OFF +6OOP • Auxiliary FLEXFX 2FLEXFXLOWOUTPGM 3 and PGM 4 Source selection:• Phono/CD 3 (Phono or Line or S/PDIF)• Phono/CD EXT. INSERT 4 (Phono or Line 5 INSERT or S/PDIF)OLLLOOP• USB Playback 3LOW HIGHHELLOOO!FILTER• USB Playback 4• Auxiliary 3 FLEXFXAVEPOST• Auxiliary 4A BNote: PHONO or LINE or S/PDIF is individuallyCROSSFADERselected for each of the four Phono/CD inputsDELETEusing FILTER the rear panel FLANGER dip PHASER switches. S/PDIFinputs support PCM audio only at sampleFLEXFX1 rates from 44.1 kHz to 96 kHz.ECHO ROBOT REVERB1 23 4PH/CD 2 1 AUX PH/CD 4 3 AUX1 2 3 4PGM 2 SOURCE4 628 BACK 2SCROLL0 10LEVELLOAD AMANUAL4MIC 160 10 80 2LEVELLEVEL0 10LEVEL4 6PGM 1 SOURCE PGM 2 SOURCE PGM 3 SOURCE80 100LEVELLEVEL1 2201 101 2MAIN LEVELOFF +6OFF +6AUTOOFF +6OFF HIGH+6HIGH OFF +6MANUALHIGH LOOPS HIGHHIGHOFF +6OFF +6OFF +6OFF +6Contour controls for PGM faders on the front panelMIDMIDMIDMIDOFF +6OFF +6AUTOSELECTLOWLOWaffect all four channel faders.LOOPSINOFF +6OFF +6OFF +6OFF +6OFF +6OFF FLEXFX +6FLEXFXOFF+6 LOW MONO LOWLOWLOWMIDLOOPMIDMID CrossfaderOUT• Assign each PGM channel to the A-side, SELECTEXT. INSERT5 INSERTROLLB-side or Post-Crossfader with theLOW HIGHLOW HIGHLOW HIGHLEFT RIGHTIN LOW HIGHHELLOOO!LOOPFILTERFILTERFILTERFILTERCrossfader switches.OFF +6OFF +6OFF +6BALANCEFLEXFXLOW SAVE LOWLOW • No-noise, POST no-bleed 4 POST 6 magnetic POST fader. POSTLOOPA B A B A B A B• Field-replaceable. CROSSFADER CROSSFADER2See8Appendix.CROSSFADER CROSSFADEROUTDELETEFILTER FLANGER PHASER • Adjust the crossfader contour with the front0 10panel FLEXFX Crossfader FLEXFX BOOTH control. FLEXFXFLEXFX1ROLLECHO ROBOT REVERBLOW HIGHLOW HIGHLOW HIGH4 6FILTERFILTERFILTER CUECUECUE LOOP CUE282 BEATBEAT 0 101010 1010 1010 10POSTPOSTPOSTSAVE 1099 9 SESSION OUT 9 99 99A B3A B MIN AMAX8 B8 88 88 88TIMELEVEL / DEPTH4 677 77 77 77CROSSFADER CROSSFADER CROSSFADER 66 66 66 66FLEXFXLAYER / SHIFTPGM 3 SOURCE4TAP542 8 2FLEXFX6A B3 44 6PH/CD 4 3 AUX3 428 CONTROL POINTPGM 4 SOURCE 1MIC 24 610842648 2LEFT RIGHT LEFT RIGHTPANPANOFF +6OFF +6HIGHHIGHFLEXFX ONCUECUE POINTS1 2PH/CD 2 1 AUX210PH/CDOL6+6+30 10LEVEL0-3-6-12-184 68 280 10LEVELOFF +6HIGHBACK2SCROLLLOAD B0 10LEVEL55 55 55 52844 44 44 433 33 33 DELETE322 22 22 20 1011 11 11 1SESSION IN00 00 00 0FLEXFX1PGM 1PGM 2PGM 3PGM 4AUX3 43 4PH/CD 4 3 AUX PH/CD 4 3 AUX3 4 3 4PGM 4 SOURCE4OFF +6HIGH685432104 6280 10MAIN LEVELOL+6+30-3-6-12-18MONOLEFT RIGHTBALANCE4 6280 10BOOTH4 6280 10SESSION OUT4 6280 10SESSION INSPLIT CUECUE MAINPAN4 6280 10LEVELHEADPHONES45E POINTSSource Selection is followed by:CUE2• LEVEL gain trim is Off to +12 dB, with unity gain BEATBEAT at 12 o’clock.• HIGH / MID / LOW 3-band, full-cut EQ range 10 is3 Off to +6 dB, with unity gain at 12 o’clock.MIN MAX8• LOW-pass / TIME HIGH-pass Filter LEVEL / DEPTH7∙ Flat response is in the center.∙ Low-pass filter cut-off moves from 203kHz toward 20 Hz as the knob is turned2counter-clockwise.TAPFLEXFX ON∙ High-pass filter cut-off moves from 200Hz toward 20 kHz as the knob is turnedCUEclockwise.PGM 19654110 1010 1010 1098 87or B-side. 797 77 76 66 66 6• FlexFx assign takes the channel out of the5 55 55 53 33 33• Cue select assigns the channel to the2 22 2211CUECUECUE9• Crossfader assigns the channel to A-side, Post8111 10 00 00 0• Each of the four channels has a mono rmsMIN984Main 4Mix and sends 4 it to 4 the FlexFx Loop. 4 4FLEXFX MIX LEVELheadphone monitor.signal level meter with peak-hold.PGM 2PGM 3PGM 4989832MAX109876543210A SPLIT CUE2BCUE MAIN 3PAN4 62CONTOUR8CONTROLSPGM FADERSCROSSFADER40 10LEVELSLOW FASTSLOW 5 FASTHEADPHONES CUE POINTSHEADPHONESRANE SIXTY-EIGHT FOR SERATO SCRATCH LIVE • OPERATOR’S MANUAL 2.0.1 7AB
SIXTY-EIGHTSIXTY-EIGHT SIXTY-EIA BA B A1 21 23 41 2 1 23 41 2 1 42364 3 4 3 4 3 4 4 6 4 6PH/CD 2 1 AUX PH/CD 2 1 AUX PH/CD PH/CD 4 2 3 AUX PH/CD 1 AUX PH/CD 2 PH/CD 4 21AUX 3 AUX PH/CD 1 AUX 2 PH/CD 41AUX PH/CD 3 AUX 4 PH/CD 43AUX PH/CD 3 AUX 4 3 AUX1 2 1 2 3 1 4 213 1 2 4 213 2 433 4 434LAYER / SHIFT LAYER / SHIFT28 CONTROL POINT282CONTROL 8 POINTCONTRMIC 2MIC 1 MIC 1 MIC 2 MIC 20 100 10 0 104 64 6 4 6 4 6 4 6PGM 1 SOURCE PGM 2 SOURCE PGM PGM 3 SOURCE 1 SOURCEPGM PGM 1 SOURCE PGM 4 SOURCE 2 SOURCEPGM 2 MAIN SOURCE PGM LEVEL 3 SOURCEPGM 3 SOURCE PGM 4 SOURCEPGM 4 SOURCE MAIN LEVEL MAIN LEVEL2 82 8 2 2 8 8 2 84 64 64 4 6 6 4 4 6 4 6 6 4 6 4 6 4 6 4 6 4 60 10BACKBACK 0 10 0 10 0 10 0 10BACKBLEVEL2 LEVEL 8 2 LEVEL LEVEL 8 2LEVEL2 8 822 2 8 8 822 8 822 8 828SCROLL SCROLLSCROLLSC0 100 100 0 10 10 0 0 10 0 10 10 0 10 0 10 0 10 0 10 0 10LEVELLEVELLEVEL LEVEL LEVEL LEVEL LEVEL LEVEL LEVEL LEVEL LEVEL LEVELLEFT RIGHTLEFT RIGHT LEFT RIGHT LEFT RIGHT LEFT RIGHTPAN LOAD A LOAD A PAN PAN PAN PANLOAD BLOMANUAL OFF MANUAL +6OFF +6OFF OFF +6 +6 OFF OFF +6 OFF +6 +6 OFF +6 OFF +6 OFF MANUAL +6 OFF +6 OFF +6MANHIGHHIGHHIGH HIGH HIGH HIGH HIGH HIGH HIGH HIGH HIGH HIGHOFF +6OFF +6 OFF +6 OFF +6 OFF Main +6 MixAUTO HIGH HIGH HIGH HIGHAUTOOO!FXEROTHIGHAUTOLOOPSOFF +6OFF +6MIDMIDOFF +6OFF +6 OFF +6 OFF +6LOW SELECT SELECT LOW LOW LOWIN INOFF +6OFF +6FLEXFXLOOPLOWLOOPFLEXFX FLEXFX LOW FLEXFXOFF OFF +6 +6MID MIDOFF +6LOWOFF OFF +6 +6FLEXFX LOW LOWOFF OFF +6 OFF +6 +6MID MID MIDOFF OFF +6 OFF +6 +6LOW LOW LOWOUT OUTThe Main Mix has theseMics5 INSERTEXT. INSERT EXT. INSERT 5 INSERT 5 INSERT outputs:ROLL ROLLTwo Microphone Inputs are fully independent,LOW HIGHLOW HIGHLOW • LOWMainHIGH HIGH LOW LOWHIGHHIGH HIGHHELLOOO! HELLOOO!each LOOP with these FILTER LOOP controls: FILTERFILTER FILTER FILTER FILTER FILTER∙ Balanced XLR jacks.• Large illuminated On / OffFLEXFXswitch.FLEXFX ∙ Maximum output 8SAVE • Level control. SAVE POSTPOSTPOST POSTPOST POST POSTvolts rms.• Pan the signal A from B left to right. A B A A B B A A ABB B∙ Stereo rms meter withCROSSFADER CROSSFADER CROSSFADERCROSSFADER CROSSFADER• High / Low 2-band, full-cut EQ range is Off topeak-hold.PHASER DELETE +6 dB with DELETE unity FILTER gain at 12 FLANGER FILTER o’clock. FLANGER PHASER PHASER • Booth• FlexFx Assign takes the signal out of the Main∙ Balanced ¼" TRSFLEXFXFLEXFXFLEXFX FLEXFX FLEXFX FLEXFX FLEXFXMix and 1 sends it 1to the FlexFx Loop.jacks.REVERB • Mic 1 allows selection ECHO of +48 ROBOT ECHO volt phantom REVERB ROBOTpower with a rear panel on/off switch.CUECUEREVERB∙ Maximum output 8CUE CUE volts rms. CUE CUE CUE• Mic-2 allows selection of mic or line-level22• SessionBEAT BEAT BEAT BEAT BEAT input with a rear panel switch.∙ Unbalanced RCA jacks.MIN MAXLEVEL / DEPTHFLEXFX ONOFF MONO +6 OFF +6 OFF +6 OFF +6 OFF +6MID MID MID MID MIDMONO MONOSELECTSELECT SELEFT RIGHTINLEFT RIGHT LEFT RIGHTININOFF BALANCE +6 OFF +6 OFF +6 OFF +6 OFF +6 BALANCE BALANCELOW4LOW 6LOW LOWLOOPLOW 4 6 4 6LOOPLOW4HIGH LOW6HIGHFILTER FILTER281010 1010 10 10 ∙ Maximum 10 10 10 10 output 10 10 4 volts 10 10 rms. 10 10 10 10 1034987654321LOOPS938TIME4765432TAP1The Main Mix is made fromthese signals:• PGM-1, PGM-2, PGM-3,PGM-4• Mic-1, Mic-2• Session Input• FlexFx MixOL+6+30-3-6-12-18280 10BOOTH99 9 99 9 9 9 9 9 9 9 9 9 9 9 9• Independent controls <strong>com</strong>mon to all Main8 MIN 8MAXMIN 8 8 MAX 8 8 8 8 8 8 8 8 8 CUE 8 MAIN 8 8 87 TIMELEVEL / DEPTH 7 LEVEL 7 / 7DEPTHMix outputs:7 7 7 7 7 7 7 7 7 7 PAN 7 7 766 6 66 6 6 6 6 6 6 6 6 646 6 6∙ Level controls with a range of Off to 0 dB.55 5 55 5 5 5 5 5 5 5 5 5 5 5 544 4 4 ∙ balance 4 4 4 Left/Right 4 4 4control.4 4 4 2 4 4 8 4 433 3 33 3 3 3 3 3 3 3 3 3 3 3 3∙ Mono switch.22 2 22 2 2 2 2 2 2 2 2 2010 2 2 2TAP FLEXFX ON FLEXFX ONLEVEL11 1 11 1 1 1 1 1 1 1 1 1 1 1 110987654LOOPSoutput jacks.10 10OL+6+30-3-6-12-18109CUE 8 MAINPAN 74 6 65BACKSCROLLLOAD BMANUALAUTOLOOPS2828OUTOUT OUTHeadphones 0 10 0 10BOOTH BOOTHROLLROLLThe Headphone Monitor provides stereo orLOW HIGH LOW HIGH LOW HIGH4 6 4 6FILTER mono LOOPsplit-cue FILTER operation. FILTERLOOP LOO2828• In Stereo operation, the Pan control pans0 100 10POST between SAVE0 10POSTPOST POST stereo Cue POST and stereo Main Mix. SAVESESSION OUTSESSION OUT SESSION OUTA ABB A • In ASplit B Cue B operation, A B4 64the Pan 6 control 4 6pansCROSSFADER CROSSFADER CROSSFADER CROSSFADER CROSSFADERbetween Mono Cue in the left ear and mono282828Main DELETE Mix in the right ear.DELETE DE0 100 10 0 10SESSION IN • Individual Cue buttons SESSION are provided IN SESSION for INPGM-FLEXFX FLEXFX FLEXFX FLEXFX FLEXFX1 1, PGM-2, PGM-3, PGM-4 and FlexFx Loop. 11• The Headphone Levelcontrol sets the levelCUE CUE CUE CUE CUEin the both of the front222SPLIT CUESPLIT CUE SPLIT CUEpanel 3.5 mm and ¼"34109876543 32 21 19 98 87 76 65 54 4 2 4 823 332 20 2 10LEVEL1 11OL+6+30-3-6-12-18CUE MAIN 33PAN4 68440 10LEVELLO50500000000000000000050000055CUECUE POINTS CUE POINTS PGM 1PGM 2CUECUEPGM PGM 3 1PGM PGM 1 PGM 4 2PGM HEADPHONES 2 PGM 3PGM CUE 3 POINTS PGM 4PGM 4HEADPHONESHEADPHONESCUE POINTS CUE P8ABAARANE SIXTY-EIGHT FOR SERATO SCRATCH LIVE • OPERATOR’S MANUAL 2.0.1BB
Cue PointsYou can set and trigger cue points in ScratchLive by using the Cue buttons on the <strong>Sixty</strong>-<strong>Eight</strong>. Pressing a Cue button will trigger thecorresponding set cue point in Scratch Live. If acorresponding cue does not exist, pressing a cuebutton will set a new cue point.DeleteYou can delete a set cue point in Scratch Liveby pressing and holding the Delete button, thenpressing the corresponding Cue button.For more information on cue functions inScratch Live see “Cue Points” on page 24.FlexFxThe FlexFx Bus in the <strong>Sixty</strong>-<strong>Eight</strong> worksdifferently than other basic effect insert solutions.The FlexFx Bus is more like an auxiliary bus thatcan have multiple signals assigned to it. Those<strong>com</strong>bined signals can have internal effects,external analog effects and external USB effectsapplied in any <strong>com</strong>bination. It is possible tocue and control the level of this auxiliary mix inthe Main Mix. This architecture is very flexibleand not at all like simply inserting an effect in asignal path and turning it on. So, it’s important tounderstand the different control functions.The order of processing in the FlexFx Bus is:1. FlexFx assign for each PGM and Mic.2. Internal Effects3. Ext. Analog Insert4. USB Insert5. Cue6. FlexFx On7. FlexFx Mix Level control.These are shown with signal flow in the drawingbelow.1. The FlexFx buttons located in the PGM andMIC channels assign signal to the FlexFx Buswhen on (blue), and to the Main Mix when off.This allows multiple inputs to the FlexFx Busand allows drumming different signals into andout of an applied effect without interruption.2. The six effect buttons both turn on and syncan internal effect. By keeping this separatefrom the FlexFx ON button, it is possible to turnon, sync and cue effects, before you hearthem in the Main Mix. Only one internal effectis selected at a time. Having six independentbuttons, it is possible to drum in differenteffects all with independent beat multipliers,without interruption.3. Ext. Insert is turned on/off with a separatebutton. The External Analog Insert can beused with internal effects and USB Insert orindependently. This button will have no effectif there is no external processor connected tothe FlexFX Loop jacks on the mixer. The FlexFxsubmix may be recorded via the analog FlexFxLoop Send.4. The USB Insert is turned on/off with theseparate 5 Insert button. The externalUSB insert can be used with internal effectsand analog insert or independently. The USBInsert uses USB record-5 and playback-5. TheSend can serve as a USB audio output forrecording a submix on a <strong>com</strong>puter, or be usedin conjunction with the USB Return to form anexternal USB effects loop. This loop featureeliminates gain structure issues associatedwith using Send and Return signals that arenot co-located.5. The FlexFX Cue is located after internal effects,analog External Insert and the USB 5 Insert.It is located before the FlexFx On and FlexFxMix level. This allows the processed Bus signal(wet or dry) to be cued at any time.1 2 3 4PGM 1PGM 2PGM 3PGM 4FLEXFXFLEXFXFLEXFXFLEXFXEFFECTS ENGINEBPM: 120TIME: 125MS BEAT: 1/4[-------|-----------]FILTER FLANGER PHASERECHO ROBOT REVERB BEATBEAT SENDRIGHT LEFTSENDRETURNEXT. INSERTUSBRecordSENDRETURN5 INSERT6 7FLEXFX MIX LEVELBYPASSONFLEXFX ONMIN MAXMainMixMIC 1FLEXFXTIMEMIN MAXLEVEL / DEPTHRETURNRIGHT LEFTUSBPlaybackCUECueBusMIC 2FLEXFXTAP510RANE SIXTY-EIGHT FOR SERATO SCRATCH LIVE • OPERATOR’S MANUAL 2.0.1
6. The FlexFx ON button, when off, effectivelybypasses the FlexFx bus and passes assignedsignals straight through to the Main Mix. Whatyou hear in the main mix is a dry version ofany signal assigned to the FlexFx Loop. Thisallows any <strong>com</strong>bination of internal and externaleffects to be applied and cued before beingheard in the Main Mix, without interruptingplay of assigned dry signals. When you’reready to listen to the effected signal, engagethe FlexFx ON button (green). Any <strong>com</strong>binationof the above controls can be left on with onlyone of them determining if an effect is appliedor not. You get to choose.7. The FlexFx Mix level control (on the front ofthe mixer) allows you to control the level ofthe FlexFx Bus signal in the Main Mix. Thiscontrol has nothing to do with the Level/Depthcontrol for the internal effect or the mix of Wet/Dry. It performs the same function whether aneffect is applied or not. This control servesone function: it keeps the FlexFx Bus out ofthe Main Mix so you can adjust effects beforebringing them into the main mix.If the FlexFx Mix Level control is turned up, andthe FlexFx On button Is Off (bypassed), there is nochange in what is heard in the Main Mix when achannel is assigned to the FlexFx Loop. In thisinstance, it is possible to add internal or Externaleffects to the signal, and Cue the effected signalin the headphones before switching the FlexFxOn button On.It is also possible to have the FlexFx Mix Levelturned down, FlexFx On or Off, create a submix,add effects (or not) and Cue or rehearse the mixbefore bringing it into the Main Mix.This architecture is very flexible and opens upmany new possibilities not possible with simpleeffect insert designs found on other mixers.Internal Audio EffectsThe internal effects engine is located in the FlexFxLoop. This allows any <strong>com</strong>bination of PGM 1,PGM 2, PGM 3 PGM 4, MIC 1 and MIC 2 to beassigned to an effect. The FlexFx Loop supportsrecording, cueing and Main Mix level control ofan effected signal. This has several advantagesover conventional effects assignment.Note: Individual effects are turned on/off usingthe effects buttons. The FlexFx Loop whichincludes the two external inserts) is turnedOn/Off with the FlexFx On button (off functionsas a loop bypass.Six built-in effects:• Filter • Flanger • Phaser• Hold Echo • Robot • ReverbGeneral Behavior• The effect time is saved for each effect.• Changing BPM for one effect changes theBPM for all effects.• Tapping the BPM requires at least two taps.• Changing the Beat multiplier results in animmediate change in the effect time.• Changing the effect time adjusts themultiplier for other effects so that the newmultiplier is as close as possible to the savedeffect time.Effects Display and Match IndicatorBPM: 120 < 4/1TIME: 2097MS||||||FLEXFXThe effects display shows the current BPM, beatmultiplier and time for a selected effect. A bargraph represents the effect time relative to itsrange. If no effect is selected, the information forthe last effect is displayed.The effect time is normally a product of theBPM and the Beat multiplier. If the left () arrow appears, there is an inequality betweenthe BPM*Beat and time. The arrow indicateswhich way to adjust the Beat to correct theinequality and get the closest possible time. If anasterisk (*) is displayed, the BPM*Beat results inthe correct time as displayed.For example, 120 BPM with a 4/1 beatmultiplier would result in an effect time of 2000ms. If the time is adjusted to a different value,such as 2097 ms, an arrow indicates that theproduct of the displayed BPM and multiplierdoes not result in the displayed effect time. Forthis example, 2000 ms is below 2097 ms, sohitting the < Beat button will snap to 120 * 4/1and change the time to its product, 2000 ms.A flashing bar graph indicates that therequested effect time is out of range.For example, if a BPM of 120 is used witha beat multiplier of 4, the resulting time is 2seconds. If the multiplier is set to 16, the resultingtime would be 8 seconds, which is out of range.In this case, the time remains at 2 seconds andthe bar flashes.Effects SynchronizationThe mixer can synchronize its internal effectsto songs tagged with BPM values in SeratoScratch Live. With no other channels assignedto the FlexFX, press the FlexFX button in thechannel playing a song with a tagged BPM inScratch Live. The Match Indicator will changeto a flashing asterisk (*) indicating that themixer is now tracking the Scratch Live suppliedBPM, and the internal effect BPM will change tothis value. The mixer will continue to track theScratch Live BPM until a new BPM is manuallytapped in using the Tap button.RANE SIXTY-EIGHT FOR SERATO SCRATCH LIVE • OPERATOR’S MANUAL 2.0.1 11
Effects Parameter TableEffect Level/Depth Knob Time Encoder Tap Button Beat ButtonsFilterAdjusts the beat multipliers up orAdjusts the effect time. Holding the Tapdown, which results in a new effectAdjusts the strength of Button while turning the knob adjusts theFlangertime.the effect.BPM. Depressing the knob restarts the effect.Value range: 1/16, 1/8, 1/4, 1/2, 3/4,PhaserValue range: 32ms – 32000ms1/1, 2/1 4/1, 8/1, 16/1, 32/1, 64/1Used to tap in a newAdjusts the decay of Adjusts the effect time. The effect time isBPM, which results in athe echo. Max results the length of the recorded sample used forAdjusts the beat multipliers up ornew effect time.in no decay, with faster echoing. Holding the Tap Button while twistingdown, which results in a new effectEcho decay the more theknob is turned CCW.Minimum results in nothe knob adjusts the BPM. Depressing theknob clears out the current sample used forechoing.time.Value range: 1/8, 1/4, 1/2, 3/4, 1/1,2/1 4/1, 8/1, 16/1echo.Value range: 1ms – 4000msRobot Adjusts the warble.Adjusts the pitch.Adjusts the pitch up or down byDoes not affect Robot.Depressing the knob resets the pitch to 0%.20%.Reverb Adjusts reverb depth. Adjusts the reverb decay time. Does not affect Reverb.USB AudioThere are six stereo record channels and fivestereo playback channels. These channels aresimultaneously available on two USB ports,allowing two <strong>com</strong>puters to share the device.This allows two DJs to play together andsupports uninterrupted transitions from one DJto another. The six stereo record channels aresent to both USB ports. The five stereo playbackchannels from each port are summed in themixer (playback-1 sums with playback-1 andplayback-2 two sums with playback-2 etc.) USBaudio is 32-bit floating point with a sample rateof 48 kHz.Record channels are assigned as follows:USB-1 Record is assigned to one of these:• PH / CD 1∙ Pre-source selector∙ Supports Serato Vinyl Control• AUX 1• PGM 1 post faderUSB-2 Record is assigned to one of these:• PH / CD 2∙ Pre-source selector∙ Supports Serato Vinyl Control• AUX 2• PGM 2 post faderUSB-3 Record is assigned to one of these:• PH / CD 3∙ Pre-source selector∙ Supports Serato Vinyl Control• AUX 3• PGM 3 post faderUSB-4 Record is assigned to one of these:• PH / CD 4∙ Pre-source selector∙ Supports Serato Vinyl Control• AUX 4• PGM 4 post faderUSB-5 Record is the SEND on the USB-5Insert in the FlexFx Loop.USB-6 Record is assigned to one of these:• MIC 1• MIC 2• Main MixThe playback channels are assigned as follows:USB-1 Playback (Virtual Deck One)• PGM 1 Source selector• PGM 2 Source selectorUSB-2 Playback (Virtual Deck Two)• PGM 1 Source selector• PGM 2 Source selectorUSB-3 Playback (Virtual Deck Three)• PGM 3 Source selector• PGM 4 Source selectorUSB-4 Playback (Virtual Deck Four)• PGM 3 Source selector• PGM 4 Source selectorUSB-5 Playback is the RETURN on theUSB Insert in the FlexFx Loop.See “USB Sources & Analog Inputs” on PAGe19.See “Two Computer Connection” on PAGe 36.12RANE SIXTY-EIGHT FOR SERATO SCRATCH LIVE • OPERATOR’S MANUAL 2.0.1
SCRAtCH Live:Getting stARtedConnecting yOurHARDWAReSystem OverviewThe Scratch Live control records and CDsare pressed with an audible tone specificallydeveloped for controlling the Scratch Livesoftware application.The <strong>Sixty</strong>-<strong>Eight</strong> converts the control signal<strong>com</strong>ing from each deck into digital audio, to besent via USB to the Scratch Live software, whichdecodes that signal into a stream of informationbased on what the DJ is doing with the controldisc. A virtual ‘deck’ replicates the movementsof the control disc. Audio files loaded onto theVirtual Decks are then played back through theoutputs of the <strong>Sixty</strong>-<strong>Eight</strong>, with any manipulationof the control discs reproduced on the audio,effectively emulating vinyl control of the filesloaded in software.Connecting the <strong>Sixty</strong>-<strong>Eight</strong>Follow these steps to set up the <strong>Sixty</strong>-<strong>Eight</strong> forScratch Live, using up to four turntables or CDplayers to control the software playback:1. InputsConnect your CD players or turntables to theANALOG INPUTS on the <strong>Sixty</strong>-<strong>Eight</strong>. If your CDplayers have S/PDIF outputs, connect theseto the S/PDIF inputs on the <strong>Sixty</strong>-<strong>Eight</strong>. Were<strong>com</strong>mend connecting decks left of the mixerto 1 and 2, and decks on the right to 3 and 4.Match the L channel from each of your decks(usually white) with the white (uppermost) RCAsockets on the mixer and R (usually red) with thered sockets. This is important to give ScratchLive the correct direction of playback. If yoursongs play backwards, you probably have theleft and right channels swapped from your deck.2. Input Level SelectionSet each input to the correct input level usingthe P - L - S switches. P = Phono, L = Line (forCD players) and S = S/PDIF. Unused inputs arebest set to L.3. USB AudioSelect Scratch Live as the audio source for achannel by turning a PGM SOURCE knob to aUSB input. Any of the four analog inputsmay be used for Scratch Live vinyl emulationcontrol. Control input sources are selected inScratch Live software.Turntable Setup1. Set the tone arms to the specificre<strong>com</strong>mendations of the cartridge used, sothat the needle never leaves the record, butnot heavy enough that it heats up significantly.Both produce poor tracking.2. Grounding is extremely important when usingScratch Live. Make sure you have goodconnections from the ground wires of yourturntables to a grounding post on the <strong>Sixty</strong>-<strong>Eight</strong>. If you do not ground your turntablesproperly, the control signal will be noisy andthe tracking of the record position will beerratic.CD Player SetupDisable all built-in effects on the CD player,including keylock/master tempo.4. Connect the <strong>Sixty</strong>-<strong>Eight</strong> to your <strong>com</strong>puterUsing the provided USB cable, connect eitherUSB A or USB B to an available USB 2.0 porton your <strong>com</strong>puter. The <strong>Sixty</strong>-<strong>Eight</strong> automaticallyswitches its control point if only one of the USBports is connected.Make sure you connect it directly to your<strong>com</strong>puter and not through a hub or splitter.RANE SIXTY-EIGHT FOR SERATO SCRATCH LIVE • OPERATOR’S MANUAL 2.0.1 13
InstALLing SCRAtCH LiveCheck for the latest download version of ScratchLive software at scratchlive.net. If it is newerthan what is on your CD-ROM, we re<strong>com</strong>mendinstalling it instead.Mac1. Insert the Software Installation CD-ROM anddouble-click the installer icon.orLaunch the installer you just downloaded fromscratchlive.net.2. Follow the on-screen instructions. Once theinstallation is <strong>com</strong>plete, Scratch Live will appearin your applications list. You may like to dragthe Scratch Live icon to your dock for quicklaunching.3. Plug either USB port from your <strong>Sixty</strong>-<strong>Eight</strong> toa <strong>com</strong>puter USB port. No extra hardware ordriver installation is required.WindowsIt is important that Windows users install the<strong>Sixty</strong>-<strong>Eight</strong> drivers as well as the Scratch Livesoftware. The easiest way to do this is to allowthe Scratch Live installer to do all the work.1. Connect your <strong>Sixty</strong>-<strong>Eight</strong> before you insertyour installation CD. When you first connectit, Windows will attempt to install the driversvia the hardware wizard. Cancel and close thehardware wizard.Because the <strong>Sixty</strong>-<strong>Eight</strong> was connected priorto installing Scratch Live, no extra hardwareinstallation is required.NOTE: Select the custom install option if youwish to change the installation location ofScratch Live.Additional Windows DriversVista & Windows 7 install the driver for all USBports at once. Windows XP treats each USB portindividually. You might like to install the Driversfor the <strong>Sixty</strong>-<strong>Eight</strong> on all of your USB ports.Connect your <strong>Sixty</strong>-<strong>Eight</strong> to a USB port.Windows will again attempt to install the driversvia the hardware wizard. Cancel and close thehardware wizard.With your hardware still connected, run theScratch Live driver updater. This is usuallylocated in:C: > Program Files > Serato > driver_updater32.exeor for Vista and 7 64-bit systems:C: > Program Files (x86) > Serato > driver_updater64.exe.Repeat this process for each of your USB ports.TIP: The driver updater can install drivers fordifferent types of Scratch Live hardware, notjust the <strong>Sixty</strong>-<strong>Eight</strong>. For example, if you playat a club that uses a TTM 57SL mixer, justconnect the mixer and run through the driverupdater as above.Starting the SoftwareClose all other programs on your Mac or PC.When you load Scratch Live for the first time,you will see the screen shown above.Using the Tool TipsClick on the ? icon to enable tool tips. Tool tipsprovide a handy way to learn the various featuresof Scratch Live. Move the mouse over a sectionof the screen to bring up a context-sensitivetool tip. Holding the mouse over the ? buttonwith tool tips turned on will show you a list ofall keyboard shortcuts. Tool tips are available inseveral languages. Scratch Live will display thetool tips in the language that your <strong>com</strong>puter isset to. If your language is not available, the tooltips will be displayed in English.2. Insert the Software Installation CD-ROM.Make sure your <strong>Sixty</strong>-<strong>Eight</strong> is connectedfirst. If a window doesn’t open automatically,browse to the CD drive. Run setup.exe.orLaunch the installer you just downloaded fromscratchlive.net.3. Follow the on-screen instructions. Once theinstallation is <strong>com</strong>plete, Scratch Live appearsin the Start Menu under All Programs > Serato> Scratch Live.14RANE SIXTY-EIGHT FOR SERATO SCRATCH LIVE • OPERATOR’S MANUAL 2.0.1
CALiBRAtingSCRAtCH LiveSince Scratch Live is controlled by an analogsignal, there is no guarantee of what state thatsignal will be in by the time the software gets tointerpret it. Therefore, Scratch Live needs to beable to handle a wide range of signals, and beconfigurable to use them optimally. Calibratingis just configuring the software to your situation.Calibration is equally important for both vinyland CD users of Scratch Live.There are two parts to the Scratch Live controlsignal: The directional tone, and the noise map.Listening to the control vinyl, the directional toneis the 1 kHz tone. The noise map sounds likerandom noise over the top of the tone.The directional tone provides the currentspeed and direction of the record, while thenoise map tells the software precisely where onthe record the needle is currently.The Noise ThresholdA threshold is a lower limit, below which aprocess will not occur. In the case of ScratchLive, the noise threshold is the limit below whichthe input signal will not be interpreted as controlsignal; in other words if it’s below the threshold,it is considered noise and ignored.This setting is necessary because a stylus isvery sensitive, and will inevitably pick up noisefrom the environment as well as the signal on therecord, especially in the noisy environment of alive show.How to Calibrate Scratch LiveWith music playing in the background (from anysource), put your needle on the record with theturntable stopped. If you are using CD players,the same rules apply. Have the CD deck pausedor stopped while calibrating. Ensure the inputlevel in Scratch Live is set correctly to accepta LINE level signal. See “Input Select Status”on page 38.Click and hold the estimate button until theslider stops moving. Moving the threshold sliderto the left will make Scratch Live more sensitiveto slow record movement, but also moresensitive to background noise.Repeat the process for each deck.Things to remember:• Your needle must be on the record.• Your turntable (or CD player) must bestationary.• The background music playing must be at asimilar level to which you will play your set at.• Calibrate Scratch Live every time you play.TIP: If the slider jumps to the far right,then you have a problem with noise in yourturntables/CD players/mixer. Check all yourconnections and make sure your equipmentis well earthed. In some situations you willnot be able to improve the signal quality, andyou will have to play on regardless. In thissituation, stick to REL mode.The ScopesThe scopes on the Setup screen in Scratch Livedisplay the input signal as a phase diagram. Thekey factors to look at on the scope display arecrisp clean lines, round shape, and the trackingpercentage in the lower right corner.Start both turntables or CD players. You willsee green rings appear in the scope view asshown above.For optimal performance the inner ring shouldbe as close to circular as possible. Use thescope zoom slider (1x to 16x) to zoom in or outas necessary. Use the scope L/R Balance andP/A Balance controls to adjust the shape of theinner ring.The number in the top left corner of the scopeview gives the current absolute position withinthe control record or CD. The number in thetop right corner is the current speed in RPM. Inthe bottom left is the current threshold setting,and the number in the bottom right shows thepercentage of readable signal – this numbershould be close to 85% when your system iscalibrated properly.Calibration TroubleshootingAfter calibration, the number in the upper rightcorner of the scope view should say 0.0 whilethe needle is on the record and the turntable isstopped.If that number is fluctuating then manuallymove the Estimate slider to the right until thatnumber is stable at 0.0. If you’ve moved theslider all the way to -24 and its still fluctuatingthen you have a grounding or interferenceproblem somewhere in the chain.If so, the first thing to check is that thegrounding wire <strong>com</strong>ing from your turntable isconnected to a <strong>Sixty</strong>-<strong>Eight</strong> grounding post.Next, make sure that the <strong>Sixty</strong>-<strong>Eight</strong> isn’tsitting next to a power source such as a powerstrip and that the RCA cables aren’t layingacross other power conducting cables.If you are still experiencing issues, you mighthave to adjust the placement of your setup. Forexample, make sure bass bins aren’t directlyunder the turntables.If you have trouble getting the rings circular,you probably need to clean or change yourneedles.If the image appears as a line, thenyou have a missing channel. Check yourRCA connections and needles. for morecalibration troubleshooting help SEE“Scope Reading and Fixes” on page 44.RANE SIXTY-EIGHT FOR SERATO SCRATCH LIVE • OPERATOR’S MANUAL 2.0.1 15
Importing andPLAying MusicImporting Your MusicThe easiest way to load music into your library isby using the Files button:1. Click on the Files button to open the filespanel. The left side of this window displaysvarious locations on your <strong>com</strong>puter hard drive(and external drives if you have one). Click onthese locations to navigate your <strong>com</strong>puter andfind your music. By default, your music willusually be found in either “Music” (Mac) or “MyMusic” (Windows).2. Once you have located your music, drag thefolder or files you want to import onto thepurple “ All...” icon. This is located to theleft of your screen at the top of the crates andplaylist window. If you wish to import all ofyour music, just drag your whole music folderonto this icon.TIP: You can also import by dragging filesand folders directly from Windows Explorer(PC version) or Finder (Mac version) into theScratch Live library.Supported File TypesScratch Live supports fixed and variable bitrate .MP3, Ogg Vorbis, AAC, .AIFF, .WAV andWhitelabel (wl.mp3) file types. M3U playlistsare also supported. For more on Whitelabel.netaudio files, see “Whitelabel.net” on page 17.NOTE: Older iTunes Music Store DRM filescannot be played back by Scratch Live.iTunes Plus files are DRM-free.Playing MusicClick on the “ All...” icon to show all the tracksin your library. Use the keyboard shortcut Shift- Left Arrow to load the highlighted track on tothe Left Deck, and Shift - Right Arrow to load thehighlighted track on to the Right Deck.TIP: You can also load tracks to Decks usingthe mouse. Click and drag a track from thetrack list area on to either Virtual Deck.To start playing a track, simply put the needle onthe record and start the turntable. The track willstart playing as soon as it detects the signal fromthe control vinyl (or CD).In ABS mode, the track will play from theposition dictated by the placement of theneedle on the record. If you place the needle atthe beginning of the record, the track will startplaying from the beginning. You can skip throughthe track by picking up the needle and placingit further into the record, just as with regularrecords (This is known as needle dropping). See“Scratch Live Modes” on page 22.Track DisplayWhen a track is loaded, the track name, artistand length are displayed in the track title bar,and the Virtual Deck shows a solid black line.If the track has BPM or key information writtenin the tag this will also be displayed. See “Setauto-BPM.”Primary & Secondary DeckLayersWhen using the <strong>Sixty</strong>-<strong>Eight</strong> with more than twoVirtual Decks, layers are used to determinewhich Decks respond to keyboard shortcutsand the Control Strips on the <strong>Sixty</strong>-<strong>Eight</strong>. ThePrimary Deck layer is the main left and rightDecks that you will use, while the SecondaryDeck layer is the other secondary Decks. Youdecide which Decks are to be the Primary andSecondary Decks, this can be configured on theSetup screen. See “Select Primary Decks”on page 38.16RANE SIXTY-EIGHT FOR SERATO SCRATCH LIVE • OPERATOR’S MANUAL 2.0.1
To switch focus between the Primary andSecondary Deck layers, use the Layer button onthe <strong>Sixty</strong>-<strong>Eight</strong> or the ~ (tilde) keyboard shortcut.TIP: Turn on the Flashing Deck Indicatoroption in the Setup screen to display aflashing crimson border around the Decksin the currently selected layer. See “FlashingDeck Indicator” on page 38.WhiteLABel.netPrePARing yOurFilesNOTE: When in Classic Vertical, ClassicHorizontal or Library Mode the layer can stillbe changed from the Primary Decks to theSecondary Decks, however the SecondaryDecks won’t be displayed on screen. UseStack Mode to display all four decks onscreen. See “Display Modes” on page 21.The Serato Whitelabel Delivery Network is aunique system that allows record labels todigitally deliver promotional releases directly toDJs.To download Whitelabel audio files and signup to receive updates on the latest promotionalreleases, visit www.whitelabel.net.Whitelabel Audio FilesWhitelabel.net audio files are a unique format(file extension wl.mp3) developed by Serato.They are specially prepared for use in ScratchLive; pre-analyzed, tagged with song and artistinfo, BPM and album art where possible.Whitelabel audio files play as high quality 320kbps stereo audio in Scratch Live when <strong>Rane</strong>Scratch Live hardware is connected. WithoutScratch Live hardware connected, or whenplaying these files through other mp3 softwareand devices, they will play as low quality 32 kbpsmono audio.Whitelabel audio files are promotional releasesfrom records labels available to Scratch Live DJsfor free from Whitelabel.net.Before you play your music in Scratch Live, It isimportant to first analyze your files.The analyze files function processes thesongs in your library to detect file corruption,saves the waveform overview to an ID3 tag*, andcalculates auto-gain and BPM values.How to Analyze FilesTo analyze files run Scratch Live with the <strong>Sixty</strong>-<strong>Eight</strong> disconnected. On the left side of themain screen, click the Analyze Files button toautomatically build overviews for all the tracksin your library.TIP: You can drag and drop individual folders,crates or files onto the Analyze Files buttonto force the building of overviews at any time.About Corrupt FilesIf Scratch Live detects a corrupt file itwill tag it with a corrupt file icon:It is very important that you deleteANY corrupt files from your library as they cancause Scratch Live to crash regardless if youplay the file or not. See “Status Icons” onPAGe 33 and “Corrupt File Descriptions andDiagnoses” on page 43.RANE SIXTY-EIGHT FOR SERATO SCRATCH LIVE • OPERATOR’S MANUAL 2.0.1 17
Set Auto BPMIf this option is checked while analyzing files,Scratch Live will calculate the estimated temposof your files. If Scratch Live is confident that theAuto BPM estimate for a file is accurate, it will bewritten to an ID3 tag* in the file. The Auto BPMfunction will not be applied if the track alreadycontains BPM information. To re-analyze thesefiles and use Auto BPM or auto gain on them,drag them onto the Analyze Files button. If youknow your file’s BPM will fall within a certainrange, use the range drop down to avoid doubleor half value BPMs being calculated.*NOTE: ID3 tags contain data about yourtracks and are saved inside the filesthemselves. Genre, track name and artist areexamples of <strong>com</strong>mon tag information. See“Editing ID3 tags” on page 32.The Offline PlayerThe offline player is a useful tool for preparingcrates, auditioning tracks, and setting cue andloop points. The offline player is available whenScratch Live hardware is not connected, andoutputs through the current default audio device.Load a track to the offline player by dragging anddropping onto the Deck, or pressing shift+leftarrow. If the end of the loaded track is reached,the next track in the current playlist is playedautomatically. Click the Offline Player Controlsbutton (outlined below) to expand and hide theoffline player controls.For information on rescanning, moving, copying,deleting and backing up your files, see “FileManagement” on page 33.PLAyBACk ContROLThe Control RecordThe control record has two sides. The first sideis 10 minutes long and contains the Vinyl Scrollsection. The second side is 15 minutes long.Scratch Live can be configured to work withrecords playing at either 33 RPM or 45 RPM,depending on your preference. The record hasthin marks every minute, and a thicker markevery 5 minutes (when playing at 33 RPM).These marks are to assist you when using needledropping to move through the track. Thesemarks do not affect the playback of the track.The Control CDThe control CD hastwo tracks. The firsttrack is 15 minuteslong and controlsplayback. The secondtrack is 40 secondslong and controls vinylscroll.Vinyl ScrollVinyl Scroll allows you to select and load tracksusing only your turntables (or CD player) – nocontact with the <strong>com</strong>puter necessary! To useVinyl Scroll with turntables, lift the needle offthe record and drop it into special “bonus track”section at the end of the record’s A side. Themovement of the control disk now controls theselected track within your library. Lift the needleout of the Vinyl Scroll section of the record andinto the lead out (between the Vinyl Scroll areaand the end of the record) to change crates oriTunes playlists. Go back to the Vinyl Scroll areaof the record to choose a track within the crate orplaylist. Once you have found the track you wishto play, put the needle back at the beginning ofthe record and it will load automatically.This feature is available to CD users. Go totrack 2 on the control CD to access Vinyl Scroll.Find the track you want to load, and go back totrack 1. The track you selected will be loadedand ready to play. You can reverse the directionof Vinyl Scroll and set the sensitivity in the Setupscreen.TIP: You can also use Vinyl Scroll in thePrepare window. See the options for “VinylControl” on page 39.18RANE SIXTY-EIGHT FOR SERATO SCRATCH LIVE • OPERATOR’S MANUAL 2.0.1
Virtual DeckThe Virtual DeckshowsMain SCReenOveRVieweverythingabout the speedand position of atrack. As the vinylrotates, so does theline on the label.The circular progress bar around the edge isa visual representation of the position withinthe song, and can be set to flash to warn youthat the track is nearing its end. The time andremaining time are displayed in minutes andseconds. The pitched BPM (BPM with pitchadjustment multiplier added) is shown on theleft of the Virtual Deck, and the turntable speedas a percentage pitch shift is shown on the rightof the Virtual Deck. If the track has no BPMinformation, pitched BPM will not be shown.If you are playing regular vinyl, notice theVirtual Deck behaving strangely as Scratch Liveattempts to decode the in<strong>com</strong>ing signal. Thiswill not cause any problems, but you may find itdistracting. You can unload the currently loadedtrack using the Virtual Deck eject button.TIP: Use the keyboard shortcut shift-altarrowto unload a track from the Virtual Deck.USB Sources & Analog InputsEach Virtual Deck inScratch Live has aUSB source, whichallows you to selectwhich Analog input onthe <strong>Sixty</strong>-<strong>Eight</strong> is usedto control it. You canthen configure whichVirtual Deck in ScratchLive plays through which channel on the <strong>Sixty</strong>-<strong>Eight</strong>. To set a USB Source in Scratch Live, clickthe USB Source dropdown box above the VirtualDeck.Any Virtual Deck with USB Source 1 or 2selected can output through channels 1 or 2on the <strong>Sixty</strong>-<strong>Eight</strong>, while any Virtual Decks withUSB Source 3 or 4 selected can output throughchannels 3 or 4.Once you have set USB sources for all theVirtual Decks, use the PGM Source knobs onthe <strong>Sixty</strong>-<strong>Eight</strong> to select a USB source for thatchannel.Visual AidsWhen the track is playing several waveforms aredisplayed. Each shows a different aspect of thetrack being played.Tempo Matching DisplayThe Tempo Matching display area provides ahelpful tool for beat matching. Scratch Livedetects the beats within the track, and placesa row of orange peaks (for the track on the leftside) above a row of blue peaks (for the trackon the right side) in the Tempo Matching displayarea. When the two tracks are matched to thesame tempo, the peaks will line up. The tempodisplay is aligned with the beginning of the bar,so the peaks keep their relative position as thetrack plays. This display does not show therelative timing of the beats, only the tempos ofthe tracks. The peaks will still line up when thetracks are playing at the same tempo, but areout of sync.Track Overview DisplayThis view provides a <strong>com</strong>plete overviewof the track waveform, and includesa marker to show the current positionwithin the track. This view is useful forfinding transitions within the track. Thewaveform is colored according to thesound spectrum – red representinglow frequency bass sounds, greenrepresenting mid frequency sounds andblue representing high frequency treblesounds.You can jump to different positionswithin the track by clicking on the TrackOverview display (disabled in ABSMode). Grey lines behind the overview show thelength of the track – a thin grey line every minute,and a thick grey line every 5 minutes. Theoverview will be filled when you load the trackonto a Virtual Deck. On slower <strong>com</strong>puters, youshould disable Autofill overviews in the Librarytab of the Setup screen. See “Preparing YourFiles” on PAGe 17 and “AutoFill Overviews”on page 40.Main WAVeform DisplayThis view provides a close-upof the track, including colorcoding to show the frequencyof the sound; red representinglow frequency bass, greenrepresenting mid-frequenciesand blue representing highfrequencytreble sounds.You can also switch to athree-band spectrum viewby holding the ctrl key andclicking on the waveform. Clickon the waveform to ‘scrub’ ormake fine adjustments to yourposition within the track. This applies to INTMode only, and may be useful if you wish to setcue points in your tracks without your turntablesor CD players connected. The Main Waveform iszoomed around the current position in the track.See “Cue Points” on PAGe 24 and “ScratchLive Modes” on page 22.RANE SIXTY-EIGHT FOR SERATO SCRATCH LIVE • OPERATOR’S MANUAL 2.0.1 19
TIP: Use the + and – keys to zoom in and out.tiP: Waveform can be either vertical or horizontal.See “Display Modes” on page 21.kick DrumIn this example, the red part of thewave represents a kick drum, whilethe purple part represents a snaredrum.Snare DrumBeat Matching DisplayThis view shows the position of beatswithin the track. When beat matching,this view helps align the downbeatsof the two tracks. The markers arematched up when the two tracks arebeat matched.Example: The following is ademonstration of using the visual aidsto help beat match. In this example,the track that is playing is on the leftdeck, and the track to be mixed in ison the right deck.1. Start the track playing on the Right Deck.After a few seconds, blue peaks appear in theTempo Matching display.2. Adjust the pitch of the right turntable untilthe blue peaks sit under the orange peaks inthe Tempo Matching display. Once they arealigned, the two tracks have the same tempo.3. Next align the markers in the Beat Matchingdisplay. Watch the color of the items passingby in the Main Waveform display. Rememberthat a kick or bass drum will be red in color,and a snare drum will be green or blue. Thistechnique will by no means guarantee perfectmixes, but may help to speed up the processof beat matching.Master GainThe master output of Scratch Live can becontrolled using the master gain control.This adjusts the volume of all tracks played.NOTE: For best results, set the master gainto the 12 o’clock position, and adjust thevolume of individual tracks using the trackgain adjustment.33 / 45 SpeedsSet this to match the speed of yourturntable for normal playback.Tracking IndicatorThe tracking indicatorson the main screen show the quality of the signal<strong>com</strong>ing from the control record or CD. The lengthof the bar indicates the speed of the record orCD. The color indicates the amount of positioninformation Scratch Live is receiving. Whenyou are playing the record at normal speed, thetracking indicator should be grey. If it is mostlyred there is a problem reading the control signal.Make sure your needles are clean, and check thecalibration in the setup screen.NOTE: It is normal for the tracking indicatorto be red when cueing or scratching.Tap TempoFor tracks with no BPM information,there is a tap tempo button displayedwhere the BPM usually is, in the song info area.Pressing alt-space bar activates the tempotapper (press alt-space bar a second time toactivate the tempo tapper on the Right VirtualDeck). Tap the space bar along with the beat.After you’ve tapped the first beat, you can switchto double time tapping, half time, start of eachbar etc. The range is set by the first two taps,after that you can switch to any steady rhythmyou feel <strong>com</strong>fortable with – quarter notes, halfnote, whole notes. Esc resets the BPM, Entersaves the BPM to the track. You can use themouse if you prefer. Your CD player or turntable’spitch slider doesn’t need to be at zero, we do themath for you. You can also use the tempo tapperwhen no song is loaded, for finding the BPM ofregular records, for example.Key LockWhen Key Lock is on, the key or pitch ofthe song stays locked at what it wouldbe if the track was playing at normal speed,regardless of the platter speed of the turntableor CD player. Key Lock has scratch detection, sothat it automatically turns off when scratching fora natural scratching sound. Turn Key Lock on oroff by clicking the button to the top right of theVirtual Deck.TIP: F5 and F10 will turn Key Lock on and offfor the Left and Right Decks respectively.RepeatUse the Repeat function to repeat thesong across the entire length of thecontrol record.TIP: Short “loop” samples can be turned intoa continuous track using the Repeat function.The loops must be less than 10 seconds long,and cut at the start and end of a bar.CensorUse the censor button to ‘mask’ parts of asong, or use as a special effect. When youpress the censor button, the track starts playingbackwards from that point. When you releasethe censor button, the track plays forward fromthe point you would have been, had you notpressed the censor button. Censor is availableonly in REL and INT Modes.EjectThis ejects the track playing or loadedfrom it’s Virtual Deck.AutoplayClick the Auto button to enableautoplay. With this setting turned on,when one track finishes playing, the next trackstarts automatically. Load from a crate to playthrough the songs in that crate, or from yourlibrary to play through your library. Autoplayworks in both REL and INT modes. Play fromstart must be checked in the Playback tab of theSetup screen for autoplay to work correctly. See“Play From Start” on page 39.20RANE SIXTY-EIGHT FOR SERATO SCRATCH LIVE • OPERATOR’S MANUAL 2.0.1
Reverse Input ControlSwaps the Left Deck input (1 or 2) withthe Right Deck input (3 or 4) of theselected Deck layer.This transfers control over to the alternateVirtual Deck. For example, the physical recordon the right hand side now controls the LeftVirtual Deck. This lets you continue mixing justusing one turntable. See “Mixing With OneTurntable Or CD Player” on page 46.DiSPLAy MODesLiBRARy VieWSTrack GainUse the track gain knob to balance thevolume of the tracks in your library. Anyadjustment made to the gain of a track issaved with the file, and will be reappliedto the entire track when it is loadedagain. The level meter shows the levelsent to the hardware interface after bothindividual track gain and master gainadjustment.NOTE: For automatic gain setting of yourtracks, see “Use Auto Gain” on page 39.USB Dropout IndicatorThe USB dropout indicatoron the main screen is auseful trouble shootingtool if you have problems with audio dropouts.Such dropouts are caused by an interruption inpassing the audio to the Scratch Live hardwareinterface. If such an interruption (or dropout)occurs, a red light will appear briefly, just to theleft of the Scratch Live logo at the top of thescreen. The light will be red for one second, andthen orange for four seconds.If you experience USB drop outs:• Increase the USB Buffer Size See “USB BufferSize (Latency)” on page 38.• Try closing other applications that are runningat the same time as Scratch Live.• Try turning off background tasks, for example,wireless networking.• If your CPU load is very high, try decreasingthe Maximum Screen Updates setting inthe Display tab of the Setup screen. See“Maximum Screen Updates” on page 41.Scratch Live gives you the option of four differentdisplay modes to suit your style of performance.The Display Mode buttons are located in the topleft of the Main Screen. They are:Library Mode: Maximizes your libraryspace by minimizing the Virtual Deckinformation displayed. In Library Mode onlythe track information, Virtual Deck, mode, trackoverview display and meter are displayed.TIP: Use the space bar to toggle betweenLibrary Mode and your current display mode.Classic Vertical Mode: Two Decks aredisplayed on the left and right sides ofthe screen with vertical waveforms in the middle.Classic Horizontal Mode: Two Decksare displayed on the left and right sidesof the screen with horizontal waveforms in themiddle.2-Deck Stack Mode: Two Decksare stacked on top of each otherin a horizontal fashion. Stack Mode alignsthe waveforms on top of each other, whilemaximizing waveform space. The controls for allDecks can be shown or hidden by pressing theShow Deck Controls Button on any Deck.4-Deck Stack Mode: Four Decksare stacked on top of each other in ahorizontal fashion, as in 2-Deck Stack Mode.You can choose between four different libraryviews which allow for visual browsing using textand album art. Select your Library View by usingthe buttons in the bottom left area of the mainscreen. The available Library Views are:Simple List: Displays the trackinformation in a text list.Album Art List: Adds an album artcolumn to the Simple List mode.Album Art Grid 1: Displays the albumart as a grid with the track informationtext to the right.Album Art Grid 2: Displays the albumart as a grid with the track informationtext below.NOTE: Your files must have album art addedfor it to be displayed. See “Adding AlbumArt” on page 32.TIP: For all views you can adjust the font sizeby using the Font Size slider in the Library tabon the Setup screen. For all Album Art viewsyou can adjust the album art size using theAlbum Art Size slider in the same area.RANE SIXTY-EIGHT FOR SERATO SCRATCH LIVE • OPERATOR’S MANUAL 2.0.1 21
Absolute ModeRelative ModeSCRAtCH LiveMODesScratch Live has three different modes ofoperation. You can switch between these modesby clicking the mode buttons near each VirtualDeck.ABS mode is the default mode, and most closelyresembles the properties of normal vinyl. Thebeginning of the track is mapped to the start ofthe record, and by picking up the tone arm andmoving the needle to another part of the record(needle dropping) you can move to a differentposition within the track.ABS mode faithfully reproduces the movementof vinyl control records, including stops, starts,scratching, needle dropping, rubbing and otherturntablist techniques.When you reach the end of the recordusing either REL or ABS modes, Scratch Liveautomatically switches to INT mode. Thisis known as Emergency Internal mode, andprevents long tracks from stopping when you runout of record. You can switch from EmergencyInternal mode to ABS mode by lifting the needleand placing it in the lead-in of the control record.Emergency Internal mode will activate after 1second. Use the keyboard shortcut F1 (left deck)or F6 (right deck) to switch to ABS mode.NOTE: Be careful when scratching near theend of the record not to accidentally go pastthis point and into internal mode, or the trackwill no longer respond to record movement!REL mode observes the relative forward andbackward movement of the record, but does nottake into account the position within the record.REL mode disables needle dropping, but allowsskip-free scratching.See: “Drop To Absolute Position” on PAGe 39.REL mode adds additional speed controls:Previous track – Go to the previous trackin the list.Rewind - The rewind function speeds upthe longer you press the button.Fast forward – The fast forward functionspeeds up the longer you hold the button.Next track – Jump to the next track inthe list.TIP: Use the keyboard shortcut F2 (left deck)or F7 (right deck) to switch to REL mode.Internal Mode22RANE SIXTY-EIGHT FOR SERATO SCRATCH LIVE • OPERATOR’S MANUAL 2.0.1
INT mode allows playing tracks without externalvinyl (or CD) control. INT mode has a start /stop function and a virtual pitch slider. Holdingdown the shift key moves the pitch slider slowly.Holding the ctrl key and clicking on the pitchslider resets it to 33 RPM or 45 RPM, dependingon which you are closest to at the time.Scratch Live automatically switches to INTmode when the end of the control record isreached; you can switch back to ABS mode byplacing the needle in the lead-in of the controlrecord. If you switch from ABS or REL intoINT mode, Scratch Live automatically adjustspitch to maintain playback speed as set by theturntable. Use the keyboard shortcut F3 (leftdeck) or F8 (right deck) to switch to INT mode.INT mode adds these additional controls:Play / pause reverse - Press to play,press again to stop playback. You canadjust the braking knob in the setup screento range from an immediate stop to a slowturntable-style ‘power down’. See “Braking”on page 39.Pitch Slider - Use the pitch slider to make pitchadjustments while using INT mode. Drag thepitch slider with the mouse to make large pitchmovements, or hold the shift key and drag thepitch slider to make fine adjustments.Clicking the RANGE button above the sliderchanges the slider range to ±8%, ±10%, ±16%,±50% or ±100%.Temporary CueThere is a temporary cue point that can be usedlike the cue button on many DJ CD players.Press ctrl-I to set this temporary cue point onthe Left Deck, and ctrl-K to set it on the RightDeck. This temp cue point is shown in the mainwaveform as a white marker. This cue point isnot saved with the track, and by default is set tothe beginning of the track. Press I to jump to thistemporary cue point on the Left Deck, and K forthe Right Deck. If you hold down the I or K keywhile the track is stopped, it will play from thetemporary cue point. As soon as you release thekey, it will jump back to the temporary cue point.Note that you can use this shortcut to jump tothe beginning of the track if the temporary cuepoint has not been set. See “Cue Points” onPAGe 24.More ControlsYou can also control playback using the<strong>com</strong>puter keyboard shortcuts — turn Caps Lockon to enable. See “Playback Keys Use Shift”on page 38.Left Deck Function Right DeckQ play / pause reverse AW play / pause forward SE pitch down DR pitch up FT bend down GY bend up HAlt-Q load previous track Alt-AAlt-W load next track Alt-SAlt-E rewind Alt-DAlt-R fast forward Alt-FCtrl-I set temporary cue point Ctrl-KClick on the waveform to ‘scrub’ or make fineadjustments to your position within the track.This may be useful if you wish to set cue pointsin your tracks, and don’t have your turntables orCD players connected.NOTE: If you play a track in INT mode, andthen switch to ABS or REL mode, the pitchadjustment will be dictated by the turntable,so there will be a jump in pitch unless they arealready perfectly matched.TIP: If you are in ABS or REL mode and youget a build up of dust on the needle that isbreaking up the audio, hold down ctrl andpress the INT button. This will take you to INTmode and reset the pitch to zero.Play / pause forward – Press to play,press again to stop playback. Uses thesame braking as described above.Bend down - Create a temporarydecrease in the playback speed. Usebend down if the two tracks are in time, but thistrack is slightly ahead of the other track.Bend up – Create a temporary increasein the playback speed. Use bend up if thetwo tracks are in time, but this track is slightlybehind the other track.RANE SIXTY-EIGHT FOR SERATO SCRATCH LIVE • OPERATOR’S MANUAL 2.0.1 23
Cue PointsTIP: Zoom in on the waveform using the – and+ keys and ‘scrub’ to the desired position forgreater accuracy when setting cue points.Enable Hot CuesTo turn on hot cues, check Enable Hot Cues inthe Playback tab on the Setup screen. When HotCues are enabled, you can set cue points simplyby pressing the number keys 1 through 0 (no ctrlmodifier required). Note that you can only addcues this way if the cue point slots are empty.See “Enable Hot Cues” on page 38.LOOPingUse cue points in Scratch Live to mark andtrigger different parts of your tracks. The cuepoint markers are saved with the file in thetrack’s ID3 tag. This means they will be presenteach time you load the track.Setting Cue PointsYou can set up to five cue points for each track.Click on the + button to place a cue point, oruse the keyboard shortcuts below. A cue pointwill be set at the current playhead position of thetrack and can occupy any of the 5 slots.Use the keyboard shortcuts: ctrl-<strong>com</strong>ma (forleft) and ctrl-period (for right) to place cue pointsin chronological order. Alternatively, use ctrl-1through 0 to set a specific cue point, i.e., to set acue point on the Left Deck in slot 2, press ctrl-2.Notice the stripe on the Virtual Deck jumps tothe 12 o’clock position and changes color whenyou set a cue point – you are at the cue pointwhen the stripe is one solid color and at the 12o’clock position. As the track plays on beyondthe position of the cue point, the colored barshortens by a fifth for each rotation. Likewise, asyou approach the cue point, the color will growby a fifth each rotation. For example, the picturebelow shows the track just before the end of the5th rotation before the cue point.Triggering Cue PointsClick the arrow to the left of each cue pointto jump to it (REL and INT modes only). Youcan also jump to cue points using keyboardshortcuts: 1 through 5 for the cue points on theLeft Deck, and 6 through 0 for the Right Deckcue points.Editing Cue PointsTo remove a cue point, use the x button on theright side of the cue point panel. You can alsooverwrite cue points by using the shortcut keysctrl-1 through 0.Customizing Cue PointsThe colors of cue points can be changed at anytime. To change the color of a cue point, click onthe colored square and choose a new color fromthe drop down menu.You can also drag and drop cue points tochange their order in the list. If you wish to havethe cue points sorted chronologically, checkSort cues chronologically in the Playbacktab on the Setup screen. If you load the sametrack onto both Decks, you will be able to add ormodify cue points from either Deck.When you jump to a cue point in INT modewhile paused, the track will play from the cuepoint for as long as the key or mouse buttonis pressed, after which the playhead returns tothe cue point. If this is done using the keyboardwhile the track is playing in either INT or RELmode, the cue point will be repeatedly triggered,producing a stuttering effect.You can save up to 9loops per track. Theseloops are saved in thefile, and will be present when you reload thetrack. To make a loop, set the in-point by clickingthe IN button, and the out-point by clicking theOUT button. To turn the loop on or off, click theLOOP button. If you want the playhead to jumpto the start of the loop when you enable the loop,hold the control key and press the LOOP button.To adjust the in-point of the loop, click the INbutton. You can use the arrow keys: left arrowto move the in-point towards the start of thetrack, right arrow to move the in-point towardsthe end of the track. Hold down the shift keywhile pressing the arrow key to make coarseadjustments. Click the IN button again to savethe in-point. The same applies to adjusting theout-point.You can also use the control vinyl (or CD) toadjust the in- and out-point. Click the IN button,then move the control vinyl. Moving the vinyl willadjust the in-point. Once you are happy with thenew in-point, click the IN button again to save,and release the control vinyl.The control vinyl will go back to controllingplayback once the record is back up to normalspeed. Using the control vinyl to adjust loopend points is optional — to turn this feature off,disable Adjust loops with vinyl under the VinylControl tab in the Setup screen.24RANE SIXTY-EIGHT FOR SERATO SCRATCH LIVE • OPERATOR’S MANUAL 2.0.1
There are 9 available loop slots per track.If a loop is set in a given slot, the background(behind the loop number) will be green. Pressthe x button to clear the loop. If you click on thelocked loop symbol, a red border will appear.This indicates the loop is locked, and you willnot be able to adjust the end points or deletethe loop until you unlock it, by clicking on thenumber again.NOTE: Looping applies to REL and INTmodes.Auto-LoopingAuto-looping allowsyou to create loopsinstantly. If the track hasa BPM value simply click the number of bars youwish to loop and Scratch Live will create the loopfor you. The loop is snapped to the beats in thesong detected by Scratch Live so even if youpress the button slightly out of time Scratch Livewill still create a perfect loop for you.Five auto-loop buttons are available on screenat any one time. They range from 1/32 to 32bars. The user can select the auto-loop rangewith the and buttons.Pressing an auto-loop button will create a loopstart point from the nearest beat to the playhead(within reason), and set a loop endpoint in thefuture. Pressing auto-loop 1 while auto-loop1 is active will deactivate the loop. Pressing adifferent auto-loop button while looping is activewill extend the endpoint of the current loop tothe appropriate new auto-loop length.You can also save an auto-loop to the nextavailable slot. When using an auto-loop, a save button is visible where the lock loop buttonnormally is.NOTE: Auto-looping requires the track BPMto be set. SEE “Set Auto BPM” on page 18.The A-SlotA special loop slot ‘A’ exists for auto-looping. Theact of using the auto-loop buttons sets a loop inthe ‘A’ slot, following the rules above. Turninga loop off using the auto-loop buttons returnsyou to the loop slot that you were previously inat the time you started auto-looping. Turningthe loop off using the LOOP button leaves youin the ‘A’ slot. The ‘A’ slot is not saved to diskautomatically, pressing ‘save’ saves the loop tothe first empty slot in 1-9.Auto-looping shortcut keys are alt-1 to 5 forthe left deck, and alt-6 to 0 for the right deck.They correspond to the looping buttons as laidout on screen. ie. if the onscreen buttons display1 2 4 8 16 bar loops, alt-1 triggers 1 bar loop,and alt-5 triggers a 16 bar loop.Loop RollLoop roll performs a standard auto-loop, butwhen the loop is turned off, the playback positionis returned to the position where it would be if ithad not entered the loop (much like censor).The other difference between loop rolland standard auto-loop is the ‘‘roll’’ button ismomentary. The loop is engaged when thebutton is pressed down, and disengaged whenthe button is released. Use short loop lengths tocreate “stutter” type effects.To activate loop roll, hold control + alt whileclicking on the desired autoloop increment, oruse the keyboard shortcuts: control + alt + 1through 5 for the left deck and control + alt + 6through 0 for the right deck. (ie. the same as theauto-loop controls with the additional ‘alt’ key asa modifier).The range of values available for loop rollare 1/32 through to 32 bars. The shortcut keyswill activate whichever loop lengths are visibleon screen, i.e., if you have lengths of a 1/4 barthrough to 4 bars visible for the left deck, control+ alt + 1 will activate a 1/4 bar loop roll, control +alt + 2 will activate a 1/8 bar loop roll and so on.Use the and buttons to toggle throughthe range of possible lengths visible onscreen.Loop Roll with MIDIYou can assign loop roll to MIDI in several ways:After pressing the MIDI assign button in ScratchLive, press the control + alt keys, click on anauto-loop value, then click on the button/slideryou want it mapped to on your MIDI controller.Alternatively, you can assign the singular looproll button to MIDI, then assign a MIDI knob orslider on your controller to the autoloop selectknob (visible in the MIDI assign panel area whenin MIDI assign mode) to change the values onthe fly.TIP: When you have the “Autoloop Select”knob assigned to MIDI, you have all of theloop roll lengths at your disposal. This allowsyou to roll up and down the loop length scale,to create interesting stutter and build-upeffects.NOTE: Like auto-loop, loop roll requires aBPM value written to the ID3 tag in orderto work. Build overviews with the “Set AutoBPM” box checked and the proper range foryour music selected to ensure an accurateBPM value. See “Set Auto BPM” on page 18RANE SIXTY-EIGHT FOR SERATO SCRATCH LIVE • OPERATOR’S MANUAL 2.0.1 25
SP-6 SAMPLe PLAyerThe SP-6 Sample Player allows you to play upto six sources of audio, in addition to the tracksplaying on the Virtual Decks. Any audio file inyour Scratch Live library can be loaded to anyone of the six slots, allowing playback of shortsamples, sound effects, or full length tracks.The SP-6 is enabled when the <strong>Sixty</strong>-<strong>Eight</strong>is plugged in, but not operational in the offlineplayer mode.Click on the SP-6 button to access the sampleplayer window. In the topright corner of the SP-6there is a button whichopens the Display Menu.Clicking on this drops downa menu with the list ofavailable controls:• Mode: Chooses the play mode: Trigger / On-Off / Hold / Repeat modes.• Output Select: Assigns individual slot outputsto PGM 1, 2, 3, 4 or to the master output.• Pitch: Pitch Slider / Bend / Nudge / Keylockcontrols.• Play from: Choose which cue point / loop touse for the loaded track.• Overview: Displays the overview of each track.• Level: Individual sample slot level and Gaincontrols.• Level meter: Displays the volume level for thesample slot.Loading the SP-6To load a track to the SP-6, drag and drop thedesired file from your library into one of thesample slots. To eject a track, click the ejectbutton to the right of the title display.TIP: You can load tracks to the SP-6 with thekeyboard shortcuts: ctrl + alt + z to n.TIP: Select and drag six tracks from yourlibrary onto the first sample player slot tosimultaneously load six tracks across all sixslots.Playing SamplesPressing the play button on each slot willplay the loaded audio.TIP: Use the shortcut keysz (slot 1) x (slot 2) c (slot 3)v (slot 4) b (slot 5) n (slot 6)to trigger each sample respectively.SP-6 Instant DoublesYou can instant double from the Virtual Decksdown to the SP-6, from the SP-6 up to theVirtual Decks and also between the sample slotsthemselves. This means the position, track gainand speed will match when you drag a track tofrom one location into another. This allows youto beat match tracks with your turntables/CDplayers on the Virtual Decks, and then “instantdouble” the track down to a slot, freeing up theVirtual Decks to continue your mix with othertracks. Click and drag an already playing trackfrom a Virtual Deck or sample slot and drop it onanother sample slot to begin instant doubling.SP-6 Play ModesEach sample slot has three different play modes:Trigger mode - When play is pressed,the audio plays through until the endof the track. Pressing repetitively will trigger theaudio from the beginning of the track. To stopthe audio, hold the alt key while either clickingthe play button, or pressing the correspondingshortcut key (e.g., alt - z for slot one).Hold Mode - The sample will only playwhile you press and hold the play buttonor the corresponding shortcut key. Upon releaseof the play button, the audio stops immediately.This mode most closely resembles the functionof the “note off” mode found on many samplers.On / Off Mode - When play is pressed,the audio plays through until the end ofthe track. Pressing play again stops the audio.Repeat Mode - Each slot has a repeatbutton. When activated, this will repeatthe loaded audio file from beginning to end, orwill turn on the loop selected in the “Play From”field.TIP: Short “loop” samples can be turned intoa continuous track using the repeat function.Ensure there is a clean cut at the start andend of a bar.TIP: If you don’t wish to use the SP-6, youcan disable it in the Plugins tab on the Setupscreen.This enables you to set up the sample player withthe appropriate controls that suit your workflow.26RANE SIXTY-EIGHT FOR SERATO SCRATCH LIVE • OPERATOR’S MANUAL 2.0.1
SP-6 Pitch ControlsThere arei n d i v i d u a lPitch Slider,Bend, Nudge, and Keylock controls for eachsample slot. The BPM is also displayed next tothe pitch slider. If no BPM is present in the tracksID3 tag, the pitch of the track is displayed as apercentage.Click and drag the pitch slider to make regularpitch adjustments. Hold the shift key and movethe pitch slider to make fine pitch adjustments.Click on the + and – buttons to nudge thetrack into time. (temporary pitch adjustment)Hold the ctrl key and click the + and – buttons tomake ultra-fine pitch adjustments to nudge thetrack, adjusting the pitch permanently.SP-6 ‘Play From’ SelectorUse the“Play From”selector to choose where the track will play from.You can choose to play a track from the start ofthe file, any one of the cue points, or any one ofthe loop in points.When this is set to play from start, or play froma cue point, the track will play right through untilstopped. When a loop is selected, the track willplay until the loop out point, unless you have“repeat” on, in which case the track will loopusing the in and out points of the selected loop.The number of options will be dependent onthe number of cue points and loops already setin your track. i.e if the track loaded has no cuepoints and loops set, then only “start” will beavailable as a “Play From” option.TIP: To set or adjust cue and loop informationfor a track, load it to a Virtual Deck, makeyour adjustments, then load it back into thesample slot.SP-6 Track OverviewsDisplays anoverview of thetrack loaded to each sample slot. The waveform,play head position, cue points and selectedloops will all be visible.SP-6 Slot VolumesE a c hindividualsample slothas a separate volume slider and gain control.Volume Sliders - Use the volume slider to mixand make temporary adjustments to the volumeof the sample you are playing. These sliders actlike your mixer’s, fading from full volume rightthrough to <strong>com</strong>pletely silent.Gain Knobs - In addition to the volume sliderthere is an additional gain knob for each slot.These allow you to fine tune the maximumgain volume of the loaded sample. The gainadjustment will also be written to the track’s ID3tag, meaning that it will be the same everytimeyou load it.SP-6 Output SelectorUse the master outputselector button to choosewhere you wish to have theSP-6 output to.1 to PGM 1 or 2 with source select on 12 to PGM 1 or 2 with source select on 23 to PGM 3 or 4 with source select on 34 to PGM 3 or 4 with source select on 4There is also a master sample playerGain knob to adjust the overall SP-6volume.Individual Output SelectorsBy defaulteach sampleslot will be set to Master, mirroring the SP-6master output setting. You can however, use theindividual output selector buttons to override theMaster output setting.To send an individual slot to a different outputfrom the Master, deselect the master optionby clicking on the MASTER button for thecorresponding slot.This will unlink the sample slot from the mastersample player output selection, allowing you tochoose the 1, 2, 3 or 4 PGM output for each slot.These output routings will be saved when youclose down Scratch Live, so the next time youlaunch Scratch Live, your preferred settings willremain the same.SP-6 Sample BanksThe SP-6 has four separatesample banks, labeled A, B, Cand D. To switch between thedifferent banks click on the A, B, C or D buttons.Each bank will save the individual sample andsample slot settings you last used, allowing youto prepare banks for easy recall at a later stage.Sample Bank A will load as the default.SP-6 Mute ButtonsUse the mute buttons to mute the audiooutput for each of the SP-6’s sampleslots. Click the mute button to silence the audiooutput, click the mute button again to turn theaudio back on.You can also ctrl-click on the mute buttons tomute the outputs momentarily, meaning that theaudio will only be muted for as long as you holdyour mouse click.TIP: You can MIDI assign these buttons,allowing you to create a virtual kill switch forthe sample slot. To MIDI assign momentarymute, hold ctrl and click on the mute buttonbefore tapping your MIDI controller.SP-6 MIDIAll features of the SP-6 are MIDI assignable.The SP-6 window must be opened first beforeenabling MIDI assign mode. SEE “MIDI Control”on page 29.RANE SIXTY-EIGHT FOR SERATO SCRATCH LIVE • OPERATOR’S MANUAL 2.0.1 27
Performance ModeDJ FX PluginAdvanced ModeAdvanced / Edit buttonsThe DJ FX Plugin gives you control of two FXunits, each with three chained effects slots perunit. There are three control modes for the DJFX Plugin: Performance Mode, Advanced Modeand Custom Mode (the DJ FX plugin opens inPerformance Mode by default).To enable the DJ FX Plugin go to the Pluginstab on the Setup screen, choose the DJ FXPlugin and check the Enable DJ FX Pluginoption. Once enabled, the DJ FX panel buttonwill appear in the panels area on the main screen.Using the DJ FXClick the Effects drop down box to select aneffect for the effect slot. The available effects are:• Braker• Crusher• Delay• Echo• Flanger• HPF (high pass filter)• LPF (low pass filter) • Phaser• Repeater• Reverb• Reverser• TremoloNote: You can leave a slot empty by selecting“empty”.The effects chain works in series going fromeffects slots 1 to 3, meaning that the effectedaudio from slot one passes through slot two,which is then passed through slot three.You can select which deck the FX unit appliesto by clicking the Deck buttons. Each Deck canonly pass through one FX unit at a time.Performance ModeThis is the basic effects mode. Each effect unithas a Super Knob which controls the wet anddry amount for each effect.Advanced ModePress the Advanced Mode button to openAdvanced Mode, which exposes the individualparameters for each effect. You can thencontrol the individual parameters by adjustingtheir respective knobs. You can link or unlink aparameter to the Super Knob by pressing theLink Button, allowing one master control of someparameters and individual control of others.Edit ModeEdit Mode allows you to create macro mappingsfor each effect. Open Edit Mode by pressingthe Edit Button while in Advanced Mode. Onceopened, more controls appear which allow youto create and change parameter mappings tothe Super Knob.To map a parameter to the Super Knob:1. Unlink the parameter that you want to mapto the super knob. The Macro Min and Maxbuttons for this parameter are now displayed.2. Move the Super Knob to the position that youwant the parameter to start mapping from.3. Move the Parameter Knob to the position thatyou want the to be the lowest value of theparameter.4. Press the Macro Min Button (–) to set theminimum position.5. Move the Super Knob to the position that youwant the parameter to end being controlledfrom.6. Move the Parameter Knob to the position thatyou want the to be the highest value of theparameter.7. Press the Macro Max Button (+) to set themaximum.8. Link the parameter to the Super Knob bypressing the Link Button.Now when you adjust the Super Knob you willsee the parameter knob move within the rangethat you just specified. Any parameters notcustomized but linked to the Super Knob willbehave as normal.You can save any macro mappings you havemade by clicking the Save button below theeffects parameters.All effects controls can be assigned to a MIDIcontroller using the MIDI Learn function. See“MIDI Control” on page 29.28RANE SIXTY-EIGHT FOR SERATO SCRATCH LIVE • OPERATOR’S MANUAL 2.0.1
MIDI ContROLThe MIDI Control feature in Scratch Live providesthe ability to map MIDI controls to Scratch Livecontrols, and thus control the functions of ScratchLive using MIDI controllers such as keyboards,triggers, sliders, and knobs. Integrating MIDIcontrollers into your Scratch Live setup canimprove live performance usability, such ashitting pads on a MIDI controller to trigger loopsand cue points.MIDI Controller SetupThe process of setting up a MIDI controller foruse with Scratch Live will vary depending onthe hardware in question. Many devices canconnect to a <strong>com</strong>puter using MIDI over USB,and will either be supported directly by youroperating system, or require installation ofdrivers and configuration utility software. Followthe manufacturers instructions for installation.Other controllers may solely use a MIDI outconnector to send control messages, andwill require a separate MIDI interface unit to<strong>com</strong>municate to software. Generally the MIDIinterface will <strong>com</strong>e with drivers and configurationtools which pass your controller’s output onto anavailable MIDI channel, which can be used byScratch Live.Once your controller is installed andfunctioning correctly, use these directions forassigning controls.Assigning ControlsTo enable MIDI assign mode, clickthe MIDI button. Hovering themouse pointer over a control will bring up theMIDI assignment box, showing the currentassignment status.To assign a MIDI control, click on the controlin Scratch Live, then move the MIDI control. TheMIDI assignment box should update to show ithas mapped the controls to one-another.To un-assign a MIDI control, click on thecontrol in Scratch Live, and press return on your<strong>com</strong>puter keyboard.While in MIDI assign mode, controls whichhave MIDI inputs assigned show a green boxindicator around them.NOTE: Once in MIDI assign mode, ScratchLive controls will no longer respond directlyto the mouse. If you need to change a controlusing the mouse, disable MIDI assign mode.MIDI PlattersThe Scratch Live Virtual Decks are not userassignable to MIDI control. MIDI devices withplatters on them all send different data so usermapping is not possible. To control the platteruse a natively supported controller.ASSigning MIDI to Other ContROLSControls which arenot normally visibleare available for assignment when in MIDIassign mode by clicking on the Show MIDIPanel button. This will open up a panel allowingMIDI assignment for controls including librarynavigation as well as additional Deck functionssuch as fine pitch control and extended cue andlooping features.Ctrl-Click FunctionalitySome Scratch Live controls on the GUI haveadditional functionality assigned to ctrl-click.You can assign ctrl-click functionality to a MIDIcontrol, alongside the normal functionality. Forexample, ctrl-click on the INT mode pitch sliderreturns pitch to zero. To assign this to MIDIcontrol, enter MIDI assign mode, ctrl-click onthe slider, and then assign one of the pads to it.When you press the pad, pitch goes to 0.PresetsMIDI presets are accessible in the MIDI panel ofthe Setup screen. By default, the current MIDIassignments in Scratch Live are automaticallyremembered and loaded next time you start theprogram. The preset screen allows you to saveand recall several different MIDI setups. Thisis useful if you are using several MIDI devicesor want to quickly switch MIDI setups withouthaving to reassign all your controls.Native Controller SupportThis Scratch Live version currently has nativesupport for the following 3rd party controllers:• Denon DN-HC4500• Denon DN-HD2500• Denon DN-HC1000S• Numark DMC2• Numark iCDX• Pioneer CDJ-400• Pioneer MEP-7000 / SEP-C1These controllers are plug and play, and canautomatically control Scratch Live with no MIDIassigment necessary. Visit scratchlive.net fordetailed documentation on how to use thesecontrollers.Technical InformationScratch Live MIDI Control only supports:• Note On/Off• Standard 7-bit CC (Control Change)• 14-bit CC• RPN/NRPN (14-bit)RANE SIXTY-EIGHT FOR SERATO SCRATCH LIVE • OPERATOR’S MANUAL 2.0.1 29
ORGAnizing yOurMusicTIP: Check the ‘Protect library’ option in theLibrary tab of the Setup screen to preventchanges to your crates. If you do delete acrate by accident, you can get it back fromthe recycle bin / trash. Crate files have theextension .crate.You can then choose the following inclusion /exclusion criteria:• Contains• Is• Does not contain• Is notScratch Live can support an unlimited number oftracks – the only limitation is the size of the harddrive of your <strong>com</strong>puter. A number of featuresare included to help you to keep your musicorganized and find songs quickly and easily.Grouping Tracks into CratesScratch Live supports several ways of organizingand sorting your file library. iTunes users willnotice that Scratch Live can incorporate yourexisting iTunes library and playlists.Scratch Live uses digital “crates” for quickaccess to your favorite collections. There is nolimit to the number of crates you can create, andany given track can be placed in multiple crates.For example, you could organize your files intothe following crates, where any one track wouldbe filed in more than one crate:• Hip Hop• UK Hip Hop• French Hip Hop• Inst Hip Hop• Old Hip Hop• Hip Hop LPsTo make a new crate, click the Add New Cratebutton in the bottom left corner of the mainscreen (brown crate icon). To rename acrate, double click the crate name.You can change the order of tracks within acrate by sorting by the “#” column and draggingthem up or down.SubcratesYou can drag and drop crates into other cratesto make subcrates. If you drag a crate to the veryleft of the crate panel, it will stay in the top levelof the crate structure. If you drag the crate a littleto the right, onto the name of another crate, itwill make the crate you are dragging a sub crateof the first crate.Smart CratesSmart crates are crates which update theircontents by using keywords which are matchedwith selected tags of your music library tracks.Smart crates can be updated automatically or atyour discretion.To create a smart crate, click the Add SmartCrate button in the bottom left corner of themain screen (blue crate icon). A popupwindow will open which allows you to add therules to fill your smart crate. Press Add Rule toadd a rule for the smart crate to match with. Foreach rule you can choose a field to match onfrom the drop down menu:• Added (date)• Album• Artist• BPM• Comment• Composer• Filename• Genre• Grouping• Key• Label• Remixer• Song• Whitelabel• YearCheck the Match all of the following Rulesoption so that tracks must match all the set rulesto be added to the crate. If this option is notchecked, any track which matches any of therules will be added to the crate.Check the Live update option to have thesmart crate update when any tags are edited inyour music library. With this option unchecked,the crate contents will be updated only whenyou click the refresh crate icon, which is notvisible whenLive update ischecked.Click Save to save your crate or Cancel toexit without saving.Click the Edit button (next to the Add SmartCrate button) to edit the rules of an existingSmart Crate.Sorting Your FilesThe track information display area can becustomized to display the columns listed below:• Added• Album• Artist• Bitrate• BPM• Comment• Composer• Filename• Genre• Grouping• Key• Label• Length• Location• Remixer• Sampling• Size• Track• Video Track• Year30RANE SIXTY-EIGHT FOR SERATO SCRATCH LIVE • OPERATOR’S MANUAL 2.0.1
The column button is located at the top of thelibrary pane in the right hand corner. Click onthe column button to select which columns youwant to display. To sort your library by a column,click the column header so it highlights. Forexample, clicking on the album column headerwill sort your library alphabetically by album title.To move a column, drag the header to the leftor right. To resize a column, click on the columnboundary and drag it to the left or right.Using the Song BrowserPrepare WindowThe Prepare window is a holding area for tracks,much like preparing a set by lifting records partway out of your record bag. You can drag tracks(or whole crates) from the main track list into thePrepare window, or simply drag them onto thePrepare button. These tracks will be removedfrom the Prepare window once they have beenplayed. All tracks in the Prepare window will bediscarded when you exit Scratch Live.TIP: Use the keyboard shortcut ctrl-p to addtracks to the Prepare window.TIP: Select the contents of the Preparewindow and drag them onto the new cratebutton (+) to save your selection as a crate.Playtime: When viewing a song row, the totalplayed time of the song is displayed (i.e.,00:03:00). When viewing a session row, the totalelapsed time of the session is displayed withdate (i.e., 10/09/08 01:38:16).Deck: The Virtual Deck that the song was playedon will be displayed under the deck column. Inthe song row, either left or right is displayed. Theoffline player will be listed as offline.Notes: Use this field to list particular informationabout your songs and each session (i.e., notehow you transitioned from one track to another).Start Session / End Session: To start or enda session, click the corresponding button.The song browser allows you to filter your songlist by Genre, BPM, Artist and Album. To turn thesong browser on or off, click the Browse button.SearchingScratch Live includes asearch function to helpyou find files quickly andeasily. Enter text into thesearch box and ScratchLive will automaticallyfind as you type. To selectwhich fields the searchfunction will look through, click on the left handside of the search box. The drop down menushows which fields are currently being used.Press esc or the x button on the right of thesearch box to clear the search.TIP: Use the keyboard shortcut ‘ctrl-f’ to jumpto the search box. This keyboard shortcut willalso take you out of any crate or playlist thatyou might be in and into your main library,so you can find any track in your collection.If you then click on a crate or playlist, thesearch query will be cleared.HistoryThe History button opens a <strong>com</strong>plete log of allthe tracks you have played and allows exportingScratch Live session information as a data file.Each session is catalogued by date and time.Using the drop down arrow, you can navigate toand view detailed information of any previoussessions. There are columns for the period (i.e.,date of session), name of track and artist name.In addition, these other categories listed belowwill give you more detailed information aboutyour sessions:Start Time: When viewing a song row, the starttime of the song is displayed. When viewinga session row, the start time of the session isdisplayed with the date (in real time value).End Time: When viewing a song row, the endtime of the song is displayed. When viewinga session row, the end time of the session isdisplayed with the date (in real time value).Insert Track: If you wish to add informationfor tracks not played in Scratch Live into yoursession (e.g., if you played one of your favoritevinyl or CDs), select the song you want to insertafter and click the Insert Track button. Doubleclick the inserted track fields and edit yourinformation accordingly. When exporting an m3uplaylist [see exporting below] “Inserted Tracks”will not be present.Export: You can export each session as a datafile using the Export button. Select a session,then choose your preferred file Format, and clickExport. There are three possible export formats:• text: to create a simple text file with yoursession information contained within.• csv: to create a file for use in spreadsheetsoftware.• m3u: to create a playlist file, which can beimported into media players. Note that an m3udoes not contain audio itself, it only points tothe location of your audio files. (Inserted trackswithin sessions will not be included in an m3uplaylist.)RANE SIXTY-EIGHT FOR SERATO SCRATCH LIVE • OPERATOR’S MANUAL 2.0.1 31
TIP: To make a new Scratch Live cratecontaining your session information, select asession and drag it to the + new crate icon.The crate will automatically use the sessiondate as the crate name.Listing Behavior - only the tracks you actuallyplay are listed in history. This is done using anA-B algorithm, meaning a track on Deck A isonly listed once the track on Deck B has beenchanged or ejected.You can choose to show tracks which youhave auditioned, but not actually played, bychecking the Show unplayed tracks box. Thesession will then also list these tracks in grey,along with actual played tracks.Alternatively, you can mark or unmark tracksas played manually. Select a track (or a group oftracks) and click the Mark as played or Mark asunplayed button. This may be useful if you playa track off regular vinyl or CD — breaking theA-B algorithm).Songs that you have played are marked asgreen in your library. Click on the button markedClear to reset the list of recently played tracksand turn the color of your library back to white.Serato PlaylistsThe Serato Playlists plugin allows you to uploadyour history sessions to your serato.<strong>com</strong> profilefor viewing, sharing and editing. You can uploadyour playlist once your session is <strong>com</strong>plete, orby using the Live Playlists feature to update yourplaylists online in real time!To enable this plugin, go to the Plugins tab onthe Setup screen and check the Enable SeratoPlaylists Plugin option. Open the History paneland you will now have access to the SeratoPlaylists options.Uploading Serato PlaylistsOnce you have finished your session, or toupload a previous history session, select thedesired session in the History panel. Click theFormat dropdown box, select Serato Playlistsand click the Export button. You will receive thefollowing warning:Warning: This feature will submit play datafrom your History to your online SeratoPlaylists and may affect sound cardperformance while sending.Do you wish to continue?If you choose “Yes” you will then be taken towww.serato.<strong>com</strong> where you can review yourplaylist before choosing to post it online. Onceposted, you have the option to edit the playlistand track information.NOTE: We re<strong>com</strong>mend that you turn off anywireless networking devices when usingScratch Live. If you export your playlist onlinewhilst playing you may experience USBdropouts. If so, you may wish to avoid usingthis function.Live PlaylistsSerato Playlists has the Live Playlists option toallow you to display what you are playing onlinein realtime on your serato.<strong>com</strong> profile.To enable the Live Playlists feature go to thePlugins tab on the Setup screen and check theEnable Live Playlists option. Once enabled, theStart Live Playlist button is now displayed in theHistory panel. Click this to start and stop yourLive Playlist session.NOTE: Live Playlists requires you to beconnected to the internet while playing,which may result in USB dropouts. If so, youmay wish to avoid using this function.Editing ID3 tagsMuch of the information associated with each filecan be edited from within Scratch Live. Doubleclick on the attribute within the main library toedit the attribute. Filename, length, size, bit rateand sampling cannot be edited. This informationis saved in the file itself. Note that the protectlibrary option in setup must be unchecked toallow edits. for details on auto-BPM See“Preparing Your Files” on page 17.TIP: Use the keyboard shortcut ctrl-e to edittext. Hold down the ctrl key and move withthe arrow keys to change to a different fieldwhile staying in edit mode. When you havemore than one file selected, editing tagschanges all the files in your selection.TIP: The second column in the library is thelabel color for that file. Click it to bring up acolor palette, and customize the Virtual Deckfor that file.Library ZoomYou can change the size of your library text byusing the shortcuts ctrl + and ctrl –.Display Album ArtMP3 files can contain album art information.Click the Album Art button at the very bottomleft of the screen to open a small window. Thiswindow displays the album art of the trackcurrently selected in the library.Album art can also be shown next to the thetrack information display on each Virtual Deck.Click on the Display tab in the Setup screento find this option. See “Show Album Art OnDeck” on page 41.Adding Album ArtYou can add album art to a file by dragging anddropping a jpeg or png file onto the track in anyof the album art views, or onto the Album Artwindow.32RANE SIXTY-EIGHT FOR SERATO SCRATCH LIVE • OPERATOR’S MANUAL 2.0.1
Status IconsThe leftmost column shows the status of eachtrack. The image to the left shows five trackswith differing statuses.• Scratch Live has detected somecorruption in the MP3 file. If possible,re-encode the MP3.• The track has been imported from theiTunes library.• The track has been imported from theiTunes library, and Scratch Live hasdetected some corruption in the MP3file. Solution: If possible, re-encode the MP3.• The track cannot be found. Most likelythe file has been renamed or moved.• Tracks that are read-only have alocked icon.More Info on Corrupt FilesIf you have a corrupt file in your library, hoveryour mouse over the status icon for informationon what type of corruption was found. SEE“Corrupt File Descriptions and Diagnoses”on page 43.File ManAGementLocated in the files pane are two buttons, rescanID3 tags and relocate lost files. Use these toolsfor ongoing file and library management.Rescan ID3 TagsClick this button to force Scratch Live to re-readall file tags. Alternatively, you can drag and dropfiles, folders, or drives onto the rescan id3 tagsbutton from the files pane. This will only scan thefiles that you drag and drop, resulting in muchfaster processing.TIP: Rescanning the tags is a handy way toidentify all the files that Scratch Live can’t find(for example if the files have been altered ormoved). These tracks will show up red in themain track list, with an exclamation mark inthe status column. You can sort by the statuscolumn to group all these tracks together.Relocate Lost FilesThis feature finds music and folders on your<strong>com</strong>puter that you have either moved or altered.1. Click the Relocate Lost Files button to searchall your drives (internal and external) for filescurrently marked as not found in your library.2. When this process is <strong>com</strong>plete, your ScratchLive library will be updated with the newlocation of your files.TIP: Drag and drop files, folders, or drivesonto the Relocate Lost Files button fromthe Files pane. This is useful if you know thelocation of your files, as it only scans the dragand drop location, with faster relocation.Deleting Crates and TracksTo delete tracks from your Scratch Live library,select the track and use the keyboard shortcutctrl-delete. Make sure you have the Protectlibrary option unchecked in the Library tab ofthe Setup screen.• Deleting a track when you are in the “ All...”playlist removes it from your library and anycrates that the track may be in.• Deleting a track inside a crate removes itfrom that crate but the file will remain in your“ All...” playlist.• Deleting a track from a subcrate will remove itfrom the subcrate and the main crate but notthe “ All...” playlist.• Crates that are deleted are sent to the recyclebin/trash.NOTE: To delete any files from your libraryand your hard drive (sending them to therecycle bin) use the shortcut ctrl-shift-delete.If you are using iTunes playlists, your files cannotbe deleted this way. You will need to delete themfrom within iTunes.Copying & Moving Files & FoldersScratch Live gives you the ability to copy andmove files, folders and crates between drives orto a new location on the same drive.To copy or move your files and/or folders,open the Files panel and select, drag and dropthem in the desired new location. Scratch Livewill then prompt you with the following options:Copy: Select this to make a copy of the selectedfiles and folders in the new location. Your ScratchLive library will now contain entries for both theoriginals and copies.RANE SIXTY-EIGHT FOR SERATO SCRATCH LIVE • OPERATOR’S MANUAL 2.0.1 33
Move: Select this to move the selected files and/or folders to the new location. Your Scratch Livelibrary and crates will now reference the files intheir new location.Cancel: Cancel any changes.Remove original references from library:Check this option when using the copy featureto remove the original references to these files inyour Scratch Live library and replace them withthe copies in the new location. The original fileswill still be kept in their current location, but willno longer referenced in your Scratch Live library.Copying & Moving CratesYou can also copy or move your Crates andSubcrates to another drive in the same way.Open the Files panel and select, drag and dropyour Crates or Subcrates to the new drive. Youwill be presented with the same options asmentioned above.Scratch Live BackupScratch Live stores your library database andcrates information in the Scratch Live folderon your hard disk. This folder is created ona drive when files are added to Scratch Live.A copy of each Scratch Live folder calledScratchLiveBackup is created next to the folderit is backing up. This folder is created whenexiting Scratch Live. You will be prompted tobackup your Scratch Live library on exit if thereis no backup for a drive or if the last backup ismore than one week old.Backup will only keep ONE level backup at atime; each time backup runs, it overwrites theprevious backup.NOTE: Make sure you back up your musicseparately. This backup function only backsup the Scratch Live folder, not your musicfiles.ReCORDingScratch Live allows you to record one of eightstereo signals from the <strong>Sixty</strong>-<strong>Eight</strong>:• 1 pre-fader • 2 pre-fader• 3 pre-fader • 4 pre-fader• USB 5 Insert • Mic 1• Mic 2• Main MixStereo recording is possible even while usingtwo stereo vinyl control inputs.1. Select the RECORD button at the left of thescreen to open the Record controls.2. Choose the Input Source by clicking on thedownward arrow (icon) to get the drop menu.3. Click the red record icon to start recording.4. The record icon flashes while recording andthe display shows the elapsed recording time.5. Click the flashing record icon again to stop therecording.6. To save the recording, type in a name for therecording and click the save icon.7. The recording is automatically placed in a cratenamed “RECORDED”. If the crate does notalready exist, it will be created automatically.Recordings can be loaded onto the decks,renamed, and managed like other files.Recordings are saved in “MyDocuments\My-Music\ScratchLive\Recording” on a PC and “~/Music/ScratchLive/Recording Temp” on a Mac.Recordings are saved as 24-bit, 48 kHz stereoAIFF files by default.Record Gain KnobAdjust the record level using this Gain knob. Themeter reveals the level of your audio. Ideally themeter should sit just below the red, meaning yoursignal is as loud as it can be without clipping.You can also use the Virtual Deck’s outputlevel meter to monitor the input level. To dothis, eject the loaded track from the appropriateVirtual Deck — the left Virtual Deck if recordingfrom input one, or the right Virtual Deck ifrecording from input two. You can now see theinput level on the Virtual Deck’s higher resolutionstereo meter.NOTE: If you turn the record Gain knob downand the red clip led is still illuminated, thesignal is clipping the input of the <strong>Sixty</strong>-<strong>Eight</strong>.If possible, turn down the level at your audiosource before it reaches the <strong>Sixty</strong>-<strong>Eight</strong>.TIPS• The keyboard shortcut ctrl-n turns recordingon and off.• Load a recording without saving it using theshortcut keys shift left arrow to the Left Deckor shift right arrow to the Right Deck.• If the Virtual Deck is set to INT mode and isunloaded, the input record level is sent to theVirtual Deck’s higher resolution stereo meters,e.g., if you’re recording from the Right Deck,set the right Virtual Deck to INT, eject the trackif there is one loaded, and the Virtual Deck’smeters will show the signal <strong>com</strong>ing into theRight Deck’s input.8. To start a new recording without saving,simply click the record button again.34RANE SIXTY-EIGHT FOR SERATO SCRATCH LIVE • OPERATOR’S MANUAL 2.0.1
NOTE: Recording files are automatically splitwhen the recording exceeds 3 hours (16-bit)or 1 hour 50 minutes (24-bit). See “RecordingBit Depth” on PAGe 38.LiveFeedUsing LiveFeed1. Locate the LiveFeed files in your library. Type“livefeed” into the search box and you will see:Sampling From VinylYou can use the <strong>Sixty</strong>-<strong>Eight</strong> to sample from vinylor any other sound source. Click the trianglenext to the record button to select the pre-fadersignal your source is connected to.TIP: Remember that ctrl-n turns recording onand off, and you can load a recording withoutsaving it using shift + left arrow or shift + rightarrow. Drop the needle into a loud part of thetrack, record a few seconds, and then shift +left arrow or shift + right arrow to load it onto the Virtual Deck. This way you can doublecheckyour levels and adjust with the Gaincontrol.LiveFeed allows you to stream a USB recordchannel from the <strong>Sixty</strong>-<strong>Eight</strong> to a Virtual Deck.This includes any Phono/Line/S/PDIF input,either Mic, FlexFx Insert or the Mix. You canthen instantly play the recording back just like anormal audio file — you can scratch it, speed itup, slow it down, set loops and set cue points.There are two recording options, Normal andGated. The Normal option means recording willbegin as soon as the Deck starts playing. TheGated option means recording will only beginonce the input source exceeds the set gate level(thus avoiding periods of silence). You can setthe gate level by clicking the dropdown menu inthe LiveFeed filename. The lower the gain settingthe more sensitive the gate is.The amount of time available to record isdetermined by your audio cache setting. Thetrack overview display shows the amount ofusable audio you have to play with from therecording. Click anywhere in the track overviewdisplay to jump to your desired position in therecording. See “Audio Cache” on page 41.2. Decide which source you want to LiveFeed.a. To feed from a phono or CD (pre-selectorinput), drag its corresponding LiveFeed USBChannel Input 1, 2, 3 or 4 onto any Deck.b. To feed a pre-selector input, the insert, eithermic or the mix, first select it from the InputSource drop-down in the Record window.Then drag the LiveFeed <strong>Sixty</strong>-<strong>Eight</strong> Record Into any Deck.3. To begin recording, start the Virtual Deckplaying. The waveforms will start to build in thetrack overview and main waveform display asthe input is being recorded, you can now usethe recording as normal.Performing a needle drop on the record bringsthe playhead back to the “now” position in theaudio stream.RANE SIXTY-EIGHT FOR SERATO SCRATCH LIVE • OPERATOR’S MANUAL 2.0.1 35
DJ HandoverTwo COMPuterConnectionSwapping between two DJs both using ScratchLive is now easier than ever before! With a<strong>com</strong>puter already connected to the <strong>Sixty</strong>-<strong>Eight</strong>and playing, do the following:1. Connect the second <strong>com</strong>puter to the unusedUSB port on the <strong>Sixty</strong>-<strong>Eight</strong>.The <strong>Sixty</strong>-<strong>Eight</strong> allows two <strong>com</strong>putersrunning Scratch Live to connect to the mixersimultaneously. This allows two DJs to play atthe same time and for easy DJ handover.Connect both <strong>com</strong>puters to the two USBports on the <strong>Sixty</strong>-<strong>Eight</strong>. On each <strong>com</strong>puter,select a USB Source for each Virtual Deck. Forany Virtual Decks on either <strong>com</strong>puter that aren’tto be used, set the USB Source to None.NOTE: If you can’t select a particular USBsource for a Deck, make sure it is not alreadyset on another <strong>com</strong>puter or Virtual Deck.Each USB Source can only be set to onevirtual deck on one <strong>com</strong>puter at a time. Whentwo <strong>com</strong>puters are connected, you can useup to 4 USB sources in total.2. Select a USB Source for a Virtual Deck that isnot already being used on the first <strong>com</strong>puter.If the first DJ is using all four USB sources,you will need to politely ask them to free upat least one channel for you to take over. See“USB Sources & Analog Inputs” on PAGe 19.3. Play a track on this Deck and mix it in whenready — you’ll now have audio from both<strong>com</strong>puters in the mix.4. Fade out the audio playing from the first<strong>com</strong>puter to the audio playing from the second<strong>com</strong>puter.5. When only audio from the second <strong>com</strong>puteris left in the mix, remove the first <strong>com</strong>puter.6. Assign USB sources for the remaining VirtualDecks on the second <strong>com</strong>puter and continueDJing.Press the Control Point button on the <strong>Sixty</strong>-<strong>Eight</strong>to select which <strong>com</strong>puter is controlled by the<strong>Sixty</strong>-<strong>Eight</strong>’s control Strips.36RANE SIXTY-EIGHT FOR SERATO SCRATCH LIVE • OPERATOR’S MANUAL 2.0.1
KeyBOARDSHORtcutsThese actions can be accessed directly from the<strong>com</strong>puter keyboard.NOTE: Playback, cue and speed controls useShift or Caps Lock. You can turn this off in theSetup screen.KEYctrl - Lctrl - Rctrl - Fctrl - Actrl - Cctrl - Ectrl - Vctrl - Xctrl - Zshift - ctrl - shift - ctrl - ctrl - Pctrl - Nctrl - OACTIONLocate the current track. This will highlight the track you most recently loaded.Pressing ctrl - L again will alternate between the tracks recently loaded on both decks.Reveal - the highlighted song is opened in a file browser.Find - moves the cursor to the search box.Select all.Copy text in edit mode.Edit text.Paste text in edit mode.Cut text in edit mode.Undo last track load.Move focus up / down through the library or crates. Note that if you have a songhighlighted in the song view, and use shift - ctrl - you will move up or down throughthe library or crates. When you release the shift or ctrl key, the focus will go back to thesong view so that you can move up and down through songs using .Add tracks to the prepare window.Start a new mic recording.Open the track in your default MP3/WAV/OGG/AIF player.- or + Zoom the main waveform display.ctrl - or +Zoom the library text size.tabAlternate focus between crates or songs.ctrl - del andctrl - backspacealt - del andalt - backspacectrl - shift - del andctrl - shift - backspacectrl - shift - /escRemove track from library., remove track from crate, delete crate (does not delete thefile).Remove track from crate and from library.Delete the file from your library and send to the recycle bin.(Note to iTunes users: files in your iTunes library cannot be deleted this way).Toggle the input reverse switchClear search string if searching, or exit Scratch Live.See “Playback Keys Use Shift” on page 38.SAMPLE PLAYER slot 1 slot 2 slot 3 slot 4 slot 5 slot 6Load to sample slot ctrl - alt - Z ctrl - alt - X ctrl - alt - C ctrl - alt - V ctrl - alt - B ctrl - alt - NPlay sample slot Z X C V B NLEFT DECK ACTION RIGHT DECKctrl - or shift - Load the highlighted song to a deck. ctrl - or shift - ctrl - shift - Load the track currently on one deck onto the other deck as well. ctrl - shift - shift - alt - Unload the track from a deck. shift - alt - ctrl - , (<strong>com</strong>ma) Place a cue point. ctrl - . (period)ctrl - 1, 2, 3, 4, 5 Place a cue point in a slot. ctrl - 6, 7, 8, 9, 01, 2, 3, 4, 5 Jump to cue points slots. (rel and int modes) 6, 7, 8, 9, 0F1 Switch deck to absolute mode. F6F2 Switch deck to relative mode. F7F3 Switch deck to internal mode. F8F5 Key lock on / off. F10Q Play / pause reverse. AW Play / pause forward. SE Pitch down. DR Pitch up. FT Bend down. (rel and int modes) GY Bend up. (rel and int modes) HU Censor. (rel and int modes) JI Go to temporary cue point. (rel and int modes) KO Set / adjust loop in-point. LP Set / adjust loop out-point. ;[ Loop on / off. 'ctrl - [ Jump to selected loop. ctrl - 'alt - Q Load previous track. alt - Aalt - W Load next track. alt - Salt - 1, 2, 3, 4, 5 Auto loop on / off. alt - 6, 7, 8, 9, 0ctrl - alt - 1, 2, 3, 4, 5 Loop roll. ctrl - alt - 6, 7, 8, 9, 0alt - E Rewind. (rel and int modes) alt - Dalt - R Fast forward. (rel and int modes) alt - Falt - O Previous loop. alt - Palt - L Next loop. alt - ;alt - space bar Activate the tempo tapper. alt - space bar (x2)ctrl - I Set temporary cue point. (rel and int modes) ctrl - KRANE SIXTY-EIGHT FOR SERATO SCRATCH LIVE • OPERATOR’S MANUAL 2.0.1 37
ADDitionAL SetupUpdating FirmwareIf a firmware update is available after installing anew Scratch Live software release, an UpdateFirmware button appears in the Hardwarescreen.The firmware upgrade takes approximately 10seconds, during which time the <strong>Sixty</strong>-<strong>Eight</strong> willnot be usable.PLAyBACkThis section covers general preferences andadjustments you can make to improve theperformance of Scratch Live. From the top of themain screen, click on SETUP to get to this area.HARDWAReUSB Buffer Size (Latency)Scratch Live processes audio in small chunks.When smaller chunks are used, the movementof the record is translated into audio more often,which results in a lower overall system latency.However, this requires more processing andtherefore a higher CPU load, so lower buffer sizesettings require a more powerful <strong>com</strong>puter toproduce uninterrupted audio. If you want tightercontrol, try decreasing this setting. On the otherhand, if you experience audio dropouts, youneed to increase this setting (or use a morepowerful <strong>com</strong>puter).Input Select StatusThe input level currently set on the <strong>Sixty</strong>-<strong>Eight</strong>is displayed for each input. To change the inputlevel setting, use the switches on the <strong>Sixty</strong>-<strong>Eight</strong>.Choose P for Phono, S for S/PDIF and L for Line.When Phono is selected, the PhonoSensitivity setting is also displayed. Set thePhono Sensitivity to the same level of yourcartridge (see your cartridge documentation forthe correct value).Headphone ToneThese controls adjust the Low and High tonecontrols to the headphone outputs.Flashing Deck IndicatorDisplays a flashing crimson border around theVirtual Decks which currently have keyboard andcontrol strip focus.Button BacklightBacklights the buttons on the <strong>Sixty</strong>-<strong>Eight</strong> foreasy visibility.Select Primary DecksSelect a <strong>com</strong>bination of which two Decks to setas the Primary Decks.LCD ContrastThis control adjusts the contrast of the LCDdisplay in the FlexFX section on the <strong>Sixty</strong>-<strong>Eight</strong>.Recording Bit DepthChoose to record in either 16-Bit (CD quality,smaller file size) or 24-Bit (high quality, larger filesize). see ”Recording” on page 34.Track End WarningEnable this option to flash the Virtual Deck asyou approach the end of the track. The label willstart flashing 20 seconds from the end of therecord. The Track end warning does not apply toany tracks under 1 minute long.Playback Keys Use ShiftWhen this option is checked you must have theshift key pressed for the playback keys to trigger.This applies to all keyboard shortcuts, includingcue points, INT mode shortcuts, and the sampleplayer shortcuts.TIP: You can also turn on Caps Lock insteadof using Shift.Lock Playing DeckEvery DJ’s nightmare used to be lifting the needleoff the wrong turntable in the middle of a set.This setting helps to avoid the digital equivalent;loading a new track to the wrong deck. Whenthis option is checked, you can only load a trackif the target deck is stopped.Sort Cues ChronologicallyThe five cue points can be placed in any order,and can be dragged up and down if you wishto reorder them. If you prefer to lock them tochronological order, turn this option on.Enable Hot CuesWhen Hot Cues are enabled, you can set cuepoints simply by pressing the number keys 1through 0 (no ctrl modifier required) from yourkeyboard. You can only add cues this way if thecue point slots are empty. See “Cue Points” onPAGe 24.38RANE SIXTY-EIGHT FOR SERATO SCRATCH LIVE • OPERATOR’S MANUAL 2.0.1
Use Auto GainAuto gain enables you to set a uniform volumelevel for the tracks in your library. When a track isin auto gain mode, the track gain knob appearsrecessed.Check this box to enable auto gain. Providedyou have analyzed your files, your tracks willnow be loaded with the auto gain applied.Next to this box is a drop down menu, inwhich you set the target gain volume level.To find the optimum setting, load a track withan average volume level onto one of the VirtualDecks. Now play the track, and take note of thevolume and LED lights inside the software.The idea is for the track volume to be sittingjust under the clipping point (indicated by theLED meter red-lining). If the track is too quiet,unload it, then go to the Playback setup screenand boost the auto gain dB value more.Once you’ve made this adjustment, load thesame track onto the Virtual Deck again. You’llnotice that the volume knob has automaticallyadjusted itself.Keep making adjustments on the same trackuntil it’s just below the clipping point. Once thisis set you won’t need to adjust the target gainlevel ever again.Because the track you used had an averagevolume level, most of the other tracks in yourlibrary should be around the same volume. Youmay still need to make minor adjustments tosome individual tracks, but once that’s donethese will stay saved in the ID3 tag of the file.TIP: Slightly too quiet is always better thantoo loud. If your LED meter is in the red, it islikely that it is clipping. Not only does clippingnot sound very nice, it can damage yourequipment.NOTE: Your overviews need to be built byversion 1.7.2 or later for auto gain to work.Hi-Fi ResamplerThis significantly reduces digital distortion at veryslow or very fast record speeds, increasing theCPU load slightly. This option is off by default,the old resampler is used when switched off.Play From StartEnable this to start all tracks from the beginningwhen loaded in REL and INT modes. If thissetting is not enabled, freshly loaded tracks willcontinue to play from the point the last track wasat. This option is on by default.Instant DoublesThis option allows you to quickly match theplayhead position of two tracks. With thisoption enabled, when you load the same file onone Virtual Deck that is already loaded on theother Virtual Deck, the playhead will jump to theposition of the track that was loaded first, withthe keylock state and looping settings copied.This setting overrides the Play from start andPlay from first cue point options.Play From First Cue PointEnable this option to start all tracks from the firstcue point when loaded in REL and INT modes.This setting overrides the Play from startoption.Braking(Internal Mode)In INT mode, this controls how fast the deckstops when play is stopped. Counter-clockwise,the stop is immediate. Clockwise rotationincreases the stop from a finger grab all the wayto a slow turntable power-down.Audio OutputBy default the output of Scratch Live is stereo.You can also select mono output. This setting issaved when you exit Scratch Live.Vinyl ContROLAdjust Loops with VinylLoop end points can be adjusted using thecontrol vinyl. Disable this option if you wish touse the <strong>com</strong>puter’s arrow keys to adjust loops,and keep audio playback controlled by the vinyl.SEE “Looping” on page 24.Next Song On FlipWhen this option is enabled, changing the sideof control vinyl you’re using (‘flipping the record’)loads the next song.Enable Vinyl ScrollUncheck this box to disable the Vinyl Scrollfeature. See “Vinyl Scroll” on page 18.Reverse Vinyl ScrollThis setting allows you to reverse the directionof Vinyl Scroll. SEE “Vinyl Scroll” on page 18.Vinyl Scroll SpeedVinyl Scroll allows you to load a new track withouttouching the <strong>com</strong>puter, by lifting the needle andplacing it in the special section of side A of thecontrol record. This setting allows you to adjustthe sensitivity of Vinyl Scroll, so that you cancontrol the amount of record movement requiredto move between tracks.Drop To Absolute Position(Relative Mode)This detects a deliberate repositioning of theneedle, and moves the playhead to the needle’sabsolute position, as if it were in ABS mode.Accidental skipping of the needle does notreposition the playhead. (REL mode only)RANE SIXTY-EIGHT FOR SERATO SCRATCH LIVE • OPERATOR’S MANUAL 2.0.1 39
Drop To Cue Points(Relative Mode)This option triggers the corresponding cue pointwhen the needle is repositioned into one of thefirst five one-minute sections on the control vinyl.For instance: needle dropping into the secondminute on the left turntable will send playbackfor Deck 1 to cuepoint 2, if that cuepoint is set.(REL mode only)Vinyl Start OffsetIf there is cue burn at the beginning of the vinyl,you will notice that the tracking will be poor atthis point. Use the two knobs to offset the startpoint, so that the track will start playing froma point further into the control record. The firstknob sets the number of whole minutes to offsetby, the second knob sets the number of wholerotations within that minute.LiBRARyRead iTunes LibraryCheck this option to show your iTunes libraryand playlists in Scratch Live. You can collapseyour iTunes playlists by clicking on theblue folder icon.Uncheck this option to remove iTunes playlistsand iTunes songs from your Scratch Live library.To add your iTunes music to your Scratch Livelibrary permanently, drag and drop tracks fromthe iTunes playlists onto the “ All...” icon (onthe far left hand side of the Scratch Live screen),or into individual Scratch Live crates.Any files moved to “ All...,” an existing crate,or a new crate will now remain in Scratch Liveeven when the Read iTunes library option isunchecked. Once a file has been permanentlyadded to Scratch Live, the iTunes logo willdisappear.We re<strong>com</strong>mend unchecking this option afteryou have added your music into the Scratch Livelibrary.NOTES:• If your iTunes library contains a large number oftracks it may take some time for Scratch Liveto read it.• Any changes made in Scratch Live to the fileinformation of tracks in your iTunes library willnot appear in iTunes until after you play thetrack.• Scratch Live cannot play files that have beenprotected by Digital Rights Managementsystems, such as those previously soldthrough the Apple iTunes Music Store. iTunesPlus files are DRM-free.• iTunes is available for Mac and PC. To getmore information, visit www.apple.<strong>com</strong>.Protect LibraryUncheck this option to remove files and cratesfrom your library. Check this option to lockyour library and prevent accidental file or cratedeletion while using Scratch Live. Enabling thisoption will also lock all file tags and crate names,so that no text can be changed.Customize Crate ViewsCheck this option to set custom column viewsfor each crate and playlist. When the option is off(default), all crates will share the same columnconfiguration as the “ All...” crate.Center On Selected SongWith this option on, scrolling up and down in yourlibrary holds the selected track in the middle ofthe library panel.Show All File TypesEnable this option to show all files whenimporting tracks into Scratch Live. If this optionis unchecked, only files that Scratch Live canplay will be displayed.Include Subcrate TracksYou can drag crates into other crates to makesubcrates. If you have this option turned on,any crate will also display the contents of all itssubcrates. SEE “Organizing Your Music” onPAGe 30.AutoFill OverviewsEnable this option to automatically generate thetrack overview as soon as a track is loaded. Ifthis setting is disabled, the track overview willbe generated as the track plays. Automaticallygenerating the track overview uses more of the<strong>com</strong>puter’s CPU power, and should be disabledon slower <strong>com</strong>puters.TIP: Analyze your files before you play topre-build all your overviews. See “PreparingYour Files” on page 17.40RANE SIXTY-EIGHT FOR SERATO SCRATCH LIVE • OPERATOR’S MANUAL 2.0.1
Import AAC FilesTurn this option off if you do not wish to importAAC files into your library. Changing this optionwill cause your iTunes library to be reloaded ifthe Read iTunes library option is turned on.DiSPLAyPluginsFont SizeAdjust this slider to increase and decrease thefont size for the main library and crates area.TIP: You can also use the keyboard shortcutsctrl + and ctrl – to increase and decrease thefont size.Album Art SizeAdjust this slider to set the maximum album artsize for any of the album art display modes. Theartwork will still get larger if required to fit thetrack and will still scale with the library zoomkeyboard shortcut.Maximum Screen UpdatesThis slider allows you to throttle back the screenrefresh rate. Users with slower <strong>com</strong>puters mightlike to do this if they are having performanceissues. It could also be useful if you want to limitScratch Live’s processor usage, for example ifyou are running a recording program at the sametime. The default setting is 60 Hz, or refreshed60 times per second. This setting applies tothe entire screen (i.e. the Virtual Decks, theWaveforms, the Library, and the SETUP screen).Audio CacheUse this slider to set the amount of audio thatis loaded into memory. A small audio cache willplace less load on your <strong>com</strong>puter, and the trackswill load faster. A large audio cache will give youa bigger view of the waveform when the mainwaveform view is zoomed out. The default is 15seconds.Show Album Art On DeckCheck this option to show the album art for yoursong next to the track information display oneach Virtual Deck.SP-6Use the check box to enable and disable theSP-6 sample player plugin. The SP-6 is enabledby default.DJ FXUse the check box to enable and disable theDJ FX plugin. The DJ FX plugin is disabled bydefault.Enable <strong>Sixty</strong>-<strong>Eight</strong> DJ-FX SendCheck this box to insert the Scratch Live DJ-FXinto the <strong>Sixty</strong>-<strong>Eight</strong> FlexFX loop. This allows youto assign and manipulate the software DJ-FXusing hardware controls, and also makes thesoftware effects post fader.Press the 5 Insert button on the <strong>Sixty</strong>-<strong>Eight</strong> to enable the software FlexFX loop, andthen use the corresponding channel FlexFXbuttons to insert the DJ-FX.SL 3 Aux DeckUse the check box to enable and disable theSL 3 Aux Deck plugin. The SL 3 Aux Deck pluginis disabled by default.Serato PlaylistsUse the check boxes to enable and disable theSerato Playlists plugin and the Live Playlistsfeature. These are disabled by default.RANE SIXTY-EIGHT FOR SERATO SCRATCH LIVE • OPERATOR’S MANUAL 2.0.1 41
TrouBLeSHOOtingand FAQ(Frequently Asked Questions)The audio playback is dropping out /clicking / poppingScratch Live is not getting a clear signal from therecord, or your <strong>com</strong>puter is not able to processthe information quickly enough. Go to the Setupscreen and check the scope views. When therecord is playing, the circles should be round,and the value in the bottom right corner shouldbe close to 100%. If this is not the case, youneed to calibrate. See “Calibrating ScratchLive” on page 15.Also try increasing the USB Buffer Size inHardware Setup if your <strong>com</strong>puter is close to theminimum spec.Clean your needles! This is the most <strong>com</strong>moncause of audio drop-out. Because you areplaying the same record over and over, theneedles will get dirty more quickly than usual.The threshold goes to the far rightwhen I click the estimate buttonMake sure the needle is on the record and therecord is stopped when you click estimate. Ifthe slider goes hard right and stays there, youmost likely have an grounding problem with yourturntables/mixer. If you cannot eliminate thisproblem, use REL mode instead of ABS mode.The tracks are playing backwards!The inputs (from the turntables or CD players)are the wrong way around. Try swapping red andwhite wires at one end.I can’t get the Scope View to shownice clean circlesCheck your needles and make sure they areclean. If the circles look fuzzy, try cleaning yourcontrol record. If the Scope View shows a lineinstead of a circle, Scratch Live is only receiving asignal from one channel — check all your cables,and the connection between your cartridges andthe tone arm. You can order replacement controlrecords from your local distributor. You may alsoorder these in the online store at www.rane.<strong>com</strong>if you are in the USA.Scratch Live makes a strange“digital” noise, even when no trackis playingScratch Live is interpreting background noiseas record movement. Go to the Setup screenand move the threshold slider (located left ofthe Estimate button) to the right until the noisestops. See “Calibrating Scratch Live” onPAGe 15.The first time I play a new track, ittakes a while to loadScratch Live has to read the entire file and createa file index (overview) the first time it is loaded.This may take a few seconds for longer files.After the first load, it should load instantly. See“Preparing Your Files” on page 17.I have a particular MP3 that won’tplay / plays badly / takes a long timeto load / crashes the program. Whatshould I do?The file may be damaged, and may need to bedeleted from your library. Please go to the forumat scratchlive.net and notify the support teamthat you have a bad file. By reporting damagedor corrupt files, you help the developers toimprove Scratch Live’s ability to play damagedMP3 files in the future.Scratch Live freaks out when I usethe master tempo (key correction)function on my CD playerScratch Live interprets the signal <strong>com</strong>ing outof the CD player, and uses this informationto control the playback of the files on your<strong>com</strong>puter. Any audio processing performedon the signal before it reaches the hardwareinterface, such as key correction, will scramblethe signal making it illegible to Scratch Live. Usekey correction within Scratch Live instead. See“Key Lock” on page 20.I want to backup my library andcrates or move them to anothermachine, so where are they stored?Your database and crates are stored in the folderHome\Music\ScratchLive on a Mac, and MyDocuments\My Music\ScratchLive on a PC. Ifyour library contains tracks that are stored on adrive other than your boot drive, a folder called_ScratchLive_ will be created in the root of thatdrive, and a separate database will be made inthis folder. If it is a removable drive, the trackswill only appear in your library when the driveis connected. See “Scratch Live Backup” onPAGe 34.I have cue burn at the beginning ofmy control record, does that meanI need to replace it?No, use the Vinyl Start Offset function (in theVinyl Control tab of the Setup screen) to movethe point at which tracks begin to a positionfurther into the vinyl. SEE “Vinyl Start Offset”on page 40.What are the best cartridges to usewith Scratch Live?We re<strong>com</strong>mend the Ortofon | Serato S-120cartridges for use with Scratch Live. Theseemploy revolutionary new cantilever suspension,which delivers high output volume, unrivaledtracking ability and low record wear.NOTE: To keep up with the latest tips, visitthe Official Scratch Live Forum online atscratchlive.net.42RANE SIXTY-EIGHT FOR SERATO SCRATCH LIVE • OPERATOR’S MANUAL 2.0.1
CORRupt FileDeSCRiptions andDiAGnOSesCorrupt file: This MP3 contains invalidframes.Corrupt file: This file contains corruptframes that may result in audible glitches.Corrupt file: This file has been split. Youshould check the beginning for audioglitches.Corrupt file: This MP3 contains frameswith corrupt data.Corrupt file: This MP3 lost syncronizationbetween the frame index and the frames.Corrupt file: This MP3 is <strong>com</strong>pletely invalidand is not playable.Corrupt file: This file contains invalid audiodata.Corrupt file: This MP3 contains no validframes.Unsupported file: This MP3 contains multiplelayers.Unsupported file: This file is more than2 GB in size.Unsupported file: This file has data blocksgreater than 2 GB in size.Corrupt file: This WAV contains no validchunks.Unsupported file: This file's data is not inPCM format.Unsupported file: This file has a samplingrate greater than 96 kHz.Unsupported file: This file uses more than24 bits per sample.Corrupt file: This WAV is in<strong>com</strong>plete.Corrupt file: This file contains corruptblocks.Corrupt file: This song contains no audiodata.Corrupt file: This song contains invalidsamples.This MP3 contains frames which do not conform strictly to the official MP3 specification. Scratch Livecan not be certain that this file will play back 100% accurately.This file contains two or more contiguous corrupt frames. Since corrupt frames are replaced withsilence, this could result in what might sound like an audio glitch.The first MPEG audio frame in this file refers to audio that should be present before it but is not. Thisis usually the result of incorrect MP3 editing. Since a corrupt frame is replaced with silence and mostsongs start with silence, the resulting silence might not be noticeable. All the same, listen to thebeginning of the song, just to be sure.Decoding of an MPEG audio frame failed. This means that the frame contained invalid data. As usualwith corrupt frames, this frame will be played as silence.Scratch Live is reading an old overview of an MP3 that has been edited in a thrid party editingprogram. Rebuilding the overviews for the affected files usually corrects this error.Self explanatory. Possible causes are disk bad sectors, file system corruption, wrong file types, wrongfile extensions, etc.Scratch Live encountered invalid data while looking for audio in this file. This message alerts you tothe fact that the file you're trying to play contains corrupt data. This may, or may not, affect playback.No audio could be found in this file, which means it is <strong>com</strong>pletely unplayable as far as Scratch Live isconcerned. Please make sure this really is an audio file.While scanning this file, Scratch Live found frames belonging to multiple MPEG layers. Scratch Livedoes not support MP3s containing frames from multiple layers – some frames may output as silence.Self explanatory. At the moment, Scratch Live does not support files that are 2 GB in size (or larger).This file contains chunks of data that are larger than 2 GB. Scratch Live does not support files that aremore than 2 GB in size.This WAV file contains no recognizable WAV data. It is quite possible that this might not be a WAV file.WAV files can contain data in several formats. Scratch Live only supports WAV files that contain datain the PCM format.Scratch Live does not support sampling rates greater than 96 kHz. If you see this message, thesimplest approach is to re-sample the audio at 96 kHz and re-save the file.Scratch Live supports a maximum of 24 bits per sample of audio data.Scratch Live expected more data in the file, but found none. This could be because the file wasincorrectly truncated or because the data in the file is corrupt, causing Scratch Live to incorrectlyestimate the amount of data present in the file.This file contains blocks of data that report their size to be zero. This message was inserted to identifyfiles that might cause lockups on previous versions of Scratch Live.Scratch Live could not find any audio in this file. Please check to make sure this file contains audio ina format that Scratch Live supports.This file contains samples of audio that are too small to represent accurately and will thereforebe truncated to zero. This should not result in any audible audio artifacts, but could cause audiodropouts on earlier versions of Scratch Live.RANE SIXTY-EIGHT FOR SERATO SCRATCH LIVE • OPERATOR’S MANUAL 2.0.1 43
SCOPe ReADing and FixesMost of the problems that occur with Scratch Live can be attributed to it not getting a good reading of the control signal from your records or CDs. These examples show what the scopes on thesetup screen can look like to help solve possible problems. Some problems cause similar looking scopes, e.g., if your scopes look like the Dusty Needle one, the cause could be a damaged needle.GOOD SIGNAL - Clean signal with 100% tracking.NO SIGNAL - Scratch Live is not receiving any controlsignal - check your connections.BAD TURNTABLE VIBRATION - Bass is reaching thestylus. Try to isolate the turntable from the speakers.CD PLAYER INTO PHONO INPUT - Scratch Live is setto receive phono level input. Set to the correct value inthe setup menu.PHONO INTO LINE INPUT - Scratch Live is set toreceive line level input. Set to the correct value in thesetup menu.DUSTY NEEDLE - Dust is preventing the stylus fromtracking the groove correctly. Clean your needle and thecontrol vinyl.UNEARTHED - Very susceptible to interference.Attach the turntable’s ground wire.USING PIGGYBACK CABLES - Picking up hugeamounts of noise, barely tracking. Connect yourturntables directly to the hardware.DAMAGED NEEDLE - Try re-seating, cleaning orreplacing your stylus.44RANE SIXTY-EIGHT FOR SERATO SCRATCH LIVE • OPERATOR’S MANUAL 2.0.1
RECORD BURN - This section of the control vinyl hasbeen worn. Swap sides or use the track start offset.LEFT CHANNEL MISSING - The signal from the needleis not reaching the <strong>Sixty</strong>-<strong>Eight</strong>. Check the cable andcartridge connections.RIGHT CHANNEL MISSING - The signal from theneedle is not reaching the <strong>Sixty</strong>-<strong>Eight</strong>. Check the cableand cartridge connections.BAD RECORD BURN - Your record is very badly wornand Scratch Live is unable to track correctly. Swapsides or get new vinyl ASAP.LEFT CHANNEL IS NOISE - Left signal has been lostwith a noisy loose connection.RIGHT CHANNEL IS NOISE - Right signal has beenlost with a noisy loose connection.TONEARM IS SLIGHTLY TOO LIGHT - Susceptible todust and vibration. Adjust the tonearm.Signals are summing to mono - The left andright signals have been <strong>com</strong>bined into one somewherein your signal chain.RIGHT CHANNEL IS INTERFERENCE - Right signalhas been lost with a noisy loose connection and leftchannel crosstalk.RANE SIXTY-EIGHT FOR SERATO SCRATCH LIVE • OPERATOR’S MANUAL 2.0.1 45
Mixing With OneTurntABLe OrCD PlayerAppendixADD 3.9” (10 cm) CLEARANCE FOR CABLES.65" (1.6 cm) PROJECTIONThis single turntable technique allows you to mixas if you had two turntables, using just one. Ifone of your turntables is not performing properly,or if you only have one available, you will be ableto continue to mix the way you are used to.The following is a step-by-step descriptionof how to perform a mix using only your rightturntable or CDJ with the instant doubles feature.Menu SettingsGo to the Setup menu, click on the Playbacktab. Make sure Instant doubles is checked, andLock playing deck is unchecked.1. Load a track onto the Right Deck in ScratchLive and play as usual.Case Mounting Ears AccessoryWhen operating a <strong>Sixty</strong>-<strong>Eight</strong> mixer whilemounted in a coffin case, it is important toleave 3.9 inches (10 cm) in front and in back ofthe mixer to allow room for cables and accessto controls. The rubber feet provided on thechassis for table top use should remain in placewhen installing the mixer in a coffin case. Whenin operation, the coffin case setup must provide0.39 inches (1 cm) clearance on each side of themixer and above the controls on top of the mixer.Optional rack ears are available for securingthe mixer in a case. Check with your dealer foravailability.14.2"(36 cm)2. Put the Left Deck into INT mode.3. Load the same song you have playing on theRight Deck onto the Left Deck. The track onthe Left Deck will start playing from the samepoint and at the same pitch as the Right Deck.4. You can now quickly slide your mixer’scrossfader over to the Left Deck.5. Your Right Deck is now free to load up a newsong ready to mix in.6. Repeat!See “Lock Playing Deck” on PAGe 38..7"(1.8cm)PRO-JEC-TION3.25" (8.3 cm).6" (1.5 cm)PROJECTIONSee “Instant Doubles” on PAGe 39.46RANE SIXTY-EIGHT FOR SERATO SCRATCH LIVE • OPERATOR’S MANUAL 2.0.1
ADD 3.9” (10 cm) CLEARANCE FOR CABLES.65" (1.6 cm) PROJECTION12.6”(32 cm)LAYER / SHIFTBACKSCROLLMIC 14 62 80 10LEVELMIC 24 62 80 10LEVEL1 2PH/CD 2 1 AUX1 2PGM 1 SOURCE4 6280 10LEVEL1 2PH/CD 2 1 AUX1 2PGM 2 SOURCE4 6280 10LEVEL3 4PH/CD 4 3 AUX3 4PGM 3 SOURCE4 6280 10LEVEL3 4PH/CD 4 3 AUX3 4PGM 4 SOURCE4 6280 10LEVEL4 6280 10MAIN LEVELOL+6+30A BCONTROL POINTBACKSCROLLLOAD AMANUALLEFT RIGHTPANLEFT RIGHTPANOFF +6HIGHOFF +6HIGHOFF +6HIGHOFF +6HIGH-3-6-12-18LOAD BMANUALAUTOLOOPSOFF +6HIGHOFF +6HIGHAUTOLOOPSSELECTOFF +6LOWOFF +6LOWOFF +6MIDOFF +6MIDOFF +6MIDOFF +6MIDMONOSELECT8.6”(21.8 cm)INLOOPOUTFLEXFXFLEXFXOFF +6LOWOFF +6LOWOFF +6LOWOFF +6LOWLEFT RIGHTBALANCE4 628INLOOPOUTROLLLOOPSAVEEXT. INSERTFLEXFX5 INSERTLOW HIGHFILTERPOSTA BCROSSFADERLOW HIGHFILTERPOSTA BCROSSFADERLOW HIGHFILTERPOSTA BCROSSFADERLOW HIGHFILTERPOSTA BCROSSFADER0 10BOOTH4 6280 10SESSION OUT4 6ROLLLOOPSAVE14.2"(36 cm)5.6”(14.2 cm)DELETE1FILTERECHOFLANGERROBOTPHASERREVERBFLEXFXCUEFLEXFXCUEFLEXFXCUEFLEXFXCUE280 10SESSION IN1DELETE2 BEATBEAT SPLIT CUE210101010101010103TIMEMIN MAXLEVEL / DEPTH987987987987987987987987CUE MAINPAN36666666646555555554TAPFLEXFX ON43214321432143214321432143214321280 10LEVEL45000000005CUECUE POINTSPGM 1PGM 2PGM 3PGM 4HEADPHONESCUE POINTS1.6”(4 cm)EARS.75”(1.9 cm)RACKHOLEHEIGHTFROMBOTTOMA11.8" (30 cm)BSIXTY-EIGHT.6" (1.5 cm) MAX PROJECTIONWITHOUT HEADPHONE PLUGSRANE SIXTY-EIGHT FOR SERATO SCRATCH LIVE • OPERATOR’S MANUAL 2.0.1 47
Signal Processing Block DiagramUSB AUDIORecord A1SC-1 RecordRecord PGM-1Record Aux-1Record A2SC-2 RecordRecord PGM-2MAIN MIXFlexFx MIXCH-IPhono / LineInputCH-1SP/DIFCH-2Phono / LineInputRecord Aux-2Record A3SC-3 RecordRecord PGM-3TOUSB-AANDUSB-BCH-2SP/DIFAUX-1INPUTAUX-2INPUTCH-3Phono / LineInputCH-3SP/DIFCH-4Phono / LineInputCH-4SP/DIFAUX-3INPUTAUX-4INPUTPhantom PowerMIC-1INPUTMIC-2/LINEINPUTLine InputRIAA / LINEHP-FILTERRIAA / LINEHP-FILTERRIAA / LINEHP-FILTERRIAA / LINEHP-FILTERHP-FILTERHP-FILTERA/DANALOGS/PDIFA/DANALOGS/PDIFA/DA/DA/DANALOGS/PDIFA/D ANALOGS/PDIFA/DA/DA/DSC-1INPUTSC-2INPUTSC-3INPUTSC-4INPUTRecordA1RecordA2RecordAux-1RecordAux-2RecordA3RecordA4RecordAux-3GAINGAINGAINGAINGAINMETERCUEMETERCH-FADERCUEMETERCH-FADERCUEMETERCH-FADERCUEMETERCH-FADEREXPANDINPUTXFADERXFADERXFADERXFADERA/D GAINFlexFxFlexFxFlexFxFlexFxFlexFxMAINLEVEL D/AEXPANDOUTLEVEL D/ABOOTHLEVEL D/ASPLITCUEPANMONITOR2-BANDTONEA BA BA BA BPhonesLEVEL D/AMAIN MIXMAIN MIXMONOL/RRecordAux-4CUE SUMD/A A/DSOURCESELECT1 of 6SOURCESELECT1 of 6SOURCESELECT1 of 6SOURCESELECT1 of 6PGM-13-BANDEQPGM-23-BANDEQPGM-33-BANDEQPGM-43-BANDEQMICSGAINFilterLP/HPFilterLP/HPFilterLP/HPFilterLP/HPTo Right Ch.RecordPGM-1RecordPGM-2RecordPGM-4METERRecordMain MixReturnSend2-BandEQ2-BandEQMETERMic-1On / OffMic-2On / OffFlexFx LoopCROSSFADERASSIGNRecord Aux-3Record A4SC-4 RecordRecord PGM-4Record Aux-4SC-5 RecordFlexFx SendSC-1 INPUTSC-1 InputSC-2 INPUTUSB-APLUSUSB-BSC-3 INPUTSC-3 InputSC-4 INPUTSC-4 InputSC-5 RETURNFlexFx ReturnSend ReturnCROSSFADERASSIGNCROSSFADERASSIGNCROSSFADERASSIGNL/RPANTo Right Ch.L/RPANRecordPGM-3RecordMic-1RecordMic-2FlexFxRecord Main MixSC-6 RecordRecord Mic-1Record Mic-2SC-2 InputSC-5 LoopExternal LoopLEVELEffectsEngineLoop OnCUEExternal Loop SC-5 Loop48RANE SIXTY-EIGHT FOR SERATO SCRATCH LIVE • OPERATOR’S MANUAL 2.0.1
DeCLARAtion OF ConFORMityAPPLiCAtion OFCouncil directive:2006/95/EC2002/96/ECManuFACturer:2004/108/EC2002/95/EC<strong>Rane</strong> Corporation10802 47th Avenue WestMukilteo WA 98275-5098 USAStanDARD(s) to WHiCHCOnFORMity is deCLARed:EN60065:Ed. 7.1 (2005)EN55103-1:1996EN55103-2:1996ENVIRONMENT E2SERIAL NUMBERS 700000-900000This equipment has been tested and found to be in <strong>com</strong>pliance with all applicable standards and regulations applying to the Electromagnetic Compatibility(EMC) directive, 89/336/EEC. In order for the customer to maintain <strong>com</strong>pliance with this regulation, high quality shielded cable must be used forinterconnection to other equipment. Modification of the equipment, other than that expressly outlined by the manufacturer, is not allowed under thisdirective. The user of this equipment shall accept full responsibility for <strong>com</strong>pliance with the EMC directive in the event that the equipment is modifiedwithout written consent of the manufacturer.Type OF EquiPMent:Professional Audio Signal ProcessingMODel: <strong>Sixty</strong>-EiGHtImmunity Results:THD+N: 4 dBu, 400 Hz, BW 20 Hz - 20 kHzTest Description Measurement ConditionsRF Electromagnetic Fields Immunity80 MHz -1000 MHz, 1 kHz AM, 80% depth, 3V/m
FACtORy AutHORized SeRViceYour unit may someday need to be serviced by the <strong>Rane</strong> Factory if you live in the USA. International customers should contact your dealer or distributorfor service. You must call the <strong>Rane</strong> factory before shipping. Please do not return your unit to <strong>Rane</strong> without prior authorization.<strong>Rane</strong> CorporationTo obtain service or a Return Authorization in the USA, please phone 425-355-6000or Fax 425-347-7757Limited U.S.A. WARRAntyRANE CORPORATION WARRANTS ALL RANE PRODUCTS (EXCEPT THOSE ITEMS CLASSIFIED AS WEAR PARTS, AND LISTED ON THEMANUAL-1 PAGE OF EACH OPERATORS MANUAL) PURCHASED IN THE U.S. AGAINST DEFECTS IN MATERIAL OR WORKMANSHIPFOR A PERIOD OF TWO (2) YEARS. WEAR PARTS ARE LIMITED TO A PERIOD OF NINETY (90) DAYS FROM THE INITIAL DATE OF RETAILPURCHASE FROM AN AUTHORIZED RANE DEALER—WEAR PARTS REQUIRE PROOF OF PURCHASE DATE. This limited warranty extendsto all purchasers or owners of the product during the warranty period beginning with the original retail purchase. <strong>Rane</strong> Corporation does not,however, warrant its products against any and all defects: 1) arising out of material or workmanship not provided or furnished by <strong>Rane</strong>, or2) resulting from abnormal use of the product or use in violation of instructions, or 3) in products repaired or serviced by other than the<strong>Rane</strong> Factory, or 4) in products with removed or defaced serial numbers, or 5) in <strong>com</strong>ponents or parts or products expressly warranted byanother manufacturer. <strong>Rane</strong> agrees to supply all parts and labor to repair or replace defects covered by this limited warranty with parts orproducts of original or improved design, at its option in each respect, if the defective product is shipped prior to the end of the warrantyperiod to the <strong>Rane</strong> Factory in the original packaging or a replacement supplied by <strong>Rane</strong>, with all transportation costs and full insurancepaid each way by the purchaser or owner.Limited WARRAnty Outside the U.S.A.RANE PRODUCTS ARE WARRANTED ONLY IN THE COUNTRY WHERE PURCHASED, THROUGH THE AUTHORIZED RANE DISTRIBUTOR IN THATCOUNTRY, AGAINST DEFECTS IN MATERIAL OR WORKMANSHIP, THE SPECIFIC PERIOD OF THIS LIMITED WARRANTY SHALL BE THAT WHICH ISDESCRIBED TO THE ORIGINAL RETAIL PURCHASER BY THE AUTHORIZED RANE DEALER OR DISTRIBUTOR AT THE TIME OF PURCHASE. <strong>Rane</strong>Corporation does not, however, warrant its products against any and all defects: 1) arising out of materials or workmanship not provided or furnished by<strong>Rane</strong>, or 2) resulting from abnormal use of the product or use in violation of instructions, or 3) in products repaired or serviced by other than authorized<strong>Rane</strong> repair facilities, or 4) in products with removed or defaced serial numbers, or 5) in <strong>com</strong>ponents or parts or products expressly warranted by anothermanufacturer. <strong>Rane</strong> agrees, through the applicable authorized distributor, to repair or replace defects covered by this limited warranty with parts orproducts of original or improved design, at its option in each respect, if the defective product is shipped prior to the end of the warranty period to thedesignated authorized <strong>Rane</strong> warranty repair facility in the country where purchased, or to the <strong>Rane</strong> factory in the U.S., in the original packaging or areplacement supplied by <strong>Rane</strong>, with all transportation costs and full insurance paid each way by the purchaser or owner.ALL REMEDIES AND THE MEASURE OF DAMAGES ARE LIMITED TO THE ABOVE SERVICES, IT IS POSSIBLE THAT ECONOMIC LOSS OR INJURY TOPERSON OR PROPERTY MAY RESULT FROM THE FAILURE OF THE PRODUCT; HOWEVER, EVEN IF RANE HAS BEEN ADVISED OF THIS POSSIBILITY,THIS LIMITED WARRANTY DOES NOT COVER ANY SUCH CONSEQUENTIAL OR INCIDENTAL DAMAGES. SOME STATES OR COUNTRIES DO NOTALLOW THE LIMITATIONS OR EXCLUSION OF INCIDENTAL OR CONSEQUENTIAL DAMAGES, SO THE ABOVE LIMITATION MAY NOT APPLY TO YOU.ANY AND ALL WARRANTIES, EXPRESS OR IMPLIED, ARISING BY LAW, COURSE OF DEALING, COURSE OF PERFORMANCE, USAGE OF TRADE, OROTHERWISE, INCLUDING BUT NOT LIMITED TO IMPLIED WARRANTIES OF MERCHANTABILITY AND FITNESS FOR A PARTICULAR PURPOSE, ARELIMITED TO A PERIOD OF TWO (2) YEARS FROM EITHER THE DATE OF ORIGINAL RETAIL PURCHASE OR, IN THE EVENT NO PROOF OF PURCHASEDATE IS AVAILABLE, THE DATE OF MANUFACTURE, SOME STATES OR COUNTRIES DO NOT ALLOW LIMITATIONS ON HOW LONG AN IMPLIEDWARRANTY LASTS, SO THE ABOVE LIMITATIONS MAY NOT APPLY TO YOU. THIS LIMITED WARRANTY GIVES YOU SPECIFIC LEGAL RIGHTS, ANDYOU MAY ALSO HAVE OTHER RIGHTS WHICH VARY FROM STATE TO STATE, COUNTRY TO COUNTRY.50RANE SIXTY-EIGHT FOR SERATO SCRATCH LIVE • OPERATOR’S MANUAL 2.0.1
WARRAnty PROCedure - VALid in U.S.A. onlyNOTICE! You must <strong>com</strong>plete and return the warranty card or register your product online to extendthe Warranty from 2 years to 3 years!TO VALIDATE YOUR EXTENDED WARRANTY: Use the postcard that came in the box with your unit, or go to www.rane.<strong>com</strong> and click on New ProductRegistration. Fill out the warranty <strong>com</strong>pletely, being sure to include the model and serial number of the unit since this is how warranties are tracked.If your <strong>Rane</strong> product was purchased in the U.S.A., mail the <strong>com</strong>pleted card or register online with to <strong>Rane</strong> Corporation within 10 days from the date ofpurchase. If you purchased the product outside the U.S.A. you must file your warranty registration with the <strong>Rane</strong> Distributor in that country. It isadvised that you keep your bill of sale as proof of purchase, should any difficulties arise concerning the registration of the warranty card. NOTICE: IT ISNOT NECESSARY TO REGISTER IN ORDER TO RECEIVE RANE CORPORATION’S STANDARD TWO YEAR LIMITED WARRANTY.WARRANTY REGISTRATION is made and tracked by MODEL AND SERIAL NUMBERS ONLY, not by the purchaser’s or owner’s name. Therefore anywarranty correspondence or inquires MUST include the model and serial number of the product in question. Be sure to fill in the model and serial numberin the space provided below and keep this in a safe place for future reference.WARRANTY SERVICE MUST BE PERFORMED ONLY BY AN AUTHORIZED RANE SERVICE FACILITY LOCATED IN THE COUNTRY WHERE THE UNITWAS PURCHASED, OR (if product was purchased in the U.S.) AT THE RANE FACTORY IN THE U.S.. If the product is being sent to <strong>Rane</strong> for repair, pleasecall the factory for a Return Authorization number. We re<strong>com</strong>mend advance notice be given to the repair facility to avoid possible needless shipment incase the problem can be solved over the phone. UNAUTHORIZED SERVICE PERFORMED ON ANY RANE PRODUCT WILL VOID ITS EXISTING FACTORYWARRANTY.FACTORY SERVICE: If you wish your <strong>Rane</strong> product to be serviced at the factory, it must be shipped FULLY INSURED, IN THE ORIGINAL PACKING OREQUIVALENT. This warranty will NOT cover repairs on products damaged through improper packaging. If possible, avoid sending products through themail. Be sure to include in the package:1. Complete return street shipping address (P.O. Box numbers are NOT acceptable).2. A detailed description of any problems experienced, including the make and model numbers of any other system equipment.3. Remote power supply, if applicable.Repaired products purchased in the U.S. will be returned prepaid freight via the same method they were sent to <strong>Rane</strong>. Products purchased in the U.S., butsent to the factory from outside the U.S. MUST include return freight funds, and the sender is fully responsible for all customs procedures, duties, tariffsand deposits.In ORDer to quALify FOR <strong>Rane</strong>’s one yeAR extended WARRAnty (FOR a totAL OF 3 yeARS PARts and LABOR),the WARRAnty must be COMPLetely fiLLed out and sent to us iMMediately. VALid in USA only.We reCOMMend you WRite your seriAL nuMBer here in your OWneRS MAnuAL and on your SALes receiptFOR your reCORDS.SERIAL nuMBER:______________________________________PURCHASE DAte:_____________________________RANE SIXTY-EIGHT FOR SERATO SCRATCH LIVE • OPERATOR’S MANUAL 2.0.1 51
RANE SIXTY-EIGHT FOR SERATO SCRATCH LIVE • OPERATOR’S MANUAL 2.0.1 • PART 18212