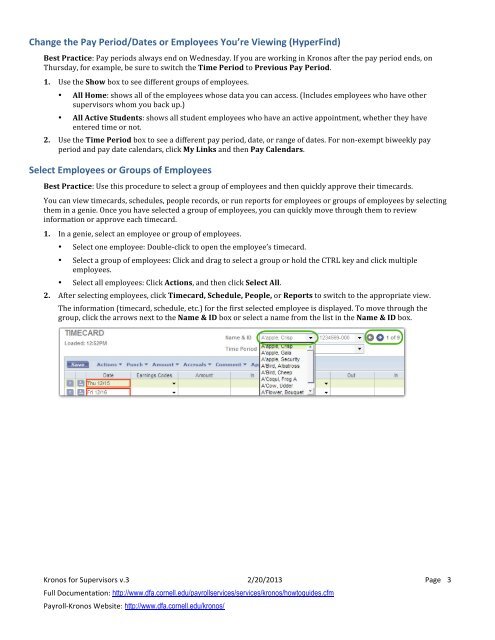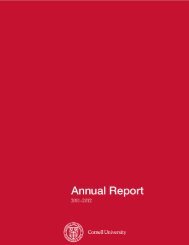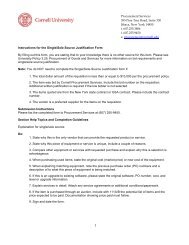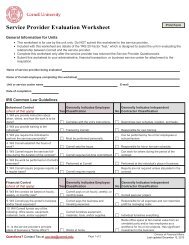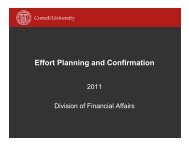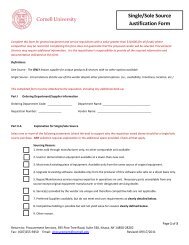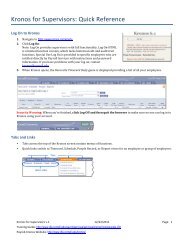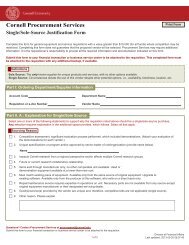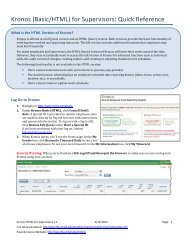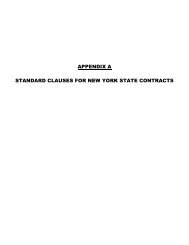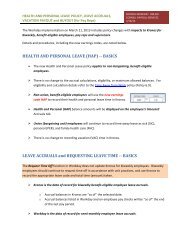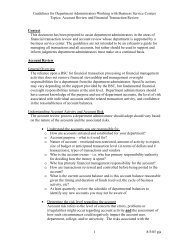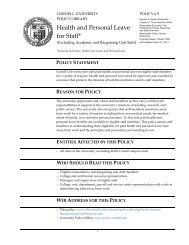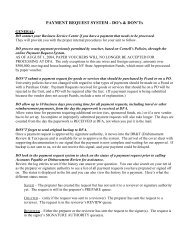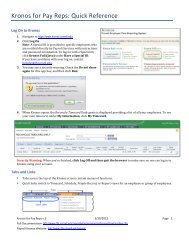Kronos (Full/Java) for Supervisors: Quick Reference - DFA
Kronos (Full/Java) for Supervisors: Quick Reference - DFA
Kronos (Full/Java) for Supervisors: Quick Reference - DFA
- No tags were found...
Create successful ePaper yourself
Turn your PDF publications into a flip-book with our unique Google optimized e-Paper software.
Change the Pay Period/Dates or Employees You’re Viewing (HyperFind) Best Practice: Pay periods always end on Wednesday. If you are working in <strong>Kronos</strong> after the pay period ends, on Thursday, <strong>for</strong> example, be sure to switch the Time Period to Previous Pay Period. 1. Use the Show box to see different groups of employees. • All Home: shows all of the employees whose data you can access. (Includes employees who have other supervisors whom you back up.) • All Active Students: shows all student employees who have an active appointment, whether they have entered time or not. 2. Use the Time Period box to see a different pay period, date, or range of dates. For non-‐exempt biweekly pay period and pay date calendars, click My Links and then Pay Calendars. Select Employees or Groups of Employees Best Practice: Use this procedure to select a group of employees and then quickly approve their timecards. You can view timecards, schedules, people records, or run reports <strong>for</strong> employees or groups of employees by selecting them in a genie. Once you have selected a group of employees, you can quickly move through them to review in<strong>for</strong>mation or approve each timecard. 1. In a genie, select an employee or group of employees. • Select one employee: Double-‐click to open the employee’s timecard. • Select a group of employees: Click and drag to select a group or hold the CTRL key and click multiple employees. • Select all employees: Click Actions, and then click Select All. 2. After selecting employees, click Timecard, Schedule, People, or Reports to switch to the appropriate view. The in<strong>for</strong>mation (timecard, schedule, etc.) <strong>for</strong> the first selected employee is displayed. To move through the group, click the arrows next to the Name & ID box or select a name from the list in the Name & ID box. <strong>Kronos</strong> <strong>for</strong> <strong>Supervisors</strong> v.3 2/20/2013 Page 3 <strong>Full</strong> Documentation: http://www.dfa.cornell.edu/payrollservices/services/kronos/howtoguides.cfm Payroll-‐<strong>Kronos</strong> Website: http://www.dfa.cornell.edu/kronos/