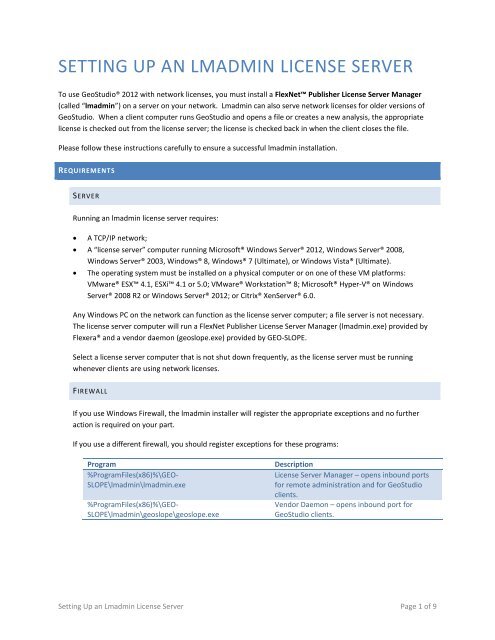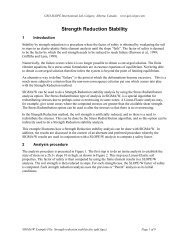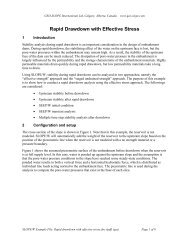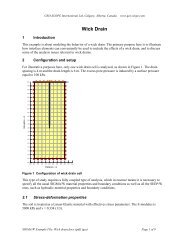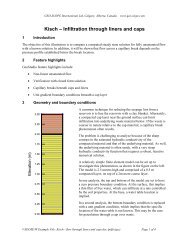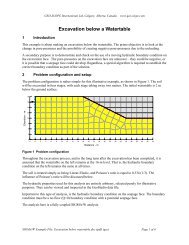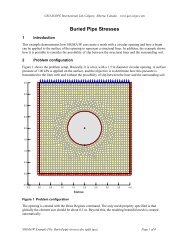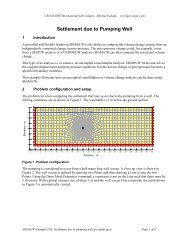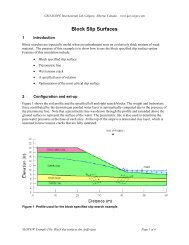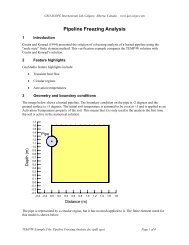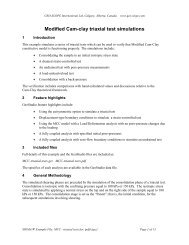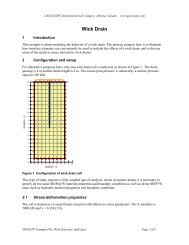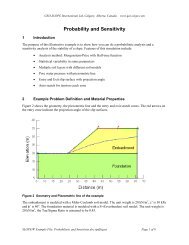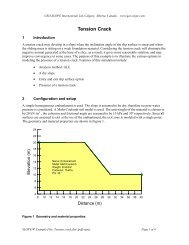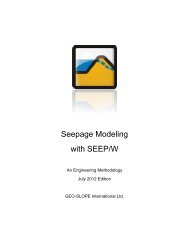Setting Up an Lmadmin License Server
Setting Up an Lmadmin License Server
Setting Up an Lmadmin License Server
- No tags were found...
Create successful ePaper yourself
Turn your PDF publications into a flip-book with our unique Google optimized e-Paper software.
SETTING UP AN LMADMIN LICENSE SERVERTo use GeoStudio® 2012 with network licenses, you must install a FlexNet Publisher <strong>License</strong> <strong>Server</strong> M<strong>an</strong>ager(called “lmadmin”) on a server on your network. <strong>Lmadmin</strong> c<strong>an</strong> also serve network licenses for older versions ofGeoStudio. When a client computer runs GeoStudio <strong>an</strong>d opens a file or creates a new <strong>an</strong>alysis, the appropriatelicense is checked out from the license server; the license is checked back in when the client closes the file.Please follow these instructions carefully to ensure a successful lmadmin installation.REQUIREMENTSSERVERRunning <strong>an</strong> lmadmin license server requires:A TCP/IP network; A “license server” computer running Microsoft® Windows <strong>Server</strong>® 2012, Windows <strong>Server</strong>® 2008,Windows <strong>Server</strong>® 2003, Windows® 8, Windows® 7 (Ultimate), or Windows Vista® (Ultimate).The operating system must be installed on a physical computer or on one of these VM platforms:VMware® ESX 4.1, ESXi 4.1 or 5.0; VMware® Workstation 8; Microsoft® Hyper-V® on Windows<strong>Server</strong>® 2008 R2 or Windows <strong>Server</strong>® 2012; or Citrix® Xen<strong>Server</strong>® 6.0.Any Windows PC on the network c<strong>an</strong> function as the license server computer; a file server is not necessary.The license server computer will run a FlexNet Publisher <strong>License</strong> <strong>Server</strong> M<strong>an</strong>ager (lmadmin.exe) provided byFlexera® <strong>an</strong>d a vendor daemon (geoslope.exe) provided by GEO-SLOPE.Select a license server computer that is not shut down frequently, as the license server must be runningwhenever clients are using network licenses.FIREWALLIf you use Windows Firewall, the lmadmin installer will register the appropriate exceptions <strong>an</strong>d no furtheraction is required on your part.If you use a different firewall, you should register exceptions for these programs:Program%ProgramFiles(x86)%\GEO-SLOPE\lmadmin\lmadmin.exe%ProgramFiles(x86)%\GEO-SLOPE\lmadmin\geoslope\geoslope.exeDescription<strong>License</strong> <strong>Server</strong> M<strong>an</strong>ager – opens inbound portsfor remote administration <strong>an</strong>d for GeoStudioclients.Vendor Daemon – opens inbound port forGeoStudio clients.<strong>Setting</strong> <strong>Up</strong> <strong>an</strong> <strong>Lmadmin</strong> <strong>License</strong> <strong>Server</strong> Page 1 of 9
Or open these inbound ports:Port Direction Description How to ch<strong>an</strong>ge8091 Inbound Optional. Only required if you wish toadminister the <strong>License</strong> <strong>Server</strong> remotelythrough a web browser.In lmadmin web interface:Administration – <strong>Server</strong>Configuration – Web <strong>Server</strong>Configuration27009 Inbound <strong>License</strong> <strong>Server</strong> M<strong>an</strong>ager Port—GeoStudio clients connect to this port tolook for licenses. Inbound Vendor Daemon Port—GeoStudio clientsalso connect to this port to look forlicenses. This port ch<strong>an</strong>ges when thedaemon restarts, unless you choose astatic port.In lmadmin web interface:Administration – <strong>Server</strong>Configuration – <strong>License</strong> <strong>Server</strong>ConfigurationIn lmadmin web interface:Administration – Vendor DaemonConfiguration – Administer –General ConfigurationIn addition, this outbound TCP port is required while installing a new license:Port Direction Description80 Outbound Required while activating or returning licenses, downloading license files, orchecking for updated licenses. (Used by <strong>License</strong>Installer.exe <strong>an</strong>dGsi.TS.<strong>Server</strong>.exe.)If you are unable to allow outbound traffic on port 80, contact us about offline activation.<strong>Setting</strong> <strong>Up</strong> <strong>an</strong> <strong>Lmadmin</strong> <strong>License</strong> <strong>Server</strong> Page 2 of 9
INSTALLING THE LICENSE SERVER SOFTWARE1. INSTALL LMADMIN<strong>Lmadmin</strong> is a program created by Flexera that runs on your license server; together with a GEO-SLOPE “vendordaemon,” it m<strong>an</strong>ages your network licenses.Download <strong>an</strong>d run “geoslope-lmadmin (FlexNet Publisher)” from http://www.geoslope.com/downloads/utilities.aspx.After a successful installation, the <strong>License</strong> Installer will run to complete the remaining steps.<strong>Setting</strong> <strong>Up</strong> <strong>an</strong> <strong>Lmadmin</strong> <strong>License</strong> <strong>Server</strong> Page 3 of 9
2. INSTALL LICENSESGEO-SLOPE issues two types of licenses, depending on a variety of factors, <strong>an</strong>d it is import<strong>an</strong>t to identify whichtype of license you were issued, as the steps to install <strong>an</strong>d maintain the licenses on your server are slightlydifferent.Activation <strong>License</strong>s c<strong>an</strong> only be activated on one server at a time. Should you need to move them toa different server, you must first “return” them from the original server, then activate them on thenew one.Certificate <strong>License</strong>s are text files with a .lic extension that are connected to a piece of hardware,normally a USB key. These licenses need to be downloaded to a computer. The license file c<strong>an</strong> be on<strong>an</strong>y number of computers, but the USB key must be attached for the license to be useable.If you were issued a Certificate <strong>License</strong> file(generally tied to a MAC address or a USB key)If you were issued <strong>an</strong> Activation <strong>License</strong>a. Install the Driver: If you were issued a USBkey, download <strong>an</strong>d install the latest AladdinHASP Device Driver from http://www.geoslope.com/downloads/utilities.aspx.Install the <strong>License</strong>s: Click “Install <strong>License</strong>s…”<strong>an</strong>d paste (or type) the Serial Number exactly asit appears in the email you were sent. It shouldbe in the form 1234-123456-123456-1234.b. Attach the USB key if you have one.c. Install the <strong>License</strong>s: Click “Install <strong>License</strong>s…”<strong>an</strong>d paste (or type) the Serial Number exactlyas it appears in the email you were sent (itshould be in the form 1234-123456-123456-1234), or type the hostid of your USB key(which will begin with FLEXID=).<strong>Setting</strong> <strong>Up</strong> <strong>an</strong> <strong>Lmadmin</strong> <strong>License</strong> <strong>Server</strong> Page 4 of 9
CONFIGURING THE GEOSTUDIO CLIENT SOFTWARENow that your license server is running, all that’s left is to configure GeoStudio on the client computers so theyknow where to look for licenses.1. On each client computer, install <strong>an</strong>d run GeoStudio 2012 <strong>an</strong>d choose Help – <strong>License</strong> M<strong>an</strong>agement, thengo to the Network <strong>Setting</strong>s tab.2. If you see <strong>an</strong> “Edit <strong>Setting</strong>s” button, click it to run as <strong>an</strong> administrator.3. Check the “Enable network (floating) licenses” box.4. Click “Add” to add a server to the list, <strong>an</strong>d type in the server name. Use the form “1234@server” if youhave configured a static license server m<strong>an</strong>ager port.5. Click “Apply.”6. Switch to the “Available <strong>License</strong>s” tab to confirm the licenses you activated on the server are available tothis client.<strong>Setting</strong> <strong>Up</strong> <strong>an</strong> <strong>Lmadmin</strong> <strong>License</strong> <strong>Server</strong> Page 5 of 9
ADDITIONAL TASKSYour new license server is now running, <strong>an</strong>d your licenses are ready for GeoStudio clients on your network to use.The following sections give a brief overview of some of the tasks required of <strong>an</strong> IT administrator during a typicallicense lifecycle.FLEXNET PUBLISHER WEB INTERFACE<strong>Lmadmin</strong> c<strong>an</strong> be accessed using a web browser, at http://your-server-name:8091 (or http://localhost:8091from the server itself). On the server, a shortcut to the lmadmin web interface is installed under Start – AllPrograms – GEO-SLOPE – FlexNet Publisher Dashboard.This web interface shows information such as what licenses are available, how m<strong>an</strong>y are in use, <strong>an</strong>d so on.Please refer to the FlexNet Publisher documentation provided by Flexera for complete details. (As of thiswriting, documentation was available on the Flexera web site athttp://www.globes.com/support/fnp_utilities_download.htm.)Click “Dashboard” on the upper-right corner of the page, <strong>an</strong>d then choose Concurrent to display your networklicenses. From here you c<strong>an</strong> also view all of the detailed information about the licenses, such as currentusage.Click “Administration” to make other configuration ch<strong>an</strong>ges to lmadmin or the vendor daemon. The defaultusername is “admin”, <strong>an</strong>d the password is also “admin”.You c<strong>an</strong> safely clear <strong>an</strong>y errors or warnings listed in the Alerts from the initial setup <strong>an</strong>d configuration. Youc<strong>an</strong> also set the Dashboard to display only the Concurrent license models by selecting the Concurrent radiobutton under Administration – <strong>Server</strong> Configuration – User Interface.<strong>Setting</strong> <strong>Up</strong> <strong>an</strong> <strong>Lmadmin</strong> <strong>License</strong> <strong>Server</strong> Page 6 of 9
ADDING LICENSESAt times you may purchase additional network licenses from GEO-SLOPE. Add these licenses to the serverusing the <strong>License</strong> Installer found at Start – All Programs – GEO-SLOPE – <strong>License</strong> Installer, following the samesteps as you did during the initial installation. Click the “Install <strong>License</strong>s…” button <strong>an</strong>d enter the new SerialNumbers.UPDATING LICENSESEven if you purchase a perpetual license—which entitles you to use the software forever—the license itselftypically expires <strong>an</strong>nually, <strong>an</strong>d a new license is issued at no charge. This replacement license is automaticallyavailable on GEO-SLOPE servers at least 30 days before your license expires, but must be installed on yourserver before it c<strong>an</strong> be used by your GeoStudio clients.When you install lmadmin on a Windows <strong>Server</strong> 2008 or newer OS, a task is scheduled on your server to checkfor replacement licenses <strong>an</strong>d install them automatically. You c<strong>an</strong> see it <strong>an</strong>d adjust its schedule if necessary byrunning the Task Scheduler.<strong>Setting</strong> <strong>Up</strong> <strong>an</strong> <strong>Lmadmin</strong> <strong>License</strong> <strong>Server</strong> Page 7 of 9
You c<strong>an</strong> also use <strong>License</strong> Installer to update licenses whenever you choose to. Run Start – All Programs – GEO-SLOPE – <strong>License</strong> Installer, click “<strong>Up</strong>date licenses” in the list, then click the “<strong>Up</strong>date <strong>License</strong>s…” button <strong>an</strong>d waitas licenses are updated.Use the checkbox (“Check for <strong>an</strong>d install license updates automatically every week.”) to add or remove thescheduled task mentioned earlier.If you install lmadmin on Windows <strong>Server</strong> 2003, the task is not scheduled automatically, but you c<strong>an</strong> scheduleit yourself m<strong>an</strong>ually. Use the Task Scheduler (in the Control P<strong>an</strong>el) to schedule a daily task that runs acomm<strong>an</strong>d line like this:"C:\Program Files (x86)\GEO-SLOPE\lmadmin\geoslope\<strong>License</strong>Installer.exe"/update:licenses /hidden /log:"C:\Program Files (x86)\GEO-SLOPE\lmadmin\logs\license-update.log"The task c<strong>an</strong> be configured to run under the SYSTEM account.MOVING A LICENSE TO A NEW SERVERAn Activated <strong>License</strong> c<strong>an</strong> only be used on one server at a time. To move <strong>an</strong> Activated license to a new server,it must first be “returned” (or “deactivated”) from the old server. On the old server, run Start – All Programs –GEO-SLOPE – <strong>License</strong> Installer, click “Move licenses” in the list, then click the “Return <strong>License</strong>s…” button.Select the licenses you wish to return (use ctrl-click or shift-click to select more th<strong>an</strong> one) <strong>an</strong>d follow theinstructions in the wizard.After the licenses have been successfully returned, go to the new server, run Start – All Programs – GEO-SLOPE– <strong>License</strong> Installer, click “Add licenses” in the list, then click the “Install <strong>License</strong>s…” button <strong>an</strong>d paste in theSerial Numbers.A Certificate <strong>License</strong> is just a text file, <strong>an</strong>d thus c<strong>an</strong> exist on <strong>an</strong>y number of servers, but is only valid on theserver that has the USB key attached. Therefore moving a Certificate license to a new server involves first<strong>Setting</strong> <strong>Up</strong> <strong>an</strong> <strong>Lmadmin</strong> <strong>License</strong> <strong>Server</strong> Page 8 of 9
attaching the USB key to the new server, then running Start – All Programs – GEO-SLOPE – <strong>License</strong> Installer,clicking “Add licenses” in the list, then clicking the “Install <strong>License</strong>s…” button <strong>an</strong>d entering the Serial Numbers.In some cases a Certificate license is tied to a MAC address rather th<strong>an</strong> a USB key. In this case you will need tocontact sales@geo-slope.com <strong>an</strong>d provide them with your license’s Serial Number <strong>an</strong>d the new MAC addressin order for a license to be issued for the new server.* GEO-SLOPE <strong>an</strong>d GeoStudio are trademarks or registered trademarks of GEO-SLOPE International, Ltd., in C<strong>an</strong>ada <strong>an</strong>d/or othercountries. Flexera <strong>an</strong>d FlexNet are trademarks of Flexera Software, Inc., in the United States <strong>an</strong>d/or other countries. Microsoft,Windows, Windows <strong>Server</strong>, Windows Vista <strong>an</strong>d Hyper-V are trademarks or registered trademarks of Microsoft Corporation in theUnited States <strong>an</strong>d/or other countries. VMware, ESX, ESXi <strong>an</strong>d VMware Workstation are trademarks of VMware, Inc., in the UnitedStates <strong>an</strong>d/or other countries. Citrix <strong>an</strong>d Xen<strong>Server</strong> are trademarks of Citrix, Inc. <strong>an</strong>d/or one or more of its subsidiaries, <strong>an</strong>d maybe registered in the Unites States Patent <strong>an</strong>d Trademark Office <strong>an</strong>d in other countries.<strong>Setting</strong> <strong>Up</strong> <strong>an</strong> <strong>Lmadmin</strong> <strong>License</strong> <strong>Server</strong> Page 9 of 9