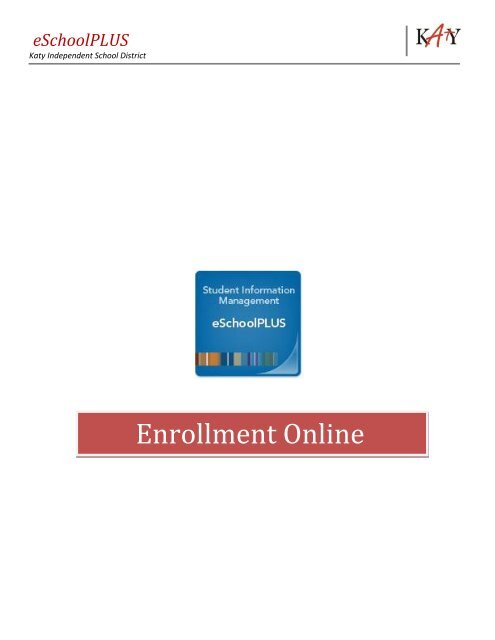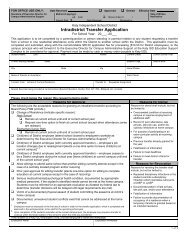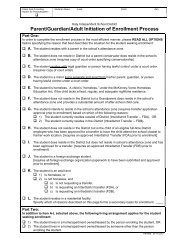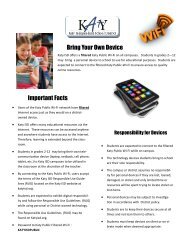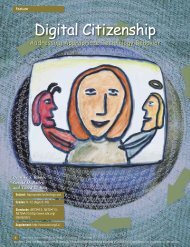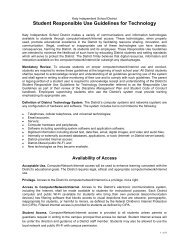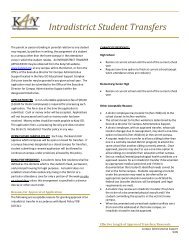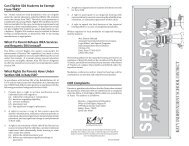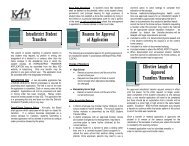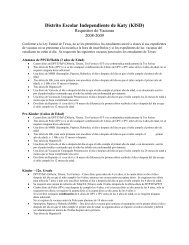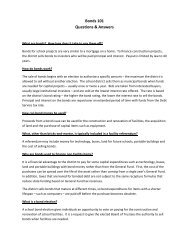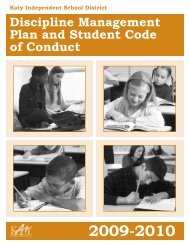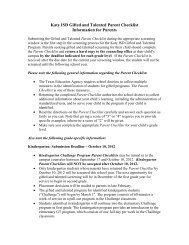Guardian Guide to Enrollment Online.pdf - Katy ISD
Guardian Guide to Enrollment Online.pdf - Katy ISD
Guardian Guide to Enrollment Online.pdf - Katy ISD
- No tags were found...
Create successful ePaper yourself
Turn your PDF publications into a flip-book with our unique Google optimized e-Paper software.
eSchoolPLUS<strong>Katy</strong> Independent School District<strong>Enrollment</strong> <strong>Online</strong>
eSchoolPLUS<strong>Katy</strong> Independent School DistrictTable of ContentsHow <strong>to</strong> find <strong>Enrollment</strong> <strong>Online</strong> ............................................................................................................................................... 3How <strong>to</strong> Register with <strong>Enrollment</strong> <strong>Online</strong> ................................................................................................................................ 3Create a New <strong>Enrollment</strong> <strong>Online</strong> Form ................................................................................................................................... 4Input/Select Data in the Form ................................................................................................................................................ 5Student Information Tab ..................................................................................................................................................... 5Address and Phone Tab ................................................................................................................................................. 8Contact Information ....................................................................................................................................................... 9Documents ............................................................................................................................................................................ 11Completing the <strong>Enrollment</strong> <strong>Online</strong> Process .......................................................................................................................... 12Updating your <strong>Online</strong> <strong>Enrollment</strong> form BEFORE you submit the form ................................................................................ 122 <strong>Guardian</strong> <strong>Guide</strong> <strong>to</strong> <strong>Enrollment</strong> <strong>Online</strong> - 5-14-13Created by: Pickels, Karen, AUpdated: 5/14/2013
eSchoolPLUS<strong>Katy</strong> Independent School DistrictHow <strong>to</strong> find <strong>Enrollment</strong> <strong>Online</strong>1. Go <strong>to</strong> https://onlineenrollment.katyisd.org/eo_parent/2. Or from www.katyisd.org go <strong>to</strong> Parents – Registration <strong>to</strong> get <strong>to</strong> the online enrollment link.How <strong>to</strong> Register with <strong>Enrollment</strong> <strong>Online</strong>1. After you arrive at the “<strong>Online</strong> Student <strong>Enrollment</strong>” screen, you will click on the down arrow of the SELECTDATABASE dropdown.2. Choose <strong>Katy</strong> <strong>ISD</strong> eSchoolPLUS.3. Click GO.4. You will see the EXISTING USER LOGIN screen.5. Click on REGISTER NEW ACCOUNT.6. Complete the screen that displays. *NOTE* - Fields marked with a red asterisk are manda<strong>to</strong>ry.3 <strong>Guardian</strong> <strong>Guide</strong> <strong>to</strong> <strong>Enrollment</strong> <strong>Online</strong> - 5-14-13Created by: Pickels, Karen, AUpdated: 5/14/2013
eSchoolPLUS<strong>Katy</strong> Independent School District7) NICKNAME – if the student goes by a nickname, type it in this field.8) GENDER –click on the appropriate radio but<strong>to</strong>n.9) BIRTH DATE –enter their child’s birth date as it appears on the birth certificate or passport.10) SOCIAL SECURITY NUMBER –enter child’s social security number as it is shown on the social security card. You mustbring the card in for the Registrar or ADA <strong>to</strong> make copies.11) HISPANIC/LATINO ETHNICITY –select one of the choices available.12) RACE –select a race from the options available <strong>to</strong> them although it is not a required field.13) HOME LANGUAGE –click on the HOME LANGUAGE drop-down and select the language spoken at home.14) LANGUAGE OF CORRESPONDENCE –click on the drop-down and select the language in which you wish <strong>to</strong> receivecorrespondence.Note: Only English and Spanish are available at this time. Parents will also need <strong>to</strong> check the Use language formailing checkbox.15) STUDENT EMAIL ADDRESS – leave this blank. K<strong>ISD</strong> will assign students at the secondary level an email address andelementary students will not have one in the system.16) USE EMAIL FOR MAILING (directly beneath the STUDENT EMAIL ADDRESS field) –leave this blank.7 <strong>Guardian</strong> <strong>Guide</strong> <strong>to</strong> <strong>Enrollment</strong> <strong>Online</strong> - 5-14-13Created by: Pickels, Karen, AUpdated: 5/14/2013
eSchoolPLUS<strong>Katy</strong> Independent School District3) Mailing Address – The system defaults <strong>to</strong> this being checked under the assumption that the physicaladdress and the mailing address are the same. If they are different, uncheck the Same as PhysicalAddress checkbox.The fields under Mailing Address become active .Type in the mailing addressinformation.4) Student Phone –click on the Phone Type drop-down menu and select Primary Phone Number.Typein the Primary Phone Number that is associated with the student.5) Listing Status - select whether or not the phone number is listed and can be used for Public Informationpurposes.6) Click Save <strong>to</strong> save this section of information prior <strong>to</strong> moving <strong>to</strong> the next section.Note: if you leave in the middle of completing the form and you have not saved, you will need <strong>to</strong> star<strong>to</strong>ver.Contact Information1) If the Contact Information screen is collapsed, click on the ‘+’ sign <strong>to</strong> open it.2) Click on the Add Contact but<strong>to</strong>n.3) The Contact Information screen will display.Complete the fields as described below for ‘<strong>Guardian</strong>’ (parents or legal guardians) contacts first and then‘Emergency’ contacts:a. Title – optional. Click on the Title drop-down and select the desired option.9 <strong>Guardian</strong> <strong>Guide</strong> <strong>to</strong> <strong>Enrollment</strong> <strong>Online</strong> - 5-14-13Created by: Pickels, Karen, AUpdated: 5/14/2013
eSchoolPLUS<strong>Katy</strong> Independent School Districtb. Generation –optional. Click on the Generation drop-down and select the correct generation.c. Relationship Label –click on the Relationship Label drop-down and select your relationship <strong>to</strong> thestudent.d. Home Language –click on the Home Language drop-down and select your home language fromthe list.e. Language of Correspondence –click on the Language of Correspondence drop-down and selectyour preferred language for District correspondence.f. Check Use Language For Mailing checkbox if applicable.g. The remaining information was au<strong>to</strong>matically brought in by the system when you registered youraccount for <strong>Enrollment</strong> <strong>Online</strong>.h. Email Address – Brought in by the system when you registered for <strong>Enrollment</strong> <strong>Online</strong>.i. Parents will need <strong>to</strong> check the Use Email for Mailing checkbox if they want <strong>to</strong> receive emailupdates.j. Education Level – optional.k. Contact Address – The system au<strong>to</strong>matically completes the contact’s address based on theassumption that ‘<strong>Guardian</strong>’ contact’s physical address is the same as the student’s. If it is different,you will need <strong>to</strong> uncheck the Same as Student’s physical address checkbox and then complete thefields with their correct address information.l. Contact Phone – This information was au<strong>to</strong>matically brought in<strong>to</strong> the system based on theinformation given by you when they registered for <strong>Enrollment</strong> <strong>Online</strong>. If your contact phonenumber is different than what is in the system, you will need <strong>to</strong> delete the current phone number andtype in the correct phone number.m. Add Phone and Delete Phone –use these links <strong>to</strong> enter additional phone numbers or <strong>to</strong> delete phonenumbers that are no longer associated with that family.n. Contact Types –check what type of contact is applicable4) Click Save <strong>to</strong> save this section of information prior <strong>to</strong> moving <strong>to</strong> the next section. If you make a mistakewith regards <strong>to</strong> this contact and want <strong>to</strong> delete all data that has been input/selected, click on CancelUpdate Contact.10 <strong>Guardian</strong> <strong>Guide</strong> <strong>to</strong> <strong>Enrollment</strong> <strong>Online</strong> - 5-14-13Created by: Pickels, Karen, AUpdated: 5/14/2013
eSchoolPLUS<strong>Katy</strong> Independent School DistrictNote: if you leave in the middle of completing the form and you have not saved, you will need <strong>to</strong> star<strong>to</strong>ver.DocumentsThe Documents tab has documents that you will need <strong>to</strong> complete during the registration process. Ifpossible download all forms, print them, fill them out, and bring them with you when you go <strong>to</strong> yourstudent’s campus <strong>to</strong> complete the registration process.Here’s how <strong>to</strong> download documents:1. Click on the Download link <strong>to</strong> the right of the document Title.2. You will see the standard File Download dialogue box. Choosethe appropriate but<strong>to</strong>n – Open or Save – depending on how youlike <strong>to</strong> download documents.3. Once you have either opened or saved the document, print it.4. Complete the form.5. Repeat steps 1 – 4 for all other forms.11 <strong>Guardian</strong> <strong>Guide</strong> <strong>to</strong> <strong>Enrollment</strong> <strong>Online</strong> - 5-14-13Created by: Pickels, Karen, AUpdated: 5/14/2013
eSchoolPLUS<strong>Katy</strong> Independent School DistrictCompleting the <strong>Enrollment</strong> <strong>Online</strong> Process1. After you have input/selected data for all the screens, click on the Save but<strong>to</strong>n.2. Read the ‘Agreement’ language at the bot<strong>to</strong>m of the form and click the box next <strong>to</strong> ‘I Agree’. This is anelectronic signature that signifies that you agree <strong>to</strong> the truthfulness and accuracy of the data provided.3. Click the Print but<strong>to</strong>n if you wish <strong>to</strong> print the form before you submit it.4. Click on the Submit but<strong>to</strong>n <strong>to</strong> submit this online form <strong>to</strong> the registrar of your student’s campus. Whenyou go <strong>to</strong> your student’s campus inform them that you completed the form.Note: remember <strong>to</strong> bring all forms that you printed and completed as well as all legal documentationrequired as detailed on this page -- http://www.katyisd.org/parents/Pages/Registration.aspx -- of the<strong>Katy</strong> <strong>ISD</strong> website.Updating your <strong>Online</strong> <strong>Enrollment</strong> form BEFORE you submit the form1. Go <strong>to</strong> the <strong>Enrollment</strong> <strong>Online</strong> website - https://onlineenrollment.katyisd.org/EO_Parent/.2. Click on the Select Database drop-down and choose <strong>Katy</strong> <strong>ISD</strong> eSchoolPlus.3. The Existing User Login box will display. Input/select data as follows:12 <strong>Guardian</strong> <strong>Guide</strong> <strong>to</strong> <strong>Enrollment</strong> <strong>Online</strong> - 5-14-13Created by: Pickels, Karen, AUpdated: 5/14/2013
eSchoolPLUS<strong>Katy</strong> Independent School District4. Choose the language that you chose for your original form.5. Input the Parent Login ID and Password that you set upon creating your <strong>Enrollment</strong> <strong>Online</strong> account.Note: If you have forgotten your Password, remember that a confirmation email was sent <strong>to</strong> you. Checkthat before you click the Forgot Password? link.6. Click on the Login but<strong>to</strong>n.7. Click on the Saved Application but<strong>to</strong>n <strong>to</strong> complete the form for which you were previouslyinputting/selecting data. Click the New Application but<strong>to</strong>n if you are enrolling a new student. DO NOTUSE A NEW APPLICATION for a student for which you already created an application.13 <strong>Guardian</strong> <strong>Guide</strong> <strong>to</strong> <strong>Enrollment</strong> <strong>Online</strong> - 5-14-13Created by: Pickels, Karen, AUpdated: 5/14/2013