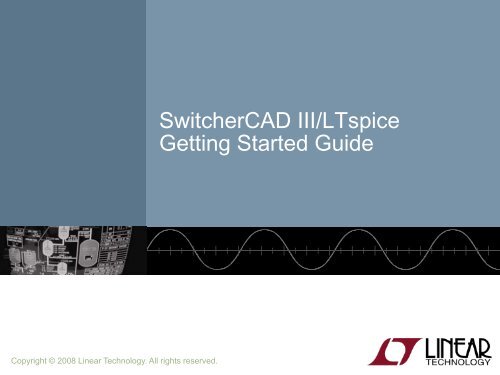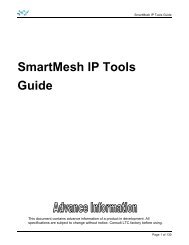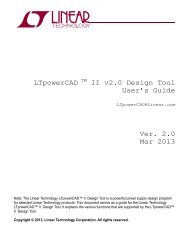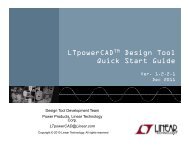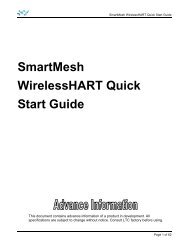LTspice Getting Started Guide - Linear Technology
LTspice Getting Started Guide - Linear Technology
LTspice Getting Started Guide - Linear Technology
Create successful ePaper yourself
Turn your PDF publications into a flip-book with our unique Google optimized e-Paper software.
Copyright © 2008 <strong>Linear</strong> <strong>Technology</strong>. All rights reserved.<br />
SwitcherCAD III/<strong>LTspice</strong><br />
<strong>Getting</strong> <strong>Started</strong> <strong>Guide</strong>
Benefits of Using SwitcherCAD III/<strong>LTspice</strong><br />
� Stable SPICE circuit simulation with<br />
� Unlimited number of nodes<br />
� Schematic/symbol editor<br />
� Waveform viewer<br />
� Library of passive devices<br />
� Fast simulation of switching mode power supplies (SMPS)<br />
� Steady state detection<br />
� Turn on transient<br />
� Step response<br />
� Efficiency / power computations<br />
� Advanced analysis and simulation options<br />
� Not covered in this presentation<br />
© 2008 <strong>Linear</strong> <strong>Technology</strong><br />
Outperforms pay-for options<br />
<strong>LTspice</strong> is also a great<br />
schematic capture<br />
� Over 1100 macromodels of<br />
<strong>Linear</strong> <strong>Technology</strong> products<br />
� 500+ SMPS<br />
2
How Do You Get SwitcherCAD III/<strong>LTspice</strong><br />
� Go to http://www.linear.com/software<br />
� Left click on download SwitcherCAD III/<strong>LTspice</strong><br />
� Register for a new My<strong>Linear</strong> account to receive updates if you have not done so<br />
already<br />
© 2008 <strong>Linear</strong> <strong>Technology</strong><br />
3
Copyright © 2008 <strong>Linear</strong> <strong>Technology</strong>. All rights reserved.<br />
<strong>Getting</strong> <strong>Started</strong>
<strong>Getting</strong> <strong>Started</strong> using SwitcherCAD III/<strong>LTspice</strong><br />
� Use one of the 100s of demo circuits available on linear.com<br />
� Reviewed by <strong>Linear</strong> <strong>Technology</strong>’s Factory Applications Group<br />
� Use a pre-drafted test fixture (JIG)<br />
� Provides a good starting point<br />
� Use the schematic editor to create your own design<br />
� <strong>LTspice</strong> contains macromodels for most LTC power devices<br />
© 2008 <strong>Linear</strong> <strong>Technology</strong><br />
5
Demo Circuits on linear.com<br />
� Go to http://www.linear.com<br />
� Enter root part number in the search<br />
box (e.g. 3411)<br />
� Select Simulate Tab<br />
� Follow the instructions provided<br />
If you do not find a demo circuit of<br />
interest, use a pre-drafted test<br />
fixture – covered next<br />
© 2008 <strong>Linear</strong> <strong>Technology</strong><br />
Download <strong>LTspice</strong><br />
Download Demo Circuit<br />
Complete list of demo circuits available<br />
at www.linear.com/democircuits<br />
6
Demo Circuit<br />
� Designed and Reviewed by Factory Apps Group<br />
© 2008 <strong>Linear</strong> <strong>Technology</strong><br />
To run a demo circuit jump<br />
to the Run and Probe a<br />
Circuit in <strong>LTspice</strong> section<br />
What if I cannot find<br />
a demo circuit?<br />
� It remains the customer's responsibility to verify proper and reliable operation in the<br />
actual application<br />
� Printed circuit board layout may significantly affect circuit performance or reliability<br />
7
<strong>Getting</strong> <strong>Started</strong> using SwitcherCAD III/<strong>LTspice</strong><br />
� Use one of the 100s of demo circuits available on linear.com<br />
� Reviewed by <strong>Linear</strong> <strong>Technology</strong>’s Factory Applications Group<br />
� Use a pre-drafted test fixture (JIG)<br />
� Provides a good starting point<br />
� Use the schematic editor to create your own design<br />
� <strong>LTspice</strong> contains macromodels for most LTC power devices<br />
© 2008 <strong>Linear</strong> <strong>Technology</strong><br />
8
Pre-Drafted Test Fixture (JIG)<br />
� Used for testing models during development<br />
� Provides a draft starting point<br />
� Not reviewed by <strong>Linear</strong> <strong>Technology</strong>’s factory applications team<br />
� It remains the customer's responsibility to verify proper and reliable operation in the<br />
actual application<br />
� Printed circuit board layout may significantly affect circuit performance or reliability<br />
© 2008 <strong>Linear</strong> <strong>Technology</strong><br />
9
Start with a New Schematic<br />
© 2008 <strong>Linear</strong> <strong>Technology</strong><br />
New Schematic<br />
� Left click on the New Schematic symbol in the Schematic Editor Toolbar<br />
10
Add a Macromodel & Opening Test Fixture<br />
© 2008 <strong>Linear</strong> <strong>Technology</strong><br />
Add Component<br />
� Left click on the Component symbol in<br />
the Schematic Editor Toolbar<br />
� Enter “root” part to search for the model<br />
(e.g. 3411)<br />
� Left click on Open this macromodel’s<br />
test fixture<br />
To run a test fixture, jump to the Run and<br />
Probe a Circuit in <strong>LTspice</strong> section<br />
11
<strong>Getting</strong> <strong>Started</strong> using SwitcherCAD III/<strong>LTspice</strong><br />
� Use one of the 100s of demo circuits available on linear.com<br />
� Reviewed by <strong>Linear</strong> <strong>Technology</strong>’s Factory Applications Group<br />
� Use a pre-drafted test fixture (JIG)<br />
� Provides a good starting point<br />
� Use the schematic editor to create your own design<br />
� <strong>LTspice</strong> contains macromodels for most LTC power devices<br />
© 2008 <strong>Linear</strong> <strong>Technology</strong><br />
12
Copyright © 2008 <strong>Linear</strong> <strong>Technology</strong>. All rights reserved.<br />
Draft a Design Using the<br />
Schematic Editor
Start with a New Schematic<br />
© 2008 <strong>Linear</strong> <strong>Technology</strong><br />
New Schematic<br />
� Left click on the New Schematic symbol in the Schematic Editor Toolbar<br />
<strong>LTspice</strong> is also a great<br />
schematic capture<br />
14
Add a <strong>Linear</strong> <strong>Technology</strong> Macromodel<br />
© 2008 <strong>Linear</strong> <strong>Technology</strong><br />
Add Component<br />
� Left click on the Component symbol in the Schematic Editor Toolbar<br />
� Enter “root” part to search for the model (e.g. 3411)<br />
� Left click on OK<br />
15
<strong>Getting</strong> the Latest Datasheet<br />
� Use the macromodel’s shortcuts to download the Datasheet<br />
as a reference for your design<br />
� Hold Ctrl key and right click (Ctrl – right click) over the LT<br />
macromodel’s symbol<br />
� Left click on Go to <strong>Linear</strong> website for datasheet on the dialog<br />
box that appears<br />
You can also open the macromodel's test fixture as a draft starting point<br />
© 2008 <strong>Linear</strong> <strong>Technology</strong><br />
16
Adding Circuit Elements<br />
© 2008 <strong>Linear</strong> <strong>Technology</strong><br />
Place Diode<br />
Place Inductor<br />
Place Capacitor<br />
Place Resistor<br />
Rotate<br />
Mirror<br />
� Left click on the desired component in the Schematic Editor Toolbar<br />
� Left click on Rotate or Mirror to adjust orientation<br />
� Alternate you can also use Ctrl – R and Ctrl – M key shortcuts<br />
� Move the mouse to the position you want to place it<br />
� Left click to place it<br />
To cancel or quit a component type,<br />
click the right mouse button<br />
17
Adding Sources, Loads & Additional Circuit Elements<br />
� Left click on the Component symbol in<br />
the Schematic Editor Toolbar<br />
� Search directory structure for desired<br />
circuit element (e.g. load and voltage)<br />
� Left click on OK<br />
� Move the mouse to the position you<br />
want to place it<br />
� Left click to place it<br />
© 2008 <strong>Linear</strong> <strong>Technology</strong><br />
Additional Circuit Elements<br />
Like Sources and Loads<br />
18
Highlights of Additional Circuit Elements<br />
� Left click on the Component symbol in the Schematic Editor Toolbar for a<br />
directory of additional circuit elements:<br />
� Arbitrary behavioral source<br />
� Lossy transmission line<br />
� Voltage dependent voltage<br />
� Bipolar transistor<br />
� Current dependent current<br />
� Voltage controlled switch<br />
� Voltage dependent current<br />
� Lossless transmission line<br />
� Current dependent voltage<br />
� Uniform RC-line<br />
� Independent current source<br />
� Independent voltage source<br />
� JFET transistor<br />
� Current controlled switch<br />
� Mutual inductance<br />
� Subcircuit<br />
� MOSFET transistor<br />
� MESFET transistor<br />
� …many more<br />
© 2008 <strong>Linear</strong> <strong>Technology</strong><br />
19
Drawing Lines and Labeling Nodes<br />
� Lines<br />
© 2008 <strong>Linear</strong> <strong>Technology</strong><br />
Draw Wire<br />
Place Ground<br />
Label Node<br />
� Left click on the Draw Wire in the Schematic Editor Toolbar<br />
� Left click a blue box (terminal)<br />
� Define the line’s path with a left click over intermediate points<br />
� Left click on another blue box (terminal)<br />
Do not forget to place a<br />
ground in your design, it is<br />
required for simulation!<br />
20
Editing Circuit Elements<br />
� Left click on the desired editing option<br />
� Left click on the circuit element<br />
© 2008 <strong>Linear</strong> <strong>Technology</strong><br />
Delete<br />
Duplicate<br />
Move<br />
Drag<br />
Undo<br />
Redo<br />
To organize your layout, use the Drag option to move circuit<br />
elements around and to adjust lines between terminals<br />
21
Editing Circuit Elements Attributes<br />
� Right click on the component symbol to modify attributes<br />
� Right click on the text next to the component to edit the<br />
visible attribute and label<br />
� Pointer will turn into a text caret<br />
© 2008 <strong>Linear</strong> <strong>Technology</strong><br />
22
Use Labels to Specify Units in Circuit Elements Attributes<br />
� K = k = kilo = 10 3<br />
� MEG = meg = 10 6<br />
� G = g = giga = 10 9<br />
� T = t = terra = 10 12<br />
© 2008 <strong>Linear</strong> <strong>Technology</strong><br />
Hints<br />
� Use MEG to specify 10 6 , not M<br />
� Enter 1 for 1 Farad, not 1F<br />
� M = m = milli = 10-3<br />
� U = u = micro = 10-6<br />
� N = n = nano = 10-9<br />
� P = p = pico = 10-12<br />
� F = f = femto = 10-15<br />
23
Circuit Elements Database<br />
� Some components have an available database of<br />
manufacturers’ attributes<br />
� Resistors, capacitors, inductors, diodes,<br />
� Bipolar transistors, MOSFET transistors, JFET<br />
transistors<br />
� Independent voltage and current sources<br />
� To configure a component to a manufacture’s<br />
attributes<br />
� Right click on the component symbol<br />
� Left click on Select… or Pick New…<br />
� Left click on a selected device<br />
� Left click on OK<br />
© 2008 <strong>Linear</strong> <strong>Technology</strong><br />
24
Editing Voltage Sources and Loads<br />
� Voltage Source<br />
� Right click the voltage<br />
symbol<br />
� Enter DC voltage value and<br />
(optional) Series Resistance<br />
� Left click on OK<br />
� Load (current)<br />
� Right click on the load<br />
symbol<br />
� Enter DC current value<br />
� Left click on OK<br />
© 2008 <strong>Linear</strong> <strong>Technology</strong><br />
25
Summary of Schematic Editor Toolbar<br />
© 2008 <strong>Linear</strong> <strong>Technology</strong><br />
Place Circuit Element<br />
Place Diode<br />
Place Inductor<br />
Place Capacitor<br />
Place Resistor<br />
Label Node<br />
Place Ground<br />
Draw Wire<br />
Delete<br />
Duplicate<br />
Paste b/t Schematics<br />
Find<br />
Move<br />
Drag<br />
Undo<br />
Redo<br />
Rotate<br />
Mirror<br />
Place Comment<br />
Place SPICE directive<br />
26
Copyright © 2008 <strong>Linear</strong> <strong>Technology</strong>. All rights reserved.<br />
Run and Probe a Circuit
Simulation Commands<br />
� To run a simulation, specify the type of analysis to be<br />
performed<br />
� There are six different types of analyses:<br />
� Transient analysis<br />
� Small signal AC<br />
� DC sweep<br />
� Noise<br />
� DC transfer function<br />
� DC operating point<br />
� Simulation commands are placed on the schematic as text<br />
� Called dot commands<br />
© 2008 <strong>Linear</strong> <strong>Technology</strong><br />
More information on simulation and dot<br />
commands are available in<br />
SwitcherCAD III/<strong>LTspice</strong> User <strong>Guide</strong><br />
28
Editing Simulation Commands<br />
� Left click on Simulation menu<br />
� Left click on Edit Simulation Cmd<br />
� As a starting point in a simulation<br />
� Left click on Transient tab<br />
� Enter a Stop Time<br />
� Select OK<br />
© 2008 <strong>Linear</strong> <strong>Technology</strong><br />
� You may need to adjust this<br />
again later<br />
Demo Circuits and Test Fixtures<br />
have predefined Simulations<br />
Commands<br />
29
Running a Circuit<br />
© 2008 <strong>Linear</strong> <strong>Technology</strong><br />
Run<br />
If model is not found please Sync Release<br />
under Help menu to update <strong>LTspice</strong><br />
30
Probing a Circuit & Waveform Viewer<br />
� Left click on any wire to plot the voltage<br />
on the waveform viewer<br />
© 2008 <strong>Linear</strong> <strong>Technology</strong><br />
Voltage probe cursor<br />
� Left click on the body of the component<br />
to plot the current on the waveform<br />
viewer<br />
� Convention of positive current is in<br />
the direction into the pin<br />
Current probe cursor<br />
31
Probing a Demo Circuit and Test Fixture<br />
� Demo Circuits and Test Fixtures have INs and OUTs clearly<br />
labeled to help you quickly select them<br />
� To view the waveform left click on IN and OUT<br />
Left Click<br />
Here for<br />
Input<br />
Waveform<br />
© 2008 <strong>Linear</strong> <strong>Technology</strong><br />
Left Click<br />
Here for<br />
Output<br />
Waveform<br />
32
Voltage Differences Across Nodes<br />
� Left click and hold on one<br />
node and drag the mouse<br />
to another node<br />
� Red voltage probe at the first<br />
node<br />
� Black probe on the second<br />
© 2008 <strong>Linear</strong> <strong>Technology</strong><br />
Differential voltages are<br />
displayed in the waveform<br />
viewer<br />
33
Plot Planes<br />
� Multiple plot panes can be displayed on one window to allow better<br />
separation between traces permitting different traces to be<br />
independently autoscaled<br />
� Right click in the waveform pane<br />
� Select Add Plot Pane<br />
� Left click and hold to drag a label to a new plot pane<br />
© 2008 <strong>Linear</strong> <strong>Technology</strong><br />
34
Zooming In and Out in the Waveform Viewer<br />
� To zoom in<br />
� Left click and hold as you<br />
drag a box about the region<br />
you wish to zoom in then<br />
release<br />
� To zoom out<br />
� Right click and select Zoom<br />
to Fit or Zoom Back<br />
Zoom In<br />
Pan<br />
Zoom Out<br />
Autoscale<br />
© 2008 <strong>Linear</strong> <strong>Technology</strong><br />
35
Measuring V Ripple, I Ripple and Time (Frequency)<br />
� Drag a box about the region you wish to measure (peak to peak<br />
over a period)<br />
� Left click and hold to drag a box over the portion of interest<br />
� View the lower left hand side of the screen<br />
� To avoid resizing, shrink your box before you let go of the left mouse<br />
click or use the Undo command in the Edit menu<br />
© 2008 <strong>Linear</strong> <strong>Technology</strong><br />
To view SMPS voltage ripple you will<br />
need to zoom into a narrow section<br />
since waveform is initially<br />
compressed to full range<br />
36
Average/RMS Current or Voltage Calculations<br />
� Hold down Ctrl and left click on the I or V trace label in the<br />
waveform viewer<br />
© 2008 <strong>Linear</strong> <strong>Technology</strong><br />
37
Instantaneous & Average Power Dissipation<br />
� Instantaneous Power Dissipation<br />
� Hold down the ALT key and<br />
left click on the symbol of the<br />
component<br />
� Pointer will change to a<br />
thermometer<br />
� Plotted in units of Watts<br />
� Average Power Dissipation<br />
� Hold down the Ctrl key and<br />
left click on the trace label<br />
power dissipation waveform<br />
© 2008 <strong>Linear</strong> <strong>Technology</strong><br />
38
Copyright © 2008 <strong>Linear</strong> <strong>Technology</strong>. All rights reserved.<br />
Generating a BOM and<br />
Efficiency Report
Bill of Materials (BOM)<br />
� Left click on View menu<br />
� Left click on Bill of Materials<br />
© 2008 <strong>Linear</strong> <strong>Technology</strong><br />
40
Computing Efficiency of SMPS Circuits<br />
� Left click on Simulate menu<br />
� Left click on Edit Simulation Cmd<br />
� Left click on Stop simulating if steady state is detected<br />
� Automatically detect the steady state by checking the internal<br />
state of the macromodels<br />
� Rerun simulation<br />
© 2008 <strong>Linear</strong> <strong>Technology</strong><br />
Automatic detection of steady state<br />
may not work – steady state detection<br />
may be too strict or lenient<br />
41
Viewing Efficiency Report<br />
� Left click on Simulate menu<br />
� Left click on Efficiency Report<br />
© 2008 <strong>Linear</strong> <strong>Technology</strong><br />
42
Copyright © 2008 <strong>Linear</strong> <strong>Technology</strong>. All rights reserved.<br />
Simulate a Transient Response<br />
in a SMPS<br />
Advanced Topic
Use a Pulsed Function as a Transient Response Load<br />
� Insert a current source load<br />
� Left click on the Component symbol in the Schematic Editor Toolbar<br />
� Select load (or load2) circuit element and configure as pulsed<br />
� Left click on OK<br />
� Configure load as a pulsed function (covered next)<br />
� Steps current from initial to pulsed value and back<br />
� Run and review results<br />
© 2008 <strong>Linear</strong> <strong>Technology</strong><br />
44
Configuring Load as a Pulse Function<br />
� Right click on the load (or load2) component<br />
� Select Pulse<br />
� Modify the Attributes<br />
� I1 = Initial value<br />
� I2 = Pulsed Value<br />
� Tdelay = Delay<br />
� Tr = Rise time<br />
� Tf = Fall time<br />
� Ton = On time<br />
� Tperiod = Period<br />
� Ncycles = Number of cycles<br />
© 2008 <strong>Linear</strong> <strong>Technology</strong><br />
� Omit for free running<br />
Tdelay needs to be adequate so that<br />
the device is in steady state and out<br />
of startup before the load step occurs<br />
You may need to un-click Stop simulating if steady state is detected<br />
and specify an end time in Edit Simulation Cmd under the Simulate menu<br />
45
Copyright © 2008 <strong>Linear</strong> <strong>Technology</strong>. All rights reserved.<br />
Simulate a Transformer<br />
Advanced Topic
Simulating a Transformer<br />
� Draw each winding of the transformer as an individual inductor<br />
� Couple inductors with a mutual inductance statement<br />
� Add a SPICE directive of the form K1 L1 L2 L3 ... 1 to the schematic<br />
© 2008 <strong>Linear</strong> <strong>Technology</strong><br />
� Left Click on Edit then SPICE Directive<br />
� Inductors in a mutual inductance will be drawn with a phasing dot<br />
� Start initially with a mutual coupling coefficient equal to 1<br />
1:3 turns ration gives<br />
a 1:9 inductance ratio<br />
K statement coupling<br />
the windings<br />
For more information check out LTC1871<br />
demo circuit and page 23-24 of September<br />
2006 LT Magazine at www.linear.com<br />
Note: winding inductance ratio is<br />
the square of the turns ratio<br />
47
Copyright © 2008 <strong>Linear</strong> <strong>Technology</strong>. All rights reserved.<br />
Additional Information and<br />
Support
Reminder to Periodically Sync Release<br />
� Update your release of <strong>LTspice</strong> to get the latest<br />
� Software updates<br />
� Models and examples Sign up for <strong>Linear</strong> Insider via<br />
My<strong>Linear</strong> (www.linear.com) for<br />
email news and updates<br />
List of changes are available in the changelog.txt that is located in<br />
your <strong>LTspice</strong> root directory (C:\Program Files\LTC\SwCADIII)<br />
© 2008 <strong>Linear</strong> <strong>Technology</strong><br />
49
Built-in Help System<br />
� Left Click on Help menu and then Help Topics<br />
© 2008 <strong>Linear</strong> <strong>Technology</strong><br />
To print out a hardcopy, download user guide at<br />
http://<strong>LTspice</strong>.linear.com/software/scad3.pdf<br />
50
Emailing Comments and Signing up for <strong>Linear</strong> Insider<br />
© 2008 <strong>Linear</strong> <strong>Technology</strong><br />
51
Customer Support<br />
� <strong>Linear</strong> <strong>Technology</strong> customers can obtain support by<br />
� Calling your local field applications engineer<br />
© 2008 <strong>Linear</strong> <strong>Technology</strong><br />
� http://www.linear.com/contact/<br />
� Calling +1 (408) 432 – 1900 for factory application support<br />
� Additional support (not related to <strong>Linear</strong> <strong>Technology</strong> circuits<br />
or models support)<br />
� Built-in help topics & User Manual<br />
� Independent <strong>LTspice</strong> users’ group (search messages)<br />
Simulation with the supplied models is fully supported<br />
All bug reports are appreciated and will be resolved<br />
52
Independent <strong>LTspice</strong> Users’ Group<br />
� The group has a section of files and messages with<br />
additional tutorials, libraries, and examples<br />
� http://groups.yahoo.com/group/<strong>LTspice</strong>/<br />
� Join <strong>LTspice</strong> Users’ Group<br />
� Email <strong>LTspice</strong>-subscribe@yahoogroups.com<br />
© 2008 <strong>Linear</strong> <strong>Technology</strong><br />
� Subject=Subscribe<br />
53