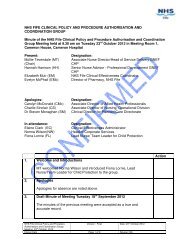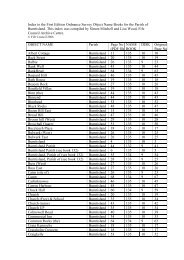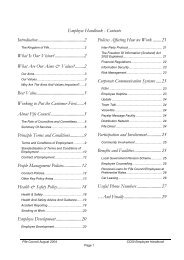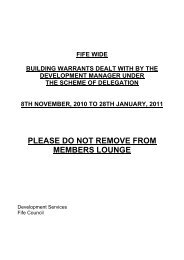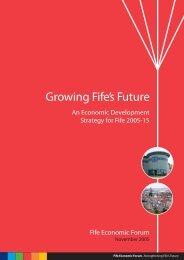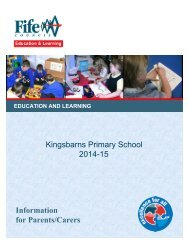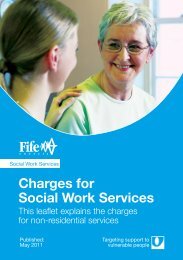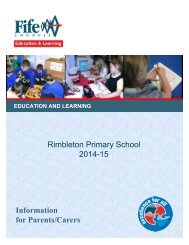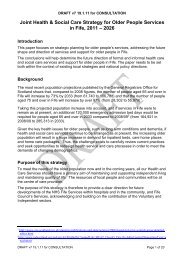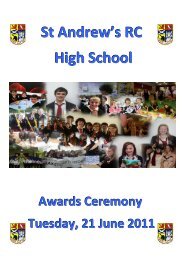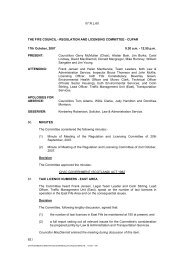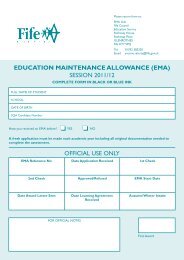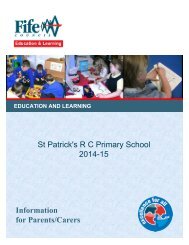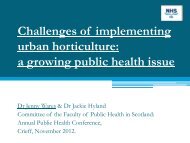QUICK REFERENCE CARD Cyberlab
QUICK REFERENCE CARD Cyberlab
QUICK REFERENCE CARD Cyberlab
Create successful ePaper yourself
Turn your PDF publications into a flip-book with our unique Google optimized e-Paper software.
<strong>QUICK</strong> <strong>REFERENCE</strong> <strong>CARD</strong><strong>Cyberlab</strong>1. Login/Exit 2. Select order entryUse the linkon front page of intranetFrom the drop down list select order entry.Depending on access rights this screenmay already be your default screen.Or: From the intranet clickSelectfrom the listthenLog in using unique user name and passwordContact the IT helpdesk on ext 28028 to reset yourpassword.To exit <strong>Cyberlab</strong> click .This icon is visible on all screensOn line help guideSet this page as your homepageSaves current search parameters3. Search for patient 4. Order InformationSearch for patient – preferably use bar codescanner and patient wristband which has CHIIf patient is found using CHI but their name haschanged proceed on paper only.If patient is not found using CHI continue usingpaper.Once Labcentre has updated <strong>Cyberlab</strong> the patientwill be found. This is a trickle feed update.To select patient click nameThe order entry screen loads. There are now 3screens to complete:Order information: section 4Requestables: section 5Extra information: section 6Collection time is the date you require testfor. The default is todayChange as required manually or doubleclick in date field a calendar will load. The +- keys on keyboard can be used to changetime, click into field.Select requestor and location.To change useSelect priority. Urgent samples will only beprocessed as urgent if the laboratory hasbeen contacted and an urgent code issued.Clickto proceed1PRODUCED BY: eHealthNHS FIFE V3 Final 30/01/2012
<strong>QUICK</strong> <strong>REFERENCE</strong> <strong>CARD</strong><strong>Cyberlab</strong>5. Requestables 6. Extra Information.Use tabs to find requestables. Profiles are made upof multiple request itemsDepending on items you may be asked toenter extra information. Some may bemandatory items !Tick to select or click to view itemsAnd /or e.g.Clickto select items.Individual items can also be selected using tabs :Using search tab is quickest. Enter partial or fullname of itemNB: Do not combine items from Microbiology,Serology and Blood Sciences & orderMicrobiology as individual items.Some items have against them. Click to load theLaboratory HandbookClickto proceedSelect as requiredClickto proceedThe request will be sent to the laboratory atthis point. If this message is not seenassume order has failed – repeat processor try to resend see section 7.7. Request Summary page 8. Collect samplesCancels order. Only use if samplehas not been collected. Lab will process allUse if all samples in the listhave been collected or tick individual itemssamples received. Click discontinue thenresendLoads requestables screenPrint bag & specimen labelsLoads next screen see section 8Seen if order fails to send to lab. Click toNew request for same patient.Loads order information screen with patientdemographics/issuer and location populated.ClickIf required clicksamplesalready printed or:to enter current time.to copy time for allif labels notSave collection date/timeTo create new order for same patient clickto summary page. See section 7.To make request for new patient return tosection 2 or alternatively exit using2PRODUCED BY: eHealthNHS FIFE V3 Final 30/01/2012
<strong>QUICK</strong> <strong>REFERENCE</strong> <strong>CARD</strong><strong>Cyberlab</strong>9. Order Follow Up 10. Sample CollectionThis screen can be used to amend request beforetaking sample and/or to take sample.Use this screen if no change needs to bemade to the requestSelect Order follow upSelect Sample collectionSelect tabplacing tick in box will allow screento refresh as new orders are received. Thisdepends on search criteria usedFind all samples for an issuer’s locatione.g. all requests made in A&EFind patient using bar code scannerClickand select patientStatus of request:Not collectedPartially collected requestAll items collected and/or some cancelledAll items cancelledTo view request details clickOR:Scan wristband to find patientSample collection screen loads.A second check can be performed:Scan wristbandClickIf labels have been printedpreviously Scan the bag labelClickContinue as in section 8Click on name to select orderIf patient is not found when scannedRequest summary page loadsContinue as in section 7If sample not found when scanned3PRODUCED BY: eHealthNHS FIFE V3 Final 30/01/2012