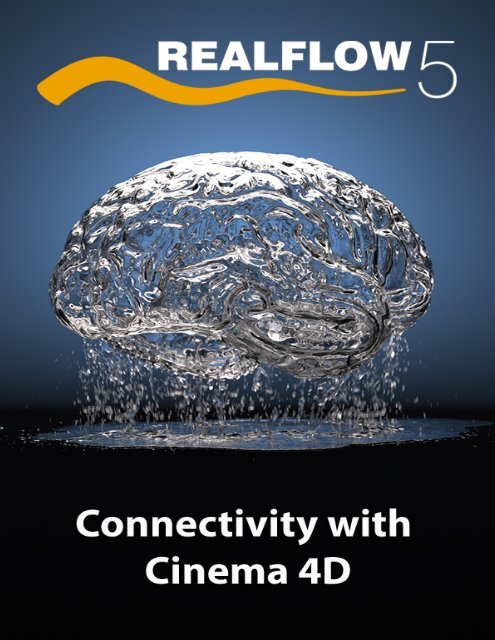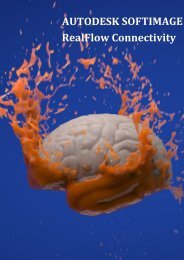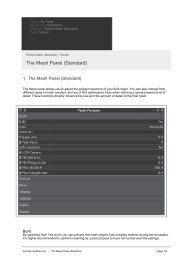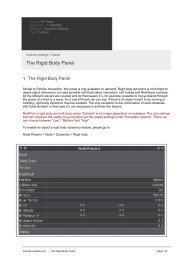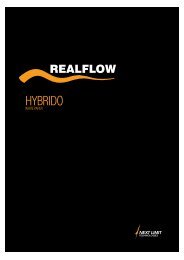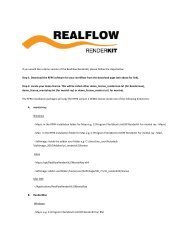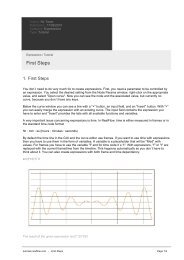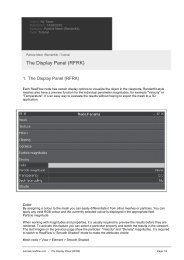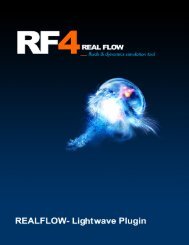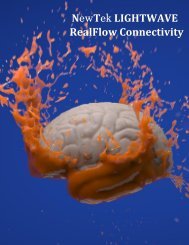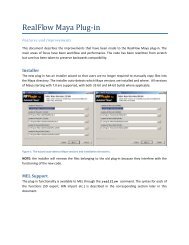RealFlow Cinema 4D Plug-in - RealFlow Tutorials.
RealFlow Cinema 4D Plug-in - RealFlow Tutorials.
RealFlow Cinema 4D Plug-in - RealFlow Tutorials.
- No tags were found...
You also want an ePaper? Increase the reach of your titles
YUMPU automatically turns print PDFs into web optimized ePapers that Google loves.
The steps of the <strong>in</strong>staller on Mac OSX.<strong>RealFlow</strong> toolsThe <strong>in</strong>stalled <strong>RealFlow</strong> plug-<strong>in</strong> conta<strong>in</strong>s several tools, with a variety of functions: Particle Importer:Imports <strong>RealFlow</strong> particle .b<strong>in</strong> and .pxy (proxy) sequences with the selected attributes.• Particle Exporter: Exports particles to <strong>RealFlow</strong> .b<strong>in</strong> sequences.• SD Importer: Imports <strong>RealFlow</strong> SD scene files.• SD Exporter: Exports selected scene geometry and camera to a <strong>RealFlow</strong> SD scene file.• Mesh Importer: Imports <strong>RealFlow</strong> mesh .b<strong>in</strong> sequences with the selected attributes.
<strong>RealFlow</strong> Particle ImporterThe <strong>RealFlow</strong> Particle Importer tool loads <strong>RealFlow</strong> particle .b<strong>in</strong> or .pxy (proxy) sequences with theselected attributes. To add the importer, you need to select the <strong>Plug</strong><strong>in</strong>s -> <strong>RealFlow</strong> -> <strong>RealFlow</strong>Particle Importer menu. A new object will load <strong>in</strong>to the Object Manager.The Particle Importer shows three tabs <strong>in</strong> the Attribute Manager:• Setup: Conta<strong>in</strong>s parameters to specify which particles should be imported, and when theyshould <strong>in</strong>teract with your <strong>C<strong>in</strong>ema</strong> <strong>4D</strong> scene.• Attributes: Controls the values of the attributes of the imported particles.• Display: Conta<strong>in</strong>s parameters that control how the particles are displayed <strong>in</strong> the editorview.Add a particle sequence to the scene.SetupTo import particles, select any .b<strong>in</strong> or .pxy file from the sequence created previously by <strong>RealFlow</strong> <strong>in</strong>the File Path field. The plug-<strong>in</strong> recognizes the name of the particle system, the amount of numericpadd<strong>in</strong>g, and the start/end frame of the sequence. When the particles are loaded successfully, theobject is renamed to the name of the particle system. In some cases the plug-<strong>in</strong> detects the name
Level of Detail (LOD) is used for filter<strong>in</strong>g the particles <strong>in</strong> the viewport. Complex fluid systems canbe displayed with fewer particles act<strong>in</strong>g as “guides” for the larger system. Only the visible particlesare saved to memory.Frames of the sequence can be shifted, the current frame can be locked, and also the wholeimported .b<strong>in</strong> sequence can be time-reversed.The transformation (translation, rotation, scale) of the Particle Importer object is applied globallyto the particles.<strong>RealFlow</strong> Particle Importer plug-<strong>in</strong> parameters.The setup properties <strong>in</strong> the <strong>RealFlow</strong> Particle Importer w<strong>in</strong>dow are the follow<strong>in</strong>g:• File Path: the path of one of the <strong>RealFlow</strong> particle files from the .b<strong>in</strong> or .pxy sequence.• Name: read-only field. The name of the particle system comes from the name of the<strong>RealFlow</strong> particle file. Recognized automatically after a particle file path is given.• Padd<strong>in</strong>g: padd<strong>in</strong>g size of the <strong>RealFlow</strong> particle file. Recognized automatically after a particlefile path is given.• Cache Mode: def<strong>in</strong>es disc / memory usage.
- Current Frame: reads the current file from disc.- Core Frames: reads frames <strong>in</strong>side the ''Cache Core'' range.- All Frames: reads all frames <strong>in</strong>side the specified start/end range.• Cache Core: the radius for the Core Frames mode. Def<strong>in</strong>es the number of frames cached tothe memory which is 2*[core_frames] + 1.• Start/End Frame: the start and end frame of the sequence on the timel<strong>in</strong>e.• Offset: the shift<strong>in</strong>g of the imported sequence on the timel<strong>in</strong>e.• LOD: the level of detail of displayed particles <strong>in</strong> percent.• Life Time: every particle <strong>in</strong> <strong>C<strong>in</strong>ema</strong> <strong>4D</strong> has an age and a life time value. If the age is over thelife time then the particle is dead and will not be displayed and rendered. The <strong>RealFlow</strong>.b<strong>in</strong> file only conta<strong>in</strong>s the age value, thus the life time of the particles can be controlledwith this global parameter.• Lock Current Frame: keeps the current frame displayed.• Lock Last Frame: keeps the last imported frame displayed.• Invert Sequence: <strong>in</strong>verts the file sequence.AttributesEach particle has several attributes like age, number of neighbors or physical parameters. These canbe set on the Particles tab of the RF Particle Importer w<strong>in</strong>dow. The attributes are separated <strong>in</strong>totwo groups: vector and scalar attributes. For every attribute the user can keep the orig<strong>in</strong>al valuestored <strong>in</strong> the particle file (Keep), override it by a custom expression (Add) or remove any value forthe attribute (No).A particle holds the follow<strong>in</strong>g attributes:
• Velocity vector• Force vector• Vorticity vector• Normal vector• Texture vector• Number of neighbors• Information bit• Age of the particle• Isolation time• Viscosity• Density• Pressure• Mass• Temperature• Id of the current particle
<strong>RealFlow</strong> Particle Importer attribute parameters.The attributes can also be accessed with the PGetData Xpresso node.DisplayThe viewport display of the particle system can be def<strong>in</strong>ed with the parameters of the Display tab.
<strong>RealFlow</strong> Particle Importer display parameters.• Display Mode:• TP View Type: uses the native Th<strong>in</strong>k<strong>in</strong>g Particle display options.• Particles: represents every particle with a po<strong>in</strong>t.• Circles: represents every particle with a circle.• Box: displays a bound<strong>in</strong>g box around the imported particles as a guid<strong>in</strong>g geometry.• Circle Direction: active only <strong>in</strong> Circles display mode. Def<strong>in</strong>es the direction of the displayedcircles.• Camera: the circles always face the camera.• XY: the circles are oriented along the XY plane.• YZ: the circles are oriented along the YZ plane.• XZ: the circles are oriented along the XZ plane.
• Circle Radius: active only <strong>in</strong> Circles display mode. Def<strong>in</strong>es the radius of the displayedcircles.• Color By: <strong>in</strong> Particles and Circles display mode sets the color of the particles by theirvelocity, pressure, or temperature value.• Color: the particles are displayed with a color selected between the m<strong>in</strong>imum andmaximum values <strong>in</strong> the color configuration.. The color has a l<strong>in</strong>ear RGB gradient. Them<strong>in</strong>imum color is always the first knot <strong>in</strong> the gradient and the maximum color is always thelast (irrespective of the number of knots). When the Color Mode is set to None or theDisplay Mode is <strong>in</strong> Box mode, the maximum color is used to draw <strong>in</strong> the viewport.
Tutorial: How to import <strong>RealFlow</strong> particles <strong>in</strong>to <strong>C<strong>in</strong>ema</strong> <strong>4D</strong>1- After <strong>in</strong>stallation select the <strong>Plug</strong><strong>in</strong>s -> <strong>RealFlow</strong> -> <strong>RealFlow</strong> Particle Importer option fromthe menu.Add the <strong>RealFlow</strong> Particle Importer plug-<strong>in</strong> to the scene.2- Click on the Setup tab <strong>in</strong> the Attribute Manager.3- Click on the File Path button to choose a .b<strong>in</strong> file from the particle sequence generated by<strong>RealFlow</strong>. Any of the .b<strong>in</strong> files can be selected.Select<strong>in</strong>g a BIN file from the particle sequence.
4- The particles are added to the scene. The Name and Padd<strong>in</strong>g values are set after the filename. If this is not correct, set the real padd<strong>in</strong>g size with the slider.5- You can control the import and display parameters of the particles <strong>in</strong> the Setup, Attributesand Display tabs <strong>in</strong> the Attribute Manager.Particles displayed <strong>in</strong> the <strong>C<strong>in</strong>ema</strong><strong>4D</strong> viewport.6- Select the Objects -> Th<strong>in</strong>k<strong>in</strong>g Particles -> Th<strong>in</strong>k<strong>in</strong>g Particles Sett<strong>in</strong>gs… option from themenu. You can set the native th<strong>in</strong>k<strong>in</strong>g particles sett<strong>in</strong>gs such as View Type, color, andmaximum number of particles displayed <strong>in</strong> the dialog w<strong>in</strong>dow that popped up. The sett<strong>in</strong>gsare active only when the TP Native View is selected as Display Mode <strong>in</strong> the AttributeManager.Tutorial: How to render <strong>RealFlow</strong> particles <strong>in</strong> <strong>C<strong>in</strong>ema</strong> <strong>4D</strong>1- Select the <strong>Plug</strong><strong>in</strong>s -> <strong>RealFlow</strong> -> <strong>RealFlow</strong> Particle Importer option from the menu to addthe <strong>RealFlow</strong> Particle Importer.2- Click on the Setup tab <strong>in</strong> the Attribute Manager and click on the File Path button to choosea .b<strong>in</strong> file from the particle sequence generated by <strong>RealFlow</strong>. Any of the .b<strong>in</strong> files can beselected.3- The particles are added to the scene. The Name and Padd<strong>in</strong>g values are set after the filename. If this is not correct, set the real padd<strong>in</strong>g size with the slider.
4- Add a sphere or any object you want to replace the particles with to the scene.5- Set the sphere radius or object size to an appropriate value.6- Right- click on the importer object and select <strong>C<strong>in</strong>ema</strong> <strong>4D</strong> Tags -> Xpresso from the menu.Add Xpresso node to the importer.7- Right click <strong>in</strong> the Xpresso Editor dialog and select New Node -> Th<strong>in</strong>k<strong>in</strong>g Particles -> TPInitiator -> P Pass from the menu. This node passes the <strong>RealFlow</strong> particles to other nodes<strong>in</strong>side the Xpresso setup.
Add P Pass Xpresso node.8- Add the New Node -> Th<strong>in</strong>k<strong>in</strong>g Particles -> TP Standard -> PShape node to the XpressoEditor <strong>in</strong> the same way. This node holds the object which will be rendered <strong>in</strong> place of theparticles.9- Drag & drop the Sphere or other object from the Object Editor to the PShape node.10- Connect the P Pass and PShape nodes.Note: P Pass node now iterates over all Th<strong>in</strong>k<strong>in</strong>g Particles of the scene. If you have moreparticles <strong>in</strong> the scene and want to render only the imported ones you should set the particlegroup <strong>in</strong> the P Pass node. Select Objects -> Th<strong>in</strong>k<strong>in</strong>g Particles -> Th<strong>in</strong>k<strong>in</strong>g Particles Sett<strong>in</strong>gs…from the menu and drag & drop the required particle group from the dialog to the P Pass node.11- Select Objects -> Th<strong>in</strong>k<strong>in</strong>g Particles -> Particle Geometry from the menu. This object isrequired to replace the particles with the selected geometry.
Add Particle Geometry to the scene.12- Move the Particle Geometry object as the child of the Particle Importer. This is necessarybecause the Particle Geometry object has to be evaluated after the Particle Importer addedthe particles to the scene.Note: If the Particle Geometry is not a child of the importer then the particles will be shiftedone frame <strong>in</strong> the render.
Particle Geometry has to be a child of the importer.13- Render the scene for example by press<strong>in</strong>g the Render to Picture Viewer button <strong>in</strong> thetoolbar.
The rendered image.Tutorial: How to render <strong>RealFlow</strong> particles with motion blur <strong>in</strong><strong>C<strong>in</strong>ema</strong> <strong>4D</strong>1- Select the <strong>Plug</strong><strong>in</strong>s -> <strong>RealFlow</strong> -> <strong>RealFlow</strong> Particle Importer option from the menu andadd the particle sequence to the scene with the Xpresso nodes as described <strong>in</strong> the previoustutorial.2- Click on the Render Sett<strong>in</strong>gs… button <strong>in</strong> the toolbar or press CTRL + b.3- Click on the Effect… button <strong>in</strong> the dialog and select Scene Motion Blur.
Add Scene Motion Blur.4- Set the appropriate values for the motion blur.5- Close the dialog and render the scene for example by press<strong>in</strong>g the Render to PictureViewer button <strong>in</strong> the toolbar.
The rendered image.
<strong>RealFlow</strong> Particle Exporter setup <strong>in</strong>terface.The basic setup parameters and additional file <strong>in</strong>formation can be set <strong>in</strong> the <strong>RealFlow</strong> ParticleExporter dialog. The setup properties are the follow<strong>in</strong>g:• Particle System: emitter object (emitter) or Th<strong>in</strong>k<strong>in</strong>g Particle group (tp) which holds theparticles to export.• Directory: path of the directory where the <strong>RealFlow</strong> particle file sequence is written.• Name: particle system name. Used <strong>in</strong> the .b<strong>in</strong> file name.• Padd<strong>in</strong>g: padd<strong>in</strong>g used <strong>in</strong> the .b<strong>in</strong> file name.• Start/End Frame: <strong>in</strong>dicates the frames to export.• Inc Frame: <strong>in</strong>dicates the <strong>in</strong>crement to generate the frames when export<strong>in</strong>g.• Export: starts export<strong>in</strong>g the particles.• Cancel: closes the dialog w<strong>in</strong>dow.The <strong>RealFlow</strong> particle file conta<strong>in</strong>s some meta-<strong>in</strong>formation which cannot be read from a <strong>C<strong>in</strong>ema</strong> <strong>4D</strong>particle system. These parameters can be set <strong>in</strong> the Particle File tab:• Fluid Name: name of the fluid. The name of the emitter or th<strong>in</strong>k<strong>in</strong>g particle group bydefault.
• Fluid Type: type of the fluid which can be Gas, Liquid, Dumb or Elastic. This parameterdef<strong>in</strong>es the behavior of the fluid.• Frame / sec: frame / sec used <strong>in</strong> <strong>RealFlow</strong> render<strong>in</strong>g. Set by the fps value used <strong>in</strong> theapplication by default.• Scene scale: scene scale parameter. Affects the “Resolution” parameter <strong>in</strong> <strong>RealFlow</strong>.• Radius: radius of the particles. Affects the “Resolution” parameter <strong>in</strong> <strong>RealFlow</strong>.• Emitter position / rotation / scale: fluid emitter properties.<strong>RealFlow</strong> Particle Exporter Particle File tab parameters.
Tutorial: How to export <strong>C<strong>in</strong>ema</strong> <strong>4D</strong> particles to BIN1- In order to export particles <strong>in</strong> <strong>C<strong>in</strong>ema</strong> <strong>4D</strong> you need to select the <strong>Plug</strong><strong>in</strong>s -> <strong>RealFlow</strong> -><strong>RealFlow</strong> Particle Exporter option <strong>in</strong> the menu.Open the <strong>RealFlow</strong> Particle Exporter dialog.2- Select the particle system you want to export to BIN sequence.3- Click on the Directory button and select the folder to export the .b<strong>in</strong> files to.4- Indicate padd<strong>in</strong>g <strong>in</strong> the file name, start / end frame parameters and meta-<strong>in</strong>formationon the Particle File tab.5- Press the Export button to write the BIN sequence.<strong>C<strong>in</strong>ema</strong> <strong>4D</strong> particle scene to export to BIN files.
<strong>RealFlow</strong> SD ImporterThe <strong>RealFlow</strong> SD Importer plug-<strong>in</strong> loads <strong>RealFlow</strong> SD scene files. An .sd file conta<strong>in</strong>s camera andobject parameters and animation. The camera can be loaded separately from the objects. When anobject .sd file is selected the number of available objects and the names of the first several objectsare listed <strong>in</strong> a read-only field.When an object with the same name already exists <strong>in</strong> the scene, the animation will be applied to itfrom the .sd file. The plug-<strong>in</strong> creates miss<strong>in</strong>g objects dur<strong>in</strong>g the import. The user can def<strong>in</strong>ewhether to load the objects with or without texture <strong>in</strong>formation. More .sd files can be added to thesame scene.The plug-<strong>in</strong> is responsible only for add<strong>in</strong>g objects to the scene; the animation is handled by the<strong>RealFlow</strong> SD Animation plug-<strong>in</strong> which is described <strong>in</strong> the next section.Import objects from <strong>RealFlow</strong> SD file.The <strong>RealFlow</strong> SD Importer parameters are the follow<strong>in</strong>g:• Camera: path of the camera .sd file.• Objects: path of object .sd file.• Create Miss<strong>in</strong>g Objects: adds SD objects which are not present <strong>in</strong> the scene.
• Add Texture: loads SD objects with texture data which means apply<strong>in</strong>g UV coord<strong>in</strong>ates fromthe .sd file.• Invert Normals: <strong>in</strong>verts polygon normal vectors of the imported objects. This option isuseful for RealWave objects.• Create Motion Keys: adds keys for each frame of the animation.• Import: adds the selected camera and / or objects to the scene.• Cancel: closes the dialog w<strong>in</strong>dow.<strong>RealFlow</strong> SD Importer dialog.<strong>RealFlow</strong> SD AnimationThe animation is applied to an object by the <strong>RealFlow</strong> SD Animation displacement plug-<strong>in</strong>. It isadded automatically as the child of the imported objects when the .sd file is loaded by the<strong>RealFlow</strong> SD Importer plug-<strong>in</strong>.
<strong>RealFlow</strong> SD Animation plug-<strong>in</strong>s <strong>in</strong> a scene.The .sd file has to conta<strong>in</strong> the object with the same name to load the animation. Start and endframes are set automatically after a correct file path is given. Later this can be changed, so theplug-<strong>in</strong> will animate the object <strong>in</strong>side the specified <strong>in</strong>terval. The animation sequence can beshifted, the current frame can be locked, and the whole sequence can be <strong>in</strong>verted.Keys can be added for each frame of the animation with the Create Motion Keys button. If keys areadded the motion of the object can be modified. Chang<strong>in</strong>g any parameters of the plug-<strong>in</strong> takeseffect only when the keys are re-created (delete and create). Added keys can be removed for theselected frame range with the Delete Motion Keys button. If you do not create keys, the plug-<strong>in</strong>reads the .sd file on the fly and loads the animation.
<strong>RealFlow</strong> SD Animation plug-<strong>in</strong> parameters.The plug-<strong>in</strong> parameters are the follow<strong>in</strong>g:• SD File: path of the .sd file which conta<strong>in</strong>s the object.• Start/End Frame: the start and end frame of the animation.• Offset: the shift<strong>in</strong>g of the animation.• Scale: scales the animated object.• Lock Last Frame: keeps the last imported frame displayed.• Lock Current Frame: keeps the current frame displayed.• Invert Sequence: <strong>in</strong>verts the animation.
Realwave SD object imported <strong>in</strong> <strong>C<strong>in</strong>ema</strong> <strong>4D</strong>.Note: RealWave can be imported as an SD file the same way as an SD object.
Tutorial: How to import <strong>RealFlow</strong> SD files <strong>in</strong>to <strong>C<strong>in</strong>ema</strong> <strong>4D</strong>1- To import a <strong>RealFlow</strong> scene <strong>in</strong> <strong>C<strong>in</strong>ema</strong> <strong>4D</strong> you need to select the <strong>Plug</strong><strong>in</strong>s -> <strong>RealFlow</strong> -><strong>RealFlow</strong> SD Importer option <strong>in</strong> the menu.Open the <strong>RealFlow</strong> SD Importer dialog.2- Click on the Object(s) button and select the SD file you want to import to the scene.3- Click on the Camera button and select the SD file which conta<strong>in</strong>s the camera data if youwant to add a camera to the scene.4- Create Miss<strong>in</strong>g Objects is checked which means the objects will be generated andadded to the scene.5- Press the Import button to add the camera and objects to the scene.
SD object displayed <strong>in</strong> LW viewport.6- To modify the animation for an object, expand the object tree and select the childAnimation plug-<strong>in</strong>.7- Select the Setup tab <strong>in</strong> the Attribute Manager and modify the parameters you want.
<strong>RealFlow</strong> SD ExporterThe <strong>RealFlow</strong> SD Exporter plug-<strong>in</strong> writes <strong>C<strong>in</strong>ema</strong> <strong>4D</strong> scene data <strong>in</strong>to a <strong>RealFlow</strong> SD file. Theexporter dialog can be opened with the <strong>Plug</strong><strong>in</strong>s -> <strong>RealFlow</strong> -> <strong>RealFlow</strong> SD Exporter option <strong>in</strong>the menu.The SD scene can consist of geometry objects and an optional camera. Objects can becollected <strong>in</strong> a list to export. There are two listboxes <strong>in</strong> the dialog. The left one conta<strong>in</strong>s thepolygon objects of the scene and the right one shows the objects which will be exported to theSD file. The Add button appends the objects selected for export to the collection. The Add Allbutton moves all objects from the left box to the right. The Remove button removes theselected objects from the export list while the Delete All button clears the list.The color of the objects comes from the display color used <strong>in</strong> <strong>C<strong>in</strong>ema</strong> <strong>4D</strong>. The mode of theexport (transformation matrix or pre-vertex deformation) can be set <strong>in</strong> the list by click<strong>in</strong>g thecheckbox next to the object name. The label shows if the object will be exported <strong>in</strong> “matrix” or“vertex” mode.Export<strong>in</strong>g objects to SD file with the <strong>RealFlow</strong> SD Exporter plug-<strong>in</strong>.The <strong>RealFlow</strong> SD Exporter plug-<strong>in</strong> parameters are the follow<strong>in</strong>g:• SD File: path of the output .sd file.
• Start/End Frame: <strong>in</strong>dicates the frames to export.• Inc Frame: <strong>in</strong>dicates the <strong>in</strong>crement to generate the frames when export<strong>in</strong>g.• Scene Scale: global scale factor.• Add Camera: exports the selected camera to the .sd file when checked.• Camera: the camera to export. This field is active only when the “Add Camera” flag is set.• Object / Add / Add All / Remove / Remove All: collects the objects to export.• Export: starts export<strong>in</strong>g the scene.• Cancel: closes the dialog w<strong>in</strong>dow.SD file only accepts triangle polygons. When add<strong>in</strong>g an object with non-triangle faces the plug-<strong>in</strong>tries to execute triangulation automatically.
Tutorial: How to export <strong>C<strong>in</strong>ema</strong> <strong>4D</strong> objects <strong>in</strong>to a <strong>RealFlow</strong> SD file1- In order to export SD from <strong>C<strong>in</strong>ema</strong> <strong>4D</strong> you need to have your scene ready with theobjects to export.LW scene to export to SD file.2- Select the <strong>Plug</strong><strong>in</strong>s -> <strong>RealFlow</strong> -> <strong>RealFlow</strong> SD Exporter option from the menu.Open the <strong>RealFlow</strong> SD Exporter dialog.3- Indicate the output .sd file with the SD File... button and set the start and end frames.4- Check Add Camera and select a camera if you want to add one to the SD file. Keep theoption unchecked if you don’t want to write a camera to the scene.5- Collect the objects to export with the Add / Add All / Remove / Remove All buttons.
6- Choose the export mode (matrix or vertex) of the selected objects with the Modecheckbox.7- Press the Export button to write the <strong>RealFlow</strong> SD file.
<strong>RealFlow</strong> Mesh ImporterThe <strong>RealFlow</strong> Mesh Importer plug-<strong>in</strong> loads .b<strong>in</strong> <strong>RealFlow</strong> mesh sequences. To add the importer youneed to select the <strong>Plug</strong><strong>in</strong>s -> <strong>RealFlow</strong> -> <strong>RealFlow</strong> Mesh Importer option from the menu. A newobject will be added to the scene which has two added tabs <strong>in</strong> the Attribute Manager:• Setup: conta<strong>in</strong>s parameters for which mesh to import, and when it should <strong>in</strong>teract withyour <strong>C<strong>in</strong>ema</strong> <strong>4D</strong> scene.• Vertices: controls the attributes of the imported mesh vertices.Add a mesh sequence to the scene.SetupTo import a mesh sequence, select any .b<strong>in</strong> file from the sequence generated previously by<strong>RealFlow</strong> <strong>in</strong> the File Path field. The plug-<strong>in</strong> recognizes the name of the mesh, the amount ofnumeric padd<strong>in</strong>g, and the start/end frame of the sequence. When the mesh is loaded successfully,the object is renamed to the name of the mesh. In some cases the plug-<strong>in</strong> detects the name andpadd<strong>in</strong>g values from the file path wrong. Then a manual correction chang<strong>in</strong>g the padd<strong>in</strong>g value isrequired.Memory management and speed can be balanced via the Cache Mode feature which has thefollow<strong>in</strong>g options: Current Frame, Core Frames and All Frames. In Current Frame mode the plug-<strong>in</strong>loads only the current frame <strong>in</strong>to RAM. This mode uses the least amount of RAM but it must readeach new frame from disc. Core Frames mode loads the neighborhood of the current frame tomemory. The core size can be dynamically set. All Frames mode caches the whole sequence.
Start/End frames are set automatically after a correct file path is given. Later this can be changed,so the plug-<strong>in</strong> will only render the particles <strong>in</strong>side the specified <strong>in</strong>terval. Start/End frames andOffset def<strong>in</strong>e values on the <strong>C<strong>in</strong>ema</strong> <strong>4D</strong> timel<strong>in</strong>e.For example if you want to render frame 00010 – 00020 of the .b<strong>in</strong> sequence from frame 50 <strong>in</strong><strong>C<strong>in</strong>ema</strong> <strong>4D</strong> you should set the Start Frame and End Frame values to 50 and 60 because thesedef<strong>in</strong>e the visible frames on the timel<strong>in</strong>e. The offset value should be set to 40 because this shiftsthe first frame of the .b<strong>in</strong> sequence to frame 40 (which means the 00010 b<strong>in</strong> frame will be placedto frame 50).Frames of the sequence can be shifted, the current frame can be locked, and the whole imported.b<strong>in</strong> sequence can be time-reversed.<strong>RealFlow</strong> Mesh Importer plug-<strong>in</strong> parameters.The parameters of the <strong>RealFlow</strong> Mesh Importer setup w<strong>in</strong>dow are the follow<strong>in</strong>g:• File Path: the path of one of the <strong>RealFlow</strong> mesh files from the .b<strong>in</strong> sequence.• Name: read-only field. The name of the mesh comes from the name of the <strong>RealFlow</strong>particle file. This is recognized automatically after a mesh file path is given.• Padd<strong>in</strong>g: padd<strong>in</strong>g size of the <strong>RealFlow</strong> mesh file. This is recognized automatically after amesh file path is given.
• Cache Mode: def<strong>in</strong>es disc / memory usage.- Current Frame: reads the current file from disc.- Core Frames: reads frames <strong>in</strong>side the ''Cache Core'' range.- All Frames: reads all frames <strong>in</strong>side the specified start/end range.• Cache Core: the radius for Core Frames mode. Def<strong>in</strong>es the number of frames cached to thememory which is 2*[core_frames] + 1.• Start/End Frame: the start and end frame of the sequence on the timel<strong>in</strong>e.• Offset: the shift<strong>in</strong>g of the imported sequence on the timel<strong>in</strong>e.• Scale: scales the mesh, same as the Scale coord<strong>in</strong>ates.• Blur Length: affects motion blur quantity. <strong>RealFlow</strong> stores the mesh <strong>in</strong>formation of theprevious frame <strong>in</strong>to each mesh as an endomorph (speed). The plug-<strong>in</strong> will morph <strong>in</strong>between frames and allows different motion blur sett<strong>in</strong>gs for each mesh through the BlurLenght multiplier.• Lock Current Frame: keeps the current frame displayed.• Invert Sequence: <strong>in</strong>verts the file sequence.VerticesEvery vertex of a mesh has a velocity and texture UV attribute. These values can be controlled <strong>in</strong>the Vertices tab of the <strong>RealFlow</strong> Mesh Importer plug-<strong>in</strong>. For every attribute, the user can keep theorig<strong>in</strong>al value stored <strong>in</strong> the mesh file (Keep), override it by a custom expression (Add) or removeany value for the attribute (No).
<strong>RealFlow</strong> Mesh Importer vertex parameters.Note: When we import a mesh from <strong>RealFlow</strong> <strong>in</strong>to <strong>C<strong>in</strong>ema</strong> <strong>4D</strong>, the UV Map is applied to the mesh ifthere is a gizmo texture daemon applied <strong>in</strong> the <strong>RealFlow</strong> scene.UV applied <strong>in</strong> <strong>RealFlow</strong> with a texture gizmo over the mesh.When the mesh .b<strong>in</strong> sequence conta<strong>in</strong>s more fluids, a weight map belongs to each fluid whichdescribes the owner fluid of the vertices. These weight maps are added <strong>in</strong> each frame to the meshimporter object by the plug-<strong>in</strong>.
Tutorial: How to import a <strong>RealFlow</strong> mesh <strong>in</strong>to <strong>C<strong>in</strong>ema</strong> <strong>4D</strong>1- After <strong>in</strong>stallation select the <strong>Plug</strong><strong>in</strong>s -> <strong>RealFlow</strong> -> <strong>RealFlow</strong> Mesh Importer option fromthe menu.Add the <strong>RealFlow</strong> Mesh Importer plug-<strong>in</strong> to the scene.2- Click on the Setup tab <strong>in</strong> the Attribute Manager.3- Click on the File Path button to choose a .b<strong>in</strong> file from the mesh sequence generated by<strong>RealFlow</strong>. Any of the .b<strong>in</strong> files can be selected.Select<strong>in</strong>g a BIN file from the mesh sequence.4- The mesh is added to the scene. The Name and Padd<strong>in</strong>g values are set after the file name.If this is not correct, set the real padd<strong>in</strong>g size with the slider.
5- You can control the import parameters of the mesh <strong>in</strong> the Setup and Vertices tabs <strong>in</strong> theAttribute Manager. A Phong tag is added automatically to the mesh to def<strong>in</strong>e thesmoothness.Mesh loaded <strong>in</strong> <strong>C<strong>in</strong>ema</strong> <strong>4D</strong> viewport.Tutorial: How to render a <strong>RealFlow</strong> mesh with motion blur <strong>in</strong> <strong>C<strong>in</strong>ema</strong><strong>4D</strong>6- Select the <strong>Plug</strong><strong>in</strong>s -> <strong>RealFlow</strong> -> <strong>RealFlow</strong> Mesh Importer option from the menu and addthe mesh sequence to the scene as described <strong>in</strong> the previous tutorial.7- Click on the Render Sett<strong>in</strong>gs… button <strong>in</strong> the toolbar or press CTRL+b.8- Click on the Effect… button <strong>in</strong> the dialog and select Scene Motion Blur.
Add Scene Motion Blur.9- Set the appropriate values for the motion blur.10- Close the dialog and render the scene for example by press<strong>in</strong>g the Render to PictureViewer button <strong>in</strong> the toolbar.
The rendered image.
Tutorial: Render<strong>in</strong>g a <strong>RealFlow</strong> mesh that conta<strong>in</strong>s multiple fluidsThis example shows a basic approach to render<strong>in</strong>g <strong>RealFlow</strong> meshes by creat<strong>in</strong>g a custom texturedsurface. It describes a setup that is able to render two fluids.1- Import the mesh sequence <strong>in</strong>to <strong>C<strong>in</strong>ema</strong> <strong>4D</strong>. The imported mesh object conta<strong>in</strong>s a weightmap for each fluid which represents the contribution of the fluid by every vertex. Thesevertex maps make it possible to render complex, multi-type fluids.Mesh loaded <strong>in</strong> the viewport.2- Create a material for the first fluid <strong>in</strong> the Material Editor (File -> New Material).
Add new material to the scene.3- Double click on the material and set the color to red.4- Create a new material with a blue color for the second fluid .5- Select the Alpha channel.6- Click the array button <strong>in</strong> the Texture field and select Effects -> Vertex Map.
Add vertex map to the alpha channel.7- Click on the Vertex Map button and drag & drop a vertex map from the Object Editor to theVertex Map field. The texture weight maps from the <strong>RealFlow</strong> mesh file are generated withthe name of [object_name]_weight_[fluid_<strong>in</strong>dex].Select the vertex map.
8- Close the Material Editor w<strong>in</strong>dow and drag & drop the two materials to the mesh. First thered one and second the blue one.Materials added to the mesh.9- Render the current frame by press<strong>in</strong>g the Render To Picture Viewer button <strong>in</strong> the toolbar orrender the whole scene.
Result of the render<strong>in</strong>g.
FAQ• Why is the <strong>RealFlow</strong> plug-<strong>in</strong> not <strong>in</strong>stalled i<strong>in</strong>side <strong>C<strong>in</strong>ema</strong> <strong>4D</strong>?Make sure you have <strong>in</strong>stalled the correct version for <strong>C<strong>in</strong>ema</strong> <strong>4D</strong> (11.5 is supported) andthe <strong>in</strong>staller will detect the right folder.• Why are the particles not load<strong>in</strong>g <strong>in</strong> <strong>C<strong>in</strong>ema</strong> <strong>4D</strong>?Check the path for particles and their padd<strong>in</strong>g size.• Why are the meshes not load<strong>in</strong>g <strong>in</strong> <strong>C<strong>in</strong>ema</strong> <strong>4D</strong>?Check the path for the mesh and its padd<strong>in</strong>g size.• Can you import RealWaves as BIN and SD files?Yes, you can. In order to import them as BIN files you need to import them as a mesh,and if you use the SD file format you need to import them as SD.• Why are the particles not exported from <strong>C<strong>in</strong>ema</strong> <strong>4D</strong>?Check that you have the particle system selected <strong>in</strong> the dialog and the path where youwant to export it.