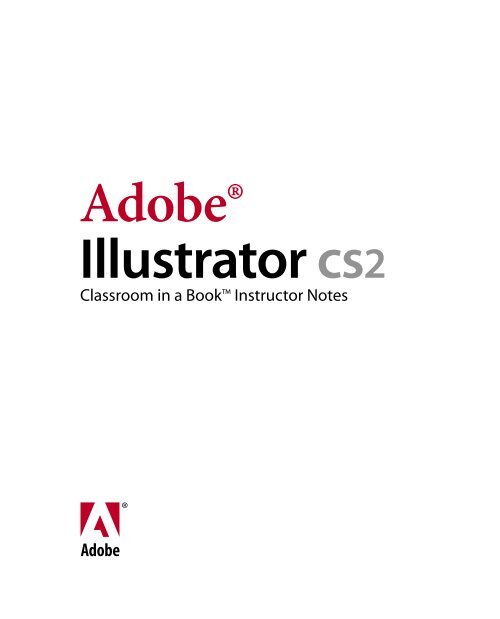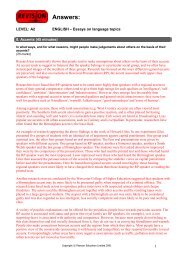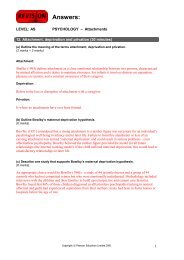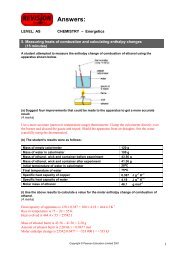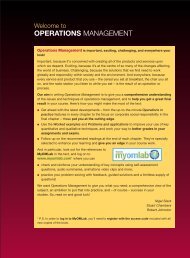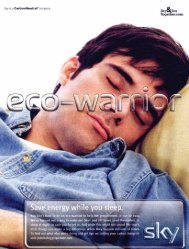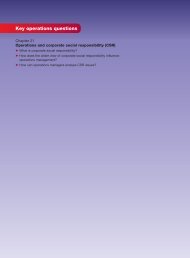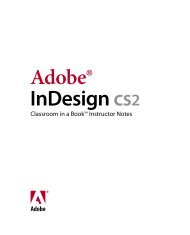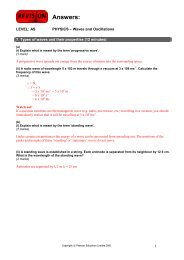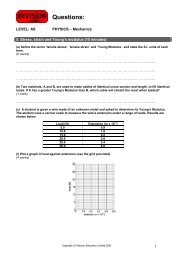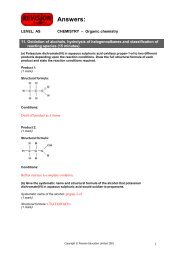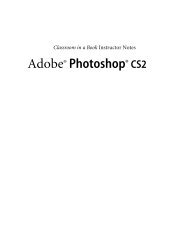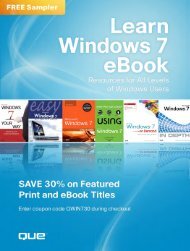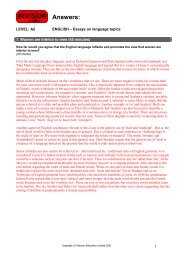Adobe Illustrator CS2 CIB instructor notes - Pearsoncmg.com
Adobe Illustrator CS2 CIB instructor notes - Pearsoncmg.com
Adobe Illustrator CS2 CIB instructor notes - Pearsoncmg.com
- No tags were found...
Create successful ePaper yourself
Turn your PDF publications into a flip-book with our unique Google optimized e-Paper software.
<strong>Adobe</strong>®<strong>Illustrator</strong> cs2Classroom in a Book Instructor Notes
Introduction<strong>Adobe</strong> <strong>Illustrator</strong> <strong>CS2</strong> Instructor Notes© 2006 <strong>Adobe</strong> Systems Incorporated and its licensors. All rights reserved.<strong>Adobe</strong>® <strong>Illustrator</strong>® <strong>CS2</strong> Classroom in a Book® for Windows® and Mac OSIf this guide is distributed with software that includes an end user agreement, this guide, as well as the software described in it, is furnishedunder license and may be used or copied only in accordance with the terms of such license. Except as permitted by any such license, nopart of this guide may be reproduced, stored in a retrieval system, or transmitted, in any form or by any means, electronic, mechanical,recording, or otherwise, without the prior written permission of <strong>Adobe</strong> Systems Incorporated. Please note that the content in this guide isprotected under copyright law even if it is not distributed with software that includes an end user license agreement.The content of this guide is furnished for informational use only, is subject to change without notice, and should not be construed asa <strong>com</strong>mitment by <strong>Adobe</strong> Systems Incorporated. <strong>Adobe</strong> Systems Incorporated assumes no responsibility or liability for any errors orinaccuracies that may appear in the informational content contained in this guide.Please remember that existing artwork or images that you may want to include in your project may be protected under copyright law. Theunauthorized incorporation of such material into your new work could be a violation of the rights of the copyright owner. Please be sureto obtain any permission required from the copyright owner.Any references to <strong>com</strong>pany names in sample files are for demonstration purposes only and are not intended to refer to any actualorganization.<strong>Adobe</strong>, the <strong>Adobe</strong> logo, Acrobat, Classroom in a Book, <strong>Illustrator</strong>, InDesign, PageMaker, Photoshop, PostScript, and PostScript 3 areeither registered trademarks or trademarks of <strong>Adobe</strong> Systems Incorporated in the United States and/or other countries.Apple, Mac, and Macintosh are trademarks of Apple Computer, Inc. registered in the U.S. and other countries. Microsoft, Windows,and Windows NT are trademarks of Microsoft Corporation registered in the U.S and/or other countries. TRUMATCH is a registeredtrademark of Trumatch, Inc. All other trademarks are the property of their respective owners.<strong>Adobe</strong> Systems Incorporated, 345 Park Avenue, San Jose, California 95110-2704, USANotice to U.S. Government End Users. The Software and Documentation are “Commercial Items,” as that term is defined at 48 C.F.R.§2.101, consisting of “Commercial Computer Software” and “Commercial Computer Software Documentation,” as such terms are used in48 C.F.R. §12.212 or 48 C.F.R. §227.7202, as applicable. Consistent with 48 C.F.R. §12.212 or 48 C.F.R. §§227.7202-1 through 227.7202-4, as applicable, the Commercial Computer Software and Commercial Computer Software Documentation are being licensed to U.S.Government end users (a) only as Commercial Items and (b) with only those rights as are granted to all other end users pursuant to theterms and conditions herein. Unpublished-rights reserved under the copyright laws of the United States. <strong>Adobe</strong> Systems Incorporated,345 Park Avenue, San Jose, CA 95110-2704, USA. For U.S. Government End Users, <strong>Adobe</strong> agrees to <strong>com</strong>ply with all applicable equalopportunity laws including, if appropriate, the provisions of Executive Order 11246, as amended, Section 402 of the Vietnam Era VeteransReadjustment Assistance Act of 1974 (38 USC 4212), and Section 503 of the Rehabilitation Act of 1973, as amended, and the regulations at41 CFR Parts 60-1 through 60-60, 60-250, and 60-741. The affirmative action clause and regulations contained in the preceding sentenceshall be incorporated by reference.<strong>Adobe</strong> Press books are published by Peachpit, Berkeley, CA. To report errors, please send a note to errata@peachpit.<strong>com</strong>.Printed in the USAISBN 0-321-32183-99 8 7 6 5 4 3 2 1
Introduction<strong>Adobe</strong> <strong>Illustrator</strong> <strong>CS2</strong> Instructor NotesIntroductionThe <strong>Adobe</strong>® <strong>Illustrator</strong>® <strong>CS2</strong> Classroom ina Book course presents students withtips, techniques, and solutions for usingthe <strong>Adobe</strong> <strong>Illustrator</strong> software.The Instructor Notes are intended to<strong>com</strong>plement the information in the <strong>Adobe</strong><strong>Illustrator</strong> <strong>CS2</strong> Classroom in a Book®. Theinformation is organized to follow thesequence of instruction in each lesson.About the workbooksIt is re<strong>com</strong>mended that each student inthe class have an individual copy of the<strong>Adobe</strong> <strong>Illustrator</strong> <strong>CS2</strong> Classroom in aBook. Students will use this book as youlead them through projects. Additionally,the book can be used as a self-pacedtutorial.You can buy more copies of the <strong>Adobe</strong><strong>Illustrator</strong> <strong>CS2</strong> Classroom in a Book foryour students, or you can refer them to alocal bookseller to purchase the book. Formore information, call Pearson Educationat 800-922-0579.
Introduction<strong>Adobe</strong> <strong>Illustrator</strong> <strong>CS2</strong> Instructor NotesCourse strategyIf you’re teaching a 16-week course, youcan teach approximately one chapter ofthis book per class. The book numbers 15lessons plus an introductory tour.As an <strong>instructor</strong> you may want to refer tonew updated features. Read “What’s Newin <strong>Adobe</strong> <strong>Illustrator</strong> CS” to discover thenewest features and references to thosefeatures in the book.We re<strong>com</strong>mend that, at an absoluteminimum, you teach the Quick Tourand Lessons 1 through 6. Most of thebasic <strong>Adobe</strong> <strong>Illustrator</strong> features andthe <strong>Illustrator</strong> work environment arecovered in these lessons. These aspects of<strong>Illustrator</strong> need to be understood by allstudents.In addition to using <strong>Adobe</strong> <strong>Illustrator</strong>Classroom in a Book to teach beginningand intermediate <strong>Adobe</strong> <strong>Illustrator</strong>classes, you can use individual lessons toteach specific topics, as suggested below:To focus on drawing, use Lessons 4 and10.To focus on basic color patterns, fills, andstrokes, use Lesson 5.To teach appearance and effects useLessons 11 and 12.To teach about integration with otherapplications use Lesson 13.Managing student projectsOne way to simplify file storage andretrieval in classroom situations is to askstudents to create a folder on their harddisks, name it (Student name’s) Lessons,and then copy each project folder intothe main Lessons folder. Having studentskeep all their working files in their ownLessons folder makes it easy for you toclean up files when a class is over.Additional resourcesInstructors and users of <strong>Adobe</strong> <strong>Illustrator</strong>rely on various resources to supplementtheir knowledge of the program. You mayfind the following resources useful toexplore.<strong>Illustrator</strong> HelpThe <strong>Illustrator</strong> Help installed with<strong>Illustrator</strong> contains a <strong>com</strong>pletedescription of all features. You canview online Help by choosing Help ><strong>Illustrator</strong> Help. (In Windows, you canalso press F1 to get online Help.)Application CDThe <strong>Adobe</strong> <strong>Illustrator</strong> application CDcontains additional information, suchas the <strong>Adobe</strong> Technical Info folder andthe <strong>Adobe</strong> <strong>Illustrator</strong> <strong>CS2</strong> SoftwareDevelopment Kit for experiencedprogrammers.
Introduction<strong>Adobe</strong> <strong>Illustrator</strong> <strong>CS2</strong> Instructor Notes<strong>Adobe</strong> Web siteThe U.S. <strong>Adobe</strong> Web site at http://www.adobe.<strong>com</strong> contains a variety of <strong>Illustrator</strong>training and support resources. Manystep-by-step tutorials are available at the<strong>Adobe</strong> Web site, and the User-to-UserForums are a great place for students tolearn from more experiences users.<strong>Adobe</strong> Certified Expert (ACE)programThis program is designed to validate anexpert skill level of <strong>Adobe</strong> <strong>Illustrator</strong> <strong>CS2</strong>.Careful testing of candidates ensuresthat each ACE has demonstrated expertproduct knowledge of the current releaseof <strong>Adobe</strong> <strong>Illustrator</strong>, resulting in increasedmarketability and an added credential.Training for the ACE program is availablethrough <strong>Adobe</strong> Authorized LearningProviders (AALP) and self‐study. Formore information about this program,send e-mail to certification@adobe.<strong>com</strong>or visit the <strong>Adobe</strong> Web site at http://www.adobe.<strong>com</strong>.Several resources mentioned here areavailable directly from the Help menu in<strong>Illustrator</strong>, such as <strong>Illustrator</strong> Help.
Tour<strong>Adobe</strong> <strong>Illustrator</strong> <strong>CS2</strong> Instructor NotesA Quick Tour of <strong>Adobe</strong> <strong>Illustrator</strong>This lesson introduces students to manykey features of <strong>Adobe</strong> <strong>Illustrator</strong> <strong>CS2</strong>,including some of the new featuressuch as Live Paint and Live Trace. Evenexperienced users should follow the TourLesson, as it will introduce them to theControl palette and new methods foraccessing palettes. By the end of the tour,students should be able to:• Place images onto an <strong>Illustrator</strong>Artboard.• Create basic blends• Understand the new Photoshopimport options that relate to layer<strong>com</strong>ps.• Use the new Live Trace feature.• Comfortably use the new Controlpalette.• Create text outlines.• Apply live effects and understandthe relationship with the Appearancepalette.• Create a clipping mask.Creating a basic blendPage 15 Creating a blend is simple. Ifthe student cannot get this tool to workcorrectly, make sure that both rectanglesare selected. You can also use the tool byselecting both the rectangles and usingthe key <strong>com</strong>mand Ctrl+Alt+B (Windows)or Command+Option+B (Mac OS).If the result of a blend is unexpected,make sure that there is no stroke onthe rectangles and that they are filledcorrectly.Placing a Photoshop imagePage 18 New in <strong>Illustrator</strong> <strong>CS2</strong>, you canplace a layered image onto the artboard.To recognize Photoshop layers, the imagemust have saved Layer Comps createdin Photoshop. It is important to payattention to this part of the lesson, as it iseasy to select the wrong layer <strong>com</strong>p. Notethat placed images fall directly on top ofeach other. If a student is not followingthe steps correctly, they assume that thereis only one image on the page.AlignmentPage 19 Use the Align feature to keepyour images flush left and evenly spacedapart from each other. If you want tolock one item down before aligning ordistributing, simply click on the itembefore using the Align palette.
Tour<strong>Adobe</strong> <strong>Illustrator</strong> <strong>CS2</strong> Instructor NotesUsing Live TracePage 21 The default setting works wellwith the sample image, but have studentsexperiment with their own images on aseparate document.Show what “live” means by having thestudents edit the original placed image.The trace updates along with the image in<strong>Illustrator</strong>.Using the Control palette fortypesettingPage 23 New users will probably adaptto using the new Control palette beforethose more experienced, and used tousing palettes. Urge your students tomaximize their capabilities by performingtypesetting using only the Control palette.double-clicking on the listed Effect in theAppearance palette.Using Live PaintPage 29 In this tour, a simple Live Paintgroup is used. If students experiment withtheir Live Paint Group at this stage theymay experience difficulties. Read Lesson5, “Color and Painting” to learn how touse more of the Live Paint features, suchas Gap detection.Creating a Clipping maskPage 31 Make sure students understandthat when the clipping mask feature isused, it automatically uses the object ontop of the painting order.Using the Appearance palettePage 26 The Appearance palette can beused for applying simple fills and strokesas well as <strong>com</strong>plex Live Effects. You maywant to practice with the students on aseparate document to show how to createand stroke items as simple as dashed linesand arrows and save as a Graphic Style.It is important to understand that anyedits or changes on objects that haveLive Effects applied, should be doneonly through the original Effect dialogbox. Re-open the Effect dialog box by
Lesson 1<strong>Adobe</strong> <strong>Illustrator</strong> <strong>CS2</strong> Instructor NotesLesson 1: Getting to Know theWork AreaThe first lesson introduces the work areaof the <strong>Adobe</strong> <strong>Illustrator</strong> application.Using the basic <strong>com</strong>mands, tools, andpalettes, your students will learn generaltechniques for understanding where theyare, how to get information about thedrawing, and how to select the tools orenter the values needed to change thedrawing.the steps and artwork match what thestudents will encounter.Point out that the solid and dotted linesthat indicate the printable areas of thepage are determined by the printerdriver in use. You can demonstrate howchanging the printer driver or even thepaper size will change the printable areadisplay on the page.The <strong>Illustrator</strong> environmentYou may want to introduce students tothe <strong>Illustrator</strong> environment by providinga general tour of the screen. This helpsorient the students and provides a reviewof the names of the elements on thescreen. For example, you may point outthe title bar and remind the students thatit indicates which publication is currentlyactive. Then point out the menu bar,the rulers, the page icons, the palettes,and the toolbox. (Even if you won’t useall the tools in the first few lessons, youmay wish to identify them briefly as anintroduction to <strong>Illustrator</strong>.)Getting startedPage 33 Each lesson has students restorethe default preferences to ensure thatWel<strong>com</strong>e ScreenPage 34 Explain to students that theycan check the box in the lower left tocause the Wel<strong>com</strong>e screen to NOT open.The Wel<strong>com</strong>e screen, if needed, can beopened using the Help menu.Using the <strong>Illustrator</strong> toolsPage 39 The toolbox diagram on thispage can be quite overwhelming tostudents, but, when broken down intoits useful sections, it can be quite easy tounderstand. Explain to students that thetools will be discussed in more detail asthey progress through the lessons. Butgive them a run-down of the varioussections, such as drawing and objectcreation tools, transformation tools andediting tools.
Lesson 1<strong>Adobe</strong> <strong>Illustrator</strong> <strong>CS2</strong> Instructor NotesPage 39, step 1 Students may be used tokeyboard shortcuts as a simple alternativeto using the mouse. <strong>Illustrator</strong> and other<strong>Adobe</strong> products are designed to allowkeys to be used simultaneously with themouse.A <strong>com</strong>mon working technique used by<strong>Illustrator</strong> professionals is to keep onehand on the mouse, and the other handover the keyboard to switch tools andmodes. You may want to demonstratehow this method keeps the mouse pointerdirectly over the part of the image that’sbeing edited, because you don’t have tomove the pointer back and forth betweenthe image and the toolbox or menus.The keyboard shortcut Ctrl+0 (Windows)or Command+0 (Mac OS) is stressedbecause of the rather large pasteboard in<strong>Illustrator</strong>. By using this Fit in WindowKeyboard shortcut, the student canalways get back home, and have theirartwork centered on the screen.Using the View <strong>com</strong>mandsPage 41 Direct students to the Infobar at the lower left corner of the<strong>Adobe</strong> <strong>Illustrator</strong> window to check thepercentage of the artwork’s actual size.Point out that it’s important to be familiarwith the actual size and its relation tomagnified views, because the actual sizeis what’s printed out. Savvy students maynotice, however, that the View > ActualSize <strong>com</strong>mand does not often producea display that’s precisely actual size.The true size displayed depends on themonitor resolution setting.Scrolling through adocumentPage 44 Either here or in a lesson whenediting type, you may want to cautionstudents about using single-key shortcutswhen entering text. For example, whenthe text insertion point is active, pressingthe spacebar will not activate the Handtool, but will type a space character. Insuch a case, students can press the Esckey to leave text-editing mode, press thekey they want, and then press T to get theText tool back.Working with palettesPage 46 You may want to point outthe two reasons why the Tab keyboardshortcut is so useful. Hiding andshowing all palettes instantly allowsquick evaluation of images without thedistraction of palettes, and when workingon a small screen it more easily allows useof the entire screen for image editing.Let students know that they can save theircustomized palette positions by makinga copy of the <strong>Adobe</strong> <strong>Illustrator</strong> <strong>CS2</strong> Prefsfile. Palettes may be reset after applyingprogram updates or system changes, and
Lesson 1 10<strong>Adobe</strong> <strong>Illustrator</strong> <strong>CS2</strong> Instructor Notesit can be annoying to spend a bit of timecustomizing the palettes.Try to persuade students to use the newControl palette whenever possible.About the Control palettePage 48 The Control palette allowseasy access to most of the popularpalettes, such as Stroke, Swatches, andTransparency. You will find that by urgingyour students to use the Fill and Strokeboxes on the Control palette, they will bemore likely to color the Fill and Strokemore accurately.Using and saving workspacesPage 48 With addition of the SaveWorkspace feature, <strong>Illustrator</strong> has be<strong>com</strong>emore consistent with the other productsin the <strong>Adobe</strong> Create Suite. You may wantstudents to experiment with differentproduction workspaces. For example, theMinimal workspace was created for thoseusing drawing tablets.Using context menusPage 49 Demonstrate how context menuschange depending on the content underthe pointer. Right-click (Windows) orControl-click (Mac OS) over a selectedpath or selected text.If your students use graphics tablets,encourage them to program their stylusbutton to display context menus.Review questionsThe following questions are not in thestudent’s Classroom in a Book.1 What do you do if you can’t find atool that you know exists?2 How can you find out the keyboardshortcut for a tool without opening the<strong>Illustrator</strong> Help?3 How can you instantly hide or showall palettes?4 What’s the quickest way to go to aspecific zoom percentage?Review answers1 The tool you want may be a hiddentool. Check the tools that are related.2 To see the keyboard shortcut for atool, hold the pointer over the tool untilthe Tool Tip appears containing thekeyboard shortcut for that tool.3 To instantly hide or show all palettes,press the Tab key (when you’re notediting text).4 You can type a zoom percentage intothe Navigator palette.
Lesson 2 11<strong>Adobe</strong> <strong>Illustrator</strong> <strong>CS2</strong> Instructor NotesLesson 2: Selections and ShapesThink of Lesson 2 as a primer for the restof the book. There are many selectiontechniques that are available, but manystudents may not realize the “You have toSelect it” motto. These simple techniquesshould be ingrained in them beforeprogressing into the rest of the lessons.Understand that these techniques do notyet involve layers, since layers are notdiscussed until Lesson 7.The drawing section of this lesson teacheshow to be creative as well as precise whencreating shapes in <strong>Adobe</strong> <strong>Illustrator</strong>. Inthis section students learn fundamentalskills for manipulating shapes, includingselection, painting, and resizing.Urge students to reference the newControl palette to enter specific values asmuch as possible.Using the Selection ToolPage 58 Make the investment in time toshow the students the differences betweenthe Selection and Direct Selection tools.The time spent will pay off in futurelessons. You may want to remind studentsof the keyboard shortcuts to access theSelection tool, V, and A for the DirectSelection tool.Marquee selectPage 60 Have students practice thisselection technique. It may seem awkwardat first, but clicking and dragging withthe mouse to en<strong>com</strong>pass objects thatyou want to select is one of the mostproductive methods to use.Grouping ItemsPage 61 It is important to remind studentsthat for every group they create, they willhave to ungroup. In other words, if theygroup several objects together and thengroup those items with additional objectsthey will have to ungroup twice to releaseall items.Hiding selectionsPage 65 This simple method for hidingselections can keep students fromselecting the wrong object. Remind andget students to use the keyboard shortcutsCtrl+3 (Windows) or Command+3(Mac OS) to hide a selection. Ctrl+Alt+3(Windows) or Command+Option+3(Mac OS) to Show All the Hidden objects.If students don’t want to show all hiddenobjects at once, suggest that they uselayers, and reference Lesson 7.
Lesson 2 12<strong>Adobe</strong> <strong>Illustrator</strong> <strong>CS2</strong> Instructor NotesSelect SamePage 66 Show this useful feature tostudents by demonstrating with linewidths and colored illustrations. It can bea tremendous time saver, and also keepartwork consistent.Creating Basic ShapesPage 67 For students concerned withcreating precise artwork, you can pointout some helpful <strong>Illustrator</strong> features.When the rulers are displayed, theirorigin—where the rulers’ 0 pointsintersect—appear in the Transformand Info palettes as the relative pointfrom which to measure the pointer’sposition. The ruler origin also affects thetiling of patterns and the bounding boxinformation for the Separation Setup<strong>com</strong>mand.By default, the ruler units of measure arepoints. The units of measure can be setfor all documents (using the Preferences> Units & Undo <strong>com</strong>mand) or forindividual documents (using the File >Document Setup <strong>com</strong>mand). <strong>Illustrator</strong>allows converting a unit other than thepreset unit to the set unit, and allowsperforming mathematical operations inany text box that accepts numeric values.These features are useful when studentswant to work with a unit value other thanthat displayed; when mixing values (forexample, 2 in + 2 pts); and for specifyingrelative values, for example, to the rulerorigin or to another point in the artwork.Drawing the pencil shapePage 73, step 16 Point out to studentsthat when drawing any polygon, theycan press the Down or Up arrow key todecrease or increase the number of itssides. However, holding down a Down orUp arrow key or pressing it too quicklymay subtract or add more sides thanexpected.Review questionsThe following questions are not in thestudent’s Classroom in a Book.1 When you have multiple objectsselected, how do you deselect just oneitem?2 What can you do if you are selectingan item, but the wrong object be<strong>com</strong>esselected instead?3 What can you do to stretch arectangle either horizontally or vertically,but not both at the same time?4 How do you control whether ashape is drawn from a corner or from thecenter?5 How can you create an octagoninteractively (without opening thePolygon tool’s dialog box)?
Lesson 2 13<strong>Adobe</strong> <strong>Illustrator</strong> <strong>CS2</strong> Instructor NotesReview answers1 To deselect an object, Shift-click onthe object.2 To keep unwanted selections fromoccurring used Object > Lock, or Object> Hide.3 To stretch any object’s shape, youcan use the bounding box and grab themiddle handle. If you grab the corner,both the vertical and horizontal shape ischanged simultaneously.4 Shapes are drawn from their topleft corner by default. You can drawthem from the center by pressing Alt(Windows) or Option (Mac OS).5 As you drag the Polygon tool, pressthe Up Arrow or Down Arrow key untilthe polygon has the number of sides youwant (in the case of an octagon, eightsides).
Lesson 3 14<strong>Adobe</strong> <strong>Illustrator</strong> <strong>CS2</strong> Instructor NotesLesson 3: Transforming ObjectsTransformations are changes to an object’soverall size, proportions, or orientation.In <strong>Illustrator</strong>, transformation can affectposition, size, rotation, and shearing(slanting). Students will find that eachkind of transformation can be executedin more than one way, depending on thesituation and the amount of precisionrequired. In addition, in this lessonstudents will learn how to <strong>com</strong>binetransformations with duplication, toachieve a step-and-repeat effect.Scaling objectsPage 81 Point out the ruler origin—the0 point on the horizontal and verticalrulers—to students. These appear bydefault at the lower left corner of the page.Both the Transform and Info palettes usethe ruler origin as the relative point fromwhich to measure the pointer’s position.Page 84, step 12 Remind students thatlocking (or hiding) objects protects themfrom being selected or changed. Objectscan be locked in many ways—usingthe Lock and Hide <strong>com</strong>mands in theObject menu, or using the Layers palette(either its edit column or palette menu<strong>com</strong>mands). Students can safely editartwork layered behind other artworkusing the Lock/Hide > All Artwork Above<strong>com</strong>mand. The Hide <strong>com</strong>mand makesobjects temporarily invisible, and thusmay speed performance when workingon large or <strong>com</strong>plex artwork.Page 85 At the end of the “Scalingobjects” section, review with the studentsthat three different methods were used toscale. You may have the class discuss whyeach of them is useful:• The Transform palette is best forscaling with numerical precision. Letstudents know that they can click on theX or Y link in the Control panel to openthe Transform palette.• The Bounding Box is a convenient andintuitive way to scale because it doesn’trequire using any special tools or palettes.• The Scale tool is a visual tool thatallows precision, because you can scale bydragging, yet the center point and scalepercentages can be set precisely if needed.
Lesson 3 15<strong>Adobe</strong> <strong>Illustrator</strong> <strong>CS2</strong> Instructor NotesThen point out that the same flexiblerange of choices will be available for theother transformation that will be covered.Rotating objectsPage 85 If students ask how to rotatewith the bounding box, you can showthem. Select an object with the Selectiontool, then position the pointer slightlyoutside a handle until you see the rotationpointer, then drag. This isn’t a highpriority to mention unless asked, becauseit will be covered in the topic “Using theFree Transform tool” on page 211.Positioning objects preciselyPage 94 <strong>Illustrator</strong> allows entering or<strong>com</strong>bining different units of measure inany text box that accepts numeric values.Have students note the unit of measureconversion that occurs when they enter0.25 in. in the text box.Changing the perspectivePage 96 This operation is sufficientlysubtle that even experienced users mayhave trouble with it. If it isn’t working,check for the following two things:The Free Transform tool must be selectedin the toolbox for the modifier keys towork. If the Selection tool is active, thebounding box of the selected orangeslice will look exactly the same as whenthe Free Transform tool is active, but themodifier keys will not distort the object.Students must press the mouse buttonand begin dragging before they press anymodifier keys. Distortion won’t work ifthe keys are pressed before the mousebutton is down.Making multipletransformationsPage 101 Actually, it isn’t necessary to usethe Transform Each <strong>com</strong>mand to moveall objects a uniform amount; the Move<strong>com</strong>mand or the Transform palette woulddo this just as well.You may want to demonstrate a moreeffective example of the Transform Each<strong>com</strong>mand—rotating a row of triangles.With the entire row of triangles selected:Using the Rotate tool, Free Transformtool, or Transform palette would changethe positions of the triangles.Using the Rotate option (and no others)in the Transform Each dialog box wouldrotate each triangle without changing itsposition.Exploring on your ownPage 104 The Variables feature is more<strong>com</strong>plex than many students may beready for after <strong>com</strong>pleting a basic lessonon transformations. Those interested intrying out the robust and sophisticated
Lesson 3 16<strong>Adobe</strong> <strong>Illustrator</strong> <strong>CS2</strong> Instructor NotesVariables feature can work through thissection on their own by editing existingartwork that serves as a template andusing the Variables palette to designatekey elements as variables.Creating a template for dynamic datadrivengraphics in <strong>Illustrator</strong> is a powerfulway to <strong>com</strong>bine visual design withautomated production. At its simplestapplication, this feature could be usedfor different iterations of a design—forexample, to show off color choices or tagline changes in various design iterationsfor a client. A more <strong>com</strong>plex applicationcould <strong>com</strong>bine the Variables feature witha data base of names and addresses, forexample, to update business cards or toprepare a direct-mailer, and might requirecollaboration between designers anddevelopers to generate highly formattedgraphics automatically. For example, adesigner could create a basic design to useas a template, assign variables to objectsin the template, and create a data set tocapture the changeable data. The finalartwork could then be generated; or thevariable library could be exported, linkedto a database, and then rendered using abatch process.Review questionsThe following questions are not in thestudent’s Classroom in a Book.1 What are three ways to transform aselected object (for example, scaling)?2 If you enter coordinates into theTransform palette and the object movesto an unexpected position, what are twothings to check?3 What <strong>com</strong>mand lets you replicateselected objects using the lasttransformation you applied?4 What is the main benefit of using theTransform Each <strong>com</strong>mand?Review answers1 You can transform a selected objectusing a transformation tool, the FreeTransform tool, or the Transform palette.(Other acceptable answers are: theTransform Each <strong>com</strong>mand, the Distortfilter, the Distort and Transform effect;or for scaling and rotation, an object’sbounding box).2 When an object doesn’t move asexpected, make sure the point of originand ruler origin are where you expectthem to be. Objects are transformedrelative to their point of origin, and objectpositioning occurs relative to the rulers’zero point.3 The Object > Transform > TransformAgain <strong>com</strong>mand uses the most recenttransformation when duplicating objects.4 The Transform Each <strong>com</strong>mandapplies transformations individually
to objects within a selection. Othertransformation <strong>com</strong>mands treat objectswithin a selected group as a singleselection when applying transformations.Lesson 3 17<strong>Adobe</strong> <strong>Illustrator</strong> <strong>CS2</strong> Instructor Notes
Lesson 4 18<strong>Adobe</strong> <strong>Illustrator</strong> <strong>CS2</strong> Instructor NotesLesson 4: Drawing with thePen ToolIn the <strong>Illustrator</strong> toolbox, the Pen toolserves an important purpose—to drawpaths precisely, especially smooth curves.The Pen tool does this much moreeffectively than more natural drawingtools such as the Pencil tool.It isn’t easy to learn the Pen tool. Studentsmay be intimidated by it, and some mayquestion whether it’s worth the effort.In fact, proficiency with the Pen tooland the Bézier curve editing techniquesassociated with it are key career skills fordigital artists. It’s useful in a wide varietyof situations, because it makes quick workof <strong>com</strong>plex curves that would take foreverto draw precisely using other tools.The Pen tool appears across the <strong>Adobe</strong>product line. It’s essential for creatingclipping paths and <strong>com</strong>plex selections in<strong>Adobe</strong> Photoshop. In <strong>Adobe</strong> After Effects,Premiere, and InDesign, Bézier curveediting forms the basis for animationmotion paths. The Pen tool is featured inthe <strong>Adobe</strong> InDesign toolbox for its utilityin creating layout elements and clippingpaths. Students will find variations on thePen tool in graphics programs throughoutthe digital graphic arts.Paths are the foundation of all shapes in<strong>Illustrator</strong> and other graphics programs,and path editing gives students totalcontrol over this universe. This aloneshould motivate students to master thePen tool.Getting startedPage 115 Use the Getting startedsection for a warm-up for teaching thefundamentals of the Pen tool that can besometimes lost when applied directly toa project. Practice with the students onthese specially designed exercise files tobuild the foundation before using the Pentool for actual shape creation.Creating curved pathsPage 119 Caution students about creatingcurves by creating multiple anchor points.This can cause jagged edges and willincrease the file size.As long as students remember to drag inthe direction of the curve, the path shouldfall into place.Remind students that if they make amistake to NOT delete the point, but useEdit > Undo instead. This will leave thepath active so that they do not accidentlycreate a new one.
Lesson 4 19<strong>Adobe</strong> <strong>Illustrator</strong> <strong>CS2</strong> Instructor NotesCurves and corneranchor pointsPage 125 This important technique ismuch more effective when the keyboardis used to change the curved point toa corner point or visa versa. Show thestudents the effect by creating a squareand selecting the Pen tool. Hold downthe Alt (Windows) or Option (Mac OS)to change the Pen tool to the ConvertAnchor Point tool. Have the studentsclick on a corner of the rectangle to see itchange into a curved path, click again tochange it back into a corner point.Creating the arrowPage 129, step 3 If a student’s lineisn’t straight, they may have draggedaccidentally, instead of clicking. A goodhabit for drawing straight segments isto consciously bring the mouse to a stopbefore clicking.If the caret doesn’t appear, the pointer wasprobably moved away from point B. Thecaret appears only when the pointer iswithin snap-to distance of the point.Page 130, step 4 Of all the ways to deselectan object, the safest way is the Select> Deselect <strong>com</strong>mand or its keyboardshortcut, Ctrl+Shift+A (Windows) orCommand+Shift+A (Mac OS). Thereason is that if a large filled object isbehind the path, there may not be anempty area to click, and the larger objectmay be<strong>com</strong>e selected.Splitting a pathPage 130 If appropriate, you may want todiscuss and <strong>com</strong>pare the Scissors tool tothe Knife tool:The Scissors tool is useful for making asingle cut.The Knife tool can slice across multiplesegments and create entire closed pathsfrom them.Adding arrowheadsPage 131, step 2 The book says that thearrowhead appears at the end of the line,the last anchor point added. Arrowheadsare one of the situations in which pathdirection matters. In other words, if astudent applies a Start arrowhead and itappears on the wrong end, that simplymeans the start of the path (the firstanchor point drawn) is really the otherend.Drawing curvesPage 132 As students move through thislesson, they may find curve drawing to bechallenging, particularly the placement ofpoints. Sometimes an analogy can help.For example, drawing paths can be likemaking curved shapes out of push pinsand wire. The best place to put the push
Lesson 4 20<strong>Adobe</strong> <strong>Illustrator</strong> <strong>CS2</strong> Instructor Notespins is at the points where each curvesegment begins and ends. Then you shapethe wire around the push pins.Selecting a curvePage 132 The results students get fromediting a path can vary dramaticallydepending on what’s selected. Make surethat students understand the distinctionsamong the different levels of selectionpossible for a path: an entire path, asegment, or a point can be selected. Forexample:• If you select a point and press Delete,the two segments on both sides of thepoint are erased.• If you select a segment and pressDelete, the segment is erased.• If you select the entire path and pressDelete, the entire path is erased.• You can instantly erase half of a pathby selecting half of its points and pressingDelete.Exploring on your ownPage 142 Encourage students to learn thekeyboard shortcuts for the Pen tool andpath drawing. Keeping one hand over thekeyboard for tool switching and the otherhand on the mouse can facilitate efficient,uninterrupted drawing. The mostimportant shortcut to learn is the Ctrl(Windows) or Command (Mac OS) keyfor temporarily switching to the Selectionor Direct Selection tool.Page 142 Now that students haveexperience with the Pen tool and waysto edit paths, you can suggest that theydon’t have to get locked into drawingspecific types of paths with specific tools.They can start with any tool—the Pen,the Pencil, or a basic shape—and thenfine-tune the path using any path-editingtechniques they want. For example, theymight sketch out a path by clicking cornerpoints with the Pen tool, smooth it outwith the Pencil tool or Smooth tool, andthen use any <strong>com</strong>bination of the Pen andpoint-editing tools to refine the path.Review questionsThe following questions are not in thestudent’s Classroom in a Book.1 What are the different levels at whicha path can be selected?2 When drawing a path with the Pentool, how do you know when clicking willclose a path?3 Which Selection tool selects theentire path?Review answers1 On a single path, you can select theentire path, one or more segments of apath, or one or more points on the path.
Lesson 4 21<strong>Adobe</strong> <strong>Illustrator</strong> <strong>CS2</strong> Instructor Notes2 When the pointer is within the snaptorange of a path’s starting point, you’llsee a small circle next to the pointer. Thismeans the path will close when you click.3 The Selection tool always selects anentire path. (Alt/Option-clicking the pathwith the Direct Selection tool is also anacceptable answer.)
Lesson 5 22<strong>Adobe</strong> <strong>Illustrator</strong> <strong>CS2</strong> Instructor NotesLesson 5: Color and PaintingIn this lesson, students study paintingtechniques in more depth. Students willstudy <strong>Illustrator</strong>’s color controls, colortypes, and patterns.Using Live TracePage 146 The Live Trace feature is anincredible feature that is worthy ofexperimentation. You may want to haveyour students create their own sketchesand scan them in. Then have them try toachieve the look of a digital sketch.Some images, no matter what setting, aredifficult to trace. In this case you mightwant to re<strong>com</strong>mend placing the image asa Template, then manually tracing withthe Pen tool.Using Live PaintPage 149 You may want the students toinvestigate the Live Paint further, as it isjust touched upon in this lesson.Learn that the paintable parts of LivePaint groups are called edges and faces.An edge is the portion of a path betweenwhere it intersects with other paths. Aface is the area enclosed by one or moreedges. You can stroke edges and fill faces.Note that modifying the paths in a LivePaint group modifies existing faces andedges, and can create new ones as well.When you edit a path, <strong>Illustrator</strong> attemptsto color the modified or new faces andedges to get the results you expect. If theresults are not what you expect, you canreapply the colors you want.Color ModePage 153 Make sure that students areaware of the color modes in an <strong>Illustrator</strong>document. Have them choose File >Document Color Mode and note thata document can be in CMYK Mode orRGB Mode.Students should set a document’s colormode to match the medium in which theartwork will be published—CMYK forprint or RGB for online display. For example,a Web designer should work in RGBmode; in CMYK mode, colors for Webdocuments will be limited.The color mode determines the colormodel used to display and print<strong>Illustrator</strong> files. <strong>Illustrator</strong> bases its colormodes on three color models—HSB (forhue, saturation, and brightness), RGB,and CMYK—and the Grayscale (blackand white) model. These color modelsalso appear as options in the Color palettemenu for specifying color.
Lesson 5 23<strong>Adobe</strong> <strong>Illustrator</strong> <strong>CS2</strong> Instructor NotesUnderstanding the colorcontrolsPage 153 The <strong>Illustrator</strong> user interface forcolor is deep and powerful. It’s designedfor maximum flexibility, but features somany color-related palettes that beginnersmay have difficulty determining how touse these palettes, and in what order, toachieve a particular effect. For example,some controls appear in more than oneplace, such as the fill and stroke box.You can help simplify <strong>Illustrator</strong> color foryour students by breaking out appearanceattributes into a hierarchy:While students should study the Colorand Swatches palettes together, thesimplest possible way to apply color iswith the Color palette alone.The Swatches palette provides storage for<strong>com</strong>monly used colors (as well as patternsand gradients). Students only need to usethis palette to use an existing swatch or tomake a new one. Students should beginusing this palette within the first fewprojects of their own.The Transparency palette controls theopacity and blending mode of an object.These represent another layer of attributesassociated with color. Students shouldapply color first, then transparency.The Appearance palette displays andcontrols all the above attributes alongwith effects, with additional powerfuloptions for objects, such as multiple fillsand strokes. However, the Appearancepalette can be confusing unless a studentunderstands how all of the above palettesfeed into it. The Appearance palette iscovered in more detail in Lesson 11.The Graphic Styles palette providesstorage for <strong>com</strong>monly used collections ofAppearance attributes, and is covered indetail in Lesson 11.Copying attributesPage 157 If you have time, have studentsdouble-click the Eyedropper tool to viewthe attributes that can be copied fromone object to another with the it. TheEyedropper tool can copy appearance andcolor attributes—including transparency,live effects, and other attributes—fromany object in an <strong>Illustrator</strong> file, froma paint swatch, or from anywhere onthe desktop, including from anotherapplication. The Paint Bucket tool thencan apply the current attributes to anobject.You can restrict which attributes theEyedropper tool can copy. You can alsouse the Eyedropper tool and Paint Buckettool to copy and paste type attributes.Using the Appearance palettefor strokes and fillsPage 159 The Appearance palette can beused for the simple fills and strokes. Thebenefit is that the user can better identify
Lesson 5 24<strong>Adobe</strong> <strong>Illustrator</strong> <strong>CS2</strong> Instructor Notesattributes that have been applied to anobject, and easily convert those attributesinto Graphic Styles.You may want to create an exercise thatrelies heavily on using the Appearancepalette to develop the habit of using it ona regular basis.Building your own customcolorPage 161, step 3 If your class includesmany Web design students, you may needto point out that the only reason a CMYKcolor is being mixed here is because thisjob is targeted to a printing press.Naming a colorPage 161 To name a color as it’s beingadded to the Swatches palette, studentscan hold down Alt (Windows) or Option(Mac OS) as they click the New Swatchbutton.If you have time, you can have your classdiscuss the relative merits of the colortypes, especially the difference betweenglobal and nonglobal process colors.Although the name is unfamiliar, globalprocess colors work just like paragraphstyles in a word processor; updating thecolor swatch changes all applied instancesof the color throughout the document.Some students may want to plan theirdocuments around this feature since itmakes it easy to change many instances ofa color instantly.This might also be a good time toensure that students understand thedifference between spot and processcolors. Additionally, it may be helpful topoint out that out of all the color types in<strong>Illustrator</strong>, only spot and process colorsare actual techniques for printing color.All the other color types are <strong>Illustrator</strong>specificconcepts invented to managecolors more easily. In other words,students may find that their print serviceprovider may not have heard of “globalprocess colors.”Using PatternsPage 164 Students should think ofapplying pattern and gradient swatches inexactly the same way as they would applya color swatch. For example, while it maynot be obvious, gradients and patternsmay be applied to strokes as well as fills.You might have students try applyinggradients and patterns to strokes,especially using thicker stroke weights.Saving a Graphic StylePage 172 Saving a <strong>com</strong>bination ofattributes, no matter how minimal, canbe an effective method of keeping objectattributes consistent and allow for easyupdates.
Lesson 5 25<strong>Adobe</strong> <strong>Illustrator</strong> <strong>CS2</strong> Instructor NotesShow students how they can createarrows, dashed lines, or simple fills andstrokes and store them as Graphic Styles.Update one and replace it in the GraphicsStyle palette by holding down the Alt(Windows) or Option (Mac OS) key asyou drag the revised style on top of thecurrent Style. All instances are updated.Show students how they can save customGraphic styles by loading them intothe <strong>Adobe</strong> <strong>Illustrator</strong> Startup_CMYKor <strong>Adobe</strong> <strong>Illustrator</strong> Startup_RGB file,located in the Plug-ins folder of the<strong>Adobe</strong> <strong>Illustrator</strong> <strong>CS2</strong> application folder.Review questionsThe following questions are not in thestudent’s Classroom in a Book.<strong>Illustrator</strong> were to be updated, the traceand paint would update as well.2 Before applying a color, check thetoolbox to see whether the fill or strokebox is in front. It may be easier to simplyuse the new Control panel to avoid thisconfusion.3 The Dashed Line options are partof the Stroke Palette options, whichare hidden by default. To display them,choose Show Options from the Strokepalette menu.4 To add a library of color swatches,choose Window > Swatch Libraries, andchoose a library from the submenu.1 Why are Live Trace and Live Paintcalled “Live”?2 How do you know whether a swatchis about to affect a fill or a stroke?3 If you don’t see the Dashed Lineoption in the Stroke palette, where is it?4 How do you add libraries of colorswatches?Review answers1 The “Live” in Live Trace and LivePaint refers to the state of the object. Ifthe image that was traced and painted in
Lesson 6 26<strong>Adobe</strong> <strong>Illustrator</strong> <strong>CS2</strong> Instructor NotesLesson 6: Working with type<strong>Adobe</strong> <strong>Illustrator</strong> provides enoughcontrol over type that it’s often used for<strong>com</strong>plete single-page layouts. <strong>Illustrator</strong>includes precise spacing controls and theability to have type follow a path, or wraparound objects. Graphically, studentsare free to work with type much as theywould with the paths they draw. Theycan apply colors, gradients, patterns, andeffects to the fill or stroke of type, or evenchange the character outlines.Working with overflow textand text reflowPage 184 This topic is worthy of muchmore exercise time than is allotted in thislesson.If you have time, have students created ablank document and import text into atext area. Practice what to do when textoverflows and how to thread to other textcontainers.Importing a text filePage 179 If you have more time, youmay want to create Microsoft Worddocuments and experiment placing themusing different import options.Creating columns of typePage 180 You might point out that thetype containers are actually paths thathold text. In other words, their shapes canbe edited freely using the Pen and othertools. If you want, you can demonstrateadding a point or two to a text container,and showing how changing the containershape reflows the text.Changing the text attributesPage 187 Font and size are also availablefrom the context menu that appearswhen students right-click (Windows) orControl-click (Mac OS) text selected withthe Type tool.Creating Paragraph andCharacter StylesPage 193 Encourage students to use thestyle features, as they will save time whencreating or updating text attributes. If youhave time, you may want to show themhow to store <strong>com</strong>monly used styles in the<strong>Adobe</strong> <strong>Illustrator</strong> Startup_CMYK and or<strong>Adobe</strong> <strong>Illustrator</strong> Startup_RGB file storedin the Plug-ins folder inside the <strong>Adobe</strong><strong>Illustrator</strong> <strong>CS2</strong> application folder.
Lesson 6 27<strong>Adobe</strong> <strong>Illustrator</strong> <strong>CS2</strong> Instructor NotesSampling textPage 195 This exercise shows that theEyedropper works just as well on text asit did on graphics in previous lessons. Toview the attributes that can be copied andpasted using the Eyedropper and PaintBucket tools, respectively, double-clickeither tool in the toolbox to display theirOptions dialog box.Wrapping text around agraphicPage 196 Caution students to avoid textwraps that result in lines of text that aretoo short. Several short lines in a rowcan lead to unattractive spacing andhyphenation.Reshaping text with an warpPage 198 Encourage students interested inmore practice with warps to create theirown object to use for the text. Note thatthe new text engine only requires that theobject you want the text to run around beselected. You will see a warning messageif you select both the object and the textcontainer before choosing Object > TextWrap > Make Text Wrap.Creating text on paths andshapesPage 202, step 11 You can demonstratesliding the type all the way around bothsides, the path, and flipping it across thepath, simply by dragging it as in this step.Be careful not to confuse the new and outports on the sides of the text path withthe I-bar used for repositioning text on apath.Creating text outlinesPage 202 Once type is converted tooutlines, it can no longer be edited withthe Type tool. For this reason, in theirown projects students may want to getinto the habit of keeping a “live” copy ofthe original type on a separate, hiddenlayer. This way they can access the textlater.Review questionsThe following questions are not in thestudent’s Classroom in a Book.1 How can you copy type attributesfrom one type object to another?2 When type has been converted tooutlines, why must you use the GroupSelection tool to select individualcharacters?Review answers1 The Eyedropper tool copies typeattributes as well as fill and strokeattributes.
2 Type is converted to outlines as a<strong>com</strong>pound path. The Group Selectiontool lets you select individual characters(paths) that make up a <strong>com</strong>pound path.Lesson 6 28<strong>Adobe</strong> <strong>Illustrator</strong> <strong>CS2</strong> Instructor Notes
Lesson 7 29<strong>Adobe</strong> <strong>Illustrator</strong> <strong>CS2</strong> Instructor NotesLesson 7: Working with LayersLayers are useful for organizing adocument. They maintain the stackingorder of objects, such as always keepinglakes and rivers below highways andbridges in a map. Layers can also beused for other organizational purposes,such as creating different versions of anillustration or storing annotations thatdon’t print.they are all highlighted. When morethan one object is selected, they all haveselection indicators with outlines (thesmall squares at the right edge). It’spossible for a selected object to be on anon-selected layer.You might want to demonstrate thesedistinctions.Creating layersPage 211 The Layers palette containsmany indicators that can confuse evenveteran users. You may want the classto specifically discuss the differencesbetween the active layer, the selectedlayer, and selected objects on layers, asfollows:The active layer (displaying the smalltriangle on the right) is currently subjectto editing. When more than one layer isselected, the active layer is the one thatwill be targeted for operations such asmerging layers.A selected layer or object (highlighted) isthe layer that is subject to the <strong>com</strong>mandson the Layers palette menu. It’s usuallythe same as the active layer, except whenadditional layers are selected.Only one layer can be active but morethan one layer or object can be selected.When more than one layer is selected,Moving objects and layersPage 213 Students should be advised todevelop the habit of dragging preciselyin palettes like the Layers palette. In thisexercise, there’s an important distinctionbetween dragging the whole layer (toreorder layers) and dragging the layerindicator (to move an object fromone layer to another). In Lesson 11,dragging the appearance indicator movesappearance settings to another layer or tothe Trash. If a student isn’t paying closeattention to where in the Layers palettethey start dragging, they may experienceunexpected results.Locking layersPage 215 It might be helpful to mentionthat although a locked layer can’t beedited directly, if objects on the layer usenamed swatches or styles, editing thenamed swatches or styles will change theobject on the locked layer.
Lesson 7 30<strong>Adobe</strong> <strong>Illustrator</strong> <strong>CS2</strong> Instructor NotesViewing layersPage 218, step 8 In an illustration with alarge number of objects, displaying somelayers in Outline mode can also speed upscreen redraw.4 To merge layers, Shift-click all thelayers you want to merge, making surethat the last layer you Shift-click is theone you want all the other layers to mergeinto. Then choose Merge Selected fromthe Layers palette menu.Creating clipping masksPage 222 A clipping mask makes a handycropping tool. It’s useful for trimmingobjects that extend beyond the page edgeor bleed area.Review questionsThe following questions are not in thestudent’s Classroom in a Book.1 How can you tell which layerscontain selected objects?2 How do you create a sublayer?3 What does a layer clipping mask do?4 How do you merge layers?Review answers1 Layers with selected objects display aselection indicator, a small square at theright edge of the Layers palette.2 To create a sublayer, click the CreateNew Sublayer button at the bottom of theLayers palette.3 A layer clipping mask hides objectsand portions of objects that are bothoutside the clipping mask and are on thesame layer as the clipping mask.
Lesson 8 31<strong>Adobe</strong> <strong>Illustrator</strong> <strong>CS2</strong> Instructor NotesLesson 8: Blending Shapesand ColorsBlends and gradients create transitionsbetween shapes or colors. This givesstudents the opportunity to go beyondthe hard-edged shapes they have createdso far.Creating a gradient fillPage 236, step 5 Remind students to clickprecisely in the Gradient palette. Forexample, if they slightly miss the gradientstop, a new gradient stop will be created.Students can easily get lost among thethree palettes required to make thisexercise work.If needed, review with the class the usageorder of all the color-related palettes forthis exercise:The fill/stroke box in both the toolboxand the Color palette are the same,displaying the current fill and stroke ofthe selected object, or of the current colorif nothing is selected.Editing a selected gradient stop (the tipof a gradient stop is solid) changes thebehavior; now the fill/stroke box displaysthe color of the selected gradient stop. Aslong as a gradient stop icon appears belowthe fill/stroke box in the Color palette, thestudent is editing a gradient stop.If a student edits a color when a gradientstop icon is not displayed in the Colorpalette, whatever they do will replacethe gradient. Also, clicking a swatch willreplace the gradient.Even though a gradient swatch maybe highlighted in the Swatches palette,editing gradient colors never affects thegradient swatch. The only way to edit thegradient swatch is to drag a gradient boxout of the toolbox or Gradient palette,and hold down Alt (Windows) or Option(Mac OS) while dropping it on theexisting gradient swatch in the Swatchespalette.Here’s an example of how confusion canoccur. While editing the gradient color,a student may accidentally wipe outthe gradient, finding that the gradienthas been replaced with a solid color. Ifthis happens, the student may not haveselected a gradient stop in the Gradientpalette. (It’s also possible that a differentswatch was applied, which deselects allgradient stops.) The triangular tip of agradient stop must be selected (appearsolid) in order to edit that gradient color.To fix this, the student should:1 Return to the Gradient palette andreapply the gradient (click the gradient
Lesson 8 32<strong>Adobe</strong> <strong>Illustrator</strong> <strong>CS2</strong> Instructor Notesbutton). The last gradient used will be reapplied.2 In the Gradient palette, select agradient stop.3 In the Color palette, edit the color.Adjusting the direction of thegradient blendPage 239 For a clearer example ofadjusting a gradient’s direction, you maywant to demonstrate the Gradient toolin a separate document that containsnothing but a rectangle and black andwhite starting and ending gradientcolors. Also, show how linear and radialgradients change how the Gradient toolworks.Adding colors to a gradientPage 242, step 6 Note that Alt/Optionclickinga swatch when a gradient stopis selected applies a color swatch to agradient stop without replacing the entiregradient.The text about converting mixed-modecolors to CMYK colors is important.For example, if multicolor gradients andblends are used in a design intended forspot color output, some of the colorscreated by the gradients and blends maynot be printable using the one or twospot colors. In that case, either the jobwould be retargeted for process colors,or the design would be reworkedto ac<strong>com</strong>modate spot color output.Encourage students to consider the colorimplications of blends and gradients theyanticipate using, when planning the printproduction of their artwork.Creating smooth-color blendsPage 245, step 4 The number of blendsteps calculated by <strong>Illustrator</strong> assumesprint as the output medium.Blending intermediate stepsPage 246, step 4 At this point, you canhave the class <strong>com</strong>pare the effects of thetwo blends they just <strong>com</strong>pleted. Whileboth blended color and shape, the resultswere quite different.Combining blends withgradientsPage 249, step 4 If previewing from thedialog box doesn’t work, the studentdidn’t switch to the Selection tool toactivate the blend’s bounding box. Havethe student close the Blend Optionsdialog box and switch to the Selectiontool, and then they can try again.
Lesson 8 33<strong>Adobe</strong> <strong>Illustrator</strong> <strong>CS2</strong> Instructor NotesReview questionsThe following questions are not in thestudent’s Classroom in a Book.To apply a color swatch without removingthe gradient, select a gradient swatch andAlt/Option-click a color swatch.1 When might you want to apply agradient instead of a blend, and viceversa?2 How do you change the number ofsteps in a blend?3 How do you save a blend for reuse?4 How do you apply a color swatchto a gradient stop without removing thegradient?Review answers1 Use gradients when either the linearor radial built-in gradients are the blendshape you need. Use a blend wheneveryou need an irregularly shaped gradient,such as a gradient that follows a path’scontours.2 Also, a blend must be used whencreating a transition between twodifferent shapes.3 To change the number of steps in ablend, use the Selection tool to select ablend, and then choose Object > Blend >Blend Options. You can also double-clickon the Blend tool to see these options,4 To save a blend for reuse, drag itfrom the fill/stroke box in the toolboxor Gradient palette, and drop it in theSwatches palette.
Lesson 9 34<strong>Adobe</strong> <strong>Illustrator</strong> <strong>CS2</strong> Instructor NotesLesson 9: Working with SymbolsIn this Lesson students are given theopportunity to focus specifically on theuses of Symbols.Stress to students that Symbols are notonly used for application with the SymbolSprayer tool, but as a method for artworkmanagement. A placed symbol can beupdated instantaneously throughout adocument.The Symbols palette can also work as alibrary to store frequently used artwork.Creating a SymbolPage 256 Though the Symbols paletteaccepts virtually any type of artwork, itwill not take artwork that has been placedin <strong>Illustrator</strong> with the Link box checked.Make sure that students leave the Linkbox unchecked in the Place dialog boxto embed the artwork into the <strong>Illustrator</strong>file.Using the Symbolism toolsPage 260 Make sure the students realizethat the symbolism tools can changethe Symbol’s attributes rather quickly.Sometimes it is better to click and releaserepeatedly to get a slower, more precise,effect on the symbols.Updating a symbolPage 262 Remind students that they canalso drag symbols out of the Symbolspalette to the artboard. They must chooseObject > Expand to edit the individualpaths in the artwork after it has beenplaced. This also breaks the connection tothe Symbols palette.Storing and retrievingartwork in the SymbolspalettePage 264 You may want to informstudents that they can save symbols inthe <strong>Adobe</strong> <strong>Illustrator</strong> Startup_RGB.ai and<strong>Adobe</strong> <strong>Illustrator</strong> Startup_CMYK.ai filesin the Plug-ins folder (inside the <strong>Adobe</strong><strong>Illustrator</strong> Application folder) to havesymbols automatically appear with everynew document.Mapping a Symbol to 3DartworkPage 266 This is a great feature forstudents to experiment with. Have themcreate letters and apply them to buildingblocks, or create holiday ornaments usingthis technique. Just make sure that theyhave the right surface selected, or theymay apply artwork to one that is notvisible.
Lesson 9 35<strong>Adobe</strong> <strong>Illustrator</strong> <strong>CS2</strong> Instructor NotesReview questionsThe following questions are not in thestudent’s Classroom in a Book.1 What is the only object that cannotbe used as a symbol?2 To effect a symbol instance with theSymbolism tools, what else needs to beselected?3 Can you resize mapped artwork?Review answers1 The only object that can not be usedas a symbol is a linked graphic.2 To effect the Symbol instance withthe Symbolism tools, make sure that thesymbol is selected in the Symbols palette.3 Yes, you can resize mapped artworkby double-clicking on the listed 3D Effectin the Appearance palette. Choose MapArt and use the handles to resize theplaced symbol.
Lesson 10 36<strong>Adobe</strong> <strong>Illustrator</strong> <strong>CS2</strong> Instructor NotesLesson 10: Working withBrushes and ScribblesThe brushes in <strong>Adobe</strong> <strong>Illustrator</strong> arequite different than the brushes in <strong>Adobe</strong>Photoshop and other image-editing andpaint programs. In Photoshop, a brushlays down a trail of pixels. In <strong>Illustrator</strong>, abrush leaves behind a set of vector paths;that set of paths follows a path drawn bythe Brush or another drawing tool.Using the Scribble Effect you can makevirtually any object in <strong>Adobe</strong> <strong>Illustrator</strong>appear as though it was hand-drawn.Drawing with thePaintbrush toolPage 277 If appropriate for the class level,you can demonstrate how a brush strokeis really a set of vector paths dynamicallyassociated with the brush stroke’s path.With a brush stroke selected, chooseObject > Expand Appearance, and notethe points that appear on the brushstroke. (At this point it can no longer beedited as a brush stroke.) You can alsochoose View > Outline to demonstratethis further.Editing paths with thePaintbrush toolPage 280, step 1 After students edit theright brush stroke, you can point out thatthis is the same editing technique theyused with the Pencil tool.Page 282, step 7, second paragraph Thetext mentions that the Smooth tool andErase tools can be used on a brush stroke.This reinforces the point that although abrush stroke contains many <strong>com</strong>ponents,it’s treated as a single path until youexpand it.Page 282, step 9 This step demonstratesthat brushes are applied to strokes inthe same manner as a color, gradient, orpattern from the Swatches palette. Theonly difference is that a brush can’t fill apath.Using a fill color with brushesPage 291 The illustration at the bottomof page 291 shows an open path thatbe<strong>com</strong>es filled. If students haven’t<strong>com</strong>pared open and closed filled paths,you may want to discuss this with them.Point out the way an open path willautomatically connect the two endpoints,creating a segment without a stroke.
Lesson 10 37<strong>Adobe</strong> <strong>Illustrator</strong> <strong>CS2</strong> Instructor NotesUsing Calligraphic brushesPage 295, step 6 Mention that calligraphicand scatter brushes can be controlled witha pressure-sensitive stylus and drawingtablet. If students aren’t aware of them,describe that with a pressure-sensitivestylus, pressing harder creates a thickerline. Whether or not a calligraphic brushis pressure-sensitive depends on thebrush settings.Creating a Pattern brushfrom swatchesPage 299 The note at the end of theexercise indicates that the Clouds andSun brush won’t show up in the Brushespalette of other files. Let students knowthat they can move the brush to anotherfile by copying and pasting an object thatuses that brush from the file where it wascreated to another file. As the object ispasted into the second file, its brush willbe added to the Brushes palette in thatfile and saved with the file. The object canthen be deleted from the file.Applying the Scribble effectPage 305 Have students experimentwith the options in the Scribble Optionswindow.Review questionsThe following questions are not in thestudent’s Classroom in a Book.1 How do you change the brushapplied to a path that’s already drawn?2 What’s required to create your ownPattern brush?3 What’s the difference between aPattern brush and a Scatter brush?Review answers1 A different brush can be applied thesame way as changing a color. Simplymake sure the path is selected, and click anew brush in the Brushes palette.2 A Pattern Brush is made up ofpattern tiles, so the pattern tiles that willmake up the brush have to be present inthe Swatches palette. If they aren’t, youmust create them.3 While both a Pattern Brush and aScatter Brush repeat shapes along a path,Scatter Brush shapes can be laid downsome distance away from the path itself.The tiles of a Pattern Brush follow thepath tightly.Some options may not apply to text,but work well with the grass and watershapes.
Lesson 11 38<strong>Adobe</strong> <strong>Illustrator</strong> <strong>CS2</strong> Instructor NotesLesson 11: Applying AppearanceAttributes, Graphic Styles, andEffectsIn previous lessons, students have appliedcolor and swatches to fills and strokes inmuch the same way as in other graphicsprograms—one color or swatch is appliedto a path’s fill, and another to its stroke.Many popular illustration effectsconsist of stacks of fills, strokes, andeffects applied to duplicates of paths.In the past, creating this type of effectrequired that designers carefully managemultiple objects. In <strong>Adobe</strong> <strong>Illustrator</strong>,the Appearance palette lets designersapply multiple fills, strokes, transparencysettings, and effects to a single path,greatly simplifying documents and givingdesigners more precise control overeffects.A related challenge is applying such<strong>com</strong>plex effects identically to multipleobjects, and updating multiple objectswhen an effect needs to be changedthroughout a document. <strong>Illustrator</strong>addresses this challenge with the Stylespalette and with live effects.Students may question the need for suchsophisticated and sometimes confusingpalettes. If a student’s project is simple,the Appearance and Style palettes may beunnecessary and can be left hidden. Butas the student builds more <strong>com</strong>plicatedeffects and needs to edit and reuse themmore often, the Appearance and Stylepalettes save time.Adding AppearanceattributesPage 318, step 5 Targeting the correct<strong>com</strong>ponent of an object is a key conceptfor students to understand when workingwith <strong>com</strong>plex appearances. If a studentapplies an appearance attribute to anobject and the effect isn’t what wasexpected, the first thing the studentshould check is what was targeted in boththe Layers and Appearance palettes.Reordering appearanceattributesPage 319, step 1 At this point in thelesson, <strong>com</strong>parisons between theAppearance palette and layers may arise.You may want to discuss the differencesbetween the two. It’s possible to use layersto do what the Appearance palette does,
Lesson 11 39<strong>Adobe</strong> <strong>Illustrator</strong> <strong>CS2</strong> Instructor Notesbut using the Appearance palette is likeletting each object have its own set ofappearance layers. And again, only onepath is necessary, where using layerswould require duplicate paths.Using Live EffectsPage 321 If students want to use liveeffects, they must be sure to choose themfrom the Effect menu, not the Filtermenu. As with the Appearance palette,it’s an area where students must payattention.Creating and saving aGraphic StylePage 324 In the context of the paletteworkflow that’s been described, theGraphic Styles palette works with theAppearance palette in much the sameway that the Swatches palette workswith the Color palette. An appearanceis like a super-fill or super-stroke, and agraphic style is like a super-swatch. Youmay want to point out these parallels ifthey help students understand the relationshipbetween the Graphic Styles andAppearance palettes, and the relationshipof those two palettes to the otherappearance-related palettes.At this point, students should think ofbuilding up appearances and styles usingthe following palette workflow:1 Create colors, gradients, andpatterns, and save them as swatches.Create and save brushes.2 Apply the swatches and brushes to apath, using as many instances of fills andstrokes as necessary, and monitoring yourwork with the Appearance palette.3 Assign transparency as necessary.4 Save the entire appearance as agraphic style.Then, when a swatch or graphic styleneeds to be updated, Alt/Option drag thecurrent Appearance to the Swatches orGraphics Style palette, respectively.Applying a Graphic Style to alayerPage 325, step 1 Point out that theClear Appearance and Reduce to BasicAppearance buttons in the Appearancepalette are handy “reset” buttons for usewhen a new object assumes a <strong>com</strong>plexdefault appearance that differs radicallyfrom the desired appearance.Saving and printing files withtransparency effectsPage 332 It’s important for students to<strong>com</strong>municate clearly with their printservice provider about transparencyeffects in any <strong>Illustrator</strong> files that theywill send to the printer. Service providersmust handle transparency effects properlyfor their high-resolution output devices.
Lesson 11 40<strong>Adobe</strong> <strong>Illustrator</strong> <strong>CS2</strong> Instructor NotesIn general, transparency effects shouldbe flattened using the highest-qualitysettings that the print service provider’sdevices can handle.Additional technical documents aboutpreparing transparency effects for<strong>com</strong>mercial printing are available at the<strong>Adobe</strong> U.S. Web site, http://www.adobe.<strong>com</strong>.Review questionsThe following questions are not in thestudent’s Classroom in a Book.1 How do you change the order inwhich appearance attributes are applied?2 What’s the advantage of creating andapplying graphic styles?3 How do you save a graphic style?How do you share styles betweendocuments?4 How can you tell that an item in theLayers palette has a style applied to it?5 How do you control the quality ofrasterized transparency effects?Review answers1 To re-order appearance attributes,drag them up or down in the Appearancepalette.2 Graphic styles save time becauseentire appearance sets can be appliedinstantly to objects, and editing the setupdates all instances of the style.3 To save a graphic style, create oredit a graphic style as desired, and thenclick the New Graphic Style button at thebottom of the Graphic Styles palette. Touse a graphic style in another document,apply the graphic style to an object inyour artwork, copy and paste that objectinto the other document, and then addthe graphic style to that document’sGraphic Styles palette by clicking the NewGraphic Style button. You can then deletethe object to which the graphic style wasapplied.You can also import graphic styles fromother files into a palette associated withthe current file using the Graphic StyleLibraries <strong>com</strong>mand. These libraries arestored in the Presets/Styles folder insidethe <strong>Adobe</strong> <strong>Illustrator</strong> application folder.Use Other to select a file that uses graphicstyles.4 Items with graphic styles applieddisplay a shaded sphere in the Layerspalette.5 One method to control rasterizationquality of effects, is to choose File> Document Setup, then selectTransparency from the pop-up menu.Another method is to choose Edit >Document Raster Effects Settings.
Lesson 12 41<strong>Adobe</strong> <strong>Illustrator</strong> <strong>CS2</strong> Instructor NotesLesson 12: Using the 3D EffectThe 3D effect offers students the ability tocreate 3D shapes by extruding, revolvingand rotating objects. Each of thesechoices produce very different effects,depending upon the shape of the originalobject. Make sure that the students followinstructions closely before they startexperimenting with their own shapes.<strong>Adobe</strong> <strong>Illustrator</strong> contains tools that cancreate three-dimensional forms. In thislesson, students learn techniques forcreating three-dimensional shapes andmapping artwork to them.Creating a banner logo withthe Warp effectPage 348 Have students experimentwith other warp options to create verydifferent effects.Using Brushes for DecorationPage 351 Note to students the widearray of additional brush strokes that areavailable in Window > Brush Libraries.Page 352, step 6 You may want to discussthe full implications of the ExpandAppearance <strong>com</strong>mand used in this step. Itcan make outlines out of objects that aredynamically generated.Turning Artwork intosymbolsPage 353 Selected objects can also bedragged directly into the Symbols palette.Though this method is faster, it does notallow you to name the new Symbol.Creating the 3D cylinderPage 355 Before having the students gothrough the rest of this lesson, it woulddo them good to recreate the shapesshown at the bottom of page 428 andapply the 3D effect to them.Applying a symbol asmapped artworkPage 358 If this feature is not working,make sure that the students havenavigated, using the surface arrows, to theproper surface. If they create their owncustom shape they may have additionalsurfaces that are not visible.Sometimes, the mapped artwork simplyneeds to be repositioned in the Map Artpreview pane.Creating a revolved objectPage 360 Selecting the correct Edgeto rotate on can dramatically changethe results of the 3D Revolve effect.
Lesson 12 42<strong>Adobe</strong> <strong>Illustrator</strong> <strong>CS2</strong> Instructor NotesMake sure that students understand theconcepts and imagery on page 434.Changing the lightingPage 362 If students are not getting theeffect that they are expecting in thissection, make sure that they follow theinstructions to change the Surface toDiffuse Shading as well as the AmbientLight to 40%.2 Always double-click and edit thelisted 3D effect in the Appearance palette.Use the preview pane to Rotate the objectin space. Do this by clicking and draggingon the cube in the preview pane.3 To eliminate the 3D effect, drag thelisted 3D effect in the Appearance paletteto the trash icon at the bottom of theAppearance palette.Creating your own revolvedartworkPage 366 In this section stress thatstudents do not have to create exactlywhat they see in the book. They shouldexperiment to see the types of results theycan achieve with different pathsReview questionsThe following questions are not in thestudent’s Classroom in a Book.1 What is the first step to mappingartwork to a 3D object?2. How do you change the position inspace for a 3D object?3. How do you make a 3D object 2D?Review answers1 Any object that is to be mapped to a3D object must first be saved as a Symbol.
Lesson 13 43<strong>Adobe</strong> <strong>Illustrator</strong> <strong>CS2</strong> Instructor NotesLesson 13: Combining<strong>Illustrator</strong> <strong>CS2</strong> Graphics with theCreative Suite<strong>Adobe</strong> <strong>Illustrator</strong> is a powerful drawingtool, but it isn’t designed for editingphotographic images at a pixel level.However, <strong>Illustrator</strong> can easily import andmodify images from <strong>Adobe</strong> Photoshop,giving students the best of both worlds.In this lesson, students will learn howto integrate Photoshop images into<strong>Illustrator</strong> layouts as well as discover thebest way to import graphics into otherCreative suite applications.file, students should consult with theirprint service provider about whetherplaced images should be linked orembedded for hand-off.About Layer CompsPage 379 If you have time, and accessto the <strong>Adobe</strong> Photoshop application,allow the students to create their own<strong>com</strong>binations of layers, perhaps with text,shape or Adjustment layers.Vector versus bitmapgraphicsPage 376 To show the differencesbetween bitmap and vector you maywant the students create a circle in<strong>Adobe</strong> <strong>Illustrator</strong>, then choose View> pixel preview. Have them toggle theview on and off by using the keyboardshortcut Alt+Ctrl+Y (Windows) orOption+Command+Y (Mac OS).Placing an <strong>Adobe</strong>Photoshop filePage 379 When preparing a printillustration that will contain a PhotoshopCreating <strong>com</strong>pound path andopacity masksPage 385 You may want to point outthat another way to make a <strong>com</strong>poundpath is by right-clicking (Windows) orControl-clicking (Mac OS) the selectedcheckerboard squares and choosing MakeCompound Path from the context menuthat appears.Sampling colors in placedimagesPage 389 Emphasize to students that theymust select all the text and apply the same
Lesson 13 44<strong>Adobe</strong> <strong>Illustrator</strong> <strong>CS2</strong> Instructor Notescolor to it. It’s important that the textbe only one color, to enable exportingeditable text.Exporting a layered file toPhotoshopPage 392, step 4 If the Preserve TextEditability option appears dimmed inthe Photoshop Options dialog box, havestudents verify that the type layer residesby itself on the topmost layer (not nestedin another layer) and that the text ismonochromatic, and then repeat theprocedure.Photoshop file merges its layers into asingle <strong>Illustrator</strong> layer.2 Instead of going all the way into theEffect submenu, simply choose Effect> Last Effect, to display the dialog boxand settings of the most recently appliedeffect. To use the same settings, chooseEffect > Apply Effect to reapply the mostrecently applied effect.3 To apply a color from another object,select the appearance attribute of theobject you want to change, and then clickthe Eyedropper tool on the color youwant.Review questionsThe following questions are not in thestudent’s Classroom in a Book.1 When importing a layeredPhotoshop file, what’s the differencebetween converting it to objects and flatteningit into a single image?2 How can you quickly use the mostrecently applied filter?3 How can you apply a color alreadypresent in another object?Review answers1 Converting a Photoshop file toobjects preserves the file’s layers. ThePhotoshop file be<strong>com</strong>es a layer andthe Photoshop file’s own layers be<strong>com</strong>esublayers in <strong>Illustrator</strong>. Flattening a
Lesson 14 45<strong>Adobe</strong> <strong>Illustrator</strong> <strong>CS2</strong> Instructor NotesLesson 14: Printing Artwork andProducing Color SeparationsPrint production is where the electronicpaths and colors in an <strong>Adobe</strong> <strong>Illustrator</strong>file are translated into actual, physicalplates required for printing on a press.to inkjet output (which usually usesa screening process that doesn’t usehalftone dots). It is also good to have anoriginal continuous-tone (non-halftoned)photograph to <strong>com</strong>pare.Printing: An overviewPage 397, first paragraph Students shouldunderstand the importance of discussingtheir design jobs with their print serviceprovider. Even if students understandpresses, PostScript, and CMYK, not allprint service providers work the sameway. The purpose of talking with theprinter is to make sure the design job isbeing prepared to run smoothly on theirprinter’s specific workflow, equipment,and press. Printers can sometimes suggestways for you to get your job done at alower budget or higher quality.About printing devicesPage 399 If possible, you may want tohave a loupe and samples of printedoutput available to examine, or havestudents bring some print samplesfrom the categories listed in “Printing:An Overview” on page 402. The classcan <strong>com</strong>pare black-and-white halftonescreens to color halftone rosettes, andHaving actual samples can also be usefulfor illustrating concepts presentedthroughout the lesson.Output device resolutionPage 400 Designers who work mostlyin Web design may not be aware ofthe much higher resolution requirementsof print. If your class containsWeb designers, make sure that theyunderstand that Web-resolution imagescan’t easily be used in print, and the bestsolution is to rescan or obtain a version ofthe original at print resolution.Soft-proofing colorsPage 407, step 1 You might point outthat the term Web in the U.S. WebCoated (SWOP) profile refers to a weboffset press, and has nothing to do withthe World Wide Web. In fact, duringthis lesson you may want to introducestudents to the most <strong>com</strong>mon types ofpresses.
Lesson 14 46<strong>Adobe</strong> <strong>Illustrator</strong> <strong>CS2</strong> Instructor NotesAfter students click OK in the Proof Setupdialog box, they may be disappointed inthe appearance of the colors. Some colorswill probably exhibit a shift or a lossof saturation. You may need to explainthat this is an expected consequence oftranslating RGB colors into a CMYKgamut. It is also a reason why studentsshould design with destination colorgamuts in mind.the Separation Setup dialog box for oneof their files, the color swatches in the filemay not be set up correctly.Creating a trapPage 423 Students should handle theirown traps only after consulting with theirprinter to determine what amount isappropriate for the press.Selecting a printerdescription filePage 410 Students may ask where PPDfiles can be found. They can be obtainedfrom print service providers or themanufacturers of PostScript outputdevices. You might also point out thatPPDs are not relevant to or available fornon-PostScript output devices.Separating colorsPage 415 If your classroom has no printeror no PostScript printer, but does have<strong>Adobe</strong> Acrobat, you may be able todemonstrate color separation by targetingAcrobat Distiller as the PostScript printer.Simply print separations to a PDF file,which you can then display to the classon-screen with Acrobat.Separating spot colorsPage 422, step 1 Point out that if studentsfind more than a couple of spot colors inReview questionsThe following questions are not in thestudent’s Classroom in a Book.1 Why is it important to considerresolution when designing for output to apress?2 How are spot colors different thanprocess colors?3 Where can you control specific inks(not colors)?4 How do you overprint a fill or stroke?Review answers1 Resolution is important for pressreproduction because paper reproducestext and images at a much higherresolution than the <strong>com</strong>puter screen. Allrasterized effects and imported imagesmust be at a high enough resolution toreproduce well on press.2 Process colors are reproduced onpress using a <strong>com</strong>bination of four process
Lesson 14 47<strong>Adobe</strong> <strong>Illustrator</strong> <strong>CS2</strong> Instructor Notesinks, while each spot color is reproducedwith its own premixed ink.3 Choose File > Separation Setup tocontrol how the document will separateinto <strong>com</strong>ponent inks.4 You can overprint a fill or stroke byusing the Attributes palette.
Lesson 15 48<strong>Adobe</strong> <strong>Illustrator</strong> <strong>CS2</strong> Instructor NotesLesson 15: Working with <strong>Adobe</strong>Bridge and Version CueUsing <strong>Adobe</strong> BridgePage 434 Bridge is one of the mostsignificant enhancements to the <strong>CS2</strong>applications, including <strong>Illustrator</strong>. Youmay actually want to teach this sectionfirst, providing students with an overviewof this effective way to manage theirfiles. Because <strong>Adobe</strong> Bridge can be usedin place of the traditional File > Open<strong>com</strong>mand (or even the traditional File >Place <strong>com</strong>mand), it is a unique way forusers to work. Create additional exerciseswhere users drag and drop items fromthe bridge into their layout–such asPhotoshop files.If you are teaching in a <strong>com</strong>puter labwith older <strong>com</strong>puters, Version Cuemay be too intensive an application torun at the same time as other CreativeSuite applications, and you may noticea degradation in performance if it isrunning. If this occurs, you can turn offVersion Cue using the Control Panels(Windows) or System Preferences (MacOS).Questions1 When can you use <strong>Adobe</strong> Bridge?2 When would Version Cue beappropriate?Using Version CuePage 436 Version Cue is more appropriatefor advanced users who are alreadyfamiliar with <strong>Illustrator</strong> essentials andnow need to manage their documentsand track their revisions. Version Cueand Bridge are separate applications,and do require additional memory andprocessing power on your <strong>com</strong>puters.Version Cue must be installed as a partof the Creative Suite. If you only installed<strong>Illustrator</strong>, you will not have access toVersion Cue.Answers1 Use <strong>Adobe</strong> Bridge to find files,import them, and open them. Because<strong>Adobe</strong> Bridge can also provide previewinformation and metadata, it is moreuseful than the traditional File > Open<strong>com</strong>mand or even browsing files throughthe operating system.
2 Version Cue is useful for designerswho need to create multiple versionsof a document, or when a document isgoing through multiple revision cycles,and you want to keep past version os afile. You do not need to have multipleusers to take advantage of Version Cue–itcan be equally as effective for a singledesigner keeping track of file versions inan involved project.Lesson 15 49<strong>Adobe</strong> <strong>Illustrator</strong> <strong>CS2</strong> Instructor Notes