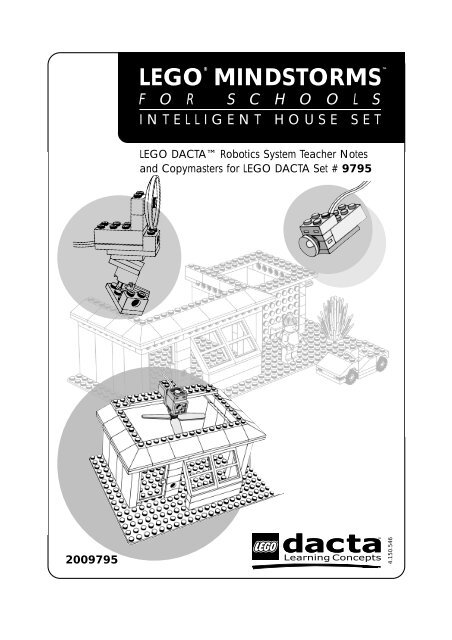Create successful ePaper yourself
Turn your PDF publications into a flip-book with our unique Google optimized e-Paper software.
2009795<br />
®<br />
LEGO<br />
<br />
MINDSTORMS<br />
F O R S C H O O L S<br />
INTELLIGENT HOUSE SET<br />
LEGO DACTA Robotics System Teacher Notes<br />
and Copymasters for LEGO DACTA Set # 9795<br />
4.150.546
2009795<br />
®<br />
LEGO<br />
<br />
MINDSTORMS<br />
F O R S C H O O L S<br />
INTELLIGENT HOUSE SET<br />
LEGO DACTA Robotics System Teacher Notes<br />
and Copymasters for LEGO DACTA Set # 9795<br />
4.150.546
CONTENTS<br />
Table of Contents<br />
Section 1: Introduction<br />
Welcome 3<br />
Materials Overview 4<br />
Scope and Sequence 6<br />
Classroom Management and Teaching Flow 7<br />
Assessment Ideas 8<br />
Section 2: Whole Class Introductory Activities<br />
Activity 1:What’s in a House? 9<br />
Activity 2: Home Floor Plan 10<br />
Section 3: Getting Started Activities Using Programmer Pilot<br />
Activity 1: The House and the Lamp (Pilot 1) 13<br />
Activity 2: The Lamp and the Garage Door (Pilot 2) 15<br />
Activity 3: The Ceiling Fan (Pilot 3) 17<br />
Activity 4: The Burglar Alarm (Pilot 4) 19<br />
Activity 5: The Automatic Garage Door (Pilot 4) 23<br />
Activity 6: The Door Lock System (Pilot 4) 25<br />
Section 4: Intermediate and Advanced Ideas Using Programmer Inventor<br />
Activity 1: The Doorbell (Inventor 2 and 4 and Piano Player Extra) 27<br />
Activity 2: The Burglar Alarm 2 (Inventor 3 & 4) 30<br />
Activity 3: The Satellite System (Inventor 4) 32<br />
Activity 4: The Door Lock System 2 (Inventor 4) 34<br />
Section 5: Intermediate and Advanced Ideas Using Investigator Pilot and Inventor<br />
Activity 1: The Automatic Lamp (Investigator Pilot 2 & 3) 36<br />
Activity 2: The Ceiling Fan and Temperature Sensor (Investigator Pilot 3) 41<br />
Activity 3: The Fire Alarm (Investigator Inventor 4) 43<br />
Activity 4: The Garage Door and Angle Sensor (Investigator Inventor 5) 45<br />
Section 6: Project<br />
Home of the Future 47<br />
Section 7: Parts Inventory 58<br />
Distributed by LEGO Dacta A/S, DK-7190 Billund, DK.<br />
® LEGO, the LEGO logo, the LEGO DACTA logo, LEGO MINDSTORMS and ROBOLAB are trademarks<br />
of the LEGO Group. © 2001 The LEGO Group.<br />
http://www.lego.com/dacta
INTRODUCTION<br />
Welcome<br />
Welcome to ROBOLAB and the Intelligent House set.This project set<br />
is part of the LEGO DACTA ROBOLAB system. ROBOLAB Intelligent<br />
House set builds on the skills and knowledge learned in the ROBOLAB<br />
Starter Set. If you and/or your students have not prior experience with<br />
ROBOLAB, see page 4 for further assistance.<br />
Interdisciplinary Approach<br />
LEGO DACTA ROBOLAB — LEGO MINDSTORMS for Schools — gives<br />
your students the power to explore and learn important<br />
interdisciplinary skills and knowledge through designing, making,<br />
programming and testing autonomous LEGO robots.<br />
With the Intelligent House Set, students work together on models<br />
and problem solving projects that relate to the same overall theme.<br />
During this process, they will encounter key concepts from language,<br />
math, science and technology.<br />
Research on the effect of using robotic-based products as an<br />
interdisciplinary teaching tool shows that students learn and<br />
understand concepts better when taught this way as opposed to more<br />
traditional means of instruction in a non-interdisciplinary set-up.<br />
Contact LEGO Dacta for more information about learning research.<br />
Problem Solving Strategies and Skills<br />
When students work on ROBOLAB projects, they also learn<br />
something about the very process of exploring and problem solving.<br />
In their individual learning, each student can become more familiar<br />
with the “art” of breaking down a problem into “mind-sized” parts,<br />
taking advantage of unexpected results of his or her own activity,<br />
repairing bugs and generating ideas and testing them.<br />
Working in teams is an integral part of the activities in the Intelligent<br />
House. Students work in cooperation to accomplish the following:<br />
Reach a common goal.<br />
Communicate with each other.<br />
Plan, organize and execute a task within a deadline.<br />
Collect, analyze and organize information.<br />
Communicate ideas and information.<br />
Plan and organize resources.<br />
PAGE 3
PAGE 4<br />
Materials Overview<br />
9795 Intelligent House Set<br />
2009795<br />
Project Set - 9795<br />
The Intelligent House Set is a building set for a group of 2-3 students.<br />
Each set has over 150 pieces including:<br />
1 light sensor<br />
1 lamp<br />
1 micromotor<br />
wires<br />
Each set contains a Building Booklet, which includes introductory<br />
step-by-step instructions for each of the activities described in the<br />
student copymaster worksheets.The Intelligent House set is a very<br />
compact and efficient set for building. Once you build the main<br />
house frame, you can quickly build the programmable component<br />
for most activities in less than 15 minutes.<br />
The activities in this binder build on your students’ previous<br />
experiences with the ROBOLAB Starter Set 9780. If the Intelligent<br />
House set is their initial experience with ROBOLAB, see page 4 and<br />
http://www.lego.com/dacta/robolab for more information.<br />
®<br />
<br />
LEGO MINDSTORMS<br />
F O R S C H O O L S<br />
INTELLIGENT HOUSE SET<br />
LEGO DACTA Robotics System Teacher Notes<br />
and Copymasters for LEGO DACTA Set # 9795<br />
Activity Pack - 2009795<br />
4.150.546
Materials Overview<br />
Materials Needed<br />
If you already have the ROBOLAB Starter System, the components<br />
you should have for adding the Intelligent House projects to your<br />
curriculum plans are as follows:<br />
4 x 9795 - Intelligent House Set<br />
1 x 2009795<br />
The RCX bricks, IR Transmitters, and cables are not included in<br />
the Intelligent House set.You will already have them as part of your<br />
ROBOLAB Starter System.The ROBOLAB Starter System contains<br />
these components:<br />
1x 9780 - ROBOLAB Starter Set<br />
4 x 9709 - The LEGO RCX Programmable Brick<br />
4 x 9713 - IR Transmitter and Cable (PC, Mac)<br />
1 x 2009780 - Activity Pack<br />
1 x 2000041 - Robotics Concept Guide<br />
1 x (number varies) - ROBOLAB Software (see note below)<br />
1 x 2000052 - Getting Started Teacher’s Guide to ROBOLAB Software<br />
Note: Software versions will vary.Those using ROBOLAB 2.0 and<br />
higher will have the Investigator software component that allows<br />
datalogging of sensor feedback.There are activities included in this<br />
pack which are written for use with both the Programmer (control)<br />
and Investigator (datalogging) software components.<br />
If you do not have the ROBOLAB Starter System, your students<br />
may have experience with the ROBOLAB software from using the<br />
Amusement Park set (#9725) or the Team Challenge set (#9790).<br />
In both cases, they will have sufficient experience to move on with<br />
the activities in the Intelligent House set.<br />
No Prior Experience with ROBOLAB Software<br />
The ideal approach would be to purchase and work with the ROBOLAB<br />
Starter System; however, if that is not an option, you can purchase the<br />
software and the Teacher’s Guide separately.<br />
After installing the ROBOLAB software, follow the ROBOLAB video<br />
on the ROBOLAB CDROM to set up and test the hardware. Use the<br />
examples in the Getting Started Teacher’s Guide for ROBOLAB<br />
Software to quickly introduce your student to the programming.<br />
Make students familiar with the 9795 ROBOLAB Intelligent House<br />
Building Booklet and adjust the schedule to allow students more time<br />
to build and program during the activities. It would be a good idea to<br />
focus on the Programmer Pilot level activities initially.<br />
PAGE 5
PAGE 6<br />
Scope and Sequence<br />
KNOWLEDGE AND SKILLS<br />
Designing and programming x x x x<br />
Systems thinking x<br />
Design Technology x x x<br />
Problem solving challenges x x x<br />
Language<br />
Writing Style x x x x<br />
Vocabulary x x x x<br />
Grammar x x x x<br />
Presentation Skills x x<br />
Science<br />
Experimental methods x x<br />
Collecting data x<br />
Interpreting Skills x x<br />
Temperature x<br />
Light x x x<br />
Rotational position (angle) x<br />
Mathematics<br />
WHOLE<br />
CLASS<br />
GETTING<br />
STARTED<br />
Interpreting Graphs x<br />
Measuring x x x x<br />
Distance x x x<br />
Rotation (angle) (Requires extra purchase) (x) (x)<br />
Temperature (Requires extra purchase) (x) (x)<br />
Light x x x<br />
Percentage x x x<br />
Timing x x x<br />
Averaging x<br />
INTERMEDIATE<br />
&<br />
ADVANCED<br />
Calculating x x x<br />
PROJECT
Section 2<br />
Section 3<br />
Section 4<br />
Section 5<br />
Section 6<br />
Classroom Management and Teaching Flow<br />
The activities in the 9795 Activity Pack are structured around 2-3<br />
students working with one building set.The activity pack provides a<br />
number of different learning opportunities for you and your class.<br />
There are several types of activities as described below.<br />
WHOLE CLASS INTRODUCTORY ACTIVITIES<br />
These activities introduce students to the overall theme of the projects.<br />
Use these activities as opportunities to involve all the students<br />
in a discussion on various types of homes, home design and the<br />
technological advances that can improve the enjoyment, comfort,<br />
safety and security in a home.<br />
GETTING STARTED ACTIVITIES USING PILOT<br />
These activities are a series of worksheets with structured lessons and<br />
problem solving activities for students with accompanying teacher<br />
notes.The activities in these three sections are specific to the Building<br />
Booklet.These activities will familiarize students with the step-by-step<br />
models in the set and refresh their prior knowledge of the RCX and<br />
the ROBOLAB software.<br />
INTERMEDIATE AND ADVANCED IDEAS USING INVENTOR<br />
These activities continue the worksheet and teacher note format as<br />
used in the Getting Started activities but extend the programming<br />
into higher levels of the ROBOLAB Programmer component.<br />
INTERMEDIATE AND ADVANCED IDEAS USING INVESTIGATOR<br />
These activities continue the worksheet and teacher note format as<br />
used in the Getting Started activities but extend the programming<br />
into higher levels of the ROBOLAB Investigator component (requires<br />
ROBOLAB 2.0 or higher). Investigator allows users to capture data<br />
from sensors and then analyze it so these activities focus more on<br />
science ideas.<br />
Note: The angle sensor and temperature sensor activities require an<br />
extra purchase.<br />
PROJECT: HOME OF THE FUTURE<br />
This is an extensive project for in-depth, cooperative learning work<br />
that can extend to 10 or more class lessons.They cover a number of<br />
subject areas and allow students to explore more difficult challenges.<br />
The projects consists of an overview with objectives; a getting ready<br />
section which outlines what is need and the teaching flow; an<br />
explanation of the activities within the project; student handouts<br />
for specific activities; and possible extension ideas.<br />
PAGE 7
PAGE 8<br />
Assessment Ideas<br />
For ongoing student assessment, many teachers use a variety of methods,<br />
including:<br />
Observations of students at work<br />
Student journals<br />
Note taking<br />
Task checklists<br />
Student presentations<br />
Conversations with students<br />
Noting question students ask<br />
Student portfolios<br />
A portfolio of completed worksheets, job sheets and printed copies<br />
of ROBOLAB programs show how the level of student performance<br />
and understanding improve over time. In addition you can ask each<br />
student to keep a journal. Frequent writing not only enhances written<br />
communication skills, it also encourages a means of improving the<br />
discussion in the classroom. Students tend to be more prepared for<br />
discussion and problem solving after having written about a topic.<br />
Writing promotes thinking and thinking is exactly what we want.<br />
Some suggestions for self-assessment questions include:<br />
What did I learn?<br />
How well did I learn it?<br />
How much did I enjoy it?<br />
What will I do next?<br />
How could I apply this in everyday life?
1<br />
2<br />
3<br />
4<br />
5<br />
6<br />
Teacher Notes for use with Set 9795<br />
SECTION 2<br />
WHOLE CLASS<br />
INTRODUCTORY ACTIVITIES<br />
What’s in a House?<br />
Learning Objectives<br />
Students will:<br />
Discuss and brainstorm general points about the places that we live and<br />
how climate, geography and technology affect where and how we live.<br />
Communicate ideas and information to the rest of the class.<br />
Materials<br />
Writing materials to record information for the group, e.g., whiteboard<br />
and markers, blackboard and chalk or flipchart.<br />
Here’s What To Do<br />
CLASS BRAINSTORMING<br />
Discuss with students the important aspects of shelter.<br />
Consider these aspects.<br />
Describe geography of where you live.<br />
Do you have a variety of weather?<br />
What is the temperature range throughout the year?<br />
Do you live in an area that has need of any special monitoring<br />
equipment for potential disasters such as tornado, hurricane,<br />
earthquake, monsoon, tsunami?<br />
Consider what sort of shelter you live in.<br />
From what materials is it constructed?<br />
Are these materials found near where you live or are they brought<br />
from far away?<br />
List what types of technology are included in your homes today.<br />
Heating and cooling systems for physical comfort<br />
Television, CD players, computers, game systems for entertainment<br />
Smoke alarms, fire alarms, carbon monoxide alarms,<br />
Consider what technology is available now that was not available 100<br />
years ago.<br />
Imagine what your day would be like without the technology you use<br />
for comfort, safety, health, and fun?<br />
Brainstorm what new technologies you would invent to make your lives<br />
better in the future.<br />
Please note:To use the Journal feature suggested on the student<br />
copymaster for this activity, you must have ROBOLAB 2.0 or higher and<br />
you must have installed the Investigator component.The Investigator<br />
button appears on the introductory ROBOLAB screen.<br />
ACTIVITY<br />
1<br />
PAGE 9
PAGE 10<br />
Teacher Notes for use with Set 9795<br />
SECTION 2<br />
WHOLE CLASS<br />
INTRODUCTORY ACTIVITIES<br />
Home Floor Plan<br />
Learning Objectives<br />
Students will:<br />
Create a map of their homes.<br />
Use mapping skills to visualize and analyze a situation.<br />
Communicate ideas and information to the rest of the class.<br />
Materials<br />
Photocopy of the Home Floor Plan sheet for each student.<br />
Pencils of different colors (erasable writing utensils will save<br />
a lot of frustration!)<br />
Here’s What To Do<br />
A floor plan shows the layout of rooms in a building. Have each<br />
student make a floor plan of his or her home to share with the class.<br />
You can either choose to do this with a specific scale in mind and<br />
have each student go home and measure. Or, you can do it very<br />
loosely and ask each student to just make a rough floor plan<br />
from memory.<br />
A copymaster for the activity follows these notes.A scale is not<br />
specified. If you want students to make scaled drawings, you may<br />
wish to have them round the measurements to the nearest half a<br />
metre/meter or half of a foot.<br />
As part of the floor plan, students are asked to mark the lighting and<br />
other appliances and systems that make the home comfortable, safe<br />
and pleasant.You may wish to just have them choose 2 or 3 rooms to<br />
mark with the appliances. Some students may wish to draw small<br />
objects to indicate the appliances and systems. Others may prefer just<br />
to mark a letter or number and then have a key for their floor plan to<br />
show what it is; for example,“L” is Lamp,“FA” is fire alarm,“CD” is<br />
CD player.<br />
Have the students bring their floor plans to back to school. Lay the<br />
floor plans out on a large table or on the floor of the classroom as if<br />
they were in a large neighborhood.<br />
Walk around the neighborhood and ask each student to describe his<br />
or her home.<br />
● What is their favorite area of their home?<br />
● Where are they most comfortable?<br />
● What technology helps them feel comfortable and enjoy<br />
themselves at home?<br />
● What would they like to add or take away from their home to<br />
make it better?<br />
Now ask students to look back at the brainstorming work that they<br />
did previously.<br />
Have each one choose two or three new features from the<br />
brainstorming session to add to his or her home floor plan.<br />
Then ask each to write a paragraph or two that describes<br />
what it is like to live in the new “dream home”.<br />
Note:This is also a good activity to do using a computer<br />
drawing program.<br />
ACTIVITY<br />
2
1<br />
2<br />
3<br />
4<br />
5<br />
ACTIVITY<br />
2<br />
SECTION 2 WHOLE CLASS<br />
Copymaster for use with 9795<br />
INTRODUCTORY ACTIVITIES<br />
Home Floor Plan<br />
You are going to create a type of “map” of your home. This is<br />
called a floor plan.<br />
Using the Home Floor Plan graph paper sheet, draw a floor plan type<br />
map of your home. Use simple straight lines to show where the walls<br />
are outside and inside your home. Leave spaces to show where the<br />
doors are.<br />
Mark lighting, communication, security, entertainment, heating and<br />
cooling systems and other comfort and security-related aspects in 2-3<br />
of the rooms in your home.You can either draw these as little shapes<br />
or use a letter or number. Remember to create a Key for the codes<br />
that you use so others can understand how to read the floor plan.<br />
Brainstorm some new ideas to add to your home.<br />
Add 2-3 of your new ideas to the design on your Home Floor<br />
Plan sheet.<br />
Now, on this sheet or perhaps in the Journal section of the Investigator<br />
software describe life in your home with your new things added.What<br />
is a day like? How do you spend your time?<br />
PAGE 11
PAGE 12<br />
Copymaster for use with 9795<br />
SECTION 2<br />
WHOLE CLASS<br />
INTRODUCTORY ACTIVITIES<br />
Home Floor Plan Graph Paper<br />
Use this graph paper to draw a floor plan of your home.<br />
ACTIVITY<br />
2
1<br />
2<br />
3<br />
4<br />
ACTIVITY<br />
1<br />
SECTION 3<br />
Copymaster for use with 9795<br />
GETTING STARTED<br />
ACTIVITIES<br />
The House and the Lamp<br />
You are going to build the main structure of the house and<br />
program the outdoor lamp to turn on and off.<br />
Build the intelligent house as shown in the Building Booklet<br />
pages 3-7.<br />
Add the outdoor lamp as shown on page 8. Be sure to attach the lamp<br />
to output port A.<br />
Load the ROBOLAB software. Select Pilot 1.<br />
Using Pilot 1, program the outdoor lamp to turn on and off.<br />
Choose the length of time from the available icons.<br />
PAGE 13
PAGE 14<br />
Teacher Notes for use with Set 9795<br />
SECTION 3<br />
Students will:<br />
GETTING STARTED<br />
ACTIVITIES<br />
The House and the Lamp<br />
Learning Objectives<br />
Review how to program the RCX using output device such as<br />
the lamp.<br />
Reacquaint themselves with ROBOLAB Pilot programming.<br />
Build the main walls of an Intelligent House that can be used<br />
throughout the project.<br />
Discussion<br />
The programs will not stop automatically after the lamp turns off.<br />
Students must press the Run button on the RCX again to stop their<br />
Pilot 1 programs.<br />
This Pilot 1 program turns on the lamp in port A and then turns it off<br />
after 10 seconds.<br />
ACTIVITY<br />
1
1<br />
2<br />
3<br />
4<br />
5<br />
6<br />
7<br />
8<br />
9<br />
ACTIVITY<br />
2<br />
SECTION 3<br />
Copymaster for use with 9795<br />
GETTING STARTED<br />
ACTIVITIES<br />
The Lamp and the Garage Door<br />
You are going to program the garage door to open and close.<br />
Keep the outdoor lamp attached also.<br />
Add the motorized garage door as shown in Building Booklet on page 9.<br />
Attach the lamp to port C and the motor to port A.<br />
Load the ROBOLAB software and choose Pilot 2.<br />
Create a Pilot 2 program to open the garage door.<br />
Then download it and test it.<br />
Make any corrections and test again.<br />
Now create a program to close the garage door.<br />
Then download it to a different Program slot.<br />
Make any corrections and test it again.<br />
Now you have a working garage door with an open and close button<br />
control.<br />
PAGE 15
PAGE 16<br />
Teacher Notes for use with Set 9795<br />
SECTION 3<br />
WHOLE CLASS<br />
INTRODUCTORY ACTIVITIES<br />
ACTIVITY<br />
2<br />
The Lamp and the Garage Door<br />
Learning Objectives<br />
Students will:<br />
Review how to program the RCX using output devices such as the<br />
lamp and micromotor.<br />
Reacquaint themselves with ROBOLAB Pilot programming.<br />
Discussion<br />
Pilot 2 allows users to control two outputs but has only one step.<br />
Therefore, students must create separate Open and Close programs<br />
and download the programs to separate Program slots on the RCX.<br />
open<br />
If students change the power level, the amount of time needed to<br />
open or close the garage may change.<br />
If students are comfortable with programming or have experience<br />
using Pilot 4, they can combine the open and close functions. Here is<br />
a three-step Pilot 4 program that adds a one-second pause in between<br />
the opening and closing of the garage door.<br />
open<br />
close
1<br />
2<br />
3<br />
4<br />
5<br />
6<br />
7<br />
8<br />
SECTION 3 GETTING STARTED<br />
ACTIVITIES<br />
ACTIVITY<br />
3<br />
Copymaster for use with 9795<br />
The Ceiling Fan<br />
You are going to create a ceiling fan that starts when someone<br />
enters the house.<br />
Build the ceiling fan as shown on pages 15 to 17 of the Building<br />
Booklet.<br />
Make sure you attach the light sensor to port 1.<br />
Attach the motor for the fan to output port C.<br />
Load the ROBOLAB software and choose Pilot 3. Create<br />
the light sensor view program and download it.<br />
Next, press the View button of the RCX to see what the light<br />
value (displayed in a percentage) is when the light sensor is on<br />
and shining toward the wall of the house. (Make sure the little<br />
carat sign is pointed toward input port 1.)<br />
Write that number here.<br />
Next, block the light sensor beam with the LEGO figure, your<br />
finger or some other object (whatever you are planning to use<br />
when the program is running.) Check the light sensor value now.<br />
Then write down the value of the light sensor.<br />
There are two steps to a Pilot 3 program. Program the motor for the<br />
ceiling fan to start when someone enters the house.<br />
Download and test the program using the Single Run feature (default).<br />
If the program does not work, check that your motor and sensor are<br />
attached correctly.Also, check that the light sensor values in your<br />
program are within the correct range.<br />
Next, change the download option to Continuous Run. Make sure<br />
the double arrow is showing.Then download the program again<br />
and run it.<br />
If necessary, adjust your program so the ceiling fan can be set to run<br />
for a few seconds whenever someone enters the room.<br />
PAGE 17
PAGE 18<br />
Teacher Notes for use with Set 9795<br />
SECTION 3<br />
WHOLE CLASS<br />
INTRODUCTORY ACTIVITIES<br />
The Ceiling Fan<br />
Learning Objectives<br />
Students will:<br />
Build a motorized fan and program it to run using Pilot 3 or higher.<br />
Program a machine to respond to feedback from a light sensor.<br />
Write a program that runs continuously.<br />
Discussion<br />
In order to see the light sensor values in percentages on the RCX<br />
View Display, users must download a program such as the one shown<br />
on the student copymaster page that includes a light sensor on the<br />
correct port. Otherwise the values in the View display are shown in<br />
raw form - as numbers between 0 and 1023. ROBOLAB light sensor<br />
icon commands expect percentages as input.<br />
Here is an example of a program that controls turns on the ceiling fan<br />
when someone enters the room and passes by the light sensor.<br />
Notice that Pilot 3 allows users to program using two steps. In the<br />
example program, all outputs are on Stop waiting for the light sensor<br />
to see dark. In the second step, the motor in port C is set to the left<br />
(or right, it doesn’t matter). It can be set to any level. Level 3 is<br />
shown here.The fan motor stays on for 6 seconds then turns off and<br />
the program starts over.<br />
If students want to do a more elaborate program, suggest that they<br />
try using Pilot 4 or Inventor.<br />
ACTIVITY<br />
3
1<br />
2<br />
3<br />
4<br />
5<br />
6<br />
7<br />
8<br />
Copymaster for use with 9795<br />
SECTION 3 GETTING STARTED<br />
ACTIVITIES<br />
The Burglar Alarm<br />
You are going to create a burglar alarm system using the light<br />
sensor and a lamp. Then add a motorized device to scare<br />
intruders!<br />
Build the burglar alarm as shown in the Building Booklet on page 11.<br />
Make sure the lamp is attached to port A and the light sensor is<br />
attached to input port 1.<br />
Load ROBOLAB software and select Pilot 4.<br />
Program the burglar alarm to activate when someone passes by the<br />
light sensor.<br />
Download and test your program.<br />
If the program doesn’t work, use the View feature of the RCX to<br />
check that the light sensor readings you chose for the program are<br />
within a usable range.<br />
The lamp turning on didn’t surprise the burglar! Program the lamp to<br />
flash as a warning!<br />
Download your revised program and try it.<br />
Now, you really want to make sure an intruder gets the message.<br />
Create a motorized device to scare anyone who enters! The lamp<br />
and motor can turn on at the same time.<br />
ACTIVITY<br />
4<br />
Use micromotor pieces<br />
for your scarecrow.<br />
PAGE 19
PAGE 20<br />
Teacher Notes for use with Set 9795<br />
SECTION 3<br />
GETTING STARTED<br />
ACTIVITIES<br />
The Burglar Alarm<br />
Learning Objectives<br />
Students will:<br />
Build a working alarm system for the house using light sensor feedback.<br />
Program the alarm system to work using Pilot 4 (or higher).<br />
Create a motorized device to scare intruders!<br />
Program multiple output devices to respond to one input.<br />
Discussion<br />
In the Ceiling Fan Activity 3, you will find an example program for<br />
checking the light sensor values using the RCX View Display.<br />
Here is an example of a four-step Pilot 4 program that waits for the light<br />
sensor to be activated (input is less then 50 — students need to use their<br />
own number here).Then it flashes the lamp on and off and back on.<br />
The program is set for Continuous Run so the first step of the program<br />
running again is to turn off the lamp.<br />
Students can flash the lamp on and off more times by adding more steps.<br />
They can also adjust the power level of the lamp.<br />
1 2<br />
3 4<br />
ACTIVITY<br />
4<br />
Use micromotor pieces<br />
for your scarecrow.
Teacher Notes for use with Set 9795<br />
SECTION 3 GETTING STARTED<br />
ACTIVITIES<br />
The Burglar Alarm<br />
Here is a motorized ‘scarecrow’ to frighten intruders.<br />
Students can draw their own scary creatures and attach them to the<br />
motorized axle with tape or other material. Here are a couple of scary<br />
creature ideas.After photocopying, students can cut them out and use<br />
them as is or as a size guide for their own design.<br />
Students should scale their drawings or “scarecrow” objects to about<br />
2.0 -3.0cm wide and 3.5 - 5.0cm high.<br />
Continued<br />
PAGE 21
PAGE 22<br />
Teacher Notes for use with Set 9795<br />
SECTION 3<br />
GETTING STARTED<br />
ACTIVITIES<br />
The Burglar Alarm<br />
To control the lamp and motor at the same time, use Pilot 4. Here is a<br />
4-step example program.<br />
1 2<br />
3 4<br />
For further ideas using the Inventor style of programming,<br />
see The Burglar Alarm 2 activity in Section 4.<br />
Continued
1<br />
2<br />
3<br />
4<br />
5<br />
Copymaster for use with 9795<br />
SECTION 3 GETTING STARTED<br />
ACTIVITIES<br />
ACTIVITY<br />
5<br />
The Automatic Garage Door<br />
You will use a light sensor and a lamp to create an “electric eye”<br />
that can be used to control a motorized garage door.<br />
Arrange the lamp, light sensor and garage door motor as shown on<br />
page 10 of the Building Booklet.<br />
Attach the motor to port A, the lamp to port C and the light sensor to<br />
port 1.<br />
Create a program that waits for the light sensor to be activated before<br />
opening and closing the garage.<br />
Note: Turning on the lamp across from the light sensor creates an<br />
“electric eye” beam which is a more reliable than depending on the<br />
ambient light around the light sensor.<br />
Click the plus sign to add steps. Click the minus sign to delete the step<br />
showing on the screen.<br />
Test your program by driving the car into the garage. Make sure the<br />
door opens and stays open until the car is parked inside.<br />
Does it work? Ask a classmate to try it!<br />
PAGE 23
PAGE 24<br />
Teacher Notes for use with Set 9795<br />
SECTION 3<br />
GETTING STARTED<br />
ACTIVITIES<br />
The Automatic Garage Door<br />
Learning Objectives<br />
Students will:<br />
Create an “electric eye” using the light sensor and a lamp that can be<br />
used to activate the garage motor.<br />
Write a program that runs continuously.<br />
Discussion<br />
The solution shown here is set for Continuous Run.The program<br />
includes a step in the beginning that turns on Lamp C (across from<br />
the light sensor) for half a second.This prevents the light sensor from<br />
being triggered at the start of the program and starting the garage<br />
motor too soon.<br />
Note: Since the program is set for Continuous Run, users must press<br />
Run to stop the program.<br />
1 2<br />
3 4<br />
5<br />
ACTIVITY<br />
5
1<br />
2<br />
3<br />
4<br />
5<br />
6<br />
7<br />
8<br />
9<br />
10<br />
11<br />
Copymaster for use with 9795<br />
SECTION 3 GETTING STARTED<br />
ACTIVITIES<br />
The Door Lock System<br />
You are going to build a key card system to control the lock on<br />
the front door.<br />
Build the door lock system as shown on pages 27-32 in the building<br />
booklet.<br />
Make sure the light sensor is attached to port 2, the lamp is attached<br />
to port A and the motor to port B.<br />
Load ROBOLAB and select Pilot 3.<br />
Using the View feature of the RCX, find the light sensor value range<br />
for each of the LEGO tile “key cards” built for the door lock system.<br />
To do that, create a Pilot test program that activates the light sensor<br />
in port 2.<br />
Download the test program and run it.<br />
On the RCX, select View for port 2. Place each of the LEGO key cards<br />
in front of the light sensor and record the values.<br />
Write the light sensor values here.<br />
White<br />
Red<br />
Blue<br />
Grey<br />
Go back to the Pilot menu and select Pilot 4.<br />
Now use the keycard information you collected above and create a<br />
program that allows only one key card to unlock the door.<br />
Download and test the program.<br />
Set the program for Continuous Run and test it again.<br />
Can one of your friends get in without the right key?<br />
ACTIVITY<br />
6<br />
PAGE 25
PAGE 26<br />
Teacher Notes for use with Set 9795<br />
SECTION 3<br />
GETTING STARTED<br />
ACTIVITIES<br />
The Door Lock System<br />
Learning Objectives<br />
Students will:<br />
Find the range of light values for several colors.<br />
Create a program that uses the light value data to control the locking<br />
and unlocking of the door motor.<br />
Discussion<br />
Students can modify the Light View program from the Ceiling Fan<br />
activity to find the light sensor values.The most important change<br />
is to make sure the light sensor is placed in port 2 in the program.<br />
Pilot 3 is a useful level for this test program because in Pilot 4 the<br />
additional steps can cause a “flicker” in the lamp.<br />
The door lock solution shown here uses a four-step Pilot 4 program.<br />
Step 1 turns on the lamp that stays on throughout.The program waits<br />
for the light sensor to see the white key that generally has a value over<br />
59%.When the light sensor sees the white key in the door lock system,<br />
the motor turns to open the locked door. In steps 3 and 4, the motor<br />
pauses, then reverses direction to lock the door again.<br />
The program is set for Continuous Run.<br />
1 2<br />
3 4<br />
Using Pilot, you can only wait for the upper or lower key color range<br />
so you can’t usually use grey or red for the key.You can program red<br />
or grey as the key if you use Inventor programming. See the Door<br />
Lock 2 activity in Section 4: Intermediate and Advanced Ideas Using<br />
Inventor for more information.<br />
ACTIVITY<br />
6
1<br />
2<br />
3<br />
4<br />
5<br />
6<br />
7<br />
Copymaster for use with 9795<br />
SECTION 4 INTERMEDIATE AND<br />
ADVANCED IDEAS USING<br />
PROGRAMMER INVENTOR<br />
The Doorbell<br />
You are going to program a doorbell to sound using a light sensor and<br />
a ROBOLAB Beep. Then you can create a musical doorbell using the<br />
Piano Player Extras in ROBOLAB. If you have a touch sensor, you can<br />
program a “push button” doorbell also.<br />
Attach a light sensor to the house model.This works best if you place the<br />
light sensor facing one of the white walls.That way, you will have a very<br />
reliable reflection from the red light from light sensor back to the receiver<br />
inside the light sensor. Make sure you leave enough room for the LEGO<br />
figure (or your fingers) to activate the light sensor. Attach the sensor you<br />
are using to port 1.<br />
Note: If you have a touch sensor, you can use that instead of a light sensor.<br />
Load the ROBOLAB software and select Inventor 2.<br />
Create an Inventor program that waits for the light sensor to see “dark” (less than<br />
55%).After the light sensor is activated, sound one or more Beeps.Add the Land<br />
and Jump icons to make the program run continuously.<br />
Download and test the program.You may need to add a Wait For icon after<br />
the Beep(s) so that the program doesn’t cycle too fast. (It gives more time<br />
for your fingers to move out of the way!)<br />
Your basic doorbell works. Next try to create a more musical one using the<br />
Piano Player.To do that, first select Change Inventor level from the Project<br />
menu.Then select Inventor 4 from the next menu that appears.<br />
Now select Piano Player from the Project menu. (If you don’t see it in the<br />
menu, check that your teacher has installed the Extras on your computer.)<br />
You can “record” musical phrases on the Piano Player by clicking the pointer<br />
on the piano keys.Then save the series of notes to the red, blue or yellow<br />
scroll.The scrolls are icons that you can select from the Inventor 4<br />
Music menu.<br />
ACTIVITY<br />
1<br />
PAGE 27
PAGE 28<br />
8<br />
9<br />
10<br />
ACTIVITY<br />
1<br />
SECTION 4<br />
Copymaster for use with 9795<br />
INTERMEDIATE AND<br />
ADVANCED IDEAS USING<br />
PROGRAMMER INVENTOR<br />
Here is a summary of the Piano Player features.<br />
Note: To use the Piano Player, make sure the RCX is turned on and<br />
communicating with the IR Transmitter.<br />
Now change your program to sound the music you recorded on the scroll<br />
instead of the Beeps.<br />
Download the program and try your new doorbell.
Teacher Notes for use with Set 9795<br />
SECTION 4 INTERMEDIATE AND<br />
ADVANCED IDEAS USING<br />
PROGRAMMER INVENTOR<br />
The Doorbell<br />
Learning Objectives<br />
Students will:<br />
Write a program to react to a light sensor or touch sensor.<br />
Add music to their program using the Piano Player from<br />
the ROBOLAB Extras.<br />
Discussion<br />
Use the sound functions in Inventor, the Beep, and Piano Player to create<br />
a doorbell that sounds when a light or touch sensor is activated.The light<br />
and touch sensor programs are very similar. Students can add more than<br />
one Beep if they wish.<br />
In versions of ROBOLAB prior to 2.5, the Piano Player must be installed<br />
separately.To install it, go to Programmer/Inventor or Investigator. Select<br />
Install (Remove) Extras from the Project menu. Follow the directions on<br />
the screen.You will have to reboot ROBOLAB to see the changes in the<br />
Project menu and Inventor 4 levels.<br />
In order to hear the Piano Player sounds made on the RCX, the RCX must<br />
be communicating with the computer through the IR Transmitter.<br />
Here is a version of the doorbell program with the Scroll icon instead of<br />
the Beep icon.<br />
ACTIVITY<br />
1<br />
PAGE 29
PAGE 30<br />
1<br />
2<br />
3<br />
4<br />
5<br />
6<br />
7<br />
8<br />
9<br />
10<br />
ACTIVITY<br />
2<br />
SECTION 4<br />
Copymaster for use with 9795<br />
INTERMEDIATE AND<br />
ADVANCED IDEAS USING<br />
PROGRAMMER INVENTOR<br />
The Burglar Alarm 2<br />
You are going to create a burglar alarm that uses sound, light and a<br />
motorized “scarecrow” to scare away a burglar.<br />
Add the light sensor to the house as shown on page 11 of the Building Booklet.<br />
Make sure the lamp is connected to port A and the light sensor is connected<br />
to port 1.<br />
Load the ROBOLAB software and choose Inventor 3.<br />
Create a program that turns on the light and makes some sounds when the<br />
light sensor is activated.Also add the movement of the motorized scarecrow<br />
you created in the first Burglar Alarm activity.You can use the Jump and Land<br />
icons to make the program run continuously.<br />
Download the program and run it.<br />
Try to sneak the LEGO figure through the door past the light sensor. Does<br />
your burglar alarm work? If not, check the light sensor reading as the LEGO<br />
figure is in front of the light sensor and compare it to the light sensor setting<br />
in your program.<br />
For a more dramatic burglar alarm, use the Loop icons<br />
to make the sound and lamp turn on more than once. Create a loop that<br />
runs inside the Jump and Land structure.<br />
Download the program with the loop and try it.<br />
What do you think? Is it a better burglar alarm? The Loop runs twice as a<br />
default but you can modify the command to run many more times.<br />
Finally, use the Piano Player to create a more elaborate sound for your<br />
burglar alarm. (See a description in the Doorbell activity). Change to<br />
Inventor 4.Then choose Piano Player from the Project menu so you can<br />
record a scroll of your own!<br />
Use micromotor pieces<br />
for your scarecrow.
Teacher Notes for use with Set 9795<br />
SECTION 4 INTERMEDIATE AND<br />
ADVANCED IDEAS USING<br />
PROGRAMMER INVENTOR<br />
The Burglar Alarm 2<br />
Learning Objectives<br />
Students will:<br />
Use Inventor Level programming.<br />
Create a program that Loops inside another type of looping structure.<br />
Combine multiple outputs responding to one input.<br />
Use the Piano Player from the ROBOLAB Extras.<br />
Discussion<br />
The burglar alarm can involve sound and light to make it more effective.<br />
The motorized scarecrow the students created in the Burglar Alarm<br />
activity is included for fun, too. Here is an Inventor Level 3 program that<br />
involves a Loop inside the Jump and Land structure. Notice that the<br />
motorized movement is outside the Loop.That way, the scarecrow pops<br />
up and stays there while the lamp and sound turn on and off multiple<br />
times (5 times in this example).<br />
The Piano Player function allows students to easily add more complex<br />
sounds to their programs. See the Doorbell activity for an explanation.<br />
Here is an example of a program that substitutes a Scroll icon with a<br />
musical sequence recorded on it.The Scroll replaces the Beep.<br />
If students don’t record their own songs, the default song will play (unless<br />
it was erased).The default songs are as follows:<br />
Red Scroll Frere Jacques<br />
Blue Scroll Row, Row, Row Your Boat<br />
Yellow Scroll Twinkle,Twinkle Little Star<br />
ACTIVITY<br />
2<br />
PAGE 31
PAGE 32<br />
1<br />
2<br />
3<br />
4<br />
5<br />
6<br />
ACTIVITY<br />
3<br />
SECTION 4<br />
Copymaster for use with 9795<br />
INTERMEDIATE AND<br />
ADVANCED IDEAS USING<br />
PROGRAMMER INVENTOR<br />
The Satellite System<br />
You are going to program a motorized satellite dish using a light<br />
sensor to find the best signal. The satellite dish moves back and<br />
forth, scanning the sky for the best signal. A handheld LEGO lamp<br />
serves as the “satellite” in space sending signals to Earth.<br />
In reality, satellites do not use light to communicate. Instead microwave<br />
signals are sent over short distances or relayed from a satellite to almost<br />
anywhere in the world. Satellites travel at the same speed as the Earth<br />
rotates.They orbit 22,300 miles above the Earth and can relay information<br />
from any part of the world to any other part.Telephone conversation and<br />
television signals travel this way.<br />
Build the satellite system as shown on pages 18-20 of the Building Booklet.<br />
Check that you attach the light sensor to port 1, the lamp to port A and the<br />
motor to port C.<br />
Load ROBOLAB and select Inventor 4.<br />
The light sensor can see light from the lamp. However, the distance of<br />
the lamp from the light sensor and direction the lamp is facing affects<br />
the amount seen.Therefore, you should find out an appropriate light<br />
value to use as your “signal”.<br />
Use the View feature of the RCX display to find the right value. Remember<br />
to hold the “satellite” lamp at a useful distance in front of the light sensor<br />
“satellite dish” before recording the light value shown on the display.<br />
Record the value range here.This will be the “signal” that your program seeks.<br />
Now program the satellite dish to scan the sky for the proper signal.When<br />
the satellite dish sees the signal, it should stop.When the satellite dish loses<br />
the signal, it should start again.<br />
You can use the Light Sensor Fork and Jump and Land icons to set up a loop<br />
that checks the light sensor.<br />
Or, you can use the Loop While icons from the Loop submenu under Structures.<br />
You can choose either Loop While Sensor is Greater Than or Loop While Light<br />
Sensor is Less Than.
Teacher Notes for use with Set 9795<br />
SECTION 4 INTERMEDIATE AND<br />
ADVANCED IDEAS USING<br />
PROGRAMMER INVENTOR<br />
The Satellite System<br />
Learning Objectives<br />
Students will:<br />
Use Inventor Level 4.<br />
Program a system to monitor light and use it as feedback to a<br />
motor output.<br />
Simulate a satellite system.<br />
Discussion<br />
If students are not seeing percentage values on the RCX display, they<br />
will have to create a program in ROBOLAB that uses the light sensor<br />
in port 1 and download it.<br />
Students can attach wires to each other to lengthen the connection to<br />
the RCX from a sensor, motor or lamp. It is especially useful when they<br />
are working with the light sensor on the satellite dish.<br />
1x<br />
You can use the Light Sensor Fork to check the light sensor value<br />
periodically. In the example shown below, if the light sensor sees more<br />
than 70% light, the motorized satellite dish stops. Otherwise, it continues<br />
scanning back and forth.The Flip Direction,Turn Outputs On and Wait<br />
For 2.5 Seconds commands control the scanning movement.<br />
You can also use the Loop While structures. Here is an example of<br />
a program that uses the Loop While Light Sensor is Less Than.This<br />
program can react more quickly when the light level moves above<br />
or below 70%.<br />
ACTIVITY<br />
3<br />
PAGE 33
PAGE 34<br />
1<br />
2<br />
3<br />
4<br />
5<br />
6<br />
7<br />
ACTIVITY<br />
4<br />
SECTION 4<br />
Copymaster for use with 9795<br />
INTERMEDIATE AND<br />
ADVANCED IDEAS USING<br />
PROGRAMMER INVENTOR<br />
The Door Lock System 2<br />
You can make your Door Lock System from the first Door Lock System<br />
activity more secure.<br />
Set up the door lock system as shown on pages 12-14 in the Building Booklet.<br />
Make sure the lamp is attached to port A, the motor is attached to port B and<br />
the light sensor is attached to port 2.<br />
Load the ROBOLAB software. Select Inventor Level 4.<br />
The Light Sensor Fork icon compares the current light level input<br />
by the sensor to a set value.The default value is 55. If the current light level<br />
is above that value, one task is run. If the light level is equal or below that<br />
value, a different task is run.<br />
Create a program using Light Sensor Forks to check for the range above and<br />
below the grey, red or white key card.To start, check all the light sensor values<br />
using the View in the RCX display.<br />
White<br />
Red<br />
Blue<br />
Grey<br />
Using the light sensor ranges above, decide which key you want to use to<br />
unlock the door.Then create your program.<br />
Download and test it by trying all the keys in the lock. Is there only one that<br />
opens the door? If not, revise the program to use a narrower range of values.
Teacher Notes for use with Set 9795<br />
SECTION 4 INTERMEDIATE AND<br />
ADVANCED IDEAS USING<br />
PROGRAMMER INVENTOR<br />
The Door Lock System 2<br />
Learning Objectives<br />
Students will:<br />
Use Inventor Level 4.<br />
Create a program to recognize a specific color.<br />
Discussion<br />
Expanding on the concepts learned in the Door Lock System 1 activity,<br />
students can create a more sophisticated program that checks for a<br />
specific color key.<br />
To do this, they can use two Light Sensor Forks to trap for a small range<br />
of light values.The program shown here checks for the grey color key in<br />
the middle range of light values (between <strong>51</strong>% to 53%).<br />
The Jump and Land icons make the program run continuously.<br />
ACTIVITY<br />
4<br />
PAGE 35
PAGE 36<br />
1<br />
2<br />
3<br />
4<br />
5<br />
ACTIVITY<br />
1<br />
SECTION 5<br />
Copymaster for use with 9795<br />
INTERMEDIATE AND ADVANCED<br />
IDEAS USING INVESTIGATOR<br />
PILOT AND INVENTOR<br />
The Automatic Lamp<br />
You are going to program a lamp to turn on at night and turn off in the<br />
morning. Using the Investigator software, you can track the light data,<br />
view the results, and write a description of what happened.<br />
Attach the light sensor to the house model so that the sensor can see the light<br />
in the room.Add a lamp inside or outside the house — where you think a light<br />
sensor-controlled lamp would be the most useful.<br />
Make sure the light sensor is attached to port 1 and the lamp is attached to<br />
port A.<br />
Load the ROBOLAB software. Select Investigator.<br />
Click on New Project to create a new project file with your own file name.<br />
Select Program Level 2. Program Level 2 (a) is a Pilot type of programming.<br />
Create this example program. (b)<br />
(a) (b)<br />
Using this level, you can set the RCX to capture or log data from two sensors<br />
and to program two outputs.The outputs stop after an event occurs.This<br />
program captures or logs the data from the light sensor and turns off the<br />
lamp when the light sensor sees a brighter light.
6<br />
7<br />
8<br />
9<br />
10<br />
Copymaster for use with Set 9795<br />
SECTION 5 INTERMEDIATE AND ADVANCED<br />
IDEAS USING INVESTIGATOR<br />
PILOT AND INVENTOR<br />
The Automatic Lamp<br />
Download the program and run it. Move the light sensor so it sees more<br />
light or shine a light into it.This stops the program and the datalogging.<br />
Click the Upload icon to select the Upload template.<br />
Upload the data by clicking the Upload arrow.<br />
You can change the data to a differently colored bin if you like.<br />
Make sure the bin is labelled correctly. It should be called Light %<br />
or something similar.<br />
You can change the name of your page in the right hand corner.<br />
Now you are ready to create a control program that runs continuously.<br />
This program should turn on the lamp when the room is darker and turn<br />
off the lamp when the room becomes lighter. Change to Program Level 3.<br />
This level allows you to log sensors and create control programs with<br />
3 steps.<br />
Continued<br />
PAGE 37
PAGE 38<br />
11<br />
12<br />
13<br />
14<br />
15<br />
16<br />
17<br />
Copymaster for use with 9795<br />
SECTION 5 INTERMEDIATE AND ADVANCED<br />
IDEAS USING INVESTIGATOR<br />
PILOT AND INVENTOR<br />
After creating your program, download it and run it. Slowly darken the light<br />
level (usually just slowly putting your hand in front of the light sensor works)<br />
and pause after the lamp turns on.Wait a bit.Then slowly move your hand away.<br />
Go to the Upload page. Click the Plus sign to add a page.<br />
Upload your data. Select a bin color and name the bin for the data.<br />
Click on View to see all the data. Select the latest data bin to view just that<br />
information.<br />
Go to the Journal page. Select Describe Page.<br />
Select the View page for the bottom part of the Describe Page template.<br />
Write a description of what happened when the light sensor values changed.<br />
Continued
Teacher Notes for use with Set 9795<br />
SECTION 5 INTERMEDIATE AND ADVANCED<br />
IDEAS USING INVESTIGATOR<br />
PILOT AND INVENTOR<br />
The Automatic Lamp<br />
Learning Objectives<br />
Students will:<br />
Write a program to make an input control an output using Pilot Levels 2 and 3.<br />
Also in the program, capture data from a light sensor over time.<br />
Graph the light sensor data.<br />
Write a report about their project, describing the results.<br />
Discussion<br />
It is a nice idea to use the View option on the RCX display as students are running<br />
their programs.That way, they can relate the values they see on the RCX with the<br />
graph values, e.g., the lamp turns on at <strong>51</strong>%. Here is an example program.<br />
ACTIVITY<br />
1<br />
PAGE 39
PAGE 40<br />
Teacher Notes for use with Set 9795<br />
SECTION 5 INTERMEDIATE AND ADVANCED<br />
IDEAS USING INVESTIGATOR<br />
PILOT AND INVENTOR<br />
Students must remember to click the Plus sign to add pages when they want to<br />
upload new data.<br />
On the View page, students can view bins separately or all together.<br />
Students can use the Investigator Journal to write about the project.This is an<br />
example of the Describe page template showing the View page with light sensor<br />
data. Using other Journal templates, students can add JPEG images (such as a<br />
photograph of their model) or simply write a text description of some aspect of<br />
the project.<br />
Students can also Publish their projects as web pages or as on-screen<br />
presentations. Click the Publish button.<br />
For more information about the Investigator software, see the book<br />
Getting Started 2: Teacher’s Guide for ROBOLAB 2.0 Software.<br />
Continued
1<br />
2<br />
3<br />
4<br />
5<br />
6<br />
7<br />
8<br />
9<br />
10<br />
11<br />
Copymaster for use with 9795<br />
SECTION 5<br />
You are going to create a system to track the use of the ceiling fan. The<br />
ceiling fan turns on when the temperature rises above a certain level.<br />
Using the Investigator software, you can track the temperature data,<br />
view the results, and write a description of what happened.<br />
Add the temperature sensor to the house model as shown on page 24 of the<br />
Building Booklet.<br />
Make sure you attach the temperature sensor to port 3 and the ceiling fan<br />
motor to port C.<br />
Load the ROBOLAB software. Select Investigator.<br />
Click on New Project to create a new project file with your own file name.<br />
Select Program Level 3.<br />
INTERMEDIATE AND ADVANCED<br />
IDEAS USING INVESTIGATOR<br />
PILOT AND INVENTOR<br />
The Ceiling Fan and<br />
Temperature Sensor<br />
Using this level, you can set the RCX to capture or log data from two sensors<br />
and to create a three-step program.<br />
Create a program that captures or logs the data from the temperature sensor.<br />
The program should also turn on the ceiling fan when the temperature reaches<br />
a certain level and turn off the fan when the temperature drops below a certain<br />
temperature.<br />
Notes:<br />
You can choose to measure in degrees Celsius or degrees Fahrenheit<br />
You don’t actually need the light sensor but using the Investigator Pilot levels<br />
you have to have something attached to port 1.<br />
Choose your own temperature level for the program.<br />
If you don’t need a third step, just set the outputs to stop signs and set the Wait<br />
For time to 0.00.<br />
Download the program and run it.While you are testing your program, use your<br />
fingers to warm up the sensor.<br />
After running the program and gathering the temperature data, go to the Upload<br />
page. Click the Plus sign to add a page.<br />
Upload your data. Select a bin color and name the bin for the data.<br />
Click on View to see all the data. Select the latest data bin to view just<br />
that information.<br />
Go to the Journal page. Select Describe Page.<br />
Write a description of what happened when the temperature sensor values<br />
changed.<br />
ACTIVITY<br />
2<br />
PAGE 41
PAGE 42<br />
Teacher Notes for use with Set 9795<br />
SECTION 5<br />
INTERMEDIATE AND ADVANCED<br />
IDEAS USING INVESTIGATOR<br />
PILOT AND INVENTOR<br />
The Ceiling Fan and<br />
Temperature Sensor<br />
Learning Objectives<br />
Students will:<br />
Write a program to make an input control an output using Pilot Level 3.<br />
Also in the program, capture data from a temperature sensor over time.<br />
Graph the temperature sensor data.<br />
Write a report about their project, describing the results.<br />
Discussion<br />
It is a nice idea to use the View option on the RCX display as students are<br />
running their programs.That way, they can relate the values they see on<br />
the RCX with the graph values.<br />
Students must remember to click the Plus sign to add pages when they<br />
want to upload new data.You can see the data in many ways. Here is a<br />
chart showing the data points.<br />
Students can use the Investigator Journal to write about the project.This is<br />
an example of the Describe page template showing the Program page.<br />
For more information about the Investigator software, see the book<br />
Getting Started 2: Teacher’s Guide for ROBOLAB 2.0 Software.<br />
ACTIVITY<br />
2
1<br />
2<br />
3<br />
4<br />
5<br />
6<br />
7<br />
8<br />
9<br />
10<br />
11<br />
12<br />
13<br />
14<br />
15<br />
16<br />
Copymaster for use with 9795<br />
SECTION 5 INTERMEDIATE AND ADVANCED<br />
IDEAS USING INVESTIGATOR<br />
PILOT AND INVENTOR<br />
The Fire Alarm<br />
You are going to create a system to flash a light or sound an alarm<br />
when the temperature rises to a dangerous level. Using the Investigator<br />
software, you can track the temperature data, view the results, and<br />
write a description of what happened.<br />
Add the temperature sensor and lamp to the house model as shown on page 25<br />
of the Building Booklet.<br />
Attach the light sensor to port 1 and the lamp to port A. Make sure you attach<br />
the temperature sensor to port 3 and the ceiling fan motor to port C.<br />
Load the ROBOLAB software. Select Investigator.<br />
Click on New Project to create a new project file with your own file name.<br />
Select Program Level 4.This is an Inventor level of programming.<br />
Create a program that checks the temperature sensor and sets off the lamp and<br />
a sound for an alarm if the temperature increases to a high level.You can use the<br />
Temperature Fork and the Land and Jump icons.<br />
You can use the Piano Player or Music<br />
icons to program an alarm sound.<br />
Add the alarm to your program.<br />
Now add to the program so that the temperature sensor data is collected as the<br />
program runs.You will have to initialize the temperature sensor first. Remember<br />
to modify the icon to check for the temperature sensor on port 3. Use the Start<br />
Logging and Stop Logging icons to collect the data.<br />
?<br />
Download the program and try it!<br />
When you are satisfied that your program works, upload the collected data.<br />
Download the program and run it.While you are testing your program, use your<br />
fingers to warm up the sensor.<br />
After running the program and gathering the temperature data, go to the Upload<br />
page.<br />
Upload your data. Select a bin color and name the bin for the data.<br />
Click on View to see all the data. Select the latest data bin to view just that<br />
information.<br />
Go to the Journal page. Select Describe Page.<br />
Write a description of your program and how it works.<br />
ACTIVITY<br />
3<br />
PAGE 43
PAGE 44<br />
Teacher Notes for use with Set 9795<br />
SECTION 5 INTERMEDIATE AND ADVANCED<br />
IDEAS USING INVESTIGATOR<br />
PILOT AND INVENTOR<br />
The Fire Alarm<br />
Learning Objectives<br />
Students will:<br />
Write a program to make an input control an output using Inventor Level<br />
4.<br />
Also in the program, capture data from a temperature sensor over time.<br />
Graph the temperature sensor data.<br />
Write a report about their project, describing the results.<br />
Discussion<br />
In the example program below, the temperature sensor is checked with a<br />
Temperature Fork.The Land and Jump icons loop so the sensor checks<br />
continue until the light sensor is activated.<br />
To gather data, first initialize the sensor and remember to modify it with<br />
the correct port number. Here the light sensor is using the default setting<br />
of port 1 so it does not need a modifier. However, the temperature sensor<br />
icons need to be modified with the port 3 modifiers.<br />
Inventor level programming is preferred here because it allows users to<br />
include the Music icons and program their own alarm sounds. See the<br />
Doorbell activity in Section 4 for details about using the Piano Player.<br />
For more information about the Investigator software, see the book<br />
Getting Started 2: Teacher’s Guide for ROBOLAB 2.0 Software.<br />
ACTIVITY<br />
3
1<br />
2<br />
3<br />
4<br />
5<br />
6<br />
7<br />
8<br />
9<br />
10<br />
11<br />
12<br />
13<br />
SECTION 5 INTERMEDIATE AND ADVANCED<br />
IDEAS USING INVESTIGATOR<br />
PILOT AND INVENTOR<br />
ACTIVITY<br />
4<br />
The Garage Door and Angle Sensor<br />
Copymaster for use with 9795<br />
You are going to create an automatic garage door that uses an angle sensor<br />
to control the distance the door opens and closes. Using the Investigator<br />
software, you can track the angle sensor data, view the results, and write<br />
a description of what happened.<br />
Add the angle sensor to the house model as shown on page 22 of the Building<br />
Booklet.<br />
Make sure you attach the light sensor to port 1, the angle sensor to port 3,<br />
the lamp to port A and the motor to port C.<br />
Load the ROBOLAB software. Select Investigator.<br />
Click on New Project to create a new project file with your own file name.<br />
Select Program Level 5.<br />
Program the RCX to collect the light and angle sensor data. Remember to<br />
initialize each sensor first and modify them for the correct port.You should<br />
also set the angle sensor to zero. Use the Start Logging and Stop Logging<br />
icons to control the data collection in the program.<br />
?<br />
Now program the garage door to open after the light sensor is activated, then<br />
pause and close. Use the angle sensor input to stop the motor the correct<br />
distance.The angle sensor fork is helpful here.<br />
Download the program and try it!<br />
When you are satisfied that your program works, upload the collected data.<br />
Upload your data. Select a separate bin for the light sensor and angle sensor data.<br />
Click on View to see all the data. Select the latest data bin to view just that<br />
information.<br />
Go to the Journal page. Select Describe Page.<br />
Write a description explaining how your program works and the data results.<br />
PAGE 45
PAGE 46<br />
Teacher Notes for use with Set 9795<br />
SECTION 5 INTERMEDIATE AND ADVANCED<br />
IDEAS USING INVESTIGATOR<br />
PILOT AND INVENTOR<br />
Students will:<br />
Write a program to make an input control an output using<br />
Inventor Level 5.<br />
Also in the program, capture data from a light and angle sensor over time.<br />
Graph the light and angle sensor data.<br />
Write a report about their project, describing the results.<br />
In the example program below, the light sensor is checked with a Light<br />
Sensor Fork and the angle sensor with the Angle Sensor Fork.The Land<br />
and Jump icons loop so the sensor checks continue until the light sensor<br />
is activated.<br />
To gather data, first initialize the sensor and remember to modify it with<br />
the correct port number. Here the light sensor is using the default setting<br />
of port 1 so it does not need a modifier. However, the temperature sensor<br />
icons need to be modified with the port 3 modifiers.<br />
The Describe Page template can be used to explain how the system works<br />
and the results.<br />
ACTIVITY<br />
4<br />
The Garage Door and Angle Sensor<br />
Learning Objectives<br />
Discussion
PROJECT<br />
1<br />
Overview<br />
PROJECT<br />
This project involves creating a house with<br />
futuristic design and technology features to<br />
add to the fun, comfort and safety for the<br />
inhabitants.<br />
Learning Objectives<br />
In this project students will:<br />
● Work in teams to complete a large group<br />
project.<br />
● Work individually on the tasks for which<br />
they are responsible.<br />
Key Subject Areas<br />
LANGUAGE<br />
● Demonstrate writing skills to document<br />
their designs and ideas.<br />
● Write creative stories.<br />
● Communicate effectively with others by<br />
listening and speaking clearly during team<br />
sessions.<br />
● Present their ideas orally using visual aids.<br />
SOCIAL STUDIES<br />
● Demonstrate an understanding of human<br />
needs for safety, comfort, and security by<br />
designing a home appropriate for people.<br />
Home of the Future<br />
● Apply the knowledge they have acquired<br />
to build and program something they have<br />
designed themselves.<br />
● Enhance their individual writing,<br />
presentation, negotiation and other<br />
communication skills.<br />
GEOGRAPHY<br />
● Demonstrate an understanding of the effect<br />
of climate on home design.<br />
● Demonstrate an understanding of the effect<br />
of land and water on home design.<br />
MATH<br />
● Measure temperature in degrees Celsius and<br />
Fahrenheit<br />
● Measure rotation (angle)<br />
● Measure light (%)<br />
● Calculate distance, perimeter, and area.<br />
● Understand and use graphed data.<br />
Produce scaled drawings.<br />
PAGE 47
PAGE 48<br />
SECTION 6<br />
Key Subject Areas<br />
Teacher Notes for use with Set 9795<br />
SCIENCE<br />
● Climate data: temperature, light<br />
● Speed<br />
● Cause and effect relationships<br />
● Mechanical engineering principles: using<br />
pulleys, gears, motors to make things move<br />
ART/ MUSIC<br />
● Illustrate design ideas<br />
● Demonstrate an understanding of aesthetic<br />
PROJECT<br />
1<br />
principles: symmetry, balance, and<br />
proportion as well as the use of color and<br />
the use of other materials to enhance the<br />
design<br />
● Adding music using the Piano Player is an<br />
option as well.<br />
TECHNOLOGY<br />
● Systems design<br />
● Design and problem solving process skills<br />
PROJECT
SECTION 6<br />
Getting Ready<br />
Project Theme<br />
Teacher Notes for use with Set 9795<br />
This project is about designing a house<br />
that students imagine for the future.The<br />
activities in this project involve designing,<br />
building and programming new gadgets,<br />
scientific instruments and other devices<br />
for the comfort, safety, entertainment and<br />
convenience of the inhabitants.Therefore,<br />
any and all skills the students have learned<br />
from using ROBOLAB materials before will<br />
help them. It is recommended that students<br />
are comfortable with Programmer Pilot and<br />
Investigator Pilot programming. If possible,<br />
it is also a nice idea to have some students<br />
who are familiar with Programmer Inventor<br />
and Investigator Inventor programming.<br />
That way, some of the intermediate or<br />
advanced ideas can be developed and<br />
programmed.<br />
Background<br />
Our curiosity pushes us to extend our reach<br />
as human beings.Technology helps us<br />
extend ourselves by making places safer,<br />
more comfortable and more fun! Our<br />
exploration of remote places on land, under<br />
the sea and into space helps us define<br />
ourselves, our relationship to other<br />
creatures and our place in the universe.<br />
These are deep and lasting questions.<br />
Imagining the how they will live in the<br />
future can help students appreciate the<br />
present technology and provide a personal<br />
reason to better understand and use<br />
technology.The creative writing aspect of<br />
the activity can help them brainstorm ideas<br />
and provides a framework for deciding<br />
which ideas to build and program for the<br />
house they design together.<br />
Using the 9795 Building Set<br />
The activities in this project involve using<br />
the Intelligent House building set that<br />
contains an assortment of building pieces.<br />
Other LEGO sets (e.g. the ROBOLAB Starter<br />
Set #9780 or the Team Challenge Set #9790)<br />
can be combined with the Intelligent House<br />
set to allow larger, more complex models to<br />
be developed. Students can also be<br />
PROJECT<br />
1<br />
encouraged to use non-LEGO materials to<br />
add to their design ideas.<br />
Suggested Resources<br />
Many companies design and manufacture<br />
systems for the home. Check out these web<br />
sites for technology ideas:<br />
Honeywell<br />
http://www.honeywell.com<br />
Siemans and Siemans Solar<br />
http://www.solarpv.com/<br />
General Electric<br />
http://www.ge.com<br />
Interlogix<br />
http://www.itii.com/<br />
Liberate Technologies<br />
http://www.liberate.com/<br />
Powergen<br />
http://www.powergen.co.uk<br />
PROJECT<br />
PAGE 49
1<br />
2<br />
3<br />
1<br />
PAGE 50<br />
SECTION 6<br />
ACTIVITY 1<br />
Who Lives Here?<br />
Teacher Notes for use with Set 9795<br />
This activity involves brainstorming a<br />
list of possible characters who live in<br />
the Home of the Future. The students<br />
are expected to write a rough draft of<br />
a story that includes at least two<br />
characters from that list.<br />
Students need a photocopy of Job Sheet 1:<br />
Home of the Future and Job Sheet 2.<br />
Job Sheet 1 provides the design<br />
specifications for the project Who<br />
Lives Here?<br />
On Job Sheet 2, students are told that the<br />
style of the written story can be as a creative<br />
short story, a play, a newspaper article or a<br />
television “infomercial” for the house.You<br />
may wish to give explicit instructions on<br />
style.<br />
ACTIVITY 2<br />
Home Floor Plan Design<br />
Students can create the floor plan for<br />
the house using Job Sheet 3: the Home<br />
Floor Plan Design Copymaster. This<br />
copymaster has the LEGO studs instead<br />
of graph paper so the students can<br />
design a home directly to scale.<br />
Note: The copymaster is 24 studs wide by<br />
32 studs high.The baseplate in the building<br />
set is 16 studs wide and 32 studs high.<br />
If you have the LEGO ® Designer software,<br />
you can have students design their model<br />
homes using the computer. Contact LEGO<br />
Dacta for more information about LEGO<br />
Designer. http://www.lego.com/dacta<br />
1<br />
2<br />
3<br />
4<br />
5<br />
ACTIVITY 3<br />
PROJECT<br />
Safety, Comfort and<br />
Entertainment at Home<br />
1<br />
In this activity, students use Job Sheet 4<br />
and brainstorm mechanisms or systems<br />
they want to create for their Home of<br />
the Future. Then they choose 6 of their<br />
ideas and describe what sensors, motor<br />
and lamps (programmable components)<br />
they might want to use to create these<br />
mechanisms or systems.<br />
Some possible ideas:<br />
Personal transportation inside the home e.g. a<br />
fast elevator or “moving sidewalk”; or, perhaps<br />
they can simulate a new technology like the<br />
“transporter device” that transmits people<br />
molecule by molecule to some other<br />
coordinates.<br />
Robots to help clean or do other work around<br />
the house.<br />
Earthquake, tornado and hurricane sensors.<br />
(Use the LEGO angle sensor to detect<br />
motion or use the DCP motion sensor with<br />
the LEGO-DCP Microdevelopments Sensor<br />
Adapter.)<br />
Air quality sensors. (This is especially<br />
important on a space station!)<br />
Teleoperational robotic toys or other systems.<br />
(See the Programmer sheets for an example<br />
of how to use the Internet control features<br />
within Robolab.)<br />
ACTIVITY 4<br />
Programming the Home<br />
of the Future<br />
Students can use Job Sheet 5 A and 5 B<br />
to help them with more advanced<br />
programming ideas.<br />
The activities the students completed<br />
previously or other solutions shown in<br />
the Teacher Notes will also be helpful as<br />
a reference.<br />
PROJECT
1<br />
2<br />
3<br />
4<br />
SECTION 6<br />
ACTIVITY 5<br />
Present and Publish Your<br />
Home of the Future<br />
Teacher Notes for use with Set 9795<br />
Students can coordinate their final<br />
programming and building components,<br />
write a final draft of their story and<br />
prepare a printed or oral presentation.<br />
If you have a school web site, you can use<br />
ROBOLAB to create a multiple web page<br />
presentation which you can then post.<br />
Contact LEGO Dacta to share your projects.<br />
You can e-mail us your web site url so we<br />
can add it to the LEGO Dacta web search<br />
database.That way, teachers and students<br />
who are searching for good ideas in the<br />
LEGO Dacta Invent & Investigate database<br />
can visit your site!<br />
To go to the Invent & Investigate database,<br />
http://www.lego.com/dacta/robolab/<br />
i2resources<br />
To tell LEGO Dacta about your web site, send<br />
the url to this e-mail address:<br />
robolab@ix.netcom.com<br />
PROJECT<br />
1<br />
PROJECT<br />
PAGE <strong>51</strong>
PAGE 52<br />
SECTION 6<br />
STUDENT JOB SHEET 1<br />
Copymaster for use with 9795<br />
GROUP DATE<br />
Home of the Future<br />
The Design Brief<br />
Design and build the ideal home of the future with the safest, most comfortable and<br />
most fun surroundings.<br />
Remember to:<br />
● Create a story about the people who live in the home, what they do and how they live.<br />
● Create a floor plan with space for the new technologies you invent for the people who live<br />
there.<br />
● Agree on which technologies you will build and program for the home and where they will<br />
be located inside the home.<br />
● Include at least one safety feature, one comfort feature and one entertainment feature.<br />
● Include any other features you like using LEGO or other materials.<br />
● Present your story to the class and demonstrate the features you have designed and made.
1<br />
2<br />
SECTION 6<br />
STUDENT JOB SHEET 2<br />
Copymaster for use with 9795<br />
GROUP DATE<br />
Who Lives Here?<br />
Brainstorm a list of who lives in your Home of the Future.<br />
● How many people live here?<br />
● What are their names?<br />
● How old are they?<br />
● What do they do?<br />
● Choose 3 things about them that are important.<br />
Now create an outline or rough draft of a story about these characters.The style of the written<br />
story can be as a creative short story, a play, a newspaper article or a television “infomercial” for the<br />
house.<br />
The story must include:<br />
● At least two characters you created above.<br />
● An initial description of the Home of the Future the characters live in.<br />
● An initial description of the kinds of futuristic devices that are in the house.<br />
PAGE 53
PAGE 54<br />
SECTION 6<br />
STUDENT JOB SHEET 3<br />
Copymaster for use with 9795<br />
Home of the Future Draw a LEGO floor plan.
1<br />
2<br />
SECTION 6<br />
STUDENT JOB SHEET 4<br />
Copymaster for use with 9795<br />
GROUP DATE<br />
Safety, Comfort and<br />
Entertainment at Home<br />
Brainstorm a list of things that the people in the house can do or can control in your Home of<br />
the Future.Think about:<br />
● How will they communicate amongst themselves and with other people not in the home?<br />
● How do they prepare their food?<br />
● What type of security devices protect them?<br />
● How do they travel from room to room and outside their home?<br />
● How do they control the temperature, light and other comfort features of their home?<br />
● What do they do for music, art, and entertainment?<br />
● Maybe this house is actually the space station module designed as a living quarters.<br />
What special equipment would be needed?<br />
_________________________________________________ _________________________________________________<br />
_________________________________________________<br />
_________________________________________________<br />
_________________________________________________<br />
_________________________________________________<br />
_________________________________________________<br />
_________________________________________________<br />
_________________________________________________<br />
_________________________________________________<br />
_________________________________________________<br />
_________________________________________________<br />
Using all the available Intelligent House materials to the group, consider the ideas from the<br />
brainstorming session and plan what computer-controlled devices might be in your Home of the<br />
Future. Choose 6 and describe what sensors, motors and/ or lamps might be used.<br />
_________________________________________________<br />
_________________________________________________<br />
_________________________________________________<br />
_________________________________________________<br />
_________________________________________________<br />
_________________________________________________<br />
_________________________________________________<br />
_________________________________________________<br />
_________________________________________________<br />
_________________________________________________<br />
_________________________________________________<br />
_________________________________________________<br />
PAGE 55
1<br />
2<br />
PAGE 56<br />
SECTION 6<br />
STUDENT JOB SHEET 5A<br />
Copymaster for use with 9795<br />
GROUP DATE<br />
Programming the Home<br />
of the Future<br />
Make your Home of the Future more “futuristic” by controlling some of the RCX functions over<br />
the Internet. The programs you write can be downloaded to an RCX located near a computer<br />
running ROBOLAB that is linked through the Internet.The two computers can be in the same<br />
room or almost anywhere in the world!<br />
Note: you need two computers and an Internet connection with a known IP address. One<br />
computer must have the IR Transmitter and RCX set up and ready to go. If you have not tried<br />
this before, see the online documentation, Internet Control of the RCX.You can download it<br />
from http://www.lego.com/dacta/robolab/. Click on Resources then Downloads.<br />
First set up the ROBOLAB Server computer and the RCX with the Home of the Future model<br />
you want to control.To start the ROBOLAB Server software, navigate to the ROBOLAB/Extras<br />
folder and double click on ROBOLAB Server.After starting the ROBOLAB Server, the computer<br />
and RCX are ready to receive programs over the Internet.<br />
Now you can use the Internet sub menu of the Programmer - Inventor Level 4 or in the<br />
Investigator - Program Level 5 to create programs for controlling your Home of the Future.<br />
You can create new programs or adapt existing programs to the Internet mode. Every program that<br />
you to send over the Internet to an RCX must use the Internet Begin and End commands.<br />
The Internet Begin command is used instead of the standard Begin command in ROBOLAB<br />
programs.The IP address of the remote computer that will be transmitting the program to<br />
the RCX must be specified. The remote computer must be running ROBOLAB Server.<br />
The Internet End command is used at the end of every Investigator or Inventor Internet program<br />
that begins with the Internet Begin Command.
3<br />
4<br />
5<br />
6<br />
SECTION 6<br />
STUDENT JOB SHEET 5B<br />
Copymaster for use with 9795<br />
GROUP DATE<br />
Programming the Home<br />
of the Future<br />
The String modifier is used to specify the IP address of the remote computer.<br />
You send the program over the Internet the same way you download: by pressing the Run arrow<br />
on the ROBOLAB screen.<br />
Here is a program that turns on the lamp in port A and turns on a motorized machine attached<br />
to port C.The lamp and motor stay on for two seconds, then turn off.This program is sent to<br />
the remote computer with IP address 130.64.208.54. The remote computer then downloads the<br />
program to the remote RCX.<br />
Note: The remote computer must be running the ROBOLAB Server and have an IR Transmitter<br />
attached with the remote RCX on and nearby.<br />
After the program is downloaded to the remote RCX, someone must press the Run button on the<br />
RCX to start the program.<br />
Here is a program that controls the automatic garage door. First, the lamp across from the light<br />
sensor turns on.When the car going past activates the light sensor, the garage door opens and<br />
closes.<br />
Here is an example of a security system program that you can download from the local computer to<br />
a remote computer (that is running ROBOLAB Server). If someone activates the light sensor, the<br />
lamp turns on and an alarm noise sounds.This program was created in Investigator - Program Level 5<br />
so the data from the light sensor is collected and can be uploaded.<br />
You can also send programs over the Internet to the RCX to control the RCX directly.That means<br />
the RCX runs the program immediately - it does not wait for someone to press the Run button. To<br />
create an Internet Direct Mode program, replace the Internet Begin and Internet End commands<br />
with the Begin Internet Direct Mode and End Internet Direct Mode commands.<br />
Note: Programs for Internet control of the RCX can be as complex as any of the conventional<br />
RCX programs for your local computer. There are a few exceptions - ROBOLAB Server does not<br />
support Internet Direct Mode for programs with Data Acquisition or Looping structures.<br />
However, these formats are supported by the Internet Mode.<br />
PAGE 57
PAGE 58<br />
SECTION 7 9795 PARTS INVENTORY<br />
Boy wig<br />
Girl wig<br />
Minifigure upper body<br />
Minifigure legs<br />
1x2 beam<br />
1x6 beam<br />
1x8 beam<br />
1x10 beam<br />
1x12 beam<br />
1x1x2 corner brick<br />
1-stud brick<br />
1x2 brick<br />
1x2 transparent brick<br />
1x8 brick<br />
2x2 round brick<br />
2x2 brick<br />
2x4 brick<br />
1x2x5 wall<br />
1x3x5 wall<br />
shrub<br />
1x<br />
1x<br />
1x<br />
1x<br />
6x<br />
1x<br />
1x<br />
2x<br />
1x<br />
2x<br />
1x<br />
11x<br />
1x<br />
2x<br />
1x<br />
2x<br />
1x<br />
7x<br />
5x<br />
1x<br />
1-stud transparent plate<br />
1x2 plate<br />
1x3 plate<br />
1x4 plate<br />
1x8 plate<br />
2x2 plate<br />
2x3 plate<br />
2x6 plate<br />
2x12 plate<br />
2x16 plate<br />
6x8 plate<br />
2x2 angle plate<br />
1x2.5 hinge bottom<br />
1x2.5 hinge top<br />
1x2 handle<br />
parasol or satellite dish<br />
2x2 round plate<br />
2x2 bearing plate<br />
2x2 tile<br />
2x3 plate with holes<br />
2x<br />
1x<br />
2x<br />
4x<br />
1x<br />
1x<br />
1x<br />
3x<br />
5x<br />
1x<br />
1x<br />
1x<br />
2x<br />
2x<br />
1x<br />
1x<br />
2x<br />
2x<br />
5x<br />
4x
SECTION 7 9795 PARTS INVENTORY<br />
1x4 front bumper<br />
1x2 plate with steering wheel<br />
2x4 back bumper<br />
car chassis with axles<br />
tire/tyre<br />
2x2 micromotor adapter top<br />
micromotor<br />
2x2 micromotor adapter<br />
bottom<br />
pulley (attaches to<br />
micromotor)<br />
blue belt<br />
lamp<br />
parabolic reflector for lamp<br />
spiral for connecting leads<br />
(wires)<br />
connecting lead (wire)<br />
52 cm<br />
connecting lead (wire)<br />
128 cm<br />
light sensor<br />
16 x 32 stud building plate<br />
1x<br />
1x<br />
1x<br />
1x<br />
4x<br />
1x<br />
1x<br />
1x<br />
2x<br />
2x<br />
1x<br />
1x<br />
5x<br />
1x<br />
2x<br />
1x<br />
1x<br />
pulley<br />
axle extender<br />
bushing<br />
catch<br />
cross axle with stop<br />
connector peg<br />
24-tooth crown gear<br />
8-tooth gear<br />
2-stud axle<br />
4-stud axle<br />
8-stud axle<br />
1x3 roof brick<br />
3x3 roof brick<br />
4x3 roof brick<br />
corner roof brick<br />
propeller<br />
angled window<br />
door<br />
1x<br />
1x<br />
4x<br />
1x<br />
1x<br />
4x<br />
1x<br />
1x<br />
1x<br />
2x<br />
1x<br />
2x<br />
8x<br />
2x<br />
2x<br />
2x<br />
2x<br />
1x<br />
PAGE 59