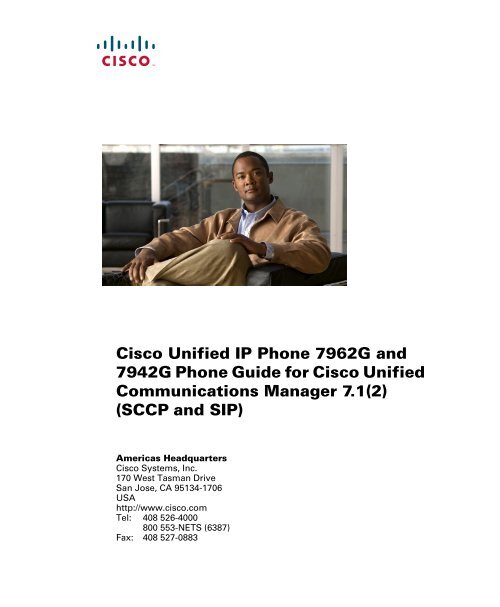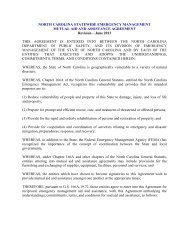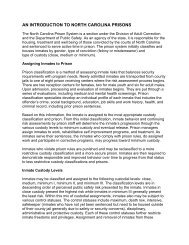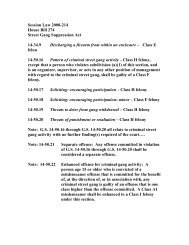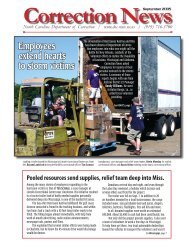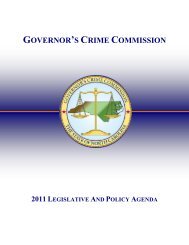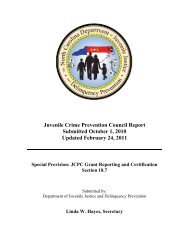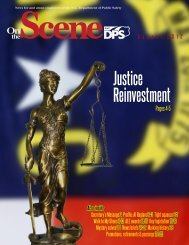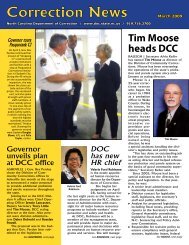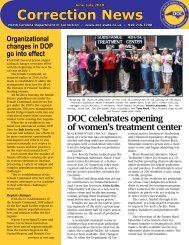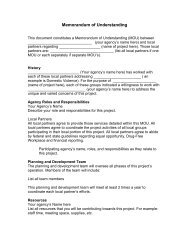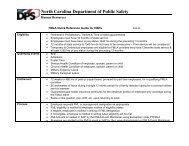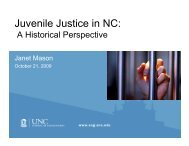Cisco Unified IP Phone 7962G and 7942G Phone Guide and Quick ...
Cisco Unified IP Phone 7962G and 7942G Phone Guide and Quick ...
Cisco Unified IP Phone 7962G and 7942G Phone Guide and Quick ...
Create successful ePaper yourself
Turn your PDF publications into a flip-book with our unique Google optimized e-Paper software.
<strong>Cisco</strong> <strong>Unified</strong> <strong>IP</strong> <strong>Phone</strong> <strong>7962G</strong> <strong>and</strong><strong>7942G</strong> <strong>Phone</strong> <strong>Guide</strong> for <strong>Cisco</strong> <strong>Unified</strong>Communications Manager 7.1(2)(SCCP <strong>and</strong> S<strong>IP</strong>)Americas Headquarters<strong>Cisco</strong> Systems, Inc.170 West Tasman DriveSan Jose, CA 95134-1706USAhttp://www.cisco.comTel: 408 526-4000800 553-NETS (6387)Fax: 408 527-0883
Common <strong>Phone</strong> TasksView online help on Press .the phonePlace a callGo off-hook before orafter dialing a number.Redial a number Press Redial. Or pressthe Navigation buttonwhile on-hook to seeyour Placed Calls log.Switch to the h<strong>and</strong>set Pick up the h<strong>and</strong>set.during a callSwitch to the speaker Press or , thenor headset during a call hang up the h<strong>and</strong>set.Mute your phone Press .Use your call logs Press to choose acall log. To dial,highlight a listing <strong>and</strong> gooff-hook.Edit a number Press EditDial, >.Hold/resume a call Press Hold or Resume.Transfer a call to a newnumberPress Transfer, enter thenumber, then pressTransfer again.Place an intercom call Press intercom button,enter a number ifnecessary, <strong>and</strong> speakafter you hear the tone.Start a st<strong>and</strong>ard (adhoc) conference callPress more > Confrn,dial the participant, thenpress Confrn again.<strong>Cisco</strong>, <strong>Cisco</strong> Systems, the <strong>Cisco</strong> logo, <strong>and</strong> the <strong>Cisco</strong>Systems logo are registered trademarks or trademarks of<strong>Cisco</strong> Systems, Inc. <strong>and</strong>/or its affiliates in the United States<strong>and</strong> certain other countries. All other trademarksmentioned in this document or Website are the property oftheir respective owners. The use of the word partner does not imply apartnership relationship between <strong>Cisco</strong> <strong>and</strong> any other company. (0903R)© 2009 <strong>Cisco</strong> Systems, Inc. All rights reserved.OL-19613-01QUICK REFERENCE<strong>Cisco</strong> <strong>Unified</strong> <strong>IP</strong> <strong>Phone</strong><strong>7962G</strong> <strong>and</strong> <strong>7942G</strong> for<strong>Cisco</strong> <strong>Unified</strong>CommunicationsManager 7.1(2)(SCCP <strong>and</strong> S<strong>IP</strong>)Softkey Definitions<strong>Phone</strong> Screen IconsButton IconsCommon <strong>Phone</strong> TasksSoftkey DefinitionsAbbrDialAnswerBackBargeCallBackCancelcBargeCFwdALLClearCloseConfListConfrnDeleteDetails(SCCP only)Dial using a speed dial indexnumberAnswer a callReturn to the previous Help topicAdd yourself to a call on a sharedlineReceive notification when a busyextension becomes availableCancel an action or exit a screenwithout applying changesAdd yourself to a call on a sharedline <strong>and</strong> establish a conferenceSet up/cancel call forwardingDelete records or settingsClose the current windowView conference participantsCreate a conference callRemove characters to the right ofthe cursor when using EditDialOpen the Details record for amultiparty call in the Missed Calls<strong>and</strong> Received Calls logsDial Dial a phone numberDirTrfr Transfer two calls to each other(SCCP only)DNDEditDialEndCallEraseExitTurn on/off Do Not Disturb(DND)Edit a number in a call logDisconnect the current call or thecurrent intercom callReset settings to their defaultsReturn to the previous screen
GPickUpiDivertJoinLinksMainMeetMemoreNew CallOPickUpParkPickUpQRTRedialRemoveResumeRmLstCAnswer a call that is ringing inanother group or on another lineSend or redirect a call to a voicemessaging systemJoin together existing calls tocreate a conferenceView related Help topicsDisplay the Help main menuHost a Meet-Me conference callDisplay additional softkeysMake a new callAnswer a call that is ringing in anassociated groupStore a call using Call ParkAnswer a call that is ringing onanother phone in your groupSubmit call problems to thesystem administratorRedial the most recently dialednumberRemove a conference participantResume a call on holdDrop the last party added to aconference callSave Save the chosen settingsSearch Search for a directory listingSelect Select a menu item or callTransfer Transfer a callUpdate Refresh contentVidMode Choose a video display mode(SCCP only)> Move through entered characters<strong>Phone</strong> Screen IconsCall Forwarding enabledCall on hold; remote call on holdConnected callIncoming callOff-hookOn-hookShared line in useMessage waitingAuthenticated callEncrypted callBLF-monitored line is in-useBLF-monitored line is idleBLF-monitored line is ringing (BLFPickup)Speed-dial, call log, or directorylisting (line status unknown)Line in Do Not Disturb (BLFfeature)Intercom line in idle stateIntercom line in one-way audio callIntercom line in two-way audio callH<strong>and</strong>set in useHeadset in useSpeakerphone in useButton IconsVideo enabled (SCCP only)Feature assigned to buttonMobility assigned to buttonHold assigned to buttonConference assigned to buttonTransfer assigned to button<strong>Phone</strong> service URL assigned tobuttonURL entry in a call log is ready toedit(S<strong>IP</strong> only)Option selectedFeature enabledMessagesServicesHelpDirectoriesSettingsVolumeSpeakerMuteHeadset
ContentsGetting Started 1Using this <strong>Guide</strong> 1Finding Additional Information 2Accessing <strong>Cisco</strong> <strong>Unified</strong> <strong>IP</strong> <strong>Phone</strong> 7900 Series eLearning Tutorials 2Safety <strong>and</strong> Performance Information 2<strong>Cisco</strong> Product Security Overview 3Accessibility Features 3Connecting Your <strong>Phone</strong> 4An Overview of Your <strong>Phone</strong> 7Underst<strong>and</strong>ing Buttons <strong>and</strong> Hardware 7Underst<strong>and</strong>ing Lines <strong>and</strong> Calls 10Underst<strong>and</strong>ing Line <strong>and</strong> Call Icons 11Underst<strong>and</strong>ing <strong>Phone</strong> Screen Features 12Cleaning the <strong>Phone</strong> Screen 12Underst<strong>and</strong>ing Feature Buttons <strong>and</strong> Menus 13Accessing the Help System on Your <strong>Phone</strong> 13Underst<strong>and</strong>ing Feature Availability 14Underst<strong>and</strong>ing S<strong>IP</strong> vs. SCCP 15Basic Call H<strong>and</strong>ling 16Placing a Call—Basic Options 16Placing a Call—Additional Options 17Answering a Call 20Ending a Call 21Using Hold <strong>and</strong> Resume 22Using Mute 23<strong>Cisco</strong> <strong>Unified</strong> <strong>IP</strong> <strong>Phone</strong> <strong>7962G</strong> <strong>and</strong> <strong>7942G</strong> <strong>Phone</strong> <strong>Guide</strong> for <strong>Cisco</strong> <strong>Unified</strong> Communications Manager 7.1(2) (SCCP <strong>and</strong> S<strong>IP</strong>)
Switching Between Multiple Calls 23Switching an In-Progress Call to Another <strong>Phone</strong> 24Viewing Multiple Calls 24Transferring Calls 25Sending a Call to a Voice Message System 26Forwarding Calls to Another Number 26Using Do Not Disturb 27Making Conference Calls 29Using Conference Features 29Using Conference 29Using Join 30Using cBarge 31Using Meet-Me 31Viewing or Removing Conference Participants 32Placing or Receiving Intercom Calls 32Advanced Call H<strong>and</strong>ling 34Speed Dialing 34Picking Up a Redirected Call on Your <strong>Phone</strong> 35Storing <strong>and</strong> Retrieving Parked Calls 37Logging Out of Hunt Groups 38Using a Shared Line 38Underst<strong>and</strong>ing Shared Lines 38Using Barge to Add Yourself to a Shared-Line Call 39Underst<strong>and</strong>ing Barge Features 39Using Barge Features 40Preventing Others from Viewing or Barging a Shared-Line Call 41Using BLF to Determine a Line State 42Making <strong>and</strong> Receiving Secure Calls 43Tracing Suspicious Calls 44Prioritizing Critical Calls 44Using <strong>Cisco</strong> Extension Mobility 46Managing Business Calls Using a Single <strong>Phone</strong> Number 46ivOL-19613-01
Using a H<strong>and</strong>set, Headset, <strong>and</strong> Speakerphone 49Using a H<strong>and</strong>set 49Using a Headset 49Using a Speakerphone 50Using AutoAnswer with a Headset or Speakerphone 51Changing <strong>Phone</strong> Settings 52Customizing Rings <strong>and</strong> Message Indicators 52Customizing the <strong>Phone</strong> Screen 53Using Call Logs <strong>and</strong> Directories 54Using Call Logs 54Directory Dialing 56Using Corporate Directory on Your <strong>Phone</strong> 56Using Personal Directory on Your <strong>Phone</strong> 57Accessing Voice Messages 60Using the User Options Web Pages 61Accessing Your User Options Web Pages 61Configuring Features <strong>and</strong> Services on the Web 62Using Personal Directory on the Web 62Using Your Personal Address Book on the Web 62Configuring Fast Dials on the Web 63Using the Address Book Synchronization Tool 64Setting Up Speed Dials on the Web 65Setting Up <strong>Phone</strong> Services on the Web 66Controlling User Settings on the Web 67Controlling Line Settings on the Web 68Setting Up <strong>Phone</strong>s <strong>and</strong> Access Lists for Mobile Connect 70Using <strong>Cisco</strong> WebDialer 72<strong>Cisco</strong> <strong>Unified</strong> <strong>IP</strong> <strong>Phone</strong> <strong>7962G</strong> <strong>and</strong> <strong>7942G</strong> <strong>Phone</strong> <strong>Guide</strong> for <strong>Cisco</strong> <strong>Unified</strong> Communications Manager 7.1(2) (SCCP <strong>and</strong> S<strong>IP</strong>)
Underst<strong>and</strong>ing Additional Configuration Options 74Troubleshooting Your <strong>Phone</strong> 76General Troubleshooting 76Viewing <strong>Phone</strong> Administration Data 77Using the Quality Reporting Tool 77<strong>Cisco</strong> One-Year Limited Hardware Warranty Terms 78Index 79viOL-19613-01
Getting StartedUsing this <strong>Guide</strong>This guide provides you with an overview of the features available on your phone. You can read itcompletely for a solid underst<strong>and</strong>ing of your phone’s capabilities, or refer to the table below forpointers to commonly used sections.If you want to...Then...Explore your phone on your own Press on the phone when you need assistance.Review safety information See Safety <strong>and</strong> Performance Information, page 2.Connect your phone See Connecting Your <strong>Phone</strong>, page 4.Use your phone after it is installed Start with An Overview of Your <strong>Phone</strong>, page 7.Learn what the button lights See Underst<strong>and</strong>ing Buttons <strong>and</strong> Hardware, page 7.meanLearn about the display See Underst<strong>and</strong>ing <strong>Phone</strong> Screen Features, page 12.Make calls See Placing a Call—Basic Options, page 16.Put calls on hold See Using Hold <strong>and</strong> Resume, page 22.Mute calls See Using Mute, page 23.Transfer calls See Transferring Calls, page 25.Make conference calls See Making Conference Calls, page 29.Set up speed dialing See Speed Dialing, page 34.Share a phone number See Using a Shared Line, page 38.Use your phone as aSee Using a H<strong>and</strong>set, Headset, <strong>and</strong> Speakerphone, page 49.speakerphoneChange the ring volume or tone See Changing <strong>Phone</strong> Settings, page 52.View your missed calls See Using Call Logs <strong>and</strong> Directories, page 54.Listen to your voice messages See Accessing Voice Messages, page 60.See softkey <strong>and</strong> icon definitionsSee the <strong>Quick</strong> Reference Card in the front of this guide.<strong>Cisco</strong> <strong>Unified</strong> <strong>IP</strong> <strong>Phone</strong> <strong>7962G</strong> <strong>and</strong> <strong>7942G</strong> <strong>Phone</strong> <strong>Guide</strong> for <strong>Cisco</strong> <strong>Unified</strong> Communications Manager 7.1(2) (SCCP <strong>and</strong> S<strong>IP</strong>)
Finding Additional InformationYou can access the most current <strong>Cisco</strong> <strong>Unified</strong> <strong>IP</strong> <strong>Phone</strong> documentation on the World Wide Web atthis URL:http://www.cisco.com/en/US/products/hw/phones/ps379/tsd_products_support_series_home.htmlYou can access the <strong>Cisco</strong> website at this URL:http://www.cisco.com/International <strong>Cisco</strong> websites can be accessed from this URL:http://www.cisco.com/public/countries_languages.shtmlYou can access the most current licensing information at this URL:http://www.cisco.com/en/US/docs/voice_ip_comm/cuipph/all_models/openssl_license/7900_ssllic.htmlAccessing <strong>Cisco</strong> <strong>Unified</strong> <strong>IP</strong> <strong>Phone</strong> 7900 Series eLearning Tutorials(SCCP phones only.)The <strong>Cisco</strong> <strong>Unified</strong> <strong>IP</strong> <strong>Phone</strong> 7900 Series eLearning tutorials use audio <strong>and</strong> animation to demonstratebasic calling features. You can access eLearning tutorials online (for several phone models) from yourpersonal computer. Look for the eLearning tutorial (English only) for your phone model in thedocumentation list at the following location:http://www.cisco.com/en/US/products/hw/phones/ps379/products_user_guide_list.htmlNoteAlthough a eLearning tutorials for the <strong>Cisco</strong> <strong>Unified</strong> <strong>IP</strong> <strong>Phone</strong> <strong>7962G</strong> <strong>and</strong> <strong>7942G</strong> are notavailable, refer to the <strong>Cisco</strong> <strong>Unified</strong> <strong>IP</strong> <strong>Phone</strong> 7900 Series eLearning tutorials for an overviewof the common <strong>IP</strong> phone features <strong>and</strong> functionality.Safety <strong>and</strong> Performance InformationRefer to these sections for information about the impact of power outages <strong>and</strong> other devices on your<strong>Cisco</strong> <strong>Unified</strong> <strong>IP</strong> <strong>Phone</strong>.Power OutageYour accessibility to emergency service through the phone is dependent on the phone being powered.If there is an interruption in the power supply, Service <strong>and</strong> Emergency Calling Service dialing will notfunction until power is restored. In the case of a power failure or disruption, you may need to reset orreconfigure equipment before using the Service or Emergency Calling Service dialing.2 OL-19613-01
Getting StartedUsing External DevicesThe following information applies when you use external devices with the <strong>Cisco</strong> <strong>Unified</strong> <strong>IP</strong> <strong>Phone</strong>:<strong>Cisco</strong> recommends the use of good quality external devices (such as headsets) that are shielded againstunwanted radio frequency (RF) <strong>and</strong> audio frequency (AF) signals.Depending on the quality of these devices <strong>and</strong> their proximity to other devices such as mobile phonesor two-way radios, some audio noise may still occur. In these cases, <strong>Cisco</strong> recommends that you takeone or more of the following actions:• Move the external device away from the source of the RF or AF signals.• Route the external device cables away from the source of the RF or AF signals.• Use shielded cables for the external device, or use cables with a better shield <strong>and</strong> connector.• Shorten the length of the external device cable.• Apply ferrites or other such devices on the cables for the external device.<strong>Cisco</strong> cannot guarantee the performance of the system because <strong>Cisco</strong> has no control over the qualityof external devices, cables, <strong>and</strong> connectors. The system will perform adequately when suitable devicesare attached using good quality cables <strong>and</strong> connectors.CautionIn European Union countries, use only external headsets that are fully compliant with theEMC Directive [89/336/EC].<strong>Cisco</strong> Product Security OverviewThis product contains cryptographic features <strong>and</strong> is subject to United States <strong>and</strong> local country lawsgoverning import, export, transfer <strong>and</strong> use. Delivery of <strong>Cisco</strong> cryptographic products does not implythird-party authority to import, export, distribute or use encryption. Importers, exporters, distributors<strong>and</strong> users are responsible for compliance with U.S. <strong>and</strong> local country laws. By using this product youagree to comply with applicable laws <strong>and</strong> regulations. If you are unable to comply with U.S. <strong>and</strong> locallaws, return this product immediately.Further information regarding U.S. export regulations may be found athttp://www.access.gpo.gov/bis/ear/ear_data.html.Accessibility FeaturesA list of accessibility features is available upon request. You can find more information about <strong>Cisco</strong>accessibility features at this URL:www.cisco.com/go/accessibility<strong>Cisco</strong> <strong>Unified</strong> <strong>IP</strong> <strong>Phone</strong> <strong>7962G</strong> <strong>and</strong> <strong>7942G</strong> <strong>Phone</strong> <strong>Guide</strong> for <strong>Cisco</strong> <strong>Unified</strong> Communications Manager 7.1(2) (SCCP <strong>and</strong> S<strong>IP</strong>)
+Connecting Your <strong>Phone</strong>Your system administrator will likely connect your new <strong>Cisco</strong> <strong>Unified</strong> <strong>IP</strong> <strong>Phone</strong> to the corporate <strong>IP</strong>telephony network. If that is not the case, refer to the graphic <strong>and</strong> table below to connect your phone.819AUX10/100 SW 10/100 PCDC48V2367451850451 DC adaptor port (DC48V) 6 H<strong>and</strong>set port2 AC-to-DC power supply 7 Headset port3 AC power cord 8 Footst<strong>and</strong> button4 Network port (10/100 SW) 9 Auxiliary port (AUX)5 Access port (10/100 PC)4 OL-19613-01
Connecting Your <strong>Phone</strong>Adjusting the Footst<strong>and</strong>To change the angle of the phone base, adjust the footst<strong>and</strong> while pressing the footst<strong>and</strong> button.Adjusting the H<strong>and</strong>set Rest<strong>Cisco</strong> recommends adjusting the h<strong>and</strong>set rest, particularly when wall mounting the phone, as this willensure that the receiver will not readily slip out of the cradle. See the table below for instructions.1 2 31205211 Set the h<strong>and</strong>set aside <strong>and</strong> pull the square plastic tab from the h<strong>and</strong>set rest.2 Rotate the tab 180 degrees.3 Slide the tab back into the h<strong>and</strong>set rest. An extension protrudes from the top of the rotated tab.Return the h<strong>and</strong>set to the h<strong>and</strong>set rest.Registering with TAPSAfter your phone is connected to the network, your system administrator might ask you toauto-register your phone using TAPS (Tool for Auto-Registered <strong>Phone</strong>s Support). TAPS might be usedfor a new phone or to replace an existing phone.To register with TAPS, pick up the h<strong>and</strong>set, enter the TAPS extension provided by your systemadministrator, <strong>and</strong> follow the voice prompts. You might need to enter your entire extension, includingthe area code. After your phone displays a confirmation message, hang up. The phone will re-start.Using a HeadsetYou can use a wired headset, or you can use a wireless headset in conjunction with the wireless headsetremote hookswitch control feature.Headset SupportAlthough <strong>Cisco</strong> Systems performs limited internal testing of third-party headsets for use with the<strong>Cisco</strong> <strong>Unified</strong> <strong>IP</strong> <strong>Phone</strong>s, <strong>Cisco</strong> does not certify or support products from headset (or h<strong>and</strong>set) vendors.<strong>Cisco</strong> <strong>Unified</strong> <strong>IP</strong> <strong>Phone</strong> <strong>7962G</strong> <strong>and</strong> <strong>7942G</strong> <strong>Phone</strong> <strong>Guide</strong> for <strong>Cisco</strong> <strong>Unified</strong> Communications Manager 7.1(2) (SCCP <strong>and</strong> S<strong>IP</strong>)
<strong>Cisco</strong> recommends the use of good quality external devices, for example, headsets that are screenedagainst unwanted radio frequency (RF) <strong>and</strong> audio frequency (AF) signals. Depending on the quality ofthese devices <strong>and</strong> their proximity to other devices such as mobile phones <strong>and</strong> two-way radios, someaudio noise or echo may still occur. An audible hum or buzz may be heard by either the remote partyor by both the remote party <strong>and</strong> the <strong>Cisco</strong> <strong>Unified</strong> <strong>IP</strong> <strong>Phone</strong> user. Humming or buzzing sounds can becaused by a range of outside sources: for example, electric lights, electric motors, or large PC monitors.See Using External Devices, page 3 for more information.NoteIn some cases, hum may be reduced or eliminated by using a local power cube or powerinjector.These environmental <strong>and</strong> hardware inconsistencies in the locations where <strong>Cisco</strong> <strong>Unified</strong> <strong>IP</strong> <strong>Phone</strong>s aredeployed means that there is not a single headset solution that is optimal for all environments.<strong>Cisco</strong> recommends that customers test headsets in their intended environment to determineperformance before making a purchasing decision <strong>and</strong> deploying en masse.Audio Quality Subjective to the UserBeyond the physical, mechanical <strong>and</strong> technical performance, the audio portion of a headset mustsound good to the user <strong>and</strong> to the party on the far end. Sound quality is subjective <strong>and</strong> <strong>Cisco</strong> cannotguarantee the performance of any headsets. However, a variety of headsets from leading headsetmanufacturers have been reported to perform well with <strong>Cisco</strong> <strong>Unified</strong> <strong>IP</strong> <strong>Phone</strong>s. See manufacturer’ssites for details.For information about wireless headsets that work in conjunction with the wireless headset remotehookswitch control feature, got to the following URL: http://www.cisco.com/pcgi-bin/ctdp/Search.pl1. Choose <strong>IP</strong> Communications from the Enter Solution drop-down list box. The Select a SolutionCategory drop-down list box displays.2. Choose <strong>IP</strong> <strong>Phone</strong> Headsets to see a list of Technology Development Program partners.If you want to search for a particular Technology Development Program partner, enter the partner’sname in the Enter Company Name box.6 OL-19613-01
An Overview of Your <strong>Phone</strong>An Overview of Your <strong>Phone</strong>The <strong>Cisco</strong> <strong>Unified</strong> <strong>IP</strong> <strong>Phone</strong> <strong>7962G</strong> <strong>and</strong> <strong>7942G</strong> are full-feature telephones that provide voicecommunication over the same data network that your personal computer uses, allowing you to place<strong>and</strong> receive phone calls, put calls on hold, speed dial numbers, transfer calls, make conference calls,<strong>and</strong> so on.In addition to basic call-h<strong>and</strong>ling features, your phone can provide enhanced productivity features thatextend your call-h<strong>and</strong>ling capabilities. Depending on configuration, your phone supports:• Access to network data, XML applications, <strong>and</strong> web-based services.• Online customizing of phone features <strong>and</strong> services from your <strong>Cisco</strong> <strong>Unified</strong> CM User Options webpages.• A comprehensive online help system that displays information on the phone screen.Underst<strong>and</strong>ing Buttons <strong>and</strong> HardwareYou can use the graphics <strong>and</strong> table below to identify buttons <strong>and</strong> hardware on your phone.<strong>Cisco</strong> <strong>Unified</strong> <strong>IP</strong> <strong>Phone</strong> <strong>7962G</strong>21613457968151413121110187005<strong>Cisco</strong> <strong>Unified</strong> <strong>IP</strong> <strong>Phone</strong> <strong>7962G</strong> <strong>and</strong> <strong>7942G</strong> <strong>Phone</strong> <strong>Guide</strong> for <strong>Cisco</strong> <strong>Unified</strong> Communications Manager 7.1(2) (SCCP <strong>and</strong> S<strong>IP</strong>)
<strong>Cisco</strong> <strong>Unified</strong> <strong>IP</strong> <strong>Phone</strong> <strong>7942G</strong>1621 34579681514131211101870048 OL-19613-01
An Overview of Your <strong>Phone</strong>Item Description For more information, see...1 ProgrammablebuttonsDepending on configuration,programmable buttons provide access to:• <strong>Phone</strong> lines <strong>and</strong> intercom lines (linebuttons) <strong>and</strong> intercom lines• Speed-dial numbers (speed-dialbuttons, including the BLF speed-dialfeature)• Web-based services (for example, aPersonal Address Book button)• Call features (for example, a Privacy,Hold, or Transfer button)Buttons illuminate to indicate status:Green, steady—Active call ortwo-way intercom callGreen, flashing—Held call• Underst<strong>and</strong>ing <strong>Phone</strong>Screen Features, page 12• Basic Call H<strong>and</strong>ling,page 16• Speed Dialing, page 34• Using a Shared Line,page 38• Using BLF to Determine aLine State, page 42• Using BLF to Determine aLine State, page 42• Placing or ReceivingIntercom Calls, page 32Amber, steady—Privacy in use,one-way intercom call, DNDactive, or logged into HuntGroupAmber, flashing—Incoming callor reverting callRed, steady—Remote line in use(shared line or BLF status)Red, flashing—Remote call onhold2 <strong>Phone</strong> screen Shows phone features. Underst<strong>and</strong>ing <strong>Phone</strong> ScreenFeatures, page 123 Footst<strong>and</strong> button Allows you to adjust the angle of the phonebase.4 Messages button Auto-dials your voice message service(varies by service).Adjusting the Footst<strong>and</strong>,page 5Accessing Voice Messages,page 605 Directories button Opens/closes the Directories menu. Use itto access call logs <strong>and</strong> directories.Using Call Logs, page 546 Help button Activates the Help menu. Accessing the Help System onYour <strong>Phone</strong>, page 13<strong>Cisco</strong> <strong>Unified</strong> <strong>IP</strong> <strong>Phone</strong> <strong>7962G</strong> <strong>and</strong> <strong>7942G</strong> <strong>Phone</strong> <strong>Guide</strong> for <strong>Cisco</strong> <strong>Unified</strong> Communications Manager 7.1(2) (SCCP <strong>and</strong> S<strong>IP</strong>)
Item Description For more information, see...7 Settings button Opens/closes the Settings menu. Use it tocontrol phone screen contrast <strong>and</strong> ringsounds.Changing <strong>Phone</strong> Settings,page 528 Services button Opens/closes the Services menu. Using the User Options WebPages, page 619 Volume button Controls the h<strong>and</strong>set, headset, <strong>and</strong>speakerphone volume (off-hook) <strong>and</strong> theringer volume (on-hook).10 Speaker button Toggles the speakerphone on or off. Whenthe speakerphone is on, the button is lit.11 Mute button Toggles the microphone on or off. Whenthe microphone is muted, the button is lit.12 Headset button Toggles the headset on or off. When theheadset is on, the button is lit.13 Navigation button Allows you to scroll through menus <strong>and</strong>highlight items. When the phone ison-hook, displays phone numbers fromyour Placed Calls log.14 Keypad Allows you to dial phone numbers, enterletters, <strong>and</strong> choose menu items.15 Softkey buttons Each activates a softkey option (displayedon your phone screen).16 H<strong>and</strong>set light strip Indicates an incoming call or new voicemessage.Using a H<strong>and</strong>set, Headset,<strong>and</strong> Speakerphone, page 49Using a H<strong>and</strong>set, Headset,<strong>and</strong> Speakerphone, page 49Using Mute, page 23Using a H<strong>and</strong>set, Headset,<strong>and</strong> Speakerphone, page 49Using Call Logs, page 54Basic Call H<strong>and</strong>ling, page 16Underst<strong>and</strong>ing <strong>Phone</strong> ScreenFeatures, page 12Accessing Voice Messages,page 60Underst<strong>and</strong>ing Lines <strong>and</strong> CallsTo avoid confusion about lines <strong>and</strong> calls, refer to these descriptions:Lines—Each line corresponds to a directory number or intercom number that others can use to callyou. The <strong>Cisco</strong> <strong>Unified</strong> <strong>IP</strong> <strong>Phone</strong> <strong>7962G</strong> supports one to six lines <strong>and</strong> the <strong>Cisco</strong> <strong>Unified</strong> <strong>IP</strong> <strong>Phone</strong><strong>7942G</strong> supports one to two lines, depending on configuration. To see how many lines you have, lookat the right side of your phone screen. You have as many lines as you have directory numbers <strong>and</strong>phone line icons: .Calls—Each line can support multiple calls. By default, your phone supports four connected calls perline, but your system administrator can adjust this number according to your needs. Only one call canbe active at any time; other calls are automatically placed on hold.10 OL-19613-01
An Overview of Your <strong>Phone</strong>Underst<strong>and</strong>ing Line <strong>and</strong> Call IconsYour phone displays icons to help you determine the call <strong>and</strong> line state.Icon Line or Call State DescriptionOn-hook line No call activity on this line.Off-hook lineConnected callRinging callYou are dialing a number or an outgoing call is ringing.You are currently connected to the other party.An incoming call is ringing on one of your lines.Call on hold You have put the call on hold. See Using Hold <strong>and</strong> Resume, page 22.Remote call onholdRemote-in-useReverting callAuthenticatedcallAnother phone that shares your line has put a call on hold. See UsingHold <strong>and</strong> Resume, page 22Another phone that shares your line has a connected call. See Usinga Shared Line, page 38, for details.A holding call is reverting to your phone. See Using Hold <strong>and</strong>Resume, page 22.See Making <strong>and</strong> Receiving Secure Calls, page 43.Encrypted call See Making <strong>and</strong> Receiving Secure Calls, page 43.BLF- monitoredline is idleBLF- monitoredline is in-useBLF-monitoredline is ringing(BLF Pickup)Line in Do NotDisturb (BLF)Idle IntercomlineOne-wayintercom callTwo-wayintercom callSee Using BLF to Determine a Line State, page 42.See Using BLF to Determine a Line State, page 42.See Using BLF to Determine a Line State, page 42.See Using BLF to Determine a Line State, page 42.The intercom line is not in use. See Placing or Receiving IntercomCalls, page 32.The intercom line is sending or receiving one-way audio. See Placingor Receiving Intercom Calls, page 32.The recipient pressed the intercom line to activate two-way audiowith the caller. See Placing or Receiving Intercom Calls, page 32.<strong>Cisco</strong> <strong>Unified</strong> <strong>IP</strong> <strong>Phone</strong> <strong>7962G</strong> <strong>and</strong> <strong>7942G</strong> <strong>Phone</strong> <strong>Guide</strong> for <strong>Cisco</strong> <strong>Unified</strong> Communications Manager 7.1(2) (SCCP <strong>and</strong> S<strong>IP</strong>)
Underst<strong>and</strong>ing <strong>Phone</strong> Screen FeaturesThis is what your main phone screen might look like with active calls <strong>and</strong> several feature menus open:71652431868471 Primary phoneline2 ProgrammablebuttonindicatorsDisplays the phone number (directory number) for your primary phone line.When several feature tabs are open, the phone number <strong>and</strong> the time <strong>and</strong> datealternate display in this area.Programmable buttons can serve as phone line buttons, speed-dial buttons,phone service buttons or phone feature buttons. Icons <strong>and</strong> labels indicate howthese buttons are configured. For an icon reference, see “<strong>Phone</strong> Screen Icons” inthe <strong>Quick</strong> Reference Card at the front of this guide.3 Softkey labels Each displays a softkey function. To activate a softkey, press the softkey button.4 Status line Displays audio mode icons, status information, <strong>and</strong> prompts.5 Call activityareaDisplays current calls per line, including caller ID, call duration, <strong>and</strong> call statefor the highlighted line (st<strong>and</strong>ard view). See “Underst<strong>and</strong>ing Line <strong>and</strong> CallIcons” section on page 11, <strong>and</strong> Viewing Multiple Calls, page 24.6 <strong>Phone</strong> tab Indicates call activity.7 Feature tabs Each indicates an open feature menu. See Underst<strong>and</strong>ing Feature Buttons <strong>and</strong>Menus, page 13.Cleaning the <strong>Phone</strong> ScreenUse only a soft, dry cloth to wipe the phone screen. Do not use any liquids or powders on the phone,as they can contaminate phone components <strong>and</strong> cause failures.12 OL-19613-01
An Overview of Your <strong>Phone</strong>Underst<strong>and</strong>ing Feature Buttons <strong>and</strong> MenusPress a feature button to open or close a feature menu.If you want to...Open or close a featuremenuThen...Press a feature button:MessagesServicesDirectoriesSettingsScroll through a list ormenuGo back one level in afeature menuSwitch among openfeature menusHelpPress the Navigation button.Press Exit. Pressing Exit from the top level of a menu, closes the menu.Press a feature tab. Each feature menu has a corresponding tab. The tab isvisible when the feature menu is open.Accessing the Help System on Your <strong>Phone</strong>Your phone provides a comprehensive online help system. Help topics appear on the phone screen.If you want to...Then...View the main menu Press on your phone <strong>and</strong> wait a few seconds for the menu to display.Main menu topics include:• About Your <strong>Cisco</strong> <strong>Unified</strong> <strong>IP</strong> <strong>Phone</strong>—Details about your phoneLearn about a button orsoftkeyLearn about a menuitem• How do I...?—Procedures for common phone tasks• Calling Features—Descriptions <strong>and</strong> procedures for calling features• Help—Tips on using <strong>and</strong> accessing HelpPress , then quickly press a button or softkey.Press , , or to display a feature menu.Highlight a menu item, then press twice quickly.Get help using Help Press twice quickly. Select the help topic you need.<strong>Cisco</strong> <strong>Unified</strong> <strong>IP</strong> <strong>Phone</strong> <strong>7962G</strong> <strong>and</strong> <strong>7942G</strong> <strong>Phone</strong> <strong>Guide</strong> for <strong>Cisco</strong> <strong>Unified</strong> Communications Manager 7.1(2) (SCCP <strong>and</strong> S<strong>IP</strong>)
Underst<strong>and</strong>ing Feature AvailabilityDepending on your phone system configuration, features included in this <strong>Phone</strong> <strong>Guide</strong> might not beavailable to you or might work differently on your phone. Contact your support desk or systemadministrator for information about feature operation or availability.You can access many features either by using a softkey or by pressing a line button. You can configuresome features but your system administrator controls most of them.Here are some details about using softkeys <strong>and</strong> line buttons to access features:Feature Softkey Line Button Label <strong>and</strong> IconCall Back CallBack CallBackCall Forward CFwdALL Forward AllCall Park Park ParkCall PickUp PickUp PickUpConference Confrn ConferenceConference List ConfList Conference ListDo Not Disturb DND Do Not Disturb orDo Not DisturbEnd Call EndCall End CallGroup Pickup GPickUp Group PickUpHold Hold HoldHunt Group HLog Hunt Group orHunt GroupMalicious Call Identification MCID Malicious Call IDMeet Me Conferencing MeetMe MeetMeMobility Mobility MobilityNew Call New Call New CallOther PickUp OPickUp Other PickUpQuality Reporting Tool QRT Quality Reporting ToolRedial Redial RedialRemove Last Conference RmLstC Remove Last ParticipantPartyTransfer Transfer TransferVideo Mode Comm<strong>and</strong> VidMode Video14 OL-19613-01
An Overview of Your <strong>Phone</strong>Underst<strong>and</strong>ing S<strong>IP</strong> vs. SCCPYour phone can be configured to work with one of two signaling protocols: S<strong>IP</strong> (Session InitiationProtocol) or SCCP (Skinny Call Control Protocol). Your system administrator determines thisconfiguration.<strong>Phone</strong> features can vary depending on the protocol. This <strong>Phone</strong> <strong>Guide</strong> indicates which features areprotocol-specific. To learn which protocol your phone is using, you can ask your system administratoror you can choose > Model Information > Call Control Protocol on your phone.<strong>Cisco</strong> <strong>Unified</strong> <strong>IP</strong> <strong>Phone</strong> <strong>7962G</strong> <strong>and</strong> <strong>7942G</strong> <strong>Phone</strong> <strong>Guide</strong> for <strong>Cisco</strong> <strong>Unified</strong> Communications Manager 7.1(2) (SCCP <strong>and</strong> S<strong>IP</strong>)
Basic Call H<strong>and</strong>lingYou can perform basic call-h<strong>and</strong>ling tasks using a range of features <strong>and</strong> services. Feature availabilitycan vary; see your system administrator for more information.Placing a Call—Basic OptionsHere are some easy ways to place a call on your <strong>Cisco</strong> <strong>Unified</strong> <strong>IP</strong> <strong>Phone</strong>.If you want to... Then... For more information, see...Place a call using the h<strong>and</strong>set Pick up the h<strong>and</strong>set <strong>and</strong> enter a number. An Overview of Your<strong>Phone</strong>, page 7Place a call using thespeakerphonePress <strong>and</strong> enter a number. Using a H<strong>and</strong>set, Headset,<strong>and</strong> Speakerphone,page 49Place a call using a headset Press <strong>and</strong> enter a number. Or ifis lit, press New Call <strong>and</strong> enter anumber.Redial a numberPress Redial to dial the last number, orpress the Navigation button (with thephone idle) to see your Placed Calls.Place a call when another call 1. Press Hold.is active (using the same line)2. Press New Call.3. Enter a number.Dial from a call log 1. Choose > Missed Calls,Received Calls, or Placed Calls.2. Select the listing or scroll to it <strong>and</strong>go off-hook.Using a H<strong>and</strong>set, Headset,<strong>and</strong> Speakerphone,page 49Using Call Logs, page 54Using Hold <strong>and</strong> Resume,page 22Using Call Logs, page 54Tips• You can dial on-hook, without a dial tone (pre-dial). To pre-dial, enter a number, then gooff-hook by lifting the h<strong>and</strong>set or pressing Dial, , or .• When you pre-dial, your phone tries to anticipate the number you are dialing by displayingmatching numbers (if available) from your Placed Calls log. This is called Auto Dial. To call anumber displayed with Auto Dial, press the number, or scroll to it <strong>and</strong> go off-hook.• If you make a mistake while dialing, press
Basic Call H<strong>and</strong>ling• If parties on a call hear a beep tone, the call might be monitored or recorded. Ask your systemadministrator for more information.• Your phone might be set up for international call logging, which is indicated by a “+” symbol onthe call logs, redial, or call directory entries. See your system administrator for more information.Placing a Call—Additional OptionsYou can place calls using special features <strong>and</strong> services that might be available on your phone. See yoursystem administrator for more information about these additional options.If you want to...Place a call while another callis active (using a differentline)Speed dial a numberDial from a corporatedirectory on the phoneDial from a corporatedirectory on your personalcomputer using<strong>Cisco</strong> WebDialerUse CallBack to receivenotification when a busy orringing extension is availableSee if a line associated with aspeed-dial, call record, ordirectory listing is busy beforeplacing a call to that lineThen...1. Press for the new line. The firstcall is automatically placed on hold.2. Enter a number.Do one of the following:• Press (a speed-dial button).• Use the Abbreviated Dial feature.• Use the Fast Dial feature.1. Choose > CorporateDirectory (exact name can vary).2. Enter a name <strong>and</strong> press Search.3. Highlight a listing <strong>and</strong> go off-hook.1. Open a web browser <strong>and</strong> go to aWebDialer-enabled corporatedirectory.2. Click the number that you want todial.1. Press CallBack while listening to thebusy tone or ring sound.2. Hang up. Your phone alerts youwhen the line is free.3. Place the call again.Look for Busy Lamp Field indicators.For more information,see...Using Hold <strong>and</strong> Resume,page 22Speed Dialing, page 34Using Call Logs, page 54Using <strong>Cisco</strong> WebDialer,page 72Your systemadministratorUsing BLF to Determine aLine State, page 42<strong>Cisco</strong> <strong>Unified</strong> <strong>IP</strong> <strong>Phone</strong> <strong>7962G</strong> <strong>and</strong> <strong>7942G</strong> <strong>Phone</strong> <strong>Guide</strong> for <strong>Cisco</strong> <strong>Unified</strong> Communications Manager 7.1(2) (SCCP <strong>and</strong> S<strong>IP</strong>)
If you want to...Make a priority (precedence)call (SCCP phones only)Dial from a Personal AddressBook (PAB) entryPlace a call using a billing ortracking code(SCCP phones only)Place a call using your <strong>Cisco</strong>Extension Mobility profileMake a call from a mobilephone using Mobile VoiceAccessThen...Enter the MLPP access number, thenenter the phone number.1. Choose > PersonalDirectory to log in.2. Choose Personal Address Book <strong>and</strong>search for a listing.1. Dial a number.2. After the tone, enter a client mattercode (CMC) or a forcedauthorization code (FAC).Log in to the <strong>Cisco</strong> Extension Mobilityservice on a phone.1. Before using Mobile Voice Access tomake a call, obtain your MobileVoice Access number <strong>and</strong> End userPIN from your system administrator.2. Dial your assigned Mobile Voiceaccess number.3. Enter your mobile phone number (ifrequested) <strong>and</strong> PIN.4. Press 1 to make a call to anenterprise <strong>IP</strong> phone.5. Dial a desktop phone number otherthan your desktop phone number.For more information,see...Prioritizing Critical Calls,page 44Using Personal Directoryon Your <strong>Phone</strong>, page 57Your systemadministratorUsing <strong>Cisco</strong> ExtensionMobility, page 46Using <strong>Cisco</strong> ExtensionMobility, page 4618 OL-19613-01
Basic Call H<strong>and</strong>lingIf you want to...Then...Place a call using Fast Dial Note Before using this option, yoursystem administrator mustconfigure this feature <strong>and</strong> assign aservice URL to the line button.Contact your system administratorfor more information.1. Press the Fast Dial line button.2. Scroll to or press the index numberto find <strong>and</strong> select an entry.The system dials the specifiednumber.Place a call using your PAB Note Before using this option, yoursystem administrator mustconfigure this feature <strong>and</strong> assign aservice URL to the line button.Contact your system administratorfor more information.For more information,see...Configuring Fast Dials onthe Web, page 63Using Your PersonalAddress Book on theWeb, page 62Configuring Fast Dials onthe Web, page 63Using Your PersonalAddress Book on theWeb, page 621. Press the PAB line button.2. Access the contact <strong>and</strong> select thenumber.The system dials the specifiednumber.<strong>Cisco</strong> <strong>Unified</strong> <strong>IP</strong> <strong>Phone</strong> <strong>7962G</strong> <strong>and</strong> <strong>7942G</strong> <strong>Phone</strong> <strong>Guide</strong> for <strong>Cisco</strong> <strong>Unified</strong> Communications Manager 7.1(2) (SCCP <strong>and</strong> S<strong>IP</strong>)
Answering a CallYou can answer a call by lifting the h<strong>and</strong>set, or you can use other options if they are available on yourphone.If you want to... Then... For more information, see...Answer with a wired headset Press , if unlit. Or, if is alreadylit, press Answer or (flashing).Answer with thespeakerphoneSwitch from a connected callto answer a new callNoteThe ringing line is automaticallyselected. Ask your systemadministrator about options toalways select the primary line.If you are using a wireless headset,refer to the wireless headsetdocumentation.Press , Answer, or (flashing).Note The ringing line is automaticallyselected. Ask your systemadministrator about options toalways select the primary line.Press Answer, or if the call is ringingon a different line, press (flashing).Using a H<strong>and</strong>set, Headset,<strong>and</strong> Speakerphone, page 49Using a H<strong>and</strong>set, Headset,<strong>and</strong> Speakerphone, page 49Using Hold <strong>and</strong> Resume,page 22Answer using call waiting Press Answer. Using Hold <strong>and</strong> Resume,page 22Send a call to a voice messagesystemPress iDivert.Sending a Call to a VoiceMessage System, page 26Auto-connect calls Use AutoAnswer. Using AutoAnswer with aHeadset or Speakerphone,page 51Retrieve a parked call onanother phoneUse your phone to answer acall ringing elsewhereUse Call Park or Directed Call Park.Use Call Pickup.Storing <strong>and</strong> RetrievingParked Calls, page 37Picking Up a RedirectedCall on Your <strong>Phone</strong>,page 3520 OL-19613-01
Basic Call H<strong>and</strong>lingIf you want to... Then... For more information, see...Answer a priority call (SCCPphones only)Answer a call on your mobilephone or other remotedestinationHang up the current call <strong>and</strong> pressAnswer.Set up Mobile Connect <strong>and</strong> answeryour phone.When you enable Mobile Connect:• Your desktop <strong>and</strong> remotedestinations receive callssimultaneously.• When you answer the call on yourdesktop phone, the remotedestinations stop ringing, aredisconnected, <strong>and</strong> display amissed call message.• When you answer the call on oneremote destination, the otherremote destinations stop ringing,are disconnected, <strong>and</strong> a missedcall message is shown on the otherremote destinations.Prioritizing Critical Calls,page 44Using <strong>Cisco</strong> ExtensionMobility, page 46TipIf parties on a call hear a beep tone, the call might be monitored or recorded. Ask your systemadministrator for more information.Ending a CallTo end a call, hang up. Here are some more details.If you want to...Hang up while using the h<strong>and</strong>setThen...Return the h<strong>and</strong>set to its cradle. Or press EndCall.Hang up while using a wired headset Press . If you want to keep headset mode activate, pressEndCall.If you are using a wireless headset, refer to the wirelessheadset documentation.Hang up while using the speakerphone Press or EndCall.Hang up one call but preserve anothercall on the same linePress EndCall. If necessary, remove the call from hold first.<strong>Cisco</strong> <strong>Unified</strong> <strong>IP</strong> <strong>Phone</strong> <strong>7962G</strong> <strong>and</strong> <strong>7942G</strong> <strong>Phone</strong> <strong>Guide</strong> for <strong>Cisco</strong> <strong>Unified</strong> Communications Manager 7.1(2) (SCCP <strong>and</strong> S<strong>IP</strong>)
Using Hold <strong>and</strong> ResumeYou can hold <strong>and</strong> resume calls. When you put a call on hold, the Hold icon appears on the rightin the call information area <strong>and</strong> the corresponding line button flashes green . With a shared line,when you place a call on hold, the line button flashes green <strong>and</strong> the phone displays the hold icon. Whenanother phone places a call on hold, the line button flashes red <strong>and</strong> the phone displays the remotehold icon .If the Hold Reversion feature is enabled for your phone, a call that you put on hold reverts back toringing after a certain period of time. The 'reverting' call remains on hold until you resume it or untilHold Reversion times out.Your phone indicates the presence of a reverting call by:• Alerting you at intervals with a single ring (or flash or beep, depending on your phone line setting).• Briefly displaying a “Hold Reversion” message in the status bar at the bottom of the phone screen.• Displaying the animated Hold Reversion icon next to the caller ID for the held call.• Displaying a flashing amber line button (depending on the line state).If you want to...Then...Put a call on hold 1. Make sure the call you want to put on hold is highlighted.Remove a call fromhold on the current lineRemove a call fromhold on a different line2. Press Hold.1. Make sure that the appropriate call is highlighted.2. Press Resume.1. Press the appropriate line button: or (flashing). Doing so mightcause a held call to resume automatically:• If there is a reverting call on the line, that call will resume.• If there is more than one reverting call on the line, the oldestreverting call will resume.• If a non-reverting held call is the only call on the line, it willresume.2. If necessary, scroll to the appropriate call <strong>and</strong> press Resume.Tips• Engaging the Hold feature typically generates music or a beeping tone.• If you receive an alert for an incoming call <strong>and</strong> a reverting call at the same time, by default yourphone will shift the focus of the phone screen to display the incoming call. Your systemadministrator can change this focus priority setting.• If you use a shared line, Hold Reversion rings only on the phone that put the call on hold, not onthe other phones that share the line.22 OL-19613-01
Basic Call H<strong>and</strong>ling• The duration between Hold Reversion alerts is determined by your system administrator.Using MuteWith Mute enabled, you can hear other parties on a call but they cannot hear you. You can use Mutewith the h<strong>and</strong>set, speakerphone, or a headset.If you want to...Then...Toggle Microphone on Press .Toggle Microphone off Press .Switching Between Multiple CallsYou can switch between multiple calls on one or more lines. If the call that you want to switch to isnot automatically highlighted, use the Navigation button to scroll to it.If you want to...Switch betweenconnected calls on onelineSwitch betweenconnected calls ondifferent linesSwitch from aconnected call toanswer a ringing callThen...1. Make sure the call that you want to switch to is highlighted.2. Press Resume.Any active call is placed on hold <strong>and</strong> the selected call is resumed.Press for the line that you are switching to.If a single call is holding on the line, the call automatically resumes. Ifmultiple calls are holding, highlight the appropriate call <strong>and</strong> press Resume.Press Answer, or if the call is ringing on a different line press (flashing).Any active call is placed on hold <strong>and</strong> the selected call is resumed.<strong>Cisco</strong> <strong>Unified</strong> <strong>IP</strong> <strong>Phone</strong> <strong>7962G</strong> <strong>and</strong> <strong>7942G</strong> <strong>Phone</strong> <strong>Guide</strong> for <strong>Cisco</strong> <strong>Unified</strong> Communications Manager 7.1(2) (SCCP <strong>and</strong> S<strong>IP</strong>)
Switching an In-Progress Call to Another <strong>Phone</strong>You can switch in-progress calls between the desktop phone <strong>and</strong> your mobile phone or other remotedestination.If you want to...Switch an in-progresscall on your desktopphone to a mobilephoneSwitch an in-progresscall from a mobilephone to your desktopphoneThen...1. Press the Mobility softkey <strong>and</strong> select Send call to mobile.2. Answer the in-progress call on your mobile phone.The desktop phone line button turns red <strong>and</strong> h<strong>and</strong>set icons <strong>and</strong> thecalling party number appear on the phone display. You cannot usesame phone line for any other calls, but if your desk phone supportsmultiple lines, you can use another line to make or receive calls.1. Hang up the call on your mobile phone to disconnect the mobilephone, but not the call.2. Press Resume on your desk phone within 4 seconds <strong>and</strong> start talkingon the desk phone.Viewing Multiple CallsUnderst<strong>and</strong>ing how multiple calls are displayed on your phone can help you organize yourcall-h<strong>and</strong>ling efforts.In st<strong>and</strong>ard viewing mode, your phone displays calls as follows for the highlighted line:• Calls with the highest precedence <strong>and</strong> longest duration display at the top of the list.• Calls of a similar type are grouped together. For example, calls that you have interacted with aregrouped near the top, <strong>and</strong> calls on hold are grouped last.You can use these additional methods to view multiple calls on multiple lines:If you want to...View calls on anotherlineSwitch to call overviewmodeThen...1. Press .2. Immediately press the line button .Press for the highlighted line.The phone switches to call overview mode, displaying one call per line. Thedisplayed call is either the active call or the held call with the longestduration.To return to st<strong>and</strong>ard viewing mode, press , then immediately press theline button.24 OL-19613-01
Basic Call H<strong>and</strong>lingTransferring CallsTransfer redirects a connected call. The target is the number to which you want to transfer the call.If you want to...Transfer a call withouttalking to the transferrecipientTalk to the transferrecipient before transferringa call (consult transfer)Transfer two current callsto each other (directtransfer) without staying onthe line (SCCP phones only)Redirect a call to a voicemessage systemThen...1. From an active call, press Transfer.2. Enter the target number.3. Press Transfer again to complete the transfer or EndCall to cancel.Note If your phone has on-hook transfer enabled, complete the transferby hanging up.1. From an active call, press Transfer.2. Enter the target number.3. Wait for the transfer recipient to answer.4. Press Transfer again to complete the transfer or EndCall to cancel.Note If your phone has on-hook transfer enabled, complete the transferby hanging up.1. Scroll to highlight any call on the line.2. Press Select.3. Repeat this process for the second call.4. With one of the selected calls highlighted, press DirTrfr. (Todisplay DirTrfr, you might need to press more.)NoteThe two calls connect to each other <strong>and</strong> drop you from the call.If you want to stay on the line with the callers, use Join instead.Press iDivert. For more information, see Sending a Call to a VoiceMessage System, page 26.Tips• If your phone has on-hook transfer enabled, complete the call by hanging up.• If on-hook transfer is not enabled on your phone, hanging up without pressing Transfer againplaces the call on hold.• You cannot use Transfer to redirect a call on hold. Press Resume to remove the call from holdbefore transferring it.<strong>Cisco</strong> <strong>Unified</strong> <strong>IP</strong> <strong>Phone</strong> <strong>7962G</strong> <strong>and</strong> <strong>7942G</strong> <strong>Phone</strong> <strong>Guide</strong> for <strong>Cisco</strong> <strong>Unified</strong> Communications Manager 7.1(2) (SCCP <strong>and</strong> S<strong>IP</strong>)
Sending a Call to a Voice Message SystemYou can use iDivert to send an active, ringing, or on-hold call to your voice message system.Depending on the type of call <strong>and</strong> your phone configuration, you can also use iDivert to send the callto another party's voice message system.• If the call was originally sent to someone else's phone, iDivert allows you to redirect the call eitherto your own voice message system or to the original called party’s voice message system. Yoursystem administrator must make this option available to you.• If the call was sent to you directly (not transferred or forwarded to you), or if your phone doesnot support the option described above, using iDivert redirects the call to your voice messagesystem.If you want to...Send an active, ringing, or on-hold callto a voice message systemThen...Press iDivert. One of two things occurs:• The call is transferred to your voice message system.• Your phone screen displays a menu that allows you tochoose between your voice message system or the voicemessage system of the original called party. Choose anoption to redirect the call.TipIf your phone displays a menu that disappears before you make your selection, you can press iDivertagain to re-display the menu. You can also ask your system administrator to configure a longer timeoutvalue.Forwarding Calls to Another NumberYou can use the call forwarding features to redirect incoming calls from your phone to anothernumber.Your system administrator might allow you to choose from two types of call forwarding features:• Unconditional call forwarding (Call Forward All)—Applies to all calls that you receive.• Conditional call forwarding (Call Forward No Answer, Call Forward Busy, Call Forward NoCoverage)—Applies to certain calls that you receive, according to conditions.You can access Call Forward All on your phone or from your User Options web pages; conditionalcall forwarding features are accessible only from your User Options web pages. Your systemadministrator determines which call forwarding features are available to you.26 OL-19613-01
Basic Call H<strong>and</strong>lingIf you want to...Set up Call Forward All onyour primary lineCancel Call Forward All onyour primary lineVerify that Call Forward All isenabled on your primary lineSet up or cancel callforwarding remotely, or for anon-primary lineThen...Press CFwdALL or Forward All <strong>and</strong> enter a target phone number.Press CFwdALL or Forward All.Look for:• The call forward icon above your primary phone number: .• The call forwarding target number in the status line.1. Log in to your User Options web pages. (See Accessing YourUser Options Web Pages, page 61.)2. Access your call forwarding settings (See Controlling LineSettings on the Web, page 68.)Note When call forwarding is enabled for any line other than theprimary line, your phone does not provide you with anyconfirmation that calls are being forwarded. Instead, you mustconfirm your settings in the User Options web pages.Tips• Enter the call forward target number exactly as you would dial it from your phone. For example,enter an access code or the area code, if necessary.• You can forward your calls to a traditional analog phone or to another <strong>IP</strong> phone, although yoursystem administrator might restrict the call forwarding feature to numbers within your company.• Call forwarding is phone line specific. If a call reaches you on a line where call forwarding is notenabled, the call will ring as usual.• Your system administrator can enable a call forward override feature that allows the personreceiving your forwarded calls to reach you. With override enabled, a call placed from the targetphone to your phone is not forwarded, but rings through.• Your phone may reject your attempt to set up Call Forward All directly on the phone if the targetnumber that you enter would create a call forwarding loop or would exceed the maximum numberof links permitted in a call forwarding chain.Using Do Not DisturbYou can use the Do Not Disturb (DND) feature to turn off only the ringer on your phone or to turnoff all audible <strong>and</strong> visual notifications of incoming calls. Your system administrator enables DND foryour phone.<strong>Cisco</strong> <strong>Unified</strong> <strong>IP</strong> <strong>Phone</strong> <strong>7962G</strong> <strong>and</strong> <strong>7942G</strong> <strong>Phone</strong> <strong>Guide</strong> for <strong>Cisco</strong> <strong>Unified</strong> Communications Manager 7.1(2) (SCCP <strong>and</strong> S<strong>IP</strong>)
When DND <strong>and</strong> Call Forward All are both enabled on your phone, calls are forwarded <strong>and</strong> the callerdoes not hear a busy tone.DND interaction with other types of calls includes:• DND does not affect intercom calls or non-intercom priority calls.• If both DND <strong>and</strong> auto-answer are enabled, only intercom calls will be auto-answered.If you want to...Then...Turn on DND Press DND or Do Not Disturb .“Do Not Disturb” displays on the phone, the DND<strong>and</strong> the ring tone is turned off.Turn off DND Press DND or Do Not Disturb .Customize DND settingslights,If your system administrator configured DND settings to appearon the User Options page, follow these steps:1. Log in to your User Options web pages. See Accessing YourUser Options Web Pages, page 61.2. From the drop-down menu, choose User Options > Device.3. Set the following options:– Do Not Disturb—Set to enable/disable DND.– DND Option—Choose either Call Reject (to turn off allaudible <strong>and</strong> visual notifications) or Ringer Off (to turnoff only the ringer).– DND Incoming Call Alert (applies to either DNDoption set)—Set the alert to beep only, flash only,disable the alert, or choose “None” (to use the “Alert”setting configured by your system administrator).Tips• When DND is active, DND blocking is applied to all the lines on your phone.• When DND <strong>and</strong> Call Forward All are both enabled on your phone, Call Forward All takesprecedence on incoming calls. That is, calls will be forwarded <strong>and</strong> the caller will not hear a busytone.• Intercom <strong>and</strong> Multilevel Precedence <strong>and</strong> Preemption (MLPP), park reversion <strong>and</strong> hold reversionall override DND.• Your system administrator enables the DND feature on your phone.28 OL-19613-01
Basic Call H<strong>and</strong>lingMaking Conference CallsYour <strong>Cisco</strong> <strong>Unified</strong> <strong>IP</strong> <strong>Phone</strong> allows you to talk simultaneously with multiple parties in a conferencecall.Using Conference FeaturesYou can create a conference in various ways, depending on your needs <strong>and</strong> the features that areavailable on your phone.• Conference—Allows you to create a st<strong>and</strong>ard (ad hoc) conference by calling each participant. Usethe Confrn softkey or the Conference button. Conference is available on most phones.• Join—Allows you to create a st<strong>and</strong>ard (ad hoc) conference by combining existing calls. Use theJoin softkey or button.• cBarge—Allows you to create a st<strong>and</strong>ard (ad hoc) conference by adding yourself to a call on ashared line. Press a line button or use the cBarge softkey or button. cBarge is available only onphones that use shared lines.• Meet-Me—Allows you to create or join a conference by calling a conference number. Use theMeetMe softkey or button.Using ConferenceConference allows you to call each participant. Conference is available on most phones.If you want to...Then...Create a conference 1. From a connected call, press Confrn or Conference. (You mayneed to press the more softkey to see Confrn.)Add new participants to anexisting conferenceSee a list of participants orremove participants2. Enter the participant’s phone number.3. Wait for the call to connect.4. Press Confrn or Conference again to add the participant to yourcall.5. Repeat to add additional participants.Repeat the steps listed above.Your system administrator determines whether non-initiators of aconference can add or remove participants.See Viewing or Removing Conference Participants, page 32.<strong>Cisco</strong> <strong>Unified</strong> <strong>IP</strong> <strong>Phone</strong> <strong>7962G</strong> <strong>and</strong> <strong>7942G</strong> <strong>Phone</strong> <strong>Guide</strong> for <strong>Cisco</strong> <strong>Unified</strong> Communications Manager 7.1(2) (SCCP <strong>and</strong> S<strong>IP</strong>)
Using JoinJoin allows you to combine two or more existing calls to create a conference in which you are aparticipant.If you want to...Create a conference by joiningtogether existing calls that areon a single phone lineCreate a conference by joiningtogether existing calls that areon multiple phone linesSee a list of participants orremove participantsThen...1. From an active call, highlight another call that you want toinclude in the conference <strong>and</strong> press Select.Selected calls display this icon .2. Repeat this step for each call that you want to add.3. Press Join. (You may need to press the more softkey to see Join.)1. From an active call, press Join. (You may need to press the moresoftkey to see Join.)2. Press the green flashing line button for the call(s) that youwant to include in the conference.One of the following occurs:• The calls are joined.• A window opens on your phone screen prompting you to selectthe call(s) that you want to join. Highlight the call(s) <strong>and</strong> pressSelect, then press Join to complete the action.Note If your phone does not support Join for calls on multiple lines,transfer the calls to a single line before using Join.Press ConfList or Conference List. (You may need to press the moresoftkey first.) See Viewing or Removing Conference Participants,page 32.Tips• If you frequently join more than two parties into a single conference, you might find it useful tofirst select the calls that you want to join, then press Join to complete the action.• When Join completes, caller ID changes to “Conference.”• You may be able to combine multiple conference calls by using the Join or DirTrfr softkeys. Checkwith your system administrator to see whether this feature is available to you.30 OL-19613-01
Basic Call H<strong>and</strong>lingUsing cBargeYou can create a conference by using cBarge to add yourself to a call on a shared line.If you want to...Create a conference bybarging a call on a shared lineSee a list of participants orremove participantsThen...Press the line button for the shared line.In some cases, you must highlight the call <strong>and</strong> press cBarge tocomplete the action.See Using Barge to Add Yourself to a Shared-Line Call, page 39 formore information.See Viewing or Removing Conference Participants, page 32.Using Meet-MeMeet-Me conferencing allows you to start or join a conference by calling the conference number.If you want to...Then...Start a Meet-Me conference 1. Obtain a Meet-Me phone number from your system administrator.Join a Meet-Me conferenceEnd a Meet-Me conference2. Distribute the number to participants.3. When you are ready to start the meeting, go off-hook to get a dialtone, then press MeetMe.4. Dial the Meet-Me conference number.NoteParticipants can now join the conference by dialing in.Participants hear a busy tone if they call the conference before theinitiator has joined. In this case, participants must call back.Dial the Meet-Me conference number (provided by the conferenceinitiator).Note You will hear a busy tone if you call the conference before theinitiator has joined. In this case, try your call again.All participants must hang up.The conference does not automatically end when the conferenceinitiator disconnects.TipIf you call a secure Meet-Me conference number from a non-secure phone, your phone displays themessage, “Device Not Authorized.” For more information, see Making <strong>and</strong> Receiving Secure Calls,page 43.<strong>Cisco</strong> <strong>Unified</strong> <strong>IP</strong> <strong>Phone</strong> <strong>7962G</strong> <strong>and</strong> <strong>7942G</strong> <strong>Phone</strong> <strong>Guide</strong> for <strong>Cisco</strong> <strong>Unified</strong> Communications Manager 7.1(2) (SCCP <strong>and</strong> S<strong>IP</strong>)
Viewing or Removing Conference ParticipantsDuring a st<strong>and</strong>ard (ad hoc) conference, you can view a list of participants <strong>and</strong> remove participants.View a list of conferenceparticipantsGet an updated list ofconference participantsSee who initiated theconferenceRemove any conferenceparticipantDrop the last participantadded to the conferenceVerify that a conference call issecureVerify that a participant iscalling from a secure phonePress ConfList or Conference List.Participants are listed in the order in which they join the conferencewith the most recent additions at the top.While viewing the conference list, press Update.While viewing the conference list, locate the participant listed at thebottom of the list with an asterisk (*) next to the name.While viewing the conference list, highlight the participant’s name<strong>and</strong> press Remove.While viewing the conference list, press RMLstC or Remove LastParticipant.Look for the or icon after “Conference” on the phonescreen.Look for the or icon beside the participant’s name on thephone screen.Add more participants See Using Conference, page 29.Placing or Receiving Intercom CallsYou can make an intercom call to a target phone that auto-answers the call in speakerphone modewith mute activated. The one-way intercom call allows you to deliver a short message to the recipient.If the recipient’s h<strong>and</strong>set or headset is in use, the audio is sent to the device that is in use. Any currentcall activity that your recipient is engaged in continues simultaneously.The target destination receives an intercom-alert tone <strong>and</strong> can then choose to:• Listen to the caller with your microphone muted (you can hear the caller but the caller cannot hearyou).• End the intercom call by pressing the EndCall softkey with the intercom call in focus. Do this ifyou do not want to hear the message.• Talk to the caller by pressing the active intercom button, <strong>and</strong> use either the h<strong>and</strong>set, headset orspeaker. The intercom call becomes a two-way connection so that you can converse with the caller.When using the intercom feature, be aware of the following:• From an intercom line, you can only dial other intercom lines.• You can use only one intercom line at a time.• When your active call is being monitored or recorded, you cannot receive or place intercom calls.32 OL-19613-01
Basic Call H<strong>and</strong>ling• You cannot place an intercom call on hold.NoteIf you log into your desk phone every day using your Extension Mobility profile, make surethat your system administrator configures your Extension Mobility profile to include theintercom feature..If you want to...Place an intercom call to apreconfigured intercom targetPlace an intercom call to anyintercom numberReceive an intercom callThen...Press (intercom target line) <strong>and</strong>, after you hear theintercom-alert tone, begin speaking.Press (an intercom line). Enter the intercom target number orpress a speed-dial number for your target. After you hear theintercom-alert tone, begin speaking.When you hear the intercom-alert tone, h<strong>and</strong>le the call in one of theseways:• Listen to the message in one-way audio.• Speak to the caller by pressing (active intercom line).• Press EndCall with the intercom call in focus.<strong>Cisco</strong> <strong>Unified</strong> <strong>IP</strong> <strong>Phone</strong> <strong>7962G</strong> <strong>and</strong> <strong>7942G</strong> <strong>Phone</strong> <strong>Guide</strong> for <strong>Cisco</strong> <strong>Unified</strong> Communications Manager 7.1(2) (SCCP <strong>and</strong> S<strong>IP</strong>)
Advanced Call H<strong>and</strong>lingAdvanced call-h<strong>and</strong>ling tasks involve special features that your system administrator might configurefor your phone depending on your call-h<strong>and</strong>ling needs <strong>and</strong> work environment.Speed DialingSpeed dialing allows you to enter an index number, press a button, or select a phone screen item toplace a call. Depending on configuration, your phone can support several speed-dial features:• Speed-dial buttons• Abbreviated Dialing• Fast DialsNote • To set up speed-dial buttons <strong>and</strong> Abbreviated Dial, you must access your User Optionsweb pages. See Accessing Your User Options Web Pages, page 61.• To set up Fast Dials, you must access the Personal Directory feature. See Using PersonalDirectory on Your <strong>Phone</strong>, page 57.• Alternately, your system administrator can configure speed-dial features for you.If you want to...Use speed-dialbuttonsUse AbbreviatedDialing(On-hook)Then...1. Set up speed-dial buttons. See Setting Up Speed Dials on the Web, page 65.2. To place a call, press (a speed-dial button).Note If your phone supports the Busy Lamp Field (BLF) speed-dial feature, you cansee if the speed-dial number is busy before dialing. See Using BLF toDetermine a Line State, page 42.1. Set up Abbreviated Dialing codes. See Setting Up Speed Dials on the Web,page 65.2. To place a call, enter the Abbreviated Dialing code <strong>and</strong> press AbbrDial.34 OL-19613-01
Advanced Call H<strong>and</strong>lingIf you want to...Use AbbreviatedDialing(Off-hook)Then...1. Pick up the h<strong>and</strong>set.2. Press the AbbrDial softkey <strong>and</strong> enter the abbreviated dial code using thekeypad.3. Press the AbbrDial softkey again.To use Off-hook Abbreviated Dialing to conference a call:1. Press the Confrn softkey. The user will hear dialtone.2. Follow steps 2 <strong>and</strong> 3 above.3. Press the Confrn softkey again.To use Off-hook Abbreviated Dialing to transfer a call:1. Press the Transfer softkey. The user will hear dialtone.2. Follow steps 2 <strong>and</strong> 3 above.3. Press the Transfer softkey again.To use Off-hook Abbreviated Dialing while a call is on hold:1. Press the NewCall softkey.2. Follow steps 2 <strong>and</strong> 3 above.Use Fast Dial 1. Create a Personal Address B ook entry <strong>and</strong> assign a Fast Dials code. See UsingYour Personal Address Book on the Web, page 62.2. To place a call, access the Fast Dial service on your phone. See Using PersonalDirectory on Your <strong>Phone</strong>, page 57.Picking Up a Redirected Call on Your <strong>Phone</strong>Call PickUp allows you to answer a call that is ringing on a coworker’s phone by redirecting the callto your phone. You might use Call PickUp if you share call-h<strong>and</strong>ling with coworkers.If you want to...Answer a call that is ringing onanother extension within your callpickup groupThen...1. Press the PickUp softkey or button. (You might have to gooff-hook to display the softkey.)If your phone supports auto-pickup, you are nowconnected to the call.2. If the call rings, press Answer to connect to the call.<strong>Cisco</strong> <strong>Unified</strong> <strong>IP</strong> <strong>Phone</strong> <strong>7962G</strong> <strong>and</strong> <strong>7942G</strong> <strong>Phone</strong> <strong>Guide</strong> for <strong>Cisco</strong> <strong>Unified</strong> Communications Manager 7.1(2) (SCCP <strong>and</strong> S<strong>IP</strong>)
If you want to...Answer a call that is ringing onanother extension outside of yourcall pickup groupAnswer a call that is ringing onanother extension in your group orin an associated groupAnswer a call that is ringing on aparticular extension (line number)Then...1. Press the GPickUp softkey or the Group PickUp button.(You might have to go off-hook to display the softkey.)2. Enter the group pickup number.If your phone supports auto-pickup, you are nowconnected to the call.3. If the call rings, press Answer to connect to the call.1. Press the OPickUp softkey or the Other PickUp button.(You might have to go off-hook to display the softkey.)If your phone supports auto-pickup, you are nowconnected to the call.2. If the call rings, press Answer to connect to the call.1. Press the GPickUp softkey or the Group PickUp button.(You might have to go off-hook to display the softkey.)2. Enter the line number with the call that you want to pickup. For example, if the call that you want to pick up isringing on line 12345, enter 12345.If your phone supports auto-pickup, you are nowconnected to the call.3. If the call rings, press Answer to connect to the call.Tips• If multiple calls are available for pick up, your phone picks up the oldest call first (the call thathas been ringing for the longest time).• If you press GPickUp or Group PickUp <strong>and</strong> enter a line number, your phone picks up the ringingcall on that particular line (if available).• If you have multiple lines <strong>and</strong> want to pick up the call on a non-primary line, first press forthe desired line, then press a Call PickUp softkey or button.• Depending on how your phone is configured, you might receive an audio <strong>and</strong>/or visual alert abouta call to your pickup group.• If you use the BLF Pickup feature on your phone, see Using BLF to Determine a Line State,page 42.36 OL-19613-01
Advanced Call H<strong>and</strong>lingStoring <strong>and</strong> Retrieving Parked CallsYou can park a call when you want to store the call so that you or someone else can retrieve it fromanother phone in the <strong>Cisco</strong> <strong>Unified</strong> Communications Manager system (for example, a phone at acoworker’s desk or in a conference room).You can park a call by using these methods:• Call Park—Use the Park softkey to store the call. Your phone displays the call park number wherethe system stored your call. You must record this number <strong>and</strong> then use the same number to retrievethe call.• Directed Call Park—Use the Transfer softkey to direct the call to an available directed call parknumber that you dial or speed dial. To retrieve the call from a directed call park number, dial thepark retrieval prefix, then dial or speed dial the same directed call park number. You can use aDirected Call Park button to speed dial the directed call park number <strong>and</strong> to monitor whether adirected call park number is occupied or available.If you want to...Store an active callusing Call ParkRetrieve a parked callDirect <strong>and</strong> store anactive call at a directedcall park numberRetrieve a parked callfrom a directed callpark numberThen...1. During a call, press Park. (You may need to press the more softkey tosee Park.)2. Note the call park number displayed on your phone screen.3. Hang up.Enter the call park number from any <strong>Cisco</strong> <strong>Unified</strong> <strong>IP</strong> <strong>Phone</strong> in yournetwork to connect to the call.1. During a call, press Transfer.2. Press the Directed Call Park with the park-unoccupied icon tospeed dial the directed call park number.A Directed Call Park (flashing) with park-occupied iconindicates the directed call park number is not available.3. Press Transfer again to finish storing the call.From any <strong>Cisco</strong> <strong>Unified</strong> <strong>IP</strong> <strong>Phone</strong> in your network, enter the park retrievalprefix <strong>and</strong> dial the directed call park number. Or after entering the parkretrieval prefix, press the (flashing) with to connect to the call.Tips• You have a limited time to retrieve a parked call before it reverts to ringing at the original number.See your system administrator for details.<strong>Cisco</strong> <strong>Unified</strong> <strong>IP</strong> <strong>Phone</strong> <strong>7962G</strong> <strong>and</strong> <strong>7942G</strong> <strong>Phone</strong> <strong>Guide</strong> for <strong>Cisco</strong> <strong>Unified</strong> Communications Manager 7.1(2) (SCCP <strong>and</strong> S<strong>IP</strong>)
• Your system administrator can assign Directed Call Park buttons to available line buttons on your<strong>Cisco</strong> <strong>Unified</strong> <strong>IP</strong> <strong>Phone</strong> <strong>7962G</strong> that has a <strong>Cisco</strong> <strong>Unified</strong> <strong>IP</strong> <strong>Phone</strong> Expansion Module (the <strong>Cisco</strong><strong>Unified</strong> <strong>IP</strong> <strong>Phone</strong> <strong>7942G</strong> does not support the <strong>Cisco</strong> <strong>Unified</strong> <strong>IP</strong> <strong>Phone</strong> Expansion Module).• You can dial directed call park numbers if you do not have Directed Call Park buttons. However,you will not be able to see the status of the directed call park number.Logging Out of Hunt GroupsIf your organization receives a large number of incoming calls, you might be a member of a hunt group.A hunt group includes a series of directory numbers that share the incoming call load. When the firstdirectory number in the hunt group is busy, the system hunts for the next available directory numberin the group <strong>and</strong> directs the call to that phone.When you are away from your phone, you can prevent hunt group calls from ringing your phone bylogging out of hunt groups.If you want to...Log out of hunt groups totemporarily block hunt groupcallsLog in to receive hunt groupcallsThen...Press HLog or Hunt Group. Your phone screen displays, “Loggedout of Hunt Group.”Press HLog or Hunt Group. When logged in, the Hunt Group buttonis lit.TipLogging out of hunt groups does not prevent non-hunt group calls from ringing your phone.Using a Shared LineYour system administrator might ask you to use a shared line if you:• Have multiple phones <strong>and</strong> want one phone number• Share call-h<strong>and</strong>ling tasks with coworkers• H<strong>and</strong>le calls on behalf of a managerUnderst<strong>and</strong>ing Shared LinesRemote-in-Use IconThe Remote-in-Use icon appears when another phone that shares your line has a connected call.You can place <strong>and</strong> receive calls as usual on the shared line, even when the Remote-in-Use icon appears.38 OL-19613-01
Advanced Call H<strong>and</strong>lingSharing Call Information <strong>and</strong> Barging<strong>Phone</strong>s that share a line each display information about calls that are placed <strong>and</strong> received on the sharedline. This information might include caller ID <strong>and</strong> call duration. (See the Privacy section forexceptions.)When call information is visible in this way, you <strong>and</strong> coworkers who share a line can add yourselvesto calls using either Barge or cBarge. See Using Barge to Add Yourself to a Shared-Line Call, page 39.PrivacyIf you do not want coworkers who share your line to see information about your calls, enable thePrivacy feature. Doing so also prevents coworkers from barging your calls. See Preventing Others fromViewing or Barging a Shared-Line Call, page 41.NoteThe maximum number of calls that a shared line supports can vary by phone.Using Barge to Add Yourself to a Shared-Line CallYou can use barge features (cBarge or Barge) to add yourself to calls on your shared line. (Calls mustbe non-private calls. See Underst<strong>and</strong>ing Shared Lines, page 38.)Underst<strong>and</strong>ing Barge FeaturescBarge <strong>and</strong> BargeDepending on how your phone is configured, you can add yourself to a non-private call on a sharedline using either cBarge or Barge:• cBarge converts the call into a st<strong>and</strong>ard conference, allowing you to add new participants. (SeeMaking Conference Calls, page 29 for information about st<strong>and</strong>ard conferences.)• Barge allows you to add yourself to the call but does not convert the call into a conference or allowyou to add new participants.Single-button <strong>and</strong> Multi-touch BargeYour system administrator determines whether the barge feature on your phone (cBarge or Barge)operates as a single-button or multi-touch feature.• Single button barge allows you to press a line button to barge a call (if only one call is on the line).• Multi-touch barge allows you to view call information before barging.<strong>Cisco</strong> <strong>Unified</strong> <strong>IP</strong> <strong>Phone</strong> <strong>7962G</strong> <strong>and</strong> <strong>7942G</strong> <strong>Phone</strong> <strong>Guide</strong> for <strong>Cisco</strong> <strong>Unified</strong> Communications Manager 7.1(2) (SCCP <strong>and</strong> S<strong>IP</strong>)
Using Barge FeaturesThe table below describes how to use barge features (cBarge or Barge) to add yourself to a call on ashared line.If you want to...See if the shared line isin useAdd yourself to a callon a shared lineView conferenceparticipants (if youused cBarge)Then...Look for the remote-in-use icon next to a red line button .Press the red line button for the shared line.One of the following occurs:• You are added to the call.• A window opens on your phone screen prompting you to select the callthat you want to barge. Press Barge or cBarge to complete the action.(You may need to press the more softkey to display Barge or cBarge.)See Viewing or Removing Conference Participants, page 32.Tips• When you barge a call, other parties might hear a beep tone announcing your presence. WithcBarge, other parties hear a brief audio interruption <strong>and</strong> the phone screen changes to displayconference details.• When you leave a call that you have barged, other parties hear a beep-beep tone.• If a phone that is using the shared line has Privacy enabled, call information <strong>and</strong> barge softkeyswill not appear on the other phones that share the line.• If a phone that is using the shared line has Privacy disabled <strong>and</strong> it is configured with Private LineAutomated Ringdown (PLAR), the barge <strong>and</strong> cBarge features will still be available.• You will be disconnected from a call that you have joined using Barge if the call is put on hold,transferred, or turned into a conference call.40 OL-19613-01
Advanced Call H<strong>and</strong>lingPreventing Others from Viewing or Barging a Shared-Line CallIf you share a phone line, you can use the Privacy feature to prevent others who share the line fromviewing or barging (adding themselves to) your calls.If you want to...Prevent others from viewing orbarging calls on a shared lineAllow others to view or barge callson a shared lineThen...1. Press Private .2. To verify that Privacy is on, look for the Privacy-enabledicon next to an amber line button .1. Press Private .2. To verify that Privacy is off, look for the Privacy-disabledicon next to an unlit line button .Tips• If the phone that shares your line has Privacy enabled, you can make <strong>and</strong> receive calls using theshared line as usual.• The Privacy feature applies to all shared lines on your phone. Consequently, if you have multipleshared lines <strong>and</strong> Privacy is enabled, coworkers will not be able to view or barge calls on any ofyour shared lines.<strong>Cisco</strong> <strong>Unified</strong> <strong>IP</strong> <strong>Phone</strong> <strong>7962G</strong> <strong>and</strong> <strong>7942G</strong> <strong>Phone</strong> <strong>Guide</strong> for <strong>Cisco</strong> <strong>Unified</strong> Communications Manager 7.1(2) (SCCP <strong>and</strong> S<strong>IP</strong>)
Using BLF to Determine a Line StateBusy Lamp Field features (BLF) allow you to view the state of a phone line that is associated with aspeed-dial button, call log, or directory listing on your phone. If you use BLF Pickup, you can answera ringing call for the line that you are monitoring. Your system administrator determines which BLFfeatures are configured for your phone.If you want to...See the state of a linelisted in a call log ordirectoryThen...Look for one of these indicators next to the line number:Line is in-use.Line is idle.BLF indicator unavailable for this line.Line is in Do Not Disturb state.See the state of aspeed-dial lineLook for one of these indicators next to the line number:+ Line is in-use.+ Line is idle.BLF indicator unavailable for this line.+ Line is in Do Not Disturb state.+ (flashing)—Line is ringing (BLF Pickup only).Use BLF Pickup toanswer a call ringing ona coworker’s phonePress the BLF Pickup button while the line is ringing.The call is redirected to the next available line on your phone. (If you wantto specify a line, first press a line button, then press the BLF button.)If your phone supports auto-pickup, the call connects automatically.Otherwise, the call rings on your phone for you to answer.Note If you press the BLF Pickup button when the monitored line is notringing, your phone will speed dial the line number.Tips• Your phone might play an audible indicator to alert you when a call is ringing on the monitoredline (BLF Pickup only).• BLF Pickup answers the oldest ringing call first (if the line that you are monitoring has more thanone ringing call).42 OL-19613-01
Advanced Call H<strong>and</strong>lingMaking <strong>and</strong> Receiving Secure CallsDepending on how your system administrator has configured your phone system, your phone mightsupport making <strong>and</strong> receiving secure calls.Your phone is capable of supporting these types of calls:• Authenticated call—The identities of all phones participating in the call have been verified.• Encrypted call—The phone is receiving <strong>and</strong> transmitting encrypted audio (your conversation)within the <strong>Cisco</strong> <strong>IP</strong> network. Encrypted calls are also authenticated.• Protected call—The phone is receiving <strong>and</strong> transmitting encrypted audio (your conversation) withanother phone. A protected call provides a similar level of security as an encrypted call, but addsadditional security. If the call is protected at both ends, a security tone plays at the beginning ofthe conversation. Some features, such as conference calling, shared lines, Extension Mobility, <strong>and</strong>join across lines are not available when protected calling is configured. Protected calls are notauthenticated.• Non-secure call—At least one of the participating phones or the connection does not support thesesecurity features, or the phones cannot be verified.If you want to...Check the security level of a call orconferenceThen...Look for a security icon in the top right corner of the callactivity area, next to the call duration timer:Authenticated call or conferenceEncrypted call or conferenceNon-secure call or conferenceVerify that the phone on the otherend of the connection is also secureDetermine if secure calls can bemade in your companyLook for the encrypted lock icon <strong>and</strong> listen for a security toneat the beginning of the call.When encrypted calling is configured on your phone, the lockicon is displayed. However, the conversation is protected onlywhen the security tone plays at the beginning of a call,indicating that the call is protected on both ends of the call. Ifyour call is connected to a non-protected phone, the securetone is not played.Contact your system administrator.<strong>Cisco</strong> <strong>Unified</strong> <strong>IP</strong> <strong>Phone</strong> <strong>7962G</strong> <strong>and</strong> <strong>7942G</strong> <strong>Phone</strong> <strong>Guide</strong> for <strong>Cisco</strong> <strong>Unified</strong> Communications Manager 7.1(2) (SCCP <strong>and</strong> S<strong>IP</strong>)
NoteThere are interactions, restrictions, <strong>and</strong> limitations that affect how security features work onyour phone. For more information, ask your system administrator.Tracing Suspicious CallsIf you are receiving suspicious or malicious calls, your system administrator can add the Malicious CallIdentification (MCID) feature to your phone. This feature enables you to identify an active call assuspicious, which initiates a series of automated tracking <strong>and</strong> notification messages.If you want to...Notify your systemadministrator about asuspicious or harassing callThen...Press MCID or Malicious Call ID.Your phone plays a tone <strong>and</strong> displays the message, “MCIDsuccessful”.Prioritizing Critical Calls(SCCP phones only.)In some specialized environments, such as military or government offices, you might need to make <strong>and</strong>receive urgent or critical calls. If you have the need for this specialized call h<strong>and</strong>ling, your systemadministrator can add Multilevel Precedence <strong>and</strong> Preemption (MLPP) to your phone.Keep these terms in mind:• Precedence indicates the priority associated with a call.• Preemption is the process of ending an existing, lower priority call while accepting a higherpriority call that is sent to your phone.If you...Then...Want to choose a priority(precedence) level for an outgoing callWant to make a priority (precedence)callHear a special ring (faster than usual)or special call waiting toneContact your system administrator for a list ofcorresponding precedence numbers for calls.Enter the MLPP access number (provided by your systemadministrator) followed by the phone number.You are receiving a priority (precedence) call. An MLPP iconon your phone screen indicates the priority level of the call.44 OL-19613-01
Advanced Call H<strong>and</strong>lingIf you...Want to view priority level of a callThen...Look for an MLPP icon on your phone screen:Priority callMedium priority (immediate) callHigh priority (flash) callWant to accept a higher-priority callHear a continuous tone interruptingyour callHighest priority (flash override) or ExecutiveOverride callHigher priority calls are displayed at the top of your call list.If you do not see an MLPP icon, the priority level of the callis normal (routine).Answer the call as usual. If necessary, end an active call first.You or the other party are receiving a call that must preemptthe current call. Hang up immediately to allow the higherpriority call to ring through.Tips• When you make or receive an MLPP-enabled call, you will hear special ring tones <strong>and</strong> call waitingtones that differ from the st<strong>and</strong>ard tones.• If you enter an invalid MLPP access number, a verbal announcement will alert you of the error.• An MLPP-enabled call retains its priority <strong>and</strong> preemptive status when you:– Put the call on hold– Transfer the call– Add the call to a three-way conference– Answer the call using PickUp• MLPP overrides the Do Not Disturb (DND) feature.<strong>Cisco</strong> <strong>Unified</strong> <strong>IP</strong> <strong>Phone</strong> <strong>7962G</strong> <strong>and</strong> <strong>7942G</strong> <strong>Phone</strong> <strong>Guide</strong> for <strong>Cisco</strong> <strong>Unified</strong> Communications Manager 7.1(2) (SCCP <strong>and</strong> S<strong>IP</strong>)
Using <strong>Cisco</strong> Extension Mobility<strong>Cisco</strong> Extension Mobility (EM) allows you to temporarily configure a <strong>Cisco</strong> <strong>Unified</strong> <strong>IP</strong> <strong>Phone</strong> as yourown. Once you log in to EM, the phone adopts your user profile, including your phone lines, features,established services, <strong>and</strong> web-based settings. Your system administrator must configure EM for you.If you want to... Then...Log in to EM 1. Choose > EM Service (name can vary).2. Enter your user ID <strong>and</strong> PIN (provided by your system administrator).3. If prompted, select a device profile.Log out of EM 1. Choose > EM Service (name can vary).2. When prompted to log out, press Yes.Tips• EM automatically logs you out after a certain amount of time. Your system administratorestablishes this time limit.• Changes that you make to your EM profile from your User Options web pages take effectimmediately if you are logged in to EM on the phone; otherwise, changes take effect the next timeyou log in.• Changes that you make to the phone from your User Options web pages take effect immediatelyif you are logged out of EM; otherwise, changes take effect after you log out.• Local settings controlled by the phone are not maintained in your EM profile.Managing Business Calls Using a Single <strong>Phone</strong> NumberWith Mobile Connect <strong>and</strong> Mobile Voice Access installed, you can use your mobile phone to h<strong>and</strong>lecalls associated with your desktop phone number.If you want to...Configure Mobile ConnectAnswer a call using yourmobile phoneSwitch an in-progress callbetween your desk phone<strong>and</strong> a mobile phoneThen...Use the User Options web pages to set up remote destinations <strong>and</strong>create access lists to allow or block calls from specific phone numbersfrom being passed to the remote destinations. See Setting Up <strong>Phone</strong>s<strong>and</strong> Access Lists for Mobile Connect, page 70.See Answering a Call, page 20.See Switching an In-Progress Call to Another <strong>Phone</strong>, page 24.46 OL-19613-01
Advanced Call H<strong>and</strong>lingIf you want to...Put a call that has beenpicked up on your mobilephone on holdConnect to Mobile VoiceAccessTurn on Mobile Connectfrom your mobile phoneMake a call from yourmobile phoneTurn off Mobile Connectfrom your mobile phoneTurn on or off MobileConnect access to all yourremote destinations fromyour desk phoneThen...1. Press the Enterprise Hold (name may vary) softkey.The other party is placed on hold.2. On your mobile phone, press the Resume (name may vary) softkey.See Switching an In-Progress Call to Another <strong>Phone</strong>, page 24.1. From any phone, dial your assigned Mobile Voice Access number.2. Enter the number you are calling from, if prompted, <strong>and</strong> your PIN.1. Dial your assigned Mobile Voice access number.2. Enter your mobile phone number (if requested) <strong>and</strong> PIN.3. Press 2 to activate Mobile Connect.4. Choose whether to turn Mobile Connect on for all configuredphones or just one:– All phones—Enter 2.– One phone—Enter 1 <strong>and</strong> then the remote destination youwant to add, followed by #.See Placing a Call—Additional Options, page 17.1. Dial your assigned Mobile Voice Access number.2. Enter your mobile phone number (if requested) <strong>and</strong> PIN.3. Press 3 to disable Mobile Connect.4. Choose whether to turn off Mobile Connect for all configuredphones or just one:– All phones—Enter 2.– One phone—Enter 1 <strong>and</strong> then the remote destination youwant to add, followed by #.1. Press Mobility to display the current remote destination status(Enabled or Disabled).2. Press Select to change the status.3. Press Exit.Tips• When calling Mobile Voice Access, you must enter the number you are calling <strong>and</strong> your PIN if anyof the following is true:– The number you are calling from is not one of your remote destinations.– The number is blocked by you or your carrier (shown as “Unknown Number”).<strong>Cisco</strong> <strong>Unified</strong> <strong>IP</strong> <strong>Phone</strong> <strong>7962G</strong> <strong>and</strong> <strong>7942G</strong> <strong>Phone</strong> <strong>Guide</strong> for <strong>Cisco</strong> <strong>Unified</strong> Communications Manager 7.1(2) (SCCP <strong>and</strong> S<strong>IP</strong>)
– The number is not accurately matched in the <strong>Cisco</strong> <strong>Unified</strong> Communications Managerdatabase; for example, if your number is 510-666-9999, but it is listed as 666-9999 in thedatabase, or your number is 408-999-6666, but it is entered as 1-408-999-6666 in thedatabase.• If you incorrectly enter any requested information (such as mobile phone number or PIN) threetimes in a row, the Mobile Voice Access call disconnects, <strong>and</strong> you are locked out for a period oftime. Contact your system administrator if you need assistance.48 OL-19613-01
Using a H<strong>and</strong>set, Headset, <strong>and</strong> SpeakerphoneUsing a H<strong>and</strong>set, Headset, <strong>and</strong> SpeakerphoneYou can use your phone with these audio devices: a h<strong>and</strong>set, headset, or speakerphone.The phone is off-hook when the h<strong>and</strong>set is lifted or another audio device is in use.The phone is on-hook when the h<strong>and</strong>set is in its cradle <strong>and</strong> other audio devices are not in use.Using a H<strong>and</strong>setIf you want to...Use the h<strong>and</strong>setSwitch to the speakerphone orheadset during a callAdjust the volume level for acallThen...Lift it to go off-hook; replace it to go on-hook.The ringing line is automatically selected. Ask your systemadministrator about options to always select the primary line.Press or , then hang up the h<strong>and</strong>set.Press during a call or after invoking a dial tone.Press Save to preserve the volume level for future calls.Using a HeadsetYour phone supports four- or six-wire headset jacks for wired headsets, <strong>and</strong> also supports wirelessheadsets. For information about purchasing headsets, see Using a Headset, page 5.You can use a headset with all of the controls on your phone, including <strong>and</strong> .However, if you use a wireless headset, refer to the wireless headset documentation for information..If you want to...Then...Toggle headset mode on <strong>and</strong> off Press .Switch to a h<strong>and</strong>setAdjust the volume level for acallLift the h<strong>and</strong>set.Press during a call or after invoking a dial tone.Press Save to preserve the volume level for future calls.If you use AutoAnswer, see Using AutoAnswer with a Headset or Speakerphone, page 51.<strong>Cisco</strong> <strong>Unified</strong> <strong>IP</strong> <strong>Phone</strong> <strong>7962G</strong> <strong>and</strong> <strong>7942G</strong> <strong>Phone</strong> <strong>Guide</strong> for <strong>Cisco</strong> <strong>Unified</strong> Communications Manager 7.1(2) (SCCP <strong>and</strong> S<strong>IP</strong>)
Using a Wireless HeadsetRefer to the wireless headset documentation for information about using the wireless headset’s remotefeatures. Also, check with your system administrator to be sure your phone is enabled to use a wirelessheadset with the wireless headset remote hookswitch control feature.Using Wideb<strong>and</strong> with your HeadsetIf you use a headset that supports wideb<strong>and</strong>, you might experience improved audio sensitivity if youenable the wideb<strong>and</strong> setting on your phone (this setting is disabled by default). To access the setting,choose > User Preferences > Audio Preferences > Wideb<strong>and</strong> Headset.If the Wideb<strong>and</strong> Headset setting shows as dimmed, then this setting is not user controllable.Check with your system administrator to be sure your phone system is configured to use wideb<strong>and</strong>. Ifthe system is not configured for wideb<strong>and</strong>, you may not detect any additional audio sensitivity evenwhen using a wideb<strong>and</strong> headset. To learn more about your headset, refer to the headset documentationor ask your system administrator for assistance.Using a SpeakerphoneMany of the actions you can take to dial a number or answer a call will automatically triggerspeakerphone mode, assuming that the h<strong>and</strong>set is in its cradle <strong>and</strong> is not lit.If you want to...Toggle speakerphone mode onor offSwitch to a h<strong>and</strong>setAdjust the volume level for acallThen...Press .Lift the h<strong>and</strong>set.Press during a call or after invoking a dial tone.Press Save to preserve the volume level for future calls.50 OL-19613-01
Using a H<strong>and</strong>set, Headset, <strong>and</strong> SpeakerphoneUsing AutoAnswer with a Headset or SpeakerphoneWhen AutoAnswer is enabled, your phone answers incoming calls automatically after a few rings.Your system administrator configures AutoAnswer to use either the speakerphone or a headset. Youmight use AutoAnswer if you receive a high volume of incoming calls.If you...Use AutoAnswer with aheadsetUse AutoAnswer with thespeakerphoneThen...Keep headset mode active (in other words, keepwhen you are not on a call.To keep headset mode active, do the following:• Press EndCall to hang up.• Press New Call or Dial to place new calls.illuminated), evenIf your phone is set up to use AutoAnswer in headset mode, calls areautomatically answered only if is illuminated.Otherwise, calls ring normally <strong>and</strong> you must manually answer them.Keep the h<strong>and</strong>set in the cradle <strong>and</strong> headset mode inactive ( unlit).Otherwise, calls ring normally <strong>and</strong> you must manually answer them.<strong>Cisco</strong> <strong>Unified</strong> <strong>IP</strong> <strong>Phone</strong> <strong>7962G</strong> <strong>and</strong> <strong>7942G</strong> <strong>Phone</strong> <strong>Guide</strong> for <strong>Cisco</strong> <strong>Unified</strong> Communications Manager 7.1(2) (SCCP <strong>and</strong> S<strong>IP</strong>)
Changing <strong>Phone</strong> SettingsYou can customize your <strong>Cisco</strong> <strong>Unified</strong> <strong>IP</strong> <strong>Phone</strong> by adjusting the ring tone, background image, <strong>and</strong>other settings.Customizing Rings <strong>and</strong> Message IndicatorsYou can customize how your phone indicates an incoming call <strong>and</strong> a new voice mail message. You canalso adjust the ringer volume for your phone.If you want to...Change the ring tone perlineChange the ring pattern perline (flash-only, ring once,beep-only, etc.)Adjust the volume level forthe phone ringerChange the way that thevoice message light on yourh<strong>and</strong>set worksThen...1. Choose > User Preferences > Rings.2. Choose a phone line or the default ring setting.3. Choose a ring tone to play a sample of it.4. Press Select <strong>and</strong> Save to set the ring tone, or press Cancel.1. Log in to your User Options web pages. (See Accessing Your UserOptions Web Pages, page 61.)2. Access your call ring pattern settings. (See Controlling LineSettings on the Web, page 68.)Note Before you can access this setting, your system administrator mightneed to enable it for you.Press while the h<strong>and</strong>set is in the cradle <strong>and</strong> the headset <strong>and</strong>speakerphone buttons are off. The new ringer volume is savedautomatically.1. Log in to your User Options web pages. (See Accessing Your UserOptions Web Pages, page 61.)2. Access your message indicator settings. (See Controlling LineSettings on the Web, page 68.)Note Typically, the default system policy is to indicate a new voicemessage by displaying a steady light on the h<strong>and</strong>set light strip.52 OL-19613-01
Changing <strong>Phone</strong> SettingsCustomizing the <strong>Phone</strong> ScreenYou can adjust the characteristics of your phone screen.If you want to...Change the phonescreen contrastThen...1. Choose > User Preferences > Contrast.2. To make adjustments, press Up, Down or .3. Press Save, or press Cancel.NoteIf you accidentally save a very light or very dark contrast <strong>and</strong> cannotsee the phone screen display:Press<strong>and</strong> then press 1, 4 on the keypad.Change the backgroundimageChange the language onyour screenChange the line textlabelAdjust contrast foryour <strong>Cisco</strong> <strong>Unified</strong> <strong>IP</strong><strong>Phone</strong> ExpansionModuleNext, press to change the contrast until you can see the phonescreen display, <strong>and</strong> then press Save.1. Choose > User Preferences > Background Images.2. Scroll through available images <strong>and</strong> press Select to choose an image.3. Press Preview to see a larger view of the background image.4. Press Exit to return to the selection menu.5. Press Save to accept the image or press Cancel.Note If you do not see a selection of images, then this option has not beenenabled on your system.1. Log in to your User Options web pages. (See Accessing Your UserOptions Web Pages, page 61.)2. Access your user settings. (See Controlling User Settings on the Web,page 67.)1. Log in to your User Options web pages. (See Accessing Your UserOptions Web Pages, page 61.)2. Access your line label settings. (See Controlling Line Settings on theWeb, page 68.)1. Choose > User Preferences > Contrast.2. To make adjustments, press Up, Down or .3. Press Save, or press Cancel.Note The <strong>Cisco</strong> <strong>Unified</strong> <strong>IP</strong> <strong>Phone</strong> <strong>7942G</strong> does not support the <strong>Cisco</strong> <strong>Unified</strong><strong>IP</strong> <strong>Phone</strong> Expansion Module.<strong>Cisco</strong> <strong>Unified</strong> <strong>IP</strong> <strong>Phone</strong> <strong>7962G</strong> <strong>and</strong> <strong>7942G</strong> <strong>Phone</strong> <strong>Guide</strong> for <strong>Cisco</strong> <strong>Unified</strong> Communications Manager 7.1(2) (SCCP <strong>and</strong> S<strong>IP</strong>)
Using Call Logs <strong>and</strong> DirectoriesThis section describes how you can use call logs <strong>and</strong> directories. To access both features, use theDirectories button .Using Call LogsYour phone maintains call logs. Call logs contain records of your missed, placed, <strong>and</strong> received calls.Your phone administrator determines whether missed calls are logged in your missed calls directoryfor a given line appearance on your phone.If you want to...Then...View your call logs Choose > Missed Calls, Placed Calls, or Received Calls. Each storesup to 100 records.Display details for a 1. Choose > Missed Calls, Placed Calls, or Received Calls.single call record2. Highlight a call record.Erase all call records inall logsErase all call records in asingle log3. Press Details. Doing so displays information such as called number,calling number, time of day, <strong>and</strong> call duration (for placed <strong>and</strong>received calls only).Press , then press Clear.1. Choose > Missed Calls, Placed Calls, or Received Calls.2. Highlight a call record.3. Press Clear. (You may need to press the more softkey to displayClear.)Erase a single call record 1. Choose > Missed Calls, Placed Calls, or Received Calls.2. Highlight a call record.3. Press Delete.54 OL-19613-01
Using Call Logs <strong>and</strong> DirectoriesIf you want to...Dial from a call log(while not on anothercall)Dial from a call log(while connected toanother call)See if the line in the calllog is busy before placinga call to that linePlace a call from a URLentry in a call log (S<strong>IP</strong>phones only)Then...1. Choose > Missed Calls, Placed Calls, or Received Calls.2. Highlight a call record.NoteIf the Details softkey appears, the call is the primary entry of amultiparty call. See the Tips section below.3. If you need to edit the displayed number, press EditDial followed by>. To delete the number, press EditDial followed by Delete.(You may need to press the more softkey to display Delete.)4. Go off-hook to place the call.1. Choose > Missed Calls, Placed Calls, or Received Calls.2. Highlight a call record.NoteIf the Details softkey appears, the call is the primary entry of amultiparty call. See the Tips section below.3. If you need to edit the displayed number, press EditDial followed by>. To delete the number, press EditDial followed by Delete.(You may need to press the more softkey to display Delete.)4. Press Dial.5. Choose a menu item to h<strong>and</strong>le the original call:• Hold—Puts the first call on hold <strong>and</strong> dials the second.• Transfer—Transfers the first party to the second <strong>and</strong> drops you fromthe call. (Press Transfer again after dialing to complete the action.)• Conference—Creates a conference call with all parties, includingyou. (Press Confrn or Conference again after dialing to complete theaction.)• EndCall—Disconnects the first call <strong>and</strong> dials the second.Look for Busy Lamp Field indicators. See Using BLF to Determine a LineState, page 42.1. Choose > Missed Calls, Placed Calls, or Received Calls.2. Highlight the URL entry that you want to dial.3. If you need to edit the entry, press EditDial.4. The icon appears to indicate that you can begin editingcharacters in the URL entry.5. Press Dial.<strong>Cisco</strong> <strong>Unified</strong> <strong>IP</strong> <strong>Phone</strong> <strong>7962G</strong> <strong>and</strong> <strong>7942G</strong> <strong>Phone</strong> <strong>Guide</strong> for <strong>Cisco</strong> <strong>Unified</strong> Communications Manager 7.1(2) (SCCP <strong>and</strong> S<strong>IP</strong>)
Tips• (SCCP <strong>and</strong> S<strong>IP</strong> phones) Your phone might be set up for international call logging, which isindicated by a “+” symbol on the call logs, redial, or call directory entries. See your systemadministrator for more information.• (SCCP phones only) To view the complete call record of a multiparty call (for example, of call thathas been forwarded or transferred to you), highlight the call record <strong>and</strong> press Details. The Detailsrecord shows two entries for each missed or received multiparty call. The entries are listed inreverse chronological order:– The first logged entry is the name/number of the last completed call of a multiparty callreceived on your phone.– The second logged entry is the name/number of the first completed call of a multiparty callreceived on your phone.Directory DialingDepending on configuration, your phone can provide corporate <strong>and</strong> personal directory features:• Corporate Directory—Corporate contacts that you can access on your phone. Your systemadministrator sets up <strong>and</strong> maintains your Corporate Directory.• Personal Directory—If available, personal contacts <strong>and</strong> associated speed-dial codes that you canconfigure <strong>and</strong> access from your phone <strong>and</strong> User Options web pages. Personal Directory iscomprised of Personal Address Book (PAB) <strong>and</strong> Fast Dials:– PAB is a directory of your personal contacts.– Fast Dials allows you to assign codes to PAB entries for quick dialing.Using Corporate Directory on Your <strong>Phone</strong>You can use a corporate directory to place calls to coworkers.If you want to...Dial from a corporatedirectory (while not onanother call)Then...1. Choose > Corporate Directory (exact name can vary).2. User your keypad to enter a full or partial name <strong>and</strong> press Search.3. To dial, select the listing, or scroll to the listing <strong>and</strong> go off-hook.56 OL-19613-01
Using Call Logs <strong>and</strong> DirectoriesIf you want to...Dial from a corporatedirectory (while onanother call)See if the phone line inthe directory is busyThen...1. Choose > Corporate Directory (exact name can vary).2. User your keypad to enter a full or partial name <strong>and</strong> press Search.3. Scroll to a listing <strong>and</strong> press Dial.4. Choose a menu item to h<strong>and</strong>le the original call:• Hold—Puts the first call on hold <strong>and</strong> dials the second.• Transfer—Transfers the first party to the second <strong>and</strong> drops youfrom the call. (Press Transfer again after dialing to complete theaction.)• Conference—Creates a conference call with all parties, includingyou. (Press Confrn or Conference again after dialing to completethe action.)• EndCall—Disconnects the first call <strong>and</strong> dials the second.Look for Busy Lamp Field (BLF) indicators. See Using BLF to Determine aLine State, page 42.TipUse the numbers on your keypad to enter characters on your phone screen. Use the Navigation buttonon your phone to move between input fields.Using Personal Directory on Your <strong>Phone</strong>The Personal Directory feature set contains your Personal Address Book (PAB) <strong>and</strong> Fast Dials. Thissection describes how to set up <strong>and</strong> use Personal Directory on your phone. Alternately, see UsingPersonal Directory on the Web, page 62.If you want to...Access PersonalDirectory (for PAB<strong>and</strong> Fast Dial codes)Search for a PABentryThen...1. Choose > Personal Directory (exact name can vary).2. Enter your <strong>Cisco</strong> <strong>Unified</strong> Communications Manager user ID <strong>and</strong> PIN,then press Submit.1. Access Personal Directory, then choose Personal Address Book.2. Enter search criteria <strong>and</strong> press Submit.3. You can choose Previous or Next to move through listings.4. Highlight the PAB listing that you want <strong>and</strong> press Select.<strong>Cisco</strong> <strong>Unified</strong> <strong>IP</strong> <strong>Phone</strong> <strong>7962G</strong> <strong>and</strong> <strong>7942G</strong> <strong>Phone</strong> <strong>Guide</strong> for <strong>Cisco</strong> <strong>Unified</strong> Communications Manager 7.1(2) (SCCP <strong>and</strong> S<strong>IP</strong>)
If you want to...Dial from a PABentryThen...1. Search for a listing.2. Highlight the listing <strong>and</strong> press Select.Delete a PAB entry 1. Search for a listing.3. Press Dial. (You may need to press the more softkey to see Dial.)2. Highlight the listing <strong>and</strong> press Select.3. Press Edit.4. Press Delete.5. Choose OK to confirm the deletion.Edit a PAB entry 1. Search for a listing.2. Highlight the listing <strong>and</strong> press Select.3. Press Edit to modify a name or email address.4. If necessary, choose <strong>Phone</strong>s to modify a phone number.5. Press Update.Add a new PAB entry 1. Access Personal Directory, then choose Personal Address Book.Assign a Fast Dialcode to a PAB entryAdd a new Fast Dialcode (not using a PABentry)Search for Fast Dialcodes2. Access the Search page by choosing Submit. (You do not need to inputsearch information first.)3. Press New.4. Use your phone keypad to enter a name <strong>and</strong> e-mail information.5. Choose <strong>Phone</strong>s <strong>and</strong> use the keypad to enter phone numbers. Be sure toinclude any necessary access codes such as a 9 or 1.6. Choose Submit to add the entry to the database.1. Search for a PAB entry.2. Highlight the listing <strong>and</strong> press Select.3. Press Fast Dial.4. Highlight the number that you want to dial <strong>and</strong> press Select.5. Highlight any unassigned Fast Dial code that you want to assign to thenumber <strong>and</strong> press Select.1. Choose > Personal Directory > Personal Fast Dials.2. Highlight a Fast Dial code that is unassigned <strong>and</strong> press Assign.3. Enter a phone number.4. Press Update.1. Choose > Personal Directory > Personal Fast Dials.2. Choose Next to move through listings.58 OL-19613-01
Using Call Logs <strong>and</strong> DirectoriesIf you want to...Place a call using aFast Dial codeDelete a Fast DialcodeLog out of PersonalDirectoryThen...1. Search for a Fast Dial code.2. Press Dial.1. Search for a Fast Dial code.2. Highlight the listing you want <strong>and</strong> press Remove.3. Press Remove again.1. Choose > Personal Directory (exact name can vary).2. Choose Log out.3. Press OK.Tips• Your system administrator can provide you with the user ID <strong>and</strong> PIN that you need to log in toPersonal Directory.• Personal Directory automatically logs you out after a certain amount of time. This time limit canvary. Ask your system administrator for more information.• Use the numbers on your keypad to enter characters on your phone screen. Use the Navigationbutton on your phone to move between input fields.• Your phone might be set up for international call logging, which is indicated by a “+” symbol onthe call logs, redial, or call directory entries. See your system administrator for more information.<strong>Cisco</strong> <strong>Unified</strong> <strong>IP</strong> <strong>Phone</strong> <strong>7962G</strong> <strong>and</strong> <strong>7942G</strong> <strong>Phone</strong> <strong>Guide</strong> for <strong>Cisco</strong> <strong>Unified</strong> Communications Manager 7.1(2) (SCCP <strong>and</strong> S<strong>IP</strong>)
Accessing Voice MessagesTo access voice messages, use the Messages buttonNoteYour company determines the voice message service that your phone system uses. For the mostaccurate <strong>and</strong> detailed information, refer to the documentation that came with your voicemessage system.If you want to...Set up <strong>and</strong> personalizeyour voice messageserviceCheck for your newvoice messagesListen to your voicemessages or access thevoice messages menuSend a call to a voicemessage systemThen...Press <strong>and</strong> follow the voice instructions.If a menu appears on your screen, choose an appropriate menu item.Look for:• A steady red light on your h<strong>and</strong>set. (This indicator can vary. SeeCustomizing Rings <strong>and</strong> Message Indicators, page 52.)• A flashing message waiting icon <strong>and</strong> text message on your phonescreen.Note The red light <strong>and</strong> message waiting icon display only when you have avoice message on your primary line, even if you receive voice messageson other lines.Listen for:• A stutter tone from your h<strong>and</strong>set, headset, or speakerphone when youplace a call.Note The stutter tone is line-specific. You hear it only when using the linewith the waiting messages.Press .Depending on your voice message service, doing so either auto-dials themessage service or provides a menu on your screen.When you connect to a voice message service, the line that has a voicemessage is selected by default. If more than one line has a voice mail, thenthe first available line is selected. Ask your system administrator aboutoptions to always connect to the voice message service on the primary line.Press iDivert. For more information, see Sending a Call to a Voice MessageSystem, page 26.60 OL-19613-01
Using the User Options Web PagesUsing the User Options Web PagesYour <strong>Cisco</strong> <strong>Unified</strong> <strong>IP</strong> <strong>Phone</strong> is a network device that can share information with other networkdevices in your company, including your personal computer. You can use your computer to log in toyour <strong>Cisco</strong> <strong>Unified</strong> CM User Options web pages, where you can control features, settings, <strong>and</strong> servicesfor your <strong>Cisco</strong> <strong>Unified</strong> <strong>IP</strong> <strong>Phone</strong>. For example, you can set up speed-dial buttons from yourUser Options web pages.Accessing Your User Options Web PagesThis section describes how to log in <strong>and</strong> select a phone device.If you want to...Log in to your UserOptions web pagesSelect a device afterlogging inSelect aconfigurationoption afterlogging inThen do this...1. Obtain a User Options URL, user ID, <strong>and</strong> default password from yoursystem administrator.2. Open a web browser on your computer, enter the URL, <strong>and</strong> log on.3. If prompted to accept security settings, click Yes or Install Certificate.The <strong>Cisco</strong> <strong>Unified</strong> Communications Manager User Options main web pagedisplays. From this page you can choose User Options to access UserSettings, Directory features, a Personal Address Book, <strong>and</strong> Fast Dials.Or, to access phone-specific options, select a device (see below).1. After you have logged in to your User Options web pages, choose UserOptions > Device.The Device Configuration page displays.2. If you have multiple devices assigned to you, choose the appropriate device(phone model, Extension Mobility profile, or Remote Destination profile)from the Name drop-down menu.Note Toolbar buttons located at the top of the Device Configuration page arespecific to the selected device type.1. After you have logged in to your User Options web pages, choose UserOptions to access User Settings, Directory, Personal Address Book, FastDials, <strong>and</strong> Mobility Settings.2. To return to the Device Configuration page from another page, chooseUser Options > Device.<strong>Cisco</strong> <strong>Unified</strong> <strong>IP</strong> <strong>Phone</strong> <strong>7962G</strong> <strong>and</strong> <strong>7942G</strong> <strong>Phone</strong> <strong>Guide</strong> for <strong>Cisco</strong> <strong>Unified</strong> Communications Manager 7.1(2) (SCCP <strong>and</strong> S<strong>IP</strong>)
Configuring Features <strong>and</strong> Services on the WebThe topics in this section describe how to configure features <strong>and</strong> services from your User Options webpages after logging in. See Accessing Your User Options Web Pages, page 61.Using Personal Directory on the WebThe Personal Directory feature set that you can access on your computer consists of:• A Personal Address Book (PAB)• Fast Dials• <strong>Cisco</strong> <strong>Unified</strong> Communications Manager Address Book SynchronizerNoteYou can also access PAB <strong>and</strong> Fast Dials from your phone. See Using Personal Directory onYour <strong>Phone</strong>, page 57.Using Your Personal Address Book on the WebThis section describes how to use your PAB from your User Options web pages.If you want to...Then do this after you log in...Add a new PAB entry 1. Choose User Options > Personal Address Book.2. Click Add New.3. Enter information for the entry.4. Click Save.Search for a PAB entry 1. Choose User Options > Personal Address Book.2. Specify search information <strong>and</strong> click Find.Edit a PAB entry 1. Search for a PAB entry.2. Click a name or nickname.3. Edit the entry as needed <strong>and</strong> click Save.62 OL-19613-01
Using the User Options Web PagesIf you want to...Then do this after you log in...Delete a PAB entry 1. Search for a PAB entry.2. Select one or more entries.3. Click Delete Selected.Assign a line button for PAB Note Before you can assign a line button for PAB, your systemadministrator must configure the phone to display services.Contact your system administrator for more information.1. Choose User Options > Device.2. Click Service URL.3. Choose the Personal Address Book service from the Buttondrop-down list box.4. Enter a phone label for the button.5. Click Save.6. Click Reset <strong>and</strong> then click Restart to refresh the phoneconfiguration.You can now press the line button to access PAB codes.Configuring Fast Dials on the WebThis section describes how to assign Fast Dials from your User Options web pages.If you want to...Assign a Fast Dial codeto a PAB entryAssign a Fast Dial codeto a phone number(without using a PABentry)Then do this after you log in...1. Create a PAB entry. See Using Your Personal Address Book on theWeb, page 62.2. Choose User Options > Fast Dials.3. Click Add New.4. Use the Search Options area to find the appropriate PAB entry.5. Click a phone number in the Search Results area.6. Change the Fast Dial code, if desired.7. Click Save.1. Choose User Options > Fast Dials.2. Click Add New.3. Change the Fast Dial code, if desired.4. Enter a phone number.5. Click Save.<strong>Cisco</strong> <strong>Unified</strong> <strong>IP</strong> <strong>Phone</strong> <strong>7962G</strong> <strong>and</strong> <strong>7942G</strong> <strong>Phone</strong> <strong>Guide</strong> for <strong>Cisco</strong> <strong>Unified</strong> Communications Manager 7.1(2) (SCCP <strong>and</strong> S<strong>IP</strong>)
If you want to...Search for a Fast DialentryEdit a Fast Dial phonenumberThen do this after you log in...1. Choose User Options > Fast Dials.2. Specify search information <strong>and</strong> click Find.1. Choose User Options > Fast Dials.2. Search for the Fast Dial entry that you want to edit.3. Click on a component of the entry.4. Change the phone number.5. Click Save.Delete a Fast Dial entry 1. Search for a Fast Dial.Assign a line button forFast Dial2. Select one or more entries.3. Click Delete Selected.Note Before you can assign a line button for Fast Dial, your systemadministrator must configure the phone to display services. Contactyour system administrator for more information.1. Choose User Options > Device.2. Click Service URL.3. Choose the Fast Dial service from the Button drop-down list box.4. Enter a phone label for the button.5. Click Save.6. Click Reset <strong>and</strong> then click Restart to refresh the phone configuration.You can now press the line button to access Fast Dial codes.Tips• You can create up to 500 Fast Dial <strong>and</strong> PAB entries.• You can create a new Fast Dial entry without using a PAB entry. Such Fast Dial entries are labeled“raw” in the User Options web pages <strong>and</strong> do not display a configurable text label.Using the Address Book Synchronization ToolYou can use the Address Book Synchronization Tool (TABSynch) to synchronize your existingMicrosoft Windows Address Book (if applicable) with your PAB. Entries from your MicrosoftWindows Address Book will then be accessible on your <strong>Cisco</strong> <strong>Unified</strong> <strong>IP</strong> <strong>Phone</strong> <strong>and</strong> User Options webpages. Your system administrator can give you access to TABSynch <strong>and</strong> provide detailed instructions.64 OL-19613-01
Using the User Options Web PagesSetting Up Speed Dials on the WebDepending on configuration, your phone can support several speed-dial features:• Speed-dial buttons• Abbreviated Dialing• Fast DialsNote For help using speed-dial features, see Speed Dialing, page 34.If you want to...Set up speed-dialbuttonsSet up AbbreviatedDialingThen do this after you log in...1. Choose User Options > Device.2. Choose a phone from the Name drop-down menu.3. Click Speed Dials.4. Enter a number <strong>and</strong> label for a speed-dial button (programmable button)on your phone.5. Click Save.Note Your phone uses the ASCII Label field.1. Choose User Options > Device.2. Choose a phone from the Name drop-down menu.3. Click Speed Dials.4. Enter a number <strong>and</strong> label for an Abbreviated Dialing code.5. Click Save.Set up Fast Dials See Configuring Fast Dials on the Web, page 63.You can also set up Fast Dials on your phone. See Using Personal Directory onYour <strong>Phone</strong>, page 57.<strong>Cisco</strong> <strong>Unified</strong> <strong>IP</strong> <strong>Phone</strong> <strong>7962G</strong> <strong>and</strong> <strong>7942G</strong> <strong>Phone</strong> <strong>Guide</strong> for <strong>Cisco</strong> <strong>Unified</strong> Communications Manager 7.1(2) (SCCP <strong>and</strong> S<strong>IP</strong>)
Setting Up <strong>Phone</strong> Services on the Web<strong>Phone</strong> services can include special phone features, network data, <strong>and</strong> web-based information (such asstock quotes <strong>and</strong> movie listings). You must first subscribe to a phone service before accessing it on yourphone.If you want to...Then do this after you log in...Subscribe to a service 1. Choose User Options > Device.2. Choose a phone from the Name drop-down menu.3. Click <strong>Phone</strong> Services.4. Click Add New.Search for services 1. Select a device.5. Choose a service from the drop-down list <strong>and</strong> click Next.6. Change the service label <strong>and</strong>/or enter additional service information, ifavailable (optional).7. Click Save.2. Click <strong>Phone</strong> Services.3. Click Find.Change or end services 1. Search for services.2. Select one or more entries.3. Click Delete Selected.Change a service name 1. Search for services.2. Click on the service name.3. Change the information <strong>and</strong> click Save.66 OL-19613-01
Using the User Options Web PagesIf you want to...Add a service to anavailableprogrammable phonebuttonThen do this after you log in...1. Choose User Options > Device.2. Choose a phone from the Name drop-down menu.3. Click Service URL.NoteIf you do not see this option, ask your system administrator toconfigure a service URL button for your phone.4. Choose a service from the Button Service drop-down list.5. If you want to rename the service, edit the label fields.NoteYour phone uses the ASCII Label field if the phone does not supportdouble-byte character sets.Access a service on yourphone6. Click Save.7. Click Reset to reset your phone (necessary to see the new button labelon your phone).Choose ( ) > Services.Controlling User Settings on the WebUser settings include your password, PIN, <strong>and</strong> language (locale) settings.If you want to...Then do this after you log in...Change your password 1. Choose User Options > User Settings.2. In the Browser Password area, enter information.3. Click Save.Change your PIN 1. Choose User Options > User Settings.Change the language (locale) foryour User Options web pagesChange the language (locale) foryour phone screen2. In the <strong>Phone</strong> PIN area, enter information.3. Click Save.1. Choose User Options > User Settings.2. In the User Locale area, choose an item from the Localedrop-down list.3. Click Save.1. Choose User Options > User Settings.2. Choose an item from the User Locale drop-down list.3. Click Save.<strong>Cisco</strong> <strong>Unified</strong> <strong>IP</strong> <strong>Phone</strong> <strong>7962G</strong> <strong>and</strong> <strong>7942G</strong> <strong>Phone</strong> <strong>Guide</strong> for <strong>Cisco</strong> <strong>Unified</strong> Communications Manager 7.1(2) (SCCP <strong>and</strong> S<strong>IP</strong>)
TipYour PIN <strong>and</strong> password allow you to access different features <strong>and</strong> services. For example, use your PINto log in to <strong>Cisco</strong> Extension Mobility or Personal Directory on your phone. Use your password to login to your User Options web pages <strong>and</strong> <strong>Cisco</strong> WebDialer on your personal computer. For moreinformation, ask your system administrator.Controlling Line Settings on the WebLine settings affect a specific phone line (directory number) on your phone. Line settings can includecall-forwarding, voice message indicators, ring patterns, <strong>and</strong> line labels.You can set up other line settings directly on your phone:• Set up call forwarding for your primary phone line—see Forwarding Calls to Another Number,page 26.• Change rings, display, <strong>and</strong> other phone-model specific settings—see Changing <strong>Phone</strong> Settings,page 52.If you want to...Set up call forwardingper lineChange the voicemessage indicator(lamp) setting per lineThen do this after you log in...1. Choose User Options > Device.2. Choose a phone from the Name drop-down menu.3. Click Line Settings.4. If you have more than one directory number (line) assigned to yourphone, choose a line from the Line drop-down menu.5. In the Incoming Call Forwarding area, choose call forwarding settingsfor various conditions.6. Click Save.1. Choose User Options > Device.2. Choose a phone from the Name drop-down menu.3. Click Line Settings.4. If you have more than one directory number (line) assigned to yourphone, choose a line from the Line drop-down menu.5. In the Message Waiting Lamp area, choose from various settings.NoteTypically, the default message waiting setting prompts your phone todisplay a steady red light from the h<strong>and</strong>set light strip to indicate a newvoice message.6. Click Save.68 OL-19613-01
Using the User Options Web PagesIf you want to...Change the audiblevoice message indicatorsetting per lineChange or create a linetext label that appearson your phone screenThen do this after you log in...1. Choose User Options > Device.2. Choose a phone from the Name drop-down menu.3. Click Line Settings.4. If you have more than one directory number (line) assigned to yourphone, choose a line from the Line drop-down menu.5. In the Audible Message Waiting Indicator area, choose from varioussettings.Note Typically, the default message waiting setting prompts your phone todisplay a steady red light from the h<strong>and</strong>set light strip to indicate a newvoice message.6. Click Save.1. Choose User Options > Device.2. Choose a phone from the Name drop-down menu.3. Click Line Settings.4. If you have more than one directory number (line) assigned to yourphone, choose a line from the Line drop-down menu.5. In the Line Text Label area, enter a text label.6. Click Save.NoteYour phone uses the ASCII Label field if the phone does not supportdouble-byte character sets.<strong>Cisco</strong> <strong>Unified</strong> <strong>IP</strong> <strong>Phone</strong> <strong>7962G</strong> <strong>and</strong> <strong>7942G</strong> <strong>Phone</strong> <strong>Guide</strong> for <strong>Cisco</strong> <strong>Unified</strong> Communications Manager 7.1(2) (SCCP <strong>and</strong> S<strong>IP</strong>)
Setting Up <strong>Phone</strong>s <strong>and</strong> Access Lists for Mobile ConnectWhen using <strong>Cisco</strong> Mobile Connect, you must add your mobile phone <strong>and</strong> other phones that you wantto use to make <strong>and</strong> receive calls using the same directory numbers as your desk phone. These phonesare called remote destinations. You can also define access lists to restrict or allow calls from certainnumbers to be sent to your mobile phone.If you want to... Then do this after you log in...Create an access list 1. Choose User Options > Mobility Settings > Access Lists.2. Click Add New.3. Enter a name to identify the access list <strong>and</strong> a description (optional).4. Choose whether the access list will allow or block specified calls.5. Click Save.6. Click Add Member to add phone numbers or filters to the list.7. Select an option from the Filter Mask drop-down list box. You can filtera directory number, calls with restricted caller ID (Not Available), orcalls with anonymous caller ID (Private).8. If you select a directory number from the Filter Mask drop-down listbox, enter a phone number or filter in the DN Mask field. You can usethe following wild cards to define a filter:– X (upper or lower case)—Matches a single digit. For example,408555123X matches any number between 4085551230 <strong>and</strong>4085551239.– !—Matches any number of digits. For example, 408! matches anynumber starts with 408.– #—Used as a single digit for exact match.9. To add this member to the access list, click Save.10. To save the access list, click Save.70 OL-19613-01
Using the User Options Web PagesIf you want to...Add a new remotedestinationThen do this after you log in...1. Choose User Options > Mobility Settings > Remote Destinations.2. Click Add New.3. Enter the following information:– Name—Enter a name for the mobile (or other) phone.– Destination Number—Enter your mobile phone number.4. Select your remote destination profile from the drop-down list box. Yourremote destination profile contains the settings that apply to remotedestinations that you create.5. Select the Mobile <strong>Phone</strong> check box to allow your remote destination toaccept a call sent from your desktop phone.6. Select the Enable Mobile Connect check box to allow your remotedestination to ring simultaneously with your desktop phone.7. Choose one of the following options in the Ring Schedule area:– All the time—Choose this option if you do not want to impose day<strong>and</strong> time restrictions on ringing the remote destination.– As specified below—Choose this option <strong>and</strong> select from thefollowing items to set up a ring schedule based on day <strong>and</strong> time:• Select a check box for each day of the week you want to allowcalls to ring the remote destination.• For each day, select All Day or select the beginning <strong>and</strong> endingtimes from the drop-down lists.• Select the time zone from the drop-down list box.8. Choose one of the following ringing options:Note– Always ring this destination.– Ring this destination only if the caller is in the allowed access list thatyou select.– Do not ring this destination if the caller is in the blocked access listthat you select.The ring schedule drop-down list boxes include only the access lists thatyou have created.9. Click Save.<strong>Cisco</strong> <strong>Unified</strong> <strong>IP</strong> <strong>Phone</strong> <strong>7962G</strong> <strong>and</strong> <strong>7942G</strong> <strong>Phone</strong> <strong>Guide</strong> for <strong>Cisco</strong> <strong>Unified</strong> Communications Manager 7.1(2) (SCCP <strong>and</strong> S<strong>IP</strong>)
Using <strong>Cisco</strong> WebDialer<strong>Cisco</strong> WebDialer allows you to make calls on your <strong>Cisco</strong> <strong>Unified</strong> <strong>IP</strong> <strong>Phone</strong> to directory contacts byclicking items in a web browser. Your system administrator must configure this feature for you.If you want to...Use WebDialer withyour User OptionsdirectoryUse WebDialer withanother onlinecorporate directory(not your UserOptions directory)Then...1. Log in to your User Options web pages. See Accessing Your User OptionsWeb Pages, page 61.2. Choose User Options > Directory <strong>and</strong> search for a coworker.3. Click the number that you want to dial.4. If this is your first time using WebDialer, set up preferences on the MakeCall page.5. Click Dial. (See the last row in this table to learn how to suppress thispage in the future, if desired.)The call is now placed on your phone.6. To end a call, click Hangup or hang up from your phone.1. Log in to a WebDialer-enabled corporate directory <strong>and</strong> search forcoworkers.2. Click the number that you want to dial.3. When prompted, enter your user ID <strong>and</strong> password.4. If this is your first time using WebDialer, set up preferences on the MakeCall page.5. Click Dial. (See the last row in this table to learn how to suppress thispage in the future, if desired.)The call is now placed on your phone.6. To end a call, click Hangup or hang up from your phone.72 OL-19613-01
Using the User Options Web PagesIf you want to...Log out of WebDialerSet up, view, orchange WebDialerpreferencesThen...Click the logout icon in the Make Call or Hang Up page.Access the Make Call page.The Make Call page appears the first time that you use WebDialer (after youclick the number that you want to dial.)The Make Call page contains the following options:• Preferred language—Determines the language used for WebDialersettings <strong>and</strong> prompts.• Use preferred device—Identifies the <strong>Cisco</strong> <strong>Unified</strong> <strong>IP</strong> <strong>Phone</strong> (Callingdevice) <strong>and</strong> directory number (Calling line) that you will use to placeWebDialer calls. If you have one phone with a single line, the appropriatephone <strong>and</strong> line are automatically selected. Otherwise, choose a phone<strong>and</strong>/or line. If you have more than one phone, it will be specified bydevice type <strong>and</strong> MAC address. (To display the MAC address on yourphone, choose > Network Configuration > MAC Address.)NoteIf you have an Extension Mobility profile, you can select your ExtensionMobility logged-in device from the Calling device menu.• Do not display call confirmation—If selected, prompts WebDialer tosuppress the Make Call page. This page appears by default after you clicka phone number in a WebDialer-enabled online directory.• Disable Auto Close—If selected, the call window does not closeautomatically after fifteen seconds.<strong>Cisco</strong> <strong>Unified</strong> <strong>IP</strong> <strong>Phone</strong> <strong>7962G</strong> <strong>and</strong> <strong>7942G</strong> <strong>Phone</strong> <strong>Guide</strong> for <strong>Cisco</strong> <strong>Unified</strong> Communications Manager 7.1(2) (SCCP <strong>and</strong> S<strong>IP</strong>)
Underst<strong>and</strong>ing Additional Configuration OptionsYour system administrator can configure your phone to use specific button <strong>and</strong> softkey templatesalong with special services <strong>and</strong> features, if appropriate. This table provides an overview of someconfiguration options that you might want to discuss with your phone system administrator based onyour calling needs or work environment.NoteYou can locate <strong>Phone</strong> <strong>Guide</strong>s <strong>and</strong> other documents listed in this table on the web:http://www.cisco.com/en/US/products/hw/phones/ps379/tsd_products_support_series_home.htmlIf you... Then... For more information...Need to h<strong>and</strong>le morecalls on your phone lineNeed more than onephone lineNeed more speed-dialbuttonsAsk your system administrator toconfigure your line to support morecalls.Ask your system administrator toconfigure one or more additionaldirectory numbers for you.First make sure that you are using allof your currently available speed-dialbuttons.If you need additional speed-dialbuttons, try using Abbreviated Dialingor subscribing to the Fast Dial service.Another option is to attach a<strong>Cisco</strong> <strong>Unified</strong> <strong>IP</strong> <strong>Phone</strong> ExpansionModule to your <strong>Cisco</strong> <strong>Unified</strong> <strong>IP</strong><strong>Phone</strong> <strong>7962G</strong>.Talk to your system administratoror phone support team.Talk to your system administratoror phone support team.See:• Speed Dialing, page 34• <strong>Cisco</strong> <strong>Unified</strong> <strong>IP</strong> <strong>Phone</strong>Expansion Module 7914<strong>Phone</strong> <strong>Guide</strong>.• <strong>Cisco</strong> <strong>Unified</strong> <strong>IP</strong> <strong>Phone</strong>Expansion Module 7915<strong>Phone</strong> <strong>Guide</strong>.• <strong>Cisco</strong> <strong>Unified</strong> <strong>IP</strong> <strong>Phone</strong>Expansion Module 7916<strong>Phone</strong> <strong>Guide</strong>.Note The <strong>Cisco</strong> <strong>Unified</strong> <strong>IP</strong> <strong>Phone</strong><strong>7942G</strong> does not support the<strong>Cisco</strong> <strong>Unified</strong> <strong>IP</strong> <strong>Phone</strong>Expansion Module.74 OL-19613-01
Underst<strong>and</strong>ing Additional Configuration OptionsIf you... Then... For more information...Work with (or work as) Consider using:See:an administrative• <strong>Cisco</strong> <strong>Unified</strong> Communications • Using a Shared Line, page 38assistantManager Assistant• <strong>Cisco</strong> <strong>Unified</strong>• A shared lineCommunications ManagerAssistant User <strong>Guide</strong>Want to use oneextension for severalphonesRequest a shared line. This allows youto use one extension for your deskphone <strong>and</strong> lab phone, for example.See Using a Shared Line, page 38.Share phones or officespace with coworkersAnswer calls frequentlyor h<strong>and</strong>le calls onsomeone’s behalfNeed to make videocalls (SCCP phonesonly)Determine the state of aphone line associatedwith a speed-dialbutton, call log, ordirectory listing onyour phoneWant to temporarilyapply your phonenumber <strong>and</strong> settings toa shared<strong>Cisco</strong> <strong>Unified</strong> <strong>IP</strong> <strong>Phone</strong>Consider using:• Call Park to store <strong>and</strong> retrievecalls without using the transferfeature• Call Pickup to answer calls ringingon another phone• A shared line to view or joincoworkers’ calls• <strong>Cisco</strong> Extension Mobility to applyyour phone number <strong>and</strong> userprofile to a shared<strong>Cisco</strong> <strong>Unified</strong> <strong>IP</strong> <strong>Phone</strong>Ask your system administrator to setup the AutoAnswer feature for yourphone.Consider using <strong>Cisco</strong> <strong>Unified</strong> VideoAdvantage, which enables you to makevideo calls using your <strong>Cisco</strong> <strong>Unified</strong><strong>IP</strong> <strong>Phone</strong>, your personal computer,<strong>and</strong> an external video camera.Ask your administrator to set up theBusy Lamp Field (BLF) feature foryour phone.Ask your system administrator aboutthe <strong>Cisco</strong> Extension Mobility Service.Ask your system administratorabout these features <strong>and</strong> see:• Advanced Call H<strong>and</strong>ling,page 34• Using a Shared Line, page 38• Using <strong>Cisco</strong> ExtensionMobility, page 46See Using AutoAnswer with aHeadset or Speakerphone,page 51.Contact your systemadministrator for additionalassistance <strong>and</strong> see the <strong>Cisco</strong><strong>Unified</strong> Video Advantage <strong>Quick</strong>Start <strong>Guide</strong> <strong>and</strong> User <strong>Guide</strong>.See Using BLF to Determine a LineState, page 42.See Using <strong>Cisco</strong> ExtensionMobility, page 46.<strong>Cisco</strong> <strong>Unified</strong> <strong>IP</strong> <strong>Phone</strong> <strong>7962G</strong> <strong>and</strong> <strong>7942G</strong> <strong>Phone</strong> <strong>Guide</strong> for <strong>Cisco</strong> <strong>Unified</strong> Communications Manager 7.1(2) (SCCP <strong>and</strong> S<strong>IP</strong>)
Troubleshooting Your <strong>Phone</strong>This section provides troubleshooting information for your <strong>Cisco</strong> <strong>Unified</strong> <strong>IP</strong> <strong>Phone</strong>.General TroubleshootingThis section provides information to help you troubleshoot general problems with your phone. Formore information, see your system administrator.SymptomYou cannot hear a dialtone or complete a callThe Settings button isunresponsiveThe softkey that youwant to use does notappearBarge fails <strong>and</strong> resultsin a fast busy toneYou are disconnectedfrom a call that youjoined using BargeCallBack failsThe phone shows anerror message whenyou attempt to set upCall Forward AllExplanationOne or more of the following factors might apply:• You must log into the Extension Mobility service.• You must enter a client matter code (CMC) or forced authorizationcode (FAC) after dialing a number. (SCCP phones only)• Your phone has time-of-day restrictions that prevent you from usingsome features during certain hours of the day.Your system administrator might have disabled on your phone.One or more of the following factors might apply:• You must press more to reveal additional softkeys.• You must change the line state (for example, go off-hook or have aconnected call).• Your phone is not configured to support the feature associated withthat softkey.You cannot barge an encrypted call if the phone you are using is notconfigured for encryption. When your barge attempt fails for this reason,your phone plays a fast busy tone.You will be disconnected from a call that you have joined using Barge ifthe call is put on hold, transferred, or turned into a conference call.The other party might have call forwarding enabled.Your phone may reject your attempt to set up Call Forward All directly onthe phone if the target number that you enter would create a Call ForwardAll loop or would exceed the maximum number of links permitted in a CallForward All chain (also known as maximum hop count). Ask your systemadministrator for details.76 OL-19613-01
Troubleshooting Your <strong>Phone</strong>Viewing <strong>Phone</strong> Administration DataYour system administrator might ask you to access administration data on your phone fortroubleshooting purposes.If you are asked to...Access networkconfiguration dataThen...Choose > Network Configuration <strong>and</strong> select the networkconfiguration item that you want to view.Access status data Choose > Status <strong>and</strong> select the status item that you want to view.Access phone model Choose > Model Information.informationAccess phone call <strong>and</strong>voice quality informationChoose > Status > Call Statistics.Using the Quality Reporting ToolYour system administrator may temporarily configure your phone with the Quality Reporting Tool(QRT) to troubleshoot performance problems. You can press QRT or Quality Reporting Tool tosubmit information to your system administrator. Depending on configuration, use the QRT to:• Immediately report an audio problem on a current call.• Select a general problem from a list of categories <strong>and</strong> choose reason codes.<strong>Cisco</strong> <strong>Unified</strong> <strong>IP</strong> <strong>Phone</strong> <strong>7962G</strong> <strong>and</strong> <strong>7942G</strong> <strong>Phone</strong> <strong>Guide</strong> for <strong>Cisco</strong> <strong>Unified</strong> Communications Manager 7.1(2) (SCCP <strong>and</strong> S<strong>IP</strong>)
<strong>Cisco</strong> One-Year Limited Hardware Warranty TermsThere are special terms applicable to your hardware warranty <strong>and</strong> various services that you can useduring the warranty period. Your formal Warranty Statement, including the warranties <strong>and</strong> licenseagreements applicable to <strong>Cisco</strong> software, is available on <strong>Cisco</strong>.com at the following URL:http://www.cisco.com/en/US/docs/general/warranty/English/1Y1DEN__.html78 OL-19613-01
IndexAAbbreviated Dialing 65Abbreviated Dialing (Off-hook) 35Address Book Synchronization Tool 64answering calls, options for 20ASCII label field support 65audible message waiting indicator 60audio problems 77audio, quality of 6authenticated calls 43Auto Dial 16AutoAnswer 51Bbarge<strong>and</strong> privacy 41<strong>and</strong> shared lines 38using 39BLF 42BLF Pickup 42Busy Lamp Fieldsee BLF 42button 33Ccall activity area, viewing 12call forwarding 26configuring from web page 68call logsdialing from a URL entry in 55erasing 54viewing <strong>and</strong> dialing from 54call park 37call pickup, using 35call waiting 20caller ID 12call-h<strong>and</strong>ling, advanced 34call-h<strong>and</strong>ling, basic 16callsanswering 20barging 39blocking 27compared to lines 10conference features for 29ending 21forwarding 26, 68h<strong>and</strong>ling multiple 23holding <strong>and</strong> resuming 22icons for 11maximum per line 10multiple parties on 29<strong>Cisco</strong> <strong>Unified</strong> <strong>IP</strong> <strong>Phone</strong> <strong>7962G</strong> <strong>and</strong> <strong>7942G</strong> <strong>Phone</strong> <strong>Guide</strong> for <strong>Cisco</strong> <strong>Unified</strong> Communications Manager 7.1(2) (SCCP <strong>and</strong> S<strong>IP</strong>)
multiple, switching between 23muting 23parking 37placing 16prioritizing 44redirecting while ringing 35reporting problems with 77secure 43storing <strong>and</strong> retrieving 37transferring 25using DND 27viewing 12, 23viewing multiple 24<strong>Cisco</strong> <strong>Unified</strong> Communications ManagerAddress Book Synchronizer 64<strong>Cisco</strong> <strong>Unified</strong> <strong>IP</strong> <strong>Phone</strong>adjusting height of 5connecting 4description of 7feature configuration for 14, 74illustration of 7online help for 13registering 5securing h<strong>and</strong>set rest 5web-based services for 61<strong>Cisco</strong> <strong>Unified</strong> <strong>IP</strong> <strong>Phone</strong> Expansion Module7914 53, 74<strong>Cisco</strong> <strong>Unified</strong> <strong>IP</strong> <strong>Phone</strong> Expansion Module7915 74<strong>Cisco</strong> <strong>Unified</strong> Video Advantage 75<strong>Cisco</strong> WebDialer 72Client Matter Code 18CMC 18conference callsMeet-Me 31types of 29configurationoptions 74corporate directorydialing from web page with 17using from web page 72using on phone 17customizationmessages 60DDetails softkey, viewing multiparty calls with55, 56device configuration page 61dialing, options for 16direct transfer 25directed call park 37directorycorporate 56dialing from web page with 17personal 56using from web page 72using on phone 17, 54divert calls to voice message system 26, 60DND 27Do Not Disturb 27Eencrypted calls 43ending a call, options for 21Extension Mobility80 OL-19613-01
log in 46log out 46extension numbers, viewing 12FFAC 18Fast Dial servicedialing with 18Fast Dialsconfiguring from web page 63feature buttonshelp 9messages 9services 10settings 10feature menus, using 14features, availability of 14, 74footst<strong>and</strong>adjusting 5button, identifying 9Forced Authorization Code 18forwarding calls, options for 26GGPickUp 36group call pickup, using 36Hh<strong>and</strong>setlight strip 10securing in cradle 5using 49hanging up, options for 21headsetanswering calls with 20audio quality 6button, identifying 10hanging up with 21mode 49headset performance, general 5help button, description of 9help, using 13hold<strong>and</strong> switching calls 23<strong>and</strong> transferring 25using 22hold reversion indicators, reverting calls 22hunt groups, logging out 38Iiconsfor call states 11for lines 11idle 11installing, <strong>Cisco</strong> <strong>Unified</strong> <strong>IP</strong> <strong>Phone</strong> 4intercom calls 32intercom line 11, 33international call logging 17, 56, 59Kkeypad<strong>Cisco</strong> <strong>Unified</strong> <strong>IP</strong> <strong>Phone</strong> <strong>7962G</strong> <strong>and</strong> <strong>7942G</strong> <strong>Phone</strong> <strong>Guide</strong> for <strong>Cisco</strong> <strong>Unified</strong> Communications Manager 7.1(2) (SCCP <strong>and</strong> S<strong>IP</strong>)
Ldescription of 10language (locale) settings 67line buttons, identifying 9lines<strong>and</strong> call forwarding 68<strong>and</strong> call states 11description of 10icons 11ring patterns for 68text label for 68using BLF 42viewing 12voice message indicator setting for 68logging out of hunt groups 38MMalicious Call Identification (MCID), using 44Meet-Me conferences 31menus, using 14messagesindicator for 52, 60listening to 60messages button, description of 9missed calls, records of 54MLPP, using 44Mobile Connect 46mobile connectaccess to remote destinations 47enabling 71Mobile Voice Access 46multiparty callsidentifying in call logs 55viewing details of 55, 56multiple calls, h<strong>and</strong>ling 23mute button, description of 10mute, using 23Nnavigation button, description of 10network configuration data, locating 76Oon-hook dialing 16online help, using 13OPickUp 36other call pickup, using 36PPAB 56using from web page 62park retrieval prefix 37password, changing 67Personal Address BookSee PAB 57Personal Address Book (PAB)dialing from 18Personal Address Book,see PABPersonal Directoryusing from web page 6282 OL-19613-01
phone linesbuttons for 9description of 10viewing 12phone screenadjusting contrast of 53changing language of 53cleaning 12features of 12phone servicesconfiguringsee also User Options web pagesPickUp 35PIN, changing 67placed calls, records of 54placing calls, options for 16prioritizing calls 44privacy<strong>and</strong> shared lines 38using 41programmable buttonsdescription of 9labels for 12QQRT 77QRT, using 77Quality Reporting Tool 77Rreceived calls, records of 54redial 16remote destination 46ring schedule 71turn off access 47Remote-in-Use icon for shared lines 38resume, using 22ring patterns, changing 68ring schedule for remote destinations 71ringercustomizing 52indicator for 10Ssafety, warnings 2secure calls 43securitylevels of 43making <strong>and</strong> receiving secure calls 43verifying non-secure calls 43services button, description of 10services,subscribing to 66settings button, description of 10settings, customizing 52shared lines<strong>and</strong> Remote-in-Use icon 38description of 38with barge 39with privacy 41softkey buttonsdescription of 10labels for 12speakerphone<strong>Cisco</strong> <strong>Unified</strong> <strong>IP</strong> <strong>Phone</strong> <strong>7962G</strong> <strong>and</strong> <strong>7942G</strong> <strong>Phone</strong> <strong>Guide</strong> for <strong>Cisco</strong> <strong>Unified</strong> Communications Manager 7.1(2) (SCCP <strong>and</strong> S<strong>IP</strong>)
answering calls with 20button, identifying 10hanging up with 21mode 49speed dial 34buttons, identifying 9configuring 65labels 12, 65using 17status data, locating 76status line, viewing 12subscriptions, for phone services 66suspicious calls, tracing 44switching calls 23, 46TTabs, phone <strong>and</strong> feature 12TABSynch 64TAPS, using 5telephony featuresaudible message waiting indicator 60text, entering on phone 14Tool for Auto-Registered <strong>Phone</strong>s Support 5transferring, options for 25troubleshooting 76See also QRT 76Two-way 11Vaccessing 61configuring features <strong>and</strong> services with 62subscribing to phone services with 66voice message indicator 60changing setting for 68voice message service 60volume button, description of 10Wwarnings, safety 2web-based servicesconfiguring 61see also User Options web pagesWebDialer 17, 72whisper 11wideb<strong>and</strong>headset 50UURL dialing, from call log 55User Options web pages84 OL-19613-01
Americas Headquarters<strong>Cisco</strong> Systems, Inc.San Jose, CAAsia Pacific Headquarters<strong>Cisco</strong> Systems (USA) Pte. Ltd.SingaporeEurope Headquarters<strong>Cisco</strong> Systems International BVAmsterdam, The Netherl<strong>and</strong>s<strong>Cisco</strong> has more than 200 offices worldwide. Addresses, phone numbers, <strong>and</strong> fax numbers are listed on the<strong>Cisco</strong> Website at www.cisco.com/go/offices.CCDE, CCSI, CCENT, <strong>Cisco</strong> Eos, <strong>Cisco</strong> HealthPresence, the <strong>Cisco</strong> logo, <strong>Cisco</strong> Lumin, <strong>Cisco</strong> Nexus, <strong>Cisco</strong> Nurse Connect, <strong>Cisco</strong> Stackpower, <strong>Cisco</strong> StadiumVision, <strong>Cisco</strong>TelePresence, <strong>Cisco</strong> WebEx, DCE, <strong>and</strong> Welcome to the Human Network are trademarks; Changing the Way We Work, Live, Play, <strong>and</strong> Learn <strong>and</strong> <strong>Cisco</strong> Store are service marks;<strong>and</strong> Access Registrar, Aironet, AsyncOS, Bringing the Meeting To You, Catalyst, CCDA, CCDP, CCIE, CC<strong>IP</strong>, CCNA, CCNP, CCSP, CCVP, <strong>Cisco</strong>, the <strong>Cisco</strong> CertifiedInternetwork Expert logo, <strong>Cisco</strong> IOS, <strong>Cisco</strong> Press, <strong>Cisco</strong> Systems, <strong>Cisco</strong> Systems Capital, the <strong>Cisco</strong> Systems logo, <strong>Cisco</strong> Unity, Collaboration Without Limitation, EtherFast,EtherSwitch, Event Center, Fast Step, Follow Me Browsing, FormShare, GigaDrive, HomeLink, Internet Quotient, IOS, i<strong>Phone</strong>, i<strong>Quick</strong> Study, IronPort, the IronPort logo,LightStream, Linksys, MediaTone, MeetingPlace, MeetingPlace Chime Sound, MGX, Networkers, Networking Academy, Network Registrar, PCNow, PIX, PowerPanels,ProConnect, ScriptShare, SenderBase, SMARTnet, Spectrum Expert, StackWise, The Fastest Way to Increase Your Internet Quotient, TransPath, WebEx, <strong>and</strong> the WebEx logoare registered trademarks of <strong>Cisco</strong> Systems, Inc. <strong>and</strong>/or its affiliates in the United States <strong>and</strong> certain other countries.All other trademarks mentioned in this document or website are the property of their respective owners. The use of the word partner does not imply a partnership relationshipbetween <strong>Cisco</strong> <strong>and</strong> any other company. (0903R)© 2009 <strong>Cisco</strong> Systems, Inc. All rights reserved.The Java logo is a trademark or registered trademark of Sun Microsystems, Inc. in the U.S. or other countries.OL-19613-01