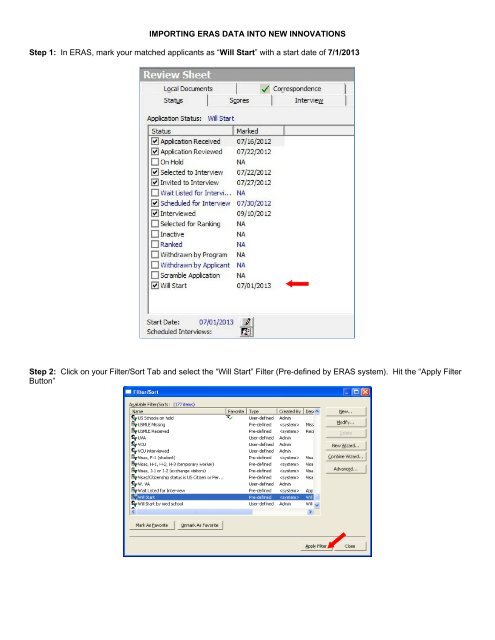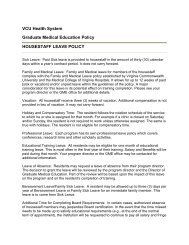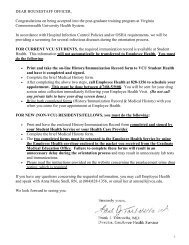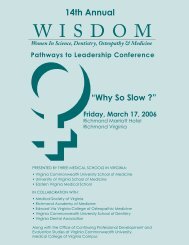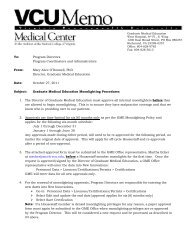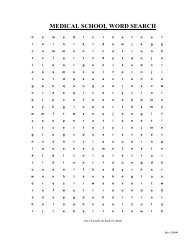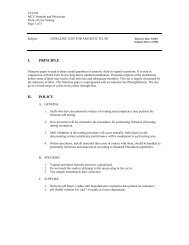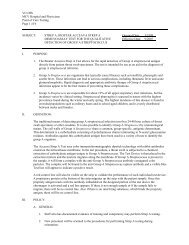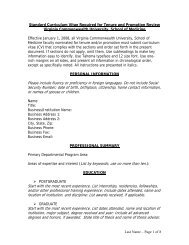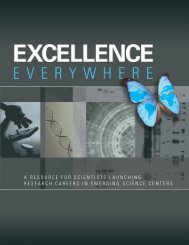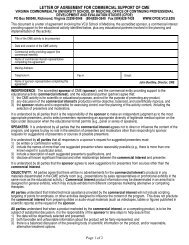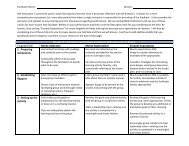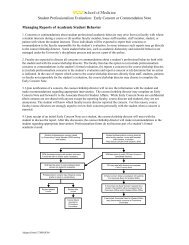Step by Step Instructions for Importing Data from ERAS - Virginia ...
Step by Step Instructions for Importing Data from ERAS - Virginia ...
Step by Step Instructions for Importing Data from ERAS - Virginia ...
You also want an ePaper? Increase the reach of your titles
YUMPU automatically turns print PDFs into web optimized ePapers that Google loves.
<strong>Step</strong> 3: Once you are in the “Will Start” Filter, go to the top left corner of your computer screen and select File >ExportThe Export Wizard will pop-up. Be sure that the Type of data to export is “Main Applicant <strong>Data</strong>” and the button marked“All applicants in recordset” is selected.Click on the button marked “>>”. This will select all your data fields <strong>for</strong> exporting.Once all your data fields have moved to the “Fields to export:” window click on the button marked “Next >”
How to Import From <strong>ERAS</strong>Users can import people <strong>from</strong> <strong>ERAS</strong> who matched with their program in a few easy steps.Users must have level 5 or 6 privileges in Personnel <strong>Data</strong>. Customized Security must be configured to all level 5 users to import if theydo not have permission to add people with the work role of resident. The WillStart txt file must be downloaded <strong>from</strong> the <strong>ERAS</strong> website.Go to Personnel <strong>Data</strong> > Tools > Import <strong>ERAS</strong> <strong>Data</strong>.Set Import Values1. Choose the appropriate PROGRAM <strong>from</strong> the dropdown box. NOTE: STATUS, PROGRAM START, and PGY will auto-fill asfirst year in program.2. Check the STATUS – this should be the level that the resident or fellow will start in your program. An initial STATUS ofIncoming Resident or Incoming Fellow will be given to the resident upon import since they have not yet started.3. CHECK the PROGRAM START DATE – in most cases this will be 7/1/2013 – adjust if necessary. [NOTE: Late starts requirepre-approval.]4. CHECK the PGY5. Select the EMPLOYER <strong>from</strong> the dropdown list. [This is *<strong>Virginia</strong> Commonwealth University at MCV Campus (490032).]6. Select COMPENSATION STATUS <strong>from</strong> the dropdown list.7. Enter START/HIRE DATE. [This is payroll start date = Orientation date = 06/19/2013 or 7/1/2013.]8. Leave the box checked to have the computer create a Username and PasswordSelect <strong>ERAS</strong> File1. Click Select to browse <strong>for</strong> the WillStart txt file2. Find the WillStart file on your hard drive3. Double-click on the file and it will automatically populate the <strong>ERAS</strong> File field.4. Click on Import <strong>ERAS</strong> File at the bottom of the screen
Match Medical SchoolsMedical School names must match exactly. If <strong>ERAS</strong> Medical Schools do not match exactly to a medical school in the RMS medicalschool list, the person will not be imported. Please manually select the matching school or schools.1. Select the appropriate medical school <strong>from</strong> the dropdown lists. If the medical school is not in the RMS list, contact MarthaEcker, 828-5648, to have the school added.2. Click on Match Medical Schools at the bottom of the pageImport <strong>ERAS</strong> <strong>Data</strong>1. Leave the check in the box <strong>for</strong> all those people to import2. Click Continue to import the data to Personnel <strong>Data</strong><strong>ERAS</strong> Import Results