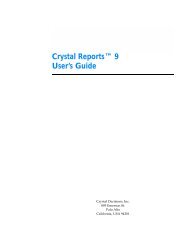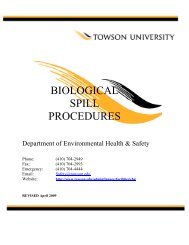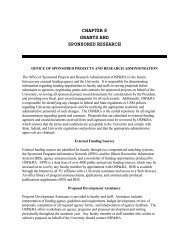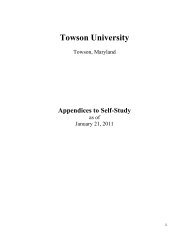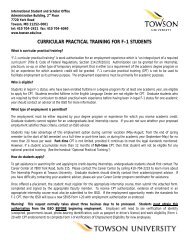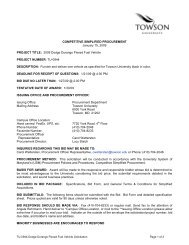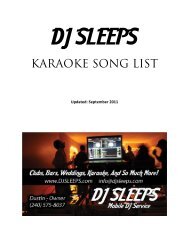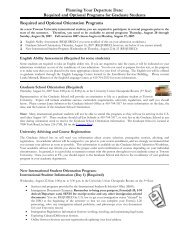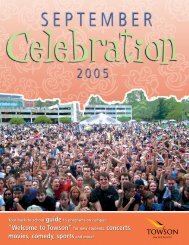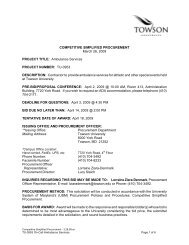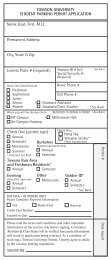Dreamweaver Web Publishing for Students - Towson University
Dreamweaver Web Publishing for Students - Towson University
Dreamweaver Web Publishing for Students - Towson University
- No tags were found...
Create successful ePaper yourself
Turn your PDF publications into a flip-book with our unique Google optimized e-Paper software.
<strong>Dreamweaver</strong> <strong>Web</strong> <strong>Publishing</strong> <strong>for</strong> <strong>Students</strong><strong>Publishing</strong> Student <strong>Web</strong> Sites with <strong>Dreamweaver</strong> MX 2004OTS PUBLICATION: DW01 • REVISED 11-29-2006 • TRAINING@TOWSON.EDU • OFFICE OF TECHNOLOGY SERVICES=Shortcut =Advice =CautionIntroduction & Additional ResourcesThe scope of this document is limited to using <strong>Dreamweaver</strong>MX 2004 to open and edit <strong>Web</strong> sites on the student<strong>Web</strong> server Tiger. For additional in<strong>for</strong>mation on <strong>Dreamweaver</strong>,we recommend the following resources:Adobe <strong>Dreamweaver</strong> Homehttp://www.adobe.com/products/dreamweaver/<strong>Dreamweaver</strong> LiveDocshttp://livedocs.macromedia.com/dreamweaver/mx2004/Working Wirelessly?Do you plan to edit your <strong>Web</strong> siteover a wireless connection? If so, youwill need to install the <strong>Towson</strong> VPNClient on your computer and thenuse it to open a secure connectionbe<strong>for</strong>e publishing your <strong>Web</strong> pages.For detailed instructions, search theTU <strong>Web</strong> <strong>for</strong> the OTS (PDF) publicationVPN Virtual Private Network Access.Direct / Online Editing1. Launch <strong>Dreamweaver</strong> MX 2004.Figure 12. Locate the menu bar at the top of the screen and select ManageSites… from the Site menu to open the Manage Sites dialog (Fig 1).3. Click the New button and select FTP & RDS Server from the dropdownmenu (Fig 1). If <strong>Dreamweaver</strong> displays a warning regarding the1limitations of FTP & RDS connections, click the OK button to clear it 2and display the Configure Server dialog (Fig 2).4. Enter a site name in the box labeled Name (Fig 2-1).5. Select FTP in the box labeled Access type (Fig 2-2).6. Enter tiger.towson.edu in the box labeled FTP host (Fig 2-3). Figure 2 17. Enter WWW (all uppercase) in the box labeled Host directory(Fig 2-4).8. Enter your student username (e.g., gwashi2) in the boxlabeled Login. Then, enter your password in the boxlabeled Password (Fig 2-5).32<strong>Dreamweaver</strong> will automatically mark the checkbox labeledSave and save your password so that you will not have tore-enter it later. If you are working on a public computer(in a lab or classroom) or on a friend’s computer,click on the checkbox to clear it. Otherwise, thenext person to use <strong>Dreamweaver</strong> may be able to open andedit your <strong>Web</strong> site.9. Click the Test button (Fig 2-6) to verify that your settings are functional.If the test fails, review steps 4-8 and check <strong>for</strong> errors.10. Enter your URL (e.g., http://tiger.towson.edu/~username) in the boxlabeled URL prefix (Fig 2-7). Don’t <strong>for</strong>get to insert the tildecharacter (~) be<strong>for</strong>e your username!11. Click OK to proceed (Fig 2-8). <strong>Dreamweaver</strong> will close the ConfigureServer dialog and return you to the standard desktop.45867© 2005 <strong>Towson</strong> <strong>University</strong> -This work is licensed under the Creative Commons Attribution-NonCommercial-NoDerivs License.Details available at http://www.towson.edu/OTStraining. 410-704-4070.
STUDENT WEB PUBLISHING WITH DREAMWEAVER MX 2004Opening Your Default PageFigure 31. In the Files panel (Fig 3), double click the file Welcome.html (your defaultpage). <strong>Dreamweaver</strong> will open the <strong>Web</strong> page <strong>for</strong> editing.2. Edit your file as desired.3. Select Save from the File menu to save the revised file to the <strong>Web</strong> server.When editing online, saving a file and publishing (or putting) a fileare one and the same; so, there is no need to subsequently publish or putyour files to the server.4. Repeat steps 1-3 with any additional files that require editing.Local / Offline EditingSite CreationFigure 41. Launch <strong>Dreamweaver</strong> MX 2004.2. On the <strong>Dreamweaver</strong> Start Page,in the Create New column, click<strong>Dreamweaver</strong> Site… (Fig 4). Thiswill open the Site Definition dialog.Click the Basic tab if it is not alreadyselected.3. Enter a name <strong>for</strong> your site whereprompted and click Next >.4. Select No, I do not want to use a server technology whereprompted and click Next >.5. Select Edit local copies on my machine, then upload toserver when ready where prompted.6. Beneath the prompt Where on your computer do you want tostore your files?, enter or browse to the drive and folder in whichyou want to store a local copy of your <strong>Web</strong>. Then click Next >.7. Select FTP under the prompt How do you connect to your remoteserver? <strong>Dreamweaver</strong> will display a site definition <strong>for</strong>m (Fig 5).8. Enter tiger.towson.edu under the prompt What is the hostname orFTP address of your <strong>Web</strong> server? (Fig 5-1)9. Enter WWW (all uppercase) under the prompt What folder on theserver do you want to store your files in? (Fig 5-2)10. Enter your student (Tiger) username (e.g., gwashi1) under theprompt What is your FTP login; then, enter your Tiger passwordunder the prompt What is your FTP password: (Fig 5-3)11. Click the Test Connection button to verify that your settings arefunctional (Figure 5-4). If the test fails, review steps 7-10 and check<strong>for</strong> errors.Figure 512345In Step 10, <strong>Dreamweaver</strong> automatically marked the checkbox labeled Save to save your password<strong>for</strong> future use. If you are working on a public computer (in a lab or classroom) oron a friend’s computer, click the Save checkbox to clear it. Otherwise, the next person touse <strong>Dreamweaver</strong> may be able to open and edit your <strong>Web</strong> site.12. Click Next > to proceed (Fig 5-5).13. Select No, do not enable check in and check out where prompted and then click Next>.2
STUDENT WEB PUBLISHING WITH DREAMWEAVER MX 2004<strong>Dreamweaver</strong> will close the Site Definition dialog and display a summary ofyour configuration. Click Done to return to the standard view.Figure 6Downloading Your Existing Site1. Locate the Files panel on the right side of the <strong>Dreamweaver</strong> MX desktop andclick the Expand/Collapse button (Fig 6-1). The button is the rightmost of theseven buttons on the Files toolbar. <strong>Dreamweaver</strong> will open a two-panel view (Fig 7); the leftpanel will display files residing in your account on the <strong>Web</strong> server, the right panel displays filesresiding in your local <strong>Web</strong> folder (the one you identified in step 6 above).2. Click the Connect button (Fig 7-2) toestablish a connection with Tiger and Figure 7display your remote files.23. In the Left panel, click the WWW/ folderat the top of your folder list (Fig 7-3).34. Click the Get button (downward pointinggreen arrow) on the toolbar (Fig 7-4),and respond OK to the prompt Are you 1sure you wish to get the entire site?5. Once <strong>Dreamweaver</strong> completes thedownload, you should see the samefiles and folders displayed in both panels(Fig 7-5). Click the Collapse/Expand46button (Fig 7-6) to collapse this viewand return to the standard desktop.<strong>Dreamweaver</strong> displays your <strong>Web</strong> files and foldersin the File panel. Using the rightmost of the two listboxes at the top of the File panel, you can choose eithera remote view or a local view (Fig 8).5Editing <strong>Web</strong> Pages and Saving Changes1. Select Local view from the list box (Fig 8) in the upper rightcorner of the Files panel.2. Double click the file Welcome.html (your default page).<strong>Dreamweaver</strong> will open the page <strong>for</strong> editing.3. Edit your file as desired.4. Select Save from the File menu to save the revised fileto your local <strong>Web</strong> folder.5. Repeat steps 2-4 with any additional files that require editing.Figure 8<strong>Publishing</strong> (Putting) Local <strong>Web</strong> Site to the <strong>Web</strong> Server (Tiger)1. Select one or more files in the Files panel (Local view). Hold-down the Ctrl key whileclicking to select multiple files.2. Click the Put Files button (upward pointing blue arrow). If prompted to includedependent files, click Yes.3
STUDENT WEB PUBLISHING WITH DREAMWEAVER MX 2004Alternatively...Figure 91. Click the Expand/Collapse1button on the Files panel toolbar(Fig 6) to display both the localand remote folder lists.22. Select Synchronize… fromthe Site menu. <strong>Dreamweaver</strong>3will display a Synchronize Filesdialog (Fig 9).43. Select Entire…Site from theSynchronize box (Fig 9-1).4. Select Put newer files to remote from the Direction box (Fig 9-2).5. If you deleted local files and wish <strong>for</strong> their remote counterparts to also be deleted, click thecheckbox labeled Delete remote files not on local drive (Fig 9-3).6. Click the Preview button (Fig 9-4) to review a list of the files <strong>Dreamweaver</strong> will copy to or deletefrom the <strong>Web</strong> server. To exclude a file, clear the checkbox in the Action column.7. Click OK to begin synchronizing. When finished, click Close to close the Synchronize dialog.8. Click the Collapse/Expand button (rightmost on the toolbar) to collapse this view and returnto the <strong>Dreamweaver</strong> desktop (Fig 7-6).4



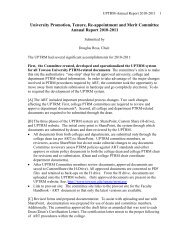
![MEMORANDUM OF UNDERSTANDING [Template] Towson ...](https://img.yumpu.com/51078365/1/190x245/memorandum-of-understanding-template-towson-.jpg?quality=85)