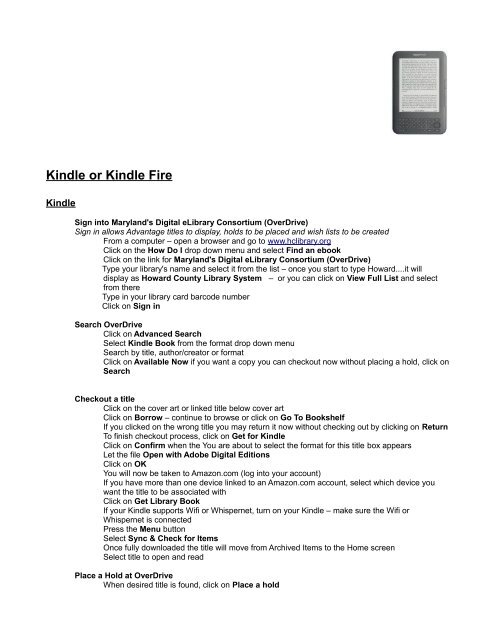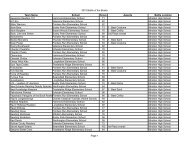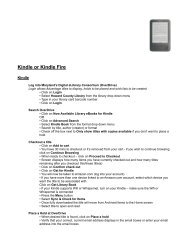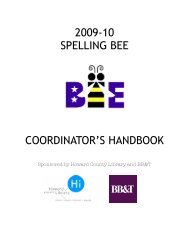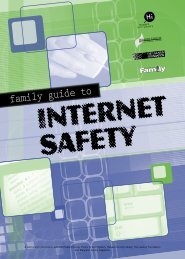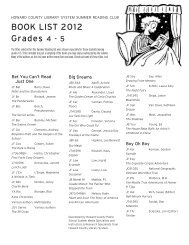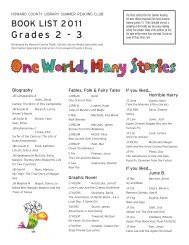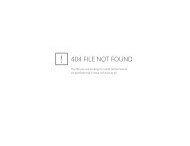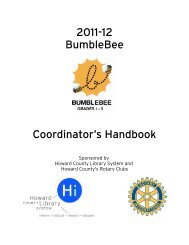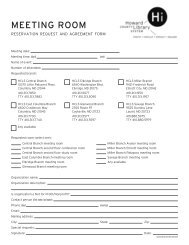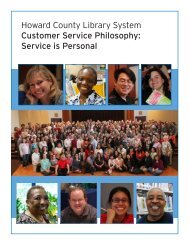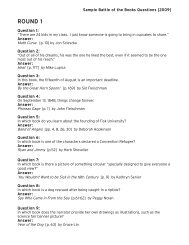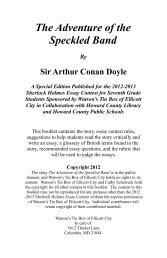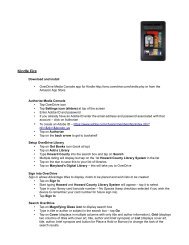Kindle or Kindle Fire - Howard County Library
Kindle or Kindle Fire - Howard County Library
Kindle or Kindle Fire - Howard County Library
Create successful ePaper yourself
Turn your PDF publications into a flip-book with our unique Google optimized e-Paper software.
<strong>Kindle</strong> <strong>or</strong> <strong>Kindle</strong> <strong>Fire</strong><strong>Kindle</strong>Sign into Maryland's Digital e<strong>Library</strong> Cons<strong>or</strong>tium (OverDrive)Sign in allows Advantage titles to display, holds to be placed and wish lists to be createdFrom a computer – open a browser and go to www.hclibrary.<strong>or</strong>gClick on the How Do I drop down menu and select Find an ebookClick on the link f<strong>or</strong> Maryland's Digital e<strong>Library</strong> Cons<strong>or</strong>tium (OverDrive)Type your library's name and select it from the list – once you start to type <strong>Howard</strong>....it willdisplay as <strong>Howard</strong> <strong>County</strong> <strong>Library</strong> System – <strong>or</strong> you can click on View Full List and selectfrom thereType in your library card barcode numberClick on Sign inSearch OverDriveClick on Advanced SearchSelect <strong>Kindle</strong> Book from the f<strong>or</strong>mat drop down menuSearch by title, auth<strong>or</strong>/creat<strong>or</strong> <strong>or</strong> f<strong>or</strong>matClick on Available Now if you want a copy you can checkout now without placing a hold, click onSearchCheckout a titleClick on the cover art <strong>or</strong> linked title below cover artClick on B<strong>or</strong>row – continue to browse <strong>or</strong> click on Go To BookshelfIf you clicked on the wrong title you may return it now without checking out by clicking on ReturnTo finish checkout process, click on Get f<strong>or</strong> <strong>Kindle</strong>Click on Confirm when the You are about to select the f<strong>or</strong>mat f<strong>or</strong> this title box appearsLet the file Open with Adobe Digital EditionsClick on OKYou will now be taken to Amazon.com (log into your account)If you have m<strong>or</strong>e than one device linked to an Amazon.com account, select which device youwant the title to be associated withClick on Get <strong>Library</strong> BookIf your <strong>Kindle</strong> supp<strong>or</strong>ts Wifi <strong>or</strong> Whispernet, turn on your <strong>Kindle</strong> – make sure the Wifi <strong>or</strong>Whispernet is connectedPress the Menu buttonSelect Sync & Check f<strong>or</strong> ItemsOnce fully downloaded the title will move from Archived Items to the Home screenSelect title to open and readPlace a Hold at OverDriveWhen desired title is found, click on Place a hold
Verify that your c<strong>or</strong>rect, current email address displays in the email boxes <strong>or</strong> enter your emailaddress into the email boxesClick on Place a holdYou'll receive confirmation that the hold has been placed with the option to continue browsingCreate a Wish list at OverDriveWhen desired title is found, click on ribbon next to each title (it will turn red)Title remains on wish list until you click on RemoveReturn <strong>Kindle</strong> Book bef<strong>or</strong>e due dateFrom Amazon.com, log into your accountClick on Your Digital ItemsClick on Manage Your <strong>Kindle</strong>Click on Actions next to the title you wish to returnSelect Return this BookClick on YesThis will return the title to OverDrive so another <strong>Kindle</strong> user may check it out. This does notremove it from your Amazon.com account.You will receive an email from Amazon.com notifying you that your public library loan has endedTo remove the title completely – click on Actions – select Delete From <strong>Library</strong> – then click onYesIf your <strong>Kindle</strong> supp<strong>or</strong>ts Wifi <strong>or</strong> Whispernet, turn on your <strong>Kindle</strong> – make sure the Wifi <strong>or</strong>Whispernet is connectedPress the Menu buttonSelect Sync & Check f<strong>or</strong> ItemsSelect the [Loan Ended] title by pressing the right arrow buttonSelect Remove from Device<strong>Kindle</strong> <strong>Fire</strong>Download and install• From the Home screen, tap on the Quick Settings icon – select M<strong>or</strong>e• Tap on Device• Turn the switch f<strong>or</strong> Allow Installation of Applications to the on position• Download OverDrive Media Console app f<strong>or</strong> Android (not available from Amazon market)http://www.overdrive.com/software/omc/AndroidEULA.aspxAuth<strong>or</strong>ize Media Console• Tap menu icon• Tap App Settings on bottom of screen• Scroll down to Adobe ID• Enter Adobe ID and passw<strong>or</strong>d• If you already have an Adobe ID enter the email address and passw<strong>or</strong>d associated with thataccount – click on Auth<strong>or</strong>ize• To create an Adobe ID – https://www.adobe.com/cfusion/membership/index.cfm?nf=1&nl=1&loc=en_us• Tap on Auth<strong>or</strong>ize• Tap on the back arrow to get to bookshelfSetup OverDrive <strong>Library</strong>• Tap menu icon• Tap on Get Books• Tap on Add a <strong>Library</strong>• Type <strong>Howard</strong> <strong>County</strong> into the search box and tap on Search
• Multiple listing will display but tap on the 1st <strong>Howard</strong> <strong>County</strong> <strong>Library</strong> in the list• Tap on the star to save this to your list of libraries• Tap on Maryland's Digital <strong>Library</strong> – this will take you to the mobile version of OverDriveLog into OverDriveLogin allows Advantage titles to display, holds to be placed and wish lists to be created• Tap on Login• Select <strong>Howard</strong> <strong>County</strong> <strong>Library</strong> from the library drop down menu• Type in your library card barcode number• Tap LoginSearch OverDrive• Tap on Browse to browse by f<strong>or</strong>mat <strong>or</strong> genre <strong>or</strong>• Tap on Search and type in title <strong>or</strong> auth<strong>or</strong> in the search box – tap Go• Tap on Show only available titles if you want a copy you can checkout now without placing aholdCheckout a title• Tap on Add to cart• You have 30 mins to checkout <strong>or</strong> it's removed from your cart - if you wish to continue browsingtap on Continue Browsing• When ready to checkout – tap on Proceed to Checkout• Screen displays how many items you have currently checked out and how many titles remainingafter you checkout this/these title(s)• Tap on Confirm check out• Click on Get f<strong>or</strong> <strong>Kindle</strong>• You will now be taken to Amazon.com (log into your account)• If you have m<strong>or</strong>e than one device linked to an Amazon.com account, select which device youwant the title to be associated with• Click on Get <strong>Library</strong> Book• Then tap on gear icon at top of <strong>Kindle</strong> <strong>Fire</strong> – select Sync• Title will appear on home page of <strong>Kindle</strong> <strong>Fire</strong> – tap on title to open it and begin readingPlace a Hold• When desired title is found, tap on Place a hold• Verify that your c<strong>or</strong>rect, current email address displays in the email boxes <strong>or</strong> enter your emailaddress into the email boxes• Tap on Place a hold• You'll receive confirmation that the hold has been placed with the option to continue browsingCreate a Wish list• When desired title is found, tap on Add to Wish List• You are then given the option to place a hold, remove it from the wish list <strong>or</strong> continue browsing• Title remains on wish list until you tap on RemoveReturn <strong>Kindle</strong> Book bef<strong>or</strong>e due date• From Amazon.com, log into your account• Click on Your Digital Items• Click on Manage Your <strong>Kindle</strong>• Click on Actions next to the title you wish to return• Select Return this Book• Click on Yes• This will return the title to OverDrive so another <strong>Kindle</strong> user may check it out. This does not
emove it from your Amazon.com account.• You will receive an email from Amazon.com notifying you that your public library loan has ended• To remove the title completely – click on Actions – select Delete From <strong>Library</strong> – then click onYes• Then on the <strong>Kindle</strong> <strong>Fire</strong>, tap on gear icon at top – select Sync• Title will disappear from <strong>Fire</strong>