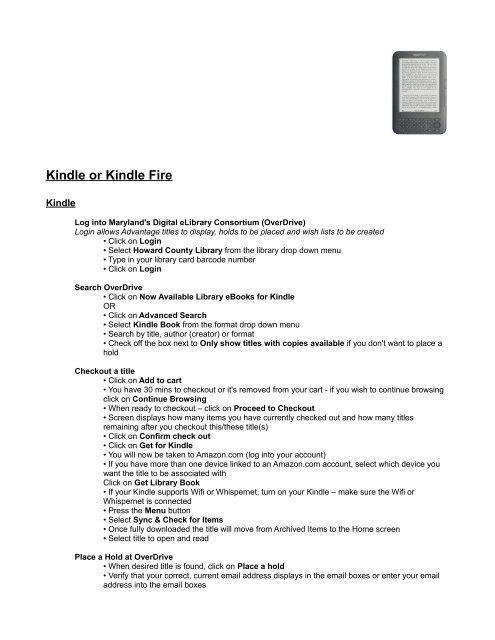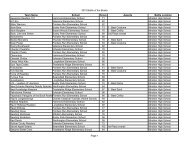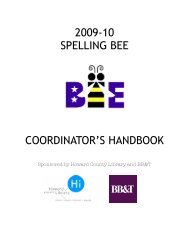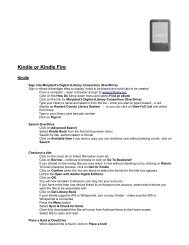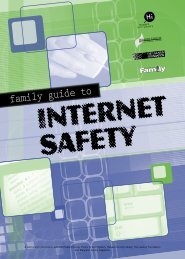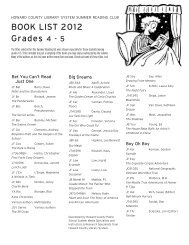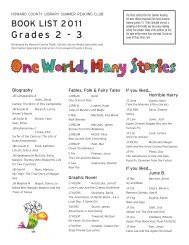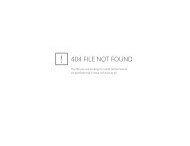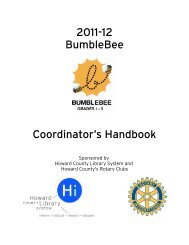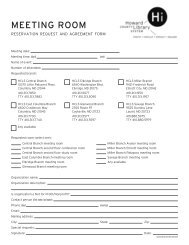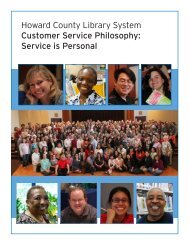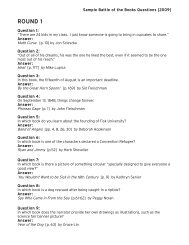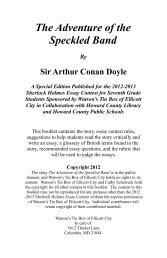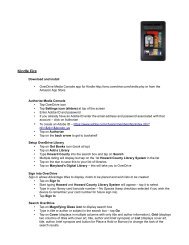Kindle or Kindle Fire - Howard County Library
Kindle or Kindle Fire - Howard County Library
Kindle or Kindle Fire - Howard County Library
You also want an ePaper? Increase the reach of your titles
YUMPU automatically turns print PDFs into web optimized ePapers that Google loves.
<strong>Kindle</strong> <strong>or</strong> <strong>Kindle</strong> <strong>Fire</strong><strong>Kindle</strong>Log into Maryland's Digital e<strong>Library</strong> Cons<strong>or</strong>tium (OverDrive)Login allows Advantage titles to display, holds to be placed and wish lists to be created• Click on Login• Select <strong>Howard</strong> <strong>County</strong> <strong>Library</strong> from the library drop down menu• Type in your library card barcode number• Click on LoginSearch OverDrive• Click on Now Available <strong>Library</strong> eBooks f<strong>or</strong> <strong>Kindle</strong>OR• Click on Advanced Search• Select <strong>Kindle</strong> Book from the f<strong>or</strong>mat drop down menu• Search by title, auth<strong>or</strong> (creat<strong>or</strong>) <strong>or</strong> f<strong>or</strong>mat• Check off the box next to Only show titles with copies available if you don't want to place aholdCheckout a title• Click on Add to cart• You have 30 mins to checkout <strong>or</strong> it's removed from your cart - if you wish to continue browsingclick on Continue Browsing• When ready to checkout – click on Proceed to Checkout• Screen displays how many items you have currently checked out and how many titlesremaining after you checkout this/these title(s)• Click on Confirm check out• Click on Get f<strong>or</strong> <strong>Kindle</strong>• You will now be taken to Amazon.com (log into your account)• If you have m<strong>or</strong>e than one device linked to an Amazon.com account, select which device youwant the title to be associated withClick on Get <strong>Library</strong> Book• If your <strong>Kindle</strong> supp<strong>or</strong>ts Wifi <strong>or</strong> Whispernet, turn on your <strong>Kindle</strong> – make sure the Wifi <strong>or</strong>Whispernet is connected• Press the Menu button• Select Sync & Check f<strong>or</strong> Items• Once fully downloaded the title will move from Archived Items to the Home screen• Select title to open and readPlace a Hold at OverDrive• When desired title is found, click on Place a hold• Verify that your c<strong>or</strong>rect, current email address displays in the email boxes <strong>or</strong> enter your emailaddress into the email boxes
• Tap on Add a <strong>Library</strong>• Type <strong>Howard</strong> <strong>County</strong> into the search box and tap on Search• Multiple listing will display but tap on the 1st <strong>Howard</strong> <strong>County</strong> <strong>Library</strong> in the list• Tap on the star to save this to your list of libraries• Tap on Maryland's Digital <strong>Library</strong> – this will take you to the mobile version of OverDriveLog into OverDriveLogin allows Advantage titles to display, holds to be placed and wish lists to be created• Tap on Login• Select <strong>Howard</strong> <strong>County</strong> <strong>Library</strong> from the library drop down menu• Type in your library card barcode number• Tap LoginSearch OverDrive• Tap on Browse to browse by f<strong>or</strong>mat <strong>or</strong> genre <strong>or</strong>• Tap on Search and type in title <strong>or</strong> auth<strong>or</strong> in the search box – tap Go• Tap on Show only available titles if you want a copy you can checkout now without placing aholdCheckout a title• Tap on Add to cart• You have 30 mins to checkout <strong>or</strong> it's removed from your cart - if you wish to continue browsingtap on Continue Browsing• When ready to checkout – tap on Proceed to Checkout• Screen displays how many items you have currently checked out and how many titles remainingafter you checkout this/these title(s)• Tap on Confirm check out• Click on Get f<strong>or</strong> <strong>Kindle</strong>• You will now be taken to Amazon.com (log into your account)• If you have m<strong>or</strong>e than one device linked to an Amazon.com account, select which device youwant the title to be associated with• Click on Get <strong>Library</strong> Book• Then tap on gear icon at top of <strong>Kindle</strong> <strong>Fire</strong> – select Sync• Title will appear on home page of <strong>Kindle</strong> <strong>Fire</strong> – tap on title to open it and begin readingPlace a Hold• When desired title is found, tap on Place a hold• Verify that your c<strong>or</strong>rect, current email address displays in the email boxes <strong>or</strong> enter your emailaddress into the email boxes• Tap on Place a hold• You'll receive confirmation that the hold has been placed with the option to continue browsingCreate a Wish list• When desired title is found, tap on Add to Wish List• You are then given the option to place a hold, remove it from the wish list <strong>or</strong> continue browsing• Title remains on wish list until you tap on RemoveReturn <strong>Kindle</strong> Book bef<strong>or</strong>e due date• From Amazon.com, log into your account• Click on Your Digital Items• Click on Manage Your <strong>Kindle</strong>• Click on Actions next to the title you wish to return• Select Return this Book