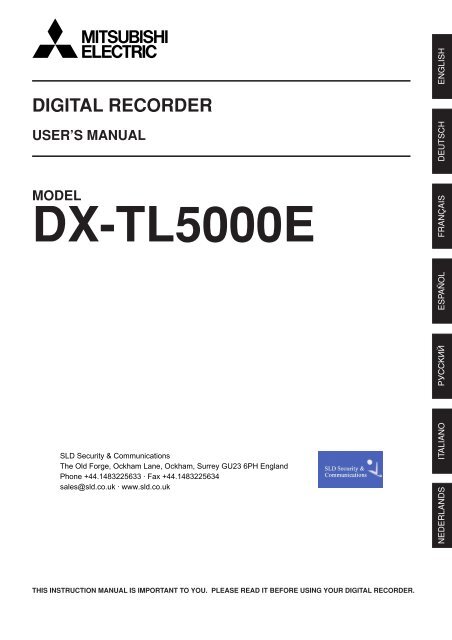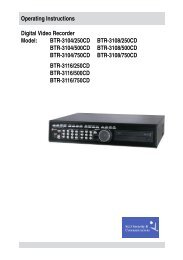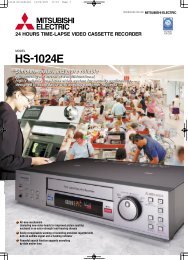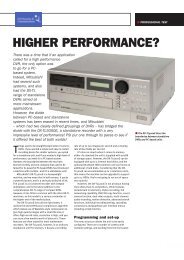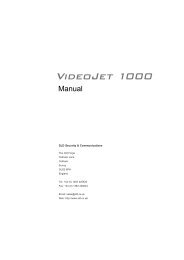Mitsubishi DX-TL5000E User Manual - SLD Security ...
Mitsubishi DX-TL5000E User Manual - SLD Security ...
Mitsubishi DX-TL5000E User Manual - SLD Security ...
You also want an ePaper? Increase the reach of your titles
YUMPU automatically turns print PDFs into web optimized ePapers that Google loves.
ContentsCaution and care ............................................................ 2-4Contents............................................................................. 5How to set the menus .................................................... 6-9Setting the menus ................................................. 6-8How to set a menu with a mouse ....................... 6How to set a menu with buttons on the unit ....... 6Displaying a menu screen .................................. 7Closing a menu screen ...................................... 7Selecting an item................................................ 7Inputting numbers .............................................. 8Setting parameters ............................................. 8Symbols in the menus ............................................. 9Setting the time and date ............................................... 10Time/Date Setting (Setup Menu System Time/DateSetting) .................................................................. 10Using the basic multiplexer functions ........................... 11Basic multiplexer functions ..................................... 11Multiplexer buttons ............................................ 11Using the cascade function ........................................... 12Cascade ................................................................. 12Controlling the camera ................................................... 13PTZ control ............................................................ 13Recording the picture manually .................................... 14Basic manual recording ......................................... 14Setting the recording rate and picture grade fornormal recording .............................................. 14Playing back the recorded data ..................................... 15Basic playback ....................................................... 15Searching the desired picture................................... 16,17Basic search ..................................................... 16,17Search by Time and Date ................................ 16Search by Alarm List ........................................ 17Copying the recorded data........................................ 18,19Copy (<strong>User</strong> Menu Copy) ................................. 18,19Copy Data to Copy A Drive/Set Copy A Drive .. 18Copy Data to Copy B Drive/Set Copy B Drive................................................................... 18, 19Playback software .................................................. 19Copying the data of this unit to a video cassette ... 19Communications by Web Browser ........................... 20-27Communications by Web Browser ......................... 20The personal computer product requirements . 20Connections ..................................................... 20Login ................................................................. 20,21Main Menu ........................................................ 21-27Live Monitoring ................................................. 22Playback........................................................... 23Configuration Menu ..................................... 24-26<strong>User</strong> Registration ................................... 24,25Memo & Camera Titles................................ 25E-mail Setup........................................... 25,26NAS Setup .................................................. 26Clock Setup ................................................. 26Logout .............................................................. 27Change Login <strong>User</strong> .......................................... 27Troubleshooting ......................................................... 28,29Warnings and CALL OUT output .............................. 30,31Warnings and their appropriate countermeasures.......................................................................... 30,31How to read this manual• Viewing displays(Refer to this information when operating):Reference information concerning operation(Caution required):Cautionary items concerning operation• Finding desired informationThere is a “Contents” at the beginning of this manual.• TroubleshootingRead Troubleshooting (pages 28, 29) for possibleremedies to the problem.ENGLISHMicrosoft is either registered trademarks or trademarksof Microsoft Corporation in the United States and/orother countries.•••••••••••••••••••••••••••••••••••••••••••••••••••••••••••••••••••••••••••••••••••••••••••••••••••••••••••••••••••••••••••••••••••••••••••• Beginning5
How to set the menusSetting the menusThe operational conditions of this unit can be set in the menu screens. You can select and set the operational conditionsby using the buttons on the front panel or the mouse connected to this unit. In the menu screen, the numbers 1 to 16(camera number buttons) and alphabets A to E (SPLIT screen buttons) show the button names on the front panel.• When OUTPUT B is selected, the cursor of the mouse is displayed, however, the menu screen is not displayed andcannot be set. The menus can be set only when the OUTPUT A is selected.How to set a menu with a mouse• Setting a mousestep1.Attach the supplied ferrite core to the cable of themouse as illustrated to the left.• Setting a menu with a mouseLeft buttonWheelRight buttonstep1.Use the left and right buttons to set the menu.• Click the left button to open the menu or selecta desired item, etc.• Click the right button to select the active areafor motion detection.• With this unit, the wheel on a mouse is notavailable.MouseHow to set a menu with buttons on the unitM-DETDOT ON/OFFstep1.Use the SET UP button, camera number buttons,and the SPLIT screen buttons (A to E) to set themenu.• Press the SET UP button to open the menuscreen.• Press the camera number buttons (1 to 16) andthe SPLIT screen buttons (A to E) to open eachmenu or select the desired item.M-DETAREA SET UP6••••••••••••••••••••••••••••••••••••••••••••••••••••••••••••••••••••••••••••••••••••••••••••••••••••••••••••••••••••••••••••••••••••••••••••••••••••••••••
Displaying a menu screenstep1.Press the SET UP button or click the left button onthe mouse to display a menu.• The appears.• To open other menu, press the D button or leftclickon “Next .”ENGLISH• When you use a mouse, click the following area tooperate.EExitClick this area<strong>User</strong> Menu1 Search2 Copy100 000 0003 Information D Next4 Audio5 Protect DataEExitClosing a menu screenstep1.Press the E button or left-click on the “Exit” to closethe menu.• You cannot close the menu by pressing the SET UPbutton on the unit.Setup Menu1 Recording200 000 0002 Timer 3 Motion Det D Next4System5Menu DataEExitSelecting an itemstep1.Press the button of the desired item or left-click onthe desired item.• The desired item menu opens.• Select an item and press the number or clickon the menu to open the item.M-DETDOT ON/OFFM DETEExit8 Reset to Factory Setting7 Audio Setting6 On Screen Display Setting5 Multiplexer Setting4 Password Setting3 Rear Terminal SettingSetup Menu2 Menu Language Selection1 Recording 2 Timer1 Time/Date Setting4 System 5 Menu Data3 Motion DetDE200 000NextExit••••••••••••••••••••••••••••••••••••••••••••••••••••••••••••••••••••••••••••••••••••••••••••••••••••••••••••••••••••••••••••• How to set the menus7
How to set the menus (continued)Inputting numbersTime Date SettingTime Date Setting0 1 - 0 1 - 2 0 0 4 0 0 :Number input area0 0 : 0 014 16241 000 000?When you use the buttons on the unit,step1. The number displayed in red can be input. Pressthe camera number buttons (0 to 9) you desire toinput.step2.To move to the next input area, press the 16 button.To go back to the previous area, press the 14 button.Day Light Saving SettingA Auto D Set >When you use a mouse,step1. Left-click on the number in red until the desirednumber appears.To move the area, left-click on the input area youdesire to set or left-click or .EReturnSetting parametersstep1.Press the A button or left-click on the parameter boxuntil the item to be set appears.Time Date SettingTime Date Setting0 1 - 0 1 - 2 0 0 4 0 0 :0 0 : 0 014 16241 000 000?step2.For some item, more detailed setting is required. Inthis case, an item such as “D(Set >)” is displayed. Ifnecessary, press the D button or left-click on the“Set >” to set more details.• When you close the menu, press the E button or leftclick on “Return” or “Exit.”• You cannot close the menu by pressing the SET UPbutton on the unit.Day Light Saving SettingA Auto D Set >EReturnSetting or selecting area8••••••••••••••••••••••••••••••••••••••••••••••••••••••••••••••••••••••••••••••••••••••••••••••••••••••••••••••••••••••••••••••••••••••••••••••••••••••••••
Symbols in the menusMotion Search (Main - Normal)116 000 000Camera SelectSearch Start PositionA CH 1 111315Oldest0 1 - 0 1 - 2 0 0 4 0 0 : 0 0 : 0 0 14 16?Up buttonMenu addressHelp buttonDown buttonLeft buttonRight buttonENGLISHSetup date search starts from.Motion Detection SettingsB Next >Same as Recording SettingC Motion A 12 sameDSearchEReturnSome symbols appear in the menu screens. The meanings are follows.? (Help) When you press the HELP button or click this symbol, the detailed information on the menu appears.(Left)(Right)(Up)(Down)Menu addressWhen you press the 14 button or click this symbol, the item to be set shifts to left.When you press the 16 button or click this symbol, the item to be set shifts to right.When you press the 11 button or click this symbol, the value of selected item increases.When you press the 15 button or click this symbol, the value of selected item decreases.The menu address is put on each menu. You can open the menu by inputting the menu address with thebuttons on the unit.For example, when opening the menu, press the SET UP button and then press thecamera number button in the order of 1, 6.••••••••••••••••••••••••••••••••••••••••••••••••••••••••••••••••••••••••••••••••••••••••••••••••••••••••••••••••••••••••••••• How to set the menus9
Setting the time and dateTime/Date Setting (Setup Menu System Time/Date Setting)This item is used to set the present date, time, and autodaylight saving setting. Auto daylight saving function is usedto automatically gain the clock of the unit an hour for thespecified time period.In , start/end time of the autodaylight saving function can be checked and changed.• Before you start recording, accurately set the presentdate and time.• The recording and playback are not performedcorrectly when the clock of this unit does not run.Check that the clock of this unit running beforeoperation.Setup Menu4System1Time/Date Settingsteps 1, 2DDay Light Saving Settingstep 3step1.step2.step3.Set the present date, month, year, hour, minute, andsecond.Select the desired setting for daylight saving.Auto: Automatically gains the clock of the unit forthe time period set in the .Off: Does not activate the auto daylight savingfunction.When setting “Auto” for “Day Light Saving Setting,”set the day of the week, month, hour and minute ofstart/end time for the auto daylight saving function.• The time is indicated using the 24-hour system.• This unit uses 4 digits to display the year. Theavailable display range is 37 years between 1/1/2001to 31/12/2037. The unit is also equipped with afunction to automatically calculate leap years. Theyear returns to 2001 after 31/12/2037.10••••••••••••••••••••••••••••••••••••••••••••••••••••••••••••••••••••••••••••••••••••••••••••••••••••••••••••••••••••••••••••••••••••••••••••••••••••••••••
Using the basic multiplexer functionsBasic multiplexer functionsThis function is used to perform the multiplexer functionsusing the buttons on the front panel.DIGITAL ZOOM buttonCamera number buttons• The sequential display is cancelled when the differenttype of the split screen is displayed.• Pressing the OUTPUT A/B button on the front panelswitches the multiplexer output of the unit. WhenOUTPUT A is selected, the light of the button turnsoff. When OUTPUT B is selected, the button lights upand camera number buttons, SPLIT screen buttons,and SEQUENCE button are operated for the monitorscreen connected to the OUTPUT B connector.Pressing the OUTPUT A/B button again switches themultiplexer output to OUTPUT A.ENGLISHSPEEDSPLIT screen buttonsM-DETDOT ON/OFFM-DETAREA SET UP4. DIGITAL ZOOM buttonDisplays magnification 100% screen when pressing thisbutton during single screen display. At this time, themagnification centre point (X) appears at the centre ofthe screen. Pressing the button again switches themagnification to 200%, and then 400%. By pressing theMOVE buttons, the centre point moves vertically orhorizontally.SEQUENCE buttonOUTPUT A/B buttonMove buttonsWhen the DIGITAL ZOOM button is pressed, cameranumber buttons 11, 14, 15, and 16 become the MOVEbuttons.Multiplexer buttons1. Camera number buttons (1 to 16)Displays the picture supplied from the camerasconnected to CAMERA IN terminals 1 to 16 on the rearpanel in the single screen display.• Pictures can be displayed even if the camera is notset for recording.2. SPLIT screen buttonsDisplays the split screen in the following order.SPLIT4 ( ) button : SPLIT 4a SPLIT 4bSPLIT 4c SPLIT 4d SPLIT 4a• • •SPLIT9 ( ) button : SPLIT 9a SPLIT 9bSPLIT 9a • • •SPLIT10 ( ) button : SPLIT 10a SPLIT 10bSPLIT 10a • • •SPLIT13 ( ) button : SPLIT 13a SPLIT 13bSPLIT 13a • • •SPLIT16 ( ) button : SPLIT 16 screen3. SEQUENCE buttonDisplays the sequential screen in the split screen or thesingle screen display. Make the detailed settings of thisdisplay in the (Setup MenuSystem Multiplexer Setting). Sequential display doesnot appear during playback.•••••••••••••••••••••••••••••••••••••••••••••••••••••••••••••••••••••••••••••••••••••••••••••••••••••••••••••••••••••••••••••••••••• Basic operations11
Using the cascade functionCascadeThis function is used to observe the pictures supplied fromthe camera connected up to 16 <strong>DX</strong>-<strong>TL5000E</strong> via onemonitor. The multiplexer function of all the connected <strong>DX</strong>-<strong>TL5000E</strong> and PTZ of all the connected cameras can becontrolled by the master recorder.• During cascade mode, the picture from the slaverecorder is displayed on the monitor connected toVIDEO CASCADE OUT connector of the masterrecorder.• The cascade function of audio is available whenattaching the optional audio interface board <strong>DX</strong>-SC5.• Before using the cascade function, check thefollowing:• The recorders are connected via the RS-485terminal. Cascade connection for audio and videois made.• The password lock of level 2 or higher is turned onfor the slave recorders.• The ID number of the master recorder is set to 01and that of the slave recorders are set to any numberfrom 02 to 16.step1.Press the PTZ button for more than 2 seconds.• The unit switches to the cascade mode.• On the slave recorder, the status of the cascademode is shown on the LCD display.During cascade mode (during connecting):01-01-2004 00:00:00CASCADE ONDuring cascade standby mode:01-01-2004 00:00:00CASCADE MODEstep2.Press the camera number button corresponding tothe ID number of the slave recorder to be controlled.• Press the camera number button within 3 secondsof switching the unit to the cascade mode.• The picture from the selected recorder isdisplayed on the monitor connected to the VIDEOCASCADE OUT terminal of the master recorder.By using the buttons of the master recorder, themultiplexer function of the slave recorder can beoperated. And also by operating PTZ of themaster recorder, the camera connected to theslave recorder can be controlled.• The ID number of the slave recorder controlledappears on the LCD display on the front panel ofthe master recorder.01-01-2004 00:00:00CASCADE ID02It is also displayed on the monitor screen.step3. To control the other recorder, repeat steps 1 and 2above.• Press the PTZ button for more than 2 seconds tocancel the operation of the slave recorder anddisplays the picture supplied from the cameraconnected to the master recorder again.12••••••••••••••••••••••••••••••••••••••••••••••••••••••••••••••••••••••••••••••••••••••••••••••••••••••••••••••••••••••••••••••••••••••••••••••••••••••••••
Controlling the cameraPTZ controlThis function is used to control the cameras connected viaRS-232C or RS-422/485 terminal.step1.step2.Press the camera number button to be controlledand display the picture in the single screen display.Press the PTZ button.• The unit switches to PTZ mode and the buttonlights up. “PTZ” appears on the LCD display onthe front panel during PTZ mode.ENGLISH01-01-2004 00:00:00PTZ• The camera number to be controlled appears onthe LCD display on the front panel.01-01-2004 00:00:00PTZ CAM1step3.Control the camera.Tilt: Press the TILT button to tilt the camera inthe upward direction. Press the TILT button totilt the camera in the downward direction.Pan: Turn the SHUTTLE ring to the right to panthe camera in the rightward direction. Turn theSHUTTLE ring to the left to pan the camera inthe leftward direction.Camera zoom: Press the CAMERA ZOOMbutton and then turn the JOG dial to the left (wide)or right (tele) to adjust the camera zoom.Focus: Press the FOCUS button and then turnthe JOG dial to the left (far) or right (near) toadjust the focus of a camera.Iris: Press the IRIS button and then turn the JOGdial to the left (close) or right (open) to adjust theiris of a camera.Preset: Press the PRESET button and thenpress the camera number buttons within 3seconds to preset the watching points. Up to 16points can be set.Auto pan: Press the AUTO PAN button toactivate auto pan within the range between thepreset watching points 1 and 2.•••••••••••••••••••••••••••••••••••••••••••••••••••••••••••••••••••••••••••••••••••••••••••••••••••••••••••••••••••••••••••••••••••• Basic operations13
Recording the picture manuallyBasic manual recordingThis function is used to start recording manually. Beforeyou start recording, check the repeat recording settings inthe (SystemMenu Memory Data Management Setting for MainMemory) first, and then make the recording settings.• Make the manual recording settings on the (Setup Menu Recording SetRecording Pattern A).• Only can be used for themanual recording. to are used for timer recordingonly. can be used for bothmanual and timer recordings.• Settings here are for manual recording only. For timerrecording, settings must be made on the menu (Setup Menu Timer).Setup Menu1Recording1Set Recording Pattern A12Camera CheckNormal Recording MenuDRecording Setting A-Normal (Auto)step 1step 2Setting the recording rate and picture grade fornormal recordingstep1.Execute camera check.• The unit detects the camera number with thevideo signal input automatically when selecting“Execute.” The setting here applies to the Autoand Easy settings in step 2.• After executing the camera check, the recordingsettings are made only for the camera numbers withthe video signal input when using auto or easy setting.step2.Set the recording setting method and its detailedsettings.Auto: Automatically sets the picture grade and therecording rate by setting the recording cycle andthe recording hour per day. Set the desired settingsand then select “Execute.”• The preview screen appears automatically whenthe auto setting is executed.Easy: Sets the frame or field recording, recordingrate, and picture grade for normal recording to thesame settings for all the camera numbers. Whenthe recording rate is set to “– – –” for all the cameranumbers, normal recording is not performed. Setthe desired settings and then select “Execute.”• The preview screen appears automatically whenthe easy setting is executed.<strong>Manual</strong>: Sets the frame or field recording, recordingrate, and picture grade for normal recordingindividually for each camera number. When setting“– – –” for the recording rate, the recording doesnot perform for that camera number.• Display the preview screen to check the settingsyou have set.DDD Recording Setting A-NormalRecording Setting A-Normal (Easy)D Recording Setting A-NormalRecording Setting A-Normal (<strong>Manual</strong>)D Recording Setting A-Normal• When setting the frame recording, the recording ratedisplay in the preview screen turns green.• The recording rate display in the preview screen turnsred when the value exceeds 200 pps in total.• The estimated recordable time is displayed on the bottomof the preview screen depending on the picture gradeand the recording rate settings for normal recording. (Thetime does not change when changing the alarm recordingsettings.)• When the main device is partitioned, shows the estimated recordable timefor normal recording.step3.step4.Press the REC/STOP button.• The REC/STOP button lights up and recordingstarts.To stop recording, press the REC/STOP button formore than 2 seconds.• Recording stops and the light turns off.REC/STOP14••••••••••••••••••••••••••••••••••••••••••••••••••••••••••••••••••••••••••••••••••••••••••••••••••••••••••••••••••••••••••••••••••••••••••••••••••••••••••
Searching the desired pictureBasic searchThis function is used to search the start point of the desiredpicture. This unit equipped with 5 search functions (Searchby Time and Date, Search by Alarm List, Find data storagelocation, Search by Book Mark, and Search by Motion).In this section, the common search methods, search bytime and date and search by alarm list, are described.• When changing the display from single to split or fromsplit to single during still frame playback, the recordedpicture may not be existed at a neighbourhood of thatpoint or picture may not be displayed depending onthe selected camera number or timing of displayingthe still frame playback picture.Search by Time and DateThis item is used to search the picture by specifying date,hour, minute, second, and camera number to be searched.The search result is displayed in still frame playback. Whensearching for 1 camera number, the search result isdisplayed in the single screen display. When searchingfor 2 or more camera numbers, it is displayed in SPLIT16screen.<strong>User</strong> Menu1Search2Search by Time and Datestep1.step2.step3.step4.step5.When you set the time and date to be searchedmanually, select “<strong>Manual</strong>” and then set the date,hour, minute, second, and camera number.Select “Search.”When you search the start and end points ofrecording, select “Start” and “End” respectively.To playback the searched picture, press either thePLAY button or the PAUSE button.To stop playback or still frame playback, press theSTOP button.• To change the device to be searched, set the desireddevice in the (<strong>User</strong>Menu Search Select Source Device).• To display the single screen display of the desiredcamera number when the search result is displayedin the SPLIT16 screen, press the desired cameranumber button.• When there is no recording of the set time, the pictureof the closest time and date for the set cameranumber is displayed in still frame.• When the multiple recorded data of the same dateand time are existed, execute search by time anddate more than once until the desired picture issearched.• Depending on the recording condition, search by timeand date function may not operate correctly.16••••••••••••••••••••••••••••••••••••••••••••••••••••••••••••••••••••••••••••••••••••••••••••••••••••••••••••••••••••••••••••••••••••••••••••••••••••••••••
Search by Alarm ListThis unit stores the start time of alarm recording andemergency recording in the alarm list when such recordingbegins. This item is used to search the desired picture usingthe list of alarm recording (emergency recording). Thesearch result displays in still frame playback of the singlescreen display.• Alarm list search is not performed if there are no indexsignals.• When an alarm recording (emergency recording) isstarted while displaying the , exit the once and then display it again. The newitem will be added to the list.ENGLISH<strong>User</strong> Menu1Search3Search by Alarm Liststeps 1, 2step 3DAlarm Liststep1.step2.Set the date, hour, minute, second, and sensornumber to be searched.Latest: Displays the date and time of the latestrecording.Select “Alarm List.”• The alarm list may take time to be displayedcompletely when there are many list items or the HDDhas been added.step3.Select the alarm list you want to display.• To change the device to be searched, set the desireddevice in the (<strong>User</strong>Menu Search Select Source Device).When executing alarm list search while the “Alarmarea” and “Long pre-alarm area” are set, set theplayback area to “Alarm” and “LPA” respectively.• “Sensor” display indicates the sensor number of whichthe alarm signal is input.• When the repeat recording setting for “NormalRecording Area” or “Alarm Recording Area” (SystemMenu Memory Data Management Setting for MainMemory) is set to “Repeat Off” and there is an alarmrecording (emergency recording) at the end of theHDD, that recording may not be stored in the alarmlist and that item may be missed.• When the detection of the motion or the ground of theALARM IN terminal occurs numerously at the sametime, not all the start times of the alarm recording maybe registered in the alarm list. In this case, the sensorof the lowest number is registered in the list.• In the alarm list, items with the ALARM IN terminalgrounded are indicated in orange, items that weredetected with motion are indicated in white, items withthe EMERGENCY terminal grounded are indicatedin magenta, and items that were input with alarmsignal via communication are indicated in green.• To clear the alarm list, erase the HDD data of whichthe alarm recording is recorded (System Menu DataClear). Beware that executing it erases all the data ofthe HDD contained the picture data.•••••••••••••••••••••••••••••••••••••••••••••••••••••••••••••••••••••••••••••••••••••••••••••••••••••••••••••••••••••••••••••••••••• Basic operations17
Copying the recorded dataCopy (<strong>User</strong> Menu Copy)This item is used to copy the data in the main device to thecopy device.Copy Data to Copy A Drive/Set Copy A DriveThis item is used to copy the data by specifying the startand end points of copying. The points are specified by thedate and time or the book mark. This function is useful forcopying the data of the short period of time.• Before executing the copy, make sure that the CopyA device is connected and set in the and (System Menu Memory) correctly.<strong>User</strong> Menu• When copying the data to DVD and setting “Overwrite”to “On,” the unit clears the existed data of the diskbefore overwriting the data. Note that clearing the datatakes about 30 to 40 minutes.step3.step4.Set the start, start/end, or end points of the copy byspecifying the date and time or the book mark.Start: Sets only the start point of the copy.Start/End: Sets the start and end points of the copy.End: Sets only the end point of the copy.• To set the point using the book mark, select“Bookmark” and then select the desired bookmark number.• To copy the oldest recorded time, select “CopyStart Time.” To copy the latest recorded time,select “Copy End Time.”Select “Calculate” to calculate the capacity of thedata to be copied.2Copy1 Copy Data to Copy A Drive2 Range of Copy3 Set Copy A Drivesteps 4, 5step 3steps 1, 2• When using “End,” the copy cannot be executedunless the calculation of the capacity of the data tobe copied is completed.• When using “Start” or “Start/End” and executing thecopy without calculating the capacity of the data tobe copied, the progress or the time of the copy maynot be displayed correctly because the unit cannotspecify the capacity of the data to be copied.step1.step2.Set the camera number to be copied.• The button function changes between “All Off”and “All On” each time you select this button.You can switch on and off for all the cameraseasily by using this button.• The picture is not copied when there is norecorded picture of the set camera number ortime.Select “Other settings” and then set the detailedsettings.From: Sets the area which contains the data to becopied. The available setting items are “Normal,”“Alarm,” and “LPA.”To: Sets the group number to which the data iscopied. The available setting items are “Group 1”to “Group 5.”Copy Data: Sets the data to be copied. Theavailable setting items are “Alarm” and “All.”Overwrite: Selects whether to overwrite the existeddata or not.Auto Eject: Selects whether to eject mediaautomatically when the copy is over.step5.Select “Execute.”• The copy starts.• To stop the copy manually, select “Cancel” in theprogress screen. The data which has been copiedbefore cancelling is copied.Copy Data to Copy B Drive/Set Copy B DriveThis item is used to copy the data by specifying only thestart point of copying. The point is specified by the dateand time. The copy continues until the end point of therecorded data reaches or the media to be copied becomesfull unless the copy is stopped manually (when “FIFOOverwrite” is set to “Off”). This function is useful for makingbackup of the recorded data.• Before executing the copy, make sure that the CopyB device is connected and set in the and (System Menu Memory) correctly.<strong>User</strong> Menu• “Alarm” appears for “From” and “Copy Data” when“Alarm Recording Area” (System Menu MemoryData Management Setting for Main MemoryChange Partition Setting) is set to other than “0 %.”• “LPA” appears for “From” when “Long Pre-Alarm Area”(System Menu Memory Data Management Settingfor Main Memory Change Partition Setting) is set toother than “0 %.”2Copy2 Copy Data to Copy B Drive2 Range of Copy4 Set Copy B Drivestep 4step 3steps 1, 218••••••••••••••••••••••••••••••••••••••••••••••••••••••••••••••••••••••••••••••••••••••••••••••••••••••••••••••••••••••••••••••••••••••••••••••••••••••••••
step1.step2.Set the camera number to be copied.• The button function changes between “All Off”and “All On” each time you select this button.You can switch on and off for all the cameraseasily by using this button.• The picture is not copied when there is norecorded picture of the set camera number ortime.Select “Other settings” and then set the detailedsettings.From: Sets the area which contains the data to becopied. The available setting items are “Normal,”“Alarm,” and “LPA.”To: Sets the group number to which the data iscopied. The available setting items are “Group 1”to “Group 4.”Copy Data: Sets the data to be copied. Theavailable setting items are “Alarm” and “All.”Overwrite: Selects whether to overwrite theexisted data or not.Auto Eject: Selects whether to eject mediaautomatically when the copy is over.FIFO Overwrite: Selects whether to repeatcopying from the start point of the media byoverwriting the existed data, or to stop copyingwhen the capacity of the media becomes full duringcopying. This setting is available only when thecopy destination is HDD or NAS.• “Alarm” appears for “From” and “Copy Data” when“Alarm Recording Area” (System Menu MemoryData Management Setting for Main MemoryChange Partition Setting) is set to other than “0 %.”• “LPA” appears for “From” when “Long Pre-AlarmArea” (System Menu Memory Data ManagementSetting for Main Memory Change Partition Setting)is set to other than “0 %.”• When copying the data to DVD and setting“Overwrite” to “On,” the unit clears the existed dataof the disk before overwriting the data. Note thatclearing the data takes about 30 to 40 minutes.step3.step4.Set the start time of the copy.Start: Sets the start point of the copy.Continue: Starts copying from the end point of theprevious copy.• To set the start point using the book mark, select“Bookmark” and then select the desired bookmark number.• To copy the oldest recorded time, select “CopyStart Time.”Select “Execute.”• The copy starts.• To stop the copy manually, select “Cancel” in thescreen of . Thedata which has been copied before cancelling iscopied.• When the copy is performed during recording, thepicture of the recording start and end points may notbe recorded.• The progress bar of the copy is not displayed for copyB.• The picture data is administrated in 2 MB unit.Therefore the data is copied in 2 MB unit from thestart point of the designated range when copying.Playback softwareWhen coping the data to the CD/DVD or memory disc, thesoftware is copied automatically in order to playback thatdata on the personal computer.Copying the data of this unit to a videocassetteThis function is used to copy the data of this unit to a videocassette using an analogue video cassette recorder. Datacan be copied even when the unit is in recording mode.For the recording operation, see the instruction manual forthe analogue video cassette recorder used.step1.step2.step3.step4.step5.step6.[Analogue video cassette recorder] Prepare the VCRfor recording.• Set the input source of the VCR to the externalinput which is connected to this unit.[This unit] Press the SPLIT screen buttons orSEQUENCE button to select the screen type to beplayed back.[This unit] Use the search function to display thestart position of the copy.[Analogue video cassette recorder] Start recording.[This unit] Press the PLAY button to start playback.To stop copying, press the STOP button on this unitfirst. And then, stop the recording on the analoguevideo cassette recorder.• Only the picture displayed on the screen can be copiedto the video cassette.ENGLISH• The warning is displayed when the copied rangeexceeds the available capacity of the device to becopied when “FIFO Overwrite” is set to “Off” and copydestination is HDD. In this case, set the copy settingagain with narrower copy range or set the copy deviceof larger capacity.•••••••••••••••••••••••••••••••••••••••••••••••••••••••••••••••••••••••••••••••••••••••••••••••••••••••••••••••••••••••••••••••••••• Basic operations19
Communications by Web BrowserCommunications by Web BrowserThe Web browser on the personal computer can capturethe pictures that have been recorded and live pictures fromthe camera that is connected to this recorder. Also, someof the recorder settings can be made via the personal computer.LoginStart up the Microsoft Internet Explorer and log in.1. Start up the Microsoft Internet Explorer and enter theaddress.• The “[Login]” screen appears.The personal computer product requirements• OS: Microsoft Windows 98SE, Windows 2000,Windows Me or Windows XP.• CPU: IBM PC/AT compatible with an Intel Pentium seriesprocessor of at least 500 MHz.• RAM: 256 MB or more.• Hard disk drive: System drive with unused space of atleast 200 MB.• Web Browser Soft: Microsoft Internet Explorer 5.5 or later.• Display device: XGA (1024 pixels x 768 pixels) or higher.• Microsoft and Windows are registered trademarks ofthe Microsoft Corporation in the US and other regions.(The official name of Windows is Microsoft WindowsOperating System.)All other company and product names appearingherein are the property of their respective owners.• Windows 98SE is an abbreviation of MicrosoftWindows 98 Second Edition.• Windows 2000 is an abbreviation of MicrosoftWindows 2000 Professional.• Windows Me is an abbreviation of MicrosoftWindows Millennium Edition.• Windows XP is an abbreviation of MicrosoftWindows XP Home Edition/Professional.• The product requirement described above cannotguarantee operations in all environments.• Lack of compatibility between Web functions and thePC peripheral driver may, in rare instances, result inabnormal operation. If this happens, upgrade to thenewest version of Internet Explorer and try again.2-1. (When logging in • • • )First, enter the “<strong>User</strong> ID” and the “Password.” Whenshipped from the factory, the user ID for the full-rightsuser is “root,” and the password is “admin000,” theuser ID for the live user is “guest” and the passwordis “guest.”• More than one user can log in simultaneously usingthe same user ID and password.• However, there are restrictions due to authorization.The maximum number of users that can be connectedat the same time is 10.2-2. Select “login” and then left-click or press ENTER.• The “[Main Menu]” screen appears.Connections• When making a direct connection between this unit anda personal computer (hereinafter PC), use a cross cable,and when making a connection through a HUB, usea straight cable.• Refer to the PC instruction manual for instructions onhow to set the Web settings on the PC.20••••••••••••••••••••••••••••••••••••••••••••••••••••••••••••••••••••••••••••••••••••••••••••••••••••••••••••••••••••••••••••••••••••••••••••••••••••••••••
3-1. (If you make an error in entering the user ID orpassword • • • )• The “[Caution]” screen appears.3-2. Select “Login” and either left-click or press ENTER.• The “[Login]” screen appears.3-3. Follow the steps in step 2-1 and enter the correct “<strong>User</strong>ID” and “Password.”4-1. (If you do not log in • • • )Select “If you won’t log in, please go to Logout.” andleft-click.4-2. The message “Session ID removed from recorder &browser. Please close the browser.” will display. Closethe Web Browser.5-1. (To change password • • • )The password can be changed in the “[Login]” screenonly by the user who has the authorization to changea password. Follow the instructions in the menu andenter the current “<strong>User</strong> ID” and “Password.”5-2. Enter the new password in “New password” and againin “New password (Confirmation).”• The number of characters that can be used inregistering a password is 16. Both alphabet lettersand numbers can be used with a distinction madebetween upper and lower case. You cannot usespaces.5-3. To change into a new password, select “change” andleft-click or press ENTER. To cancel the change, select“clear,” and left-click or press ENTER.Main MenuThis is the screen for selecting, from “Main menu,” “LiveMonitoring” with which live pictures will be retrieved anddisplayed, “Playback” with which pictures that have alreadybeen recorded will be retrieved and displayed,“Configuration Menu” with which some of the settings ofthe recorder will be made, “Logout” for ending a job, or“Change Login <strong>User</strong>” for making a change in the loggedinuser.• Depending on what the user’s authorization is, thereare certain menus that cannot be selected.• The transfer rate at communication changesdepending on the communication environment orunit’s status. For the stable communication, use thisunit with the proper picture transfer speed suitableto the conditions.• The user’s session ID (connection data) will be lostin 5 minutes from the final operation that includespicture retrievals. If no operations are made withinthat 5 minutes, no other operations can be made afterthat so close the browser and then log in again.• If the unit’s MAIN switch is “OFF,” live and recordedpictures cannot be retrieved.1. Select the desired menu from “Main Menu” and leftclick.ENGLISH•••••••••••••••••••••••••••••••••••••••••••••••••••••••••••••••••••••••••••••••••••••••••••••••••••••••••••••• Communications by Web Browser21
Communications by Web Browser (continued)Live MonitoringRetrieves live pictures and displays the pictures on the PCscreen.1. Select “Live Monitoring” and left-click.• The “[Live]” screen appears.• When picture acquisition is tried for the first time withthe Web browser of a personal computer, a messageas shown below will be displayed. Please click “Yes.”STOP: Stops the retrieval of an picture.GO: Starts (or restarts) the retrieval of anpicture.Display: For selecting either the display ornon-display of a camera number.Layout: For selecting from the 12 types ofdisplay patterns.(default: 4(1-4) screen)Camera: Selects the camera number that youwant to display and check.Transfer Rate : Selects one of 5 stages from “Lo” to“Hi” for picture retrieval speed.(default: middle)Save Layout : The layout of the screen display isregistered to “Local PC.”Main Menu : Returns to the “Main Menu.”Logout: For logging out.• When the unit is recording at the full rate (200 pps),the picture supplied from the camera which is not usedfor recording at that time is not updated.• The sequence in which camera numbers have beenselected is displayed from the top left.• Setting “Transfer Rate” too far on “Hi” may presentobstacles to PC operation as determined by theperformance of the PC you are using. Please set it tothe appropriate rate to the picture retrieval speed ofyour machine.• Depending on the network capacity and the loadconditions, the transfer rate may not rise.22••••••••••••••••••••••••••••••••••••••••••••••••••••••••••••••••••••••••••••••••••••••••••••••••••••••••••••••••••••••••••••••••••••••••••••••••••••••••••
PlaybackRetrieves, plays back and searches for pictures that havebeen recorded by the recorder.1. Select “Playback” and left-click.• The “[Playback]” screen appears.The date, time, and the camera number for the pictureacquired are displayed in “Image Information.” Clicking“Save Image” stores the picture that is freeze-frame displayedin the PC in bit map format.• The function of searching for recorded picture data iseffective only when the single-screen display has beenselected in the “Playback” menu. The function cannotoperate during picture data playback so to make asearch of any type first stop the playback.• Time SearchSelect the date and time and click “Search.”• Alarm List SearchClick “Alarm List” and the “Alarm List Search” screen willappear in the sub-screen.ENGLISH2. Press the button to start playback.: Press to start playback.: Press to start speed search in the forwarddirection at speeds of x2, x4, x8 and x16.: Press to frame-by frame playback in the forwarddirection.: Press to start reverse playback.: Press to start speed searches in the reverse directionat speeds of x2, x4, x8 and x16.: Press to frame-by-frame playback in the reversedirection.: During playback or searching, press to stopplayback for still frame.Device : Selects the HDD for playback and search.(default: Normal)• The following searches can be selected in singlescreendisplay.1. Set the desired date/time and number of alarm listitems to be acquired, and then click “Refresh” toacquire the alarm list.• The alarm list cannot be acquired without clicking“Refresh.”• Enter the desired number of alarm list items to beacquired in “Alarm Cnt.” When setting the largenumber in “Alarm Cnt,” it may take a long time toacquire the list or the desired number of list itemsmay not be acquired depending on the recordingcondition.2. Select the “No.” desired, and then click “Search.”• Click “Prev(number)” for a search in the reversedirection and click “Next(number)” for a search inthe forward direction.Click “Refresh” again to re-acquire the “Alarm List,”and click “Close” to hide the “Alarm List Search” menu.Sensor : Check the desired sensor number to acquirethe alarm list items.• Image SearchClickClickto display the picture of the next alarm list item.to display the picture of the previous alarm list item.•••••••••••••••••••••••••••••••••••••••••••••••••••••••••••••••••••••••••••••••••••••••••••••••••••••••••••••• Communications by Web Browser23
Communications by Web Browser (continued)Configuration MenuThis is the screen for making some of the recorder settings.1. Select “Configuration Menu” in the “Main Menu”screen.• The “[Configuration Menu]” screen appears.2. Select the desired “Configuration Menu” and left-click.• <strong>User</strong> RegistrationThis is the screen for changing the settings for registereduser authorization and for deleting a registration. It can alsobe used for registering new users.1. Select “<strong>User</strong> Registration” and left-click.• The “[<strong>User</strong> Registration]” screen appears.2-1. (To change registered user settings • • • )Select the user ID for changing the settings in the“Change authorities of users” settings.• Select the items that you want to change.Live MonitoringPlaybackAll Cameras: Allows acquisition of live pictures. Itis a mandatory rank to be registered.: Allows acquisition of recordedpictures.: Allows the acquisition of picturesfrom all the cameras. (The pictureof the cameras set to “Off” in thecovert camera setting can bedisplayed.)Change Passwords : Allows the changing of user’spassword.Configuration: Allows the viewing and editing ofuser registration information.• Certain items cannot be selected depending on whatthe user authorization is.• “Configuration” authorization can be used by only oneuser. From the time that a user logs in until that userlogs out and gives up authorization, any other userthat logs in is regarded as a user who does not have“Configuration” authority.• “Playback” authorization can only be used by one user.From the time that a user logs in until that user logsout and gives up authorization, any other user thatlogs in is regarded as a user who does not have“Playback” authority.2-2. (To change settings • • • )Select “change” and left-click. The “[ChangeConfirmation]” screen will appear.2-3. If you want to make the change, left-click “change.” Ifyou want to cancel a change, left-click “cancel.”2-4. (When you have selected “change” • • • )The “[Completed]” screen will appear, so then left-click“<strong>User</strong> Registration.”• The “[<strong>User</strong> Registration]” screen reappears.2-5. (When you have selected “cancel” • • • )• The “[<strong>User</strong> Registration]” screen reappears.3-1. (To delete a registered user • • • )Left-click on “remove” in the user ID that you want todelete in “Change authorities of users.”• The “[Remove Confirmation]” screen appears.3-2. If you want to delete it, left-click “remove.” If you don’twant to delete it, left-click “cancel.”3-3. (If you have selected “remove” • • • )The “[Completed]” screen will appear, so left-click“<strong>User</strong> Registration.”• The “[<strong>User</strong> Registration]” screen reappears.3-4. (If you have selected “cancel” • • • )• The “[<strong>User</strong> Registration]” screen reappears.4-1. (To register a new user • • • )Enter the new user ID and new password in “Add New<strong>User</strong>.”4-2. Refer to step 2-1, select the “Authority” desired andcheck it.• A user ID with the same name cannot be registered.The maximum number of characters that can be usedin registering a password is 16. Both alphabet lettersand numbers can be used with a distinction madebetween upper and lower case. You cannot usespaces.24••••••••••••••••••••••••••••••••••••••••••••••••••••••••••••••••••••••••••••••••••••••••••••••••••••••••••••••••••••••••••••••••••••••••••••••••••••••••••
4-3. If you want to make a new registration, left-click“register.” If you want to cancel a new registration, leftclick“clear.”4-4. (If you have selected “register” • • • )It will be added to “Change authorities of users.”4-5. (If you have selected “clear” • • • )Clears the specified contents.5-1. (To change the access method settings • • • )Select the item to be changed in the “Access ModeSetup.”• Use Keep-Alive:Maintains the connection of TCP in order to speedup the update of the live pictures, etc.Uses keep-alive when the check mark is entered.• Use SSL for Web Access:Sets the level of the encryption function (SSL).“No SSL”: Does not use the encryption function.“Menus only”: Uses the encryption function for themenus only.“Menus + Pictures”: Uses the encryption functionfor the menus and pictures.• SSL Port Settings:Sets the port number used for SSL.• Band-Width Limit:Controls the band width of the communication. Theavailable setting items are “No Limit,” “30Mbps,”“20Mbps,” “10Mbps,” “7.5Mbps,” “5Mbps,” “3Mbps,”“2Mbps,” “1Mbps,” “750kbps,” “500kbps,”“300kbps,” “200kbps,” “100kbps.”• When using SSL, the following message appears.Select “Yes” and then continue the operation.• Memo & Camera TitlesThis is the screen for setting or changing the recorder andthe camera titles.1. Select “Memo & Camera Titles” and left-click.• The “[Memo & Camera Titles]” screen appears.2. Enter the desired recorder or camera title to “New Text.”• The recorder and the camera titles currently set areshown in the “Current Text.”3. Select “change” and left-click.• E-mail SetupThis is the screen for setting the information related to thee-mail server or sender, and setting the e-mail address ofthe receiver.1. Select “E-mail Setup” and left-click.• The “[E-mail Setup]” screen appears.ENGLISH• When using keep-alive, the update speed of thepicture becomes faster, however, the number of theusers that can be connected at the same time isrestricted to 5.5-2. Set the desired setting in “New Settings” and thenselect “change” and left-click.•••••••••••••••••••••••••••••••••••••••••••••••••••••••••••••••••••••••••••••••••••••••••••••••••••••••••••••• Communications by Web Browser25
Communications by Web Browser (continued)2. (When making the settings to send the e-mail • • •)Input the desired settings for “SMTP Server (HostName or IP),” “POP Server (Host Name or IP),” “POP<strong>User</strong> ID,” “POP <strong>User</strong> Password,” “DNS Server 1Address,” “DNS Server 2 Address,” “From:,” and“Recorder ID.”• The settings currently set are shown in the “CurrentSettings.”3. To send the test e-mail, select “From Address Test(send test mail)” and left-click.4-1. (When setting the receiver’s address • • •)Enter the desired e-mail address to “New Address.”4-2. Set the contents to be transmitted from the recorderto the PC.• “Remain,” “Temp/Fan,” “Reboot,” “Record,” “Alarm,”and “Sensor” settings can be set.4-3. Select “set” and left-click.4-4. Select “active” and left-click.• Select whether to be activated or inactivated the e-mail address you have set.4-5. Select “send” to send the test e-mail.• NAS SetupThis is the screen for making the settings to connect to theNAS server and for mounting or removing the NAS server.1. Select “NAS Setup” and left-click.• The “[NAS Setup]” screen appears.• Clock SetupThis is the screen for setting the clock of the recorder viaPC.1. Select “Clock Setup” and left-click.• The “[Clock Setup]” screen appears.2-1. (When setting the clock using “Clock Setup” • • •)Set “Month,” “Date,” “Year,” “Hour,” “Min.,” “Sec.,” “TimeZone” to the desired time.2-2. Select “set” and left-click.3. (When setting the clock using “Synchronize with PC’sclock” • • •)When you want the clock of the recorder to besynchronized with the PC clock, select “Synchronizewith PC’s clock” and left-click.• The clock of the recorder is set to the same time asthe PC clock.• When using this function on the timing that the year,month, day, hour, or minute is changed, check theclock after synchronizing with the PC clock.4. (When setting the daylight saving time function • • •)Select “No” when you do not want to use the daylightsaving time function.Select “Auto” to use the daylight saving function.• When selecting “Auto,” set the desired time periodfor activating the daylight saving time function andthen select “set.”2. Input the desired settings for “IP Address,” and“Directory.”3. Select “set” and left-click.4. (When removing the NAS server • • •)Select “remove” and left-click.5. (When execute the mount test • • •)Select “test” and left-click.26••••••••••••••••••••••••••••••••••••••••••••••••••••••••••••••••••••••••••••••••••••••••••••••••••••••••••••••••••••••••••••••••••••••••••••••••••••••••••
LogoutIn this screen, assign “Logout” settings to end the job.1. Select “Logout” and left-click.• The “[Logout]” screen appears.Change Login <strong>User</strong>This screen is for changing the logged in user.1. Select “Change Login <strong>User</strong>” and left-click.• The “[Login]” screen appears.ENGLISH2. Close the Web Browser.• If the browser is closed without correctly operatingthe log out, the user’s session ID will be saved for 5minutes. If the Log in is made with the same user IDwithin that 5 minutes, operation limits may take effect.2-1. (To change the logged in user • • • )In the “Login (or change login user)” settings, executestep 2-1 and 2-2 in “ Login” and change the loggedin user.• The logged in user is changed and the “Main Menu”screen appears.2-2. (If the log in is made without changing the user • • • )Select “Return” button on the browser and left-click.2-3. (To log out • • • )Select “If you won’t log in, please go to Logout.” andleft-click.•••••••••••••••••••••••••••••••••••••••••••••••••••••••••••••••••••••••••••••••••••••••••••••••••••••••••••••• Communications by Web Browser27
TroubleshootingIf problems with the unit persist even after you’ve followed the suggestions below, please disconnect the power cord andcontact the retailer from whom you purchased the unit.Description of problemPlease consult the followingINSTALLATIONRECORDINGThe unit does not beturned on.Power is on, but the unitdoes not operate.Pictures are not appearingon the monitor.The quality of the monitorpicture is poor.The unit does not startrecording.The unit does not stoprecording.The unit does not repeatthe recording.The unit does not performtimer recording.The unit does not performalarm recording.• Is the power cord properly plugged in?• Is the LOCK indicator light on?• Is the TIMER indicator light on?• Is the MAIN switch on the rear of the unit set to “OFF” ?• Is the LOCK indicator light on?• Is the POWER indicator flashing? (The unit cannot be operatedwhile the POWER indicator is flashing.)• The safety features may be in operation.Reset the unit by pressing the RESET button on the rear panelusing a ballpoint pen or similar object, and then turn the poweron again.• Are the monitor and camera(s) connected correctly?• Is the unit receiving an input signal from the selected camera?Check this by displaying the SPLIT16 screen.• Is the connecting cord connected correctly?• Is the camera’s focus adjusted correctly?• Is the repeat recording setting for "Normal Recording Area," "AlarmRecording Area," or "LPA Recording Area" (System Menu MemoryData Management Setting for Main Memory) set to "Repeat Off" ?• The recording starts after the time set for recording rate ispassed.Was the unit stopped during that time?• Is the LOCK indicator light on?• During normal recording, alarm recording, and emergencyrecording, press the REC/STOP button for more than 2 seconds.• Is timer recording in progress?To stop timer recording, press the TIMER button for more than 2seconds.• Is the repeat recording setting for "Normal Recording Area," "AlarmRecording Area," or "LPA Recording Area" (System Menu MemoryData Management Setting for Main Memory) set to "Repeat On" ?• Are the date and current time set accurately?• Are the recording start-/end-times and the recording rate setcorrectly?• Is the repeat recording setting for "Normal Recording Area," "AlarmRecording Area," or "LPA Recording Area" (System Menu MemoryData Management Setting for Main Memory) set to "Repeat Off" ?• Is the recording rate for alarm recording set to “– – –”?• Is the recordable capacity for alarm recording area full?• Is the unit in timer recording stand-by mode?(Is the TIMER indicator light on?)• Are the peripheral switches, etc., connected correctly?••••••••••••••••••••••••••••••••••••••••••••••••••••••••••••••••••••••••••••••••••••••••••••••••••••••••••••••••••••••••••••••••••••••••••••••••••••••••••28
PLAYBACKOTHERS PERIPHERAL RECORDING DEVICEDescription of problemThe unit does not performplayback.The copy device does notrespond.The camera cannot becontrolled via this unit.The unit does not performthe motion detectionfunction.The unit cannot becontrolled via the personalcomputer.There is a camera numberwith a blue screen duringsplit screen display.Please consult the following• Is the LOCK indicator light on?• Has the data been erased?• Is the correct playback device selected?• Has the recording medium been inserted correctly into the unit?• Is the unit currently in the middle of loading the recordingmedium?• Is the correct playback device selected?• Has the recording medium's write-protect been removed?• Is the power supply of peripheral recording device set ON?• Is the termination set correctly? (SCSI device only.)• Is the copy device registered in the and (System Menu Memory)?• Is the camera to be controlled connected correctly?• Is the menu set correctly?• Is trigger for alarm recording of the camera number for which themotion detection function to be executed set to “External” ?• Is the alarm recording rate of the camera number for which themotion detection function is executed set to “– – –”?• Is the value set in “Motion Threshold” of the menularger than that of “Motion Mask Settings” ?• Is the detection area set correctly?• Is the menu set correctly ?• Are the unit and the personal computer connected correctly ?• Is there a defect in the connecting cable ?• Is the proper connecting cable being used ?• The screen of camera number with no video signal inputappears blue even when setting for operation.ENGLISHButton operation is notworking.• Is the POWER indicator flashing?(The unit cannot be operated when the POWER indicator isflashing.)• Is the LOCK indicator light on?Cameras cannot beswitched with thecamera number buttons.Menus cannot be set.• Is the menu screen being displayed?Camera number buttons cannot be used when the menu screenis displayed.• When OUTPUT B is selected, the cursor of the mouse isdisplayed, however, the menu screen is not displayed andcannot be set. The menus can be set only when the OUTPUT Ais selected.•••••••••••••••••••••••••••••••••••••••••••••••••••••••••••••••••••••••••••••••••••••••••••••••••••••••••••••••••••••••••••••••••••••Troubleshooting29
Warnings and CALL OUT outputWarnings and their appropriate countermeasures#1 Options in the CALL OUT output column:• Selectable:Selects to output CALL OUT signal or not on the menu screen.• Fixed: Outputs CALL OUT signal from the CALL OUT terminal regardless of the menu setting.• None: Does not output CALL OUT signal, but displays a warning on the screen.• CALL OUT signal output can be stopped by pressing the E button or clicking “Clear Warning” while displaying thewarning display.Warning DisplayThe remaining capacity of Normal Areain Main device has become less than **%.#2The remaining capacity of Alarm Areain Main device has become less than **%.#2The remaining capacity of LPA Areain Main device has become less than **%.#2The remaining capacity of Copy B diskhas become less than **%.#2The remaining capacity of Normal Areain Main device has become 0%.The remaining capacity of Alarm Areain Main device has become 0%.The remaining capacity of LPA Areain Main device has become 0%.The remaining capacity of disc in Copy Adrive has become 0%.The remaining capacity of disc in Copy Bdrive has become 0%.Copy data size error.Check the range of copy data or the diskspace of copy media.Copy media error.Cannot copy the data.Check the copy device.No disk.The drive has no disk or wrong type of disk.Put a proper disk into the drive.The remaining capacity of disc in Copy Adrive has become 0%.Put a new disc into the drive.The remaining capacity of disc in Copy Bdrive has become 0%.Put a new disc into the drive.Countermeasure• Copy data as necessary.• When the warning iscancelled, the unit will startover-writing the oldest dataremaining in the hard diskdrive.• Copy data as necessary.• Replace media if necess-ary.• Set the copy/restorerange again.• Replace with new media.• Check media in recordingdevice. (Insert the mediaif there is none.)• Check whether it is writeprotectby media. Cancelprotection if it is protected.• After peripheral recordingdevice and the unit power offa power supply, reboot in theorder of peripheral recordingdevice and the unit.• After peripheral recordingdevice and the unit poweroff a power supply, check acable and termination(for SCSI device only).• Insert the disc.• Replace the disc.Cancellingthe warningClick "ClearWarning" orpress the Ebutton.Click "ClearWarning" orpress the Ebutton.Click "ClearWarning" orpress the Ebutton.Click "ClearWarning" orpress the Ebutton.Click "ClearWarning" orpress the Ebutton.Click "ClearWarning" orpress the Ebutton.Click "ClearWarning" orpress the Ebutton.Log numberLOG1200LOG1201LOG1202LOG7200LOG1100#3LOG4100#4LOG1101#3LOG4101#4LOG1102LOG3100LOG7100LOG3701#5LOG7701#6LOG4701#4LOG3702#5LOG7702#6LOG4702#4LOG3703#5LOG7703#6LOG4703#4LOG3704#5LOG7704#6CALL OUToutput#1SelectableSelectableNoneSelectableNoneNoneNoneNone30#2 : The value depends on the setting.#3 : Log number for Recording#4 : Log number for Restore#5 : Log number for COPY A#6 : Log number for COPY B#7 : (The following numbers are in )0 1 : CH 1 0 5 : CH 5 0 9 : CH 9 1 3 : CH 130 2 : CH 2 0 6 : CH 6 1 0 : CH 10 1 4 : CH 140 3 : CH 3 0 7 : CH 7 1 1 : CH 11 1 5 : CH 150 4 : CH 4 0 8 : CH 8 1 2 : CH 12 1 6 : CH 16#8 :14 : Recording 24 : Playback34 : Copy A44 : Restore 74 : Copy B(The following numbers are in )00 : A (Internal) 10 to 26 : USB (External)01 : B (Internal) 30 to 35 : SCSI (External)02 : C (Internal) 40 to 47 : NAS (External)03 : D (Internal)••••••••••••••••••••••••••••••••••••••••••••••••••••••••••••••••••••••••••••••••••••••••••••••••••••••••••••••••••••••••••••••••••••••••••••••••••••••••••
Warning DisplayNo Camera SignalCamera signal is lost or distorted.Please check the camera and cableconnection.(NONE)System suspended due to unstableprocessing.Restart the recorder.(System suspended due to unstableprocessing. Recording will be resumed.)The alteration part is found in the data.Recorder restarted due to technical problemson the device.The recorder has been rebooted. The problemis not critical, but check the recorder.Internal temperature is getting too high,check the ventilation of the recorder.Internal temperature is getting too high,stop the operation of the recorderimmediately.The fan of the recorder needs to be checked.Copying data stopped because of new recordoverwrites the old data.New record will soon overwrite the old datain copying.Stop the recording, if you want to continue thecopying.Countermeasure• Check whether the unitand camera are properlyconnected, and that electri-city is on.• Check whether the videosignal is being properlyoutputted.• Check to see if there is acamera set for operationwith no video signal input.• Continue the operationwhen there is noabnormality.• When the error occurscontinuously, check theHDD/media, cable andtermination or restart theunit.• Restart the unit.• Check the unit.• Turn off the power andchange the installationcondition.• Turn off the power andchange the installationcondition.• Turn off the power andstop using.• Stop HDD recording tocontinue copy/archive.• Stop HDD recording tocontinue copy/archive.• Stop copy/archive tocontinue HDD recording.Cancellingthe warningStop recording.Output videosignals.Click "ClearWarning" orpress the Ebutton.Click "ClearWarning" orpress the Ebutton.Click "ClearWarning" orpress the Ebutton.Click "ClearWarning" orpress the Ebutton.Click "ClearWarning" orpress the Ebutton.Click "ClearWarning" orpress the Ebutton.Click "ClearWarning" orpress the Ebutton.Lower thetemperature.Click "ClearWarning" orpress the Ebutton.Rotate the fan.Click "ClearWarning" orpress the Ebutton.Click "ClearWarning" orpress the Ebutton.Log numberLOG54 #7LOG13 #8LOG23 #8LOG33 #8LOG43 #8LOG73 #8LOG14 #8LOG24 #8LOG34 #8LOG44 #8LOG74 #8LOG5500LOG6200LOG5100LOG5200LOG5201LOG5300LOG3500#3LOG7500#4LOG3600#3LOG7600#4CALL OUToutput#1FixedNoneSelectableNoneSelectableNoneSelectableFixedFixedFixedFixedFixedFixedENGLISH(NONE)• Restarts by watchdogoperation.LOG5101None•••••••••••••••••••••••••••••••••••••••••••••••••••••••••••••••••••••••••••••••••••••••••••••••••••••••••••••••• Warnings and CALL OUT output31
<strong>SLD</strong> <strong>Security</strong> & CommunicationsThe Old Forge, Ockham Lane, Ockham, Surrey GU23 6PH EnglandPhone +44.1483225633 · Fax +44.1483225634sales@sld.co.uk · www.sld.co.uk