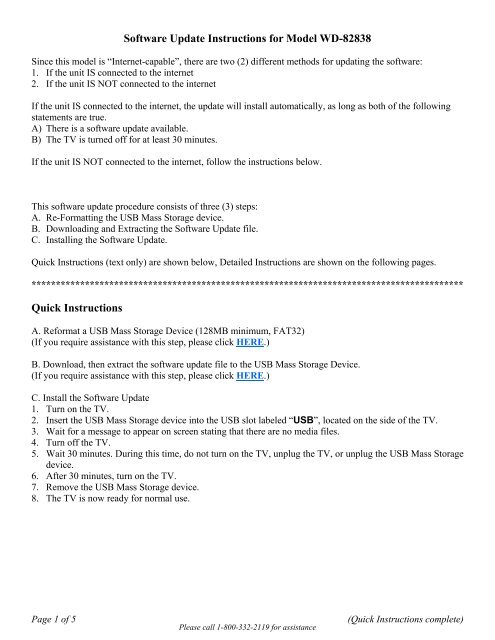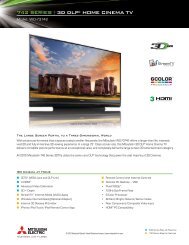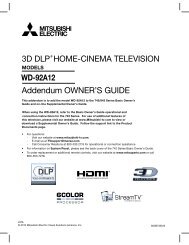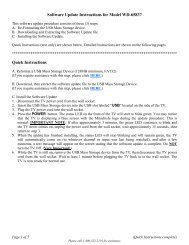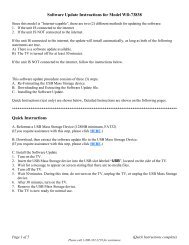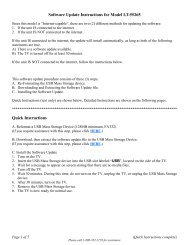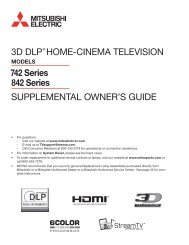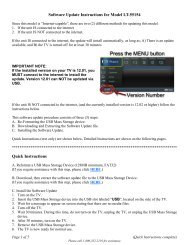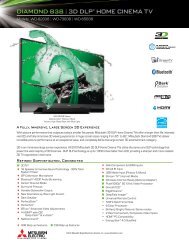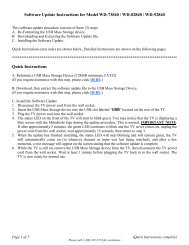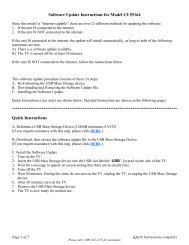Instructions for Software Upgrade - Mitsubishi Digital Electronics ...
Instructions for Software Upgrade - Mitsubishi Digital Electronics ...
Instructions for Software Upgrade - Mitsubishi Digital Electronics ...
Create successful ePaper yourself
Turn your PDF publications into a flip-book with our unique Google optimized e-Paper software.
<strong>Software</strong> Update <strong>Instructions</strong> <strong>for</strong> Model WD-82838Since this model is “Internet-capable”, there are two (2) different methods <strong>for</strong> updating the software:1. If the unit IS connected to the internet2. If the unit IS NOT connected to the internetIf the unit IS connected to the internet, the update will install automatically, as long as both of the followingstatements are true.A) There is a software update available.B) The TV is turned off <strong>for</strong> at least 30 minutes.If the unit IS NOT connected to the internet, follow the instructions below.This software update procedure consists of three (3) steps:A. Re-Formatting the USB Mass Storage device.B. Downloading and Extracting the <strong>Software</strong> Update file.C. Installing the <strong>Software</strong> Update.Quick <strong>Instructions</strong> (text only) are shown below, Detailed <strong>Instructions</strong> are shown on the following pages.*****************************************************************************************Quick <strong>Instructions</strong>A. Re<strong>for</strong>mat a USB Mass Storage Device (128MB minimum, FAT32)(If you require assistance with this step, please click HERE.)B. Download, then extract the software update file to the USB Mass Storage Device.(If you require assistance with this step, please click HERE.)C. Install the <strong>Software</strong> Update1. Turn on the TV.2. Insert the USB Mass Storage device into the USB slot labeled “USB”, located on the side of the TV.3. Wait <strong>for</strong> a message to appear on screen stating that there are no media files.4. Turn off the TV.5. Wait 30 minutes. During this time, do not turn on the TV, unplug the TV, or unplug the USB Mass Storagedevice.6. After 30 minutes, turn on the TV.7. Remove the USB Mass Storage device.8. The TV is now ready <strong>for</strong> normal use.Page 1 of 5Please call 1-800-332-2119 <strong>for</strong> assistance(Quick <strong>Instructions</strong> complete)
Detailed <strong>Instructions</strong>A. Re-Formatting the USB Mass Storage deviceTo per<strong>for</strong>m this software update, you must have a FAT32 <strong>for</strong>matted (MS-DOS <strong>for</strong> Macintosh users) USBMass Storage device with 128MB or higher capacity. The USB Mass Storage device must be re-<strong>for</strong>mattedprior to use. WARNING: All files that exist on the USB Mass Storage device will be deleted. Transferany files that you want to keep to your hard drive be<strong>for</strong>e proceeding. <strong>Mitsubishi</strong> <strong>Digital</strong> <strong>Electronics</strong>America is not responsible <strong>for</strong> any loss of personal files.1. Plug the USB Mass Storage device into your computers USB port.2. Open “My Computer”. This will open a window showing all current drives on your computer.3. Right-click on the drive letter associated with the USB Mass Storage device. Select “Format...”.Step 2 - My ComputerStep 3 - Right-click on “Removable Disk”4. A <strong>for</strong>matting dialog box will appear; under the “File system” option, make sure that “FAT32” is selected,then click on the “Start” button. All other options are user definable and do not matter.5. You will receive a warning message; click on the “OK” button.6. After a few moments, you will receive a message stating that the <strong>for</strong>matting is complete. Click on the“OK” button.7. Close the <strong>for</strong>matting dialog box by clicking on the “Close” button. Re-<strong>for</strong>matting is complete.Step 5Step 4Step 6 Step 7Page 2 of 5Please call 1-800-332-2119 <strong>for</strong> assistance(Re-Formatting complete)
Detailed <strong>Instructions</strong>B. Downloading and Extracting the <strong>Software</strong> Update fileYou must have a de-compression (un-zipping) utility application (such as WinZip) installed on your computer.1. Double-click on the software update file link; Depending on the internet browser in use, you will beprompted to open or save the file. Select “Open”. Then click on “OK” if using Firefox. A downloadingprogress box will appear, again based on your internet browser.Step 1 -Using Windows Internet ExplorerStep 1 - Using Firefox2. A message box (based on your computer’s un-zipping utility application) will appear. Select “Extract”.Page 3 of 5(Downloading and Extracting continued)Please call 1-800-332-2119 <strong>for</strong> assistance
Detailed <strong>Instructions</strong>C. Installing the <strong>Software</strong> Update1. Turn on the TV.2. Insert the USB Mass Storage device into the USB slot labeled “USB”, located on the side of the TV, asshown in Figure 1.Figure 23. Wait <strong>for</strong> a message to appear on screen stating that there are no media files. See Figure 2.4. Turn off the TV.5. Wait 30 minutes. During this time, do not turn on the TV, unplug the TV, or unplug the USB Mass Storagedevice.6. After 30 minutes has elapsed, turn on the TV.7. Remove the USB Mass Storage device.8. The TV is now ready <strong>for</strong> normal use.Page 5 of 5Please call 1-800-332-2119 <strong>for</strong> assistance(<strong>Software</strong> Update complete)