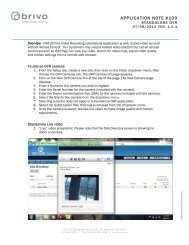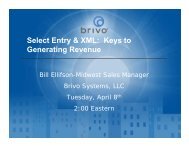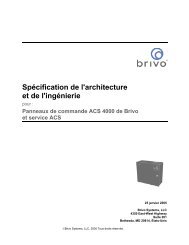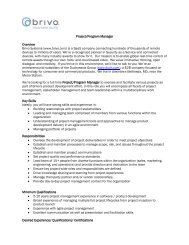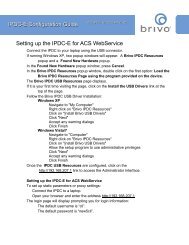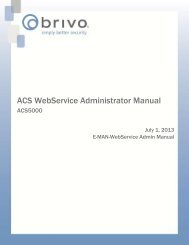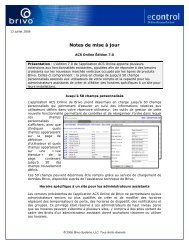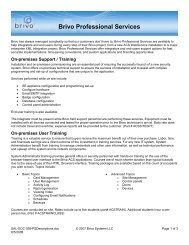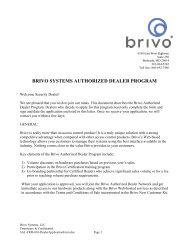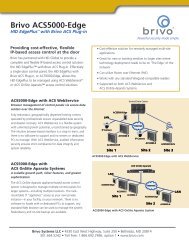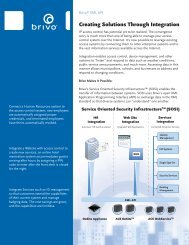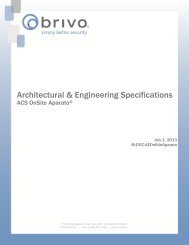ACS4000 Installation Manual - Brivo Systems
ACS4000 Installation Manual - Brivo Systems
ACS4000 Installation Manual - Brivo Systems
- No tags were found...
Create successful ePaper yourself
Turn your PDF publications into a flip-book with our unique Google optimized e-Paper software.
<strong>Brivo</strong> Access Control System (ACS)<strong>Installation</strong> <strong>Manual</strong>DOCUMENT NUMBER - ENG-DOC-002ACS4100-E/ACS4400-EACS4100-W/ACS4400-WCopyright 2005 <strong>Brivo</strong> <strong>Systems</strong>, LLC. All Rights Reserved
Legal InformationNOTICE: This equipment has been tested and found to comply with the limits for a Class B digitaldevice, pursuant to part 15 of the FCC Rules. These limits are designed to provide reasonableprotection against harmful interference in a residential installation or when the equipment isoperated in a commercial environment. This equipment generates, uses and can radiate radiofrequency energy and, if not installed and used in accordance with the instruction manual, maycause harmful interference to radio communications. However, there is no guarantee thatinterference will not occur in a particular installation. If this equipment does cause harmfulinterference to radio or television reception, which can be determined by turning the equipment offand on, the user is encouraged to try to correct the interference by one or more of the followingmeasures:• Re-orient or relocate the receiving antenna (wireless models only).• Increase the separation between the equipment and receiver.• Connect the equipment into an outlet on a circuit different from that to which thereceiver is connected.• Consult the dealer or an experienced radio/TV technician for help.Information in this document is subject to change without notice and does not represent acommitment on the part of <strong>Brivo</strong> <strong>Systems</strong>, LLC. For the most up-to-date information, visitwww.brivo.com and click “Dealers” to gain access to the Extranet.© 2005 <strong>Brivo</strong> <strong>Systems</strong> LLC. All rights reserved.<strong>Brivo</strong> is a trademark of<strong>Brivo</strong> <strong>Systems</strong>, LLC.<strong>Brivo</strong> <strong>Systems</strong>, LLC.4350 East-West HighwaySuite 201Bethesda, MD 20814Copyright 2005 <strong>Brivo</strong> <strong>Systems</strong>, LLC. All Rights Reserved
<strong>Brivo</strong> ACS <strong>Installation</strong> <strong>Manual</strong> Version 1.4TABLE OF CONTENTSLEGAL INFORMATION .................................................................................................................. 2REGULATORY WARNINGS / AGENCY APPROVALS / UL ........................................................ 5SAFETY WARNINGS ..................................................................................................................... 5WHAT TO FIND IN YOUR ACS4100/ACS4400 SHIPMENT ......................................................... 6PRODUCT COMPATIBILITY.......................................................................................................... 61. INTRODUCTION .................................................................................................................. 71.1 BEFORE YOU INSTALL .................................................................................................................... 71.2 PERFORMING THE INSTALLATION................................................................................................... 81.3 CONFIRMING CORRECT OPERATION.............................................................................................. 81.4 ON-LINE RESOURCES .................................................................................................................... 82. CONTROL PANEL COMPONENT DESCRIPTIONS / CONNECTIONS ............................ 92.1 DOOR CONTROL BOARD - INPUT AND OUTPUT DESCRIPTIONS.................................................... 92.1.1 Relay Outputs .......................................................................................................... 102.1.2 Switch Inputs............................................................................................................ 112.1.3 Keypad / Reader Connections................................................................................. 132.2 INTERFACE BOARD - DESCRIPTION.............................................................................................. 142.2.1 LED Indicators ......................................................................................................... 142.2.2 Connector J1 – 12VDC Input................................................................................... 152.2.3 Connector P2 – Debug Port..................................................................................... 152.2.4 Connector P1 – Control Port.................................................................................... 152.2.5 Connector J17 – Tamper Switch ............................................................................. 152.2.6 Interface Board Reset Switch – SW1 ...................................................................... 152.2.7 Connector P7 - RJ11 Connector.............................................................................. 152.2.8 Unused Connectors ................................................................................................. 152.3 PROCESSOR BOARD - DESCRIPTION ........................................................................................... 162.3.1 Activity LED Indicator............................................................................................... 162.3.2 Ethernet Connector.................................................................................................. 162.3.3 Ethernet Function LED Indicators............................................................................ 162.3.4 Power Connector “5V GND” – 5 VDC Input ............................................................ 172.3.5 Connector COM1 – Control Port.............................................................................. 172.3.6 Connector COM2 – Login, Programming and Debug Port...................................... 172.3.7 Jumper Settings – JP1-7 ......................................................................................... 172.3.8 Jumper Settings – JTAG.......................................................................................... 172.3.9 Unused Connectors ................................................................................................. 172.4 POWER SUPPLY BOARD – DESCRIPTION..................................................................................... 182.4.1 Power Connections.................................................................................................. 182.4.2 Dealer <strong>Installation</strong> Requirements for Power: ........................................................... 193. INSTALLATION PROCEDURE ......................................................................................... 203.1 LOCATION SELECTION FOR EQUIPMENT....................................................................................... 203.1.1 Location of 120 VAC Power Source to Control Panel ............................................. 203.1.2 Location of Reader / Keypads to the Control Panel ................................................ 203.1.3 Location of Electronic Strike / Latch to the Control Panel ....................................... 203.1.4 Mounting of the ACS Control Panel......................................................................... 203.1.5 Battery Bracket Removal and Installing the Back Up Battery.................................. 203.1.6 Location and Assembly of Antenna ......................................................................... 213.2 WIRING TO THE CONTROL PANEL ................................................................................................ 223.2.1 Communications ...................................................................................................... 223.2.2 Wiring the AC Transformer to the Control Panel ..................................................... 22© 2005 <strong>Brivo</strong> <strong>Systems</strong>, LLC. All rights reserved. Doc #114A2687-G4 Page 3
<strong>Brivo</strong> ACS <strong>Installation</strong> <strong>Manual</strong> Version 1.43.2.3 Wiring the Reader / Keypad to the Control Panel.................................................... 223.2.4 Wiring the Door Position, REX, and AUX Switches to the Control Panel................ 223.2.5 Wiring the Electronic Strike / Latch to the Control Panel......................................... 223.2.6 Grounding of the Control Panel Chassis ................................................................. 233.3 POWER APPLICATION AND DEVICE TESTING............................................................................... 243.3.1 What to leave UN-CONNECTED prior to power application ................................... 243.3.2 What to look for on Power up of the Control Panel Only ......................................... 243.3.3 Connection of the Reader / Keypad......................................................................... 243.3.4 Connection of the Electronic Strike / Latch.............................................................. 253.4 PROGRAMMABLE PARAMETERS................................................................................................... 253.5 LED DISPLAYS AT THE READER / KEYPAD................................................................................... 253.6 RECOMMENDATION FOR UNUSED DOOR POSITION INPUTS........................................................ 254. HARDWARE SPECIFICATIONS ....................................................................................... 27<strong>ACS4000</strong> NETWORK CONFIGURATION GUIDE1. INTRODUCTION .................................................................................................................. 22. BASIC CONTROL PANEL OPERATION ............................................................................ 22.1 NETWORK REQUIREMENTS ............................................................................................................ 22.2 <strong>ACS4000</strong> NETWORK TRAFFIC PATTERNS .................................................................................... 22.3 FIREWALL........................................................................................................................................ 32.4 <strong>ACS4000</strong> AND PROXY SERVERS .................................................................................................. 33. CONNECTING THE ETHERNET CABLE ........................................................................... 34. NETWORK CONFIGURATION............................................................................................ 44.1 DHCP............................................................................................................................................. 44.2 MAC ADDRESS .............................................................................................................................. 44.3 MANUAL CONFIGURATION OF NETWORK SETTINGS...................................................................... 44.3.1 Quick Guide ............................................................................................................... 45. USING THE COMMAND LINE INTERFACE....................................................................... 55.1 SETTING UP SERIAL COMMUNICATIONS......................................................................................... 55.1.1 Connecting Serial Communications Cable ................................................................ 55.1.2 Using HyperTerminal or Other Terminal Emulator .................................................... 6STARTING HYPERTERMINAL ...................................................................................................................... 65.1.3 Logging in to the Control Panel ................................................................................. 85.2 COMMAND LINE INTERFACE ........................................................................................................... 85.2.1 Main Menu ................................................................................................................. 95.2.2 Networking ................................................................................................................. 95.2.3 System ..................................................................................................................... 145.2.4 Application ............................................................................................................... 165.2.5 Miscellaneous .......................................................................................................... 176. REGISTERING THE <strong>ACS4000</strong> ON THE BRIVO WEB SITE ............................................ 177. CHECKING FOR CORRECT OPERATION....................................................................... 177.1 NETWORK CONNECTIVITY ............................................................................................................ 177.2 PINGING THE CONTROL PANEL FROM ANOTHER COMPUTER ..................................................... 177.3 PINGING ANOTHER COMPUTER FROM THE CONTROL PANEL ..................................................... 177.4 CONNECTIVITY TO BRIVO SYSTEMS, LLC ................................................................................... 187.5 TROUBLESHOOTING...................................................................................................................... 18© 2005 <strong>Brivo</strong> <strong>Systems</strong>, LLC. All rights reserved. Doc #114A2687-G4 Page 4
<strong>Brivo</strong> ACS <strong>Installation</strong> <strong>Manual</strong> Version 1.4Regulatory Warnings / Agency Approvals / ULSafety WarningsFire Safety Notice: Never connect the <strong>Brivo</strong> keypad/reader or locks to doors without firstconsulting the applicable fire code. You must consult with and get approval of, local fireofficials before installing locks or devices on any doors that may be fire exits. Use of egresspush buttons may not be legal. Single action exit may be required. Always obtain properpermits and approvals in writing before installing equipment.Notice: Contents of this document are subject to change without notice.Notice: This document and the data herein shall not be duplicated, used or disclosed toothers for procurement or manufacturing, except as authorized with the written permission of<strong>Brivo</strong> <strong>Systems</strong>, LLC. The information contained within this document or within the productitself is considered the exclusive property of <strong>Brivo</strong> <strong>Systems</strong>, LLC. All information in thisdocument or within the hardware and software product themselves is protected by thecopyright and/or other intellectual property laws of the United States.Notice: Any use of this product is subject to the activation of the <strong>Brivo</strong> <strong>Systems</strong> ServicesAgreement. Please request a copy from <strong>Brivo</strong> <strong>Systems</strong>, LLC, and review this agreementcarefully.UL Notice: The <strong>Brivo</strong> Access Control System was tested to and complies with UL294standards for access control.• The <strong>Brivo</strong> ACS4100/ACS4400 models are stand-alone systems. The <strong>Brivo</strong> Serversand data center was not evaluated by Underwriters Laboratories, Inc.• The ACS4100/ACS4400 systems were tested to UL294 using the followingcompatible Listed card readers and keypads:o Essex models KTP162 and KTP163.o HID models 5355, 5365, 6005, 310.• The ACS4100/ACS4400 was UL294 tested using the Amseco XT-1640 transformer.Notice: The system shall not be installed in the fail secure mode unless permitted by thelocal authority having jurisdiction and shall not interfere with the operation of panic hardware.© 2005 <strong>Brivo</strong> <strong>Systems</strong>, LLC. All rights reserved. Doc #114A2687-G4 Page 5
<strong>Brivo</strong> ACS <strong>Installation</strong> <strong>Manual</strong> Version 1.4What to find in your ACS4100/ACS4400 Shipment• Control Panel (ACS4100/ACS4400)• Battery Bracket (1 installed in panel, will hold down two 4.0 AH 12 VDC batteries)• Reader/Door Latch control cards installed (1 per door)• Documentation/Parts bago MOVs for installation at the door strike (1 per door, plus 1 extra), Baggedo <strong>Installation</strong> <strong>Manual</strong> (This Document #114A2687-G4)o Keypad/Reader Wiring Guide (Document #114A2582)o <strong>Installation</strong> Worksheet (Document #114A2637)o Quick Start Guide (Document #114A2636)o Control Panel Door Lock Keys, Qty. 2, Baggedo Serial cable, Processor Board to Laptop, Qty. 1• Battery• Wall transformer• Antenna (Wireless models only)Product Compatibility<strong>Brivo</strong>’s ACS4100/ACS4400 model Access Control <strong>Systems</strong> are generally compatible with allindustry standard 26 bit Wiegand Readers. The ACS is also compatible with 4 and 8 bit wordstyle Wiegand keypads.<strong>Brivo</strong>’s ACS product family is designed to accommodate the latest updates in Wiegand reader bitformats. The ACS4100/ACS4400 are compatible with Wiegand devices that transmit up to 64 bitdata.A current list of readers and keypads is maintained on the <strong>Brivo</strong>’s “Dealer Extranet” web site athttp://www.brivo.com/extranet/. Use your dealer login and password to access the Extranet anddownload the latest PDF (Adobe Acrobat) version of the <strong>Brivo</strong> Product Compatibility Guide(Document # 144A2582).If you have a specific model of reader/keypad that is not listed on our website, please contactcustomer service at 1-866-BRIVO-4-U and ask if your model can be approved for use.© 2005 <strong>Brivo</strong> <strong>Systems</strong>, LLC. All rights reserved. Doc #114A2687-G4 Page 6
<strong>Brivo</strong> ACS <strong>Installation</strong> <strong>Manual</strong> Version 1.41. IntroductionThe <strong>Brivo</strong> ACS4100/ACS4400 products are IP (Internet Protocol) enabled control panels thatinteract with <strong>Brivo</strong>’s Network Operations Center (NOC) through the Internet and similar IPnetworks.Because the control panels download all credential information and operating parametersfrom the network, they must be properly installed and registered before they are fullyfunctional.This section of the <strong>Installation</strong> <strong>Manual</strong> provides a brief overview of the procedures forconfiguring a new control panel and getting it working with an online account. Detailedinstruction for wiring and connecting the control panel with door latches, sensors, powersources, etc. are contained in Section 3, <strong>Installation</strong> Procedure.1.1 Before You InstallThe installer and/or administrator should consult the IT department at the installation site tomake sure that the <strong>ACS4000</strong> is compatible with the network settings on the LAN. The<strong>ACS4000</strong> products are equipped with a standard RJ-45 socket that will accept a CAT5 cablewith RJ-45 plug on any 10/100 Ethernet network. Physically connecting the panel is thesame as plugging in any computer or other device onto your Local Area Network (LAN).See the “<strong>ACS4000</strong>-E LAN Configuration Guide” (an Addendum to this document) forinstructions on connecting the LAN, as well as a complete listing of requirements regardingTCP/IP configuration parameters, firewall and proxy settings, and information securityconsiderations.In order to activate and test the control panels, they must be registered with a customer’saccount on <strong>Brivo</strong>’s web site.Typically, this will have been done by the dealer before the installer arrives at the site toinstall the control panel. If it the dealer has not already created an account, he must log into<strong>Brivo</strong>’s Dealer Extranet (www.brivo.com/extranet) and do so before completing theinstallation. The whole process of creating the online account takes only 5 minutes, so it’ssomething that can be done easily while the installer is working.After the account has been set up, the Administrator may begin to configure the account.This must be done before the installation is complete so that the control panel can beproperly tested and commissioned.In the mean time, the customer is advised to become familiar with <strong>Brivo</strong>’s Quick Start Guide(included as an appendix to this manual and also available on the Dealer Extranet). Thesteps in the Quick Start guide provide a brief outline of what happens after the control paneland related equipment are installed.As this system involves an online Web site, the customer will need to have a computerequipped with a browser and an Internet connection in order for these steps to be performed.© 2005 <strong>Brivo</strong> <strong>Systems</strong>, LLC. All rights reserved. Doc #114A2687-G4 Page 7
<strong>Brivo</strong> ACS <strong>Installation</strong> <strong>Manual</strong> Version 1.41.2 Performing the <strong>Installation</strong>For information related to the physical installation of the control panels and interconnection tolatches, sensors, etc. the following sections provide all the necessary information:• Section 2, Control Panel Component Descriptions / Connections• Section 3, <strong>Installation</strong> Procedure• Section 4, Hardware Specifications• Addendum: LAN Configuration Guide1.3 Confirming Correct OperationAfter the control panel has been installed and connected, basic operation can be confirmedthrough checking power status LEDs, etc. as described in Section 3.3.2 of this manual.Next, the account administrator will need to take data collected on the <strong>Installation</strong> Worksheetand enter it into their account.Using the <strong>Installation</strong> Worksheet as a source, the administrator may now follow the QuickStart Guide (See to enter the basic information about the control panels into the Web site).The installer may also perform this step, but will need to get the logon and passwordinformation from the customer. (This logon and password information was supplied to thecustomer at the time they completed their proposal acceptance and account setup).1.4 On-Line Resources<strong>Brivo</strong> maintains many online resources on its Dealer Extranet, at:http://www.brivo.com/extranet/You can log into this web site by using your dealer login and password. Once inside, you willfind copies of manuals, updated troubleshooting guides, answers to frequently askedquestions, and more.Finally, <strong>Brivo</strong>’s Customer Service can be reached at 1-866-BRIVO-4-U in the event that theinformation in this manual does not resolve questions about the installation of <strong>Brivo</strong>’s controlpanels.© 2005 <strong>Brivo</strong> <strong>Systems</strong>, LLC. All rights reserved. Doc #114A2687-G4 Page 8
<strong>Brivo</strong> ACS <strong>Installation</strong> <strong>Manual</strong> Version 1.42. Control Panel Component Descriptions / Connections2.1 Door Control Board - Input and Output DescriptionsFigure 1, Door Control Board Layout© 2005 <strong>Brivo</strong> <strong>Systems</strong>, LLC. All rights reserved. Doc #114A2687-G4 Page 9
<strong>Brivo</strong> ACS <strong>Installation</strong> <strong>Manual</strong> Version 1.42.1.1 Relay OutputsEach door control board contains three relays that provide both normally closed and normallyopen circuit interfaces to external devices as described below.2.1.1.1 Door Latch RelayThe Door Latch Relay is normally connected in series with an external power supply and anelectrically activated commercial door latch. When the relay is activated, power is supplied tothe door latch (for normally closed latches), and the latch opens for as long as the relaycontinues to keep the circuit closed. The relay will also work with latches (such as magneticplate systems), which normally have power supplied to keep the door locked, and open foruse when power is removed by relay activation. The Door Latch Relay can be observed to bein operation, when RED LED – D2, located next to relay K1 is ON.2.1.1.2 Connector P2 - Door Latch RelayWiring to connector P2 corresponds to Door Latch Relay (K1).P2 is a three-position header with detachable terminal blockK1 is a 12 VDC SPDTContact Ratings: 16A 250VAC – 16A 30VDCPin 1Pin 2Pin 3PINCircuit / StateNormally Open (NO)COMMON (COM)Normally Closed (NC)Table 1, Connector P2 - Door Latch RelayNOTICE: <strong>Brivo</strong> Control Panels are pre-installed with MOV’s from each of the contactpoints of the Door Latch Relay to control panel ground. The dealer / installer isprovided with MOV’s (loose in a bag) to be installed at the door latch to reduce thenoise created by the door latch activation and de-activation. <strong>Installation</strong> instructionsfor the MOV’s is provided in the section on “Wiring the Electronic Strike / Latch”.2.1.1.3 Alarm Shunt RelayUL NOTICE: Not connected during UL testing. The <strong>Brivo</strong> ACS4100/ACS4400 systemsare not UL Listed as a Burglary Alarm <strong>Systems</strong>.The Alarm Shunt Relay is designed to allow integration of <strong>Brivo</strong>’s ACS service with third-partyalarm equipment and monitoring services. A common mode of integration is to wire one ofthe normally-open relay contact pairs in parallel with the normally-closed door closure sensorused by the alarm system. This relays operation shadows the operation of the door latchrelay, which means that when a valid credential causes the door latch to be activated, theAlarm Shunt Relay will close the alarm circuit before it is broken by the user opening thedoor. In this way, the <strong>Brivo</strong> ACS prevents the tripping of the alarm system when valid accessoccurs. The Alarm Shunt Relay can be observed to be in operation, when RED LED - D5,located next to relay K2 is ON.© 2005 <strong>Brivo</strong> <strong>Systems</strong>, LLC. All rights reserved. Doc #114A2687-G4 Page 10
<strong>Brivo</strong> ACS <strong>Installation</strong> <strong>Manual</strong> Version 1.42.1.1.4 Connector P3 - Alarm Shunt RelayWiring to connector P3 corresponds to Relay (K2)P3 is a six-position header with a six position detachable terminal block.K2 is a 12VDC DPDTContact Ratings: 5A 250VAC – 5A 30VDCPINCircuit / StatePin 1 Normally Closed, set 1Pin 2 Common, set 1Pin 3 Normally Open, set 1Pin 4 Normally Closed, set 2Pin 5 Common, set 2Pin 6 Normally Open, set 2Table 2, Connector P3 -Alarm Shunt Relay2.1.1.5 Auxiliary RelayThe Auxiliary relay has all the same characteristics as the Alarm Shunt relay, and is availableas needed for specific customer requirements to integrate with other building managementdevices. The Auxiliary Relay is triggered by the Auxiliary Switch Input. The Auxiliary Relaycan be observed to be in operation, when RED LED – D7, located next to relay K3 is ON.2.1.1.6 Connector P4 - Auxiliary RelayWiring to connector P4 corresponds to Relay (K3)P3 is a six-position header with a six position detachable terminal blockK3 is a 12VDC DPDTContact Ratings: 5A 250VAC – 5A 30VDCPINCircuit / StatePin 1 Normally Closed, set 1Pin 2 Common, set 1Pin 3 Normally Open, set 1Pin 4 Normally Closed, set 2Pin 5 Common, set 2Pin 6 Normally Open, set 2Table 3, Connector P4 - Auxiliary Relay2.1.2 Switch InputsEach Door Control Board supports three digital inputs for integration with external sensors.The technical characteristics of theses inputs are diode protected and are configured to beshorted to ground to be active inputs.© 2005 <strong>Brivo</strong> <strong>Systems</strong>, LLC. All rights reserved. Doc #114A2687-G4 Page 11
<strong>Brivo</strong> ACS <strong>Installation</strong> <strong>Manual</strong> Version 1.42.1.2.1 Door Closure Switch InputThe Door Switch Input is connected to a door switch, which is typically mounted at the edgeof a doorframe. This input is configured to operate with a “Normally Closed” door switch: i.e.,the switch is closed when the door is closed (magnet is present); the switch is open when thedoor is open (no magnet is present).When the switch is open (i.e., circuit is broken), the control panel will interpret this input as adoor open condition. When the switch is closed (i.e., contacts are shorted), the control panelwill interpret this input as a door closed condition.This circuit provides door status (open/closed) to the Control Panel so that it can takeappropriate actions locally, or send door open/closed indications to the users account.Connections for this input are made at Connector P6, positions 1 and 2.2.1.2.2 Request to Exit Switch InputThe Request to Exit Switch Input is connected with a “Normally Open” switch that is typicallymounted on the secure side of the access point being controlled. When this switch closes,the associated door latch relay will activate, thereby opening the latch on the door. Thepurpose of the switch is for people who are already inside the building to have a means torequest that the door latch be activated in order to allow them to exit through the door.Connections for this input are made at Connector P6, positions 3 and 4.2.1.2.3 Auxiliary Switch InputThe Auxiliary Switch Input is an additional input with the same functional characteristics asthe Request to Exit Switch Input, but is not functionally tied to opening a door. This input isconfigured for use with a “Normally Open” switch, and will fire the Auxiliary Relay when theswitch input goes to Closed. The Auxiliary Switch Input events are sent to the users accountfor monitoring of events. Connections for this input are made at Connector P6, positions 5and 6.2.1.2.4 Connector P6 – Switch InputsP6 is a six-position header with a six position detachable terminal blockPIN Circuit / State TypePin 1 Door Position Switch Normally ClosedPin 2GroundPin 3 Request to Exit Switch Normally OpenPin 4GroundPin 5 Auxiliary Switch Normally OpenPin 6GroundTable 4, Connector P6 - Switch Inputs© 2005 <strong>Brivo</strong> <strong>Systems</strong>, LLC. All rights reserved. Doc #114A2687-G4 Page 12
<strong>Brivo</strong> ACS <strong>Installation</strong> <strong>Manual</strong> Version 1.42.1.3 Keypad / Reader ConnectionsEach Door Control Board supports one Wiegand input style Keypad / Reader. Inputs forWiegand data, outputs for RED and GREEN LED’s, Beeper and Keypad Hold are supplied.12 VDC fused at 1 Amp are also provided via connector P5.2.1.3.1 Keypad / Reader InputThe Control Panel is interconnected with Keypad / Reader as shown in the following table.2.1.3.2 Connector P5 - Keypad / Reader InputsP5 is a nine position header with a nine position detachable terminal blockPINCircuit / StatePin 1 Wiegand DATA 0Pin 2Wiegand DATA1Pin 3RED Led Control Output (8 wire option)Pin 412VDC thru 1amp fuse (F2)Pin 5GroundPin 6ShieldPin 7GREEN Led Control OutputPin 8BEEPER Output Control (8 wire option)Pin 9Keypad Hold ControlTable 5, Connector P5 - Reader / Keypad Inputs2.1.3.3 Other LED IndicatorsEach Door Control Board has two general purpose LED’s to help in troubleshooting thecontrol Panel.• The Orange LED (D1) when ON indicates the microprocessor is operating.• The Green LED (D17) when ON indicates 5VDC power is applied to the Door ControlBoard.• The Yellow LED (D26) when ON indicates 12VDC power is applied to the P5 Connector.© 2005 <strong>Brivo</strong> <strong>Systems</strong>, LLC. All rights reserved. Doc #114A2687-G4 Page 13
<strong>Brivo</strong> ACS <strong>Installation</strong> <strong>Manual</strong> Version 1.42.2 Interface Board - DescriptionConnection to the Processor boardFigure 2, Interface BoardThe Interface Board provides power support and connectivity for the Door Control Boards. It alsoprovides for communications from each of the Door Control Boards to the Processor Board, andthrough the Processor Board to the customers account.The Interface Board power supply section takes in 12 VDC from the power supply board throughconnector J1, and provides regulated 5 VDC to the Door Control Boards.2.2.1 LED IndicatorsEach Interface Board has general purpose LED’s to help in troubleshooting the ControlPanel.• The Yellow LED (D18) when ON indicates that 12 VDC Power is applied to the InterfaceBoard.© 2005 <strong>Brivo</strong> <strong>Systems</strong>, LLC. All rights reserved. Doc #114A2687-G4 Page 14
<strong>Brivo</strong> ACS <strong>Installation</strong> <strong>Manual</strong> Version 1.4• The Green LED (D17) when ON indicates 5 VDC power is applied to the Interface Board• The Orange LED (D5) when ON indicates the Microprocessor is active.2.2.2 Connector J1 – 12VDC InputThe connector provides for input 12VDC from the Altronix Power Supply Board.2.2.3 Connector P2 – Debug PortThis RS232 Serial port provides for debug output from the microprocessor for use by factorytest personnel.2.2.4 Connector P1 – Control PortThis RS232 Serial port provides for bi-directional control signals to the Processor PCB.2.2.5 Connector J17 – Tamper SwitchThis is the input point for the tamper sensor switch on the panel door.2.2.6 Interface Board Reset Switch – SW1There is a manual reset switch located on the Interface Board near connector P7. This resetswitch SW1, should not be activated without direction from <strong>Brivo</strong> Customer Service. Thisswitch will re-start only the Interface Board and the Door Control Boards of the ACS system,when pressed. It should be noted that there will be a minor disruption in service to the user(no codes can be accepted, rejected or received) during the reset.WARNING: A reset should only be done after consulting with <strong>Brivo</strong> Customer Care 1-866-BRIVO-4-U.2.2.7 Connector P7 - RJ11 ConnectorConnector P7 on the interface board is an RJ11 style jack. This jack is for use programmingthe microprocessor chips in the factory. These are not available for programming in the fieldby other than factory-trained personnel.WARNING: DO NOT CONNECT TELEPHONE LINES OR TELEPHONE EQUIPMENT TOTHESE JACKS, CONNECTION OF TELEPHONE LINES OR TELEPHONE EQUIPMENTTO THESE CONNECTORS WILL CAUSE DAMAGE TO THE CONTROL PANEL.2.2.8 Unused ConnectorsJ2 and P11 are for future use and are not implemented in this design.© 2005 <strong>Brivo</strong> <strong>Systems</strong>, LLC. All rights reserved. Doc #114A2687-G4 Page 15
<strong>Brivo</strong> ACS <strong>Installation</strong> <strong>Manual</strong> Version 1.42.3 Processor Board - DescriptionFigure 3, Processor BoardThe Processor Board provides connectivity for the Control Panel to the customer’s account. TheProcessor Board power supply section takes in 5 VDC from the power supply board throughConnection labeled “5V GND”, and provides regulated power to the Processor.2.3.1 Activity LED IndicatorThe Processor Board has a general purpose LED to aid in troubleshooting the Control Panel.• On power up the LED (near the “5V GND” power connection) is under hardware controland is an indication of boot up activity.• Under normal operation of software the LED is not lit.2.3.2 Ethernet ConnectorThe Processor board has an Ethernet RJ45 connector located near the TS-5300 silkscreen, asshown above. This is the point of connection with the Local Area Network (LAN) via a Category 5(CAT5) Unshielded Twisted Pair (UTP) cable terminated with an RJ45 male connector.2.3.3 Ethernet Function LED Indicators• The GREEN LED on the Ethernet Connector (near the TS-5300 silk screen) when ONindicates that there is Ethernet data activity (Transmit or Receive).• The other GREEN LED on the Ethernet Connector (opposite side from the TS-5300 silkscreen) when ON indicates that there is Ethernet Link Connectivity.© 2005 <strong>Brivo</strong> <strong>Systems</strong>, LLC. All rights reserved. Doc #114A2687-G4 Page 16
<strong>Brivo</strong> ACS <strong>Installation</strong> <strong>Manual</strong> Version 1.42.3.4 Power Connector “5V GND” – 5 VDC InputThe connector provides for input 5VDC from the Altronix Power Supply Board.2.3.5 Connector COM1 – Control PortThis RS232 Serial port provides for bi-directional control signals to the Interface PCB.2.3.6 Connector COM2 – Login, Programming and Debug PortThis RS232 Serial port provides for debug output from the Processor Board for use by factorytest personnel. This port also provides for local log in to the Processor Board.2.3.7 Jumper Settings – JP1-7The processor board jumpers are set at the factory and are not to be changed in the field.The proper settings for the processor board is jumpers 2 and 3 are set (jumpered).2.3.8 Jumper Settings – JTAGThe processor board jumpers are set at the factory and are not to be changed in the field.The proper setting for the processor board is jumper 8 is set (jumpered).2.3.9 Unused ConnectorsDIO2, LCD, DIO1 are for future use and is not implemented in this design.© 2005 <strong>Brivo</strong> <strong>Systems</strong>, LLC. All rights reserved. Doc #114A2687-G4 Page 17
<strong>Brivo</strong> ACS <strong>Installation</strong> <strong>Manual</strong> Version 1.42.4 Power Supply Board – Description2.4.1 Power ConnectionsEach ACS4100/ACS4400 system is supplied with a dual Altronix SMP512D, and one 4.0AHsealed lead acid battery. Batteries of various sizes can be charged and used by the system,please see the notice on Recovery Time below for charging time calculation on batteries.Please visit www.altronix.com for information on their power supply boards. Information fromthe Altronix web site is included here by permission of Altronix Corp.12VDC side5VDC sideFigure 4, Altronix SMP512D – Dual Output Access Control Power Supply/ChargerAltronix Specifications (NEEDS UPDATE):Input 16.5VAC, 40VA1.5 amp continuous supply current at 5VDC1 amp continuous supply current at 12 VDCFiltered and electronically regulated outputs.Built-in charger for sealed lead acid or gel type batteries.Maximum charge current 300mA.Automatic switch over to stand-by battery when AC fails.AC input and DC output LED indicators.Thermal overload and short circuit protection with auto reset.Battery short circuit protection (circuit breaker).Notice: Estimated Recovery Time is calculated by taking the Amp Hour Rating of thebattery and dividing it by the maximum charge rate in Amp Hours (0.350). This willprovide the time to charge a zero voltage battery to full charge.WARNING: Do not parallel batteries.© 2005 <strong>Brivo</strong> <strong>Systems</strong>, LLC. All rights reserved. Doc #114A2687-G4 Page 18
<strong>Brivo</strong> ACS <strong>Installation</strong> <strong>Manual</strong> Version 1.4Power is brought to the control panel through the SMP512D power board. TheACS4100/ACS4400 Interface, and Door Control Boards are 12 VDC boards. AC power isconverted to DC via the SMP512D board.The converted 12 VDC power is brought to the Interface Board (J1) and the converted 5 VDCis brought to the Door Control Boards. The Processor Board uses connection labeled “5VGND” and is supplied with the 5V directly from the Altronix SMP512D. The gauge for the DCwiring to the two power locations on the control panel is 18 AWG.Figure 5, Control Panel Power Wiring2.4.2 Dealer <strong>Installation</strong> Requirements for Power:• 18-2 wiring from Transformer (at wall socket) to Power Supply Board in the ControlPanel.• Latch / Electronic Strike Power is provided by the INSTALLER.WARNING: DO NOT CONNECT THE LATCH / ELECTRONIC STRIKE POWER TO THEBRIVO ACS SYSTEM POWER. DAMAGE TO THE CONTROL PANEL AND / ORINCONSISTANT OPERATION MAY RESULT.© 2005 <strong>Brivo</strong> <strong>Systems</strong>, LLC. All rights reserved. Doc #114A2687-G4 Page 19
<strong>Brivo</strong> ACS <strong>Installation</strong> <strong>Manual</strong> Version 1.43. <strong>Installation</strong> Procedure3.1 Location selection for EquipmentWARNING: Avoid placing the control panel in an area that exceeds 100 degrees F.Failure to do so can cause damage to components within the control panel.WARNING: Do not install the <strong>Brivo</strong> Control Panel near noise producing devices suchas grinders, electric motors and blowers, electrical switch-gear and other electricallynoisy equipment.3.1.1 Location of 120 VAC Power Source to Control PanelThe ACS systems power supply requires that the cable run from the transformer to theControl Panel be no greater than 100 feet of cable run.3.1.2 Location of Reader / Keypads to the Control PanelThe ACS system does not have a specific requirement for installation length from the Reader/ Keypad to the Control Panel – BUT your Reader / Keypad manufacturer does. They are ingeneral 500 feet from Reader / Keypad to the Control Panel. <strong>Brivo</strong> recommends that youfollow the Reader / Keypad manufacturers limits on this distance.NOTICE: In all cases, Readers / Keypads should be installed as specified by themanufacturer.3.1.3 Location of Electronic Strike / Latch to the Control PanelThe ACS system requires that the cable run from the Electronic Strike / Latch should be nolonger than 500 feet.3.1.4 Mounting of the ACS Control PanelNow that you have selected the ACS control Panel location, remember to check for and moveaway from noise producing devices such as grinders, electric motors and blowers, electricalswitch-gear and other electrically noisy devices.Mount the Control Panel securely with 4 bolts to a surface capable of sustaining the weight ofthe Control Panel. Make sure that the Control Panel Door can swing freely and will allow foryour access after the installation is complete.3.1.5 Battery Bracket Removal and Installing the Back Up Battery• Remove the battery bracket, by removing the two mounting screws.• Place the back up battery in the location between the screw mounts for the bracket. Thearea is designed to hold 2 of the standard 4AH-12VDC batteries side by side.• If you have a second power supply and back up battery for your Electronic Strike(s) /Latch(es) this is a great time to mount that power supply and then to place its back upbattery with the one provided with your <strong>Brivo</strong> ACS system.© 2005 <strong>Brivo</strong> <strong>Systems</strong>, LLC. All rights reserved. Doc #114A2687-G4 Page 20
<strong>Brivo</strong> ACS <strong>Installation</strong> <strong>Manual</strong> Version 1.4• Place the battery bracket over the back up battery/batteries and tighten down the screws(2) that were removed in the first step.• This will securely hold you back up battery in place as you work on the cabinet.WARNING: Leave the back up battery connections – DISCONNECTED – untilinstructed to connect them in the steps in section 3.3 Power Application. Prematureconnection of the battery terminals may cause damage to the control panel.3.1.6 Location and assembly of Antenna and connection to the Control PanelThe articulated Galtronics antenna supplied with the ACS4X00-W control panels isnormally mounted directly to the SMA connector protruding from the top of the chassis.However, in case of weak signal strength or interference, it may be necessary to followthe procedure below using the optional cable and mounting bracket accessories availablefrom <strong>Brivo</strong>.3.1.6.1 Assembly of the Antenna to the mounting plate:1. Remove the antenna and 16’ coax/mounting base assembly from the plastic bag.2. Choose a desirable external mounting location for your antenna mounting plate.3. Identify the female “bulkhead” SMA connector located at one end of the 16’ coaxcable assembly and remove the nut and washer from it. Place the female“bulkhead” SMA connector through the bottom of the mounting plate hole andsecure it to the mounting plate with the nut and washer.4. Pick up the antenna and screw the bottom portion of it onto the top of the female“bulkhead” SMA connector noting that it will tighten down and stop prior to thebottom of the antenna making contact with the base. Your antenna is nowassembled.5. Connect the male SMA connector located at the other end of the ’16 coax to theantenna connection at the top right side of the <strong>Brivo</strong> ACS panel.To maximize signal strength, the ACS system requires that the antenna be located no fartherthan one cable length from the Control Panel. The antenna and cable supplied with yoursystem comply with this requirement. If longer cable lengths are required – contact <strong>Brivo</strong><strong>Systems</strong> at 1-866-BRIVO-4-U.FCC RF Exposure Notice: The antenna must be at least 20cm (8 inches) away from theuser or nearby persons when transmitting. This is required to meet the FCC RF exposurerequirements for mobile transmitter end products using the Galtronics, O dBd antenna.© 2005 <strong>Brivo</strong> <strong>Systems</strong>, LLC. All rights reserved. Doc #114A2687-G4 Page 21
<strong>Brivo</strong> ACS <strong>Installation</strong> <strong>Manual</strong> Version 1.43.2 Wiring to the Control Panel3.2.1 CommunicationsFor wireless models, simply connect the provided antenna to the SMA connector located onthe top side of the ACS4X00-W.Please see the attached Networking Guide addendum for information on communicationsconnectivity for the Ethernet product.3.2.2 Wiring the AC Transformer to the Control PanelUsing 18 AWG wire (minimum) to connect the screw terminals on the Transformer to the twoAC terminals of the Power Supply Board.NOTICE: The Transformer must not be connected to a switched outlet or otherwisecontrolled AC outlet.NOTICE: Leave the Transformer disconnected from the 120 VAC outlet until all wiringis completed, then follow the steps in Section 3.3, for power up and test of eachcomponent of the system.3.2.3 Wiring the Reader / Keypad to the Control PanelWire the Reader / Keypad to the Control Panel with the wire recommended by themanufacturer of the Reader / Keypad. If no wiring is recommended, use a minimum of 22AWG wire with sufficient connections for the specific Reader / Keypad, and make sure thatthe wire selected has a shield and drain wire and is connected properly to the terminal blockon the control panel.NOTICE: Refer to the <strong>Brivo</strong> Compatibility Chart for <strong>Brivo</strong> Approved Devices andconnection diagrams.3.2.4 Wiring the Door Position, Request to Exit, and AUX Switches to the Control PanelWire the switches to the Control Panel with the wire recommended by the manufacturer ofthe switches. If no wiring is recommended, use a minimum of 22 AWG wire with sufficientconnections for the specific switches.3.2.5 Wiring the Electronic Strike / Latch to the Control Panel<strong>Brivo</strong> Requires that the Electronic Strike(s) / Latch(es) be powered by a power sourceOTHER than the power supply / battery that is providing power to the Control Panel.UL NOTICE: The power source shall be a UL Listed Burglar Alarm or Access ControlSystem power supply.WARNING: Connection of Electronic Strike(s) / Latch(es) to the power supply / batterythat is powering the Control Panel Boards will cause damage to the <strong>Brivo</strong> ControlPanel.© 2005 <strong>Brivo</strong> <strong>Systems</strong>, LLC. All rights reserved. Doc #114A2687-G4 Page 22
<strong>Brivo</strong> ACS <strong>Installation</strong> <strong>Manual</strong> Version 1.4<strong>Brivo</strong> requires the use of a separate power supply and back up battery for the power to theElectronic Strike(s) / Latch(es). Typically an Altronix SMP-3 will provide power for a 4 doorsystem of Electronic Strike(s) / Latch(es).Wire the Electronic Strike(s) / Latch(es) to the Control Panel with the wire recommended bythe manufacturer of the Electronic Strike(s) / Latch(es). If no wiring is recommended, use aminimum of 18 AWG wire with sufficient connections for the specific Electronic Strike(s) /Latch(es).NOTICE: The Electronic Strike(s) / Latch(es) will require transient noise suppressiondevices be installed at the Electronic Strike(s) / Latch(es). <strong>Brivo</strong> provides therecommended transient noise suppression devices (MOV’s) with each Control Panel.The transient noise suppression devices are supplied with the panel in the bag withthe keys and this manual so that the installer can wire them at the door strike / latchlocation. The installation of the MOV is across (one connection to positive, one tonegative) the control lines as close as possible to the Electronic Strike / Latch, this willnormally be at the connection from the field installed wiring to the pig tail or screwterminals of the Electronic Strike / Latch.The <strong>Brivo</strong> Door Control Boards are designed to have each door latch relay circuit individuallywired to the door latch that it controls and the power supply for those circuits. While it is acommon practice to daisy-chain the common terminals of the latch relays to one another, thiswiring configuration can result in unstable operation of the relays and latches (commonlyknow as “chattering”). To avoid this potential side-effect of the daisy-chain wiring technique,please observe the correct wiring technique illustrated in the picture below.P2CommonP2CommonCommonP2CommonP2 PowerSupplyCORRECT Wiring of Common Door Strike Relay Lines© 2005 <strong>Brivo</strong> <strong>Systems</strong>, LLC. All rights reserved. Doc #114A2687-G4 Page 23
<strong>Brivo</strong> ACS <strong>Installation</strong> <strong>Manual</strong> Version 1.43.2.6 Grounding of the Control Panel ChassisThe <strong>Brivo</strong> Control Panel is to be wired to the Green Earth Ground screw. Utilize 18 AWG orlarger wire to connect the <strong>Brivo</strong> Control Panel Chassis to a suitable Earth Ground. TheGround contact point is provided in the lower panel area, near the hinge for the door and infront of the power supply.3.3 Power Application and Device Testing3.3.1 What to leave UN-CONNECTED prior to power application• The Transformer should not be plugged into the 120 VAC outlet.• All wiring to the Back Up Battery should be disconnected.• All wiring to the Readers and Keypads should be disconnected from the Circuit Board byunplugging the connector.• All wiring to the Switches should be disconnected from the Circuit Board by unpluggingthe connector.• All wiring to the Electronic Strike(s) / Latch(es) should be disconnected from the CircuitBoard by unplugging the connector.3.3.2 What to look for on Power up of the Control Panel Only• Plug in the Transformer to the 120 VAC outlet.• SEE: On the Power Supply Board, the Green and Red LED’s will be ON – indicating ACpower is applied to the board and that the board is producing 12 VDC power.• SEE: On the Door Control Boards, first the Green LED (indicating 5 VDC power ispresent) and then the Orange LED (indicating microprocessor is operational) will be ON.• If any of the above indicators are not present, check the connections to the transformer,and then the connections from the power supply to the boards in the unit per theschematic in Figure 3.If the power indications listed above are met, attach the Back Up battery and re-verify all theindicators above remain ON.If the power indications listed above are meet after the connection of the back up batteryproceed to Connection of the first Reader / Keypad.3.3.3 Connection of the Reader / Keypad• Power the unit down by removing the AC power (unplug the transformer), anddisconnecting the Back Up Battery.o NOTE: The LED’s may remain ON due to high capacitance on the Circuit Boards,this is normal and will not harm the electronics if you have properly removed poweras described above.• Plug in the connections for the Reader / Keypad.• Plug in the connections for the Switches from the door.• Do not connect the wiring from the Electronic Strike / Latch.• Re-apply power by plugging in the transformer to the AC power.© 2005 <strong>Brivo</strong> <strong>Systems</strong>, LLC. All rights reserved. Doc #114A2687-G4 Page 24
<strong>Brivo</strong> ACS <strong>Installation</strong> <strong>Manual</strong> Version 1.4• Do not re-connect the Back up Battery at this time, it will only be done when youmake the connections to the last door of the installation on this Control Panel.• On the Door Control Boards, you should see the power indications as above.• On the Reader / Keypad you should see normal power on indications as per themanufacturers documentation on the specific device.3.3.4 Connection of the Electronic Strike / Latch• Verify that all power for the Electronic Strike / Latch is isolated from the power for theControl Panel.• Plug in the connector to the P2 terminals.• Verify that all power indications remain as described above.A quick test of the connections – Activate the Request to Exit Switch, see that the Door LatchRelay and Security Shunt Relays are active and that the door can be opened. The Reader /Keypad may show a Green LED indicating the door is unlocked (dependent on device).REPEAT until all doors have been installed.3.4 Programmable ParametersThese settings directly apply to the operation and control of the doors attached to the <strong>Brivo</strong>Control Panel:Door Open Too Long: The door is considered to be "open too long" after a userprogrammable period. The period my be set from 30 to 600 seconds.To Many Invalid Key-codes Lockout: The system will not allow keypad input after a userprogrammable number of invalid Key-codes in a row have been entered at the keypad. Thelockout period for this parameter is from 10 to 600 seconds.Door Open Timer: The system will keep the Door Latch Relay open for a user settable periodof 1 to 600 seconds after a valid credential is received, or until the Door Position Sensorindicates the door has opened and closed.De-activate Alarm Shunt Timer: The system will de-activate the Alarm Shunt Relay for a userselectable period of 1 to 120 seconds after door closes or the Door Open Timer expires.Auxiliary Relay Timer: The system will activate the Auxiliary Relay for a user selectableperiod from 1 to 600 seconds.For further information on these and the other User Selectable Parameters, please see theonline help section at www.brivo.com.3.5 LED displays at the Reader / KeypadPlease note that all Readers and Keypads do not operate the same. Listed here is the basicoperation for the LED’s on a Reader / Keypad. We will describe here how units withindividually controllable LED’s, one Green and one Red. For readers that do not haveindividually controllable LED’s please see the notes section in the Product CompatibilityTable, supplied with this <strong>Brivo</strong> Control Panel or available at© 2005 <strong>Brivo</strong> <strong>Systems</strong>, LLC. All rights reserved. Doc #114A2687-G4 Page 25
<strong>Brivo</strong> ACS <strong>Installation</strong> <strong>Manual</strong> Version 1.4http://www.brivo.com/extranet/.Single LED indications:RED LED constantly ON: Door Latch is not energized, and the door if closed is locked.GREEN LED constantly ON: Door Latch is energized and the door is un-locked.GREEN FLASHING LED: Door is un-locked by the un-lock hold state.Note: The state can be entered automatically by the settings for the account on the websiteor manually after a valid credential entry and then entering the code for un-lock hold.RED FLASHING LED: Keypad is in lock-out because to many invalid Key-codes have beenentered in a row at the keypad. If it is the only light ON then the door is also locked.Combinations of LED indications:RED FLASHING and GREEN LED ON SOLID: The door is un-locked by a credential entryand during that period to many Invalid Credentials were entered.RED FLASHING and GREEN FLASHING: The door is un-locked by the un-lock hold state,see GREEN FLASHING above and during that time too many Invalid Credentials have beenentered at the keypad.3.6 Recommendation for Unused Door Status InputsIt is recommended that any unused Door Position switch inputs be shorted together to avoidfalse Door Forced Open Alarms from these inputs. This can be accomplished by connectinga short piece of wire from Connector P6 Pin 1 to Pin 2.© 2005 <strong>Brivo</strong> <strong>Systems</strong>, LLC. All rights reserved. Doc #114A2687-G4 Page 26
<strong>Brivo</strong> ACS <strong>Installation</strong> <strong>Manual</strong> Version 1.44. Hardware SpecificationsPower Requirements: 120VAC to 16.5VAC, 0.49Amp Transformer supplied with the systemfor primary power.Fusing: The ACS4100/ACS4400 models have several levels of fusing and protection built in.The first is a PTC built into the power supply/charger board (PTC1). The next level ofprotection is located on the main radio board. The ACS products have no user replaceablefuses.Back-up Battery Power: 12V, 4.0Ah sealed rechargeable lead-acid battery for system powerback-up. The battery is trickle charge from the main power supply via SMP3 powersupply/charger board.Memory Back-up: The ACS4100/ACS4400 models utilize non-volatile Flash memory.Operating Temperature: 32° F (0° C) to 151° F (49° C)Operating Humidity: Up to 85% relative non-condensingMechanical: The enclosure is approximately 16 ¾” x 14 ¾” x 7 ¼” (42.5 cm x 37.4 cm x 18.4cm). There are knockouts located on either side of the enclosure for wiring access. Optional,for control panels using radio communications: the antenna can be mounted through a largerknockout, located encircling the smaller antenna connection on the top of the unitWeight: Total weight including one back-up battery is 21 lbs (9 kg)© 2005 <strong>Brivo</strong> <strong>Systems</strong>, LLC. All rights reserved. Doc #114A2687-G4 Page 27
<strong>Brivo</strong> ACS Networking Guide Version 1.4<strong>Brivo</strong> Access Control System (ACS)<strong>ACS4000</strong>Networking GuideACS4100-E/ACS4400-EACS4100-W/ACS4400-WREVISION 1.4Copyright 2005 <strong>Brivo</strong> <strong>Systems</strong>, LLC. All Rights Reserved
<strong>Brivo</strong> <strong>ACS4000</strong> Networking Guide Version 1.4TABLE OF CONTENTS1. INTRODUCTION .................................................................................................................. 22. BASIC CONTROL PANEL OPERATION ............................................................................ 22.1 NETWORK REQUIREMENTS ............................................................................................................ 22.2 <strong>ACS4000</strong> NETWORK TRAFFIC PATTERNS .................................................................................... 22.3 FIREWALL........................................................................................................................................ 32.4 <strong>ACS4000</strong> AND PROXY SERVERS .................................................................................................. 33. CONNECTING THE ETHERNET CABLE ........................................................................... 34. NETWORK CONFIGURATION............................................................................................ 44.1 DHCP............................................................................................................................................. 44.2 MAC ADDRESS .............................................................................................................................. 44.3 MANUAL CONFIGURATION OF NETWORK SETTINGS...................................................................... 44.3.1 Quick Guide ............................................................................................................... 45. USING THE COMMAND LINE INTERFACE....................................................................... 55.1 SETTING UP SERIAL COMMUNICATIONS......................................................................................... 55.1.1 Connecting Serial Communications Cable ................................................................ 55.1.2 Using HyperTerminal or Other Terminal Emulator .................................................... 6STARTING HYPERTERMINAL ...................................................................................................................... 65.1.3 Logging in to the Control Panel ................................................................................. 85.2 COMMAND LINE INTERFACE ........................................................................................................... 85.2.1 Main Menu ................................................................................................................. 95.2.2 Networking ................................................................................................................. 95.2.3 System ..................................................................................................................... 145.2.4 Application ............................................................................................................... 165.2.5 Miscellaneous .......................................................................................................... 176. REGISTERING THE <strong>ACS4000</strong> ON THE BRIVO WEB SITE ............................................ 177. CHECKING FOR CORRECT OPERATION....................................................................... 177.1 NETWORK CONNECTIVITY ............................................................................................................ 177.2 PINGING THE CONTROL PANEL FROM ANOTHER COMPUTER ..................................................... 177.3 PINGING ANOTHER COMPUTER FROM THE CONTROL PANEL ..................................................... 177.4 CONNECTIVITY TO BRIVO SYSTEMS, LLC ................................................................................... 187.5 TROUBLESHOOTING...................................................................................................................... 18© 2005 <strong>Brivo</strong> <strong>Systems</strong>, LLC. All rights reserved. Page 1
<strong>Brivo</strong> <strong>ACS4000</strong> Networking Guide Version 1.4<strong>ACS4000</strong>-E NETWORK CONFIGURATION GUIDE1. IntroductionThis addendum provides a complete set of information required to operate a <strong>Brivo</strong> <strong>ACS4000</strong> on aLocal Area Network (LAN) connected to the Internet, or, in the case of the 4000W products, on awide area wireless (cellular) network. By default, a <strong>Brivo</strong> <strong>ACS4000</strong> control panel willautomatically configure itself upon power-up and contact <strong>Brivo</strong>’s data center with no interventionby the installer or IT personnel.This ease of installation is possible because the control panel:• Uses DHCP to configure network parameters• Does NOT require a static or routable IP address• Initiates all communications with <strong>Brivo</strong>’s data center• Uses only HTTPS to communicate with <strong>Brivo</strong>’s data center2. Basic Control Panel OperationThis section describes basic operation of the <strong>ACS4000</strong> series in an IP network environment.2.1 Network RequirementsThe following table summarizes the basic network requirements for an <strong>ACS4000</strong> series controlpanel to operate successfully.RequirementsEthernet 10/100 Base T LANEthernet Hub/Switch set to Auto-Negotiateor 10 MB, Half-DuplexLAN Connected to InternetAllow Outbound HTTPSDHCPProxy Server – Not supported/required.SNMP – Not supported/required.CommentCAT5 Cabling with RJ45 ConnectorsMost hubs and switches default to autonegotiate,which is the preferred setting.Minimal bandwidth; Cable/DSL compatible.Allow Port 443 Outbound on FirewallDHCP RecommendedProxy login not supported.SNMP is a security vulnerability.2.2 <strong>ACS4000</strong> Network Traffic PatternsThe <strong>Brivo</strong> <strong>ACS4000</strong> control panels will have a virtually unnoticeable effect on your LANenvironment. They require almost no bandwidth, and require no network management.The control panel produces the following types of network traffic:• In response to local events (credential authorization, alarms, timers, etc.), posts HTTPmessages to <strong>Brivo</strong>’s servers.• Periodically polls <strong>Brivo</strong> using HTTPS to query for new data that may be available. Thepolling period is set by default to a 5 minute interval.• Downloads new data sets via HTTPS if a new data set is available. Data sets consist ofcredentials, schedules, configuration parameters, etc. They may be anywhere from a fewKilobytes to several 10’s of Kilobytes, depending on the size of the user population,number of schedules, number of changes to the account, etc.© 2005 <strong>Brivo</strong> <strong>Systems</strong>, LLC. All rights reserved. Page 2
<strong>Brivo</strong> <strong>ACS4000</strong> Networking Guide Version 1.4• Downloads new firmware when <strong>Brivo</strong> provides an upgrade. These downloads are fairlyinfrequent—no more than a few times per year—and may be several MB in size. <strong>Brivo</strong>typically sends out new firmware updates only during non-business hours.2.3 FirewallThe <strong>ACS4000</strong> will operate successfully through a firewall that is configured to allow OUTBOUNDHTTPS traffic (Port 443).2.4 <strong>ACS4000</strong> and Proxy ServersIf there is a proxy server on your network which ordinarily blocks outbound network traffic, pleasesee your network administrator to have the proxy server reconfigured to permit the <strong>ACS4000</strong> toaccess the Internet.Using a proxy server may also require that the <strong>ACS4000</strong> control panel be configured to use astatic IP address so that the proxy server can correctly identify the control panel as a “specialcase” and allow it to communicate to the Internet.3. Connecting the Ethernet CableAn Ethernet cable must be connected from a 10/100 Base T hub to the RJ45 connector locatedon the bottom left side of the Controller board, as show in Figure 1, below.When the Ethernet connection is working properly, you will see a green LED illuminated on theright side of the socket, as seen below. If the green light is not illuminated, check both theconnection on the control panel as well as the connection on the Ethernet hub to which the panelis wired.Figure 1: CAT5 Cable Connection to Controller Board© 2005 <strong>Brivo</strong> <strong>Systems</strong>, LLC. All rights reserved. Page 3
<strong>Brivo</strong> <strong>ACS4000</strong> Networking Guide Version 1.44. Network ConfigurationThis section discusses network configuration of the <strong>ACS4000</strong>.4.1 DHCPBy default, the <strong>ACS4000</strong> will obtain the following network parameters from your DHCP serverupon start-up:• IP Address• Subnet Mask• Default Gateway• DNS Server AddressThese are the only parameters required by the <strong>ACS4000</strong>. Use of DHCP is recommended (asopposed to manually configuring the network parameters).4.2 MAC AddressFor security reasons, some network administrators control access to their DHCP services byregistering the MAC (Media Access Control) Address of devices with the DHCP server beforeallowing them to receive an IP address assignment. The MAC address of the <strong>ACS4000</strong> is printedon the label on the inside of the control panel itself.4.3 <strong>Manual</strong> Configuration of Network SettingsNetwork settings may also be configured manually using the Command Line Interface (see thefollowing section for a complete guide to the Command Line Interface).<strong>Manual</strong> configuration of network settings may be desirable under the following conditions:• LAN lacks a DHCP server• LAN administrator wants to assign a static IP address or manually configure othernetwork parameters4.3.1 Quick GuideThis section provides a quick guide to manually configuring the primary network settings for thecontrol panel in the event that your LAN configuration does not permit the use of DHCP.1. Connect the supplied serial cable from your computer to the control panel as describedbelow in Section 5.1.2. Set up a HyperTerminal session to the control panel as described in Section 5.1.2.3. Log into the control panel using the login “cli” and the password “new4cli”.4. On the Main Menu, select 1, IP Configuration.5. On the IP Configuration Menu, select 2, Configure IP.6. When the prompt asks, “Use DHCP?” select “N” and hit Enter.7. In response to the next prompt, enter the desired IP address for the control panel.8. In response to the next prompt, enter the desired Network Mask for the control panel.9. In response to the next prompt, enter the desired Broadcast IP for the control panel.10. In response to the next prompt, enter the desired Gateway IP for the control panel.11. When asked, either confirm your choices or enter “N” to repeat. The networking will berestarted and your changes will become effective.© 2005 <strong>Brivo</strong> <strong>Systems</strong>, LLC. All rights reserved. Page 4
<strong>Brivo</strong> <strong>ACS4000</strong> Networking Guide Version 1.45. Using the Command Line InterfaceThis section describes how to:• connect the serial communications cable to the serial port of the processor board(see Figure 3, Section 5.1.1)• configure the HyperTerminal communications on a Windows PC• use the menu-driven Command Line Interface for manual configuration and diagnostics5.1 Setting up Serial CommunicationsYou will need to connect a serial communications cable from the control panel to your laptop orother computer in order to access the CLI.5.1.1 Connecting Serial Communications CableTo gain access to the command line interface, connect the supplied ribbon cable to the COM2port of the Controller board. See Figures 2 and 3, below. The other end of the cable must beconnected to a Serial port on you computer. After you have made this connection, proceed to thenext step, section 5.1.2, Using HyperTerminal or Other Terminal Emulator.Figure 2: Ribbon Cable for Serial Communications© 2005 <strong>Brivo</strong> <strong>Systems</strong>, LLC. All rights reserved. Page 5
<strong>Brivo</strong> <strong>ACS4000</strong> Networking Guide Version 1.4Figure 3: Ribbon Cable Connected to COM2 PortNote that the red (dark) stripe on the ribbon cable should be on the left side of theconnector; i.e., closer to the front of the control panel enclosure.5.1.2 Using HyperTerminal or Other Terminal EmulatorTo log into the control panel, you will need to start up the HyperTerminal program on your MSWindows computer, or use a similar terminal emulator.Starting HyperTerminal1. From the Windows Start Menu, go to: Programs ► Accessories ► CommunicationsNote: This may vary from one operating system to another. In some cases,HyperTerminal is within Accessories, in others it is within Communications. If youcan’t find it, go to Start ► Find ► Files or Folders, then enter “HyperTerminal”2. Select “HyperTerminal”3. Enter a Connection Description (e.g. <strong>Brivo</strong> ACS) and select an icon to represent thesesettings for future use.© 2005 <strong>Brivo</strong> <strong>Systems</strong>, LLC. All rights reserved. Page 6
<strong>Brivo</strong> <strong>ACS4000</strong> Networking Guide Version 1.4Figure 6, HyperTerminal New Connection Screen4. In the next window, “Connect To,” ignore the first three fields and select “Com1” in the“Connect using” menu.Figure 7, HyperTerminal Configuration Screen5. In the “Com1” properties menu make the following choices:• Bits per second: 9600 (<strong>ACS4000</strong>)• Data bits: 8• Parity: None• Stop bits: 1• Flow Control: None© 2005 <strong>Brivo</strong> <strong>Systems</strong>, LLC. All rights reserved. Page 7
<strong>Brivo</strong> <strong>ACS4000</strong> Networking Guide Version 1.4Figure 8, HyperTerminal Communications Configuration ScreenAfter you have successfully established a HyperTerminal session, proceed to the next step.5.1.3 Logging in to the Control PanelYou should see a login prompt in your HyperTerminal window.If there is no login prompt, hit on your computer until a login prompt appears.If there is still no login prompt, check your HyperTerminal settings and make sure that no otherprograms are using your communications port, and that you selected the proper port when youbegan using HyperTerminal.At the prompts, type in the indicated text:Login: cliPassword: new4cliAfter the control panel has accepted your login an password, you should see the main menu ofthe CLI.5.2 Command Line InterfaceThis section describes the features of the CLI and how to use them.The CLI is a menu-driven, character-based interface that provides administrative access to the© 2005 <strong>Brivo</strong> <strong>Systems</strong>, LLC. All rights reserved. Page 8
<strong>Brivo</strong> <strong>ACS4000</strong> Networking Guide Version 1.45.2.1 Main MenuThe main menu, shown below, provides access to all of the functions of the CLI.##############################################################################06/10/03 <strong>ACS4000</strong> Main Menu 11:01:42##############################################################################Networking1. IP Configuration2. DNS3. Static Routes4. Network DiagnosticsM. Modem UtilitiesSystem5. Time/Date6. Daemons7. DiagnosticsApplication8. UtilitiesMisc9. Change CLI PasswordQ. QuitFigure 9: Main Menu5.2.2 NetworkingThis section groups together the networking sub-menus of the CLI.5.2.2.1 IP ConfigurationThis selection allows you to view and change various networking parameters related to the IPaddresses used by the control panel. Selecting this option will take you to the following menu.##########################################################################06/11/03 <strong>ACS4000</strong> IP Configuration Menu 09:48:02##########################################################################Status1. Display Current Networking InformationConfigure2. Configure IPDHCP (enabled)3. DHCP Status4. DHCP Release5. DHCP RenewMiscQ. Return to Main MenuSelection:Figure 10, IP Configuration Menu© 2005 <strong>Brivo</strong> <strong>Systems</strong>, LLC. All rights reserved. Page 9
<strong>Brivo</strong> <strong>ACS4000</strong> Networking Guide Version 1.4Display Current Networking Information will show whether the control panel is set up for DHCP orconfigured with a static IP address. In the case of DHCP, the response to selecting this menuitem will be the statement “Currently configured for DHCP.” If you have manually configured IPsettings, the selection will return a list of the parameters you have established for the controlpanel.Configure IP provides a set of tools to turn DHCP On or OFF, and set the following parametersmanually when DHCP is OFF:• Control Panel IP address• Network Mask• Broadcast IP address• Gateway IP addressDHCP Status shows the settings provided by the network DHCP server to the control panel(applicable only when the control panel is configured for DHCP).DHCP Release will release the DHCP settings that have been assigned by the DHCP server.DHCP Renew will request a new set of network parameters from the DHCP server.5.2.2.2 DNS (Domain Name Services) Menu##########################################################################06/11/03 <strong>ACS4000</strong> DNS Menu 13:59:16##########################################################################DNS Server Information1. List DNS Servers2. Check DHCP DNS StatusDNS Settings3. Set DHCP DNS Over-ridena. Set DNS ServersMiscQ. Return to Main MenuSelection:Figure 11, DNS MenuList DNS Servers provides a list of the DNS server names and IP addresses that the controlpanel uses to resolve domain name lookups. These values are supplied by either the DHCPserver (if used) or are entered manually. They should agree with those of other devices on thesame network.Check DHCP DNS Status tells whether the control panel is DNS server names from the DHCPserver or from the override values (see next two menu items).© 2005 <strong>Brivo</strong> <strong>Systems</strong>, LLC. All rights reserved. Page 10
<strong>Brivo</strong> <strong>ACS4000</strong> Networking Guide Version 1.4Set DHCP DNS Over-ride provides a mechanism for telling the control panel to use DNS servernames other than those provided by the DHCP server.Set DNS Servers provides a means for entering the name of override DNS servers. This optionis activated only if the DHCP DNS override has been activated.5.2.2.3 Static Routes MenuThis menu provides options for setting static routes in cases where the network topology needs tobe specified or non-standard routing is desired. Static routing tables are normally not requiredand these menus should not be used without consulting the network administrator.##########################################################################06/11/03 <strong>ACS4000</strong> Static Routes Menu 14:17:05##########################################################################Networking1. Display Current Route Table2. Display Static Route File3. Add Static Route4. Remove Static RouteMiscQ. Return to Main MenuSelection:Figure 12, Static Routes MenuDisplay Current Route Table shows the route table currently in use by the control panel’snetworking software. This option will always return a listing of the current route tables.Display Static Route File will display the content of the static route file, if any. If no static routeshave been configured manually, the file will be empty and the screen will not show anything. Thisis normal.Add Static Route allows the addition of an entry to the route table.Remove Static Route allows the removal of an entry to the route table.© 2005 <strong>Brivo</strong> <strong>Systems</strong>, LLC. All rights reserved. Page 11
<strong>Brivo</strong> <strong>ACS4000</strong> Networking Guide Version 1.45.2.2.4 Network Diagnostics MenuThe network diagnostics menu provides a set of tools that are useful when trying to establishconnectivity between the control panel, the Internet, and <strong>Brivo</strong>’s central servers.##########################################################################06/11/03 <strong>ACS4000</strong> Network Diagnostics Menu 14:58:50##########################################################################Networking1. Ping [Name or IP]2. ifconfig3. traceroute [Name or IP]4. nslookup [Name of IP]MiscQ. Return to Main MenuExamples:1 www.brivo.com1 192.168.192.1Selection:Figure 13, Network Diagnostics MenuPing provides a mechanism for using the ping command to determine whether the control panelcan reach a particular IP address on the LAN or on the Internet.Ifconfig simply prints out the result of the ifconfig command, which provides a variety of usefulinformation about current network parameters and status.traceroute simply prints out the result of the traceroute command, which provides a variety ofuseful information about current network parameters and status.nslookup simply prints out the result of the nslookup command, which provides a variety of usefulinformation about current network parameters and status.© 2005 <strong>Brivo</strong> <strong>Systems</strong>, LLC. All rights reserved. Page 12
<strong>Brivo</strong> <strong>ACS4000</strong> Networking Guide Version 1.45.2.2.5 Modem Diagnostics MenuThe modem utilities menu provides support for managing a cellular modem attached to an<strong>ACS4000</strong> Wireless panel. It is of no use on an Ethernet panel.##########################################################################08/05/04 <strong>ACS4000</strong> Network Diagnostics Menu 14:58:50##########################################################################Modem Utilities1. Print Modem Information2. Activate New ModemSelection:Figure 14, Modem Diagnostics MenuPrint modem information queries the modem for specific information such as signal strength andoutputs it. This is generally useful when installing an <strong>ACS4000</strong> Wireless panel.Activate new modem directs the modem through the activation and programming sequence,requiring no human intervention. This is only done once during the life of a modem, and willgenerally be done prior to the device shipping. The option is provided here merely for the sake ofcompleteness.© 2005 <strong>Brivo</strong> <strong>Systems</strong>, LLC. All rights reserved. Page 13
<strong>Brivo</strong> <strong>ACS4000</strong> Networking Guide Version 1.45.2.3 SystemThe System section of the main menu controls local system parameters and behaviors.5.2.3.1 Time/Date Menu##########################################################################06/11/03 <strong>ACS4000</strong> Time Menu 15:14:51##########################################################################System1. Display Full System Time2. Set System TimeMiscQ. Return to Main MenuSelection:Figure 15, Time MenuDisplay Full System Time provides a method to check the time setting on the control panel.Set System Time provides a tool for setting the clock on the control panel. Note: Normally this isnot required, as the control panel automatically synchronizes its clock with <strong>Brivo</strong> central.5.2.3.2 Daemons MenuThe daemons menu provides tools for turning on or off various background programs on thecontrol panel. Under normal operating conditions, this menu will not be used at all. It will onlyever be required for diagnostics or certain types of maintenance.##########################################################################06/11/03 <strong>ACS4000</strong> Deamons Menu 15:18:41##########################################################################Deamons1. Start telnetd2. Stop telnetd3. Start ftpd4. stop ftpdMiscQ. Return to Main MenuSelection:Figure 16, Daemons Menu© 2005 <strong>Brivo</strong> <strong>Systems</strong>, LLC. All rights reserved. Page 14
<strong>Brivo</strong> <strong>ACS4000</strong> Networking Guide Version 1.4Start telnetd start the process that allows remote login to the control panel. Under normaloperating conditions, inetd should be left OFF, as running it poses an information securityvulnerability for the control panel.Stop telnetd turns inetd off again.Start ftpd starts the process that allows the ftp protocol to run on the control panel. Under normaloperating conditions, ftpd should be left OFF, as running it poses an information securityvulnerability for the control panel.Stop ftpd turns ftpd off again.5.2.3.3 System Diagnostics MenuThe <strong>Systems</strong> Diagnostics Menu provides access to various statistics about the operating systemon the control panel. This menu is not required under normal operating conditions.##########################################################################06/11/03 <strong>ACS4000</strong> System Diagnostics Menu 15:32:10##########################################################################System1. uptime2. processesPerformance3. vmstatSpace4. Filesystem Space5. Memory SpaceMisc6. Restart Networking7. Reboot Control PanelQ. Return to Main MenuSelection:Figure 17, System Diagnostics MenuUptime tells how long the system has been running since the last reboot.Processes lists the processes that are currently running on the control panel.Vmstat provides virtual memory statistics.Filesystem Space provides data on the amount of used and free space on the file system of thecontrol panel.Memory Space provides data on the amount of used and free RAM memory in the control panel.Restart Networking will stop networking processes on the control panel and restart them. Thismay be used if there are difficulties after making configuration changes for other networkingparameters.Reboot Control Panel will shut down all processes on the control panel and force it to reboot.© 2005 <strong>Brivo</strong> <strong>Systems</strong>, LLC. All rights reserved. Page 15
<strong>Brivo</strong> <strong>ACS4000</strong> Networking Guide Version 1.45.2.4 Application###############################################################################10/17/03 <strong>ACS4000</strong> Application Menu 09:09:55###############################################################################Application1. Stop Application Group2. Start Application Group3. Clear Application Database(Warning: Will clear pending events)4. Restore Application Defaults5. Show Application VersionL. Show Application LoggingMiscQ. QuitSelection:Stop Application Group stops all <strong>Brivo</strong> ACS applications but leaves the operating system running.Start Application Group starts all <strong>Brivo</strong> ACS applications.Clear Application Database removes all queued messages, credentials, schedules, and devicesparameters. This command is used only in the case of suspected database corruption.Restore Application Defaults provides a means for resetting all control panel parameters back tofactory settings.Show Application Version will print out the version number and release date of the applicationsoftware running on the control panel.Show Application Logging will activate the logging capabilities of the firmware, outputtingmessages for all physical inputs and outputs, including raw hexadecimal representations of allcredentials read.[65:08/09 08:59:33] REX 3 active[65:08/09 08:59:33] Opening door 3 for regular entrance[65:08/09 08:59:33] REX 3 idle[125:08/09 08:59:48] Locking door 3[65:08/09 09:01:36] Credential read on door 2 - 0 bits: ff ff ff ff 12 34 56 78[65:08/09 09:01:36] Not valid: Unknown PIN on door 2[65:08/09 09:01:36] Door 2 has 1/3 invalid pins reached[65:08/09 09:01:42] Credential read on door 2 - 33 bits: ff ff ff ff 22 13 58 3c[65:08/09 09:01:42] Not valid: Unknown card on door 2[65:08/09 09:01:54] Credential read on door 2 - 26 bits: ff ff ff ff fc 00 07 fc[65:08/09 09:01:54] Not valid: Credential not valid on that door, door 2[65:08/09 09:06:40] AUX 3 active[65:08/09 09:06:40] Activating AUX relay 3[65:08/09 09:06:41] AUX 3 idle[190:08/09 09:06:51] Idling AUX relay 3Figure 18, Application Logging© 2005 <strong>Brivo</strong> <strong>Systems</strong>, LLC. All rights reserved. Page 16
<strong>Brivo</strong> <strong>ACS4000</strong> Networking Guide Version 1.45.2.5 MiscellaneousChange CLI Password provides a means for changing the password for the CLI. Be sure that thenew password can be remembered since there is no way to use the CLI again (other thanreloading the firmware) if the password is forgotten.6. Registering the <strong>ACS4000</strong> on the <strong>Brivo</strong> Web SitePlease refer to the <strong>Brivo</strong> “<strong>Installation</strong> Worksheet” and “Quick Start Guide” available atwww.brivo.com.7. Checking for Correct OperationThe following sections provide material to help ensure that the <strong>ACS4000</strong> networking is operatingproperly.7.1 Network ConnectivityIf your <strong>ACS4000</strong> is properly configured for the network, your network administrator should be ableto see that it has received an IP address from the local DHCP server. Ask your networkadministrator to check the “DHCP Clients Table” on the DHCP server. There should be an entrythere for a host named “<strong>ACS4000</strong>”.7.2 Pinging the Control Panel from Another ComputerYour network administrator may use the “ping” utility on another computer on the network to testconnectivity to the <strong>ACS4000</strong>:1. To use ping on a Windows computer, follow these steps:2. In the Start menu, select Run and type in “command”3. You will see a DOS window4. Type “ping NN.NN.NN.NN” where the N’s stand for the IP address of the <strong>ACS4000</strong>5. Read the results of the ping command6. If successful, it will provide packet response times and other information.7. If not, it will say that the node could not be reached.7.3 Pinging Another Computer from the Control PanelYou may also wish to verify correct network operation by using the CLI to ping another computeron your network or on the Internet to ensure that it is communicating properly.1. Connect the supplied serial cable from your computer to the control panel as describedbelow in Section 5.1.2. Set up a HyperTerminal session to the control panel as described in Section 5.1.2.3. Log into the control panel using the login “cli” and the password “new4cli”.4. On the Main Menu, select 4, Diagnostics5. On the Network Diagnostics Menu, select 1, Ping6. Enter the IP address or full network name of another computer that is known to havenetwork connectivity.© 2005 <strong>Brivo</strong> <strong>Systems</strong>, LLC. All rights reserved. Page 17
<strong>Brivo</strong> <strong>ACS4000</strong> Networking Guide Version 1.47. Within a few seconds, you should see a response like the following:PING 192.168.192.107 (192.168.192.107): 56 data bytes64 bytes from 192.168.192.107: icmp_seq=0 ttl=128 time=0.9 ms64 bytes from 192.168.192.107: icmp_seq=1 ttl=128 time=0.8 ms64 bytes from 192.168.192.107: icmp_seq=2 ttl=128 time=0.8 ms64 bytes from 192.168.192.107: icmp_seq=3 ttl=128 time=0.8 ms64 bytes from 192.168.192.107: icmp_seq=4 ttl=128 time=0.9 ms--- 192.168.192.107 ping statistics ---5 packets transmitted, 5 packets received, 0% packet lossround-trip min/avg/max = 0.8/0.8/0.9 ms8. Press Q to return to the menu.7.4 Connectivity to <strong>Brivo</strong> <strong>Systems</strong>, LLCFollow the Quick Start Guide to make sure that you have taken all the necessary steps to set upyour account. In particular, at least one Door on the control panel needs to have been added to aSite.Connectivity to <strong>Brivo</strong>’s data center can be verified by checking the date and time on your controlpanel. If your panel has the correct date and time, then it is communicating with <strong>Brivo</strong>’s servers.To check the date and time using the CLI:1. Connect the supplied serial cable from your computer to the control panel as describedbelow in Section 5.1.2. Set up a HyperTerminal session to the control panel as described in Section 5.1.2.3. Log into the control panel using the login “cli” and the password “new4cli”.4. On the Main Menu, select 5, Time/Date5. On the Time/Date Menu, select 1, Display Full System Time6. You should see a response like the following:The Current time is: Thu Jun 12 11:19:58 EDT 20037. Press Q to return to the menu.7.5 TroubleshootingFor troubleshooting related to reader or sensor connections, or the <strong>Brivo</strong> web site, please refer tothe online help section at www.brivo.com.© 2005 <strong>Brivo</strong> <strong>Systems</strong>, LLC. All rights reserved. Page 18