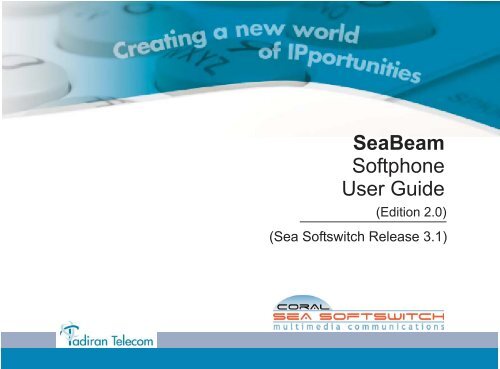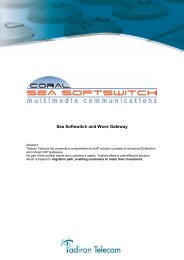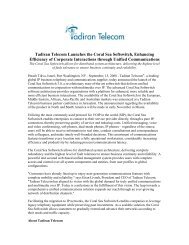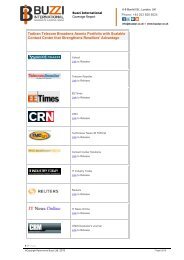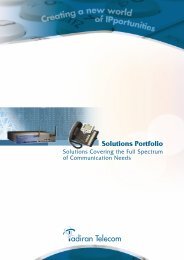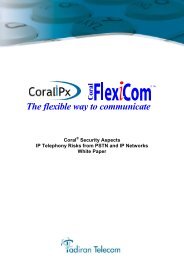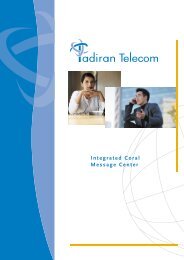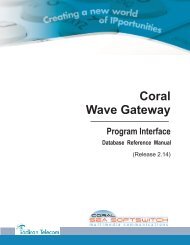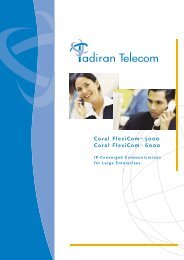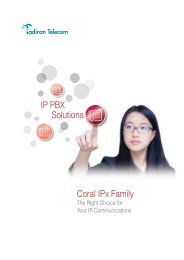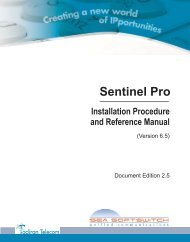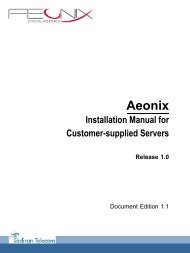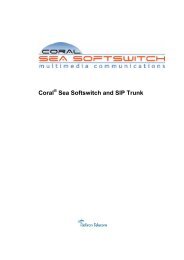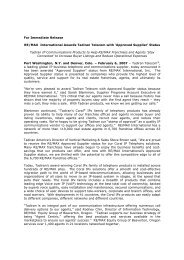Coral SeaBeam Softphone User Guide (for Coral ... - Tadiran Telecom
Coral SeaBeam Softphone User Guide (for Coral ... - Tadiran Telecom
Coral SeaBeam Softphone User Guide (for Coral ... - Tadiran Telecom
Create successful ePaper yourself
Turn your PDF publications into a flip-book with our unique Google optimized e-Paper software.
.<strong>SeaBeam</strong><strong>Softphone</strong><strong>User</strong> <strong>Guide</strong>(Edition 2.0)(Sea Softswitch Release 3.1)
The in<strong>for</strong>mation contained in this document is proprietary and is subject to all relevant copyright, patentand other laws protecting intellectual property, as well as any specific agreement protectingTADIRAN TELECOM LTD.’s (herein referred to as the “Manufacturer”) rights in thea<strong>for</strong>esaid in<strong>for</strong>mation. Neither this document nor the in<strong>for</strong>mation contained herein may be published,reproduced or disclosed to third parties, in whole or in part, without the express, prior, writtenpermission of the Manufacturer. In addition, any use of this document or the in<strong>for</strong>mation containedherein <strong>for</strong> any purposes other than those <strong>for</strong> which it was disclosed is strictly <strong>for</strong>bidden.The Manufacturer reserves the right, without prior notice or liability, to make changes in equipmentdesign or specifications.In<strong>for</strong>mation supplied by the Manufacturer is believed to be accurate and reliable. However, noresponsibility is assumed by the Manufacturer <strong>for</strong> the use thereof nor <strong>for</strong> the rights of third partieswhich may be effected in any way by the use thereof.Any representation(s) in this document concerning per<strong>for</strong>mance of the Manufacturer’s product(s) are<strong>for</strong> in<strong>for</strong>mational purposes only and are not warranties of future per<strong>for</strong>mance, either express or implied.The Manufacturer’s standard limited warranty, stated in its sales contract or order confirmation <strong>for</strong>m, isthe only warranty offered by the Manufacturer in relation thereto.This document may contain flaws, omissions or typesetting errors; no warranty is granted nor liabilityassumed in relation thereto unless specifically undertaken in the Manufacturer’s sales contract or orderconfirmation. In<strong>for</strong>mation contained herein is periodically updated and changes will be incorporatedinto subsequent editions. If you have encountered an error, please notify the Manufacturer. Allspecifications are subject to change without prior notice.© Copyright by TADIRAN TELECOM LTD., 2007.All rights reserved worldwide.Protected by U.S. Patents 6,594,255; 6,598,098; 6,608,895; 6,615,404All trademarks contained herein are the property of their respective holders.
Table of ContentsIntroduction..................................................... iList of Feature Codes..............................................vPhone Overview ............................................ 1Operating the softphone ................................ 5Station Features .......................................... 55Activation Code ..........................................56Auto Answer ..............................................57Call Forward ..............................................58Call Groups ................................................62Caller ID Control ........................................63Camp-On / Call Back...................................64Cancellation Code.......................................66Conference Calls: .......................................67Method 1 ................................................68Method 2 ................................................70Method 3 ................................................71Multi-Party ..............................................72Do Not Disturb (DND).................................73Flash .........................................................75Hold.......................................................... 76Hot Line (Immediate)................................. 77Last Number Redial.................................... 78Login / Logout ........................................... 79Messages .................................................. 80Mobility: Call-through, Callback ................... 81Mobility: Reach Me Anywhere ..................... 85Mute Microphone ....................................... 86Page Queue............................................... 87Pickup: Group, Directed.............................. 88Receiving Calls / Answering Calls ................ 90Recording Calls .......................................... 91Send ......................................................... 92Speed Dial Using Private and Public Libraries93Transfer .................................................... 94Voice Page (To Single Keyset)..................... 96Waiting Calls — Receiving........................... 97Appendix A - Glossary ................................A-1Table of Contents TOC-1 <strong>Coral</strong> <strong>SeaBeam</strong> <strong>User</strong> <strong>Guide</strong> (<strong>Coral</strong> Sea Softswitch)
Appendix B - Tones ....................................B-1Appendix C - Application Hot Keys ............ C-1Appendix D - Contact List Headings .......... D-1Appendix E - Basic Configuration Options ..E-1Table of Contents TOC-2 <strong>Coral</strong> <strong>SeaBeam</strong> <strong>User</strong> <strong>Guide</strong> (<strong>Coral</strong> Sea Softswitch)
IntroductionWelcome to the <strong>Coral</strong> <strong>SeaBeam</strong> softphone, a co-brand of CounterPath’s eyeBeam 1.5. <strong>Coral</strong> <strong>SeaBeam</strong> is an advancedSIP softphone that supports voice, video, and much more. <strong>Coral</strong> <strong>SeaBeam</strong> runs on Microsoft Windows and functions asa terminal on <strong>Coral</strong> Sea Softswitch systems. Connection to the <strong>Coral</strong> Sea Softswitch is possible via a <strong>Tadiran</strong> SIPTerminal license. <strong>Coral</strong> <strong>SeaBeam</strong> lets you integrate your telephony experience with your desktop and mobile computersolutions. <strong>Coral</strong> <strong>SeaBeam</strong> is conveniently activated from your desktop, making this phone flexible and easy to use. Withthe click of a button or the tap on the keyboard you can dial, answer, or choose how you want to personally manage yourcalls and availability. And whether you prefer wired or wireless, <strong>Coral</strong> <strong>SeaBeam</strong> lets you use a multitude of headsetdevices to maximize your telephony experience, rather than being restricted by a traditional telephone receiver.This user guide provides a full description of the capabilities and operation of the softphone when connected to the<strong>Coral</strong> Sea Softswitch system. Although the features provided by the <strong>Coral</strong> Sea Softswitch are large in number, theiroperation is straight<strong>for</strong>ward and user-friendly. In addition to the many <strong>Coral</strong> features, this guide also describes thesoftphone’s internally programmed features.This document is intended <strong>for</strong> <strong>Coral</strong> <strong>SeaBeam</strong> softphone users. It provides a full description of the capabilities andoperation of the softphone when connected to the <strong>Coral</strong> Sea Softswitch system. Many of the <strong>Coral</strong> Sea Softswitchfeatures, which have been assigned during initial installation, are provided on an individual alias (station extension)basis. Feature allocation may also be changed to suit a changing working environment. Not every feature code in thisguide is likely to have been installed in your system or alias. Check with your system administrator <strong>for</strong> a list of thefeatures actually installed.This guide also provides a full description of the capabilities and operation of the <strong>Coral</strong> <strong>SeaBeam</strong> softphone, which isbased on Session Initiation Protocol (SIP).A phone overview is presented describing the softphones’ user relevant internal software. The next section includes adetailed description of all the <strong>Coral</strong> Sea Softswitch features that can be operated with <strong>Coral</strong> <strong>SeaBeam</strong>, in alphabeticalorder. The Table of Contents also doubles as an index to the various features that the <strong>Coral</strong> Sea Softswitch supports <strong>for</strong><strong>Coral</strong> <strong>SeaBeam</strong>.Introduction i <strong>Coral</strong> <strong>SeaBeam</strong> <strong>User</strong> <strong>Guide</strong> (<strong>Coral</strong> Sea Softswitch)
The appendices, located at the end of this guide, give basic explanations of special terms and operations used throughoutthe guide, and are useful when a more detailed description of telephony terms is required. The last two appendicesdescribe basic configuration options available on your softphone and list the minimum PC requirements to run <strong>SeaBeam</strong>on your computer.Introduction ii <strong>Coral</strong> <strong>SeaBeam</strong> <strong>User</strong> <strong>Guide</strong> (<strong>Coral</strong> Sea Softswitch)
Symbols and ConventionsBe<strong>for</strong>e using your <strong>Coral</strong> <strong>SeaBeam</strong> softphone it is important to understand the symbols and typographical conventionsused in this guide. These symbols and conventions indicate in<strong>for</strong>mation that requires special attention, as described inthe tables below:The following symbols are used throughout this guide.SymbolsDescription Activation Code, see Activation Code on page 56. Cancellation Code, see Cancellation Code on page 66.The following typographical conventions are used throughout this guide.ConventionDescriptionFixed key figures might be used to represent the actual fixed keys on the <strong>Coral</strong><strong>SeaBeam</strong> keypad.Station Features on page 55RECORDPrivacy RulesReferences to items in this book (or other books) are indicated in italics type.Fixed function keys and keyboard keys (such as F1 and CTRL+1) are displayed innarrow Bold text.Bold text is used to indicate the following items:• Names of buttons, icons, menus, and menu options• Names of <strong>Coral</strong> <strong>SeaBeam</strong> windows and dialog boxesNames of fields and options in windows and dialog boxes,QLWLDOL]LQJ Text in a bold Courier font indicates a message on the Call Display.Introduction iii <strong>Coral</strong> <strong>SeaBeam</strong> <strong>User</strong> <strong>Guide</strong> (<strong>Coral</strong> Sea Softswitch)
Related DocumentationRefer to the following documentation, as required, <strong>for</strong> in<strong>for</strong>mation regarding the operation of your <strong>Coral</strong> <strong>SeaBeam</strong>softphone.• <strong>Coral</strong> Sea Softswitch Configuration <strong>Guide</strong> <strong>for</strong> End <strong>User</strong>s• <strong>Coral</strong> SeaMail Quick Reference Card• <strong>Coral</strong> SeaMail <strong>User</strong> <strong>Guide</strong>• <strong>Coral</strong> Sea Softswitch Administration ManualIntroduction iv <strong>Coral</strong> <strong>SeaBeam</strong> <strong>User</strong> <strong>Guide</strong> (<strong>Coral</strong> Sea Softswitch)
List of Feature CodesThe following feature codes are the default feature codes <strong>for</strong> all <strong>Coral</strong> Sea Softswitch systems. Your system mayemploy different feature codes. See your system administrator <strong>for</strong> the correct feature codes. An arrow ()between two sets of numbers indicates a range of code numbers available <strong>for</strong> operating that particular feature, <strong>for</strong>example 70607069.Feature Code No. Feature Code No.Activation Code .......................................................... 11Auto Answer ...................................................AA fixed keyCall Forward:All Calls......................................................................141Busy...........................................................................140No Answer .................................................................142On Logoff ......................................................... no defaultCall Hold ................................................... HOLD fixed keyCall Pickup:Directed .......................................................................77Group...........................................................................76Caller ID Control:Allow ......................................................................14440Restrict...................................................................14441Camp-On Call Back:Idle .............................................................................176Busy...........................................................................177Cancellation Code ...................................................... 10Conference (Audio/Video):Method 1...................... CONF fixed key (AA off / AC off)Method 2 ......................CONF fixed key (AA off / AC on)Method 3 ......................CONF fixed key (AA on / AC on)Conference (Audio only):Multiparty .........................................................no defaultDo Not Disturb (DND) .......................145 or DND fixed keyFlash ........................................................FLASH fixed keyLast Number Redial ...................... or REDIAL fixed keyLogin / Logout ...............................................................123Message Waiting Indictor (Turn Off) .............................175Mute (Microphone).....................................MUTE fixed keyPage _Q..........................................................70607069Record (Call)........................................ RECORD fixed keyTransfer ...................................................... XFER fixed keyVoice Page................................................................... 191List of Feature Codes v <strong>Coral</strong> <strong>SeaBeam</strong> <strong>User</strong> <strong>Guide</strong> (<strong>Coral</strong> Sea Softswitch)
Phone OverviewThe following pages provide a general overview of the <strong>Coral</strong> <strong>SeaBeam</strong> softphone’s options.See the Station Features section, beginning on page 55 <strong>for</strong> a complete list of the softphone’s station features.SOFTPHONE OPTIONS ......................................................PAGECORAL SEABEAM ONSCREEN SOFTPHONE ..................2PHONE COMPONENT DESCRIPTIONS ............................3STARTING CORAL SEABEAM............................................4CALL DISPLAY ....................................................................6USING THE FIXED FUNCTION KEYS ................................9VIDEO DRAWER .................................................................14CALLS & CONTACTS DRAWER .........................................17MAKING CALLS...................................................................41RECEIVING CALLS .............................................................48ENDING CALLS ...................................................................50Phone Overview 1 <strong>Coral</strong> <strong>SeaBeam</strong> <strong>User</strong> <strong>Guide</strong> (<strong>Coral</strong> Sea Softswitch)
<strong>Coral</strong> <strong>SeaBeam</strong> Onscreen <strong>Softphone</strong>Open <strong>SeaBeam</strong> menuMinimize softphoneHide softphoneCall Display areaOpen Video drawerOpen Calls & Contacts drawerSix line keysXFER HOLD RECORD AA ACDNDCONFDial (Make call)FLASHREDIALHang up (End call)Microphone controlSpeaker controlMUTECLEARSPEAKERPHONEMuteClearDial padSpeakerphonePhone Overview 2 <strong>Coral</strong> <strong>SeaBeam</strong> <strong>User</strong> <strong>Guide</strong> (<strong>Coral</strong> Sea Softswitch)<strong>Coral</strong> <strong>SeaBeam</strong> Onscreen <strong>Softphone</strong>
Phone Component DescriptionsThe following table describes the main components of <strong>Coral</strong> <strong>SeaBeam</strong>.ComponentTable 1: <strong>Coral</strong> <strong>SeaBeam</strong> ComponentsDescriptionShow <strong>Coral</strong> <strong>SeaBeam</strong> menu Button used <strong>for</strong> opening the <strong>Coral</strong> <strong>SeaBeam</strong> menu, which is used to configure <strong>Coral</strong> <strong>SeaBeam</strong>, viewlog files, access the Help file, and exit <strong>Coral</strong> <strong>SeaBeam</strong>. See <strong>Coral</strong> <strong>SeaBeam</strong> Menu on page 8.Hide <strong>Coral</strong> <strong>SeaBeam</strong> Button used <strong>for</strong> hiding <strong>Coral</strong> <strong>SeaBeam</strong>. Click in the system tray to display <strong>Coral</strong> <strong>SeaBeam</strong> again.Minimize <strong>Coral</strong> <strong>SeaBeam</strong>Call DisplayButton used to minimize <strong>Coral</strong> <strong>SeaBeam</strong>. Click the <strong>Tadiran</strong> <strong>Coral</strong> <strong>SeaBeam</strong> button in the taskbar todisplay <strong>Coral</strong> <strong>SeaBeam</strong> again.Displays relevant icons and calling in<strong>for</strong>mation, based on the softphone status (e.g., idle, busy,dialing...). See Call Display on page 6.Open Video drawer Button used to expand the softphone to display the Video drawer (see Video Drawer on page 14).Open Contacts drawerButton used to expand the softphone to display the Calls & Contacts drawer (see Calls & ContactsDrawer on page 17).Line keys Six keys used <strong>for</strong> line selection. See Table 3 on page 10 and Table 4 on page 12.Fixed function keysDial padMicrophone ControlSpeaker ControlFourteen basic fixed function keys are available: XFER, HOLD, RECORD, AA, AC, DND, CONF,which appear below the line keys, and DIAL, FLASH, REDIAL, HANG UP, MUTE, CLEAR,SPEAKER PHONE, which appear on the bottom half of the softphone (see Table 3 on page 10).Number buttons used <strong>for</strong> dialing and entering codes, passwords, names, etc.Slider to the left of the dial pad used to adjust microphone volume (i.e., the volume of your voiceheard by callers).Slider to the right of the dial pad used to adjust the speaker volume (i.e., the volume of the soundyou hear from the headset).Phone Overview 3 <strong>Coral</strong> <strong>SeaBeam</strong> <strong>User</strong> <strong>Guide</strong> (<strong>Coral</strong> Sea Softswitch)Phone Component Descriptions
Starting <strong>Coral</strong> <strong>SeaBeam</strong>To start <strong>Coral</strong> <strong>SeaBeam</strong>:1.2. Start <strong>Coral</strong> <strong>SeaBeam</strong> as you would any other program:• Via the Windows Start menu (<strong>Tadiran</strong> folder created during setup)• Double-click the <strong>Coral</strong> <strong>SeaBeam</strong> desktop icon. The softphone appears. Note: If the softphone does not appear, right-click in the system tray, and then click Show the Phone.3. If you are prompted <strong>for</strong> a license key, then you have not yet set up <strong>Coral</strong> <strong>SeaBeam</strong> (see page E-2).4. Take the appropriate action:a. If one or more accounts have been set up, and at least one account is enabled, the next message is 5HJLVWHULQJ.<strong>Coral</strong> <strong>SeaBeam</strong> attempts to log into every enabled account. When login is complete, the Call Display shows 5HDG\.
Operating the softphoneThe following pages describe how to operate your softphone:CALL DISPLAY ....................................................................6USING THE FIXED FUNCTION KEYS ................................9VIDEO DRAWER .................................................................14CALLS & CONTACTS DRAWER .........................................17MAKING CALLS...................................................................41RECEIVING CALLS .............................................................48ENDING CALLS ...................................................................50Operating the softphone 5 <strong>Coral</strong> <strong>SeaBeam</strong> <strong>User</strong> <strong>Guide</strong> (<strong>Coral</strong> Sea Softswitch)Starting <strong>Coral</strong> <strong>SeaBeam</strong>
Call DisplayDepending on your call status, various text in<strong>for</strong>mation and icons appear in the Call Display area. For example, duringan established call, the following in<strong>for</strong>mation is displayed: name / number of calling party and the duration of the call.Note: Call Display in<strong>for</strong>mation is automatically refreshed when the next call is established. To clear the displayin<strong>for</strong>mation of the last call when the phone is idle, click the CLEAR button below the dial pad.The figure on the left shows typical in<strong>for</strong>mation that is displayed on the Call Display when your softphone rings; thefigure on the right shows in<strong>for</strong>mation that is displayed on the Call Display when the call is successfully established.Typical Call Display when <strong>Coral</strong> <strong>SeaBeam</strong> rings Typical Call Display during an established callOperating the softphone 6 <strong>Coral</strong> <strong>SeaBeam</strong> <strong>User</strong> <strong>Guide</strong> (<strong>Coral</strong> Sea Softswitch)Call Display
Table 2: Call Display ButtonsButton Function/Indication DescriptionIgnore CallSend to VoicemailMessage(s) WaitingNew Missed Call(s)Click to ignore an incoming call; the phone stops ringing.Click to immediately send an incoming call to voicemail.If this button does not appear, contact your system administrator .The envelope indicates you have one or more new messages waiting <strong>for</strong>you. Click to access your messages.If clicking this icon does not connect to voicemail, contact your systemadministrator.For more in<strong>for</strong>mation about voicemail, refer to the <strong>Coral</strong> SeaMail <strong>User</strong><strong>Guide</strong>.The red telephone indicates there are one or more unacknowledged calls.Click to clear; the Calls & Contacts drawer opens on the Calls tab,displaying the Missed Calls list. For more in<strong>for</strong>mation about call lists, seethe Calls Tab on page 30.Displayed during a call, indicating that your voice is being transmitted.Call-In-ProgressAdd CallerDisplayed during a call, indicating that you are currently not speaking.Displayed when mute mode is activated by clicking the Mute button.During mute mode, your voice is not transmitted because your microphoneis muted.Displayed during a call, indicating that this caller is not on your contacts list.Click to add this caller; the Add Contact dialog box appears (see page 33).Operating the softphone 7 <strong>Coral</strong> <strong>SeaBeam</strong> <strong>User</strong> <strong>Guide</strong> (<strong>Coral</strong> Sea Softswitch)Call Display
Table 2: Call Display ButtonsButton Function/Indication DescriptionDisplayed when the current call has signaling and media encryption.SecurityDisplayed when the current call has signaling but no media encryption.Operating the softphone 8 <strong>Coral</strong> <strong>SeaBeam</strong> <strong>User</strong> <strong>Guide</strong> (<strong>Coral</strong> Sea Softswitch)Call Display
Using the Fixed Function KeysYour phone is equipped with fixed function and line keys that allow you to activate features quickly (see Table 3 onpage 10) from your keypad phone panel.XFER HOLD RECORD AA ACDNDCONFFLASHREDIALMUTECLEARSPEAKERPHONEOperating the softphone 9 <strong>Coral</strong> <strong>SeaBeam</strong> <strong>User</strong> <strong>Guide</strong> (<strong>Coral</strong> Sea Softswitch)Using the Fixed Function Keys
Table 3: Keypad Line and Function Key DescriptionsFeatureIconFeature Name Description See:Line KeysSix line keys used <strong>for</strong> making and receiving calls. Selecting anotherline does not hang up the current call; it puts the call on hold.Clicking the line during a call also puts the call on hold.You can move the pointer over this icon to view call in<strong>for</strong>mation. Callin<strong>for</strong>mation can include call status (such as ‘on hold’), currentcodecs used, and the name or number of the caller.Line Key Icon Statuses onpage 12Transfer Used <strong>for</strong> transferring calls. Transfer on page 94HoldUsed to hold calls when necessary. To resume a call that is on hold,click the line.Hold on page 76Record Used to record conversations. Recording Calls on page 91Auto Answer Used to automatically answer calls as they come in. Auto Answer on page 57Auto Conference Used to establish a conference call in Auto Conference mode. Conference on page 70Do Not DisturbDepending on system configuration, sends all incoming calls tovoicemail or causes the caller to hear a busy tone.Do Not Disturb (DND) onpage 73Conference Used to create conference calls. To learn about conferencecalls, see page 67Operating the softphone 10 <strong>Coral</strong> <strong>SeaBeam</strong> <strong>User</strong> <strong>Guide</strong> (<strong>Coral</strong> Sea Softswitch)Using the Fixed Function Keys
Table 3: Keypad Line and Function Key DescriptionsFeatureIconFeature Name Description See:DialAfter entering digits from the dial pad, used to send the digits andthereby complete the call. You can also press ENTER on thekeyboard to place the call.Send on page 92FlashRedialUsed to pick up incomng calls. If you are already on an active call orif a line is on hold, clicking FLASH will provide a new line.Used to dial the last called number. You can move the pointer overthis icon to view the number in the tooltip.Flash on page 75Last Number Redial onpage 78Hang UpUsed to end the call. Details of the call remain on the Call Display. You can also right-click the<strong>Tadiran</strong> <strong>Coral</strong> <strong>SeaBeam</strong> icon in the system tray, and then select End Call.MuteUsed to mute your voice while in conversation with another party (orparties during a conference call).on page 86ClearSpeaker PhoneUsed to clear dial digits and call in<strong>for</strong>mation on the Call Display area. You can also pressBACKSPACE on the keyboard to clear digits and call in<strong>for</strong>mation.NOTE: The Call Display cannot be cleared while engaged in an active call.Used to put the caller (or callers during a conference call) on the speaker phone. You must have aspeakerphone (sound card or USB) device.Operating the softphone 11 <strong>Coral</strong> <strong>SeaBeam</strong> <strong>User</strong> <strong>Guide</strong> (<strong>Coral</strong> Sea Softswitch)Using the Fixed Function Keys
Table 4: Line Key Icon StatusesIcon Color IndicatesBlackAn available lineYellowRedBlueGreenIncoming callCall on holdLine to be transferred when activating the transfer featureLine selected or call in progressTable 5: <strong>Coral</strong> <strong>SeaBeam</strong> Icon Statuses (appear in your computer’s system tray)Icon Color IndicatesGreen<strong>Coral</strong> <strong>SeaBeam</strong> is runningGreen/RedDial or call in progressGreen/WhiteWhite/RedGreen/Red/White<strong>Coral</strong> <strong>SeaBeam</strong> is running but inactive ( to modify the Auto-detect idleness setting, seepage E-14)You are not connected to the networkDND feature has been activatedOperating the softphone 12 <strong>Coral</strong> <strong>SeaBeam</strong> <strong>User</strong> <strong>Guide</strong> (<strong>Coral</strong> Sea Softswitch)Using the Fixed Function Keys
Showing and Hiding the <strong>Coral</strong> <strong>SeaBeam</strong> <strong>Softphone</strong>Click to hide <strong>Coral</strong> <strong>SeaBeam</strong>. Click the <strong>Tadiran</strong> <strong>Coral</strong> <strong>SeaBeam</strong> icon in the computer’s system tray to display <strong>Coral</strong><strong>SeaBeam</strong> again.Click to minimize the softphone. Click the <strong>Tadiran</strong> <strong>Coral</strong> <strong>SeaBeam</strong> icon in the system tray orin the taskbar to display <strong>Coral</strong> <strong>SeaBeam</strong> again. You can still receive calls when the phone is hidden or minimized.If you exit when <strong>Coral</strong> <strong>SeaBeam</strong> is hidden or minimized, <strong>Coral</strong> <strong>SeaBeam</strong> will start next time as hidden or minimized.You can set up <strong>Coral</strong> <strong>SeaBeam</strong> so that when the softphone is completely or partially covered, hidden, or minimized, youwill be notified when a call comes in. See “Options > General > Alerts and Sounds” on page E-12.Operating the softphone 13 <strong>Coral</strong> <strong>SeaBeam</strong> <strong>User</strong> <strong>Guide</strong> (<strong>Coral</strong> Sea Softswitch)Using the Fixed Function Keys
Video DrawerThe Video drawer is used <strong>for</strong> video conferencing. The drawer is comprised of an upper and lower pane. The upper paneis used to display the other party’s video transmission; the lower pane <strong>for</strong> transmitting your video transmission to theother party. (The other party sees your video in the upper pane of their video drawer.) Both sides must have cameradevices to successfully engage in video conferencing.Click Start to start video; click Stop to stop video.Operating the softphone 14 <strong>Coral</strong> <strong>SeaBeam</strong> <strong>User</strong> <strong>Guide</strong> (<strong>Coral</strong> Sea Softswitch)Video Drawer
Table 6: Video Drawer DescriptionFeatureIconFeature Name Description CommentOpen VideoDrawerLocated to the left of the Call Display area, used toexpand the softphone to display the video drawerYou can open (display) the video drawer at anytimeClose VideoDrawerLocated to the left of the video drawer area, used tohide the video drawerYou can close (hide) the video drawer at anytimeVideo Settings Click to display a standard window <strong>for</strong> viewing /adjusting camera propertiesDetach VideoDrawerReattach VideoDrawerStart SendingVideoStop SendingVideoClick to detach the video drawer from the softphoneSee figure on the next page.NOTE: The camera must be set to thesame frequency (No Flickersetting) <strong>for</strong> both parties.You can detach and reattach the videodrawer at any timeClick to reattach the video drawer to the softphone Click to minimize the detached videodrawer. Click in the taskbar todisplay the drawer again. Click toclose the video drawer.During an established call, the Start button appearsin green if the other party has video enabled on theirside. Click to start a video conference.During an established video conference, the Stopbutton appears. Click to stop the video conference.Not Sending Video appears to the left of thisbuttonSending Video appears to the left of thisbuttonOperating the softphone 15 <strong>Coral</strong> <strong>SeaBeam</strong> <strong>User</strong> <strong>Guide</strong> (<strong>Coral</strong> Sea Softswitch)Video Drawer
Operating the softphone 16 <strong>Coral</strong> <strong>SeaBeam</strong> <strong>User</strong> <strong>Guide</strong> (<strong>Coral</strong> Sea Softswitch)Video Drawer
Calls & Contacts DrawerThe Calls & Contacts drawer displays your contacts list and lists of recent calls, and availability in<strong>for</strong>mation <strong>for</strong> you andyour contacts. To display the Calls & Contacts drawer, click the black button to the right of the Call Display.Operating the softphone 17 <strong>Coral</strong> <strong>SeaBeam</strong> <strong>User</strong> <strong>Guide</strong> (<strong>Coral</strong> Sea Softswitch)Calls & Contacts Drawer
Table 7: Calls & Contacts Drawer DescriptionFeatureIconFeature Name Description CommentOpen Calls &Contacts DrawerLocated to the right of the Call Display area, used toexpand the softphone to display the calls & contactsdrawerYou can open (display) the calls & contactsdrawer at any timeClose Calls &Contacts DrawerLocated to the right of the calls & contacts drawerarea, used to hide the calls & contacts drawerYou can close (hide) the calls & contactsdrawer at any timeDetach Calls &Contacts DrawerReattach VideoDrawerClick to detach the calls & contacts drawer from thesoftphoneClick to reattach the calls & contacts drawer to thesoftphoneYou can detach and reattach the calls &contacts drawer at any timeClick to minimize the detached calls &contacts drawer. Click in thetaskbar to display the drawer again. Clickto close the calls & contacts drawer.Available Availability indicator drop-down list. See Availability on page 34Contacts Tab Click to display the contacts tab. See Contacts Tab on page 19Calls Tab Click to display the calls tab. See Calls Tab on page 30Operating the softphone 18 <strong>Coral</strong> <strong>SeaBeam</strong> <strong>User</strong> <strong>Guide</strong> (<strong>Coral</strong> Sea Softswitch)Calls & Contacts Drawer
Contacts TabThe Contacts tab displays your <strong>Coral</strong> <strong>SeaBeam</strong> contacts. In addition to making calls, the Contacts tab allows you to:• Manage contacts - see page 25 to page 29• Manage contact groups - see page 23• Change the Contacts tab view - see page 29Contacts menuContact searchContact sort (per group)Contact groupsCalls tabResize Contacts tabOperating the softphone 19 <strong>Coral</strong> <strong>SeaBeam</strong> <strong>User</strong> <strong>Guide</strong> (<strong>Coral</strong> Sea Softswitch)Calls & Contacts Drawer
Table 8: Contacts Tab DescriptionFeature Icon Feature Name Description Comment:Contacts Menu Contacts tab menu. See Table 9.Contact SearchSort by NameSort by PrimaryContact MethodContact GroupsIf your contacts list is long, use this field tofilter the contacts that are displayed.Click to sort by contact name indescending / ascending order within eachgroup.Click to sort by primary contact method indescending / ascending order within eachgroup.Indicates a group with contacts. Click todisplay the list of contacts.Indicates a group with contacts displayed.Click to hide the list of contacts.Indicates a group that does not contain anycontacts.To show all contacts again, clear the field orclick .indicates that contacts are sorted inascending order by name; indicatesthat contacts are sorted in descendingorder.indicates that contacts are sorted inascending order by primary contactmethod; indicates that contacts aresorted in descending order.There are three built-in groups: Friends,Home, and Work. Contacts not associatedwith any group appear under (No Group). Youcan add new groups as required. For morein<strong>for</strong>mation, see Managing Contact Groupson page 23Calls Tab Click to display the calls tab. See Calls Tab on page 30Resize tab Drag to resize the Contacts tab. Only appears when tab is detached.Operating the softphone 20 <strong>Coral</strong> <strong>SeaBeam</strong> <strong>User</strong> <strong>Guide</strong> (<strong>Coral</strong> Sea Softswitch)Calls & Contacts Drawer
Table 9: Contacts Menu OptionsOption Description See:Add ContactClick to add a new contact. The Contact Propertiesdialog box appearsSee Contact Properties Dialog Box on page 25.Manage Groups Click to manage contact groups See Managing Contact Groups on page 23.Show GroupsClick to display contacts in their respective groups;click again to display all contacts in one list.Show Contacts • All - to display all your contacts• Show online contacts only - to display onlycontacts that are available (<strong>for</strong> future use only)Sort BySelect your preferred sorting methodImport Contacts Click to import a contact list See Importing Contacts on page 28.Export Contacts Click to export a contact list See Exporting Contacts on page 29.Note: Additional options appear when you select a contact within a contact list be<strong>for</strong>e opening the Contacts menu.See Table 10 on page 21.Table 10: Contacts Tab ActionsAction Procedure CommentsCall a contact • Double-click or drag the contact to the Call Display.OR• Right-click the contact, and then click Call.OR• Select the contact. Then, from the Contacts menu, click Call.• Used to dial the contact’s primarynumber.• If more than one number has beendefined <strong>for</strong> this contact, click the requirednumber.Operating the softphone 21 <strong>Coral</strong> <strong>SeaBeam</strong> <strong>User</strong> <strong>Guide</strong> (<strong>Coral</strong> Sea Softswitch)Calls & Contacts Drawer
Table 10: Contacts Tab ActionsAction Procedure CommentsAdd to Conference • Right-click the contact, and then select Add to ConferenceOR• Select the contact. Then, from the Contacts menu, click Addto Conference.Email a contact • Right-click the contact, and then select Send E-mailOR• Select the contact. Then, from the Contacts menu, click SendE-mail.Edit in<strong>for</strong>mation ofan existing contact• Right-click the contact, and then select Edit.OR• Select the contact. Then, from the Contacts menu, click Edit.Delete a contact • Right-click the contact, and then select Delete.Watch contacts’availabilityOR• Select the contact. Then, from the Contacts menu, clickDelete.You can watch the availability of contacts with SIP addresses(softphones) and availability defined.Available during an established call. To learnabout conference calls, see page 67.Available <strong>for</strong> contacts with defined emailaddresses.The Contact Properties dialog box appears(see page 25).The contact is deleted from your contactslist.See Table 18 on page 39 <strong>for</strong> the meaning ofthe availability icons. See Availability onpage 34 <strong>for</strong> in<strong>for</strong>mation about obtainingavailability in<strong>for</strong>mation.Operating the softphone 22 <strong>Coral</strong> <strong>SeaBeam</strong> <strong>User</strong> <strong>Guide</strong> (<strong>Coral</strong> Sea Softswitch)Calls & Contacts Drawer
Managing Contact GroupsContacts are typically organized into groups. To manage these groups, click the Contacts menu, and then selectManage Groups. The Manage Groups dialog box appears.The Manage Groups dialog box allows you to add, delete, and rename contact groups.To create a new contact group:In addition to the three built-in groups (Friends, Home, and Work), you can add more groups:•Click New Group, type a name, and then click OK.Operating the softphone 23 <strong>Coral</strong> <strong>SeaBeam</strong> <strong>User</strong> <strong>Guide</strong> (<strong>Coral</strong> Sea Softswitch)Calls & Contacts Drawer
To rename a contact group:• Double-click the group so that only the text is selected. Type the new text, and then click OK.To delete a contact group:• Select the group, and then click Remove. The group is deleted. Note: Contacts that are not associated with any group are moved to No Group.You can also manage a group from the Contacts tab by right-clicking the group:Table 11: Group OptionsOption Description See:Add ContactClick to add a new contact to this group. TheContact Properties dialog box appears.See Contact Properties Dialog Box on page 25.Manage Groups Click to manage contact groups. See Managing Contact Groups on page 23.Delete GroupDelete allcontacts in thisgroupClick to delete this group. Contacts associated withthis group are also deleted.Deletes all contacts associated with this groupwithout deleting the group itself.To associate a contact with a different group:• Select the contact and drag it to the new group. Contacts can be associated with more than one group.Operating the softphone 24 <strong>Coral</strong> <strong>SeaBeam</strong> <strong>User</strong> <strong>Guide</strong> (<strong>Coral</strong> Sea Softswitch)Calls & Contacts Drawer
Contact Properties Dialog BoxThe Contact Properties dialog box allows you to add / edit contact details. To define a new contact, click the Contactsmenu, and then select Add Contact; to change details of an existing contact, right-click the contact, and then selectEdit; the Contact Properties dialog box appears.Operating the softphone 25 <strong>Coral</strong> <strong>SeaBeam</strong> <strong>User</strong> <strong>Guide</strong> (<strong>Coral</strong> Sea Softswitch)Calls & Contacts Drawer
Table 12: Contact Properties dialog boxFieldNameDisplay asGroupsContact MethodsComplete as required.DescriptionRequired. This is the name that will appear in the Call Display and theCall Alert when this person phones you.Either:• Select one group.• Click Select More and select several groups. The contact will be added toeach group.• Create a new group by clearing the field and typing in a new name. Thenew contact will be added to this new group.• Clear the displayed group to add the contact to No Group.Specify one or more contact methods <strong>for</strong> each contact. E-mail and SIP(softphone) entries must be in the following <strong>for</strong>mat: @Identify one of these methods as the primary contact method by selecting thePrimary option in the relevant row.Note: In order <strong>for</strong> the availability feature to function, you must select<strong>Softphone</strong> from the Type drop-down list and enter a valid SIP address in theadjacent Phone / Address field.Operating the softphone 26 <strong>Coral</strong> <strong>SeaBeam</strong> <strong>User</strong> <strong>Guide</strong> (<strong>Coral</strong> Sea Softswitch)Calls & Contacts Drawer
Table 12: Contact Properties dialog boxShow this Contact’s AvailabilityDetails tabFieldSelect to obtain this contact’s availability and display it on the contacts list.This check box is only enabled when the contact Type is defined as<strong>Softphone</strong> (see note above).This contact will have a beside their name in the contacts list. Initially thisicon will be gray, later its color will change to indicate the current availability.For details about availability, see Availability on page 34.Complete as required.DescriptionTo add or edit a contact:1. Enter the required in<strong>for</strong>mation on the two tabs.2. When you click OK, the contact is added to the specified group or groups, with the specified primary contact methoddisplayed in the list.Operating the softphone 27 <strong>Coral</strong> <strong>SeaBeam</strong> <strong>User</strong> <strong>Guide</strong> (<strong>Coral</strong> Sea Softswitch)Calls & Contacts Drawer
Importing ContactsYou can import a contacts list from:• A comma-separated file. Use this method to import from a Microsoft® Excel ® file. You will first have to set up thefile; see below.• A Microsoft® Outlook® or Microsoft® Exchange contacts list (a *.pst file).• A vCard file (*.vcf file). A vCard is an electronic business card that is often attached to an email.• An XML file.The new contacts will be added to the existing contacts.To import a contacts list:1. Click the Contacts menu, and then select Import Contacts. The Import Contacts wizard starts.2. After clicking Finish on the wizard, the Contacts tab is updated to show the imported entries. Note: None of the entries are set up with Availability turned on; in order to view availability of contacts, you must modifythe appropriate entries by selecting the Show this contact’s Availability check box. See page 27 <strong>for</strong> details.To set up an Excel file <strong>for</strong> import:1. Remove any introductory text or headings from the top of the file. (You can keep text at the end of the file; it will beignored during the import.)2. Insert a blank row as the first row, then insert the headings that <strong>Coral</strong> <strong>SeaBeam</strong> will use to interpret the meaning ofeach column. The columns can be in any order. The most commonly used headings are: display-name, entry_id,given_name, surname, and postal_address. For a complete listing, see Appendix D - Contact List Headings.3. Save the file as *.csv.Operating the softphone 28 <strong>Coral</strong> <strong>SeaBeam</strong> <strong>User</strong> <strong>Guide</strong> (<strong>Coral</strong> Sea Softswitch)Calls & Contacts Drawer
Exporting ContactsYou can export a contacts list to a comma-separated file, a pst file or a vcf file.To export a contacts list:1. Click the Contacts menu, and then select Export Contacts. The Export Contacts wizard starts.2. When you click Next, the export starts. A file of the specified type is created. The result is:• For an Outlook export, the existing .pst file is updated to include the entries from the <strong>Coral</strong> <strong>SeaBeam</strong> contacts list. IfOutlook is open, the entries immediately appear in the contacts list.• All in<strong>for</strong>mation in the <strong>Coral</strong> <strong>SeaBeam</strong> contacts list is exported to Microsoft Outlook. Only in<strong>for</strong>mation that can bedisplayed in Outlook actually appears in the Outlook Contacts window. Typically this means that all SIP addresses areexported (and stored in custom fields) but not displayed in Outlook.• For other <strong>for</strong>mats, a new file of the specified type is created.Using Remote StorageA contacts list can be stored remotely <strong>for</strong> retrieval using XCap or WebDAV. The contacts list must be <strong>for</strong>matted <strong>for</strong> thechosen protocol. Your system administrator specifies the remote location in the Accounts window, Storage tab.Each time <strong>Coral</strong> <strong>SeaBeam</strong> is started, the contacts list is retrieved from the remote storage. Each time a contact is addedto the contacts list, it is immediately copied to remote storage.Changing the Contacts Tab View• To display the drawer in a resizeable window, detach the Calls & Contacts drawer by clicking Detach.• To show contacts organized into groups, click the Contacts menu, and then select Show Groups.• To show only the contacts who are set up <strong>for</strong> Available and who are currently online, click the Contacts menu, selectShow Contacts, and then select Show Online Contacts Only.• To sort contacts, click the Contacts menu and select the required sort rules.Operating the softphone 29 <strong>Coral</strong> <strong>SeaBeam</strong> <strong>User</strong> <strong>Guide</strong> (<strong>Coral</strong> Sea Softswitch)Calls & Contacts Drawer
Calls TabThe Calls tab displays calls you made and received.Calls menuContacts tabCall groupsResize Calls tabOperating the softphone 30 <strong>Coral</strong> <strong>SeaBeam</strong> <strong>User</strong> <strong>Guide</strong> (<strong>Coral</strong> Sea Softswitch)Calls & Contacts Drawer
Table 13: Calls Tab DescriptionFeature Icon Feature Name Description Comment:Missed CallsReceived CallsDialed CallsBlockedCalls MenuCall GroupsCalls tab menu.• Delete All Calls - to delete all the callsyou made and receivedClick to display the list of incoming calls thatyou missed.Click to display the list of incoming calls thatyou answered.Click to display the list of both answeredand unanswered outgoing calls and callsthat were hung up.Click to display the list of calls that youblocked.You can also right-click a specific list,and then click Delete All Calls todelete all entries from that list.See Table 14 <strong>for</strong> the meaning of all theCall icons.An incoming call is blocked (rejected) ifit is from a person you banned(“Privacy Rules” on page E-20) or if itdoes not match the security optionspecified by your system administratorin the Account Properties - Security tab.Calls Tab Click to display the Contacts tab. See Contacts Tab on page 19Resize tab Drag to resize the Calls tab. Only appears when tab is detached.Operating the softphone 31 <strong>Coral</strong> <strong>SeaBeam</strong> <strong>User</strong> <strong>Guide</strong> (<strong>Coral</strong> Sea Softswitch)Calls & Contacts Drawer
Managing the Lists of CallsThe following table describes the meaning of each Call icon:Table 14: Call IconsIconThis group is currently empty.MeaningThere are entries in this group. Click the icon to expand the list.There are entries in the Missed Calls group. Click the icon to expand the list.This group is currently expanded to show the contents. Click the icon to collapse the list.The Missed Calls group is currently expanded to show the contents. Click the icon to collapse the list.This call was answered or blocked.This call was missed (unanswered).You can move the pointer over an entry in any list to view details about the call:Table 15: Call Entry DetailsOptionNameNumberAccountDescriptionThe display name of the other party.The user name/number of the other party.Your SIP addressOperating the softphone 32 <strong>Coral</strong> <strong>SeaBeam</strong> <strong>User</strong> <strong>Guide</strong> (<strong>Coral</strong> Sea Softswitch)Calls & Contacts Drawer
Table 15: Call Entry DetailsOptionTimeCommentDurationDescriptionThe date and time the call was established.Status comment about the call (<strong>for</strong> missed and unanswered calls).Duration of the call (<strong>for</strong> received and answered calls).You can right-click an entry in any list to:Table 16: Call Entry OptionsOptionCallAdd to ConferenceInstant MessageBan this PersonAdd to ContactsDelete CallDescriptionCall this person. You can also drag the contact to the Call Display.Call and add this person to an active conference call. For more in<strong>for</strong>mation about conferencecalls, see page 67.For future use only.This person will not be able to send you phone calls. To change these privacy rules at any time,see page 20.The Add Contact dialog box appears (see below).Remove the call from the group.Operating the softphone 33 <strong>Coral</strong> <strong>SeaBeam</strong> <strong>User</strong> <strong>Guide</strong> (<strong>Coral</strong> Sea Softswitch)Calls & Contacts Drawer
To add / edit a contact from the Calls tab:1. Right-click an entry in any Calls list.2. Select Add to Contacts. The Add Contact dialog box appears.3. Complete the dialog box, and then click OK.Tip: Click More Contact Info to add more contact details. TheContact Properties dialog box appears (see page 25).AvailabilityAvailability refers to the ability to see the availability status (online, on phone, busy, and so on) of other SIP softphoneusers. Availability in<strong>for</strong>mation is displayed in the Calls & Contacts drawer.You can publish your availability to contacts who have SIP addresses, and you can set up <strong>Coral</strong> <strong>SeaBeam</strong> to view theavailability of other contacts who have SIP addresses.Operating the softphone 34 <strong>Coral</strong> <strong>SeaBeam</strong> <strong>User</strong> <strong>Guide</strong> (<strong>Coral</strong> Sea Softswitch)Calls & Contacts Drawer
Availability of other peopleYour availabilityMonitoring the Availability of your <strong>SeaBeam</strong> ContactsTo be able to see the availability of another SIP softphone user, either add that person to the contacts list with the Showthis contact’s Availability check box selected, or modify the existing contact in<strong>for</strong>mation so that this check box isselected. For more in<strong>for</strong>mation about managaing contacts, see page 23.As soon as the person is set up in this way in your contacts list, <strong>Coral</strong> <strong>SeaBeam</strong> sends them a notification request. Therequest asks that you be able to see that person’s availability. If the person consents to this request, the icon beside theirname (in your contacts lists) becomes color-coded , so that you can determine their availability status.Operating the softphone 35 <strong>Coral</strong> <strong>SeaBeam</strong> <strong>User</strong> <strong>Guide</strong> (<strong>Coral</strong> Sea Softswitch)Calls & Contacts Drawer
Allowing Other <strong>SeaBeam</strong> Contacts to Monitor your Availability (Publishing your Availability)When the other person consents to the notification request, your name is added to their contacts list. As soon as you areadded to their list, a request is sent back to you requesting that that they be able to monitor your availability status. Replyto this request to complete the sharing loop.The following chart illustrates how the sharing of availability occurs.Note:If you have multiple accounts set up, icons might remain gray when you expect them to be color-coded.DavidMikeDavid adds Mike to his contact listwith “Show this contact’sAvailability” checkedAvailability icon is added<strong>for</strong> Mike, colored grayDavid’s <strong>SeaBeam</strong> sends a “let me see you”notification request to Mike“Allow” response sentMike receives a notificationrequest and responds by clicking“Allow and add”David is added to Mike’scontact listPrivacy rule is created <strong>for</strong>Davidwith“allow”and“show”Availability icon is added<strong>for</strong> David, colored grayMike’s availability iconturns greenDavid receives a notificationrequest and responds“Allow”Now that David is in Mike’s contact list, Mike’s<strong>SeaBeam</strong> sends “Let me see you” notification request to DavidResponse sentDavid’s availability iconturns greenOperating the softphone 36 <strong>Coral</strong> <strong>SeaBeam</strong> <strong>User</strong> <strong>Guide</strong> (<strong>Coral</strong> Sea Softswitch)Calls & Contacts Drawer
Receiving a Contact RequestYou receive a new contact request when you add a contact to your list (when the Show this contact’s Availability checkbox is selected) or when another person adds you as a contact at their end.The request is handled in one of two ways:• If you set up a privacy rule be<strong>for</strong>e this person has a chance to contact you, you will never see this request. <strong>Coral</strong><strong>SeaBeam</strong> will automatically reply to the request according to the rule. See Privacy Rules on page 20.• If you do not yet have a privacy rule set up <strong>for</strong> this person, this request appears to you as a new contact request.Respond to the request in one of the following ways:Table 17: New Contact Request OptionsButton Next Action ResultAllow Not applicable The other person will be able to see your availability. and will beadded to your privacy rules with “Show my Availability” set toYes.Operating the softphone 37 <strong>Coral</strong> <strong>SeaBeam</strong> <strong>User</strong> <strong>Guide</strong> (<strong>Coral</strong> Sea Softswitch)Calls & Contacts Drawer
Button Next Action ResultAllow and add tomy Contact listThis button appears only if the other personis not already on your contacts list.When you click Allow and add, the AddContact dialog box appears. Complete thedialog box and click OK. For morein<strong>for</strong>mation about the fields, see ContactProperties Dialog Box on page 25 .The other person will be able to see your availability. The otherperson will be added to your contacts list. The other person willbe added to your privacy rules with “Show my Availability” set toYes. (You can later change this rule; see Table 18 on page 39).In the future, you will not receive this request from this person,because you have set up a rule to allow or ban that person fromseeing your availability.In addition, this same request will be sent to the other person, sothat you can see their availability.Deny Not applicable The other person will not be able to see your availability. Theother person will be added to your privacy rules with “Show myAvailability” set to No.Close the window Not applicable The other person will not be able to see your availability. Theother person will not be added to your privacy rules.Changing your AvailabilityClick the down arrow to the left of the availability indicator, and select the required availability option (see table below).When your availability changes, the new availability is sent to everyone who has permission to monitor youravailability.Setting up Availability IndicatorsYou can create custom availability indicators, or edit or delete custom or built-in indicators. In the Calls & Contactsdrawer, click the down arrow to the left of your availability icon, and select Availability Settings. See Options >General > Availability on page 14 <strong>for</strong> details.Operating the softphone 38 <strong>Coral</strong> <strong>SeaBeam</strong> <strong>User</strong> <strong>Guide</strong> (<strong>Coral</strong> Sea Softswitch)Calls & Contacts Drawer
Table 18: Availability IndicatorsIndicatorName Meaning <strong>for</strong> your Availability Meaning <strong>for</strong> Others’ AvailabilityAuto-DetectThe availability will automatically be set according to yourcurrent status:• Available - You are logged on but not on the phone or idle.• On the phone - As soon as you start or answer a call.• Idle - You have not moved or clicked the mouse or pressed akeyboard key <strong>for</strong> the Idle period. To set the Idle period seeOptions > General > Availability on page 14.Not applicableAlways Available • You have set your availability to this status.Not applicableBusyOR• You have set your availability to Auto-Detect and <strong>Coral</strong><strong>SeaBeam</strong> has determined that you are logged on but not onthe phone or idle.You have set your availability to this status.Not applicableOn the Phone • You have set your availability to this status.Not applicableOR• You have set your availability to Auto-Detect and you are on acall.Operating the softphone 39 <strong>Coral</strong> <strong>SeaBeam</strong> <strong>User</strong> <strong>Guide</strong> (<strong>Coral</strong> Sea Softswitch)Calls & Contacts Drawer
IndicatorName Meaning <strong>for</strong> your Availability Meaning <strong>for</strong> Others’ AvailabilityIdle • You have set your availability to this status.AwayOR• You have set your availability to Auto-Detect and you havenot moved or clicked the mouse or pressed a keyboard key<strong>for</strong> the Idle period. To set the Idle period see Options >General > Availability on page 14.You have set your availability to this status.Not applicableNot applicableOfflineNo iconNot applicableNot applicableThe contact is either not logged on orelse is not set up <strong>for</strong> availability.You are not watching this contact’savailability. To start watching, seeMonitoring the Availability of your<strong>SeaBeam</strong> Contacts on page 35.Operating the softphone 40 <strong>Coral</strong> <strong>SeaBeam</strong> <strong>User</strong> <strong>Guide</strong> (<strong>Coral</strong> Sea Softswitch)Calls & Contacts Drawer
Making CallsWhen making calls, you dial phone numbers as you would with any other phone. As with most IP phones, after dialingthe digits, you must choose one of the following methods in order to indicate to the system to send the digits and therebycomplete the call.Send Digits Options:• Click the Dial button on the <strong>Coral</strong> <strong>SeaBeam</strong> keypad.Note:Be<strong>for</strong>e you dial, you can delete the last digit(s) or all the digits. Use Clear to delete the last digit(s) or the HangUp button to clear all digits.• Press ENTER on your keyboard.Dialing MethodsDifferent dialing methods, based on whether certain phone features are operated, give you a greater array of dialingmethods. These methods are listed in Table 19.Notes: 1) If required, add line access code when dialing external numbers.2) Some systems might be programmed with a limit on duration of outgoing external calls. Once the pre-definedlimit is reached, the call is automatically disconnected.Table 19: Phone Dialing MethodsDialing Method Procedure CommentsDial a number1. Dial each number in sequence from the <strong>Coral</strong> <strong>SeaBeam</strong>dial pad.2. Click Dial or press ENTER to send the digits.• Includes internal, external dial numbers, aswell as <strong>Coral</strong> Private and Public Dialnumbers.• For Private Libraries, See page 93.Operating the softphone 41 <strong>Coral</strong> <strong>SeaBeam</strong> <strong>User</strong> <strong>Guide</strong> (<strong>Coral</strong> Sea Softswitch)Making Calls
Dial a nameCall a SIP addressTable 19: Phone Dialing MethodsDialing Method Procedure CommentsSame as above, but use your computer keyboard to enter theletters into the <strong>Coral</strong> <strong>SeaBeam</strong> Call Display.Same as above, but enter the SIP address into the <strong>Coral</strong><strong>SeaBeam</strong> Call Display using the numpad on your computerkeyboard.If you start to enter a name and the Lettersto-digitsfeature is on, these letters areconverted to numbers. Press CLEAR, thenpress SPACEBAR and try again. See Options> General > Application on page 10 <strong>for</strong>details about the Letters-to-digits feature.Enter the SIP address in the following <strong>for</strong>mat:name/number@domain. For example,2250@172.25.8.80Partial dialingDrag-and-dropWhen dialing an entry, a suggestion <strong>for</strong> completing the entrymight appear on the Call Display:1. Press TAB to accept the suggestion.2. Click Dial or press ENTER to send the digits.Drag an entry from the Contacts tab or any list in the Callstab to the Call Display; the call is automatically placed.NOTE: Press SPACEBAR to switchbetween numeric and othercharacters (ie., ‘@’ and ‘.’)• If the contacts list contains many contacts,use the field to filter the list.• To learn more about the Calls & Contactsdrawer, see page 17.Operating the softphone 42 <strong>Coral</strong> <strong>SeaBeam</strong> <strong>User</strong> <strong>Guide</strong> (<strong>Coral</strong> Sea Softswitch)Making Calls
Right-clickingWhich Account is UsedTable 19: Phone Dialing MethodsDialing Method Procedure CommentsRight-click an entry on the Contacts tab or any list in theCalls tab, and select Call. You can also double-click an entry;the call is automatically placed.• If the contacts list contains many contacts,use the field to filter the list.• To learn more about the Calls & Contactsdrawer, see page 17.Redialing Redial the last number. See Last Number Redial on page 78If you have more than one account enabled, the account that is used <strong>for</strong> the call depends on the following:• If you enter the account prefix be<strong>for</strong>e the number (<strong>for</strong> example, #1) then that account is used.• Otherwise, the rules of the dial plan determine which account is used. If you have not modified the dial plan, the dialplan will always select the default account.The outgoing call might be encrypted, depending on your security settings. For in<strong>for</strong>mation about the current securitysettings, contact your system administrator.• If an encrypted call is established, the icon appears on the Call Display. This icon indicates that the call is guaranteedto be secure between you and your proxy, and might or might not be secure beyond that first hop. See your systemadministrator <strong>for</strong> more details about how encryption works.• If an unencrypted call is established, the unencrypted icon appears.• If the call cannot be established with the specified security, the call will fail.Response messages during calling statesDuring and after you place a call, you may be offered any one of the following relevant display messages options. Thesemessages are listed in Table 20. The response messages indicate the current condition of this request. The status codeOperating the softphone 43 <strong>Coral</strong> <strong>SeaBeam</strong> <strong>User</strong> <strong>Guide</strong> (<strong>Coral</strong> Sea Softswitch)Making Calls
values are divided into six general categories. Most messages are <strong>for</strong> system administrators and technicians and will notbe seen during normal operation. If a message returns frequently notify system administrator.Table 20: SIP Phone Response MessagesStatusCodeResponse Type100—199 ProvisionalIn<strong>for</strong>mationalDescriptionThe result of the call cannot be determined because the call process did not finish yet.• 100 Trying• 180 Ringing• 181 Call is being <strong>for</strong>warded• 182 Queued• 183 Session progress200—299 Succesful The call was processed successfully and accepted.•200 OK• 202 Accepted300—399 Redirected The call must be redirected to be completed sucessfully.You are prompted to redirect the call to another location or use an alternative service.• 300 Multiple choices• 301 Moved permanently• 302 Moved temporarily• 305 Use proxy• 380 Alternative serviceOperating the softphone 44 <strong>Coral</strong> <strong>SeaBeam</strong> <strong>User</strong> <strong>Guide</strong> (<strong>Coral</strong> Sea Softswitch)Making Calls
StatusCodeResponse TypeTable 20: SIP Phone Response MessagesDescription400—499 Failure The call was not processed successfully and was ther<strong>for</strong>e rejected by the switch.Try another number.• 400 Bad request• 401 Unauthorized : Used only by registrars. Proxys should use proxy authorization 407• 402 Payment required• 403 Forbidden• 404 Not found : <strong>User</strong> not found• 405 Method not allowed• 406 Not acceptable• 407 Proxy authentication required• 408 Request time-out : Couldn't find the user in time• 409 Conflict• 410 Gone : The user existed once, but is not available here any more.• 411 Length required• 413 Request entity too large• 414 Request-URI too large• 415 Unsupported media type• 416 Unsupported URI Scheme• 420 Bad Extension: Bad SIP Protocol Extension used, not understood by the server• 421 Extension Required• 423 Interval Too BriefOperating the softphone 45 <strong>Coral</strong> <strong>SeaBeam</strong> <strong>User</strong> <strong>Guide</strong> (<strong>Coral</strong> Sea Softswitch)Making Calls
StatusCodeResponse TypeTable 20: SIP Phone Response MessagesDescription400—499(cont.)FailureThe call was not processed successfully and was ther<strong>for</strong>e rejected by the switch.Try another number.• 480 Temporarily Unavailable• 481 Call/Transaction Does Not Exist• 482 Loop Detected• 483 Too Many Hops• 484 Address Incomplete• 485 Ambiguous• 486 Busy Here• 487 Request Terminated• 488 Not Acceptable Here• 491 Request Pending• 493 Undecipherable: Could not decrypt S/MIME body part500—599 Switch Error You dialed a valid number but the switch failed to complete the call.Try the number again.• 500 Server Internal Error• 501 Not Implemented: The SIP request method is not implemented here• 502 Bad Gateway• 503 Service Unavailable• 504 Gateway/Server Time-out• 505 SIP Version Not Supported: The server does not support this version of the SIP protocol• 513 Message Too LargeOperating the softphone 46 <strong>Coral</strong> <strong>SeaBeam</strong> <strong>User</strong> <strong>Guide</strong> (<strong>Coral</strong> Sea Softswitch)Making Calls
StatusCodeResponse TypeTable 20: SIP Phone Response MessagesDescription600—699 Global Failure The call cannot be processed under any circumstances.Try another number.• 600 Busy Everywhere• 603 Decline• 604 Does Not Exist Anywhere• 606 Not AcceptableOperating the softphone 47 <strong>Coral</strong> <strong>SeaBeam</strong> <strong>User</strong> <strong>Guide</strong> (<strong>Coral</strong> Sea Softswitch)Making Calls
Receiving CallsIn order to answer incoming calls, <strong>Coral</strong> <strong>SeaBeam</strong> must be running;When your softphone rings, the line of the incoming call is lit (in yellow). If you have Call Alerts on, the Call Alert boxmight appear. If you have the popup phone feature on, the phone comes to the front. For in<strong>for</strong>mation about call alertsand the popup phone feature, see “Options > General > Alerts and Sounds” on page E-12.When your phone rings, you can answer the call in the following ways:• Click on the softphone• Click Answer on the Call Alert box• Click the lit (yellow) line number on the softphone.• Press ENTER (on the keyboard) if the softphone is the active application.Note: See also Waiting Calls — Receiving on page 97.Ignoring CallsYou can ignore a call in any of the following ways:• Click on the Call Display; a message appears to the caller advising that the call could not be made. Thephone stops ringing. The call is added to the Received Calls list.• Click on the Call Display to send the call immediately to voicemail. In<strong>for</strong>mation on voicemail isprovided by SeaMail; it is not part of <strong>Coral</strong> <strong>SeaBeam</strong>.Operating the softphone 48 <strong>Coral</strong> <strong>SeaBeam</strong> <strong>User</strong> <strong>Guide</strong> (<strong>Coral</strong> Sea Softswitch)Receiving Calls
• Click Ignore on the Call Alert box• Leave the call and allow it to eventually go to voicemail (see <strong>Coral</strong> Sea Softswitch Call Forwarding on page 60).Banning a CallYou can block incoming calls from specified numbers.To permanently ban a caller:1. Click on the Call Display; the call is added to the Missed Calls list.2. In the Missed Calls list, select the entry, right-click, and select Ban this Person.Operating the softphone 49 <strong>Coral</strong> <strong>SeaBeam</strong> <strong>User</strong> <strong>Guide</strong> (<strong>Coral</strong> Sea Softswitch)Receiving Calls
Ending CallsAfter you have finished your conversation, you may end the call and return to idle state using any of the followingmethods:• Click on the Call Display• Right-click the <strong>Tadiran</strong> <strong>Coral</strong> <strong>SeaBeam</strong> icon in the system tray, and then select End Call.Tip: Details of the call remain on the Call Display. To clear theCall Display, click Clear.Note:Selecting another line does not hang up the current call; it puts the call on hold.Operating the softphone 50 <strong>Coral</strong> <strong>SeaBeam</strong> <strong>User</strong> <strong>Guide</strong> (<strong>Coral</strong> Sea Softswitch)Ending Calls
Station FeaturesThe following pages list the features that are available from your softphone.Some features may be restricted by your system administrator, require a later <strong>Coral</strong> Sea Softswitch software version, ordepend on available licenses. In these cases, a reorder tone is heard on your softphone and you will not be able toactivate these features. In addition, the feature codes listed in this section are the default feature codes and may differ inyour system.Ask your system administrator <strong>for</strong> a list of the specific features installed and the corresponding feature codes.This section is organized alphabetically, on a feature-by-feature basis.Station Features 55 <strong>Coral</strong> <strong>SeaBeam</strong> <strong>User</strong> <strong>Guide</strong> (<strong>Coral</strong> Sea Softswitch)
Activation Code 11Use the Activation code (default code: 11) as required when programming features.The following symbol in this guide indicates an activation code: Note:The activation code might vary from system to system. Consult with your system administrator <strong>for</strong> the codeused in your system.Activation Code 56 <strong>Coral</strong> <strong>SeaBeam</strong> <strong>User</strong> <strong>Guide</strong> (<strong>Coral</strong> Sea Softswitch)
Auto AnswerAuto Answer can be used to enable your softphone to automatically answer all incoming calls.To turn Auto Answer on:• Click .To turn Auto Answer off:• Click .CAUTION ! Leaving your softphone while Auto Answer is activated will cause your station to answer an incomingcall. All conversations in the room can be heard. A trunk call trapped in Auto Answer could lock up thetrunk until released by the system.Auto Answer 57 <strong>Coral</strong> <strong>SeaBeam</strong> <strong>User</strong> <strong>Guide</strong> (<strong>Coral</strong> Sea Softswitch)
Call Forward See Table 1Calls arriving at your station can be <strong>for</strong>warded (all, busy, no answer, logoff) to ring at various destinations, depending onthe state of your terminal.The Call Forward All, Call Forward Busy, Call Forward No Answer, and Call Forward on Logoff options can beprogrammed using the following methods. When more than one of these Call Forwarding options are defined, the call<strong>for</strong>ward destination defined by using the Sea Softswitch Feature codes is used:• Sea Softswitch Feature codes (see Table 1 on page 59)• Call Forwarding from the phone’s Configuration options (see Call Forwarding Using the Phone’s Configurationoptions on page 61)• Sea Softswitch portalNote: The Sea Softswitch <strong>User</strong>’s portal can also be used <strong>for</strong> configuring Call Forwarding <strong>for</strong> when your user presence isDND. In addition, you can also configure Call Forwarding to reject or <strong>for</strong>ward calls from specific users via the portal.To learn more about the portal, refer to the <strong>Coral</strong> Sea Softswitch Configuration <strong>Guide</strong> <strong>for</strong> End <strong>User</strong>s.Call Forward 58 <strong>Coral</strong> <strong>SeaBeam</strong> <strong>User</strong> <strong>Guide</strong> (<strong>Coral</strong> Sea Softswitch)
Call ForwardSea Softswitch Call Forwarding Options• All: Forwards all your incoming calls to a designated destination. The destination can call back or return calls to yoursoftphone, and you can still place outgoing calls from your softphone.• Busy: Forwards your incoming calls to another destination when your softphone is busy.• No Answer: Forwards your incoming calls to another destination when you do not answer within a system-widedefined period. You can edit the number of seconds via your softphone’s Sea Softswitch portal.• On logoff: Forwards your incoming calls to another destination when you are logged out of the system.Table 1: Sea Softswitch Call Forward CodesSea Softswitch CallForward TypeInternal andExternal CallsAll 141Busy 140No Answer a142On Logoff ba. Your phone’s Call Forward NoAnswer Timer must be set to alarger value than the timer valueset in the Sea Softswitch’s CallForward No Answer Timer. Formore in<strong>for</strong>mation, contact yoursystem administrator.b. Contact your system administrator<strong>for</strong> the code used in yoursystem.Call Forward 59 <strong>Coral</strong> <strong>SeaBeam</strong> <strong>User</strong> <strong>Guide</strong> (<strong>Coral</strong> Sea Softswitch)
Call Forward<strong>Coral</strong> Sea Softswitch Call ForwardingTo set Sea Softswitch Call Forward:Dial the entire procedure in a single block sequence.1. Dial the required Sea Softswitch Call Forward feature code (see Table 1 on page 59).2. Dial the destination number where calls are to be <strong>for</strong>warded.3. Click the Dial button.4. Listen <strong>for</strong> the confirmation tone.5. Click the Hang Up button.To cancel Sea Softswitch Call Forward:Dial the entire procedure in a single block sequence.1. Dial the required Sea Softswitch Call Forward feature code (see Table 1 on page 59).2. Dial the cancellation code .3. Click the Dial button.4. Listen <strong>for</strong> the confirmation tone.5. Click the Hang Up button. Note: If you hear a Reorder Tone, Call Forward is denied at your station (as defined by your system administrator).Call Forward 60 <strong>Coral</strong> <strong>SeaBeam</strong> <strong>User</strong> <strong>Guide</strong> (<strong>Coral</strong> Sea Softswitch)
Call ForwardCall Forwarding Using the Phone’s Configuration optionsYou can enable or disable <strong>for</strong>warding using your softphone’s configuration options. When <strong>for</strong>warding is enabled, everycall that comes in will be <strong>for</strong>warded to another phone number, depending on system configuration.Note: Although Call Forwarding can be configured via your softphone, it is recommended that you use the Sea SoftswitchCall Forwarding features instead (see <strong>Coral</strong> Sea Softswitch Call Forwarding on page 60).The phone allows you to define the following Call Forward types:• Always <strong>for</strong>ward to this address: Immediately <strong>for</strong>wards all incoming calls.• Forward to this address when busy: Forwards all calls when the phone is in a busy state (i.e. engaged in conversation).To define the Call Forward address:1. Click at the top of the softphone, select SIP Account Settings, and then click Properties <strong>for</strong> the required SIPaccount; the Properties of Account window appears.2. Select the Voicemail tab.3. In the Forwarding area, select the required <strong>for</strong>warding option and enter the Call Forward address in the adjacentfield.4. Click OK.Call Forward 61 <strong>Coral</strong> <strong>SeaBeam</strong> <strong>User</strong> <strong>Guide</strong> (<strong>Coral</strong> Sea Softswitch)
Call GroupsA call group includes several users and/or user groups under a dedicated alias number. When this number is called, thephones of all members belonging to the call group ring until one of them answers the call. In the current version, callgroup members do not share a common line appearance.Note: To find out if you are a member of one or more call groups, contact your system administrator.Calling a Call Group:Dial the Call Group number.Receiving a Call Group call:Anwser the call.Call Groups 62 <strong>Coral</strong> <strong>SeaBeam</strong> <strong>User</strong> <strong>Guide</strong> (<strong>Coral</strong> Sea Softswitch)
Caller ID Control 14440 / 14441The Caller ID Control feature allows you to show or hide your telephone number to the called party. Your telephone is presetin the system to either restrict or display your Caller ID to the called party. You can use this feature to override thissetting on a per-call basis, if permitted by your system administrator.To dial using Caller ID Control:Dial the entire procedure in a single block sequence.1. Dial the required Caller ID Control feature code (show default: 14440 / hide default: 14441).2. Dial the number of the call destination.3. Click the Dial button.Caller ID Control 63 <strong>Coral</strong> <strong>SeaBeam</strong> <strong>User</strong> <strong>Guide</strong> (<strong>Coral</strong> Sea Softswitch)
Camp-On / Call Back 176 or 177When a station or a network destination is busy or does not answer, or when an outside line is busy, you can request thatthe system automatically call you back when the required destination number or outside line is available.There are two Camp-On features available from idle:• Camp-On Idle (176) - starts ringing as soon as the non-answering party indicates it is available by being first busy andthen idle again. Use this Camp-On feature when you know that the other party is out of the office and cannot get backto you right away.• Camp-On Busy (177) - in<strong>for</strong>ms you that the called busy number has become idle. Use this Camp-On feature when youknow that the other party is in the office and can get back to you shortly.Note:If the camped-on party has DND activated, Camp-On is automatically activated once the camped on partycancels DND.To Camp-On to a destination from an idle station:Dial the entire procedure in a single block sequence.1. Dial one of the following:• Camp-On Call Back feature code 176 to camp-on to an idle party.• Camp-On Call Back feature code 177 to camp-on to a busy party.2. Dial destination number.3. Click the Dial button.4. Listen <strong>for</strong> the confirmation tone.5. Click the Hang Up button. Your softphone will ring after the camped-on port is available.Camp-On / Call Back 64 <strong>Coral</strong> <strong>SeaBeam</strong> <strong>User</strong> <strong>Guide</strong> (<strong>Coral</strong> Sea Softswitch)
Camp-On / Call BackTo cancel Camp-On be<strong>for</strong>e you are called back:Dial the entire procedure in a single block sequence.1. Dial the required Camp-On Call Back feature code (176 or 177).2. Dial cancellation code .3. Click the Dial button.4. Listen <strong>for</strong> the confirmation tone.5. Click the Hang Up button.Notes: 1) If you have camped on to a number of destinations, the oldest number camped on is cancelled. Repeat theprocedure as many times as required to cancel the next oldest camped on number each time.2) Camp-On is automatically cancelled after a system-wide defined period after activation.When your softphone rings (destination station now idle):Answer Call.Camp-On / Call Back 65 <strong>Coral</strong> <strong>SeaBeam</strong> <strong>User</strong> <strong>Guide</strong> (<strong>Coral</strong> Sea Softswitch)
Cancellation Code 10Use the Cancellation code (default code: 10) as required when programming features.The following symbol indicates a cancellation code: Note: The cancellation code might vary from system to system. Consult with your system administrator <strong>for</strong> the codeused in your system.Cancellation Code 66 <strong>Coral</strong> <strong>SeaBeam</strong> <strong>User</strong> <strong>Guide</strong> (<strong>Coral</strong> Sea Softswitch)
Conference CallsConference calls can be set up one of two ways:• Audio Only Multi-Party Conference Calls (see page 72) - This type of conference call allows up to 6 or 15participants to join a multi-party conversation, depending on the system hardware assigned to the conference call.• Audio/Video Multi-Party Conference Call options - There are three ways to set up an audio/video conference callusing <strong>Coral</strong> <strong>SeaBeam</strong> fixed keys (see page 68 to page 71). Video conference calls can include up to four people. Audioconference calls can include up to seven individuals—the conference host and a participant on each of the six lines.You can establish multiple conference hosts in order to “daisy chain” together a conference call with more than sevenparticipants. For example, one person can host six other parties (to occupy all of the available lines) with one of thoseparties being a conference of their own containing five other parties. This would bring the total number in the aggregateconference call to 12.Note: <strong>Coral</strong> <strong>SeaBeam</strong> will automatically switch to the best codecs available, as required (as participants are added).To activate the video feature during a conference, click Start on the Video drawer to send video to the other parties. Youwill see the other parties in the top video panel (each in a separate tile) if they have enabled video at their end. Use thespeaker adjustment (to the right of the dial pad) to adjust volume of the sound you are hearing.The following Conference Call methods and features are available:AUDIO/VIDEO (MULTI-PARTY) CONFERENCE CALLS...PAGEMETHOD 1 .............................................................................. 68METHOD 2 .............................................................................. 70METHOD 3 .............................................................................. 71AUDIO ONLY CONFERENCE CALLS................................PAGEMULTI-PARTY ........................................................................ 72Conference Calls 67 <strong>Coral</strong> <strong>SeaBeam</strong> <strong>User</strong> <strong>Guide</strong> (<strong>Coral</strong> Sea Softswitch)
Conference: Method 1CONF (AA off and AC off)You can host a conference by calling the other parties involved, or by allowing them to arrange the call themselves.Note: When using this method, ensure that the and buttons are turned off. While the conference call is inprogress, you can change to any of the other methods (see page 70 and page 71) by enabling the requiredcombination of AA and AC. <strong>Coral</strong> <strong>SeaBeam</strong> will start handling the conference in the relevant way.To establish a conference using method 1:1. With one active call on one of the lines, place the call on hold by either:• selecting another line and dialing a third party• accepting an incoming call2. Click to conference all calls. All lines will be part of the conference – both the lines on and the line you arespeaking to (if any).3. To suspend the conference, click again to place all other parties on hold. The other participants cannot speak toone another.You can talk privately to one line by clicking the relevant line.If another call comes in while the conference is on hold, you can choose to answer this line. If you then clickagain, all lines (including the new line) will be added to the conference.4. Click again to restart the conference call. Note: You can be the host even if you did not initiate the call to the first person. For example, one person can call you,then you can place and accept other calls, and establish the conference.To add a party to an active conference:1. Click to place the conference on hold.2. Invite another party to the conference by either:Conference Calls 68 <strong>Coral</strong> <strong>SeaBeam</strong> <strong>User</strong> <strong>Guide</strong> (<strong>Coral</strong> Sea Softswitch)Method 1
Conference Calls Method 1• Selecting the line of an incoming call• Selecting an available line to initiate a call to an outside party• Right-clicking a name in the Calls & Contacts tabYou can speak to this new party while the conference is on hold.3. To conference in all lines, including the newcomer, click .To release a party during an active conference:1. Click to suspend the conference.2. Select the line of the participant who will be leaving the conference, and then click the Hang Up button.3. Click to re-establish the conference. Note: A party can also leave a conference on their own by simply hanging up.To release all parties during an active conference:1. Click the Hang Up button to hang up on all parties; the conference is ended.Conference Calls 69 <strong>Coral</strong> <strong>SeaBeam</strong> <strong>User</strong> <strong>Guide</strong> (<strong>Coral</strong> Sea Softswitch)Method 1
Conference: Method 2AA off and AC onYou answer calls manually and <strong>Coral</strong> <strong>SeaBeam</strong> adds each to the conference automatically.Note: When using this method, ensure that the button is turned off. While the conference call is in progress, youcan change to any of the other methods (see page 68 and page 71) by enabling the required combination of AAand AC. <strong>Coral</strong> <strong>SeaBeam</strong> will start handling the conference in the relevant way.To establish a conference using method 2:1. Click on.2. Manually answer the first call. There is no need to put the call on hold.3. When the next call comes in, on another line, answer the call. As soon as you answer the call, a conferencewill be set up among the three parties.• The conference is established even if you had another line on hold.• All lines are included in the conference call, including all those that are on hold.Notes: 1) If another call comes in while the conference is in progress, the call will automatically be added to theconference as soon as you answer it.2) If the conference was on hold, it will automatically be re-established with all lines, both those on hold andthose that are active.3) To release a party or all parties during an active conference, see page 69.Conference Calls 70 <strong>Coral</strong> <strong>SeaBeam</strong> <strong>User</strong> <strong>Guide</strong> (<strong>Coral</strong> Sea Softswitch)Method 2
Conference: Method 3AA on and AC onUsing this method, <strong>Coral</strong> <strong>SeaBeam</strong> acts as a fully-automated conference server.To establish a conference call using method 3:1. Click and on.2. When the first call comes in, <strong>Coral</strong> <strong>SeaBeam</strong> will automatically answer. You can speak to this person.3. As new calls come in, <strong>Coral</strong> <strong>SeaBeam</strong> will automatically answer it and add it to the conference call.4. If you put the conference on hold and a new call comes in, it will automatically be added. Note: To release a party or all parties during an active conference, see page 69.Conference Calls 71 <strong>Coral</strong> <strong>SeaBeam</strong> <strong>User</strong> <strong>Guide</strong> (<strong>Coral</strong> Sea Softswitch)Method 3
Conference: Multi-Party<strong>Coral</strong> Sea Softswitch Conference calls allow several users to join a multi-party (Meet-Me Conference) conversation. Up to6 or 15 participants are permitted depending on the system hardware assigned to the conference call. The participantsdecide on a particular time <strong>for</strong> commencing the conference. At the designated time, all participants dial the assignedconference number allowing each one to join the conference.To join a Meet-me Conference (at the assigned hour):Dial the entire procedure in a single block sequence.1. Dial assigned conference number (contact your system administrator if you do not know the number).2. Click the Dial button.A warning tone is heard by all participants.To leave a conference:Click the Hang Up button or see Ending Calls on page 50.Conference Calls 72 <strong>Coral</strong> <strong>SeaBeam</strong> <strong>User</strong> <strong>Guide</strong> (<strong>Coral</strong> Sea Softswitch)Multi-Party
Do Not Disturb (DND)145 orThis feature enables you to block incoming calls to your station. When activating this feature, you can still place outgoingcalls and any call <strong>for</strong>warding to your softphone.Your station can be placed in Do Not Disturb (DND) mode using one of the following methods:• Using <strong>Coral</strong> Sea Softswitch DND dialing code• Using <strong>Coral</strong> <strong>SeaBeam</strong> DND fixed key• Using your Sea Softswitch portalNote: Regardless of which method is used, calling parties will be disconnected after receiving a message on theirdisplay panel indicating that the call cannot be placed. The message might vary depending on which system ordevice the person is calling you from.Using <strong>Coral</strong> Sea Softswitch DND dialing codeTo activate <strong>Coral</strong> Sea Softswitch DND:Dial the entire procedure in a single block sequence.1. Dial Do Not Disturb feature code 145.2. Dial activation code .3. Click the Dial button.4. Listen <strong>for</strong> the confirmation tone.5. Click the Hang Up button.CAUTION ! When <strong>Coral</strong> Sea Softswitch DND is activated at your station, no indicators are displayed on yourphone’s screen to remind you that you are in DND mode.Do Not Disturb (DND) 73 <strong>Coral</strong> <strong>SeaBeam</strong> <strong>User</strong> <strong>Guide</strong> (<strong>Coral</strong> Sea Softswitch)
Do Not Disturb (DND)To cancel <strong>Coral</strong> Sea Softswitch DND:Dial the entire procedure in a single block sequence.1. Dial Do Not Disturb feature code 145.2. Dial cancellation code .3. Click the Dial button.4. Listen <strong>for</strong> the confirmation tone.5. Click the Hang Up button.Using <strong>Coral</strong> <strong>SeaBeam</strong> DND fixed keyTo activate DND using the softphone’s fixed key:• Click . The 'R QRW GLVWXUE HQDEOHG message appears on your Call Display indicating that DND has beenactivated at your station.To cancel DND using the softphone’s fixed key:• Click . The 'R QRW GLVWXUE GLVDEOHG message appears on your Call Display indicating that DND has beendeactivated at your station.DND using your Softswitch portalYou can activate DND via your Sea Softswitch portal. You can also configure all incoming calls to be <strong>for</strong>warded toanother number or user when your user presence is DND. Similarly, you can configure specific incoming calls to be<strong>for</strong>warded, rejected or accepted as well. For more in<strong>for</strong>mation, refer to the <strong>Coral</strong> Sea Softswitch Configuration <strong>Guide</strong><strong>for</strong> End <strong>User</strong>s.Do Not Disturb (DND) 74 <strong>Coral</strong> <strong>SeaBeam</strong> <strong>User</strong> <strong>Guide</strong> (<strong>Coral</strong> Sea Softswitch)
FlashThe Flash button on <strong>Coral</strong> <strong>SeaBeam</strong> works the same way as Flash or Link works on a traditional telephone.Depending on your call status, behaves in the following ways:• If you are on an active call, clicking will provide a new line. The active call is put on hold.• If a call is coming in, clicking will pick up the call.• If a line is on hold, clicking will pick up the line.Flash 75 <strong>Coral</strong> <strong>SeaBeam</strong> <strong>User</strong> <strong>Guide</strong> (<strong>Coral</strong> Sea Softswitch)
HoldA calling party can be placed on Hold while another call is made. The held party hears music while waiting.To place a call on Hold:Note: To dial another line (i.e. receive dial tone) while the first call is being held, press the down navigator key.Click , the active line, or another line.The &DOO SODFHG RQ KROG message appears on your Call Display.To return a call placed on Hold:Click again.The &DOO WDNHQ RII KROG message appears on your Call Display.To end a call placed on Hold:Click the Hang Up.Note: The held calls are returned in First In/First Out order.Hold 76 <strong>Coral</strong> <strong>SeaBeam</strong> <strong>User</strong> <strong>Guide</strong> (<strong>Coral</strong> Sea Softswitch)
Hot Line (Immediate)If your phone is configured and enabled as a Hot Station via your Sea Softswitch portal, the Hot Station provides a directconnection to a predefined destination. Immediately upon dialing any two numbers your softphone is automatically routedto a pre-defined destination.To activate Hot Line Immediate (when defined <strong>for</strong> your softphone):1. Dial any two numbers.2. Click the Dial button.3. The hot line destination phone rings immediately.4. Wait <strong>for</strong> answer.Hot Line (Immediate) 77 <strong>Coral</strong> <strong>SeaBeam</strong> <strong>User</strong> <strong>Guide</strong> (<strong>Coral</strong> Sea Softswitch)
Last Number Redial orThe last number dialed over outgoing trunk or internal extension is automatically stored in memory.To activate Last Number Redial:1. Press and then click the Dial button or2. Click the Redial button.Last Number Redial 78 <strong>Coral</strong> <strong>SeaBeam</strong> <strong>User</strong> <strong>Guide</strong> (<strong>Coral</strong> Sea Softswitch)
Login / Logout 123This toggle feature allows you to:• Log in to a phone with your individual user settings• Log out from your phone (or another phone to which you are logged in)Note: In order to use this feature, a PIN code must be defined in your Sea Softswitch portal. If you are not sure whatyour PIN code is, contact your system administrator.To log in to a phone:Dial the entire procedure in a single block sequence.1. Dial Login/Logout feature code 123.2. Dial your extension number.3. Dial your PIN code.4. Dial activation code .5. Click the Dial button.6. Click the Hang Up button.7. Your settings are displayed on the phone.To log out of a phone:Dial the entire procedure in a single block sequence.1. Dial Login/Logout feature code 123.2. Dial cancellation code .3. Click the Dial button.Login / Logout 79 <strong>Coral</strong> <strong>SeaBeam</strong> <strong>User</strong> <strong>Guide</strong> (<strong>Coral</strong> Sea Softswitch)
Messages 175Messages can be left <strong>for</strong> you by a station caller or voicemail. When you receive a message, an envelope icon appears onthe Call Display.Message Waiting Indicator (MWI)To remove the Message Waiting Indicator (MWI) from the Call Display:Dial the entire procedure in a single block sequence.1. Dial Turn Off MWI feature code 175.2. Dial activation code .3. Click the Dial button on the <strong>Coral</strong> <strong>SeaBeam</strong> keypad.4. Listen <strong>for</strong> the confirmation tone.5. Click the Hang Up button.Messages 80 <strong>Coral</strong> <strong>SeaBeam</strong> <strong>User</strong> <strong>Guide</strong> (<strong>Coral</strong> Sea Softswitch)
Mobility: Call-through, CallbackThe Mobility feature allows you to connect off-site phones, such as your home or mobile phone, to the Sea Softswitch via adedicated Mobility number. Once connected, you can make calls from within the system and activate Sea Softswitchfeatures (see table on page 84). The off-site phone operates as a virtual station in the Sea Softswitch.Mobility services are based on your dedicated alais numbers, call access parameters, rules and announcements managedby your system administrator via the Sea Softswitch portal.An authentication process is employed based on a combination of your off-site caller ID (ANI) number, dedicatedsystem-wide Mobility number, and your PIN code.There are two types of mobility services – Call-through and Callback. You can be provided with both services on thesame off-site phone if your system administrator has assigned separate dedicated Mobility numbers <strong>for</strong> each service:• Call-through—you call a dedicated Mobility number and receive a dial tone after successfully passing theauthentication process. The off-site phone must provide an ANI number or you must enter a valid PIN code (ifprompted).• Callback—you call a dedicated Mobility number. The Sea Softswitch identifies you, disconnects the call, and calls youback at a predefined callback number. Upon answering the call, you receive a dial tone.Use the table below to record your Mobility numbers:Call-throughCallbackMobility NumberMobility: Call-through, Callback 81 <strong>Coral</strong> <strong>SeaBeam</strong> <strong>User</strong> <strong>Guide</strong> (<strong>Coral</strong> Sea Softswitch)
Mobility: Call-through, CallbackTo place a Call-through Mobility call from an off-site phone:1. Place a call to your dedicated Mobility number. Note: If your ANI number is not recognized or you do not have a PIN code defined in the system you will hear anannouncement indicating that you are not authorized to use this Mobility service.2. Listen <strong>for</strong> dial tone.3. Dial your PIN code (if required by your authentication rules or if your phone does not present your ANI number). Note: If you enter an invalid PIN code you will hear an announcement to enter the correct PIN code. If you are not surewhat your PIN code is, contact your system administrator.4. Press #, and then listen <strong>for</strong> the dial tone.5. Place a call to the required destination number.Notes: 1) If your destination is an external number, it should be preceded by an external line access code.2) Depending on your settings, your off-site phone ANI or alias is displayed to the party receiving the call.6. Listen <strong>for</strong> the ringback tone.7. Wait <strong>for</strong> an answer.8. Once in an established Call-through call, you can activate one of the options described in the table on page 84.Mobility: Call-through, Callback 82 <strong>Coral</strong> <strong>SeaBeam</strong> <strong>User</strong> <strong>Guide</strong> (<strong>Coral</strong> Sea Softswitch)
Mobility: Call-through, CallbackTo place a Callback Mobility call from an off-site phone:1. Place a call to your dedicated Mobility number.2. Listen <strong>for</strong> dial tone if your authentication rule requires a PIN code; otherwise, wait <strong>for</strong> ringback tone and proceed toStep 5.3. Dial your PIN code. Note: If you enter an invalid PIN code you will hear an announcement to enter the correct PIN code. If you are not surewhat your PIN code is, contact your system administrator.4. Press #. The call is disconnected.5. Wait <strong>for</strong> the system to call you back. Note: You can receive another call be<strong>for</strong>e the system calls you back; in this case, the system will continually attempt toestablish the Callback call according to a pre-defined Reattempt rule.6. Answer the call from your Callback phone, as defined by your system administrator.7. Listen <strong>for</strong> the distinctive dial tone.8. Place a call to the required destination number.Notes: 1) If your destination is an external number, it should be preceded by an external line access code.2) Depending on your settings, your off-site phone ANI or alias is displayed to the party receiving the call.9. Listen <strong>for</strong> the ringback tone.10. Wait <strong>for</strong> an answer.11. Once in an established Callback call, you can activate one of the options described in the table on page 84.Mobility: Call-through, Callback 83 <strong>Coral</strong> <strong>SeaBeam</strong> <strong>User</strong> <strong>Guide</strong> (<strong>Coral</strong> Sea Softswitch)
Mobility: Call-through, CallbackOptions available while in an established Mobility callDuring a mobility call, a touch-tone based interactive subscriber’s menu allows you to activate the following basic callfeatures by pressing keys on the phone dial pad:To Dial DescriptionPlace a new callDTMF tones ignoredby Sea SoftswitchTransfer call to yourdesk phone172Listen <strong>for</strong> a dial tone indicating that you can place a call to a new contact. Your original conversing partyis disconnected. Dialing 1 allows you to continue using the Mobility service without redialing theMobility number <strong>for</strong> a number of sequential calls. If you exceed the number of allowed sequential calls,you will hear an announcement indicating that you cannot place the call.Note: Instead of dialing 1, you can also wait <strong>for</strong> the other party to hang up first.Changes the DTMF to transparent mode, allowing you to dial to voicemail, answering machines, andany other service outside the Sea Softswitch system requiring DTMF tones.Note: Once you change the DTMF mode, you will not be able to use the other options in this table <strong>for</strong>the current call.A dial tone prompts you to enter your desk phone number (your internal device, as defined in your userprofile). You are disconnected and the conversing party is transferred to your desk phone.Note: Your desk phone number is not displayed on the transferred party’s display.Mobility: Call-through, Callback 84 <strong>Coral</strong> <strong>SeaBeam</strong> <strong>User</strong> <strong>Guide</strong> (<strong>Coral</strong> Sea Softswitch)
ON/OFFFCNENTER1 2 34 5 67 8 90Mobility: Reach Me AnywhereYou can be reached anywhere from any of your devices at any location, including internal Sea Softswitch phones as wellas off-site phones, such as your cellular and home phones. Incoming calls ring simultaneously (or with a ring delay) onall of your specified devices until you answer the call on one of the phones.If the answering phone is an off-site phone, the call automatically becomes an authorized mobility call. In this case, youcan transfer the call to your internal Sea Softswitch device (see table on page 84).The following diagram illustrates how you can be reached on your internal, cellular and home phones.Note:In the current release, multiple off-site devices can be defined <strong>for</strong> you, but only one internal phone.Internal phone(alias)Incoming call<strong>Coral</strong> Sea Softswitch[Office]You answer oneof your phones[Home]Externalphones[Cellular]All your phones ring simultaneouslyor with preset ring delaysMobility: Reach Me Anywhere 85 <strong>Coral</strong> <strong>SeaBeam</strong> <strong>User</strong> <strong>Guide</strong> (<strong>Coral</strong> Sea Softswitch)
Mute MicrophoneMUTEDuring a conversation you may need to temporarily turn off the microphone on your softtelephone (handset andspeakerphone). This will prevent the other party from hearing that portion of your conversation. The MUTE key Mutebutton is an on/off switch and can be pressed as many times as necessary.The mute feature deactivates the microphone <strong>for</strong> your speakerphone and handset or headset. Press the toggle key againto reactivate the microphone. The key lights red when Mute is activated.The icon appears on the Call Display when Mute is activated. When you mute, you might also want to stop videofeed, if any.To turn off the microphone during a call:Press MUTE.Click the Mute button.Party cannot hear your side of the conversation. The key lights red. The icon appears on the Call Display.To return to 2-way conversation:Press the lit MUTE.Click the Mute button again.86 <strong>Coral</strong> <strong>SeaBeam</strong> <strong>User</strong> <strong>Guide</strong> (<strong>Coral</strong> Sea Softswitch)
Page Queue70607069You can pick up calls placed in a Page Queue destination.To pick-up a call placed in Page_Q:Dial the entire procedure in a single block sequence.1. Dial assigned Page_Q number 7060-7069.2. Click the Dial button.3. Begin speaking. Note: If the call is not picked up within a predetermined time, it automatically returns to the originating station from whichPage_Q was placed.Page Queue 87 <strong>Coral</strong> <strong>SeaBeam</strong> <strong>User</strong> <strong>Guide</strong> (<strong>Coral</strong> Sea Softswitch)
Pickup: Group, Directed 76 or 77You can answer any ringing telephone within your pickup group or other ringing system stations by either using a GroupPickup or Directed Pickup code.Group PickupAllows you to pick up any softphone that rings within your pre-programmed pickup group, by dialing the Group Pickupfeature code.To answer a call within your Pickup group:Dial the entire procedure in a single block sequence.1. Dial Group Call Pickup feature code 76.2. Dial activation code .3. Click the Dial button.4. Answer the call.Directed PickupAllows you to pick up any ringing softphone in the system, by dialing the Directed Pickup feature code and the requiredsoftphone number.To answer any call within the system:Dial the entire procedure in a single block sequence.1. Dial Directed Call Pickup feature code 77.2. Dial activation code .3. Dial the number of the ringing phone.4. Click the Dial button.Pickup: Group, Directed 88 <strong>Coral</strong> <strong>SeaBeam</strong> <strong>User</strong> <strong>Guide</strong> (<strong>Coral</strong> Sea Softswitch)
Pickup: Group, Directed Pickup: Group, Directed5. Answer the call.Pickup: Group, Directed 89 <strong>Coral</strong> <strong>SeaBeam</strong> <strong>User</strong> <strong>Guide</strong> (<strong>Coral</strong> Sea Softswitch)Pickup: Group, Directed
Receiving Calls / Answering CallsSee Receiving Calls on page 48 .Receiving Calls / Answering Calls 90 <strong>Coral</strong> <strong>SeaBeam</strong> <strong>User</strong> <strong>Guide</strong> (<strong>Coral</strong> Sea Softswitch)
Recording CallsThis feature allows you to start recording while in conversation with a second party, 3-way or multi-party conference. Itis operated while the current call is in progress, without disrupting the call.Recordings are saved on your PC as WAV files (Wave<strong>for</strong>m audio <strong>for</strong>mat is an audio file <strong>for</strong>mat standard <strong>for</strong> storingaudio on PCs). They are saved in the location specified in the Options window (see Options > General > Application onpage 10).Note: The WAV files are saved in the location specified in the Options window (see “Options > General >Application” on page E-10). You can change the path in the Recorded Calls Location field under theApplication tab.Activating Call Recording (while in conversation):1. Click the Record button any time during a call.2. Continue current call.Stop Call Recording (while in conversation):• Click the Record button again.Recording Calls 91 <strong>Coral</strong> <strong>SeaBeam</strong> <strong>User</strong> <strong>Guide</strong> (<strong>Coral</strong> Sea Softswitch)
SendThis feature enables you to notify the system that dialing has been completed by signalling the end of the dialled digits. Inresponseo to the signal (#), the system sends your call immediately towards the destination.When you have finished dialing:• Click the Dial button or press ENTER on your keyboard to send the digits.Send 92 <strong>Coral</strong> <strong>SeaBeam</strong> <strong>User</strong> <strong>Guide</strong> (<strong>Coral</strong> Sea Softswitch)
Speed Dial Using Private and Public LibrariesSpeed dialing using a Private Library or system Public Library number is basically the same, there<strong>for</strong>e the process isdescribed generally <strong>for</strong> both dialing systems. If Public Speed Dialing is available on your system, consult your companydirectory <strong>for</strong> library numbers.Note: You can also make calls to numbers in your contact lists (see Contacts Tab on page 19).To dial a Public or Private Speed dial number:1. Dial speed call library number (Private or Public).2. Click the Dial button. Note: In some cases the Speed Dialing number must be followed by a Forced Account code. When Forced Accountcode is required the distinctive dial tone is heard after dialing the speed call library number.Speed Dial Using Private and Public Libraries 93 <strong>Coral</strong> <strong>SeaBeam</strong> <strong>User</strong> <strong>Guide</strong> (<strong>Coral</strong> Sea Softswitch)
TransferYou can transfer both internal and external calls to other users within your system.A call can be screened or unscreened.• Screened Transfer (Consultation Transfer): You announce the call be<strong>for</strong>e transferring.• Unscreened Transfer (Direct transfer, Blind transfer, Unsupervised transfer or Cold transfer):You can transfer the call without a prior announcement or without notifying the recipient.Note: Screened Transfer cannot be activated when Call Forward No Answer or Divert is invoked by the transferdestination.To per<strong>for</strong>m attended(screened) transfer of an established outgoing call:1. During an established call that you initiated, click another available line. The original call is automatically put on hold.2. Dial the Transfer destination number.3. Click the Dial button.4. Hear ringback tone.Notes: 1) If the third party is busy, you do not hear a ringback tone.You will not be able to proceed with the transferunless the transfer destination is defined with multi-appearance.2) If the Transfer destination is defined with multi-appearance, then you hear a busy tone and may decide to endthe call and continue to dial another transfer destination.5. Wait <strong>for</strong> answer.6. Announce the call, then click the Transfer button. The line of the original call is now red and the line of the thirdparty is blue.7. Select the original line (the line that is red). The transfer is made and the lines on your softphone are now free (black).Transfer 94 <strong>Coral</strong> <strong>SeaBeam</strong> <strong>User</strong> <strong>Guide</strong> (<strong>Coral</strong> Sea Softswitch)
TransferTo per<strong>for</strong>m attended (screened) transfer of an established incoming call:1. During an established call that the other side initiated, click another available line. The original call is automaticallyput on hold.2. Dial the Transfer destination number.3. Click the Dial button.4. Wait <strong>for</strong> answer.5. Announce the call, then click the original line. The third party line is automatically put on hold.6. Click the Transfer button. The line of the original call is now blue and the line of the third party is red.7. Select the third party line (the line that is red). The transfer is made and the lines on your softphone are now free(black).To per<strong>for</strong>m an unattended (unscreened) transfer of an established call:1. Click the Transfer button. The line of the original call is now blue.2. Dial the Transfer destination number.3. Click the Transfer button again.The message 5HTXHVWLQJ EDVLF WUDQVIHU appears. At this point, the call is no longer under you control; youcannot cancel the transfer.Transfer 95 <strong>Coral</strong> <strong>SeaBeam</strong> <strong>User</strong> <strong>Guide</strong> (<strong>Coral</strong> Sea Softswitch)
Voice Page (To Single Keyset) 191You can voice page an idle or busy keyset (FlexSet, DKT, T207M, T208M, T207M/NP or T208M/BL).To voice page (from idle):Dial the entire procedure in a single block sequence.1. Dial Voice Page feature code 191 followed by the keyset dial number.2. Click the Dial button.3. Listen <strong>for</strong> the Voice Page tone.4. Begin paging when tone stops.5. Click the Hang Up button.Voice Page (To Single Keyset) 96 <strong>Coral</strong> <strong>SeaBeam</strong> <strong>User</strong> <strong>Guide</strong> (<strong>Coral</strong> Sea Softswitch)
Waiting Calls — ReceivingA waiting call tone heard during a conversation indicates that an additional call is waiting <strong>for</strong> you to answer.When you hear this tone you can do one of the following:• Continue with your current call and ignore the waiting call.• Terminate the current call, wait <strong>for</strong> a ring and then answer the waiting call.• Put the current call on hold (see Hold on page 76) and answer the waiting call• Select the line of the incoming call (the line that is yellow); the original call is put on hold.Note: Some phones might not be configured <strong>for</strong> Waiting Calls and the calling party hears a Busy tone.Waiting Calls — Receiving 97 <strong>Coral</strong> <strong>SeaBeam</strong> <strong>User</strong> <strong>Guide</strong> (<strong>Coral</strong> Sea Softswitch)
Appendix A - GlossaryAccess Code Number A series of digits, which must be dialed to gain access to an outside line or a<strong>Coral</strong> feature.AEC Acoustic Echo Cancelation. Processing of the audio or video signal to reduce theecho effect that can arise with a speakerphone or that can arise if the sound fromthe speakerphone or headphone leaks into the microphone.AGC Automatic Gain Control. Processing of the audio or video signal to adjust themicrophone volume level so that the other party does not hear the distortion thatmight be caused by too high a microphone input or too low a volume (due to toolow input level).AVI Audio Video Interleaved. A multimedia container <strong>for</strong>mat. AVI files contain bothaudio and video data in a standard container that allows simultaneous playback.Broadband Broad or wide bandwidth. In data transmssion, the wider the band, the more datait is possible to transmit in a given time span. A cable, DSL and ADSLconnection to the network provide broadband <strong>for</strong> data transmission. A dialup orISDN connection typically provide a narrow bandwidth <strong>for</strong> data transmission.Central Office (CO) Area switching facility serving customers in a defined geographical location.Codec The <strong>for</strong>mat by which audio or video streams are compressed <strong>for</strong> transmissionover networks.<strong>Coral</strong> An enterprise PBX that provides a VoIP service, allowing a user to connect to theInternet in order to make VoIP phone calls using <strong>Coral</strong> <strong>SeaBeam</strong>. <strong>Coral</strong> sets up aSIP account <strong>for</strong> the user.Appendix A - Glossary A-1 <strong>Coral</strong> <strong>SeaBeam</strong> <strong>User</strong> <strong>Guide</strong> (<strong>Coral</strong> Sea Softswitch)
Database The memory in which the ‘flexible database system in<strong>for</strong>mation’ is stored. Theprogramming of the database is usually carried out during installation, however,it can be modified remotely and in the field.Default Account The SIP account that will be used when placing an outgoing call, if <strong>Coral</strong><strong>SeaBeam</strong> does not determine that another account should be used. <strong>Coral</strong><strong>SeaBeam</strong> uses the dialing plan to determine the account to use. You can markone account as the default account.Dial For the purposes of this guide “dial”, when used as a verb, means pressingmeaningful digits on the keypad that either represent a destination, a feature or acommand.Dialing Plan The rules that <strong>Coral</strong> <strong>SeaBeam</strong> follows in order to interpret the SIP address orphone number that the user has entered and to modify the number or address, asrequired, to ensure that the call will be placed successfully.Digitized VoiceMessage System(DVMS)Appendix A - Glossary (cont.)DVMS is the utility that enables embedding prerecorded announcements into thesystem. Some pre-recorded messages (such as transfer messages, advertisementsand announcements) are in<strong>for</strong>mative.Enter In this <strong>Guide</strong>, “Enter” means entering a password or other alphanumericcharacters.Forced Account Code A feature that <strong>for</strong>ces the station user to dial an account code in order to access anoutside line. After dialing the account code, the user will be able to continuedialing the required number.Idle A station or extension that is not ringing or busy and there<strong>for</strong>e available <strong>for</strong> use.Appendix A - Glossary A-2 <strong>Coral</strong> <strong>SeaBeam</strong> <strong>User</strong> <strong>Guide</strong> (<strong>Coral</strong> Sea Softswitch)
Appendix A - Glossary (cont.)Intercept If you dial a number that is not allowed or dial an unauthorized code (restrictedto you), you will receive reorder tone or will be routed directly to the operator/master extension/attendant, as defined in your system.IP Internet Protocol. A data-oriented protocol used <strong>for</strong> communicating data across anetwork. IP is the most common protocol used on the Internet.IP Address A unique number that devices use in order to identify and communicate witheach other on a computer network using the IP standard.Key Set Digital or electronic key telephone set. The key set proprietary telephone is ageneral name <strong>for</strong> the FlexSet, FlexSet-IP, DKT, DST, T207M, T208M,T207M/NP, T208M/BL, T207S, T208S, T207S/NP, T208S/BL, etc., or anytelephone having several buttons, display unit, loudspeaker, microphone, etc.Media In a VoIP phone call, the audio and video portion of the in<strong>for</strong>mation in a call.Compare with “Signaling” below.MWI Message Waiting Indicator. An indicator that there is a message waiting or avoicemail message <strong>for</strong> the owner of an account.Narrowband In data transmssion, the wider the band, the more data it is possible to transmit ina given time span. A cable, DSL and ADSL connection to the network providebroadband <strong>for</strong> data transmission. A dialup or ISDN connection typically providea narrow bandwidth <strong>for</strong> data transmission.Operator/Attendant The operator is responsible <strong>for</strong> answering incoming calls and connecting them totheir required destination. The attendant also attends to trunk, system and stationfeature controls.Appendix A - Glossary A-3 <strong>Coral</strong> <strong>SeaBeam</strong> <strong>User</strong> <strong>Guide</strong> (<strong>Coral</strong> Sea Softswitch)
Appendix A - Glossary (cont.)Outside Line AccessCodeThe digit or a series of digits which must be keyed in order to gain access to atrunk or trunk group.Port Provides access to a device, station or trunk from within the system.Proxy See “SIP account” below.PSTN Public Switch Telephone Network. The traditional land-line phone network.Recall-Automatic The call that you have transferred to another extension that is busy or that doesnot answer or that you have put on ‘hold’, which has returned to you after apredetermined time-out period.RTP Real-time Transport Protocol. A protocol <strong>for</strong> delivering the media portion of adata transmission over an IP network. “SRTP” (see below) is another mediaprotocol.Send After digits are dialed in a SIP phone, the digits must be sent to the server. Ifexpress dialing is defined <strong>for</strong> your phone, the digits are sent automatically.Otherwise you must click or press ENTER to send the digits.Signaling In a VoIP phone call, the in<strong>for</strong>mation in a call that deals with establishing andcontroling the connection, and managing the network. The non-signaling portionof the call is the Media.SIP Session Initiation Protocol. The signaling protocol used by <strong>Coral</strong> <strong>SeaBeam</strong> <strong>for</strong>handling phone calls.SIP account An account that provides the user with the ability to make VoIP phone calls. Theaccount encapsulates the rules and functions the user can access.Appendix A - Glossary A-4 <strong>Coral</strong> <strong>SeaBeam</strong> <strong>User</strong> <strong>Guide</strong> (<strong>Coral</strong> Sea Softswitch)
Appendix A - Glossary (cont.)SIP address The address used to connect to a SIP endpoint. In other words, the “phonenumber” used in a VoIP phone call. For example, sip:Mike@domainA.com.SRTP Secure Real-time Transport Protocol. A protocol <strong>for</strong> delivering the mediaportion of a data transmission over an IP network. SRTP is a secure protocol,which means that the media is encrypted. “RTP” (see above) is another mediaprotocol.Station/Extension Each <strong>Coral</strong> internal telephone is called a station/extension and it per<strong>for</strong>ms manyactivities dealing with input and output along the communications system.Station Group A number of stations linked together <strong>for</strong> a common function, such as Hunt groupor Boss group. A station can be defined as a member of many Hunt groups and/or Boss groups.TCP Transmission Control Protocol. A transport protocol <strong>for</strong> delivering data over anIP network. Other transport protocols are “TLS” (see below) and “UDP” (seebelow).TLS Transport Layer Security. A transport protocol <strong>for</strong> delivering data over an IPnetwork. TLS is a secure transport protocol, which means that all the data beingtransmitted (signaling and media) is encrypted. Other transport protocols are“TCP” and “UDP”.Time-Out A predetermined period of time allowed to complete a specific function. Forexample, if dialing is not completed be<strong>for</strong>e the time-out expires, the caller isdropped. See also “Recall-Automatic”.Trunk An outside line from the telephone company that terminates at the customer’slocation.Appendix A - Glossary A-5 <strong>Coral</strong> <strong>SeaBeam</strong> <strong>User</strong> <strong>Guide</strong> (<strong>Coral</strong> Sea Softswitch)
Trunk Group A number of trunks linked together (members) <strong>for</strong> a common outgoing function.Trunk Number (<strong>Coral</strong>) The access code number that is dialed by station users to gain access to a specificoutside line.Trunk Number, CO Usually referred to as CO Trunk Number. This is the number dialed by anoutside telephone user from the public network (through the Central Office) inorder to call an internal station. (Number listed in the local telephone directory.)UDP <strong>User</strong> Datagram Protocol. A transport protocol <strong>for</strong> delivering data over an IPnetwork. Other transport protocols are“TCP” and “TLS”.URI Uni<strong>for</strong>m Resource Identifier. A name or address that identifies a location on theworld wide web. A SIP address is a type of URI.URL Uni<strong>for</strong>m Resource Locator. A URI that both identifies a name or address andindicates how to locate it.USB device Universal Serial Bus device. A device that follows a specific communicationsstandard. A headset can be a “USB type” of headset.VAD Voice Activity Detection. A technology that detects if audio is a human voice orbackground noise. <strong>Coral</strong> <strong>SeaBeam</strong> includes a feature (Preserve bandwidth on theNetwork tab of the Options window) that controls whether audio is transmittedwhen VAD determines that no one is actually speaking.Vcard An electronic business card that is often attached to an email. It often appears asa “signature” block that identifies the person, their title, and their business.Appendix A - Glossary A-6 <strong>Coral</strong> <strong>SeaBeam</strong> <strong>User</strong> <strong>Guide</strong> (<strong>Coral</strong> Sea Softswitch)
Verified ForcedAccount Code (VFAC)A feature that <strong>for</strong>ces the station user to dial an authorization account code be<strong>for</strong>eaccessing an outside line. Be<strong>for</strong>e dialing is allowed, VFAC verifies that theaccount code has been entered in the system. If the code is not found, dialing isblocked; when the code is found, dialing is allowed. Each code can have specificdialing restrictions.VoIP Voice over Internet Protocol. A variation of IP used <strong>for</strong> sending voice data (thatis, making phone calls) over the Internet.WAV Or WAVE. A file <strong>for</strong>mat standard <strong>for</strong> storing audio on PCs.Appendix A - Glossary A-7 <strong>Coral</strong> <strong>SeaBeam</strong> <strong>User</strong> <strong>Guide</strong> (<strong>Coral</strong> Sea Softswitch)
Appendix B - TonesTones are audible signals that provide in<strong>for</strong>mation about the status of calls and features. How the available tones areused varies from system to system according to installation and subsequent settings. In order to familiarize yourselfwith the tones used in your system, try accessing various features and listen to the tones that are used.The mostfrequently heard tones are::Break-In/Break-Out Tone Warning tone received by a station user indicating that a third party has broken into oris leaving (breaking out) an existing conversation.Break-In Warning ToneBusy (Engaged) ToneCall Waiting ToneConfirmation ToneOutside Dial ToneReorder ToneRingback ToneSecond Ringback ToneBackground tone heard during the entire break-in period. Indicates that a third party islistening. (Not used in North America.)When the destination you have dialed (extension or trunk) is busy.A tone heard while engaged on a call indicating that another call is waiting to beanswered.A tone heard when you have successfully accessed or activated a feature (<strong>for</strong> exampleCamp-On, or Call Forward).A tone heard when you are connected to an outside line.A tone heard when you try to access a denied feature or attempt an illegal action, or:• You have stayed off-hook <strong>for</strong> too long be<strong>for</strong>e dialing or dial completion.• The station that you called does not answer in time. On-hook and call again later.• The handset is not correctly on-hooked. Replace handset on the cradle, or:• The station that you called is in Do Not Disturb mode.A tone heard when the destination you have dialed is ringing.Indicates that the destination you have dialed is busy, and your call is waiting to beanswered.Appendix B - Tones B-1 <strong>Coral</strong> <strong>SeaBeam</strong> <strong>User</strong> <strong>Guide</strong> (<strong>Coral</strong> Sea Softswitch)
Speaker ToneStutterTick ToneVoice Paging ToneWhisper Page ToneAppendix B - Tones (cont.)Indicates that the second conversing party's keyset is in speakerphone mode.A tone heard when the handset is lifted indicating there is a message waiting <strong>for</strong> you.A tone indicating that you may continue dialing.A warbling tone when using the paging facility.A tone heard while engaged in a conversation, indicating a third party wants to breakinto the conversation with a whisper. The second conversing party does not hear thetone.Appendix B - Tones B-2 <strong>Coral</strong> <strong>SeaBeam</strong> <strong>User</strong> <strong>Guide</strong> (<strong>Coral</strong> Sea Softswitch)
Appendix C - Application Hot KeysThe following table provides a list of the <strong>Coral</strong> <strong>SeaBeam</strong> keyboard shortcuts:Select Line 1Select Line 2Select Line 3Select Line 4Select Line 5Select Line 6Options windowFeatureView Diagnostic File (if diagnostic loggingenabled)ClearDialDisplay HelpTurn Auto-Answer (AA) on/offOpen Calls & Contacts drawerTurn Do Not Disturb (DND) on/offTurn Auto-Conference (AC) on/offHang upKey board ShortcutF1 or CTRL+1F2 or CTRL+2F3 or CTRL+3F4 or CTRL+4F5 or CTRL+5F6 or CTRL+6F8 or CTRL+8F9 or Ctrl + 9BACKSPACEENTERCTRL+F1CTRL+ACTRL+BCTRL+DCTRL+FCTRL+H or ESCAppendix C - Application Hot Keys C-1 <strong>Coral</strong> <strong>SeaBeam</strong> <strong>User</strong> <strong>Guide</strong> (<strong>Coral</strong> Sea Softswitch)
Appendix C - Application Hot KeysFeatureIgnore incoming callMuteHoldDisplay SIP Account Status windowExit <strong>Coral</strong> <strong>SeaBeam</strong>Redial the last numberSend to voicemailTransferPasteDisplay voice statistics notification balloonIncrease/Decrease Speaker VolumeIncrease/Decrease Microphone VolumeKey board ShortcutCTRL+ICTRL+MCTRL+OCTRL+PCTRL+QCTRL+RCTRL+SCTRL+TCTRL+VCTRL+F9UP/DOWN ARROW keysRIGHT/LEFT ARROW keysAppendix C - Application Hot Keys C-2 <strong>Coral</strong> <strong>SeaBeam</strong> <strong>User</strong> <strong>Guide</strong> (<strong>Coral</strong> Sea Softswitch)
Appendix D - Contact List HeadingsFollowing is a list of all the headings that are used in the <strong>Coral</strong> <strong>SeaBeam</strong> contacts list. This list can be useful when <strong>for</strong>mattinga contacts list to import it into <strong>Coral</strong> <strong>SeaBeam</strong>.For details, see “Importing Contacts”, page 28.uri business_number sms_addresssdisplay-name business_number2 sms_address2entry_id business_number3 sms_address3given_name business_number4 sms_address4surname business_number5 sms_address5email_address business_number6 sms_address6email_address2 mobile_number custom_fieldsemail_address3 mobile_number2 custom_fields2email_address4 mobile_number3 custom_fields3email_address5 mobile_number4 custom_fields4email_address6 mobile_number5 pres_subscriptionsip_addresssip_address2sip_address3sip_address4sip_address5sip_address6mobile_number6fax_numberfax_number2fax_number3fax_number4fax_number5Appendix D - Contact List Headings D-1 <strong>Coral</strong> <strong>SeaBeam</strong> <strong>User</strong> <strong>Guide</strong> (<strong>Coral</strong> Sea Softswitch)
Appendix D - Contact List Headingshome_numberhome_number2home_number3home_number4home_number5home_number6fax_number6groupscommentpostal_addressdefault_addressdefault_address_typeAppendix D - Contact List Headings D-2 <strong>Coral</strong> <strong>SeaBeam</strong> <strong>User</strong> <strong>Guide</strong> (<strong>Coral</strong> Sea Softswitch)
Appendix E - Basic Configuration OptionsBe<strong>for</strong>e you Configure your <strong>Coral</strong> <strong>SeaBeam</strong>Use the right column of the following table to record important in<strong>for</strong>mation about your <strong>Coral</strong> <strong>SeaBeam</strong>. You can obtainthis in<strong>for</strong>mation from your system administrator:Table 1: In<strong>for</strong>mation <strong>for</strong>m about your <strong>Coral</strong> <strong>SeaBeam</strong><strong>User</strong> Details Meaning Fill in your <strong>Coral</strong> <strong>SeaBeam</strong> data<strong>User</strong> namePasswordAuthorization usernameDomainProxy address andport (might not berequired)Dial numberLicense keyThe prefix of your SIP account number (inMike_Sip@172.50.5.28, the user name is“Mike_Sip”)Your SIP account password (provided by yoursystem administrator)Your SIP account authorization user name (providedby your system administrator)The suffix of your SIP account number (inMike_Sip@172.50.5.28, the domain is “172.50.5.28”)The domain name (<strong>for</strong> example, domain.com) or IPaddress (<strong>for</strong> example, 123.456.789.012) of theoutbound proxyThe phone number other people dial to call you. Forexample, 6789 (internal) and 456-6789 (external)Your <strong>Coral</strong> <strong>SeaBeam</strong> activation key ( 64 characters)Appendix E - Basic Configuration Options E-1 <strong>Coral</strong> <strong>SeaBeam</strong> <strong>User</strong> <strong>Guide</strong> (<strong>Coral</strong> Sea Softswitch)
To configure <strong>Coral</strong> <strong>SeaBeam</strong> <strong>for</strong> the first time:Appendix E - Basic Configuration OptionsAfter installing <strong>Coral</strong> <strong>SeaBeam</strong>, you must set up and enable at least one (default) SIP account.1. If <strong>Coral</strong> <strong>SeaBeam</strong> is not already running, double-click the <strong>Coral</strong> <strong>SeaBeam</strong> desktop icon .Tip: You can also follow the following path to run <strong>Coral</strong> <strong>SeaBeam</strong>:Start > Programs ><strong>Tadiran</strong> > <strong>Tadiran</strong> <strong>Coral</strong> <strong>SeaBeam</strong>2. If this is the first time you are installing <strong>Coral</strong> <strong>SeaBeam</strong> on this computer, you are prompted to enter the license keyprovided by your system administrator (see page 1).3. Enter the license key, and then click OK.4. If you entered a valid license key, the <strong>Coral</strong> <strong>SeaBeam</strong> Call Display appears with the following messages:á ,QLWLDOL]LQJá 'LVFRYHULQJ QHWZRUNá $ZDLWLQJ SUR[\ ORJLQ LQIRUPDWLRQAppendix E - Basic Configuration Options E-2 <strong>Coral</strong> <strong>SeaBeam</strong> <strong>User</strong> <strong>Guide</strong> (<strong>Coral</strong> Sea Softswitch)
Appendix E - Basic Configuration Options5. Since this is the first time you are running, the 1R 6,3 DFFRXQWV DUH HQDEOHG message and SIP Accountswindow appear, indicating that <strong>Coral</strong> <strong>SeaBeam</strong> has yet to be configured.6. Click Add to set up a SIP account. The Properties of Account window appears.Appendix E - Basic Configuration Options E-3 <strong>Coral</strong> <strong>SeaBeam</strong> <strong>User</strong> <strong>Guide</strong> (<strong>Coral</strong> Sea Softswitch)
Appendix E - Basic Configuration OptionsAppendix E - Basic Configuration Options E-4 <strong>Coral</strong> <strong>SeaBeam</strong> <strong>User</strong> <strong>Guide</strong> (<strong>Coral</strong> Sea Softswitch)
Appendix E - Basic Configuration Options7. In the Account tab, complete the <strong>User</strong> Details area (see Table 1).8. For the remaining tabs, accept the default settings. If you want to make other changes, contact your systemadministrator.9. After you finish setting all the parameters of the SIP account, click OK. The SIP Accounts window appear again,with the details of your default SIP account. Ensure that the Enabled check box is selected. Note: You can enable more than one account at a time. Each time you start <strong>Coral</strong> <strong>SeaBeam</strong>, you are automaticallylogged into every enabled account. For more in<strong>for</strong>mation about enabling accounts, contact your system administrator.10. Click Close. Your user name and the 5HDG\ message appear on the Call Display.11. <strong>Coral</strong> <strong>SeaBeam</strong> is now connected to a network and ready <strong>for</strong> use.Tip: To view details about the status of your SIP accounts, clickCTRL+P. The SIP Account Status dialog box appears.Appendix E - Basic Configuration Options E-5 <strong>Coral</strong> <strong>SeaBeam</strong> <strong>User</strong> <strong>Guide</strong> (<strong>Coral</strong> Sea Softswitch)
Appendix E - Basic Configuration OptionsAppendix E - Basic Configuration Options E-6 <strong>Coral</strong> <strong>SeaBeam</strong> <strong>User</strong> <strong>Guide</strong> (<strong>Coral</strong> Sea Softswitch)
Appendix E - Basic Configuration OptionsSetting Up a Contacts ListUse of a contacts list is optional, but is the most efficent way to make calls. You can set up contacts in several ways:• During a call that you place or receive, you can add the other party to your contacts list (see on page 7).• You can add contacts to the contacts list one by one. See “Contact Properties Dialog Box” on page 25.• You can import a contacts list from a file or from another application. See “Importing Contacts” on page 28.• You can retrieve a remotely stored contacts list using WebDAV or XCap. See “Using Remote Storage” on page 29.• For general in<strong>for</strong>mation about contacts, see “Contacts Tab” on page 19.Appendix E - Basic Configuration Options E-7 <strong>Coral</strong> <strong>SeaBeam</strong> <strong>User</strong> <strong>Guide</strong> (<strong>Coral</strong> Sea Softswitch)
Appendix E - Basic Configuration Options<strong>Coral</strong> <strong>SeaBeam</strong> MenuAccess the <strong>Coral</strong> <strong>SeaBeam</strong> menu by clicking above the Call Display. The <strong>Coral</strong> <strong>SeaBeam</strong> menu includes thefollowing options:Table 2: <strong>Coral</strong> <strong>SeaBeam</strong> menu optionsOption Description See:OptionsControls the way that you work with <strong>Coral</strong> <strong>SeaBeam</strong>. Options apply to all accounts.NOTE: Options is comprised of a General and Advanced pane. Tabsunder the Advanced pane are intended <strong>for</strong> system administratorsonly and are not described in this guide. Changing settingsinappropriately could cause the <strong>Coral</strong> <strong>SeaBeam</strong> to malfunction.“Options > General >Application” on page 10SIP AccountSettingsThese settings are set by your system administrator. They determine how <strong>Coral</strong> <strong>SeaBeam</strong> interacts with the <strong>Coral</strong>PBX, and are set individually <strong>for</strong> each account.Privacy Rules Rules <strong>for</strong> determining the contacts you want to allow or ban from contacting you. “Privacy Rules” onpage 20OpenDiagnostic LogOpenDiagnosticFolderHelpCustomer support might ask you to open this log if you are experiencing problems with <strong>Coral</strong> <strong>SeaBeam</strong>.Customer support might ask you to open the diagnostics log if you are experiencing problems with <strong>Coral</strong> <strong>SeaBeam</strong>.Link to <strong>Tadiran</strong> <strong>Telecom</strong>’s support website - http://www.tadirantele.comAppendix E - Basic Configuration Options E-8 <strong>Coral</strong> <strong>SeaBeam</strong> <strong>User</strong> <strong>Guide</strong> (<strong>Coral</strong> Sea Softswitch)
Appendix E - Basic Configuration OptionsTable 2: <strong>Coral</strong> <strong>SeaBeam</strong> menu optionsOption Description See:About Displays in<strong>for</strong>mation about <strong>Coral</strong> <strong>SeaBeam</strong>, including license, version, and build numbers.ExitOpens the Confirm to Quit dialog box. Click OK to exit <strong>Coral</strong> <strong>SeaBeam</strong>.NOTE: You can also exit <strong>Coral</strong> <strong>SeaBeam</strong> by pressing CTRL+Q when the softphone is in focus.Appendix E - Basic Configuration Options E-9 <strong>Coral</strong> <strong>SeaBeam</strong> <strong>User</strong> <strong>Guide</strong> (<strong>Coral</strong> Sea Softswitch)
Appendix E - Basic Configuration OptionsOptionsOptions > General > Application.Appendix E - Basic Configuration Options E-10 <strong>Coral</strong> <strong>SeaBeam</strong> <strong>User</strong> <strong>Guide</strong> (<strong>Coral</strong> Sea Softswitch)
Appendix E - Basic Configuration OptionsTable 3: General pane, Application tabArea Field DescriptionAlways on top of otherapplicationsLaunch when Windows starts Select or clear, according to your preference.Basic Options Confirm be<strong>for</strong>e closingapplicationTurn letters into digits when Select or clear, according to your preference.typing into the phoneYou can also turn this toggle feature on and off by pressing the SPACEBAR.Recent Calls Number of calls in each list Enter number, according to your preference.Contact List Double clicking on a contact Select the option, according to your preference.Zero TouchConfigurationEnable Zero Touch bandwidthdetectionEnable status bar messagesWhen selected, <strong>Coral</strong> <strong>SeaBeam</strong> detects the speed of your network connectionand the potential bandwidth. If you move your computer to a different IP address,<strong>Coral</strong> <strong>SeaBeam</strong> automatically detects the new speed. When cleared, you mustspecify the network connection. The recommended setting is On.See “Options > General > Devices” on page 15.When selected, messages relating to zero touch configuration will appear in anotification balloon at the lower right corner of the screen, whenever theconfiguration automatically changes.RecordedCalls LocationRecorded calls locationNOTE: Notification balloons are supported in newer versions of Windows.Specify a location <strong>for</strong> saving files when you record your conversations.Appendix E - Basic Configuration Options E-11 <strong>Coral</strong> <strong>SeaBeam</strong> <strong>User</strong> <strong>Guide</strong> (<strong>Coral</strong> Sea Softswitch)
Options > General > Alerts and SoundsAppendix E - Basic Configuration OptionsAppendix E - Basic Configuration Options E-12 <strong>Coral</strong> <strong>SeaBeam</strong> <strong>User</strong> <strong>Guide</strong> (<strong>Coral</strong> Sea Softswitch)
Appendix E - Basic Configuration OptionsTable 4: General pane, Alerts and Sounds tabArea Field DescriptionRingtones Ringtones Use this area to Import, play, activate and clear ringtones. Ringtones are saved in wav file<strong>for</strong>mat.Call NotificationInstant MessagePop up the phoneif it is not in focusSelect to automatically bring the softphone to the front when an incoming call is received.Show a ‘Call Alert’ Select to display the Call Alert box (page 48) when an incoming call is received and thesoftphone is not in focus.Keep showingduring a callPlay alert soundwhen IM window isnot activeSelect to continue displaying the Call Alert box during the call.NOTE: The Show a ‘Call Alert’ option must also be selected.For future use only.Appendix E - Basic Configuration Options E-13 <strong>Coral</strong> <strong>SeaBeam</strong> <strong>User</strong> <strong>Guide</strong> (<strong>Coral</strong> Sea Softswitch)
Options > General > AvailabilityAppendix E - Basic Configuration OptionsThe Availability tab allows you to add status indicators to the standard Availability indicators built into <strong>Coral</strong> <strong>SeaBeam</strong>.At the bottom of this tab you can modify the Auto-detect idleness period.Appendix E - Basic Configuration Options E-14 <strong>Coral</strong> <strong>SeaBeam</strong> <strong>User</strong> <strong>Guide</strong> (<strong>Coral</strong> Sea Softswitch)
Options > General > Devices.Appendix E - Basic Configuration OptionsAppendix E - Basic Configuration Options E-15 <strong>Coral</strong> <strong>SeaBeam</strong> <strong>User</strong> <strong>Guide</strong> (<strong>Coral</strong> Sea Softswitch)
Appendix E - Basic Configuration OptionsThe Devices tab allows you to specify the devices you are using and then enable features <strong>for</strong> those devices.There are two ways to specify devices:• Automatically - <strong>Coral</strong> <strong>SeaBeam</strong> automatically detects the devices attached to your computer and chooses which onesto use <strong>for</strong> audio and video, according to the options set in this tab.• Manually - You can override the options in this tab.Note: The Speakerphone option is not relevant <strong>for</strong> the stick version.Appendix E - Basic Configuration Options E-16 <strong>Coral</strong> <strong>SeaBeam</strong> <strong>User</strong> <strong>Guide</strong> (<strong>Coral</strong> Sea Softswitch)
Appendix E - Basic Configuration OptionsHeadsetTable 5: General pane, Devices tabArea Field DescriptionSpeaker deviceMicrophone deviceUse acoustic echocancellation (AEC)Use auto gaincontrol (AGC)Change these fields only if you want to override the devices that <strong>Coral</strong> <strong>SeaBeam</strong>automatically selected.In both these fields, select the headset you are using.The headset is the device that is usually used <strong>for</strong> audio out (the sound you hear) andaudio in (recording your voice). The only case in which the headset is not used is whenthe SPEAKER PHONE button on the keypad is activated.There<strong>for</strong>e, unless you will always be using <strong>Coral</strong> <strong>SeaBeam</strong> in speakerphone mode, youmust make a selection here.Reduces the echo effect that can arise with a speakerphone or that can arise if thesound from the speakerphone or headphone leaks into the microphone. Turning thisfeature on improves sound quality.The recommended setting is On.Automatically adjusts the microphone volume level so that the other party does not hearthe distortion that might be caused by too high a microphone input or too low volume(due to too low input level).The recommended setting is On.Use noise reduction Automatically attempts to remove background noise.Typically Off <strong>for</strong> the headset.Appendix E - Basic Configuration Options E-17 <strong>Coral</strong> <strong>SeaBeam</strong> <strong>User</strong> <strong>Guide</strong> (<strong>Coral</strong> Sea Softswitch)
Appendix E - Basic Configuration OptionsTable 5: General pane, Devices tabArea Field DescriptionSpeaker deviceChange this field only if you want to override the devices that <strong>Coral</strong> <strong>SeaBeam</strong>automatically selected.• Select the device that you want to use <strong>for</strong> audio out (the sound you hear) whenSPEAKER PHONE is activated. Ensure you select a speaker device (not headset).Speaker-phone(not relevant <strong>for</strong>stick version)Microphone deviceUse acoustic echocancellation (AEC)Use auto gaincontrol (AGC)• Select None if you do not have a speaker phone. SPEAKER PHONE on the keypadis disabled.Change this field only if you want to override the devices that <strong>Coral</strong> <strong>SeaBeam</strong>automatically selected.• Select the device that you want to use <strong>for</strong> audio in (recording your voice) when theSPEAKER PHONE button on the keypad is activated.• It can be any microphone: it does not have to be the microphone on the device youspecified as the speaker device (e.g., it can be the microphone on your camera).• Select None if you do not have a speaker phone. SPEAKER PHONE is disabled.Reduces the echo effect that can arise with a speakerphone or that can arise if thesound from the speakerphone or headphone leaks into the microphone. Turning thisfeature on might improve the sound quality of the speakerphone. However, this usesmore processing power, which might slow down other applications.The recommended setting is On.Automatically adjusts the microphone volume level so that the other party does not hearthe distortion that might be caused by too high a microphone input or too low volume(due to too low input level). The recommended setting is On.Use noise reduction Automatically attempts to remove background noise. Typically On <strong>for</strong> speakerphone.Appendix E - Basic Configuration Options E-18 <strong>Coral</strong> <strong>SeaBeam</strong> <strong>User</strong> <strong>Guide</strong> (<strong>Coral</strong> Sea Softswitch)
Appendix E - Basic Configuration OptionsTable 5: General pane, Devices tabArea Field DescriptionRing Device Speaker device Change this field only if you want to override the devices that <strong>Coral</strong> <strong>SeaBeam</strong>automatically selected.The device from which you want to hear the phone ringing: the headset, thespeakephone, or none.Camera Camera Change this field only if you want to override the devices that <strong>Coral</strong> <strong>SeaBeam</strong>automatically selected.Select the camera model.Appendix E - Basic Configuration Options E-19 <strong>Coral</strong> <strong>SeaBeam</strong> <strong>User</strong> <strong>Guide</strong> (<strong>Coral</strong> Sea Softswitch)
Appendix E - Basic Configuration OptionsPrivacy RulesTo allow or ban another person from contacting you, click at the top of the softphone, and select Privacy Rules. ThePrivacy Rules window appears. You can ban or allow an individual person, or an entire domain. You can set up adefault rule, which applies when the incoming call does not fall within the scope of a specific rule.You can also ban aperson from the Received, Dialed or Blocked list on the Calls tab. Right-click the name, and then select Ban thisperson.Note:The Allow IM and Share My Available columns are <strong>for</strong> future use only.Appendix E - Basic Configuration Options E-20 <strong>Coral</strong> <strong>SeaBeam</strong> <strong>User</strong> <strong>Guide</strong> (<strong>Coral</strong> Sea Softswitch)
International Headquarters<strong>Tadiran</strong> <strong>Telecom</strong> Ltd.18 Hasivim Street P.O.Box 7607Petach Tikva 49170 IsraelTel. +972-3-9262000, Fax. +972-3-9262310USA Headquarters<strong>Tadiran</strong> <strong>Telecom</strong>, Inc.4 Tri Harbor CourtPort Washington, NY 11050Tel. +1-516-632-7200, Fax. +1-516-632-7210http://www.tadirantele.comTM<strong>Coral</strong> <strong>SeaBeam</strong> <strong>Softphone</strong><strong>User</strong> <strong>Guide</strong> (Sea Softswitch 3.1)Edition 2.0