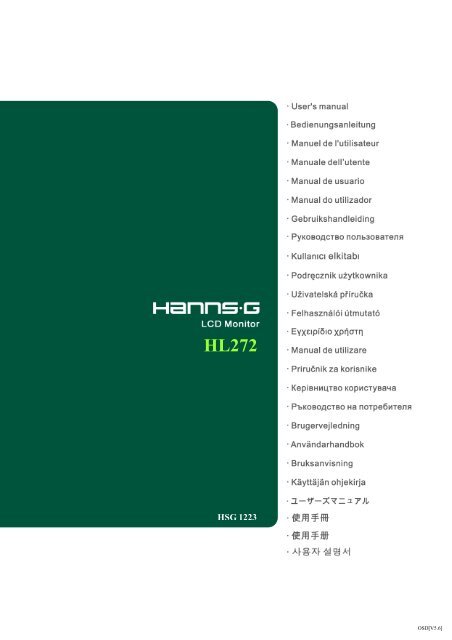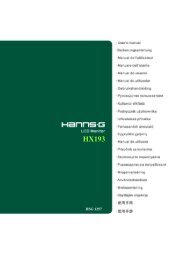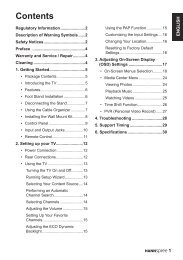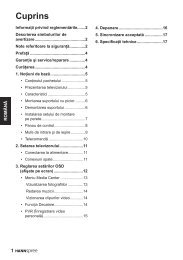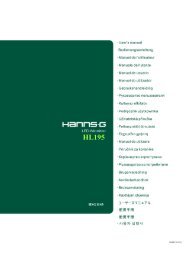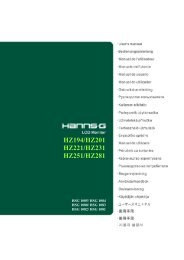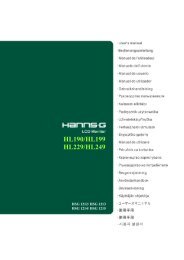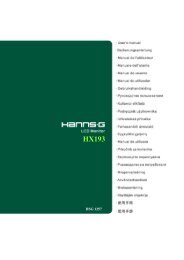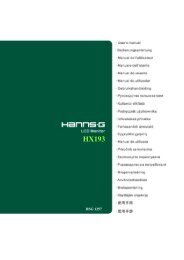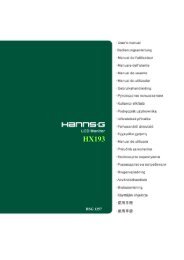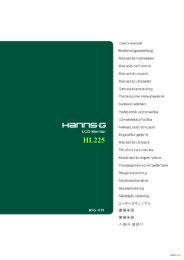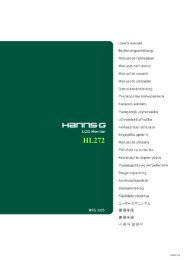TABLE OF CONTENTS - Hannspree
TABLE OF CONTENTS - Hannspree
TABLE OF CONTENTS - Hannspree
- No tags were found...
You also want an ePaper? Increase the reach of your titles
YUMPU automatically turns print PDFs into web optimized ePapers that Google loves.
HL272HSG 1223OSD[V5.6]
사용자 설명서Congratulations!This display is designed for both you and the planet!The display you have just purchased carries the TCOCertified label. This ensures that your display isdesigned, manufactured and tested according to some ofthe strictest quality and environmental requirements inthe world. This makes for a high performance product,designed with the user in focus that also minimizes theimpact on the climate and our natural environment.TCO Certified is a third party verified program, where every product model is tested by an accreditedimpartial test laboratory. TCO Certified represents one of the toughest certifications for displaysworldwide.Some of the Usability features of the TCO Certified for displays:• Good visual ergonomics and image quality is tested to ensure top performance and reduce sightand strain problems. Important parameters are luminance, contrast, resolution, black level,gamma curve, color and luminance uniformity, color rendition and image stability• Product have been tested according to rigorous safety standards at an impartial laboratory• Electric and magnetic fields emissions as low as normal household background levels• Low acoustic noise emissionsSome of the Environmental features of the TCO Certified for displays:• The brand owner demonstrates corporate social responsibility and has a certified environmentalmanagement system (EMAS or ISO 14001)• Very low energy consumption both in on- and standby mode minimize climate impact• Restrictions on chlorinated and brominated flame retardants, plasticizers, plastics and heavymetals such as cadmium, mercury and lead (RoHS compliance)• Both product and product packaging is prepared for recycling• The brand owner offers take-back optionsThe requirements can be downloaded from our web site. The requirements included in this label havebeen developed by TCO Development in co-operation with scientists, experts, users as well asmanufacturers all over the world. Since the end of the 1980s TCO has been involved in influencing thedevelopment of IT equipment in a more user-friendly direction. Our labeling system started withdisplays in 1992 and is now requested by users and IT-manufacturers all over the world. About 50% ofall displays worldwide are TCO certified.For more information, please visitwww.tcodevelopment.com3
사용자 설명서목차안전 주의사항 .............................................................................................................. 6주의사항 .................................................................................................................. 6LCD 모니터에 대한 특별 참고사항 ...................................................................... 7모니터를 사용하기 전에 ............................................................................................. 8특징 .......................................................................................................................... 8패키지 내용물 확인 ................................................................................................ 8설치 설명서 ............................................................................................................. 9전원 .......................................................................................................................... 9벽에 모니터 설치하기 ............................................................................................ 9연결하기 ................................................................................................................ 11시야각 조정 ........................................................................................................... 12조작 지침 .................................................................................................................... 13일반 지침 ............................................................................................................... 13컨트롤 패널 버튼 기능 ......................................................................................... 14설정을 조정하는 방법 .......................................................................................... 16플러그 앤 플레이 .................................................................................................. 19기술 지원(FAQ) ......................................................................................................... 20일반적인 문제에 대한 질의 응답(Q&A) ............................................................ 20오류 메시지 및 가능한 해결 ................................................................................ 22부록 ............................................................................................................................. 24사양 ........................................................................................................................ 245
사용자 설명서LCD 모니터에 대한 특별 참고사항LCD 모니터의 경우 다음 증상은 정상이며 문제의 징조가 아닙니다.• 형광의 특성으로 인해 초기 사용 중에 화면이 깜박일 수 있습니다. 전원 스위치를 껐다가다시 켜서 깜박임을 없애십시오.• 사용 중인 바탕 화면 무늬에 따라서 화면의 밝기가 약간 고르지 않을 수 있습니다.• LCD 화면은 99.99% 이상의 유효 픽셀을 가지고 있습니다. LCD 화면은 0.01% 이하의 결점,이를테면 손실된 픽셀이나 항상 켜지는 픽셀을 포함할 수 있습니다.• LCD 화면의 특성으로 인해 수 시간 동안 동일한 이미지를 표시한 경우 이미지를 전환한후에도 이전 화면의 잔상이 남을 수 있습니다. 이 경우 이미지를 바꾸거나 수 시간 동안 전원스위치를 꺼두면 화면이 천천히 원상태로 복구됩니다.• 화면이 갑자기 간헐적으로 번쩍이거나 백라이트가 고장 나면 판매점이나 서비스 센터에문의하여 수리를 받으십시오. 모니터를 직접 수리하려고 하지 마십시오.7
사용자 설명서모니터를 사용하기 전에특징• 68.6cm / 27” 와이드 스크린 TFT 컬러 LCD 모니터• Windows 에 적합한 새뜻하고 선명한 디스플레이®• EPA ENERGY STAR• 환경 보호 제품• 인체공학적 설계• 공간 절약, 소형 케이스 디자인패키지 내용물 확인제품 패키지에는 다음 품목이 포함되어 있습니다:LCD 모니터케이블 및 사용자 설명서전원 코드 품질 보증 카드 빠른 시작 안내 사용 설명서 VGA 케이블오디오 케이블DVI 케이블(옵션)HDMI-DVI 케이블(옵션)HDMI 케이블(옵션)8
사용자 설명서설치 설명서설치제거그림 1. 받침대 설치 및 제거설치:1. 모니터를 받침대의 구멍에 맞춥니다.2. 받침대의 더 긴 쪽 부분이 앞을 향합니다.3. 모니터를 받침대에 끼웁니다. 찰깍 소리가 나면 받침대가 올바르게 부착된 것입니다.4. 받침대 기부를 살피고 클립이 완전히 물렸는지 확인함으로써 모니터가 받침대에 확실하게부착되었음을 확인합니다.제거:1. 위쪽이 아래로 오도록 모니터를 뒤집습니다.2. 모니터를 고정하는 베이스에 있는 3 개의 클립을 누릅니다.3. 2 개의 클립을 살짝 누른 상태를 유지하면서 모니터에서 받침대를 떼어냅니다.전원전원:1. 전원 코드가 사용자 지역에서 요구되는 올바른 유형인지 확인하십시오.2. 본 LCD 모니터는 100/120V AC 또는 220/240V AC 전압 지역에서 작동할 수 있는 내부 범용전원공급기가 있습니다. (사용자 조정이 불필요합니다.)3. AC 전원 코드의 한쪽 끝을 LCD 모니터의 AC 입력 소켓에 연결하고, 반대쪽 끝을 벽면콘센트에 연결합니다.벽에 모니터 설치하기스탠드 받침 분리:9
사용자 설명서1. 파손 방지를 위해 모니터에서 케이블 및 코드를 모두 분리합니다.2. 모니터 손상 방지를 위해 모니터의 앞면을 부드럽고 평평한 표면(담요, 폼, 옷 등)에조심스럽게 놓습니다.3. 스탠드 받침을 분리할 수 있도록 4 개의 나사를 제거합니다.4. 스탠드 받침을 부드럽게 제거합니다.(참조용)모니터를 벽에 장착하기:1. VESA 와 호환 가능한 벽 받침대 구매:VESA 100×100, 4 구멍, M4, 10mm, 8kg.2. 적절한 모니터 위치를 선정합니다.3. 벽 받침대를 벽에 단단히 고정합니다.4. 모니터의 뒷면 중심에 있는 4 개의 마운트 구멍을사용하여 모니터를 받침대에 고정합니다.참조:• 모니터를 벽 마운트에 올바르게 장착하기 위해 지침서를 읽으십시오.• 마운트 구멍의 크기는 가로 100mm 및 세로 100mm 입니다.• 필요한 나사 유형은: M4, 10mm 길이입니다.• 모니터 스탠드 받침은 책상 또는 단단한 표면 위에서 스탠드 받침 뒤에 있는 구멍을사용하여 나사를 조일 수 있습니다.*LCD 모니터 설치는 자격이 있는 전문가가 설치해야 하는 특수 기술이 요구됩니다. 소비자가직접 설치해서는 안됩니다. Hanns.G 는 부적절한 설치, 또는 이로 인한 사고나 부상에 대해책임을 지지 않습니다. 벽에 모니터를 설치하기 위한 받침대 옵션 사용에 관하여 자격이 있는서비스 직원에게 문의하실 수 있습니다.10
사용자 설명서연결하기PC 에 연결:아래의 절차를 수행하기 전에 컴퓨터를 끄십시오.1. VGA 케이블의 한쪽 끝을 모니터 뒤쪽에 연결하고, 반대쪽 끝을 컴퓨터의 VGA 포트에연결합니다.2. DVI 케이블(옵션)의 한쪽 끝을 모니터 뒤쪽에 연결하고, 반대쪽 끝을 컴퓨터의 DVI 포트에연결합니다.3. HDMI-DVI 케이블 (옵션) 의 한쪽 끝을 모니터 뒤쪽에 연결하고, 반대쪽 끝을 컴퓨터의 DVI포트에 연결합니다.4. HDMI 케이블 (옵션)의 한쪽 끝을 모니터 뒤쪽에 연결하고, 반대쪽 끝을 컴퓨터의 HDMI포트에 연결합니다.5. 오디오 케이블로 모니터의 오디오 입력과 PC의 오디오 출력(초록색 포트)을 연결합니다.6. AC 전원 코드의 한쪽 끝을 LCD 모니터의 AC 입력 소켓에 꽂고, 반대쪽 끝을 벽면 콘센트에꽂습니다.7. 모니터와 컴퓨터를 켭니다.그림 2. PC 에 연결1 이어폰 2 라인 입력3 VGA 입력 4 DVI 입력(옵션)5 HDMI 입력(옵션) 6 전원 AC 입력11
사용자 설명서시야각 조정• 최적의 시청을 위해서는 모니터의 정면을 바라보면서 모니터의 각도를 원하는 대로조정하십시오.• 모니터의 각도를 변경할 때 모니터가 넘어지지 않도록 스탠드를 잡으십시오.• 모니터의 각도는-5 도에서 15 도까지조정할 수 있습니다.-5°~15°참고:그림 3. 모니터 각도• 각도를 변경할 때 LCD 화면을 만지지 마십시오. LCD 화면이 손상되거나 깨질 수 있습니다.• 모니터를 기울일 때 경첩 근처에 손가락이나 손을 놓지 않도록 조심하십시오. 그렇지않으면 손가락이 낄 수 있습니다.12
사용자 설명서조작 지침일반 지침모니터를 켜거나 끄려면 전원 버튼을 누르십시오. 다른 컨트롤 버튼은 모니터 전면 패널에있습니다(그림 4 참조). 이 설정을 변경함으로써 영상을 원하는대로 조정할 수 있습니다.• 전원 코드가 연결되어 있어야 합니다.• 모니터에서 나온 케이블을 VGA 카드에 연결합니다.• 전원 버튼을 눌러 모니터를 켭니다. 전원 표시등이 켜집니다.메뉴/돌아가기▲ ► [+]밝기 조정 버튼▼◄ [-]볼륨 조정 버튼자동 조정/엔터《아날로그 입력 모델》입력 소스 변경 /엔터《디지털 입력 모델》전원 버튼그림 4. 컨트롤 패널 버튼13
사용자 설명서컨트롤 패널 버튼 기능• 전원 버튼:이 버튼을 눌러 모니터의 전원을 켜거나 끕니다.• 전원 표시등:초록 — 전원 켜기 모드.주황 — 절전 모드.• 메뉴/돌아가기:OSD 메뉴를 켜고 끄거나 이전 메뉴로 돌아갑니다.• 조정▲▼:1. OSD 가 꺼졌을 때 밝기 및 볼륨을 조정합니다.2. OSD 가 켜져 있을 때 조정 아이콘 사이를 탐색하거나 기능이 활성화되어 있을 때 기능을조정합니다.• 【 i 】버튼: 《아날로그 입력 모델》1. OSD 메뉴는 시작하는 동안 《확인》기능으로 사용됩니다.2. "자동 조정" 기능은 VGA 입력에 대해서만 작동합니다. (자동 조정 기능은「수평 위치),「수직 위치), 「클록) 및「위상)을 최적화하는 데 사용됩니다.」• 【 i 】버튼: 《디지털 입력 모델》1. 소스 선택을 하려면 【 i 】를 누르십시오(선택에는 VGA, HDMI, 등이 포함됩니다. 실제선택은 모델에 따라 변경될 수 있습니다. 이 기능은 디지털 입력에만 가능합니다).2. OSD 메뉴는 시작하는 동안 《확인》기능으로 사용됩니다.3. 이 버튼을 3 초 이상 누르면 "자동 조정" 기능이 시작됩니다 (VGA 입력을 사용할 때만).(자동 조정 기능은「수평 위치), 「수직 위치), 「클록) 및「위상)을 최적화하는 데사용됩니다.」• 핫키:1. 기본 밝기 및 대비 복원:밝기 및 대비를 기본 값으로 재설정하려면, 【▲】와【▼】키를 동시에 누릅니다.2. 화면 비율:【MENU】와【▼】키를 눌러 「전체 모드」모드 또는 「맞춤 모드」모드로 변경합니다.3. 해상도 변경:비슷한 화면 해상도에 대해서는 (아래 표 참조), 【MENU】+【▲】버튼을 누르면화면의 해상도를 최적의 상태로 변경할 수 있습니다.4. 사전 설정 변경: [이 기능의 유효성은 선택하는 모델에 달려있습니다]【MENU】 키를 3 초 동안 눌러 다음 모드 중 하나를 선택합니다「컴퓨터」,「영화」,「게임」,「이코노미(절전)」. 기본 설정은 「컴퓨터」입니다.14
사용자 설명서해상도640×400@70Hz ↔ 720×400@70Hz640×400@85Hz ↔ 720×400@85Hz640×480@60Hz ↔ 720×480@60Hz1024×768@70Hz ↔ 1280×768@70Hz1280×768@60Hz ↔ 1360×768@60Hz1400×1050@60Hz ↔ 1680×1050@60Hz1400×1050@RB 60Hz ↔ 1680×1050@RB 60Hz1400×1050@75Hz ↔ 1680×1050@75Hz1440×900@60Hz ↔ 1600×900@60Hz1360×768@60Hz ↔ 1366×768@60Hz1280×960@60Hz ↔ 1600×900@60Hz**사용할 수 있는 화면 해상도는 구입한 모델에 따라 다릅니다.참고:• 난방기나 통풍관과 같은 열원 근처나 직사광선에 노출된 곳이나 먼지나 기계적 진동이 심한곳에 모니터를 설치하지 마십시오.• 모니터를 운송해야 하는 경우 유용하므로 원래의 운송 상자 및 포장용 충전물을보관하십시오.• 최상의 보호를 위해서는 모니터를 공장에서 원래 포장된 방식으로 재포장하십시오.• 모니터를 새것처럼 유지하려면 부드러운 헝겊으로 정기적으로 청소하십시오. 다루기 힘든얼룩은 중성 세제 용액을 살짝 적신 헝겊으로 제거할 수 있습니다. 희석제, 벤젠 또는 마모성세제 등 강력한 용매는 케이스를 손상할 수 있으므로 절대로 사용하지 마십시오. 모니터를청소하기 전에 안전 예방 조치로서 항상 플러그를 뽑으십시오.15
사용자 설명서설정을 조정하는 방법밝기 /명암밝기명암활성 대비사전 설정 모드사용자의 취향에 맞게 디스플레이의 밝기 값을 조정합니다.밝기 값을 조정하려면 「밝기」옵션을 선택합니다.사용자의 취향에 맞게 디스플레이의 대비 값을 조정합니다.대비 값을 조정하려면 「명암」 옵션을 선택합니다.대비가 높은 이미지나 비디오에 최적인 설정 이미지의 밝고어두운 영역을 자동으로 감지하고, 대비를 향상하여 더 맑고선명한 이미지를 제공합니다. 또한 「활성 대비」 옵션을선택할 수 있습니다.원하는 사전 설정 모드를 선택합니다: 컴퓨터/ 영화/ 게임/이코노미(절전) [이 기능의 유효성은 선택하는 모델에달려있습니다]입력 설정입력 설정자동 검색아날로그(VGA) 또는 디지털(DVI) 소스 사이에서변경하려면 「입력 설정」 옵션을 선택합니다. 옵션으로들어가서 아날로그나 디지털을 선택합니다. [이중 입력 모드옵션]자동 신호 검색 기능을 활성화하거나 비활성화하려면 신호선택 메뉴에서 「자동 검색」 옵션을 선택합니다. [DVI/HDMI 입력 전용]색 설정따뜻하게자연스럽게 (6500K)차갑게사용자 정의사용자의 취향에 맞게 디스플레이의 색온도 값,따뜻하게/자연스럽게/차갑게 조정합니다.커서를 사용자 정의 옵션으로 이동하여 선택합니다.1. 빨강을 조정하려면 「적(R)」 옵션으로 들어가서 레벨을조정합니다.2. 초록을 조정하려면 「녹(G)」 옵션으로 들어가서 레벨을조정합니다.3. 파랑을 조정하려면 「청(B)」 옵션으로 들어가서 레벨을조정합니다.이미지 설정자동 조정자동 조정 기능은「수평 위치」, 「수직 위치」, 「클록」및「위상」을 최적화하는 데 사용됩니다. [VGA 에만 해당]16
사용자 설명서화면 비율수평 위치수직 위치시계위상선명도비디오 모드응답시간화면 비율이 비뚤어지면 이 기능을 사용하여 조절할 수있습니다.「전체」(FULL) 은 전체 화면을 가리키며이미지가 그대로 보여지지 않거나 최초 비율대로 보여지지않을 수 있습니다.「맞춤」(FIT) 는 원래 이미지의 비율에따라 보여지며 화면에 검은 띠가 보일 수 있습니다. [이기능의 유효성은 선택하는 모델에 달려있습니다]화면 이미지를 왼쪽이나 오른쪽으로 이동하려면 「수평위치」 옵션을 선택합니다. 옵션으로 들어가서 레벨을조정합니다. [VGA 에만 해당]화면 이미지를 위로 또는 아래로 이동하려면 「수직위치」를 선택합니다. 옵션으로 들어가서 레벨을조정합니다. [VGA 에만 해당]화면에 나타나는 문자의 수직 플리커를 줄이려면 「시계」옵션을 선택합니다. 옵션으로 들어가서 레벨을 조정합니다.[VGA 에만 해당]화면에 나타나는 문자의 수평 플리커를 줄이려면 「위상」옵션을 선택합니다. 옵션으로 들어가서 레벨을 조정합니다.[VGA 에만 해당]「선명도」 옵션을 통해 화면의 선명도를 조절할 수있습니다. -2~2 의 값을 설정할 수 있습니다.비디오 전송을「비디오 모드」또는「PC 모드」로선택합니다. 비디오 전송을 HDMI 또는 HDMI 를 DVI 포트로사용 할 때 가장자리 부근이 약간 잘려진 상태로 나타납니다.이때「PC 모드」를 사용하면 완전한 이미지를 볼 수있습니다.(비디오 모드는 HDCP 비디오(YUV 포맷)를지원하는 DVI 또는 HDMI 로 입력을 받을 때에만 기능을합니다)디스플레이 응답 시간은 응답 시간 기능을 사용하여설정합니다. 최소, 중간, 및 최대. [이 기능은 특정 모델에서만사용할 수 있습니다.]OSD 설정언어수평 위치수직 위치OSD 의 언어를 변경하려면 「언어」 옵션을 선택합니다.옵션에 들어가서 언어를 선택합니다. [OSD 언어는 선택하는모델에 따라 다릅니다.]OSD 의 수평 위치를 조정하려면 「수평 위치」를선택합니다. 옵션에 들어가서 레벨을 조정합니다.OSD 의 수직 위치를 조정하려면 「수직 위치」를17
사용자 설명서선택합니다. 옵션에 들어가서 레벨을 조정합니다.메뉴 투명도메뉴 표시시간메뉴 색상OSD 의 투명도를 조정하려면 「메뉴 투명도」옵션을선택합니다.OSD 시간 종료를 10 초부터 100 초의 범위에서 설정하려면「메뉴 표시시간」를 선택합니다. 옵션에 들어가서 레벨을조정합니다.OSD 창의 색 조합을 선택하려면, 「OSD 설정」메뉴에서「메뉴 색상」을 선택한 다음 모드 1/2/3 중에서 하나를선택합니다.시스템오디오 입력볼륨음소거DDC/CI공장 초기화정보HDMI 포트를 통해 전송할 때 오디오 INPUT을 HDMI로설정하는 것이 좋습니다. 사운드가 출력되지 않는 경우오디오 INPUT을 PC로 선택하고 PC 오디오 출력 케이블이모니터의 LINE IN (or AUDIO IN)포트에 연결되었는지확인하십시오. [HDMI 입력 전용]볼륨 레벨을 변경하려면 「볼륨」 옵션을 선택합니다.옵션으로 들어가서 레벨을 조정합니다. [이 기능은 오디오가통합된 모델에만 적용됩니다]● 볼륨을 너무 높이면 청각에 피해가 갈 수 있습니다.기능을 켜거나 끄면 「음소거」 옵션을 선택할 수 있습니다.[음소거 모드 사용 시 볼륨을 조절하면 음소거 모드가취소됩니다. (이 기능의 유효성은 선택하는 모델에달려있습니다.) ]「DDC/CI」옵션을 선택하여 기능을 켜거나 끄십시오. [이중입력 모드 옵션]모니터의 기본 설정으로 초기화하려면 「공장초기화」옵션을 선택합니다. 그러면 현재 설정이지워집니다. 옵션으로 들어가서 켜기 또는 끄기를선택합니다.수평 주파수/수직 주파수/해상도 정보를 표시합니다.18
사용자 설명서플러그 앤 플레이플러그 앤 플레이 DDC2B 기능본 모니터는 VESA DDC STANDARD에 따라 VESA DDC2B 기능을 갖추고 있습니다.모니터가 호스트 시스템에 식별 정보를 알리고 사용 중인 DDC 레벨에 따라 디스플레이능력에 대한 추가 정보를 전달할 수 있게 합니다. DDC2B는 I 2 C 프로토콜 기반의 양방향데이터 채널입니다. 호스트는 DDC2B 채널을 통해 EDID 정보를 요청할 수 있습니다.비디오 신호가 입력되지 않는 경우 본 모니터가 작동하지 않는 것처럼 보일 수 있습니다. 본모니터가 올바르게 작동하기 위해서는 비디오 입력 신호가 있어야 합니다.19
사용자 설명서기술 지원(FAQ)일반적인 문제에 대한 질의 응답 (Q&A)문제 & 질문전원 LED 가 켜지지않습니다.플러그 앤 플레이가 안됩니다.디스플레이가 너무 어둡거나밝습니다.화상이 흔들리거나 화상에물결무늬가 나타납니다.전원 LED 는 켜져있지만(주황색) 비디오나화상이 나오지 않습니다.원색 중의 하나(빨강, 초록또는 파랑)가손실되었습니다.화면 이미지가 가운데에있지 않거나 크기가올바르지 않습니다.화상에 색 결함이 있습니다.(하양이 하얗게 보이지않습니다.)해상도를 조정해야 합니다.가능한 해결책* 전원 스위치가 켜기 위치에 있는지 확인합니다.* 전원 코드가 연결되어 있어야 합니다.* PC 시스템이 플러그 앤 플레이 호환인지 확인합니다.* 비디오 카드가 플러그 앤 플레이 호환인지 확인합니다.* VGA 또는 DVI 커넥터의 플러그 핀이 구부러졌는지확인합니다.* 클록, 위상, 대비 또는 밝기 컨트롤을 조정합니다.* 전기 간섭을 일으킬 수 있는 전기 장치를 다른 곳으로이동합니다.* 컴퓨터 전원 스위치는 켜기 위치에 있어야 합니다.* 컴퓨터 비디오 카드는 슬롯에 딱 맞게 장착되어 있어야합니다.* 모니터의 비디오 케이블이 컴퓨터에 올바르게 연결되어있는지 확인합니다.* 구부러진 핀이 없는지 모니터의 비디오 케이블을점검합니다.* CAPS LOCK LED 를 보면서 키보드의 CAPS LOCK 키를눌러 컴퓨터가 작동 중인지 확인합니다. CAPS LOCK 키를누른 후 LED 가 켜지거나 꺼져야 합니다.* 구부러진 핀이 없는지 모니터의 비디오 케이블을점검합니다.* 픽셀 주파수를 조정하거나 클록 및 초점을 조정하거나 핫키 ( i 버튼) 를 누릅니다.* RGB 컬러를 조정하거나 색 온도를 선택합니다.* Win 2000/ME/XP 를 사용하는 경우, 바탕화면에서 마우스오른쪽 버튼을 눌러 등록 정보>설정>해상도를 선택합니다.슬라이더를 사용하여 해상도를 조정한 다음 적용을클릭합니다.20
사용자 설명서오류 메시지 및 가능한 해결• 케이블이 연결되지 않음:1. 신호 케이블이 올바르게 연결되어 있는지 확인합니다. 커넥터가 헐거운 경우 커넥터의나사를 조입니다.2. 신호 케이블의 연결 핀이 손상되었는지 확인합니다.• 지원되지 않는 입력:사용자의 컴퓨터가 부적합한 디스플레이 모드로 설정되었습니다. 컴퓨터를 아래의 표에주어진 디스플레이 모드로 설정하십시오.공장 사전 설정 타이밍 표:모드해상도수평수직주파수(KHz)주파수(Hz)1 640×400 @70Hz 31.469 70.0872 640×480 @60Hz 31.469 59.9403 640×480 @70Hz 36.052 70.0044 640×480 @67Hz 35.000 66.6675 640×480 @72Hz 37.861 72.8096 640×480 @75Hz 37.500 75.0007 720×400 @70Hz 31.469 70.0878 800×600 @56Hz 35.156 56.2509 800×600 @60Hz 37.879 60.31710 800×600 @72Hz 48.077 72.18811 800×600 @75Hz 46.875 75.00012 832×624 @75Hz 49.725 75.00013 1024×768 @60Hz 48.363 60.00414 1024×768 @70Hz 56.476 70.06915 1024×768 @75Hz 60.023 75.02916 1152×870 @75Hz 68.681 75.06217 1152×864 @75Hz 67.500 75.00018 1280×720 @60Hz 45.000 60.00019 1280×960 @60Hz 60.000 60.00020 1280×960 @75Hz 74.592 74.44321 1280×768 @60Hz 47.776 59.87022 1280×768 @75Hz 60.289 74.89323 1280×1024 @60Hz 63.981 60.02024 1280×1024 @75Hz 79.976 75.02525 1360×768 @60Hz 47.712 60.01526 1440×900 @60Hz 55.469 59.90127 1440×900 @75Hz 70.635 74.98422
사용자 설명서28 1400×1050 @60Hz 64.744 59.94829 1680×1050 @60Hz 65.290 59.95430 1920×1080 @60Hz 67.500 60.000(Video 모드)모드해상도1 640×480p @60Hz2 720×480p @60Hz3 720×576p @50Hz4 1280×720p @60Hz5 1920×1080i @50Hz6 1920×1080i @60Hz7 1920×1080p @50Hz8 1920×1080p @60Hz**인터레이스 신호 모드에서 모니터를 켤 수 있다는 것은 보장하지만 이미지 품질은 보장할수 없습니다.23
사용자 설명서부록사양LCD 패널비디오표시 가능 색상 수최대 해상도플러그 앤 플레이소비 전력오디오 출력입력 커넥터최대 화면 크기전원환경 조건치수무게(NW)드라이빙 시스템크기픽셀 피치수평 주파수수직 주파수켜기 모드절전 모드끄기 모드TFT 컬러 LCD68.6cm / 27” 대각선0.311 mm(H) × 0.311 mm(V)24KHz ~83KHz56Hz ~75Hz16.7 M 색1920 × 1080 @60HzVESA DDC2B TM40 W (표준)≤1W≤0.5W정격 전력 2.0 W rms (채널당)VGADVI (옵션)HDMI×1 (옵션)수평: 597.6 mm수직: 336.15 mm100–240V ~1.0A 50–60Hz작동 온도: 0°C~50°C보관 온도: -20°C~60°C작동 습도: 20%~80%635.6 (W)×437.0 (H)×219.8 (D) mm25.0”(W)×17.2”(H)×8.7”(D)4.5 kg (9.9 lb)***자동 조정 기능은 수평 위치, 수직 위치, 클록 및 위상을 최적화하는 데 사용됩니다.참고:최고 해상도는 디스플레이 카드의 지원에 따라 다릅니다. 관련 문제는 www.hannsg.com의FAQ 섹션을 참조하십시오.24