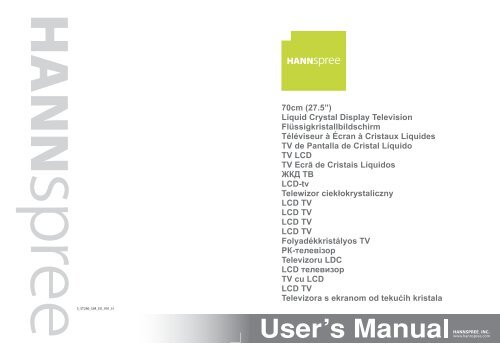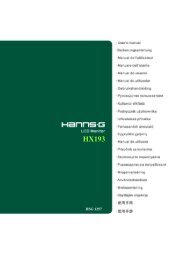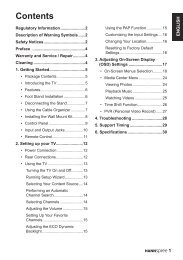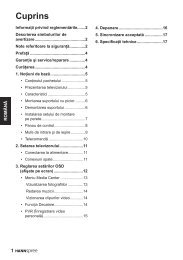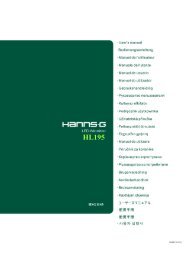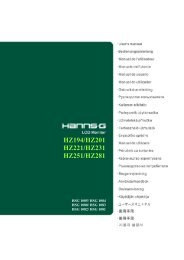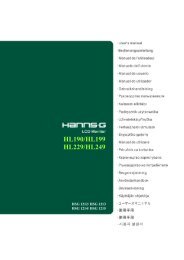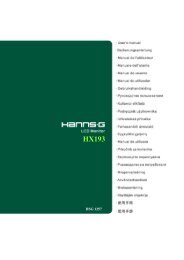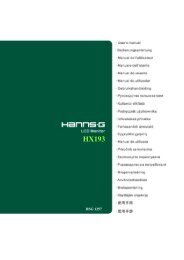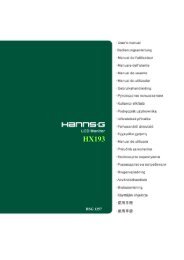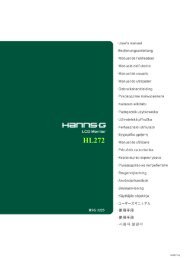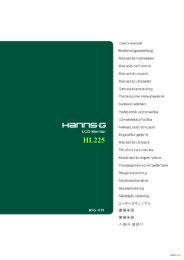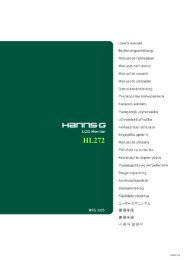Soccer 28TV EU.book - Hannspree
Soccer 28TV EU.book - Hannspree
Soccer 28TV EU.book - Hannspree
- No tags were found...
Create successful ePaper yourself
Turn your PDF publications into a flip-book with our unique Google optimized e-Paper software.
Regulatory InformationCE Conformity StatementThis device is in conformity with the requirements of <strong>EU</strong> Council Directive2004/108/EC on the approximation of the laws of the Member States relating toelectromagnetic compatibility and Directive 2006/95/EC on the harmonization ofthe laws of Member States relating to electrical equipment for use within certainvoltage limits. <strong>Hannspree</strong> cannot accept responsibility for any failure to satisfythe requirements resulting from a non-recommended modification of the device.EnglishDescription of Warning SymbolsCAUTIONRISK OF ELECTRIC SHOCKDO NOT OPENWARNINGCAUTIONThis symbol is used to alert usersto pay attention to importantdescriptions regarding usage,maintenance (repair), andadditional important informationrelated to this TV.This symbol is used to alert usersto the risk of electric shocks dueto dangerous and uninsulatedcomponents.3
EnglishSafety NoticesInstallation Safety NotesLocationAvoid allowing the TV to get prolonged exposure to sunlight or other strongsources of heat. Leave sufficient distance between the TV and the wall toprovide enough space for the emission of heat.WARNINGTo reduce the risk of fire or electric shock, do not expose this apparatus torain or moisture.Apparatus shall not be exposed to dripping or splashing and no objectsfilled with liquids, such as vases, shall be placed on the apparatus.CAUTIONThese servicing instructions are for use by qualified service personnel only. Toreduce the risk of electric shock, do not perform any servicing other than thatcontained in the operating instructions unless you are qualified to do so.Notes:• The LCD TV is for entertainment use only and visual displaytasks are excluded.• This device uses a VGA connector to connect to a PC. To reducethe influence of main frequency on the source signal, use a VGAmonitor cable with ferrite shield.4
Personal Safety1. To avoid overloading the power supply, never plug too many electricaldevices into an outlet, power strip, or extension cable.2. Dangerous high-voltage electric power components are located inside theTV. To avoid electric shock, do not disassemble the casing.3. Do not place or drop metals, small objects, or flammable materials intothe vent of the TV.4. If the TV is dropped, falls down, or is otherwise damaged, unplug thepower cord immediately and contact an authorized service technician.5. If any fluid is sprayed or dropped into the TV, contact an authorizedservice technician.6. The screen of the TV is made of glass. Avoid hitting or scraping it. If thescreen is broken, do not touch the broken glass.7. Do not allow children to use the TV unattended.8. Be careful when disconnecting the power plug. Hold the plug. Do notattempt to disconnect the plug by pulling on the power cord.EnglishInstallation1. Do not place the TV in locations where there is excessive steam or dust.2. Avoid blocking the TV's vents, do not place the TV on a bed, sofa, carpet,or in a sealed cabinet.3. Install the outdoor antenna away from power transmission lines to avoidpossible danger.5
EnglishPrefaceThank you for purchasing a <strong>Hannspree</strong> Liquid Crystal Display Television (LCDTV). Your new TV will allow you to enjoy superior audio and video whileenriching your lifestyle with advanced technology.Please carefully read this manual in its entirety before setting up, using oroperating your TV. To ensure the safe and correct installation and operations ofthe TV, it is important that the safety and operation instructions in this manualare followed.This instruction manual is designed to assist you in setting up and using the TV.The information in this manual has been carefully checked for accuracy;however, no guarantee is given to the correctness of the contents. Theinformation in this manual is subject to change without notice.To the extent allowed by applicable law, <strong>Hannspree</strong>, Inc. (“<strong>Hannspree</strong>”) shall notbe liable for direct, indirect, special, exemplary, incidental or consequentialdamages arising from any defect or omission in this manual, even if advised ofthe possibility of such damages in advance.Warranty and ServiceFor complete warranty service information, please refer to the “Warranty Card”enclosed with your TV.6
English1Getting Started1.1 Package ContentsMake sure the following components are included in the box. Please contact<strong>Hannspree</strong> Customer Service immediately if anything is missing or damaged.• TV• User’s manual• Quick start guide• Warranty card• Power cord• Remote control and batteries• TV cleaning clothAccording to WEEE regulation, this TV can’t be handled as normaltrash in Europe when it is out of usage. Please refer to the recycleinformation from our website to handle it.8
EnglishDescription Icon FunctionSubtitleHoldRevealSound ModeSUBTITLEHOLDREVEALSOUNDWith an ATV source, if teletext mode isactivated and the teletext has a subtitle page,press to display the subtitle page.With a DTV source, press to display the subtitleOSD, and select the language.Press to inactivate automatic page changewhich only occurs when more than one teletextpage exists.(Programmable in the teletext mode only)Press to display the hidden information, suchas solutions to puzzles. (Programmable in theteletext mode only)Press continuously to toggle through all thesound setting: Standard, Music, Movie,Speech, or User.Picture ModePICPress continuously to toggle through all thepicture setting: Vivid, Soft, User, Standard.FavoritechannelFAV.Press to open favorite list menu and press/ to select channels. Press OK to go tothe selected channel.FreezeFREEZEPress to pause a video frame on-screen.(Programmable in the TV source only)Sleep timerAspect ratioSLEEPASPECTPress repeatedly to set the sleep timer (15, 30,45, 60, 90 or 120 minutes).Cancel the timer by selecting the Sleep Offoption.Press to adjust the width-to-height ratio of theimage with aspect ratio: AUTO, Full, Normal,Panorama, Zoom, Subtitle and Wide.14
Note:• For best results, use the remote control within a proper distance from thefront of the TV. Do not exceed an angle of 30 degrees when pointing at TV.• The operational distance may be shortened when the signal sensor isdirectly exposed to strong light.• Aim the transmitter on the remote control at the signal sensor and ensurethat there are no obstacles between them.English15
English1.7 Inserting the Remote Control Batteries1 Open the battery compartment cover at the back of the remote control (A).(A)2 Insert the batteries paying attention to the polarity markings inside thebattery compartment (B).(B)3 Replace the battery compartment cover (C).(C)16
CAUTIONEnglish• If the remote control is not used for a long period, remove thebatteries and store them properly.• Handle damaged or leaking batteries carefully, and wash hands withsoap if they come in contact with leaked chemical fluids.• If your remote control has two batteries, do not mix new and oldbatteries, or the life of the new batteries will be shortened. Chemicalfluids may leak from the old batteries.• Danger of explosion if battery is incorrectly replaced. Replace onlywith the same or equivalent type recommended by the equipmentmanufacturer. Discard used batteries according to manufacturer’sinstructions.• Refer to your local recycling or waste disposal rules and contact alocal waste disposal vendor to dispose of used batteries.• The remote control cover may have a magnet in it, so do not placemagnetic sensitive items such as watches, credit cards, or flashmedia close to the cover.• Do not use force when pulling the remote control cover open; youmay damage the hinge.17
English2Setting up your TV2.1 Basic Connections2.1.1 Power Connection1 Connect the power cord to the AC IN input jack on the rear of the TV.2 Insert the plug at the other end of the power cord into a power outlet.2.1.2 Connecting an Antenna or Cable TVConnect one end of the VHF/UHF (Antenna) or CATV cable to TV/DTV jack on therear of the TV.AntennaTV / DTVCABLE / ANTENNAGround ClampCoaxial CableGroundNote:• Images are for illustration only and may vary by model or region.• If you cannot receive channels after connecting to an antenna or cable TV line,try scanning for channels.18
2.2 Connecting External DevicesConnect external devices such as VCRs, STBs, DVD players, video game consoles,earphones, or a PC to the TV using the appropriate ports on the rear of the TV.English2.2.1 Connecting External EarphonesHeadphonesEARPHONESpeakers(Built-in Amplifiers)Note:• External speakers or headphones are not included with the TV.• The internal TV speakers will not output sound when headphones areplugged in.• Use external speakers with built-in amplifiers only.• Only one external device for sound can be connected at a time.19
English2.2.2 Connecting to AV DevicesThe following diagram illustrates how to connect the AV devices to your TV via HDMI(A), Component/AUDIO (B), SCART (C), VIDEO/ AUDIO (D) ports.HDMI 1A B CHDMI 2orAUDIOR L Y Pb ProrSCARTorVIDEODRAUDIOLSCART Adapter(Optional)R-AUDIO-L/MONO VIDEO S.VIDEOVideo Cable(Optional)HDMI Cable(Optional)Audio Cable(Optional)Audio/VideoCable(Optional)SCARTCable(Optional)Audio/VideoCable(Optional)HDMI R L Y PB PR L R VIDEO S-VIDEO SCARTVIDEO RLVideo GameConsoleorVCRSTBDVDNote:The audio ports shown in Component (B) and Video Audio (D) are physicallythe same ports. Only a set of the audio ports can be selected whenconnecting AV devices.20
2.2.3 Connecting a VCR/ STB/ DVD Player UsingComponent VideoEnglishConnect the TV to a VCR/ STB/ DVD player using the component video inputs.AUDIOR L Y Pb PrVCRSTBDVDAudio Cable(Optional)Video Cable(Optional)VIDEORAUDIOLVideo Cable(Optional)VCRSTBDVDAudio Cable(Optional)21
English2.2.4 Connecting a PC using VGAConnect the TV to your PC to use it as the monitor using the VGA port as shown.1 Connect the VGA port of the TV to the VGA output of the PC.2 Connect the line out port of the PC to the PC LINE IN port of your TV tolisten to audio from the PC.VGAPC LINE INAudio Cable(Optional)PCVGA Cable(Optional)2.2.5 Connecting a PC using DVIConnect the TV to your PC to use it as the monitor using the DVI port as shown.1 Connect the HDMI port of the TV to the DVI output of the PC.2 Connect the line out port of the PC to the PC LINE IN port of your TV tolisten to audio from the PC.HDMI 1HDMI 2PC LINE INAudio Cable(Optional)PCHDMIHDMI to DVI Cable(Optional)22
2.2.6 Connecting HDMIHDMI (High Definition Multimedia Interface) assures that the best video signal isalways sent from source to the TV. Refer to the following illustration to connect anHDMI device to the TV.EnglishHDMI 1HDMI 2HDMI Cable(Optional)DVD PlayerNote:When the HDMI cable is connected, connecting the audio cable is not necessary.However, it is necessary to do so if a HDMI to DVI cable is connected.2.2.7 Connecting USBService port, for DVT F/W update only.SERVIC<strong>EU</strong>SB Drive(Optional)23
English2.2.8 Connecting a VCR/ STB/ DVD Player using SCARTConnect the SCART (optional) to connect a TV, VCR, VCD, DVD player or videogame console. You can choose to use a SCART cable or adapter for the connectiondepending on the ports available on your player.SCARTSCART(Optional)R-AUDIO-L/MONO VIDEO S.VIDEOSCART Cable(Optional)Connect toAV connectorsConnect toS-video connectorsNote:• The S-Video connector and AV connectors cannot be connected at thesame time, or the wrong signals might be generated.• The cables are color-coded (black, red, white, and yellow). Connect eachcolor-coded cable to the appropriate connector on your device.24
2.3 Using the TV2.3.1 Turning the TV On and OffEnglish1 Press on the control panel or remote control. The power LED indicator onthe TV changes from red to green, indicating that the TV is on.2 Press again. The power LED changes from green to red, indicating thatthe TV is off.2.3.2 Switching Source SignalsPress INPUT on the control panel or remote control to select the incoming sourcesignal.2.3.3 Performing an Automatic Channel SearchBefore using the TV to view programs, you need to activate the channel search first.1 Press MENU on the control panel or remote control, then select to enter theChannel menu.2 Select Auto Search.3 Press on the remote control to run the channel search.2.3.4 Selecting Channels• Press P on the remote control or control panel to increase the channelnumber.• Press P on the remote control or control panel to decrease the channelnumber.• Enter the specific channel number by pressing the number buttons on theremote control.2.3.5 Adjusting the Volume1 Press VOL+ on the control panel or remote control to increase the volume.2 Press VOL- on the control panel or remote control to decrease the volume.3 Press MUTE to eliminate sounds, and press MUTE again or press thevolume buttons to restore the original volume.25
English3 Adjusting On-Screen Display (OSD)SettingsThe On-Screen Display (OSD) menu system provides a quick and simple method toadjust the TV settings. The OSD menu can be accessed conveniently through thebuttons on the remote control.Before going into details of each OSD option, you may get acquainted with theplacement of the OSD system:.CURRENT MENU:Displays the title of thecurrently selected menu.MAIN MENU:SetupDisplays a listof menu items.The selecteditem ishighlighted bya dark bluecolor thanother menuitems.MoveLanguageTT LanguageSCARTHDMI Scan InfoAspectHDMI AudioX-ContrastOSD TimeSelectEnglishWestAUTOAUTOFullHDMIOff60 SecsMenuReturnADJUSTABLE Options:Displays the setting/valueof the adjustable options.INSTRUCTIONS:Quick instructions foradjusting the settings.Function TV Control Panel Remote ControlOSD Menu MENU MENUUp P ArrowDown P ArrowSelect/ Increase VOL + ArrowSelect/ Decrease VOL – ArrowReturn MENU MENU26
3.1 OSD Setting MenusFollow the instructions indicated on the down side of the OSD Function Menu. PressP/Pon the control panel or / arrow keys to scroll through the menus, VOL+ on the control panel or the arrow key to select an item, or MENU to exit the OSDmenu.EnglishThe following menus can be set by different adjustment methods.3.2 Adjusting Picture Settings1 Press MENU to enter the OSD Main Menuscreen. The Picture menu is thendisplayed.2 Press to enter the Picture menu.3 Press / to select an item.4 Press / to adjust the scales oroptions settings.PicturePicture ModeBrightnessContrastSharpnessColourHueBacklightColour TempMoveSelectStandard50505505025StandardMenu Return5 Press MENU to return to the Picture menu.6 Press MENU to exit the OSD menu.- The Picture menu can be used to adjust the Picture Mode, Brightness, Contrast,Sharpness, Colour, Hue, Backlight, and Colour Temp settings.•The Picture Mode can be set to Standard, Vivid, Soft, or User.•The Brightness, Contrast, Colour, and Hue (NTSC only) can be adjusted bypressing / to move the scales from 0-100.• The Sharpness can be adjusted by pressing / to move the scales from 0-9.•The Backlight helps to manually turn down the backlight in dark scenes,generating a deeper black color. Press / to adjust the scales from 1-10.•The Colour Temp can be set to Standard, Warm, or Cool.Note: The options available on the OSD may vary depending on the input signalsource.27
English3.3 Adjusting Sound Settings1 Press MENU to enter the OSD MainMenu screen.Sound2 Press to select the Audio menu.3 Press to enter the Audio menu.Sound ModeBalanceTrebleBassStandard050504 Press / to select an item.5 Press / adjust the scales or optionssettings.MoveSelectMenu Return6 Press MENU to return to the Audio menu.7 Press MENU to exit the OSD menu the OSD menu.- The Audio menu can be used to adjust the Sound Mode, Balance, Treble, and Basssettings.• The Sound Mode can be set to Standard, Music, Movie, Speech, or User.• The Balance can be adjusted by pressing / to move the scales from -50 to50.•The Treble and Bass can be adjusted by pressing / to move the scales from0-100.Note: The options available on the OSD may vary depending on the input signalsource.3.4 Adjusting Channel Settings1 Press MENU to enter the OSD Main Menuscreen.2 Press to select the Channel menu.3 Press to enter the Channel menu.4 Press / to select an item.5 Press / adjust the scales or optionssettings.ChannelAreaChannelColour SystemSound SystemAuto SearchManual SearchFine TuneAFC LockMoveSelectGermany15AUTOAUTO241.25 MHzOffMenu Return6 Press MENU to return to the Channel menu.7 Press MENU to exit the OSD menu.- The Channel menu can be used to adjust the Area, Channel, Colour System, SoundSystem, Auto Search, Manual Search, Fine Tune, AFC Lock, Channel Edit andParental Lock settings.28
• The Area can be set to Germany, UK, Italy, Spain, Portugal, France, Hungary,Poland, Netherlands, and Other.• Channel can be used to select channels by pressing / .• The Colour System can be set to AUTO, PAL, and SECAM.• The Sound System can be set to AUTO, BG, DK, I, L, and L’.• Select Auto Search to activate the automatic TV channel search. Select ManualScan to search the TV channels manually.EnglishAuto SearchManual SearchChannel1Channel163.55 MHz144.95 MHzMenuExitMenuExit• Press / to adjust the channel frequency in Fine Tune.• The AFC Lock can be set to On or Off.• Press to enter the Channel Edit menu, the Channel Editor allows you to editthe detailed items, including Name, Skip, Fav and Lock for each channel.29
English- To change the channel name, select the channel and press / to open ChannelEditor. Input the channel name you prefer using the on screen keys and select Save.Channel EditorChannel Frequency1 223.25Name- - -SkipOffFav.LockChannel Editor2223.25- - -Off3235.30- - -Off4241.30- - -Off0 1 2 3 4 5 6 7 8 9{}[]~567259.25271.25277.25- - -- - -- - -OffOffOffakblcmdneofpgqhrisjt#($)%!^8910283.25289.30301.30- - -- - -- - -OffOffOffu v w x y z @ ? \ /Save Caps Del=_+:&;*"-,SkipMoveDelRenameFav.SwapFav.MenuLockReturnMove Ok EnterMenuReturn- Press the Red button on the remote control to skip the channels.- Press the Green button on the remote control to delete the channels.- Press the Yellow button on the remote control to swap the channels.- Press the Blue button on the remote control to lock the channels.- Press the Up / Down button on the remote control to move the channels.- Press the Left / Right button on the remote control to rename the channels.- Press the FAV button on the remote control to add favorite channels.- Press the Menu button on the remote control to exit Channel Editor.• The Parental Lock allows you to change the password.- Press the Keypad on the remote control to enter the passwords.Note: The Channel Settings are only available in TV mode.3.5 Adjusting DTV Settings1 Press MENU to enter the OSD MainMenu screen.2 Press to select the DTV menu entry.3 Press to enter the DTV menu.4 Press / to select an item.5 Press / to change the scales oroptions settings.6 Press MENU to return to the DTV menu entry.7 Press MENU to exit the OSD menu.DTVChannel ManagementAreaAuto SearchManual SearchPreferred AudioPreferred SubtitleParental LockSubtitle TypeMoveSelectUKEnglishOffNormalMenu Return- The DTV menu can be used to adjust the Channel Management, Area, Auto Search,Manual Search, Preferred Audio, Preferred Subtitle, Parental Lock, Subtitle Type,Time, CI and Parental Rating.30
• The Channel Management selections include Channel Organizer, ChannelSorting, Channel Grouping, and Delete All TV Channels.• The Area can be set to Germany, UK, Italy, Spain, Portugal, France, Hungary,Poland, Netherlands and Other.• Select Auto Search to activate the automatic TV channel search. Select ManualScan to search the TV channels manually.EnglishCannel SearchS.No TV Channel S.No Radio ChannelManual SearchChannel NameFrequency(KHz)Bandwidth214740008MChannel 35 UHF 586000KHz/8MProgress 28%SignalQualitySelectMenu Return48%0%• Preferred Audio can be set to English, France, Germany, Italy, Spain, Portugal,Denmark, and Czech.• Preferred Subtitle can be set to Off, English, France, Germany, Italy, Spain,Portugal, Denmark, and Czech.• The Channel Organizer supports channel swap function. To select one channelthat you prefer to exchange, press the Yellow button on the remote control, thenpress the numeric button on the remote control to input the channel that you wantto exchange with, press the OK button on the remote control to complete.• The Parental Lock allows you to change the password.Parental LockEnter Old PasswordEnter New PasswordConfirm New PasswordPress 0 to 9Menu0 9CancelNote: The original password is set to 0000 by default.31
English• The Subtitle Type can be set to Normal or Hearing Impaired.• The Time selection includes GMT Offset and Summer Time.- Press / to adjust the GMT Offset to AUTO, Germany, UK, Italy, France,Spain, Netherlands, Taiwan, China, Norway, Sweden, Finland, Greece,Australia, Russia, Ireland, Denmark, Portugal, Turkey, or Poland.- Press / to adjust Summer Time to On or Off.TimeGMT OffsetSummer TimeAUTOOffMoveSelectMenu Return• Select CI to access the Common Interface.DTVTimeCIParental RatingMoveSelectMenu Return- Press to enter the Common Interface menu.• The Parental Rating allows you to select Parental Rating.System SetupParental RatingOffSelectMenu Return- Press the Keypad on the remote control to enter the passwords.- Press / to adjust the Parental Rating from 4 to 18 or Off.32
3.6 Adjusting PC SettingsEnglish1 Press INPUT and select PC as the signaltype.2 Press MENU to enter the OSD MainMenu screen.3 Press to select the PC menu.4 Press to enter the PC menu.Pc SetupAuto AdjustH PositionV PositionPhaseClockOff00005 Press / to select an item.MoveSelectMenu Return6 Press / adjust the scales or optionssettings.7 Press MENU to return to the PC menu.8 Press MENU to exit the OSD menu the OSD menu.- The PC menu can be used to adjust the Auto Adjust, H Position, V Position, Phaseand Clock settings.• The Auto Adjust can be set to On or Off.• The H Position and V Position can be adjusted by pressing / to move thescales from -16 to 16.• The Clock can be adjusted by pressing / to move the scales from -50 to 50.• Phase can be adjusted by pressing / to move the scales from 0 to 31.33
English3.7 Adjusting Setup Settings1 Press MENU to enter the OSD MainMenu screen.2 Press to select the Setting menuentry.3 Press to enter the Setting menu.4 Press / to select an item.5 Press / to change the scales oroptions settings.SetupLanguageTT LanguageSCARTHDMI Scan InfoAspectHDMI AudioX-ContrastOSD TimeMoveSelectEnglishWestAUTOAUTOFullHDMIOff60 SecsMenu Return6 Press MENU to return to the Setting menu entry.7 Press MENU to exit the OSD menu.- The Setting menu can be used to adjust the Language, TT Language, SCART, HDMIScan Info, Aspect, HDMI Audio, X-Contrast, OSD Time, Reset, Background andInitail Setup.• The available Language selections are English, Italiano, Español, Português,Français, Deutsch, Magyar, Polski, and Nederlands.• The available TT Language selections are West, East, Hungary, Arabic, andFarsi.• The SCART selections include AUTO, CVBS, RGB, and S-VIDEO.• The available selections in HDMI Scan Info are AUTO, Overscan, Underscan.(Available only when signals are provided via a HDMI connection)• The available Aspect selections include AUTO, Full, Normal, Panorama, Zoom,Subtitle and Wide.• The available HDMI Audio selections include HDMI and Analog In.(Available only when signals are provided via a HDMI connection)• The X-Contrast can be set to On or Off.• OSD Time can be set to 10 Secs, 20 Secs, 30 Secs, and 60 Secs.• Select Reset Setting to reset settings to the defaults.• Background can be set to Blue or Off.• Select Initial Setup to do Channel auto search.34
•The Aspect mode selections include Auto, Full, Wide, Normal, Subtitle, Zoom,and Panorama. The following pictures are settings for HDMI/1080P, please seebelow for details.Type 4:3 16:9EnglishContentAUTOFullWideNomalSubtitleZoomPanoramaNote: The options available on the OSD may vary depending on the input signalsource.35
English4SituationTroubleshootingSolution• Connect the power cord properly.• Check if the power LED is on or not.No picture and sound.No picture, or poor picture,sound is OK.• Press on the control panel or remote control.• Press Input to cycle through connected video sources.• Press P or P to switch to other TV programs.• Make sure all cables are connected properly.• Check the antenna and cable connections.• Adjust the brightness in the Picture OSD menu.Picture is not in color. • Adjust the colour option in the Picture OSD menu.Picture is OK, no sound.One of the speakers has nosound.Cannot receive some TVchannels using cable TV.• Make sure the source device is functioning properly.• Make sure the audio cable is connected securely.• Turn the mute off.• Press VOL + on the control panel or remote control.• Adjust the balance in the Audio OSD menu.• Try the Auto Search function in the Channel or DTVOSD menu.Want to reset TV settings. • Use the Reset function in the Setup OSD menu.• If OSD items are colored in gray, the system is in a stateCannot operate menus.such that those settings are not available.Screen image turns over. • Make sure the video signal cable is connected properly.Snow appears on the screen.Blurred or overlappedimages.Remote control doesn’t work.• Adjust the location of the antenna, placing it far fromroads or sources of interference.• Check the antenna and the video signal line connections.• Adjust the sharpness setting.• Choose programs with high quality signals.• Adjust the direction of the antenna or replace the videosignal cable.• Make sure the battery is inserted correctly.• Replace the battery with a new one.• Make sure the TV power cord is plugged in.• Make sure the path between the remote control and thesensor is clear.• Try operating the remote control at a closer distance tothe TV.36
5Support TimingPC Mode Support TimingModeResolution(active dot)HorizontalFrequency (KHz)VerticalFrequency (Hz)Nominal PixelClock (MHz)PC (VGA)DVI to HDMIEnglishVGA 640x480@60Hz 31.469 59.941 25.175 V VSVGA 800x600@60Hz 37.879 60.317 40 V VXGA 1024x768@60Hz 48.363 60.004 65 V VVESA 1280x720@60Hz 44.955 59.94 74.176 V VVESA 1280x960@60Hz 60 60 108 V VSXGA 1280x1024@60Hz 63.981 60.02 108 V VWXGA+ 1440x900@60Hz 55.935 59.887 106.5 V VVESA1920x1080@60HzReduced Blanking66.587 59.934 138.5 V VWUXGA 1920x1200@60Hz 74.083 60 154 V(To acieve the best performance in the PC Mode (1920x1200) connect the HDMI cable to the PC)Video Mode Support TimingResolution(active dot) HDMI HDTV (Component)640x480p@60HzV720x480i@60Hz V V720x480p@60Hz V V720x576i@50Hz V V720x576p@50Hz V V1280x720p@60Hz V V1280x720p@50Hz V V1920x1080i@50Hz V V1920x1080i@60Hz V V1920x1080P@24HZ V V1920x1080P@25HZ V V1920x1080P@30HZ V V1920x1080P@50Hz V V1920x1080P@60Hz V V37
English6SpecificationsScreen Size 70 cm / 27.5”LCD Panel1920x1200Input Function RF InSCARTAVComponentComponent Audio RCA inHDMI x 2VGAVGA PC Line inCI support 5VOutput Function Earphone OutSpeaker 10W+10WSCART OutFeatureFull HDHD Ready3D Combo Filter3D De InterlacerNoise Reduction3:2/2:2 Pull downX-Contrast (10000:1)24p input38
7Dissembling the stand base1 Disconnect all the cables and cords from the TV to prevent breakage.2 Carefully place the TV face down on a soft and flat surface (blanket, foam, cloth,etc) to prevent any damage to the TV.3 Press the stand lock on both sides, remove the stand.English( For reference only )Wall mounting the TV:1 Purchase a VESA compatible wall bracket:VESA 100 X 200, 6 holes, M4, 14mm, 20 kg.2 Locate your ideal TV position on the wall.3 Fix the wall bracket firmly on the wall.4 Secure the TV to the bracket using the 6mount holes on the back and center of theTV.Note:• Please read the instructions of your specific wall bracket to properly wall mountthe TV.• The pitch of the mounting holes is 100mm horizontally and 100mm vertically.• The screws type required is metric: M4, 14 mm length.• The 28" TV stand base can be screwed on a table or a hard surface using thehole on the back of the stand base.• The leaves are meant as designs only, please do not remove.*Installing the LCD TV requires special skill that should only be performed by qualified servicepersonnel. Customers should not attempt to do the work themselves. <strong>Hannspree</strong> bears noresponsibility for improper mounting or mounting that results in accident or injury. You can aska qualified service personnel about using an optional bracket to mount the TV to the wall.39