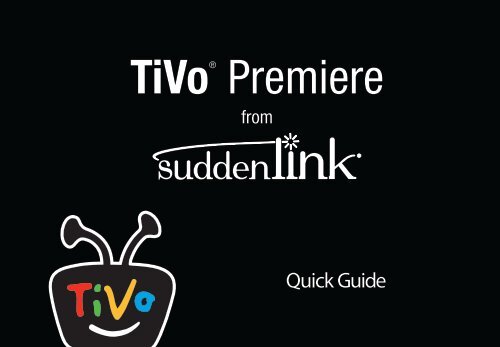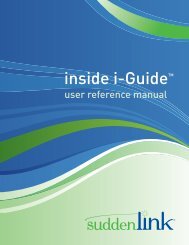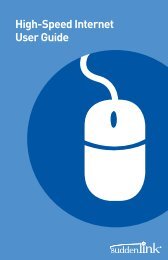Quick Start Guide - Help - Suddenlink
Quick Start Guide - Help - Suddenlink
Quick Start Guide - Help - Suddenlink
- No tags were found...
Create successful ePaper yourself
Turn your PDF publications into a flip-book with our unique Google optimized e-Paper software.
TiVo® Premierefrom<strong>Quick</strong> <strong>Guide</strong>
FormatGlossary of iconsMy Shows(Green) This show will be saved until you delete it.(Yellow circle) In less than three days, this show may be deleted to makeroom for other recordings you have requested, but only if space isneeded.(Yellow circle with exclamation point) In less than one day, this show maybe deleted to make room for other recordings you have requested, butonly if space is needed.(Yellow triangle) In less than three days, this show will be deleted due tocopyright restrictions.(Yellow triangle with exclamation mark) In less than one day, this showwill be deleted due to copyright restrictions.(Red) This show is currently being recorded.Plain folder – contains more than one episode of the same series.Folder with red or blue dot – contains a show that is currentlyrecording (red) or downloading/transferring (blue).Folder with white star – contains one or more shows recorded by aWishList ® search.Folder with Suggestions icon – contains all shows recorded as TiVoSuggestions.This show is a TiVo ® Suggestion. TiVo Suggestions are recordedonly if space is available, and are the first to be deleted when spaceis needed.TiVo box – for a TiVo box connected to your network.(Blue) This show is currently downloading or transferring.To Do List and View Upcoming Episodes(These icons appear beside shows scheduled to be recorded or downloaded.)(Red) Show will be recorded as an individual recording (not part of aSeason Pass ® recording or WishList search).(Red) Show will be recorded as part of a Season Pass recording.(Blue) Show will be downloaded as an individual download (not partof a Season Pass download).(Blue) Show will be downloaded as part of a Season Pass download.Show will be recorded as part of a WishList search.
Welcome
<strong>Quick</strong> <strong>Guide</strong>This <strong>Quick</strong> <strong>Guide</strong> describes features of the TiVo ® Service running on the TiVo ® Premiere Digital Video Recorder.© 2012 TiVo Inc. Reproduction in whole or in part without written permission is prohibited. All rights reserved.<strong>Suddenlink</strong> and the <strong>Suddenlink</strong> logo are the registered trademarks of <strong>Suddenlink</strong> Communications.TiVo, the TiVo logo, TiVo Central, WishList, Season Pass, TiVoToGo, the Jump logo, the Instant Replay logo, the TiVo Premiere XLlogo, the Thumbs Up logo, the Thumbs Down logo, Overtime Scheduler, Overlap Protection, Ipreview, and the sounds used by theTiVo Service are trademarks or registered trademarks of TiVo Inc. or its subsidiaries, 2160 Gold Street, P.O. Box 2160, Alviso, CA95002-2160.CableCARD is a trademark of Cable Television Laboratories, Inc.Manufactured under license from Dolby Laboratories. “Dolby” and the Double-D symbol are trademarks of Dolby Laboratories.HDMI, the HDMI logo, and High-Definition Multimedia Interface are trademarks or registered trademarks of HDMI Licensing LLC inthe United States and other countries.iPad, iPod, and iPhone are trademarks of Apple, Inc. registered in the US and other countries.YouTube is a trademark of Google Inc.All other trademarks are the properties of their respective owners.ROVI COPYRIGHT PROTECTIONThis product incorporates copyright protection technology that is protected by U.S. patents and other intellectual property rights. Useof this copyright protection technology must be authorized by Rovi Corporation, and is intended for home and other limited consumeruses only unless otherwise authorized by Rovi. Reverse engineering or disassembly is prohibited.MICROSOFTThis product contains technology subject to certain intellectual property rights of Microsoft. Use or distribution of this technologyoutside of this product is prohibited without the appropriate license(s) from Microsoft.Content owners use Windows Media digital rights management technology (WMDRM) to protect their intellectual property, includingcopyrights. This device uses WMDRM software to access WMDRM-protected content. If the WMDRM software fails to protect thecontent, content owners may ask Microsoft to revoke the software’s ability to use WMDRM to play or copy protected content.Revocation does not affect unprotected content. When you download licenses for protected content, you agree that Microsoft mayinclude a revocation list with the licenses. Content owners may require you to upgrade WMDRM to access their content. If you declinean upgrade, you will not be able to access content that requires the upgrade.ii
Using this guideThank you for choosing a high-definition TiVo ® Premiere DVRfrom <strong>Suddenlink</strong>. The <strong>Quick</strong> Tours that follow will introduce you tothe TiVo Service, available in both HD and standard definition, andhave you up and running in no time. For much more, download thefull Viewer’s <strong>Guide</strong> available at suddenlink.com/tivo.Basic termsWhen we talk about the TiVo Service, here are some terms youshould know:Live TV. If you’re watching a show as it’s being broadcast,you’re watching live TV. You can pause live TV for up to 30minutes. When you resume watching, you’re “behind” live TV.(You can always get to live TV by pressing the Live TV buttonon your remote).Dual tuner. A tuner is a device found inside DVRs, TVs, andcable boxes — anything designed to receive TV signals,including the TiVo Premiere. A tuner picks one channel todisplay; it “tunes” to that channel. Your TiVo Premiere is a“dual tuner” device, meaning that it has two tuners inside andcan record two shows at once. Pressing the Live TV buttonwhile watching live TV will swap between your two tuners.Streaming. With the TiVo Premiere, you can stream shows to orfrom another TiVo DVR in your network or from a number ofbroadband sources.Host/Client. When your TiVo Premiere streams shows to anotherTiVo box, your Premiere is a “host.” When your TiVo Premierestreams shows to another TiVo box, the TiVo box receiving theshows is the “client.” And your Premiere can be a client, too!When you stream shows from another TiVo DVR to yourPremiere DVR, your Premiere is a client.TiVo with HD menus and TiVo with SD menus. If you have an HDTV and your TiVo DVR uses (wired or wireless) to connect tothe TiVo Service, you’ll be able to use TiVo with HD menus!HD menus are optimized for HD televisions, and offer someadditional features not found in TiVo with SD menus. If youhave a standard definition TV, you’ll still enjoy the core TiVoexperience with classic TiVo menus! You can switch betweenHD and SD menus at any time. For instructions, see “Yourstarting point - the TiVo Central screen” on page 1.TiVo Service. If the TiVo Premiere DVR is the body, the TiVoService is the brains! The TiVo Premiere uses the programinformation provided by the TiVo Service to power the programguide, allow you to search for shows, and more.CableCARD TM Decoder. Your TiVo Premiere DVR from<strong>Suddenlink</strong> comes with a CableCARD that authorizes your TiVoto receive digital programming from <strong>Suddenlink</strong>. Your TiVoDVR comes with the CableCARD already installed. You shouldnot remove the CableCARD at any time.iv
<strong>Quick</strong> <strong>Guide</strong><strong>Quick</strong> tour - The TiVo Central ® screenYour starting point - the TiVo Central screenThe TiVo Central screen is the starting point for just about everything you do with your TiVo ®Premiere DVR from <strong>Suddenlink</strong>. From the TiVo Central screen, you can see a list of all theshows you’ve recorded, find new shows to watch, explore great <strong>Suddenlink</strong> Video on Demandchoices, and more.To get to the TiVo Central screen from live TV or any TiVo screen, just press the TiVobutton on your remote control. Depending on how your TiVo DVR is set up, you will see eitherHD menus or SD menus:TiVo with HD menus• If your TiVo Premiere DVR is connected to an HD television, you have the TiVo with HDmenus experience.• If your TiVo Premiere DVR is connected to an SD television, you will see TiVo with SDmenus.To switch between HD and SD menus, select ‘Settings & Messages’ from the TiVo Centralscreen. Then select ‘Settings,’ then ‘Displays,’ then ‘Choose TiVo Menus.’The Video WindowThe Video Window is located in the upper right corner of the TiVo Central screen and mostother TiVo with HD menus screens, unless you choose to turn it off or temporarily hide it. TheVideo Window continues playing the show you were watching when you entered TiVo Central.TiVo with SD menusYou can press PAUSE on your TiVo remote to pause the Video Window, and pressPAUSE again to resume playing.1
<strong>Quick</strong> <strong>Guide</strong>To temporarily hide the Video Window, press SLOW on your TiVo remote. PressSLOW again to restore the Video Window.If you’d rather permanently turn off the Video Window, from the TiVo Central screen select‘Settings & Messages,’ then ‘Settings,’ then ‘Displays,’ then ‘Video Window.’Discovery BarThe Discovery Bar is the bar of thumbnail images across the top of the TiVo Central screen andmany other TiVo with HD menus screens. What you’ll see in the Discovery Bar depends onwhat you record and mark as your favorites using the THUMBS UP button on your remotecontrol. It’s a great way to find new shows based on what your TiVo Premiere DVR knows youalready like! And it doesn’t contain only shows: you’ll also find thumbnails for actors,collections of related shows, video on-demand providers, and more.Press the UP arrow to move up to the Discovery Bar, then the LEFT and RIGHT arrows tomove around. Press SELECT on an image that interests you to open an information screen aboutthat item.2
<strong>Quick</strong> tour - My Shows<strong>Quick</strong> <strong>Guide</strong>All the shows recorded by your TiVo Premiere DVR, including video podcasts and downloadedshows, appear on the My Shows screen. Icons to the left of the program’s title tell you therecording’s current status. See the Glossary of Icons on the inside front cover for details.Highlight any title in My Shows (even a show that’s still recording) and press PLAY to play theshow from the beginning, or to resume playing from where you left off.To delete an individual show or a group, highlight the show or group name and press CLEAR.Highlight a title and press SELECT to open an information screen, where you’ll be able to play,delete, or get more information about the show.TiVo with HD menusAvailable spaceIn TiVo with HD menus, a small bar underneath the words “My Shows” on the My Showsscreen lets you know how much space you have available for new recordings on your TiVoPremiere DVR. If you don’t want to see the amount of space used, press the yellow buttonon your TiVo remote while viewing the My Shows screen to hide the bar.Sorting showsYou can view My Shows either alphabetically by title (from A to Z) or by date recorded.• In TiVo with HD menus, press the blue button on your TiVo remote to change how thelist is sorted. Press it again to switch back.• In TiVo with SD menus, press ENTER on your TiVo remote while viewing the My Showslist to see ‘My Shows Options.’ Then highlight ‘Sort’, and press the RIGHT arrow to choose‘Alphabetically.’ Select ‘View My Shows with these options.’TiVo with SD menusWhen viewing the My Shows list, usethe CHAN UP/DOWN buttons on yourremote control to jump an entirepage at a time.3
<strong>Quick</strong> <strong>Guide</strong>When you’re using TiVo with SDmenus, you can sort or group showsright from your My Shows list: press1 on your remote control to change the sortorder, or press 2 to turn Groups on or off.Deleted shows go to the RecentlyDeleted group, where they remainuntil space is needed for newrecordings.Grouping showsWhen Groups are on, shows are organized into folders, and a number in parentheses to the rightof each folder shows how many shows it contains. If you’ve recorded several episodes of thesame show, they can all be collected into a group. You’ll also see groups for HD recordings,TiVo Suggestions (if you have auto-recording of Suggestions turned on), and auto-recordingWishList ® searches.Groups are on by default. To turn them off, do one of the following:• In TiVo with HD menus, press the red button on your TiVo remote to turn groups off.Press it again to turn Groups back on.• In TiVo with SD menus, press ENTER on your TiVo remote while viewing the My Showslist to see ‘My Shows Options.’ Select Groups, then press the RIGHT arrow to choose ‘Off.’Then select ‘View My Shows with these options.’Even if Groups are turned off, you’ll see the Recently Deleted group at the bottom of the MyShows list. Shows you delete go to the Recently Deleted group, where they remain until space isneeded for new recordings.A show’s title may appear in more than one group, even though there is only one recording ofthe show. For example, you might have several episodes of a show in that show’s group, and thesame titles in the HD Recordings group, which includes all shows recorded in HD. When youdelete a show in one group, the title also disappears from any other group.When your shows are grouped, you can highlight the group name and press PLAY to play all ofthe shows in the group in sequence, beginning with the oldest.4
<strong>Quick</strong> <strong>Guide</strong>Program detailsYou can highlight any show in My Shows and press SELECT to see the program details screen,which offers these options:• Play (or Resume playing if you’re returning to a partially watched show).• Keep until... (TiVo with SD menus and certain recordings in TiVo with HD menus) Bydefault, recordings are saved until space is needed for new shows. But you always have theoption to keep a show for as long as you want. Just select ‘Keep until...’ and on the nextscreen, choose ‘Keep until I delete’ or specify that the show be kept until a specific date youchoose.• Delete now (or Stop recording if recording is in progress).• Bonus features (TiVo with HD menus only).• Explore this show Find details about the show, including information about upcomingepisodes and cast members.• More options view upcoming episodes or broadcasts of a show or movie, or get a SeasonPass ® recording of a series. In TiVo with HD menus, select ‘More Options’ to choose howlong to keep a recording (by default, recordings are saved until space is needed for newones),5
<strong>Quick</strong> <strong>Guide</strong><strong>Quick</strong> tour - Finding & recording showsYour options for finding shows to record will depend on whether you’re using TiVo with HDmenus or TiVo with SD menus. Either way, you’re sure to find just what you’re looking for.When you search for shows usingthe TiVo App on your tablet or mobilephone, you don’t have to use a lettergrid to select letters. Instead, you can entersearch terms using the device’s on-screenkeyboard. Just download and install theTiVo App on your mobile device to getstarted.Finding & recording shows using TiVo with HD menusIf you’re using TiVo with HD menus, you can search by show title, episode title, showdescription, or person name (actor, director, etc.). The TiVo Service searches upcoming TVshows and movies, web videos, and <strong>Suddenlink</strong> Video on Demand offerings all at the sametime.1. From the TiVo Central ® screen, select ‘Find TV, movies, & videos,’ then choose ‘Search.’2. Use the letter grid to spell out the title, person, or word you’re looking for. Press the arrowbuttons to move around, then press SELECT on each letter you want. As you select letters, alist of possible matches sorted by popularity appears on the right. For example, if you enterthe letters HOW, you might see matches for the TV show “How I Met Your Mother,” thevideo on demand movie “How To Lose A Guy In Ten Days,” and the director Ron Howard.Results are sorted by popularity, with better matches higher in the list.3. Keep selecting letters until you see what you’re searching for. If you make a mistake, youcan press CLEAR to erase everything, or REWIND to erase one letter at a time. Insert aspace by pressing FAST FORWARD .4. Use the RIGHT arrow to highlight the show or person name, and press SELECT to view theinformation screen.5. For a show, select ‘Get this show’ to record the next showing or to set up a Season Pass ®recording.6
<strong>Quick</strong> <strong>Guide</strong>From the information screen, you can also view upcoming episodes or an episode guide, learnmore about cast members, and access bonus features!Finding & recording shows using TiVo with SD menusIf you’re using TiVo with SD menus, you can search by title:1. From the TiVo Central screen, select ‘Find Shows’, then ‘Search by Title.’2. Choose whether to narrow the search to a particular category and sub-category, or select‘All shows.’3. Use the letter grid to spell out the title. Use the arrow buttons to move around, then pressSELECT on each letter you want. (Skip “a,” “an,” or “the.”) As you select letters, analphabetical list of shows appears on the right. Keep selecting letters until you see yourshow.If you make a mistake, you can press CLEAR to erase everything, or REWIND to eraseone letter at a time. Insert a space by pressing FAST FORWARD .4. When you see your show, press the RIGHT arrow to move to the list. Then use theUP/DOWN arrows to highlight your show, and press SELECT. The show informationscreen shows your available options.5. To record the show, select ‘Record this episode.’ You can also choose to schedule a SeasonPass recording or view upcoming episodes of the show.When you search for shows usingthe TiVo App on your tablet or mobilephone, you don’t have to use a lettergrid to select letters. Instead, you can entersearch terms using the device’s on-screenkeyboard. Just download and install theTiVo App on your mobile device to getstarted.7
<strong>Quick</strong> <strong>Guide</strong><strong>Quick</strong> tour - Watching live TVWhen you’re watching a show as it’s broadcast, you’re watching live TV. Press the LIVE TVbutton to go to live TV from any TiVo screen.Moving around in time1. First, press the PAUSE button. You can pause live TV for up to 30 minutes.When you pause live TV, you see a status barshowing a one-hour period. The green segmentshows the portion of the hour that has been saved by your TiVo Premiere DVR. The whiteline marks your current point in time. When the white line is back in the green segment,you’re “behind” live TV.2. Press PLAY to continue watching the show. Next, press REWIND and the showrewinds. Press REWIND a second time to rewind faster, and a third time to go at triplespeed. Press PLAY at any time to return to normal speed.3. Press PAUSE again, and, with the show paused, press FAST FORWARD to move asmall step forward. Press REWIND to move a small step back. Press PLAY to resumewatching at normal speed.4. Press the REPLAY ® button. The show jumps back 8 seconds — useful for when youmiss a great sports play or a bit of dialog, or for when you fast forward too far.5. Press REPLAY again, then immediately press SLOW to see your own slow-motionreplay.6. Press the ADVANCE ® button. You’ll instantly move forward 30 seconds.8
<strong>Quick</strong> <strong>Guide</strong>7. Press and hold the ADVANCE button and presto! You’re caught up to live TV.8. Press and hold the REPLAY button to skip back to the beginning of the saved portion.Changing channelsTo move one channel at a time, press CHANNEL UP/DOWNon the TiVo remote.To go to a specific channel, use the numbers on your remote control, then press ENTER. (If youdon’t press ENTER, the channel changes automatically after a few seconds.) To jump back tothe previous channel on the same tuner, press ENTER again.Tired of channel surfing? Press GUIDE to display the program guide. Highlight any show andpress SELECT. If the show is currently on, the channel changes. If the show is on later, you’llsee options to record it.Watching and recording two shows at onceYour TiVo Premiere DVR can record two different live TV channels at the same time — one oneach of its two tuners. Go ahead, try it:1. First, press PAUSE to pause the live TV show you’re watching.2. Press LIVE TV/SWAP to swap to the other tuner.3. Watch the show for a few moments, then press LIVE TV/SWAP again to swap back tothe first tuner. Notice that the first show you were watching is still paused. Press PLAY (orPAUSE again) to continue watching the show.9
<strong>Quick</strong> <strong>Guide</strong>Recording the show you’re watchingYou can always record the show you’re watching — just press RECORD while watchingeither tuner — or on both tuners to record two shows at once. On the screen that appears, select‘Record this showing.’ Select ‘Season Pass & other options’ for more choices.Recording the saved portionUp to 30 minutes of the current channel’s broadcast is always being saved, even when you’renot recording. When you change channels, the TiVo Premiere DVR clears the saved portion onthe tuner you’re watching and starts saving again on the new channel. So, if the saved portion isimportant to you, either record the program or don’t change the channel.To record the saved portion in addition to the rest of the program, choose ‘Record this showing.’Stopping a recordingYou can stop any recording in either of two ways: select the title in your My Shows list, thenselect ‘Stop recording;’ or, press the RECORD button in live TV, then choose ‘Stop the currentrecording.’10
<strong>Quick</strong> tour - Streaming or transferring showsWhen other TiVo DVRs are connected to the same network as your TiVo Premiere DVR, youcan watch shows saved on your other TiVo DVRs by streaming or transferring them to yourPremiere. You can also stream shows directly from some video providers.1. From the TiVo Central screen, select ‘My Shows.’2. At the bottom of the My Shows list, highlight the TiVo DVR you want to stream or transfershows from.3. Press SELECT to see the other TiVo DVR’s My Shows list.Note: Some shows cannot be streamed or transferred due to the copy protection assignedthem by the program provider. These shows are usually marked with a red circle-slash icon.4. Find the show you want to streamed or transfer from the other TiVo DVR. Highlight it andpress SELECT.If you are streaming the show, you can start to watch it immediately. If you are transferringthe show, you can choose to watch it as it transfers, or continue browsing and choosingshows to transfer.You can pause, rewind, fast forward, and play streaming video or transferred shows in slowmotion just as you would live TV!For more on streaming or transferring shows, including how to transfer shows to your portabledevice, see the full Viewer’s <strong>Guide</strong> available at suddenlink.com/tivo.<strong>Quick</strong> <strong>Guide</strong>HD shows cannot be transferred tostandard-definition DVRs. Showsthat cannot be transferred becauseof this or due to copy protection are markedwith the red circle-slash icon.**Not all programming may be transferred using theMulti-Room Viewing or TiVoToGo features due tothe use of copy protection mechanisms permittedunder the FCC’s encoding rules. Some showscannot be transferred due to the copy protectionassigned to them by the program provider. Theseshows usually are marked with a red circle-slashicon (47 C.F.R. 76.1904).11
<strong>Quick</strong> <strong>Guide</strong><strong>Quick</strong> tour - Watching Video on DemandYour TiVo ® Premiere has access to tons of movies, TV shows, and videos on demand. Here’show to get the most out of the <strong>Suddenlink</strong> Video on Demand service:1. Press the ON DEMAND button on your remote control. This will take you to the mainscreen of available content.TiVo with HD menusTiVo with SD menus2. On the main <strong>Suddenlink</strong> Video on Demand page, you’ll see a list of categories (like ‘New,’‘Drama,’ or ‘Comedy’) to choose from. Highlight the category you wish to browse and pressSELECT.3. If you are offered sub-categories like “Movies,” “Free” and so forth, choose a sub-categoryand press SELECT.4. A list of available videos is displayed. You’ll see the video’s price, and when you highlightthe video, you’ll see a brief description in the right column.5. Once you've located a video you want, highlight it and press SELECT. This will bring youto a screen that gives you more details on the video and, in many cases, allows you to watcha free preview.6. If the video is free, the information screen will have an option to ‘Play.’ Select ‘Play’ to startthe video.If the video must be rented to view it, the information screen will have an option to ‘Rent &watch now’ (the price will be listed). Select ‘Rent & watch now’ to order the video. Youwill be asked to confirm your purchase by pressing the THUMBS UP button on yourremote control.12
<strong>Quick</strong> <strong>Guide</strong>Controlling a videoStopping the video. Once you’ve started watching your video, you can stop it at any time bypressing the LEFT arrow on your remote control. Partially watched videos are stored in the ‘MyRentals folder. See “Watching a saved video” on page 13 for information on watching a videosaved in the ‘My Rentals’ folder.Pausing. Press PAUSE on the your remote. To resume playing, press PLAY on your remote.Rewinding. Press REWIND on your remote control. When you are ready to watch, press PLAY.Fast Forwarding. Press FAST FORWARD on your remote control. When you are ready towatch, press PLAY. (NOTE: Some videos from the <strong>Suddenlink</strong> VOD library will not allow youto fast forward.)Watching a saved videoPartially and completely viewed on-demand videos are saved in the ‘Saved Video On Demand’folder for as long as they are available from <strong>Suddenlink</strong> Video on Demand. You can watch themagain at any time.To restart a video in progress, or to re-watch a video you have already viewed:1. Press the ON DEMAND button on your remote control.2. Select the ‘Saved Video on Demand’ folder.3. Select the video you want to watch.4. Select ‘Resume playing’ to start playing from where you left off, or, to play the video fromthe beginning, press the RIGHT arrow to select ‘from beginning.’13
<strong>Quick</strong> <strong>Guide</strong>Getting more infoGot a question? Here’s how to find answers:1. View the full ‘Viewer’s <strong>Guide</strong>.’ The Viewer’s <strong>Guide</strong>, available online suddenlink.com/tivo,contains lots more information that will help you get to know your TiVo Premiere DVRfrom <strong>Suddenlink</strong>. There you’ll not only find more detail about the topics covered in the<strong>Quick</strong> <strong>Guide</strong>, but also information on DVR settings and troubleshooting.2. Use the help screens on your TiVo Premiere. For general troubleshooting, go to the TiVoCentral ® screen, and select ‘Settings & Messages,’ then ‘<strong>Help</strong>.’3. Get how-to information online. You’ll always find the latest information about what you cando with your TiVo Premiere DVR online at tivo.com/howto.4. Use online support. Visit <strong>Suddenlink</strong> Customer Support online at suddenlink.com/tivo.5. Call Customer Support. If you still have questions, contact a <strong>Suddenlink</strong> Customer Supportagent by calling 1-888-822-5151.14
Remote Control TipsProgram your TiVo ® remote to control your TV or A/V receiver. SeeCustomize Your TiVo Remote to the right.Press the TiVo button once to go to the TiVo Central ® screen, or twice to go tothe My Shows list—your list of recorded shows.Press LIVE TV to switch between tuners.Press FAST-FORWARD and REWIND up to 3 times for 3 speeds. PressPLAY to resume normal play.REPLAY ® replays the last 8 seconds of a show.Press CLEAR to delete a title in a list (like the My Shows list) or to hide thingsthat aren’t part of the show you’re watching (like the TiVo channel banner).Press GUIDE to see the TiVo program guide, then press ENTER or INFO (whilethe guide is visible) for <strong>Guide</strong> Options that let you change the way channelsdisplay or show only certain types of shows.When you’re viewing the TiVo program guide, press FAST-FORWARD orREWIND to move the displayed time incrementally. Or, you can pressADVANCE ® to jump 24 hours ahead and REPLAY to go back24 hours.CHAN UP/DOWN does more than change the channel—it also pages up ordown through lists of shows or menu items.Press ADVANCE to move forward 30 seconds. Press and hold to catch upto live TV or jump to the end of a recorded show. Press and hold REPLAYto jump to the beginning of a show.Inserting the Batteries1. Open the battery door:Push the battery door where it comes to a point, near the centerof the back of the remote, to open.2. Insert the batteries (supplied). Match the + and - marks on thebatteries to the + and - marks in the compartment.3. Replace the battery door.Remote Control TroubleshootingPress any button on the remote. Does the red light above the TiVo buttonon the remote flash?If the red light does not flash, make sure the batteries are positionedcorrectly in the remote. If they are correctly positioned, try a new setof batteries.If the red light on the remote does flash, but the lights on the front ofthe TiVo box do not respond to the remote, restart your TiVo box byunplugging it, waiting 15 seconds, then plugging it back in.See the Troubleshooting chapter in the Viewer’s <strong>Guide</strong> for more help withyour remote control.
Customize your TiVo ® remoteOn-Screen Menus and the Remote ControlSome buttons on your TiVo Premiereremote are programmable:TV POWERTV INPUTVOLUME & MUTE (can control soundon your TV or A/V receiver)To program your TiVo Premiere remote,press the TiVo button to go to the TiVoCentral ® screen and select ‘Settings &Messages,’ then ‘Settings,’ then ‘Remote,CableCARD, & Devices,’ then ‘RemoteControl Setup.’ Follow the easy on-screeninstructions.To navigate the TiVo ® Premiere’s on-screen menus,use the remote control’s arrow buttonsto move to the option you want, then press SELECT.The LEFT arrow button often takes you to theprevious screen.Two Types of On-Screen ArrowsThe arrows that appear beside or nearthe highlight bar show the directions itcan move. For example, on this screen,you could press the RIGHT arrow to viewdetails about the highlighted title, or theLEFT arrow to go back to the previousscreen.Highlight BarSwapArrows near theHighlight BarPage UpArrowPageDownArrowWhen you see page up or pagedown arrows at the top or bottomof the screen (or a list), press theCHAN UP/DOWN button to jumpan entire page at a time.CHAN UP/DOWNButton
TiVo ® Premiere Remote ControlThe TiVo button takes you to TiVo Central ® , the starting point for allyour TiVo features and settings.If programmed, TV PWR turns your TV or A/V receiver on/off.See the inside back cover of this guide for more information.Use Input to select the input (such as TiVo Premiere, DVDplayer, game system) your TV displays.Use Zoom to change aspect ratio of shows on your TV.If programmed, Volume controls the volume on your TV or A/Vreceiver.If programmed, Mute turns the volume on your TV or stereo on or off.Use the Thumbs Up and Thumbs Down buttons to rate shows for TiVoSuggestions. You can give up to three Thumbs Up (great!) or three Thumbs Down(terrible!). In TiVo with HD menus, you can also use the THUMBS UP button tomark any video provider, category, or collection as a favorite.Rewind rewinds a show. Press it up to three times for three speeds. When ashow is paused, press Rewind to go back frame-by-frame.Pause freezes a show. Press it again to resume playing.Slow plays a show in slow motion.Replay repeats the last 8 seconds of the show. Press and hold to jump to the beginningof a show.On Demand takes you to a list of available Video on Demand titles.In TiVo with HD menus, theonscreen tips.Use Number buttons to enter channel numbers.buttons sort and filter views. Look for theLive TV/Swap takes you to live TV. If you’re watching live TV, use it to swap tuners.Info shows the channel banner while watching live TV; press it again to make it disappear.<strong>Guide</strong> takes you to the program guide, where you can find shows to watch or record. Pressit again to clear the guide.Use Select to choose menu options or shows to record.Use the Arrow Buttons to navigate the TiVo menus and the program guide.Use the Channel Up/Down buttons to change the channel and to page up ordown while in the program guide or TiVo menus.Press Record to start recording the show you’re watching, or to set up arecording for a show selected in the program guide.Play starts playing a show from the My Shows list. When you are usingpause, rewind, fast-forward or slow, pressing Play will resume playing atnormal speed.Fast-Forward fast-forwards through a show. Press it up to threetimes for three speeds. When a show is paused, press Forward toadvance frame-by-frame.Advance moves forward in 30-second increments; press andhold to jump to the end of the show. While viewing a recordedshow, press Advance to jump to the next tick mark whenfast-forwarding or rewinding.Enter/Last returns you to the last channel tuned to inlive TV. In the program guide, press Enter/Last to see<strong>Guide</strong> Options.Clear removes the display of the channel banner orprogram guide, and deletes titles from the My Shows orTo Do list.