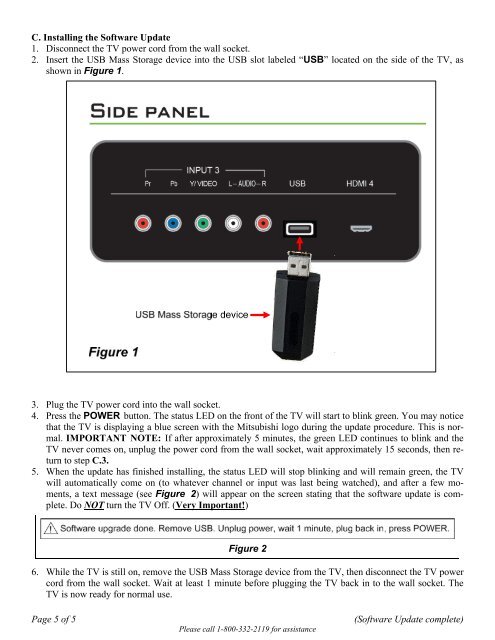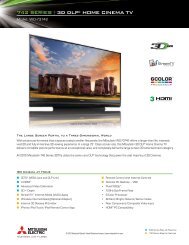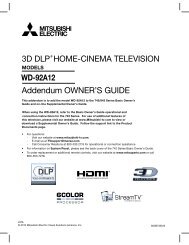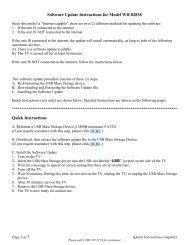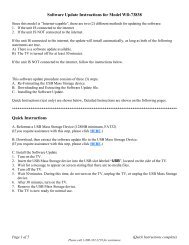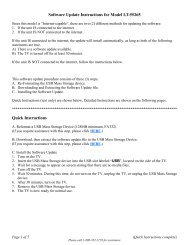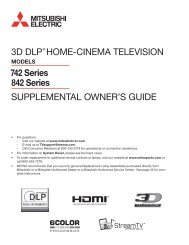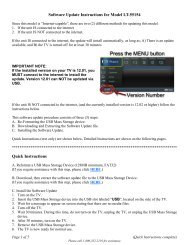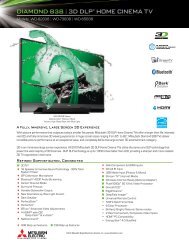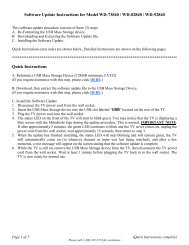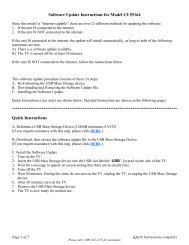Instructions for Software Upgrade - Mitsubishi
Instructions for Software Upgrade - Mitsubishi
Instructions for Software Upgrade - Mitsubishi
Create successful ePaper yourself
Turn your PDF publications into a flip-book with our unique Google optimized e-Paper software.
C. Installing the <strong>Software</strong> Update1. Disconnect the TV power cord from the wall socket.2. Insert the USB Mass Storage device into the USB slot labeled “USB” located on the side of the TV, asshown in Figure 1.3. Plug the TV power cord into the wall socket.4. Press the POWER button. The status LED on the front of the TV will start to blink green. You may noticethat the TV is displaying a blue screen with the <strong>Mitsubishi</strong> logo during the update procedure. This is normal.IMPORTANT NOTE: If after approximately 5 minutes, the green LED continues to blink and theTV never comes on, unplug the power cord from the wall socket, wait approximately 15 seconds, then returnto step C.3.5. When the update has finished installing, the status LED will stop blinking and will remain green, the TVwill automatically come on (to whatever channel or input was last being watched), and after a few moments,a text message (see Figure 2) will appear on the screen stating that the software update is complete.Do NOT turn the TV Off. (Very Important!)Figure 26. While the TV is still on, remove the USB Mass Storage device from the TV, then disconnect the TV powercord from the wall socket. Wait at least 1 minute be<strong>for</strong>e plugging the TV back in to the wall socket. TheTV is now ready <strong>for</strong> normal use.Page 5 of 5Please call 1-800-332-2119 <strong>for</strong> assistance(<strong>Software</strong> Update complete)