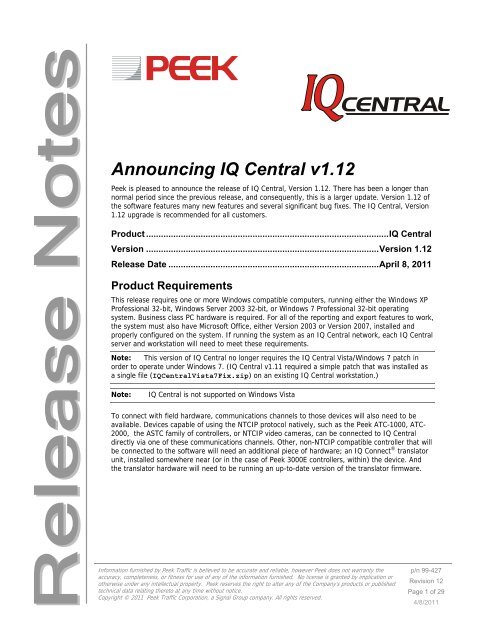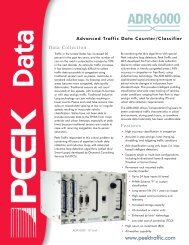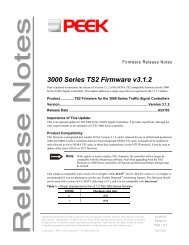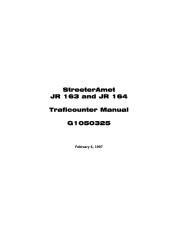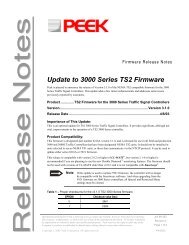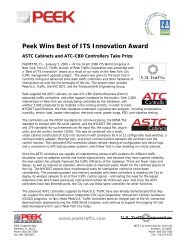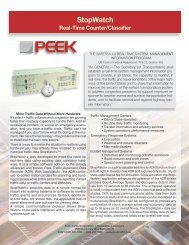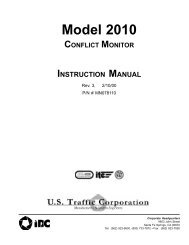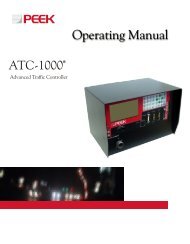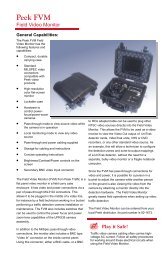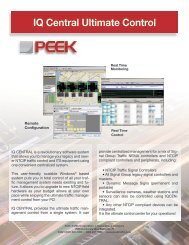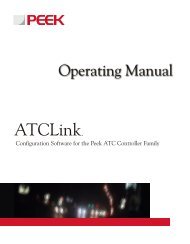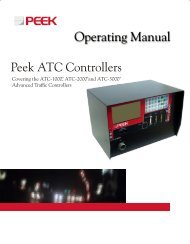Release Notes: IQ Central v1.12 - Peek Traffic
Release Notes: IQ Central v1.12 - Peek Traffic
Release Notes: IQ Central v1.12 - Peek Traffic
You also want an ePaper? Increase the reach of your titles
YUMPU automatically turns print PDFs into web optimized ePapers that Google loves.
Announcing <strong>IQ</strong> <strong>Central</strong> <strong>v1.12</strong><strong>Peek</strong> is pleased to announce the release of <strong>IQ</strong> <strong>Central</strong>, Version 1.12. There has been a longer thannormal period since the previous release, and consequently, this is a larger update. Version 1.12 ofthe software features many new features and several significant bug fixes. The <strong>IQ</strong> <strong>Central</strong>, Version1.12 upgrade is recommended for all customers.Product ..................................................................................................<strong>IQ</strong> <strong>Central</strong>Version ..............................................................................................Version 1.12<strong>Release</strong> Date .....................................................................................April 8, 2011Product RequirementsThis release requires one or more Windows compatible computers, running either the Windows XPProfessional 32-bit, Windows Server 2003 32-bit, or Windows 7 Professional 32-bit operatingsystem. Business class PC hardware is required. For all of the reporting and export features to work,the system must also have Microsoft Office, either Version 2003 or Version 2007, installed andproperly configured on the system. If running the system as an <strong>IQ</strong> <strong>Central</strong> network, each <strong>IQ</strong> <strong>Central</strong>server and workstation will need to meet these requirements.Note: This version of <strong>IQ</strong> <strong>Central</strong> no longer requires the <strong>IQ</strong> <strong>Central</strong> Vista/Windows 7 patch inorder to operate under Windows 7. (<strong>IQ</strong> <strong>Central</strong> v1.11 required a simple patch that was installed asa single file (<strong>IQ</strong><strong>Central</strong>Vista7Fix.zip) on an existing <strong>IQ</strong> <strong>Central</strong> workstation.)Note:<strong>IQ</strong> <strong>Central</strong> is not supported on Windows VistaTo connect with field hardware, communications channels to those devices will also need to beavailable. Devices capable of using the NTCIP protocol natively, such as the <strong>Peek</strong> ATC-1000, ATC-2000, the ASTC family of controllers, or NTCIP video cameras, can be connected to <strong>IQ</strong> <strong>Central</strong>directly via one of these communications channels. Other, non-NTCIP compatible controller that willbe connected to the software will need an additional piece of hardware; an <strong>IQ</strong> Connect ® translatorunit, installed somewhere near (or in the case of <strong>Peek</strong> 3000E controllers, within) the device. Andthe translator hardware will need to be running an up-to-date version of the translator firmware.Information furnished by <strong>Peek</strong> <strong>Traffic</strong> is believed to be accurate and reliable, however <strong>Peek</strong> does not warranty theaccuracy, completeness, or fitness for use of any of the information furnished. No license is granted by implication orotherwise under any intellectual property. <strong>Peek</strong> reserves the right to alter any of the Company's products or publishedtechnical data relating thereto at any time without notice.Copyright © 2011 <strong>Peek</strong> <strong>Traffic</strong> Corporation, a Signal Group company. All rights reserved.p/n 99-427Revision 12Page 1 of 294/8/2011
Workstation RequirementsTable 1 – <strong>IQ</strong> <strong>Central</strong> Version 1.12 Workstation RequirementsMinimum WorkstationIdeal Workstation or ServerProcessor Intel P4 or equivalent, or better Intel Core II or equivalent, or betterProcessor Clockspeed2.0 GHz 2.0 GHzRAM 2 GB 4 GBFree HD Space 20 GB 160 GBCompatibility MatrixThis release of Version 1.12 of the <strong>IQ</strong> <strong>Central</strong> software will work with the following traffic-control products:Table 2 – <strong>IQ</strong> <strong>Central</strong> Version 1.12 Compatibility MatrixDevice<strong>Traffic</strong> controllers and mastersWill work with<strong>IQ</strong> <strong>Central</strong> <strong>v1.12</strong>Translator FirmwarePart #VersionControllerFirmware RequiredATC-1000 Advanced <strong>Traffic</strong> Controller Yes N/A None required 1 v3.5ATC-2000 Advanced Transportation Controller Yes N/A None required * v3.5<strong>IQ</strong> ATC ® Controller (NY CBD version) Yes N/A None required * v1.x<strong>IQ</strong> ATC Controller (TS2 Type 2 version) Yes N/A None required1 v2.xMultisonics OSAM-32 Master Controller Yes 97-599 v2.1.53 or higher v2.22820A controller under an OSAM-32 Yes N/A Supported by the OSAM-32translatorMultisonics 820A OSAM Controller - IsolatedLocalRev KNo 97-600 Not yet available N/A<strong>Peek</strong> 3000E Controller - Isolated Local Yes 97-602 v2.1.58 or higher v3.6.2<strong>Peek</strong> LMD 9200 Controller - Isolated Local Yes 97-602 v2.1.58 or higher v7.4.21LMD 40 Controller – Isolated Local Yes 97-602 v2.1.58 or higherTraconex TMM500 Master Controller Yes 97-603 v2.1.62 or higher C.0.BTraconex 390CJ or 390-J9 controllerunder a TMM500Traconex TMP 390 CJ or J9 Controller -Isolated LocalYes N/A Supported by TMM500translatorYes 97-604 <strong>IQ</strong> Connect/Traconex firmwarev2.1.13 or higherCJ: V.4.DJ9: version iCJ: version V4FJ9: version iTransyt 3800EL Master Controller Yes 97-605 v2.1.54 or higher v17.41880EL controller under a 3800EL Yes N/A Supported by 3800EL translator 92 R 09Transyt 1880EL Controller - Isolated local No 97-606 Not yet available N/AWapiti 170 - Isolated local No 97-608 Not yet available N/AOther types of devicesCohu NTCIP Camera Yes N/A None required1 N/ASSI Weather Station Yes N/A None required1 N/AOverhead Sign (NTCIP) Yes N/A None required1 N/ARTMS Sensor (NTCIP) Yes N/A None required1 N/A1 Devices that speak NTCIP natively, such as the ATC-1000 controller, NTCIP-compatible message signs, or NTCIP cameras, do not need separate translator hardware.<strong>Release</strong> <strong>Notes</strong>: Announcing <strong>IQ</strong> <strong>Central</strong> <strong>v1.12</strong>Copyright © 2011 <strong>Peek</strong> <strong>Traffic</strong> Corporation, a Signal Group company. All rights reserved.Page 2 of 2999-427, Rev 12
New FeaturesThe following features have been added in this release of <strong>IQ</strong> <strong>Central</strong>:New controller front panel display within <strong>IQ</strong> <strong>Central</strong> for 3000E, LMD 9200 and LMD 40 controllersRemote Alarm NotificationMulti-Language support (English and Spanish, but more coming)BMP Map configuration reportUTDF (Synchro) Import and ExportUser-defined background colors in map viewsClear Logs on an LMD 40 controllerRemote restart of an LMD 40 controllerSupport of isolated Traconex TMP 390 CJ and J9 controllers (in conjunction with <strong>IQ</strong> Connect forTraconex firmware v2.1.13.)Front Panel Displays for 3000E and LMD Controllers(For <strong>Peek</strong> 3000E, LMD 9200 and LMD 40 traffic controllers) [Case 6368] <strong>IQ</strong> <strong>Central</strong>, Version 1.12, featuresdramatically improved front panel displays for these three controllers. The interface was re-written fromthe ground up to improve responsiveness and to provide more information in a single window, includingphase omits, phase holds, and pedestrian omits.Figure 1 – New 3000E Front Panel Display within <strong>IQ</strong> <strong>Central</strong>Figure 2 – New LMD 9200 Front Panel Display within <strong>IQ</strong> <strong>Central</strong><strong>Release</strong> <strong>Notes</strong>: Announcing <strong>IQ</strong> <strong>Central</strong> <strong>v1.12</strong>Copyright © 2011 <strong>Peek</strong> <strong>Traffic</strong> Corporation, a Signal Group company. All rights reserved.Page 3 of 2999-427, Rev 12
Figure 3 – New LMD 40 Front Panel Display within <strong>IQ</strong> <strong>Central</strong>For the use of each of these new displays, there were a couple of minor interface changes within <strong>IQ</strong><strong>Central</strong>.1. The display is launched from the map’s main context menu; it is no longer under the Zoom submenu.(This is only true for these three controller types.)Figure 4 – Launching the new front panel display from the Map context menu2. The CFP display can also be launched from the System status window via the context menu on a rowrepresenting any one of these deice types.Figure 5 – Launching the new front panel from the Status window3. When launched, background polling on that connection is halted to allow for the increased throughputneeded for real time display.<strong>Release</strong> <strong>Notes</strong>: Announcing <strong>IQ</strong> <strong>Central</strong> <strong>v1.12</strong>Copyright © 2011 <strong>Peek</strong> <strong>Traffic</strong> Corporation, a Signal Group company. All rights reserved.Page 4 of 2999-427, Rev 12
Remote Alarm NotificationAlarms in <strong>IQ</strong> <strong>Central</strong> now have the capability to trigger and email or text message automatically.Configuration of this feature is performed using the Alarm configuration window. There are two newbuttons at the bottom of the window: Alarm Notification and Email Account. <strong>IQ</strong> <strong>Central</strong> alarm notificationrequires access to an SMTP email server, in the form of a server name and login. SMS messages can besent to cell phones and other mobile devices by sending an email to the wireless provider’s text messageemail gateway address.Figure 6 – Alarm Configuration Window – Alarm Notification and Email Account buttonsThe Alarm Notification dialog box is used to configure a list of users to be notified for which alarms. Thislist of users is independent of the users who have accounts within <strong>IQ</strong> <strong>Central</strong>. You can set up emails to besent to people who have no access to <strong>IQ</strong> <strong>Central</strong>. This list is the method to do this. When you first enterthis screen, there will be no users listed. Click on the Add User button to begin the process. This willdisplay the User Configuration window.Figure 7 – User Configuration window for Alarm NotificationThe top three fields are used to identify the recipient and to provide his or her email address, so <strong>IQ</strong> <strong>Central</strong>knows where to send the alarm message. The bottom two thirds of the window is used to specify whichalarm types and for which devices, this person will be notified. When you are finished adding the user’sinformation, press OK to save it and return to the Alarm Notification User’s list. (See Figure 8)<strong>Release</strong> <strong>Notes</strong>: Announcing <strong>IQ</strong> <strong>Central</strong> <strong>v1.12</strong>Copyright © 2011 <strong>Peek</strong> <strong>Traffic</strong> Corporation, a Signal Group company. All rights reserved.Page 5 of 2999-427, Rev 12
Figure 8 – New user added to the Alarm Notification listPressing the Email Account button from the Alarm Configuration window will present you with the EmailAccount window, which has four tabs: Server Information, Authentication, Delivery Method, andCertificates. Most users will simply need to define the values on the Server Information and Authenticationtabs for most typical organizational email systems. Delivery Method and Certificates merely providerefinements on how <strong>IQ</strong> <strong>Central</strong> interacts with the email server.Figure 9 – Email Account dialog box for Alarm NotificationDefine the SMTP email server you will be using in the first field of the window and specify which port to useto connect to that server. The default for SMTP servers is port 25, but if that does not work, contact yourIT department to obtain the correct port number. The bottom two fields are used to configure how theemails that are sent via Alarm Notification are tagged with sender name and email address.On the Authentication tab, most systems simply require a login and password to send email through theserver. The Send Test Email button can be used to see if the connection to the server is configuredcorrectly. Press Save when you are done editing the server configuration values.Notification messages are processed by the Alarm server itself. The Alarm Configuration window or eventhe <strong>IQ</strong> <strong>Central</strong> front interface do not need to be open for alarms to be processed and emails sent.<strong>Release</strong> <strong>Notes</strong>: Announcing <strong>IQ</strong> <strong>Central</strong> <strong>v1.12</strong>Copyright © 2011 <strong>Peek</strong> <strong>Traffic</strong> Corporation, a Signal Group company. All rights reserved.Page 6 of 2999-427, Rev 12
Multi-Language SupportThe entire <strong>IQ</strong> <strong>Central</strong> interface can now be displayed in English or Spanish, and the selection is preservedon a per-machine basis, so it is possible to have <strong>IQ</strong> <strong>Central</strong> on a workstation in Spanish while the serverinterface is shown in English. To change between the available languages, just select Tools -> Set CurrentLanguage from the <strong>IQ</strong> <strong>Central</strong> menus.Figure 10 – Set Current Language command on the Tools menuFigure 11 – Language selection dialog box<strong>IQ</strong> <strong>Central</strong> does not need to be restarted after selecting the language. However, any child windows within<strong>IQ</strong> <strong>Central</strong> that are open when you make the change will need to be closed and re-opened. And theselected language will automatically be reloaded on the machine at startup.A great deal of work has been done ‘under-the-hood’ on <strong>IQ</strong> <strong>Central</strong> to make this multi-language supportpossible, including a set of tools for easily adding new language support. So, more languages should becoming to the <strong>IQ</strong> <strong>Central</strong> interface soon.<strong>Release</strong> <strong>Notes</strong>: Announcing <strong>IQ</strong> <strong>Central</strong> <strong>v1.12</strong>Copyright © 2011 <strong>Peek</strong> <strong>Traffic</strong> Corporation, a Signal Group company. All rights reserved.Page 7 of 2999-427, Rev 12
Map Configuration ReportWhen the BMP Map Viewer is configured with multiple bitmap image backgrounds, each with its own set ofplaced devices, it can be a bit confusing to manage the maps and associated devices, especially sincedevice placement can be different on different zoom levels of a map. In response to this, an additionalreport has been added to <strong>IQ</strong> <strong>Central</strong>. The Map Configuration Report lists the map files being used with alist of the devices on each one. The Map Configuration Report is available on both BMP and GIS basedmapping systems, but it is really only useful on the BMP version of <strong>IQ</strong> <strong>Central</strong>.Figure 12 – BMP Map Configuration reportThe report can be accessed by going to the standard <strong>IQ</strong> <strong>Central</strong> Reports module and selecting BMP MapReport from the list. (View > Reports... > 14.Map Configuration Bitmap)<strong>Release</strong> <strong>Notes</strong>: Announcing <strong>IQ</strong> <strong>Central</strong> <strong>v1.12</strong>Copyright © 2011 <strong>Peek</strong> <strong>Traffic</strong> Corporation, a Signal Group company. All rights reserved.Page 8 of 2999-427, Rev 12
UTDF (Synchro) Support<strong>IQ</strong> <strong>Central</strong> now supports UTDF V6 file formats for both import and export. This support is provided for theATC-1000, ATC-2000 and ATC CBD controller types. The actual functions of UTDF import and export arelaunched from the Upload/Download form via the Actions list. Each of these actions provides a step by stepprocess for exporting and importing the necessary file(s). As part of the import process, <strong>IQ</strong> <strong>Central</strong> alsoruns the necessary coordination check validation on the pattern data before importing it for the controllerin question.Figure 13 – UTDF Import and Export is launched from the Upload/Download Actions controlThe list of available actions shown here will vary by the type of device and what is supported.The complete list of items shown on the Actions control for each device type:ATC controllersCopy Device DataCoord CheckUTDF Import / ExportPDF ExportTraconex TMP390 CJ and J9 controllersCopy Device DataCoord CheckPDF ExportAll other controllersCopy Device DataPDF ExportWhen UTDF Import and Export is chosen from the Action menu, the window shown in Figure 20 appears.<strong>Release</strong> <strong>Notes</strong>: Announcing <strong>IQ</strong> <strong>Central</strong> <strong>v1.12</strong>Copyright © 2011 <strong>Peek</strong> <strong>Traffic</strong> Corporation, a Signal Group company. All rights reserved.Page 9 of 2999-427, Rev 12
Figure 14 – Main UTDF WindowMain UTDF WindowThis shows the steps performed to import and export the controller data. The tree view at the top showsany failures during the process, including data validation issues.The Assign Intersection Id action only needs to be run the first time for each device before exporting orimporting. This is performed by pressing the top button in the lower left corner of the Main UTDF window.After that step is complete, return to the Main UTDF Window. Selecting the Export Timing/Data button willopen the window shown in Figure 15.Figure 15 – UTDF Timing Plan Export dialog boxThis step of the export allows you to select which plans will be exported. Some details of the highlightedplan can be viewed in the lower section of the window. When you click “OK” , you will be prompted toname the file where the data will be saved.UTDF ImportThe import steps are as follows.1. Click on Import Timing/Plan Data from file button from the Main UTDF window2. You are prompted to browse for a Timing file to open.<strong>Release</strong> <strong>Notes</strong>: Announcing <strong>IQ</strong> <strong>Central</strong> <strong>v1.12</strong>Copyright © 2011 <strong>Peek</strong> <strong>Traffic</strong> Corporation, a Signal Group company. All rights reserved.Page 10 of 2999-427, Rev 12
3. Click OK to run the coord check validation (The results will be loaded into the Data Validation section ofthe tree as shown in Figure 16).Figure 16 – Coordination Check Validation testing for an ATC-10004. Save the data into <strong>IQ</strong> <strong>Central</strong>. You have the option to select which plans to import.User-defined Background Map Colors<strong>IQ</strong> <strong>Central</strong> now has a way for individual users to specify what color they would like to have displayed in thebackground in the Map Viewer module. This background color is active for both BMP and GIS mapenvironments. To access the setting, go to the Tools menu and select Options, then open the SystemSettings tab. The Map Background Color control is the bottom right corner of the window. Click on theellipsis button (...) to change the color to something else.Figure 17 – Map Background Color control in the Options window<strong>Release</strong> <strong>Notes</strong>: Announcing <strong>IQ</strong> <strong>Central</strong> <strong>v1.12</strong>Copyright © 2011 <strong>Peek</strong> <strong>Traffic</strong> Corporation, a Signal Group company. All rights reserved.Page 11 of 2999-427, Rev 12
Clear Logs and Remote Restart of an LMD 40It is now possible to clear the logs of an LMD 40 controller through the Status and Map View modules of <strong>IQ</strong><strong>Central</strong>. This is done by right-clicking on the controller in either of those interfaces and choosing Clear Logsfrom the context menu. Within that dialog box, you also have the control to remotely restart the controller.Support for Isolated Local Traconex TMP390-CJ and TMP390-J9 Controllers<strong>IQ</strong> <strong>Central</strong> can now communicate with and manage isolated local Traconex TMP390 CJ and TMP390-J9controllers. These controllers are now a valid device type when adding a new device to <strong>IQ</strong> <strong>Central</strong>. Thissupport includes data retrieval and transmission via the Upload/Download module, plus status polling usingthe Status and Map Viewer modules.<strong>Release</strong> <strong>Notes</strong>: Announcing <strong>IQ</strong> <strong>Central</strong> <strong>v1.12</strong>Copyright © 2011 <strong>Peek</strong> <strong>Traffic</strong> Corporation, a Signal Group company. All rights reserved.Page 12 of 2999-427, Rev 12
Issues Addressed in this <strong>Release</strong>The following are issues or enhancement requests that were reported based on previous releases of<strong>IQ</strong> <strong>Central</strong> that have been repaired or addressed in the Version 1.12 update.Table 3 – Issues Repaired in <strong>IQ</strong> <strong>Central</strong>, Version 1.12Issue Resolution Case #Error when copying Map Pollingconfigurations (<strong>IQ</strong> <strong>Central</strong> v1.9)Export Data error on volume data(<strong>IQ</strong> <strong>Central</strong> v1.10)<strong>Traffic</strong> Responsive Export. Export window didnot display previously saved .csv files(<strong>IQ</strong> <strong>Central</strong> v1.10)Bitmap Viewer. Devices that were temporarilymoved on a map were not recalled to this ‘altlocation’ correctly if the map was scrolleddown or to the right and then backSome users reported a Pattern Monitorstartup error (<strong>IQ</strong> <strong>Central</strong> v1.11)Some users reported that the Local VolumeLog report could not be created.(<strong>IQ</strong> <strong>Central</strong> v1.11)Upload/Download Module (ATC-1000/2000 &LMD40 devices) Performing a ‘Get All’ actionwas showing changes on all tabs, even whenfew fields actually had different dataScheduler – Task descriptions were shown inUTC time, but Next Run time was shown inlocal timeKnown Issues Remaining in this <strong>Release</strong>Table 4 – Known Issues remaining in <strong>IQ</strong> <strong>Central</strong>, Version 1.12This occurred only when a device polling configurationwas created and then immediately used as a the sourceof a copy function, before <strong>IQ</strong> <strong>Central</strong> could complete thesave of the configuration. The polling configurationrecord is now paused during the copy operation until theprevious polling configuration has finished being saved.4920This has been fixed. 4944The <strong>Traffic</strong> Responsive export window now displays allother .csv files that are currently stored in the selecteddirectory location.The alternate location (i.e. the location stored for adevice that has been moved during a Map viewingsession, as opposed to the position that was set for itduring initial Map Setup) has been modified to correctlyhandle the map scroll and zoom positions.49495423This has been corrected. 5504The report is now functioning correctly. 5847Empty cells in the table were triggering the ‘changed’flag, even when no change had been made. This hasbeen corrected.The description field in the Scheduled Tasks window nowalso shows Local time.Issue Workaround Case #61646541The <strong>Traffic</strong> Responsive module does notautomatically recognize changes to theconfiguration<strong>IQ</strong> <strong>Central</strong> running on workstations must beshut down before anyone uses the Exitcommand on the <strong>IQ</strong> <strong>Central</strong> Server Managerrunning in the toolbar on the server. If theserver manager is shut down first, this cancause disconnection errors on clientworkstations.A restore of an archived database is notproperly restoring the Volume Log Entrytable.Restart the <strong>Traffic</strong> Responsive module after changes aremade.If the workstation clients will not restart after the<strong>IQ</strong> <strong>Central</strong> server systems have been relaunched, the<strong>IQ</strong> <strong>Central</strong> server and workstations must be shut downand restarted again to clear up the error in the WindowsDCOM communications module.The problem is that the indexes in the Volume Log Entrytable get out of sync (tblVolumelogDetectorInfo) withthe parent table tblVolumeLogEntry. This filters down tothe <strong>Traffic</strong> responsive server which starts loggingduplicate index errors when it tries to commit newvolume log entries, thus complicating a restore of olderdata to the table.5800<strong>Release</strong> <strong>Notes</strong>: Announcing <strong>IQ</strong> <strong>Central</strong> <strong>v1.12</strong>Copyright © 2011 <strong>Peek</strong> <strong>Traffic</strong> Corporation, a Signal Group company. All rights reserved.Page 13 of 2999-427, Rev 12
Installing <strong>IQ</strong> <strong>Central</strong><strong>IQ</strong> <strong>Central</strong> Version 1.12 should not be installed without the guidance of a <strong>Peek</strong> <strong>Traffic</strong> customer supportrepresentative. The following procedures describe how to install the software on a new system (seebelow) or how to upgrade a previous version of <strong>IQ</strong> <strong>Central</strong> to Version 1.12. (See Page 20)Installing <strong>IQ</strong> <strong>Central</strong> <strong>v1.12</strong> on a New SystemStandalone Systems or the <strong>IQ</strong> <strong>Central</strong> Server1. On each system where <strong>IQ</strong> <strong>Central</strong> will be installed, verify that the operating system is either Windows XP32-bit or Windows 7 - Professional 32-bit. (<strong>IQ</strong> <strong>Central</strong> Version 1.12 is not compatible with Vista.)2. Verify that a properly licensed version of either Microsoft Office 2003 or 2007 is installed on eachsystem. All client machines and each server must be running the same version of Office.Note <strong>IQ</strong> <strong>Central</strong> has not yet been tested against Office 2010.3. If you are setting up a networked version of <strong>IQ</strong> <strong>Central</strong>, you will need to create an Admin account thathas rights across the Domain. This will be needed for <strong>IQ</strong> <strong>Central</strong>’s server modules, later in thisprocedure, so record the name and password for later use. If you plan to install a single-computer <strong>IQ</strong><strong>Central</strong> system, then you will simply need an Administrator level user account for that system.4. Locate the license key for <strong>IQ</strong> <strong>Central</strong>. This code should have been provided along with the installationCD. If not, contact your <strong>Peek</strong> <strong>Traffic</strong> service representative in order to request a valid license key.5. Log in to the computer using an account that has administrative rights to this computer. In particular,the account needs to be able to start and stop Windows Services.6. Insert the <strong>IQ</strong> <strong>Central</strong> installation CD into the optical drive of the workstation where you want to installthe program.7. If auto-run is not configured on this drive, open a Windows Explorer window and navigate to the drive.Locate the Setup.exe installation program and double-click it. This will launch the installation program.Figure 18 – <strong>IQ</strong> <strong>Central</strong> Installation menu8. Choose the Install <strong>IQ</strong> <strong>Central</strong> button.9. Follow the directions on-screen. You will need to accept the software license in order to install theprogram.10. When you get to the Customer Information dialog box (See Figure 19), enter the user name,organization, and your installation key in the fields. This key will determine whether the BMP or GISmapping version of <strong>IQ</strong> <strong>Central</strong> is installed, as well as which optional modules are installed.<strong>Release</strong> <strong>Notes</strong>: Announcing <strong>IQ</strong> <strong>Central</strong> <strong>v1.12</strong>Copyright © 2011 <strong>Peek</strong> <strong>Traffic</strong> Corporation, a Signal Group company. All rights reserved.Page 14 of 2999-427, Rev 12
Figure 19 – Entering the Installation Key11. If you plan to install <strong>IQ</strong> <strong>Central</strong> in the standard location on your hard drive, namely at C:\ProgramFiles\<strong>Peek</strong> <strong>Traffic</strong>\<strong>IQ</strong><strong>Central</strong>, then choose Complete on the next screen.On the other hand, if you wish to install the software at some other location on your hard drives, chooseCustom.If you do chose Custom, press the Browse button to select the install location for your <strong>IQ</strong> <strong>Central</strong>applications. In the tree view in this window, you also have the option to select whether you want toinstall the <strong>IQ</strong> <strong>Central</strong> Help system and/or the sample <strong>IQ</strong> <strong>Central</strong> database. Press Next.12. To install the files and database as selected, press Install.13. Complete the steps in the installation until you reach the last screen, then choose the Finish button.14. Restart the computer to complete the installation.15. Open the Windows Start menu and go to Settings > Control Panel > Administrative Tools(For Windows 7 systems, this will be at Start menu > Control Panel > Administrative Tools.)16. Choose Component Services17. Select the Component Services item in the tree view, then Computers > My Computer, and finallyDCOM Config.<strong>Release</strong> <strong>Notes</strong>: Announcing <strong>IQ</strong> <strong>Central</strong> <strong>v1.12</strong>Copyright © 2011 <strong>Peek</strong> <strong>Traffic</strong> Corporation, a Signal Group company. All rights reserved.Page 15 of 2999-427, Rev 12
Figure 20 – Select the DCOM Config section in the Component Services viewer18. Right-click on NTCIPDataManager.DataManager in the DCOM Config window list. SelectProperties.19. Close the Properties window, the Component Services window, and the Administrative Tools window.20. If this is a standalone system (rather than an <strong>IQ</strong> <strong>Central</strong> server), once the software is installed, you willneed to configure the system to suit your needs. This process includes the following steps:Installing the map files for your locale. Map files are stored in the \Program Files\<strong>Peek</strong><strong>Traffic</strong>\<strong>IQ</strong><strong>Central</strong>\MapFiles folder, by default.Configure software ‘Connections’ that link to your physical communications channelsInstallation of the translator hardware for those field devices that need themConfiguration of device instances within <strong>IQ</strong> <strong>Central</strong> to act as interfaces to your field devicesAssignment of Devices to Connections to complete the link between the central software and thefield hardwarePlacement of Device icons in the appropriate locations on the <strong>IQ</strong> <strong>Central</strong> versions of your localmapsInstalling to Workstations on an <strong>IQ</strong> <strong>Central</strong> NetworkWhen installing to client workstations, follow these steps on each computer:1. Follow the steps of the Standalone install (which starts on page 14) up to and including step 10.2. Rather than the Complete option, we need to select the Custom option and uncheck these three items:“Alarm Server”“<strong>Traffic</strong> Responsive Servers”“Scheduler Console”3. Complete the steps in the installation until you reach the last screen, then choose the Finish button.4. Restart the computer to complete the file installation portion of the install.<strong>Release</strong> <strong>Notes</strong>: Announcing <strong>IQ</strong> <strong>Central</strong> <strong>v1.12</strong>Copyright © 2011 <strong>Peek</strong> <strong>Traffic</strong> Corporation, a Signal Group company. All rights reserved.Page 16 of 2999-427, Rev 12
5. To configure multiple workstations to connect to a single ‘<strong>IQ</strong> <strong>Central</strong> Server’, some work will need to bedone configuring the Windows Distributed Communications (DCOM) system. First, go to the servercomputer that will host the <strong>IQ</strong> <strong>Central</strong> services. Right-click on the My Computer icon and chooseProperties. Select the Computer Name tab, and write down the ‘Full computer name’ that is shownthere. This identifies that PC on this network.Then, follow these steps on each of the <strong>IQ</strong> <strong>Central</strong> workstations (but not on the server):a.) Open the Windows Start menu and go to Settings > Control Panel > Administrative Tools(For Windows 7 systems, this will be at Start > Control Panel > Administrative Tools.)b.) Choose Component Servicesc.) Select the Component Services item in the tree view, then Computers > My Computer, andfinally DCOM Config.Figure 21 – Select the DCOM Config section in the Component Services viewerd.) Right-click on NTCIPDataManager.DataManager in the DCOM Config window list. SelectProperties.e.) Choose the Location tab.f.) Make sure that the ‘Run application on this computer’ check box is Unchecked.<strong>Release</strong> <strong>Notes</strong>: Announcing <strong>IQ</strong> <strong>Central</strong> <strong>v1.12</strong>Copyright © 2011 <strong>Peek</strong> <strong>Traffic</strong> Corporation, a Signal Group company. All rights reserved.Page 17 of 2999-427, Rev 12
Figure 22 – View the Service Properties windowg.) Make sure that the ‘Run application on the following computer:’ checkbox is is Checked, and typein the name of the server computer you noted earlier. (e.g. computer12.domain.prv).h.) Select the Identity tab in the Properties window, check the This User radio box, and then selectthe Browse button to search for the domain-wide Admin level server account you created earlier.Typically, to find the account name, click on Location, select your , press theAdvanced button, click Find Now and then select the account name from the list at the bottom ofthe dialog box. (The name will typically be in the format .)i.) Click the OK button to close the Properties window.j.) Repeat steps d) through i) for the service NTCIPServer.CommConnector.k.) Back in the Component Services window, right click on My Computer and choose Properties.Figure 23 – Open the Properties dialog box for My Computerl.) Select the “Default Properties” Tabm.) Place a check in the check box for Enable Distributed COM on this Computern.) Set Default Authentication Level to Connecto.) Set Default Impersonation Level to Identifyp.) Select the “COM Security” Tabq.) Under Access Permissions select “Edit Default”r.) Verify and add, if necessary, the following entries, assigning full permissions:<strong>Release</strong> <strong>Notes</strong>: Announcing <strong>IQ</strong> <strong>Central</strong> <strong>v1.12</strong>Page 18 of 29Copyright © 2011 <strong>Peek</strong> <strong>Traffic</strong> Corporation, a Signal Group company. All rights reserved.99-427, Rev 12
EveryoneInteractiveNetworkSelfSystems.) Under Launch and Activation Permissions select “Edit Default”t.) Verify and add, if necessary, the following entries, assigning full permissions:AdministratorEveryoneInteractiveNetworkSystemu.) When you’ve finished changing the last of the parameters, click on the button in the top rightcorner of the Component Services Window to close it.v.) Using Windows Explorer, navigate to the <strong>IQ</strong><strong>Central</strong> application folder (typically C:\ProgramFiles\<strong>Peek</strong> <strong>Traffic</strong>\<strong>IQ</strong><strong>Central</strong>) and locate the file called nhibernate.cfg.xml.w.) Edit hibernate.cfg.xml using Notepad, or a similar text editor.NoteIf you are working in Windows 7, be sure to run Notepad as Administrator.x.) Locate the text . Shortly after that point, youshould find the text Data Source=[Path to database - typically C:\Documents and Settings\AllUsers\Application Data\<strong>Peek</strong> <strong>Traffic</strong>\<strong>IQ</strong><strong>Central</strong>\NTCIPServerDB.mdb or an appropriately localizedvariant]. Replace the local database path with the path to the database file on the server. This pathcan be a network path as well as a mapped drive.y.) Repeat these steps on each workstation that will be connected to <strong>IQ</strong> <strong>Central</strong>.6. Repeat the process on each workstation for which you purchased a license.7. Once the software is installed and the networked workstations are connected to one another, you willthen need to configure the system to suit your needs. This process includes the following steps:Installing the map files for your locale. Map files are stored in the \Program Files\<strong>Peek</strong><strong>Traffic</strong>\<strong>IQ</strong><strong>Central</strong>\MapFiles folder, by default.Configure software ‘Connections’ that link to your physical communications channelsInstallation of the translator hardware for those field devices that need themConfiguration of device instances within <strong>IQ</strong> <strong>Central</strong> to act as interfaces to your field devicesAssignment of Devices to Connections to complete the link between the central software and thefield hardwarePlacement of Device icons in the appropriate locations on the <strong>IQ</strong> <strong>Central</strong> versions of your local maps<strong>Release</strong> <strong>Notes</strong>: Announcing <strong>IQ</strong> <strong>Central</strong> <strong>v1.12</strong>Copyright © 2011 <strong>Peek</strong> <strong>Traffic</strong> Corporation, a Signal Group company. All rights reserved.Page 19 of 2999-427, Rev 12
Upgrading to <strong>IQ</strong> <strong>Central</strong>, Version 1.12If upgrading from a previous version of <strong>IQ</strong> <strong>Central</strong>, we recommend that you first make backup copies ofthe <strong>IQ</strong> <strong>Central</strong> database and associated files, and then un-install the earlier version of the application. Forsuch system updates, additional conversion work on the earlier <strong>IQ</strong> <strong>Central</strong> database may need to beperformed by a <strong>Peek</strong> <strong>Traffic</strong> technician prior to use. Please contact the <strong>Peek</strong> <strong>Traffic</strong> Technical Support team(Refer to page 29) for additional information about upgrading <strong>IQ</strong> <strong>Central</strong>.An Upgrade is similar to a new installation, except you will probably want to maintain the settings of yourprevious database through the install. To do this, there are a few extra steps at the beginning of theupgrade process.ImportantWhen performing an upgrade, it is tempting to simply uninstall the programand then install the new one from the CD or file. Do NOT do this! When<strong>IQ</strong> <strong>Central</strong> is uninstalled, the old database is not removed from your system.And when the update runs, it will see the old database and NOT install thenew one. This is fine, in that you will be retaining your old information,however, you will not be receiving any new tables or data structures that areneeded by the newer version of the software. If this happens, <strong>IQ</strong> <strong>Central</strong> willstart up as expected, but when it does not find all of the tables it needs, it willbecome, shall we say . . . “confused.”Also, don’t forget the DCOM steps, or <strong>IQ</strong> <strong>Central</strong> will be unable to access theDataManager.For these reasons, we highly recommend that you follow the upgrade stepsas described below.Preparing for the Upgrade to Version 1.121. Launch the old version of <strong>IQ</strong> <strong>Central</strong>.2. Choose the Tools menu and then select the Archive and Restore module.3. Select the Archive Current Database radio button, and then press the Archive button near thebottom of the window.<strong>Release</strong> <strong>Notes</strong>: Announcing <strong>IQ</strong> <strong>Central</strong> <strong>v1.12</strong>Copyright © 2011 <strong>Peek</strong> <strong>Traffic</strong> Corporation, a Signal Group company. All rights reserved.Page 20 of 2999-427, Rev 12
Figure 24 – Archive the <strong>IQ</strong> <strong>Central</strong> database4. Select the location for the database backup file, and give it a name.Figure 25 – Creating the Archive database file5. Choose Save to start the archiving.6. When the database archiving is finished, close the Archive and Restore module, and then exit out of<strong>IQ</strong> <strong>Central</strong>.7. Locate your old <strong>IQ</strong> <strong>Central</strong> map files. By default, the standard map files directory is located atC:\Program Files\<strong>Peek</strong> <strong>Traffic</strong>\<strong>IQ</strong><strong>Central</strong>\MapFiles\. Copy all of the files in this directory to abackup location and note where you have placed them.8. As a precaution, we also recommend that you create a backup copy of the <strong>IQ</strong> <strong>Central</strong> database itself.Navigate to the current location of the database in Windows:<strong>Release</strong> <strong>Notes</strong>: Announcing <strong>IQ</strong> <strong>Central</strong> <strong>v1.12</strong>Copyright © 2011 <strong>Peek</strong> <strong>Traffic</strong> Corporation, a Signal Group company. All rights reserved.Page 21 of 2999-427, Rev 12
In Windows XP, the database is stored at C:\Documents and Settings\AllUsers\Application Data\<strong>Peek</strong> <strong>Traffic</strong>\<strong>IQ</strong><strong>Central</strong>\NTCIPServerDB.mdb.In Windows 7, the database is stored at C:\Program Data\<strong>Peek</strong> <strong>Traffic</strong>\<strong>IQ</strong> <strong>Central</strong>\NTCIPServerDB.mdbHighlight and rename the database file to NTCIPServerDB.old9. Now we need to remove the previous version of <strong>IQ</strong> <strong>Central</strong> from each computer in your <strong>IQ</strong> <strong>Central</strong>network. Repeat these steps on each server and workstation:a.) Go to the Start menu and choose Programs > <strong>Peek</strong> <strong>Traffic</strong> > <strong>IQ</strong> <strong>Central</strong> > Uninstall <strong>IQ</strong><strong>Central</strong>.Installing the Upgrade1. Locate the license key for <strong>IQ</strong> <strong>Central</strong>. This code should have been provided along with the installationCD. If not, contact your <strong>Peek</strong> <strong>Traffic</strong> service representative in order to request a valid license key.2. Log in to the computer, using an account that has administrative rights to this computer. In particular,the account needs to be able to start and stop Windows Services.3. Insert the <strong>IQ</strong> <strong>Central</strong> installation CD into the CD-ROM drive. If auto-run is not configured on this drive,open a Windows Explorer window and navigate to the drive. Locate the Setup.Exe installation programand double-click it. This will launch the installation program.Figure 26 – <strong>IQ</strong> <strong>Central</strong> Installation menu4. Choose the Install <strong>IQ</strong> <strong>Central</strong> button.5. Follow the directions on-screen. You will need to accept the software license in order to install theprogram.6. When you get to the Customer Information dialog box (See Figure 27), enter the user name,organization, and your installation key in the fields.<strong>Release</strong> <strong>Notes</strong>: Announcing <strong>IQ</strong> <strong>Central</strong> <strong>v1.12</strong>Copyright © 2011 <strong>Peek</strong> <strong>Traffic</strong> Corporation, a Signal Group company. All rights reserved.Page 22 of 2999-427, Rev 12
Figure 27 – Entering the Installation Key7. If you plan to install <strong>IQ</strong> <strong>Central</strong> in the standard location on your hard drive, namely at C:\ProgramFiles\<strong>Peek</strong> <strong>Traffic</strong> Corp\<strong>IQ</strong><strong>Central</strong>, then choose Complete on the next screen. On the other hand,if you wish to install the software at some other location on your hard drives, choose Custom.If you do chose Custom, press the Browse button to select the install location for your <strong>IQ</strong> <strong>Central</strong>applications. In the tree view in this window, you also have the option to select whether you want toinstall the <strong>IQ</strong> <strong>Central</strong> Help system and/or the sample <strong>IQ</strong> <strong>Central</strong> database. Press Next.Note: For most installations of the system, you should go ahead and install the sample database. If youplan to retain data from a previous version of <strong>IQ</strong> <strong>Central</strong>, we recommend that you install thesample database anyway, and then contact <strong>Peek</strong> <strong>Traffic</strong> about restoring your existing data intothe new database.8. To install the files and database as selected, press Install.9. Complete the steps in the installation until you reach the last screen, then choose the Finish button.10. Restart the computer to complete the installation.11. Repeat the process on each workstation for which you purchased a license. When installing to clientworkstations, be sure to select the Custom option and uncheck “Alarm Server”, “Scheduler Console”and “<strong>Traffic</strong> Responsive Services”.12. To configure multiple workstations to connect to a single ‘<strong>IQ</strong> <strong>Central</strong> Server’, some work will need to bedone configuring the Windows Distributed Communications (DCOM) system. First, go to the servercomputer that will host the <strong>IQ</strong> <strong>Central</strong> services. Right-click on the My Computer icon and chooseProperties. Select the Computer Name tab, and write down the ‘Full computer name’ that is shownthere. This text identifies the server on this network.Then, follow these steps on each of the <strong>IQ</strong> <strong>Central</strong> workstations (but not on the server):a.) Open the Windows Start menu and go to Settings > Control Panel > Administrative Tools(For Windows 7 systems, this will be at Start > Control Panel > Administrative Tools.)b.) Choose Component Servicesc.) Select the Component Services item in the tree view, then Computers > My Computer, andfinally DCOM Config.<strong>Release</strong> <strong>Notes</strong>: Announcing <strong>IQ</strong> <strong>Central</strong> <strong>v1.12</strong>Copyright © 2011 <strong>Peek</strong> <strong>Traffic</strong> Corporation, a Signal Group company. All rights reserved.Page 23 of 2999-427, Rev 12
Figure 28 – Select the DCOM Config section in the Component Services viewerd.) Right-click on NTCIPDataManager.DataManager in the DCOM Config window list. SelectProperties.e.) Choose the Location tab.f.) Make sure that the ‘Run application on this computer’ check box is Unchecked.Figure 29 – View the Service Properties windowg.) Make sure that the ‘Run application on the following computer:’ checkbox is is Checked, and typein the name of the server computer you noted earlier. (e.g. computer12.domain.prv).h.) Select the Identity tab in the Properties window, check the This User radio box, and then selectthe Browse button to search for the domain-wide Admin level server account you created earlier.Typically, to find the account name, click on Location, select your , press the<strong>Release</strong> <strong>Notes</strong>: Announcing <strong>IQ</strong> <strong>Central</strong> <strong>v1.12</strong>Copyright © 2011 <strong>Peek</strong> <strong>Traffic</strong> Corporation, a Signal Group company. All rights reserved.Page 24 of 2999-427, Rev 12
Advanced button, click Find Now and then select the account name from the list at the bottom ofthe dialog box. (The name will typically be in the format .)i.) Click the OK button to close the Properties window.j.) Repeat steps d) through i) for the service NTCIPServer.CommConnector.k.) Back in the Component Services window, right click on My Computer and choose Properties.Figure 30 – Open the Properties dialog box for My Computerl.) Select the “Default Properties” Tabm.) Place a check in the check box for Enable Distributed COM on this Computern.) Set Default Authentication Level to Connecto.) Set Default Impersonation Level to Identifyp.) Select the “COM Security” Tabq.) Under Access Permissions select “Edit Default”r.) Verify and add, if necessary, the following entries, assigning full permissions:EveryoneInteractiveNetworkSelfSystems.) Under Launch and Activation Permissions select “Edit Default”t.) Verify and add, if necessary, the following entries, assigning full permissions:AdministratorEveryoneInteractiveNetworkSystemu.) When you’ve finished changing the last of the parameters, click on the button in the top rightcorner of the Component Services Window to close it.v.) Using Windows Explorer, navigate to the <strong>IQ</strong><strong>Central</strong> application folder (typically C:\ProgramFiles\<strong>Peek</strong> <strong>Traffic</strong>\<strong>IQ</strong><strong>Central</strong>) and locate the file called nhibernate.cfg.xml.w.) Edit hibernate.cfg.xml using Notepad, or a similar text editor.NoteIf you are working in Windows 7, be sure to run Notepad as Administrator.<strong>Release</strong> <strong>Notes</strong>: Announcing <strong>IQ</strong> <strong>Central</strong> <strong>v1.12</strong>Copyright © 2011 <strong>Peek</strong> <strong>Traffic</strong> Corporation, a Signal Group company. All rights reserved.Page 25 of 2999-427, Rev 12
x.) Locate the text . Shortly after that point, youshould find the text Data Source=[Path to database - typically C:\Documents and Settings\AllUsers\Application Data\<strong>Peek</strong> <strong>Traffic</strong>\<strong>IQ</strong><strong>Central</strong>\NTCIPServerDB.mdb or an appropriately localizedvariant]. Replace the local database path with the path to the database file on the server.y.) Repeat these steps on each workstation that will be connected to <strong>IQ</strong> <strong>Central</strong>.13. Once all of the server(s) and workstation(s) have been updated to run <strong>IQ</strong> <strong>Central</strong>, <strong>v1.12</strong>. we’ll need torestore the previous data. Go to the server and launch <strong>IQ</strong> <strong>Central</strong> (Start menu > <strong>Peek</strong> <strong>Traffic</strong> ><strong>IQ</strong><strong>Central</strong> > <strong>IQ</strong><strong>Central</strong>.)14. Login to <strong>IQ</strong> <strong>Central</strong> using an administrative level password. (Your user accounts and passwords from theprevious version will be retained.)15. Go to the Tools menu and choose Archive and Restore.16. Select Restore Archived Data and then click on the Select Database button.Figure 31 – Restoring the database17. Locate the database file you archived at the beginning of the process, select it, and choose Open.<strong>Release</strong> <strong>Notes</strong>: Announcing <strong>IQ</strong> <strong>Central</strong> <strong>v1.12</strong>Copyright © 2011 <strong>Peek</strong> <strong>Traffic</strong> Corporation, a Signal Group company. All rights reserved.Page 26 of 2999-427, Rev 12
Figure 32 – Selecting the database archive to restore18. Click the Select All check box, and press19. When the restoration is finished, Close the Archive and Restore module, and then close <strong>IQ</strong> <strong>Central</strong>.NoteUpdating the database from version 1.11 to 1.12 is a simple matter.However, if you are updating from an older version of the database (v1.10or earlier) to version 1.12, the database will require some additional workthat can only be performed by <strong>Peek</strong> <strong>Traffic</strong>’s Customer Support team.Please refer to page 29 of these release notes for contact information.20. Locate your backed up Map files and copy them back into the <strong>IQ</strong> <strong>Central</strong> maps directory. (By default, thestandard map files directory is located at C:\Program Files\<strong>Peek</strong> <strong>Traffic</strong>\<strong>IQ</strong><strong>Central</strong>\MapFiles\.)This completes the upgrade to <strong>IQ</strong> <strong>Central</strong> <strong>v1.12</strong>.<strong>Release</strong> <strong>Notes</strong>: Announcing <strong>IQ</strong> <strong>Central</strong> <strong>v1.12</strong>Copyright © 2011 <strong>Peek</strong> <strong>Traffic</strong> Corporation, a Signal Group company. All rights reserved.Page 27 of 2999-427, Rev 12
TroubleshootingTable 5 – Troubleshooting hintsProblem Cause SolutionWhen using the <strong>Central</strong> port onthe translator, communicationto a device cannot beestablishedWhen using the <strong>Traffic</strong>Responsive module, the patterndoes not change whenexpected.A volume or occupancy exportcontains no dataThe device ID is not set, or invalidThe <strong>Traffic</strong> Responsive channel is in"Under Construction" or "Test" modeThe detectors on which trafficresponsive operation is based are notbeing polledThe traffic responsive configurationhas changed since the trafficresponsive module (console orservice) which commands thepatterns was started.The detectors are only beingmonitored while the map view isopen.There is no data for the selected date.No data has been stored in thedatabase.Ensure that the device ID has been setand matches the ID of the controller.Set the channel mode to “Live”Ensure that polling is set for thosedetectors, and that the polling is set toalways occur (not just when the mapinterface is open).Restart the traffic responsive module.Adjust the polling configuration toensure that data is collected at alltimes, then restart the trafficresponsive module.Regenerate the export, selecting adifferent date range.Turn on the volume and occupancylogging, restart the <strong>Traffic</strong> Responsivemodule, and wait until the desiredquantity of data has been collected.<strong>Release</strong> <strong>Notes</strong>: Announcing <strong>IQ</strong> <strong>Central</strong> <strong>v1.12</strong>Copyright © 2011 <strong>Peek</strong> <strong>Traffic</strong> Corporation, a Signal Group company. All rights reserved.Page 28 of 2999-427, Rev 12
Additional Guidance on <strong>IQ</strong> <strong>Central</strong>The following additional resources are available for all customers should you have the need for extraguidance concerning the <strong>IQ</strong> <strong>Central</strong> software and its use with a variety of hardware.DocumentationAll of these documents are available on the <strong>Peek</strong> <strong>Traffic</strong> website, found at www.peektraffic.com. They canalso be ordered in print form from the <strong>Peek</strong> Sales department by contacting Joyce Turco at (941) 845-1253or by emailing her at joyce.turco@peektraffic.com.Table 6 — Additional documentation available for <strong>IQ</strong> <strong>Central</strong> and related hardwareDocumentPart Number<strong>IQ</strong> <strong>Central</strong> <strong>Release</strong> <strong>Notes</strong> 99-427<strong>IQ</strong> <strong>Central</strong> Help SystemIncluded with product<strong>IQ</strong> <strong>Central</strong> Operating Manual 81-1123ATC CBD Controller Manual 81-1164ATC-1000 Operating Manual 81-1285<strong>IQ</strong> Link Operating Manual 81-1202<strong>Peek</strong> 3000E Controller Operating Manual8204C<strong>Peek</strong> 3000E Firmware <strong>Release</strong> <strong>Notes</strong> 99-332<strong>Peek</strong> LMD 9200 Operating Manual 060758<strong>Peek</strong> M3000E Master Controller Operating Manual 5928<strong>Peek</strong> M3000E Master Firmware <strong>Release</strong> <strong>Notes</strong> 99-329Multisonics 820A OSAM Controller Operating Manual 006922Multisonics OSAM 32 Master Controller Operating ManualRM-0891Traconex TMM500 Master Operating Manual 28027317-001Traconex 390CJ Controller Operating ManualMN078056Transyt 3800EL Master Controller Operating Manual 81-1191Transyt 1800EL Controller Operating Manual 81-1192Technical SupportThis contact information will connect you with the <strong>IQ</strong> <strong>Central</strong> software technical support staff of <strong>Peek</strong><strong>Traffic</strong> Corporation, should you require additional help concerning this update.<strong>Peek</strong> <strong>Traffic</strong> CorporationSoftware Technical Support2906 Corporate WayPalmetto, FL 34221toll free in the U.S.: 1 (800) 245-7660tel: 1 (941) 845-1200internationally: 001 941 845 1200fax: 1(941) 845-1504email: tech.support@peektraffic.com<strong>Release</strong> <strong>Notes</strong>: Announcing <strong>IQ</strong> <strong>Central</strong> <strong>v1.12</strong>Copyright © 2011 <strong>Peek</strong> <strong>Traffic</strong> Corporation, a Signal Group company. All rights reserved.Page 29 of 2999-427, Rev 12