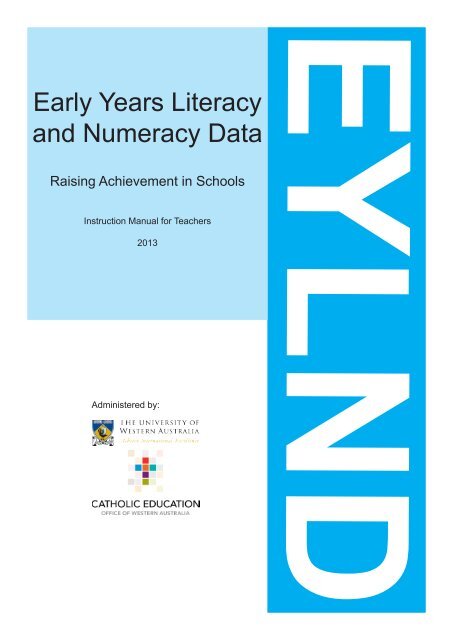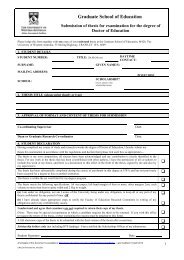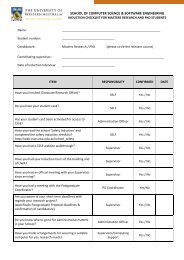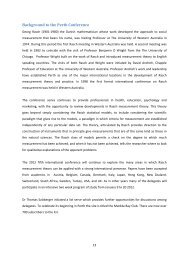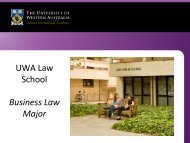Early Years Literacy and Numeracy Data
Early Years Literacy and Numeracy Data
Early Years Literacy and Numeracy Data
You also want an ePaper? Increase the reach of your titles
YUMPU automatically turns print PDFs into web optimized ePapers that Google loves.
<strong>Early</strong> <strong>Years</strong> <strong>Literacy</strong><strong>and</strong> <strong>Numeracy</strong> <strong>Data</strong>Raising Achievement in SchoolsInstruction Manual for Teachers2013Administered by:EYLND
ContentsLogging on to EYLND.............................................................................................................Page 1Entering Students’ <strong>Data</strong>...........................................................................................................Page 2Entering Students’ <strong>Data</strong> - <strong>Literacy</strong>...........................................................................................Page 3Entering Students’ <strong>Data</strong> - <strong>Numeracy</strong>.......................................................................................Page 4Viewing Students’ <strong>Data</strong>...........................................................................................................Page 5Reports....................................................................................................................................Page 6
Logging on to EYLND1. Please access the EYLND website by following the link below:http://eylnd.activeone.com.au2. Users who log into the system presently have one of four roles:• Teachers:• are able to add <strong>and</strong> update student assessment results for all classes thatthey are assigned to.• School Administrators:• have the capabilities of teachers but can also add staff, add classes <strong>and</strong> allocatestaff to classes. Additionally they are able to import students exportedfrom Maze, allocate students to classes, <strong>and</strong> add or delete students manually.School Administrators are also able to view <strong>and</strong> change all historical data.• School Consultants• have the ability to do all of the above tasks for their assigned schools• System Administrators:• have the ability to do all of above tasks for any schools3. Please click on the [Log In] button in the top right h<strong>and</strong> corner of the page <strong>and</strong> log in tothe EYLND system using the School Administrator username <strong>and</strong> password provided toyou.Page 1
Entering Students’ <strong>Data</strong>To begin entering student data:1. Click the ‘School <strong>Data</strong> Entry’ tab.2. Select the Calendar Year, Year Level, Class <strong>and</strong> Student for whom you want to enterdata.3. Tick the <strong>Literacy</strong> box if you want to enter <strong>Literacy</strong> data. Tick the <strong>Numeracy</strong> box if youwant to enter <strong>Numeracy</strong> data.4. By clicking the ‘Edit’ button you can enter the student’s total score in each test. Onceyou have entered the scores, press ‘Save’ to save them.5. To enter more detailed results, click on the test that you want to enter results for.Page 2
Entering Students’ <strong>Data</strong> - <strong>Literacy</strong>Entering literacy data:1. Click the ‘School <strong>Data</strong> Entry’ tab, select the Calendar Year, Year level <strong>and</strong> Student forwhom you want to enter data <strong>and</strong> check the ‘<strong>Literacy</strong>’ box.2. Select the test for which you want to enter results.3. Press ‘Edit’ to enter scores.Letter IdentificationTick the box to indicate the student’s response:Tick Alphabet if the student says the name of the letterTick Sound if the student makes the sound of the letterTick Word if the student says a word beginning with the letterTick Incorrect Response if the student cannot identify the name, sound or a wordbeginning with the letterConcepts About PrintPut a tick in a box to indicate that a student has had success with that itemDuncan Word TestPut a tick in a box to indicate that a student has had success with that itemWriting VocabularyEnter the student’s Writing Vocabulary Score in the box providedDictationEnter the student’s Dictation Score in the box providedBurt Word Reading TestTick the box to indicate the student’s response:Tick Correct if the student reads the word correctlyTick Self Correct if the student faulters <strong>and</strong> then reads the word correctlyTick Incorrect Response if the student cannot read the word correctlyRunning RecordEnter the student’s Running Record Score in the box provided4. Add your name in the ‘Recorder’ box <strong>and</strong> any comments in the ‘Comments’ box.5. Click ‘Save’ to save the scores <strong>and</strong> ‘Student <strong>Data</strong> Entry’ to return to the general dataentry page.Page 3
Entering Students’ <strong>Data</strong> - <strong>Numeracy</strong>Entering numeracy data:1. Select the ‘School <strong>Data</strong> Entry’ tab <strong>and</strong> then click ‘Student <strong>Data</strong> Entry’.2. Select the Year Level, Class <strong>and</strong> Student for whom you want to enter data.3. Check the ‘<strong>Numeracy</strong> Value’ box to enter numeracy data.4. Press ‘Edit’ to enter scores.5. Record each score in its respective box.6. Click ‘Save’ to save the scores.Page 4
Viewing Students’ <strong>Data</strong>To view the raw data that has been entered:1. Click the ‘School <strong>Data</strong> Entry’ tab.2. To view <strong>Literacy</strong> data select the ‘<strong>Literacy</strong> Summary’ tab.3. To view <strong>Numeracy</strong> data select the ‘<strong>Numeracy</strong> Summary’ tab.4. Select the Calendar Year, Year Level <strong>and</strong> Class that you want to view results for.5. To change the raw scores for a student, click the ‘Details’ link that corresponds withtheir name.Page 5
ReportsComing soon...Page 6