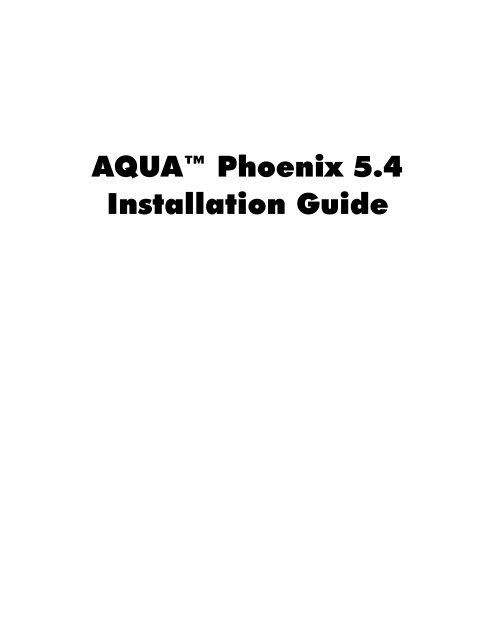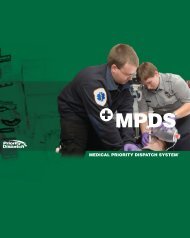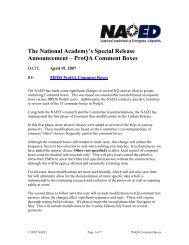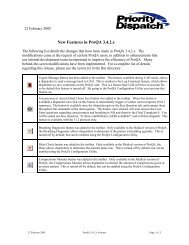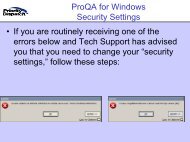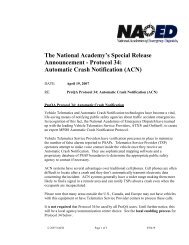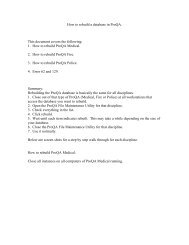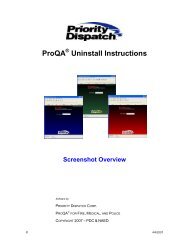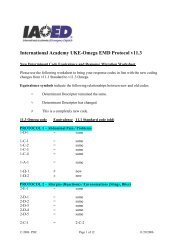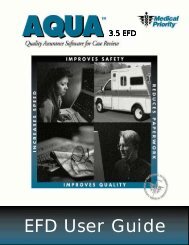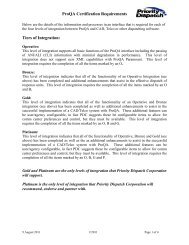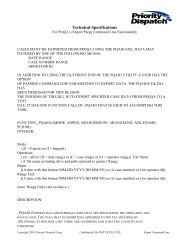AQUA™ Phoenix 5 - Priority Dispatch Corporation
AQUA™ Phoenix 5 - Priority Dispatch Corporation
AQUA™ Phoenix 5 - Priority Dispatch Corporation
- No tags were found...
You also want an ePaper? Increase the reach of your titles
YUMPU automatically turns print PDFs into web optimized ePapers that Google loves.
6. The Welcome screen appears.Click on the Next button.7. The Customer Information dialog box appears.Enter your name along with the name and address of the organization licensed to use AQUA.Enter the Company Name EXACTLY as it is printed on the white sticker affixed toyour AQUA CD case. If you are authorized to accept the AQUA Client License andService Agreement, click on the Next buttonAQUA <strong>Phoenix</strong> - 7
9. The Customer Information dialog box appears.Enter the Serial Key Number(s) EXACTLY as they are printed on the white sticker affixedto your AQUA CD case (including the dash), and then click on the Next button.10. The AQUA <strong>Phoenix</strong> Important Installation Information screen appears.Read this important information, and then click on the Next button.AQUA <strong>Phoenix</strong> - 9
11. The Choose Destination Location dialog box appears.Our software support staff recommends that you use the default directory. If you choose toinstall AQUA to a directory other than the default directory, click on the Browse button,select the desired directory, and then click on the OK button.Click on the Next button.12. The Select Program Folder dialog box appears.The default name for the program folder is <strong>Priority</strong> <strong>Dispatch</strong>. If you want to use anothername, enter the new name in place of <strong>Priority</strong> <strong>Dispatch</strong>.Click on the Next button.AQUA <strong>Phoenix</strong> - 10
13. The Software Installation Information screen appears.Review the information. If anything is incorrect, click on the Back button to go back andcorrect the information. If everything is correct, click on the Next button.14. The XLerator Instructions screen appears.Read this important information, and then click on the Next button.AQUA <strong>Phoenix</strong> - 11
15. The Shortcuts Reminder screen appears.Read this important information, and then click on the Next button.16. The Ready to Install the Program screen appears.Click on the Install button.17. The Setup Status screen appears.AQUA <strong>Phoenix</strong> - 12
18. After all files have been installed, the following information box appears.Click on the OK button.19. The InstallShield Wizard Complete screen appears.Click on the Finish button.AQUA <strong>Phoenix</strong> - 13
XLeratorXLerator is designed to serve information. It can be installed locally or on a network server.XLerator will be accessible from all other machines in the same subnet unless restrictions areplaced on the network. Multiple machines serving XLerator could become confusing unlessconfiguration is handled or documentation made to assist in configuration.1. Start Windows. If any other applications are running on you computer, close them beforeproceeding.Be sure you are logged on to the computer as Administrator or XLerator will notinstall correctly.Please backup any data before proceeding.2. Place the AQUA CD-ROM into the appropriate drive of the computer. If autorun is enabled,the installer will begin automatically. If it does not, run setup.exe from the AQUA <strong>Phoenix</strong>CD-ROM.3. The License Agreement appears.Read the license agreement and then click on the OK button to Accept.If you do not accept this agreement, you will not be allowed to install XLerator.AQUA <strong>Phoenix</strong> - 14
4. The Install Software Key Drivers screen appears.If you have not previously installed the software key drivers, select Install Software Key andthen click on the OK button.Follow the on-screen instructions to install the software key drivers.5. The Install AQUA <strong>Phoenix</strong> or XLerator screen appears.Select Install or re-install XLerator v3 and then click on the OK button.6. The Welcome screen appears.Click on the Next button.AQUA <strong>Phoenix</strong> - 15
7. The Customer Information dialog box appears.Enter your name along with the name and address of the organization licensed to use AQUA,and then click on the Next button.8. The Choose Destination Location dialog box appears.Our software support staff recommends that you use the default directory. If you choose toinstall XLerator to a directory other than the default directory, click on the Browse button,select the desired directory, and then click on the OK button.Click on the Next button.AQUA <strong>Phoenix</strong> - 16
9. The Select Program Folder dialog box appears.The default name for the program folder is <strong>Priority</strong> <strong>Dispatch</strong>. If you want to use anothername, enter the new name in place of <strong>Priority</strong> <strong>Dispatch</strong>.Click on the Next button.10. The System Installation Information screen appears.Review the information. If anything is incorrect, click on the Back button to go back andcorrect the information. If everything is correct, click on the Next button.AQUA <strong>Phoenix</strong> - 17
11. The Ready to Install the Program screen appears.Click on the Install button.12. The Setup Status screen appears.13. After all files have been installed, the InstallShield Wizard Complete screen appears.Click on the Finish button.AQUA <strong>Phoenix</strong> - 18
First-Time SetupXLerator1. Right-click on the XLerator icon located in the system tray near the clock, and then click onProperties.2. The XLerator window appears.Click on the Add button.AQUA <strong>Phoenix</strong> - 19
3. The Alias Properties screen appears.4. Type an alias name for your AQUA database in the Alias field.If you are creating only one database and you are running XLerator locally, oursoftware support staff recommends that you use “AQUA” as your alias name.5. Select Aqua from the Script field.6. Type a database filename in the Database field.If you are creating only one database and you are running XLerator locally, oursoftware support staff recommends that you use “AQUA” as your database filename.7. Click on the OK button.AQUA <strong>Phoenix</strong> - 20
8. Click on the Status button on the left side of the XLerator window.Click on the Start Server button, and then close the XLerator window.XLerator will continue to run in the background.
AQUA <strong>Phoenix</strong>1. Double-click on the AQUA <strong>Phoenix</strong> shortcut icon.2. The AQUA Login dialog box appears.Click on the More button.3. The AQUA Login dialog box expands.4. Enter the IP address of the server machine running XLerator in the Server IP Address field.Next, enter the port number for the server in the Server Port field. Finally, click on thebutton to select the desired database alias.6. After entering the appropriate database and server information, type “SETUP” in the IDfield, type “AQUA” in the Password field, and then click on the OK button to login toAQUA.
7. The AQUA window and AQUA Setup List screen appear.Use the AQUA Setup List and the AQUA interface to help you enter agency information,enter employee information, and add AQUA access users.Click on the bolded items in the AQUA Setup List to initiate each setup item in theproper order. Click on the New button on the AQUA Toolbar to enter a new recordfor each item.After clicking on the Add AQUA Access Users item, double click on at least oneAQUA User in the list to create at least one Administrator account.8. Close AQUA.
9. Double-click on the AQUA <strong>Phoenix</strong> shortcut icon.10. Login to AQUA using an Administrator account.The AQUA window and AQUA Setup List screen appear.Click on Import ProQA KQs on the AQUA Setup List.
11. The Update Key Questions screen appears.Click on the Key Questions button.12. The Open Updates dialog box appears.Select the appropriate language update, and then click on the Open button.After all Key Questions have been updated, you are ready to begin using AQUA.
Updating to AQUA<strong>Phoenix</strong> 5.4You are about to update your existing data files to a new and different format. Backupthe data to a safe and secure place. Then proceed with updating the data to the newformat.Backup the Data FilesMake sure you can access your data files from the machine you installed XLerator on. You canback up your data several ways. The simplest and best way, for our purposes, is to copy thedata to a second directory. This will allow you to start again quickly if anything goes wrong.Our programs will not destroy the files they work on, but if a problem arose having a quickcopy will save a lot of time.If you are upgrading from AQUA v5.2 or older:COPY your original data file(s) to the C:\Program Files\<strong>Priority</strong><strong>Dispatch</strong>\XLerator\xldb folder of the machine you installed XLerator on (assuming youallowed the installer to place XLerator in the default location) leaving a copy of your data inits original location.If you are upgrading from AQUA v5.3 (XLerator v2):Follow the instructions in the XLerator v3 Upgrade Guide to handle getting your datamigrated.Working on the machine you installed XLerator onto:1) Click the Start button in the bottom left corner of your screen.2) Click the Programs or All Programs item in the list that appears.3) Click on Accessories, click on the Windows Explorer item.4) Navigate to the C:\Program Files\<strong>Priority</strong> <strong>Dispatch</strong>\AQUA <strong>Phoenix</strong> (5.0)\Datausing the tree panel on the left and the file list on the right.If your data is located elsewhere, navigate to that folder instead.5) If you are only going to copy one file then click that file so that it highlights. If you wantto copy several, click the first one then hold down the CTRL key and click the rest untilyou have them all highlighted.
6) Click on the Edit menu item then click the Copy menu item under it.7) Navigate to the C:\Program Files\<strong>Priority</strong> <strong>Dispatch</strong>\XLerator\xldb folder usingthe folder tree in the left panel.8) Click the Edit menu item then click the Paste menu item under it.Your file(s) should be copied to the xldb folder.
Update the Data Files Using the AQUAXLDB Updater UtilityThis brief guide will familiarize you with the utilization of the AQUA XLDB Updater utility.The utility will allow you to update previous AQUA databases to the latest version with only acouple of clicks of the mouse.1) Verify XLerator is NOT running a quick way to check is the XLerator icon will be REDin the task bar.2) Open the utility by running the AQUA XLDB Updater, typically located in theC:\Program Files\<strong>Priority</strong> <strong>Dispatch</strong>\XLerator folder. When the utility loads, you willsee the following operation screen:
3) Select the database you would like to update by clicking on the ellipses button next to DBName field:4) This will open the file explorer and allow you to select your database from wherever youmay have it stored. Select the database you wish to update and click the ‘open’ button:5) If the database selected is a current and valid database the following message will bedisplayed:
Otherwise, click the ‘Update’ button:6) The update will begin processing at this point and will complete, depending on size, in afew minutes. When the update has been completed, the system will automaticallygenerate a log file for you and reference its location:7) Click ‘Ok’ and the utility will automatically close. Your new database is ready to go!If you wish to convert another file you may start again at step #1.
Clean Up the Data FilesIn your xldb folder there will be 2 files for each original file you started with (i.e. AQUA.xldband a file similar to 12-34-56AQUA.xldb). If you have not had any problems, delete the onesimilar to 12-34-56AQUA.xldb file.If you only had one data file, then we recommend that you rename it to AQUA.xldb. If you areconverting multiple xldb files then rename each of them. Use names that are unique and easilyidentified.1) Navigate to the xldb folder in C:\Program Files\<strong>Priority</strong> <strong>Dispatch</strong>\XLerator\xldb.2) Click on the file similar to 12-34-56AQUA.xldb and click Delete.If you converted multiple data files you will have more backup files.If you have not had any errors you may delete them now also.After deleting the backup files you should only have files that have the originalnames remaining. You may rename them to help distinguish what they contain.1) Click the xldb file located there to select it.2) Click the File menu item and click Rename.3) Rename the file to AQUA.xldb orIf you have multiple files to work with, rename them as discussed above.If you have more files to rename return to step #1.Always leave the .xldb extension at the end of the name in place.Your data file(s) are now ready for XLerator to use.
Add the Data Files to XLeratorXLerator can now be configured to serve your data file to AQUA <strong>Phoenix</strong>.1) Right Click the XLerator icon in your icon tray (bottom right hand side of the screen)then click on Properties.2) XLerator will then appear with the properties panel shown.3) Click the Add button to create your AQUA alias.A window will pop up that has two tabs, General and Maintenance.4) In the Alias box, enter the name you want to give the alias.If you intend to have only one alias, and are using AQUA and XLerator on the samemachine and would like to make using AQUA a bit easier then name your alias AQUA.Otherwise name it something like “AQUASLC” (short for AQUA – Salt Lake City).
5) Click the down arrow on the Script box to choose what type of data file this is.XLerator will be serving all of our products in the future and as a result is has severalscript options. Click on AQUA in the list.6) Now click the Existing Database to select your data file.A small window will pop up that lists the data files in your xldb folder.7) If you have only one file there click on it and then click OK.Otherwise click on the file that will go with the alias name you chose earlier, and clickOK.8) Click the Maintenance Tab at the top of this window.9) Using the controls choose a time of day to have XLerator do a backup.10) Then click on each of the days you would like it to do a backup.11) When you are done click OK.
12) Click on the Status button in the left hand button bar.13) If the button on the status panel says Start Server click it.Otherwise it will say Stop Server, in which case you should click it to stop the server.Wait a moment, and click Start Server button to start the server. Close the XLeratorwindow. (This will not shut down the XLerator software.)