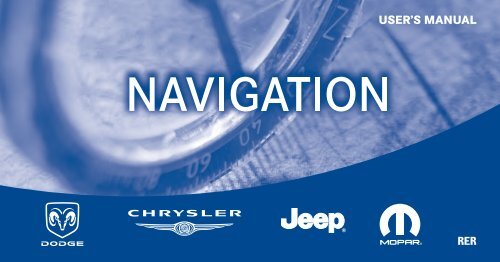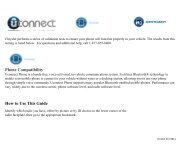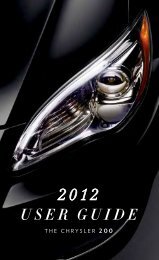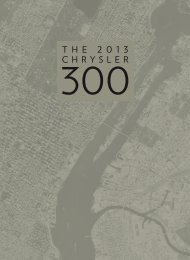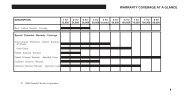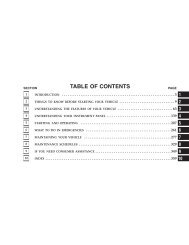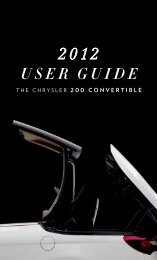2010 RER Navigation System User's Manual - Chrysler
2010 RER Navigation System User's Manual - Chrysler
2010 RER Navigation System User's Manual - Chrysler
- No tags were found...
Create successful ePaper yourself
Turn your PDF publications into a flip-book with our unique Google optimized e-Paper software.
<strong>RER</strong>
The law in some states prohibits the Front Seat DVDViewer. As a result, it may be disabled prior to delivery toyou. If you move to another state, you should consultyour dealer for the proper enable/disable setting for yournew state.As of the time of printing, the states that prohibit frontseat video viewers were: Connecticut, Florida, Illinois,Kansas, Maryland, Michigan, New Mexico, Nevada,Oklahoma, Oregon, Pennsylvania, Tennessee, Texas,Utah and Wyoming.
USER AGREEMENTNOTICE:This Class B digital apparatus complies with CanadianICES-003.Cet appareil numérique de la classe B est conforme à lanorme NMB-003 du Canada.NOTICE:This device complies with Part 15 of the FCC Rules [andwith RSS-210 of Industry Canada].Operation is subject to the following two conditions: thisdevice may not cause harmful interference, and thisdevice must accept any interference received, includinginterference that may cause undesired operation.NOTICE:Changes or modifications made to this equipment notexpressly approved by the radio manufacturer may voidthe FCC authorization to operate this equipment.FCC DeclarationThis device complies with Part 15 of the FCC Rules.Operation is subject to the following two conditions: (1)this device may not cause harmful interference, and (2)this device must accept any interference received, includinginterference that may cause undesired operation.
Modifications not expressly approved by the radiomanufacturer could void the user’s authority to operatethe equipment.NOTE: This equipment has been tested and found tocomply with the limits for a Class B digital device,pursuant to Part 15 of the FCC Rules. These limits aredesigned to provide reasonable protection against harmfulinterference in a residential installation. This equipmentgenerates, uses and can radiate radio frequencyenergy and, if not installed and used in accordance withthe instructions, may cause harmful interference to radiocommunications. However, there is no guarantee thatinterference will not occur in a particular installation.If this equipment does cause harmful interference toradio or television reception, which can be determined byturning the equipment off and on, the user is encouragedto try to correct the interference by one or more of thefollowing measures: - Increase the separation betweenthe equipment and receiver. - Consult the dealer or anexperienced radio technician for help.Safety InformationExposure to Radio Frequency RadiationThe radiated output power of the this internal wirelessradio is far below the FCC radio frequency exposurelimits. Nevertheless, the wireless radio shall be used insuch a manner that the radio is 20 cm or further from thehuman body.The internal wireless radio operates within guidelinesfound in radio frequency safety standards and recommendations,which reflect the consensus of the scientificcommunity.
The radio manufacturer believes the internal wirelessradio is safe for use by consumers. The level of energyemitted is far less than the electromagnetic energy emittedby wireless devices such as mobile phones. However,the use of wireless radios may be restricted in somesituations or environments, such as aboard airplanes. Ifyou are unsure of restrictions, you are encouraged to askfor authorization before turning on the wireless radio.End User License Agreement NAVTEQPLEASE READ THIS END USER LICENSE AGREE-MENT CAREFULLY BEFORE USING THE NAVTEQDATABASENOTICE TO THE USERTHIS IS A LICENSE AGREEMENT - AND NOT ANAGREEMENT FOR SALE – BETWEEN YOU ANDNAVTEQ B.V. FOR YOUR COPY OF THE NAVTEQNAVIGABLE MAP DATABASE, INCLUDING ASSOCI-ATED COMPUTER SOFTWARE, MEDIA AND EX-PLANATORY PRINTED DOCUMENTATION PUB-LISHED BY NAVTEQ (JOINTLY ”THE DATABASE”). BYUSING THE DATABASE, YOU ACCEPT AND AGREETO ALL TERMS AND CONDITIONS OF THIS ENDUSER LICENSE AGREEMENT (”AGREEMENT”). IFYOU DO NOT AGREE TO THE TERMS OF THISAGREEMENT, PROMPTLY RETURN THE DATABASE,ALONG WITH ALL OTHER ACCOMPANYING ITEMS,TO YOUR SUPPLIER FOR A REFUND.OWNERSHIPThe Database and the copyrights and intellectual propertyor neighboring rights therein are owned byNAVTEQ or its licensors. Ownership of the media onwhich the Database is contained is retained by NAVTEQand/or your supplier until after you have paid in full any
amounts due to NAVTEQ and/or your supplier pursuantto this Agreement or similar agreement(s) under whichgoods are provided to you.LICENSE GRANTNAVTEQ grants you a non-exclusive license to use theDatabase for your personal use or, if applicable, for use inyour business’ internal operations. This license does notinclude the right to grant sublicenses.LIMITATIONS ON USEThe Database is restricted for use in the specific systemfor which it was created. Except to the extent explicitlypermitted by mandatory laws (e.g. national laws basedon the European Software Directive (91/250) and theDatabase Directive (96/9)), you may not extract or reutilizesubstantial parts of the contents of the Database norreproduce, copy, modify, adapt, translate, disassemble,decompile, reverse engineer any portion of the Database.If you wish to obtain interoperability information asmeant in (the national laws based on) the EuropeanSoftware Directive, you shall grant NAVTEQ reasonableopportunity to provide said information on reasonableterms, including costs, to be determined by NAVTEQ.TRANSFER OF LICENSEYou may not transfer the Database to third parties, exceptwhen installed in the system for which it was created orwhen you do not retain any copy of the Database, andprovided that the transferee agrees to all terms andconditions of this Agreement and confirms this in writingto NAVTEQ. Multi-disc sets may only be transferred orsold as a complete set as provided by NAVTEQ and notas subset thereof.LIMITED WARRANTYNAVTEQ warrants that, subject to the warnings set outbelow, for a period of 12 months after acquisition of yourcopy of the Database, it will perform substantially inaccordance with NAVTEQ’s Criteria for Accuracy and
Completeness existing on the date you acquired theDatabase; these criteria are available from NAVTEQ atyour request. If the Database does not perform in accordancewith this limited warranty, NAVTEQ will usereasonable efforts to repair or replace your nonconformingcopy of the Database. If these efforts do not lead toperformance of the Database in accordance with thewarranties set out herein, you will have the option toeither receive a reasonable refund of the price you paidfor the Database or to rescind this Agreement. This shallbe NAVTEQ’s entire liability and your sole remedyagainst NAVTEQ. Except as expressly provided in thissection, NAVTEQ does not warrant nor make any representationsregarding the use of results of the use of theDatabase in terms of its correctness, accuracy, reliability,or otherwise. NAVTEQ does not warrant that the Databaseis or will be error free. No oral or written informationor advice provided by NAVTEQ, your supplier orany other person shall create a warranty or in any wayincrease the scope of the limited warranty describedabove. The limited warranty set forth in this Agreementdoes not affect or prejudice any statutory legal rights thatyou may have under the legal warranty against hiddendefects.If you did not acquire the Database from NAVTEQdirectly, you may have statutory rights against the personfrom whom you have acquired the Database in additionto the rights granted by NAVTEQ hereunder according tothe law of your jurisdiction. The above warranty ofNAVTEQ shall not affect such statutory rights and youmay assert such rights in addition to the warranty rightsgranted herein.LIMITATION OF LIABILITYThe price of the Database does not include any considerationfor assumption of risk of consequential, indirector unlimited direct damages which may arise in connectionwith your use of the Database. Accordingly, in no
event shall NAVTEQ be liable for any consequential orindirect damages, including without limitation, loss ofrevenue, data, or use, incurred by you or any third partyarising out of your use of the Database, whether in anaction in contract or tort or based on a warranty, even ifNAVTEQ has been advised of the possibility of suchdamages. In any event NAVTEQ’s liability for directdamages is limited to the price of your copy of theDatabase.THE LIMITED WARRANTY AND LIMITATION OF LI-ABILITY, SET FORTH IN THIS AGREEMENT, DO NOTAFFECT OR PREJUDICE YOUR STATUTORY RIGHTSWHERE YOU HAVE ACQUIRED THE DATABASEOTHERWISE THAN IN THE COURSE OF A BUSINESS.WARNINGSThe Database may contain inaccurate or incompleteinformation due to the passage of time, changing circumstances,sources used and the nature of collecting comprehensivegeographic data, any of which may lead toincorrect results. The Database does not include or reflectinformation on - inter alia - neighborhood safety; lawenforcement; emergency assistance; construction work;road or lane closures; vehicle or speed restrictions; roadslope or grade; bridge height, weight or other limits; roador traffic conditions; special events; traffic congestion; ortravel time.GOVERNING LAWThis Agreement shall be governed by the laws of thejurisdiction, in which you reside at the date of acquisitionof the Database. Should you at that moment resideoutside the European Union or Switzerland, the law ofthe jurisdiction within the European Union or Switzerlandwhere you acquired the Database shall apply. In allother cases, or if the jurisdiction where you acquired theDatabase cannot be defined, the laws of the Netherlandsshall apply. The courts competent at your place ofresidence at the time you acquired the Database shallhave jurisdiction over any dispute arising out of, or
elating to this Agreement, without prejudice toNAVTEQ’s right to bring claims at your then currentplace of residence.End-User License Agreement GracenoteUSE OF THIS PRODUCT IMPLIES ACCEPTANCE OFTHE TERMS BELOW.Gracenote MusicID Terms of UseThis device contains software from Gracenote, Inc. ofEmeryville, California (“Gracenote”). The software fromGracenote (the “Gracenote Software”) enables this applicationto do online disc identification and obtain musicrelatedinformation, including name, artist, track, andtitle information (“Gracenote Data”) from online servers(“Gracenote Servers”) and to perform other functions.You may use Gracenote Data only by means of theintended End-User functions of this device.You agree that you will use Gracenote Data, theGracenote Software, and Gracenote Servers for your ownpersonal noncommercial use only. You agree not toassign, copy, transfer or transmit the Gracenote Softwareor any Gracenote Data to any third party. YOU AGREENOT TO USE OR EXPLOIT GRACENOTE DATA, THEGRACENOTE SOFTWARE, OR GRACENOTE SERV-ERS, EXCEPT AS EXPRESSLY PERMITTED HEREIN.You agree that your non-exclusive license to use theGracenote Data, the Gracenote Software, and GracenoteServers will terminate if you violate these restrictions. Ifyour license terminates, you agree to cease any and alluse of the Gracenote Data, the Gracenote Software, andGracenote Servers. Gracenote reserves all rights inGracenote Data, the Gracenote Software, and theGracenote Servers, including all ownership rights. Underno circumstances will Gracenote become liable for anypayment to you for any information that you provide.
You agree that Gracenote, Inc. may enforce its rightsunder this Agreement against you directly in its ownname.The Gracenote MusicID Service uses a unique identifierto track queries for statistical purposes. The purpose of arandomly assigned numeric identifier is to allow theGracenote MusicID service to count queries withoutknowing anything about who you are. For more information,see the web page for the Gracenote PrivacyPolicy for the Gracenote MusicID Service.The Gracenote Software and each item of Gracenote Dataare licensed to you “AS IS.” Gracenote makes no representationsor warranties, express or implied, regardingthe accuracy of any Gracenote Data from in theGracenote Servers. Gracenote reserves the right to deletedata from the Gracenote Servers or to change datacategories for any cause that Gracenote deems sufficient.No warranty is made that the Gracenote Software orGracenote Servers are error-free or that functioning ofGracenote Software or Gracenote Servers will be uninterrupted.Gracenote is not obligated to provide you withnew enhanced or additional data types or categories thatGracenote may provide in the future and is free todiscontinue its online services at any time.GRACENOTE DISCLAIMS ALL WARRANTIES EX-PRESS OR IMPLIED, INCLUDING, BUT NOT LIMITEDTO, IMPLIED WARRANTIES OF MERCHANTABILITY,FITNESS FOR A PARTICULAR PURPOSE, TITLE, ANDNON-INFRINGEMENT. GRACENOTE DOES NOTWARRANT THE RESULTS THAT WILL BE OBTAINEDBY YOUR USE OF THE GRACE-NOTE SOFTWARE ORANY GRACENOTE SERVER. IN NO CASE WILLGRACENOTE BE LIABLE FOR ANY CONSEQUEN-TIAL OR INCIDENTAL DAMAGES OR FOR ANY LOSTPROFITS OR LOST REVENUES.© Gracenote 2007 Version 2.2
CD and music-related data from Gracenote, Inc., copyright© 2000-2007 Gracenote. Gracenote Software, copyright© 2000-2007 Gracenote. This product and servicemay practice one or more of the following U.S. Patents:#5,987,525; #6,061,680; #6,154,773, #6,161,132, #6,230,192,#6,230,207, #6,240,459, #6,330,593, and other patents issuedor pending. Some services supplied under licensefrom Open Globe, Inc. for U.S. Patent: #6,304,523.Gracenote and CDDB are registered trademarks ofGracenote. The Gracenote logo and logotype, and thePowered by Gracenote logo are trademarks ofGracenote.
NAVIGATIONCONTENTS Safety Guidelines ....................... 4 Introduction ........................... 6▫ Warnings ............................ 6▫ Safety References ...................... 6▫ Intended Use ......................... 6▫ <strong>System</strong> Care .......................... 6 General Handling ...................... 10▫ User Interface Elements ................. 10▫ Steering Wheel Mounted Controls (IfEquipped) .......................... 13▫ Audio Settings ....................... 14 Getting Started ........................ 16▫ Disclaimer For <strong>Navigation</strong> Radio .......... 16▫ Change The Language .................. 16▫ SetTheTime ........................ 17▫ Store Radio Presets .................... 18
2 NAVIGATION▫ Connect Bluetooth Phone ............... 19▫ Set Default Country ................... 21▫ Set Default State ...................... 21▫ Enter Home Address ................... 22▫ Change Home Address ................. 24▫ Voice Command Tutorial ................ 26▫ Uconnect phone Tutorial .............. 26 Uconnect Multimedia (Radio) ............ 27▫ Radio Mode ......................... 27▫ Radio Settings ....................... 30 Uconnect Multimedia (Media) ............ 36▫ Disc Mode .......................... 36▫ Hard Disk Drive Mode (HDD) ............ 46 Uconnect Multimedia (Remote Devices) ..... 72▫ iPod Mode (If Equipped) ............... 72▫ Sirius Backseat TV (If Equipped) ......... 77▫ Video Entertainment <strong>System</strong> (VES) ....... 78▫ USB Connector ....................... 80▫ AUX Mode ......................... 83 Voice Command ....................... 85▫ Voice Command Operation .............. 85 Uconnect phone ...................... 95 Uconnect <strong>Navigation</strong> .................. 96▫ General Notes ....................... 96▫ <strong>Navigation</strong> Main Menu ................. 97▫ Destination Input By POI .............. 100
▫ Route Guidance ..................... 127▫ <strong>Navigation</strong> Options ................... 134▫ <strong>Navigation</strong> Default Settings ............. 140▫ Map Viewer ........................ 142▫ Stop Over ......................... 144▫ Trip Planner ........................ 145▫ Realtime Traffic By Sirius Satellite Radio .... 150▫ Address Book ....................... 154 <strong>System</strong> Information .................... 163▫ User Data Backup .................... 163NAVIGATION 3▫ Software And Database Updates ......... 163 Troubleshooting ...................... 164▫ Radio ............................ 164▫ Disc .............................. 164▫ HDD ............................. 164▫ iPod ............................. 164▫ <strong>Navigation</strong> ......................... 165▫ Voice Command ..................... 165 Glossary Of Terms ..................... 166
4 NAVIGATIONSAFETY GUIDELINESEnsure that all persons read this manual carefully beforeusing the navigation system. It contains instructions onhow to use the system in a safe and effective manner.WARNING!Please read and follow these safety precautions.Failure to do so may result in injury or propertydamage.• When using the navigation system to route you to anemergency facility, contact the facility to verify itslocation.• Not all emergency service locations are contained inthe database. Please use your own judgement and askfor directions in such situations.• Glance at the screen only when necessary and safe todo so. If prolonged viewing of the screen is necessary,pull over at a safe location.• Road conditions and regulations take precedence overinformation contained on the map display. Observeactual traffic restrictions and circumstances whendriving.• Stop use immediately if a problem occurs. Failure todo so may cause injury or damage to the product.Return it to your authorized dealer to repair.• There may be situations where the navigation systemerroneously displays the vehicle’s location. Use yourown driving judgement in this situation, taking intoaccount current driving conditions. Please be awarethat in this situation the navigation system shouldautomatically correct the vehicle position within a fewminutes.
• Make certain that the volume level of the system is setto a level that still allows you to hear outside trafficand emergency vehicles.• The map database is designed to provide you withroute suggestions and does not take into account therelative safety of suggested route or factors that mayaffect the time required to reach your destination. Useyour own personal judgement if the navigation systemis unable to provide you with an alternative route.NAVIGATION 5• The law in some states prohibits the Front Seat DVDViewer. As a result, it may be disabled prior to deliveryto you. If you move to another state, you shouldconsult your dealer for the proper enable/disablesetting for your new state. Currently all states prohibitfront seat video viewers except for: Arkansas, Delaware,Georgia, Hawaii, Idaho, Iowa, Kentucky, Mississippi,Missouri, Montana, North Dakota and Ohio.
6 NAVIGATIONINTRODUCTIONWarningsThis manual contains WARNINGS against operatingprocedures that could result in an accident or bodilyinjury. If you do not read the entire manual you may missimportant information. Observe all WARNINGS!The information given in this manual is subject tochange.Safety ReferencesBefore operating this navigation system for the first time,please read this manual carefully. Note the safety precautionsdescribed in this manual. If you have any questions,please contact the vehicle manufacturer.Intended UseGenerally recognized rules of navigation technologywere maintained during the development and manufactureof the <strong>RER</strong> radio navigation system. When using thisproduct, be aware of state-specific norms and guidelines.Visit http://www.chrysler.com/en/owners/mygig/ forupdates, additional information, compatible phones, etc.<strong>System</strong> CareSoftware UpdateBoth navigation data and Gracenote data are softwareupdatable. Visit http://www.chrysler.com/en/owners/mygig/ or contact your authorized dealer for the latestavailable software.Safe Usage of the Radio <strong>Navigation</strong> <strong>System</strong>Read all instructions in this manual carefully beforeusing your radio system to ensure proper usage.
Your radio is a sophisticated electronic device. Do not letyoung children use your radio unsupervised.Permanent hearing loss may occur if you play your musicat the highest volume. Exercise caution when setting thevolume on your radio.Driving is a complex activity that requires your fullattention. If you’re engaged in driving or any activity thatrequires your full attention, we recommend that you notuse your radio navigation system.NOTE: Many features of this radio are speed dependent.For your own safety it is not possible to use thetouch screen keyboard to enter a name (e.g., street name),while the vehicle is in motion. Pull over at a safe locationto complete your task.Keep drinks, rain, and other sources of moisture awayfrom your radio. Besides damage to your radio, moisturecan cause electric shocks with any electronic device.NAVIGATION 7NOTE: In a convertible vehicle, the system performancemay be compromised with roof top down.ConnectionsNever force any connector into the ports of your radio.Make sure your connectors are the correct shape and sizebefore you connect.Any attached cable should be routed so that it will notapply any pressure to the connection.Do not use a USB device which will interfere with theoperation of opening the display.Touch ScreenDo not touch the screen with any hard or sharp objectswhich could scratch the touch screen surface (pen, USBstick, jewelry, etc.)!NOTE: It is possible to use a plastic stylus for pressscreen enabled devices such as PDA and Pocket PCs.
8 NAVIGATIONDo not spray any liquid or caustic chemicals directly onthe screen. Use a clean and dry microfiber lens cleaningcloth in order to clean the touch screen.If necessary, use a lint-free cloth dampened with acleaning solution such as isopropyl alcohol or an isopropylalcohol and water solution ratio of 50:50. Be sure tofollow solvent manufacturer’s precautions anddirections.CD/DVD DriveDo not insert any damaged, warped, scratched or dirtyCDs or DVDs into the CD/DVD player.Discs that have been modified with an adhesive labelshould not be used in the CD/DVD player.Do not insert more than one CD/DVD at a time into thedrive slot.Do not insert anything other than the supported CD/DVD formats. See Disc Mode section for information onsupported CD/DVD formats.GPS <strong>Navigation</strong> AntennaThe antenna for the navigation GPS system is mounted invarious locations (depending on the vehicle model)within the dashboard. Do not place items on the dashboardaround the GPS antenna location. Objects placedwithin the line of sight of the antenna will decreaseperformance. Do not place items directly on or above theantenna.
Satellite AntennaThe antenna for the satellite radio and SIRIUS SatelliteBackseat TV is mounted on the roof of most vehiclesand on the sports bar for Wranger vehicles. Do not placeitems on the roof around the roof-top antenna location.Objects placed within the line of sight of the antenna willcause decreased performance. Larger luggage itemsshould be placed as far forward as possible. Do not placeitems directly on or above the antenna.NAVIGATION 9Other Electronic DevicesYou may bring other electronic devices into your vehicle(e.g., PDA, iPod, laptop computer, etc.). Some of thesedevices may cause electromagnetic interference with theGPS. If a degradation in the navigation system is observed,turn the devices off, or keep them as far awayfrom the GPS antenna as possible.
10 NAVIGATIONGENERAL HANDLINGUser Interface ElementsPower to operate the navigation radio is suppliedthrough the ignition switch, which must be in the ON,ACC or in ACC Delay mode in order to operate thenavigation radio.Soft-KeysSoft-keys are accessible on the touch screen.Hard-KeysHard-keys are on the left and right side of the radiofaceplate.(1) OPEN/CLOSETo open or close the display, press the OPEN CLOSEhard-key (1).After opening the display, it takes a few seconds to ejecta CD/DVD, if one was in the slot.When inserting a disc, make sure the label is facing up.The display will close automatically after inserting thedisc.NOTE: It may take several seconds to recognize the typeof inserted disc (CD, DVD, MP3, etc.).
(2) SEEK UP/SEEK DOWNPress the SEEK up and the SEEK down hard-key (2) toseek through radio stations in AM, FM, or SAT bands.Seek through tracks in CD or iPod modes or throughsongs in the HDD playlist.(3) RADIO/MEDIAPress the RADIO/MEDIA hard-key (3) to toggle betweenRADIO and MEDIA mode.(4) ON/OFF VOLUMEIt is possible to set the unit in standby mode duringdriving by pressing the ON/OFF VOLUME rotary knob(4).NOTE: If the ignition is switched OFF with the radio instandby mode, the radio memorizes the standby statewhen the ignition is switched ON again. Press the (4)ON/OFF VOLUME rotary knob to switch the radio ON.The navigation software is always working when theNAVIGATION 11ignition is switched ON, even if the radio is in standbymode. It is possible to eject the CD and to display thetime if the unit is switched off.(5) Voice CommandPress the Voice Command hard-key (5)and wait for the confirmation beep before yousay a voice command.NOTE: Some vehicles may be equipped with a VoiceCommand button on the steering wheel.(6) Uconnect PhonePress the Uconnect Phone hard-key (6)to either activate the Uconnect Phone systemor to cancel an active phone call.
12 NAVIGATIONNOTE:• If you are in one of the navigation menus (NAV Menu,MAP display, etc.), you need to press the UconnectPhone hard-key twice to end an active call.• Some vehicles may be equipped with a UconnectPhone button on the steering wheel.(7) MENUPress the MENU hard-key (7) to access the systemsettings menu.NOTE: Press the MENU hard-key in an active mode inorder to change mode specific settings.(8) NAVPress the NAV hard-key (8) either to switch to thenavigation mode or to toggle between the navigationmenu and the map viewer menu.(9) USB ConnectorConnect a supported device into the USB connector (9) inorder to copy files to the internal hard disk drive.NOTE: See USB connector section for information onsupported devices.(10) AUX ConnectorConnect an external audio device into the AUX Input (10)(e.g., MP3 player, video-game), to play the device audiothrough the car audio system.Electronic Vehicle Information Center (EVIC)Some vehicles feature an Electronic Vehicle InformationCenter (EVIC) with driver-interactive display. The EVICis normally located in the instrument cluster or overhead.It can display radio station frequencies, CD disc number,satellite radio channel, and navigation systeminformation.
Steering Wheel Mounted Controls (If Equipped)The remote sound system controls are located on the rearsurface of the steering wheel. Please refer to the vehiclespecific Owner’s <strong>Manual</strong> on the DVD for detailed information.The following describes general steering wheel functionality:1. The VOLUME rocker switch, located on the right,controls the volume of the sound system. Pressing the topof the rocker switch will increase the volume and pressingthe bottom of the rocker switch will decrease thevolume.2. The MODE ADVANCED button, located in the centerof the right rocker switch, changes the mode of thenavigation radio between the various modes available(FM, AM, CD, DVD, SAT, TV, NAV etc.).NAVIGATION 133. The FUNCTION SELECT button, located in the centerof the left rocker switch, advances the navigation radio tothe next preset, changes the current disc when in discmode, etc. The function is different depending uponwhich mode is in use.4. The SCROLL rocker switch, located on the left,changes selections such as radio station, CD track, andsatellite radio channel, depending upon the currentmode.The following describes the operation of the SCROLLswitch in each mode:AM/FM/SAT OperationPressing the top of the rocker switch will seek up for thenext available station and pressing the bottom of therocker switch will seek down for the next availablestation.
14 NAVIGATIONHDD/Disc/iPod OperationPressing the top of the rocker switch will go to the nexttrack on the disc, and pressing the bottom of the rockerswitch will go to the beginning of the current track, or tothe beginning of the previous track, if it is within eightseconds of the start of the current track.Video Entertainment <strong>System</strong> OperationIf equipped with a remote video player, this control willfunction the same way as in disc mode.SIRIUS Backseat TV OperationIf equipped with a SIRIUS Backseat TV, this controlwill function the same way as in SIRIUS Satellite Radiomode.The Voice Command button (if equipped) will have thesame functionality as the Voice Command hard-key onthe radio faceplate.The Uconnect Phone button (if equipped) will have thesame functionality as the Uconnect Phone hard-key onthe radio faceplate.Audio SettingsVolumeUse the ON/OFF VOLUME rotary knob (4) to adjust thevolume of the currently playing audio source. While youadjust the volume, the name of the audio source and avolume indicator are displayed in the lower left corner ofthe display.Audio Control MenuPress the MENU hard-key (7) on the right side of theradio. Then press the Audio Control soft-key to get to theaudio control menu.
NAVIGATION 15Use either the arrow soft-keys or the cross-hair on thescreen to change Balance and Fade. The CENTER softkeyresets the settings.Press the Equalizer soft-key and use either the arrowsoft-keys or the sliders on the screen to adjust BASS,MID, and/or TREBLE.
16 NAVIGATIONGETTING STARTEDNOTE: The ignition switch must be in the ON or ACCposition to operate the navigation radio.If the unit is off, switch it on using the ON/OFF Volumerotary knob.Disclaimer for <strong>Navigation</strong> RadioBefore using the navigation radio read and accept thedisclaimer. The disclaimer will be activated after theignition is turned on.Change the LanguageThe navigation radio will conform to the vehicle languageset in the Electronic Vehicle Information Center(EVIC), if equipped.If you change the language in the navigation radio, thesystem will change the language for all display information.Refer to your owner’s manual for more information.To change the language with the navigation radio:1. Press the MENU hard-key on the right side of theradio.2. Press the <strong>System</strong> Setup soft-key to get to the <strong>System</strong>Setup menu.
NAVIGATION 173. Press the Language soft-key and select a language.Set the Time1. Press the Time Display soft-key in the lower left cornerof the screen.The time is automatically set by the GPS system for thetime zone selected.2. Press the Set Time Zone soft-key to change to thedesired time zone.3. Press the Daylight Savings soft-key to switch DaylightSavings on or off.
18 NAVIGATIONIt is possible to set the time manually (ahead or behindactual GPS time), by pressing the USER CLOCK soft-key.Store Radio Presets1. Press the Radio Media hard-key until AM FM SAT isdisplayed in the upper left corner of the screen.2. Select the radio band by touching either the AM, FMor SAT soft-key.3. Either press the SEEK up/down hard-keys, or touchthe SCAN soft-key, DIRECT TUNE soft-key, or the leftand right arrows to change the currently playing station.NOTE: If the preset list is not displayed press thePRESETS soft-key located in the bottom line of the screen.4. Touch and hold one of the station preset soft-keys fortwo seconds and you will see the highlighted soft-keychange from green to beige. You will also see the radiostation stored in the highlighted soft-key, and you willhear a confirmation beep when the station is saved.You can use the PAGE soft-keys to scroll throughthe list of presets.You can use the FULLSCREEN soft-key to togglebetween fullscreen and splitscreen mode. Longpreset names are displayed in fullscreen mode.
Connect Bluetooth Phone1. Press the MENU hard-key on the right side of theradio.2. Then touch the <strong>System</strong> Setup soft-key to get to the<strong>System</strong> Setup menu.3. Touch the Phone Pairing soft-key to access theBluetooth Devices menu.NAVIGATION 19This menu lists all paired Bluetooth devices.4. Press the PAIR soft-key to start a new pairing.5. You can use the BACK soft-key to switch tothe previous menu.
20 NAVIGATION6. Enter any 4 Digit Security PIN and touch the PAIRsoft-key again.7. The pairing procedure starts. Refer to the user’smanual of your Bluetooth phone to complete the procedure.8. You will then be asked to set a priority for the pairedphone. If there is more than one paired phone available,the navigation radio will try to connect to the phone withthe highest priority setting.NOTE: If the phone book download feature is supportedby your cell phone, only the first 1000 contactswill be automatically copied to the radio. Contacts will bedownloaded from your SIM card first and then copiedfrom your phones default phone book.
Set Default Country1. Press the NAV hard-key on the right side of the radio.Set Default StateNAVIGATION 211. Press the NAV hard-key on the right side of the radio.2. Press the MENU hard-key.3. Touch the NAV Settings soft-key.4. Touch the Set Default Country soft-key to select yourdefault country.2. Press the MENU hard-key.3. Touch the NAV Settings soft-key.4. Touch the Set Default State soft-key to choose yourdefault state.
22 NAVIGATIONEnter Home Address1. Press the NAV hard-key on the right side of the radio.If the radio does not display the NAV - Main Menu, pressthe NAV hard-key again.2. Touch the Guide Me Home soft-key to enter yourhome address.If no home address has been set, touch YES to access theEnter Home Address menu.3. Touch Street Address to enter your address.4. Touch the soft-key with your state’s name and enteryour street name into the speller.
NOTE: Read more about destination input and thepredictive speller in the <strong>Navigation</strong> section of thismanual.5. Once the street name has been input, touch continue toconfirm.6. Enter the house number into the next screen. If morethan one city has this address, you will then need toselect your city from a list.Once the address is entered completely, the system showsa map of your home address area.NAVIGATION 237. Touch the SAVE soft-key to confirm the address.After you have entered your home address, the systemwill start a route guidance to your home every time youpress the Guide Me Home soft-key.
24 NAVIGATIONChange Home AddressThis procedure will allow you to change your HomeAddress if one has already been entered.1. Press the MENU hard-key.3. Touch the My Address Book soft-key.2. Touch the My Files soft-key.
4. Touch the Home soft-key.NAVIGATION 255. Touch the Edit Contact soft-key.6. Touch the Change Address soft-key.7. Touch the soft-key with your state’s name and enteryour street name into the speller.NOTE: If the State or Country needs to be changed,touch the appropriate soft-key to edit the setting.8. Once the street name has been input, touch continue toconfirm.9. Enter the house number into the next screen. If morethan one city has this address, you will then need toselect your city from a list.
26 NAVIGATIONOnce the address is entered completely, the system showsa map of your home address area.10. Touch the SAVE soft-key to confirm the address.After you have changed your home address, the systemwill start a route guidance to your home every time youpress the Guide Me Home soft-key.Voice Command TutorialWhen you press the Voice Command hard-key, you willhear a beep. The beep is your signal to give a command.Say TUTORIAL to listen to a Voice Command tutorial.Press any hard-key or touch the display to cancel thetutorial.Uconnect Phone TutorialWhen you press the Uconnect Phone hard-key, youwill hear a beep. The beep is your signal to give acommand. Say TUTORIAL to listen to a UconnectPhone system tutorial.Press any hard-key or touch the display to cancel thetutorial.
Uconnect Multimedia (RADIO)Radio ModeOverviewThe <strong>RER</strong> navigation radio is equipped with four differenttuners:• FM 87.7 MHz - 107.9 MHz (RBDS capable)• AM 530 kHz - 1710 kHz• SAT SIRIUS Satellite Radio (over 130 channels)• TV SIRIUS Backseat TVToggle between the radio and the media menus bypressing the RADIO/MEDIA hard-key. The differenttuner modes can be selected via the tabs in the radioscreen.NAVIGATION 27Satellite Radio ModeIn order to receive satellite radio, the vehicle needs to beoutside with a clear view to the sky. If the screen showsAcquiring Signal, you might have to change the vehicleposition in order to receive a signal. In most cases, thesatellite radio does not receive a signal in undergroundparking garages or tunnels.
28 NAVIGATIONStation PresetsThere are 12 station presets available for storing the radiostations in each tuner range.In order to store the desired station, touch and hold oneof the station preset soft-keys for two seconds and youwill see the highlighted soft-key change from green tobeige. You will also see the radio station stored in thehighlighted soft-key, and you will hear a confirmationbeep when the station is saved.Change a Channel or FrequencyPress the SEEK up or the SEEK down hard-key to playthe next available station or channel.Select DIRECT TUNE to enter a frequency or a channelnumber, and confirm your selection by pressing the GOsoft-key.Touch the arrows to the left and right of the DIRECTTUNE soft-key to step manually through the frequencyor channel roster.Select the SCAN soft-key for a five second preview ofeach listenable station in the frequency band. Touch theSCAN soft-key again to stop the scan function and toselect a radio station.RBDS (Radio Broadcast Data <strong>System</strong>)This radio navigation system is capable of receivingRBDS signals in the FM band. RBDS is a technology usedfor transmitting textual information about the musictype, song and artist for FM band music. This informationis shown on the display.NOTE: Not all radio stations support RBDS.The RBDS information is displayed below the frequencyreading of the currently playing radio station.
Radio Text InformationSelect the INFO soft-key to display additional radio textinformation in the right half of the screen.Select the CLOSE INFO soft-key to hide additional radiotext information.MUSIC TYPE (Program Type Filter)NAVIGATION 29Program Type (PTY) is only available in FM and SATmode. Radio stations are grouped according to theirprogram (e.g., Soft Rock, Rhythm & Blues, etc.).Select MUSIC TYPE to enable and/or disable desiredprogram types. The SEEK and SCAN function will thenonly display stations with matching program types.RBDS (FM) Program TypesAdult Hits, Classic Rock, Classical, College, Country,Information, Jazz, Language, News, Nostalgia, Oldies,Personality, Public, Religious Music, Religious Talk,Rhythm and Blues, Rock, Soft, Soft Rhythm and Blues,Soft Rock, Sports, Talk, Top 40, WeatherSIRIUS Satellite Radio Program TypesPop, Rock, Electronic/Dance, Hip-Hop, Rhythm andBlues, Country, Christian, Jazz and Blues, Standards,Classical, Latin, International, Talk, Political Talk, Comedy,Entertainment, Howard Stern, Martha Stewart, Family& Kids, Sports Talk & News, College, NFL, NBA,
30 NAVIGATIONNHL, More Sports, Soccer, NASCAR, Financial News, USNews, International News, Public Radio, Weather, Religion.You can find the latest SIRIUS channel line up athttp://www.sirius.com.Radio SettingsAM / FM MENUThere are no specific settings for this mode.SAT MENUWhile in SAT mode press the MENU hard-key to displaythe SAT Menu.Channel verses Preset List SelectionSelect Presets List to display only user presets on theright side of the SIRIUS Satellite Radio screen. PressPRESETS/HIDE LIST in the SAT screen to turn thepresets list on or off.Deselect Presets List to display all channels on the rightside of the SIRIUS Satellite Radio screen. Press SHOWLIST/HIDE LIST in the SAT screen to turn the list on oroff.Parental LockoutSelect Parental Lockout to enable and/or disable desiredchannels. The SEEK and SCAN function will then onlydisplay channels without parental lockout.Re-Subscribe to SIRIUS Satellite RadioNew vehicle purchasers or lessees will receive a freeone-year subscription to SIRIUS Satellite Radio and RealtimeTraffic Service with your navigation radio. Followingexpiration of the one-year free services, it will benecessary to access the information on the SubscriptionInformation screen in order to re-subscribe.Touch the Subscription soft-key to access the SubscriptionInformation screen.
NAVIGATION 31Write down the SIRIUS ID numbers for your receiver. Toreactivate your service either call the number listed onthe screen or visit the provider online.SAT Video Menu (if equipped)While in TV mode press the MENU hard-key to displaythe SAT-Video Menu.Re-Subscribe to SIRIUS Backseat TVNew vehicle purchasers or lessees will receive a freeone-year subscription to SIRIUS Backseat TV with yourradio. Following expiration of the one-year free services,it will be necessary to access the information on theSubscription Information screen in order to re-subscribe.
32 NAVIGATIONTouch the Subscription soft-key to access the SubscriptionInformation screen.Display SettingsPress the MENU hard-key and touch the Display Settingssoft-key to access the Display Settings menu.Write down the SIRIUS ID numbers for your receiver. Toreactivate your service either call the number listed onthe screen or visit the provider online.NOTE: SIRIUS Backseat TV is not available inCanada, Hawaii or Alaska.Select the Daytime Colors soft-key to switch to manualdaytime mode and to adjust the brightness of the displayusing daytime colors.
Select the Nighttime Colors soft-key to switch to manualnighttime mode and to adjust the brightness of thedisplay using nighttime colors.Select the Auto Color soft-key to switch to automaticdaytime/nighttime mode and to control the brightness ofthe display using the light switch of the vehicle.Touch the DONE soft-key to save your settings and toreturn to the AM/FM/SAT Menu.Screen-saverTo activate the screen-saver press the MENU hard-keyand touch the Screen Saver soft-key.Once the screen saver is active, press any hard-key ortouch the display to deactivate it.View SettingsPress the MENU hard-key to display a radio menu.NAVIGATION 33Touch the Default View soft-key to enable the defaultview mode, where the vehicle brand logo is displayed inthe right half of the screen.Touch the Picture View soft-key to enable the pictureview mode, where a picture can be displayed on the righthalf of the radio screen. Refer to the Hard Disk Drivesection of this manual for a detailed example.
34 NAVIGATIONTouch the Map View soft-key to enable the map viewmode.ParkView Rear Backup Camera (if equipped)In Map View mode the navigation map or turn-by-turnnavigation (as shown above) can be displayed on theright half of the radio screen (see <strong>Navigation</strong> ViewSettings for more information).When equipped with ParkView, the radio displayshows the rear view camera picture as soon as the shifteris in the REVERSE position for vehicles with automatictransmission. In vehicles with manual transmission theREVERSE gear must be engaged.
Touch the Camera Setup button in the <strong>System</strong> Setupmenu to disable or enable ParkView.NAVIGATION 35
36 NAVIGATIONUconnect Multimedia (MEDIA)Disc ModeOverviewThe navigation radio is equipped with a CD/DVDplayer.Toggle between the media and the radio menus bypressing the RADIO/MEDIA hard-key. The differentmedia modes can be selected via the tabs in the radioscreen.Disc RequirementsCAUTION!This disc player will accept a 4 3/4 in (12 cm) disconly. The use of other sized discs may damage thedisc player mechanism.The radio is capable of playing compact discs (CD),recordable compact discs (CD+R and CD-R), rewritablecompact discs (CD+RW and CD-RW), recordable DVD-R,DVD+R, DVD-RW, and DVD+RW compact discs.
Your radio will play the following formats:MP3, WMA, CD Audio, DVD Audio, and DVD Video,DVD-ROM, DVD Plus, DualDisc, SA-CD (CD Layer).Do not insert anything other than the supported CD/DVD formats.SACD (SACD layer) VCD, SVCD, VCD format on DVDand MPEG-4 are not supported.A complete list of supported CD/DVD formats is availableat http://www.chrysler.com/en/owners/mygig/.Inserting a Disc1. Press the OPEN/CLOSE hard-key once.2. With the printed side upwards, insert the disc into thedisc slot of the radio. The radio pulls the disc in automaticallyand closes the flip screen. The radio selects theNAVIGATION 37appropriate mode after the disc is recognized, and startsplaying the first track. The display shows “Reading...”during this process.NOTE: A faulty CD is NOT automatically ejected. Useonly standard size discs. Discs that have been modifiedwith an adhesive label should not be used in the CD/DVD player.High definition content and media (e.g., HD-DVD, Blu-Ray) is not supported.If the user does not remove an ejected CD withinapproximately 10 seconds, the CD will reload.NOTE: On MP3 and WMA CDs with a large number ofsongs, it may take several seconds to read, play, anddisplay information for all songs on the disc.NOTE: Recording your own CD on a home computer ata lower write speed will result in a more consistentquality.
38 NAVIGATIONRemoving a Disc1. Press the OPEN/CLOSE hard-key.2. The disc is ejected and can be removed.NOTE: If the disc is not removed within approximately10 seconds, the unit pulls it back into the slot (parkposition). The disc may be ejected when the ignition isOFF.3. Press the OPEN/CLOSE hard-key to close the display.The display will close automatically within 30 secondsafter the disc is removed.Selecting Disc ModeToggle between the media and the radio menus bypressing the RADIO/MEDIA hard-key. The disc modecan be selected by touching the Disc tab soft-key.NOTE: When a disc is inserted, the appropriate mode isautomatically selected once the disc is recognized.Scan SearchTouch the SCAN soft-key.The individual tracks of the disc will be played insuccession for eight seconds each.Select the STOP SCAN soft-key to stop the scan function.Next TrackPress the SEEK up hard-key. The next track on the disc isplayed. Once the last track has been reached in theforward direction, the unit will loop back to the firsttrack.Previous TrackPressing the SEEK down hard-key plays the previoustrack. If the first track has been reached in the backwarddirection, the unit will switch from the first track to thelast track. If a track has been playing for more than onesecond when the SEEK down hard-key is pressed, theunit will skip back to the beginning of the current track.
Fast Forward TrackTouch and hold the Fast Forward soft-key. Theaudio will be heard at a reduced level while goingthrough the track in this mode. Stop the fast-forward byreleasing the Fast Forward soft-key.Rewind TrackTouch and hold the Fast Reverse soft-key. The audiowill be heard at a reduced level while goingthrough the track in this mode. Stop the fast reverse byreleasing the Fast Reverse soft-key.Displaying the Elapsed Title TimeThe elapsed title time of the current playing track isdisplayed in the left center of the screen.Select Title from ListSelect LIST to display a list of the titles of the currentlyplaying disc. Select the desired track you wish to play.Select HIDE LIST to hide the list.NAVIGATION 39Disc InfoSelect INFO to display title, artist, album and genreinformation in the right half of the screen.Select CLOSE INFO to close the information.Gracenote Music Recognition TechnologyThis navigation radio is equipped with the GracenoteMusic Recognition Service, with an embedded databaseto look up album, song title, genre and artist information.Data will be found for most Audio CDs (CDA discs).Data will not be found for DVDs or data discs (those withMP3 or WMA files).
40 NAVIGATIONMusic recognition technology and related data are providedby Gracenote. Gracenote is the industry standardin music recognition technology and related contentdelivery. For more information visit www.gracenote.com.NOTE: Visit http://www.chrysler.com/en/owners/mygig/ for update information.Copy Disc to Hard-DriveRead about copying discs in the Hard Disk Drive sectionof this manual.Disc MenuWhile in disc mode with audio disc inserted, press theMENU hard-key to access the Disc Menu.Select Random to play the titles on the disc in randomorder. Select Random again to turn Random off.Select Rpt. TRK to repeat the currently playing title.Touch the Rpt. TRK soft-key again to stop the repeatmode.Select Repeat Folder to repeat all songs in the currentlyplaying folder (MP3/WMA disc only). Touch the RepeatFolder soft-key again to stop the repeat mode.Playing a MP3/WMA Disc1. Press the OPEN/CLOSE hard-key once.2. With the printed side upwards, insert the disc into thedisc slot of the radio. The radio pulls the disc in automaticallyand closes the flip screen. The radio selects theappropriate mode after the disc is recognized, and startsplaying the first track. The display shows “Reading...”during this process.
NAVIGATION 413. Touch the soft-key with a folder symbol to open afolder.A MP3/WMA disc may contain audio files in a folderstructure. The folder, if any, is shown in the list view.Touch the BROWSE soft-key if the list is not displayed.4. Touch the BACK soft-key to close a folder.
42 NAVIGATIONPlaying a Video DVDNOTE: Viewing a DVD video on the radio screen is notavailable in all states/provinces, and the vehicle must bestopped, and the shifter must be in the PARK position forvehicles with automatic transmission. In vehicles withmanual transmission the parking brake must be engaged.Insert a video DVD first.The playback starts automatically after the DVD video isrecognized by the disc drive.Touch the LIST soft-key to display a list of availablechapters or tracks. Touch a chapter or track soft-key inthe list to start playback from the selected section.
Touch the VIEW VIDEO soft-key to view the video on thescreen.DVD Menu ControlsIf you insert a DVD video disc that contains a top menu,a menu may appear.NAVIGATION 43Touch the cursor arrow soft-keys to select the title youwant to view, then touch the ENTER soft-key to startplayback.Touch the soft-key to move the controls to the rightpart of the screen.Touch the soft-key to close the DVD Menu Controls.
44 NAVIGATIONDVD Playback ControlsIn video playback mode, touch anywhere on the screen toshow the DVD playback controls.Touch the soft-key to pause playback.Touch the soft-key to stop playback.Touch the soft-key during playback to fast reverseplayback.Touch the soft-key during playback to fast forwardplayback.Touch the NEXT soft-key to locate succeeding chapters ortracks.Touch the PREV soft-key to start playback from thebeginning of the current chapter or track. When youpress twice in quick succession, playback starts from thebeginning of the preceding chapter or track.Touch the soft-key to move the controls to the rightpart of the screen.Touch the soft-key to close the DVD MENUControls.
DVD Video MenuWhile in disc mode with a DVD inserted, press theMENU hard-key to access the DVD Video Menu.NAVIGATION 45Touch the DVD Setup soft-key to access the DVD Setupmenu.In the DVD Setup menu you may select Menu Language,Audio Language, Subtitle, Camera Angle, Aspect Ratio,and Brightness settings by pressing the correspondingsoft-key. Some of the soft-keys are disabled if the inserteddisc does not support the functionality.
46 NAVIGATIONDisc SkippingSkipping is typically caused by a damaged (scratched)disc. This will result in a 10 second jump forward untilthe damaged area is passed.Temperature ProtectionIf the temperature of the disc reader during operationbecomes too high, a popup message will inform the userof an over temperature situation. The unit switches toradio mode until the disc reader temperature hasdropped to a normal level.Hard Disk Drive Mode (HDD)The HDD mode gives you access to the audio files on theinternal hard disk drive. It functions similar to a CDplayer, with the exception that the internal HDD can holdmore tracks. It can hold approximately 4,250 four-minuteCD-quality songs.Before using the HDD mode, you will need to copy tracksto the internal hard drive.The files will be stored on the internal hard disk driveand can be used in the HDD mode.Copy Audio Disc to Hard-Drive1. Insert a disc.2. While in the DISC mode, press the MENU hard-key toaccess the Settings Menu.
3. Touch the My Files soft-key.4. Select My Music.5. Touch the Import Music Files soft-key.6. Touch the From DISC soft-key in the next screen tocopy music tracks of the inserted disc to the hard diskdrive.NAVIGATION 47During the copy process, the disc player cannot playaudio.The copy progress is shown in the display.It is possible to listen to radio modes during this process.Copying time is greater than 5x the normal playback rate.
48 NAVIGATIONNOTE: When copying CD Audio to HDD, audio filesare converted from CD Audio to WMA. DVD-Audiocannot be copied to the HDD.Copy WMA/MP3 Files to Hard-DriveYou can copy MP3 and WMA formatted compressedaudio files from a disc or via USB (e.g., USB stick).It is recommended to sort music files into folders.Example:Songs located in the root level (top level) of the disc orUSB device are saved in a playlist named Root_Level_Songs.
Once the songs are copied, the playlist will be named bythe originating folder name.For the example above the list on the HDD will show thefollowing:Disc_Root_Level Songs (Playlist 1)• Song 1.mp3 (First song in Playlist 1)• Song 2.mp3 (Second song in Playlist 1)• Song 3.wma (Third song in Playlist 1)My Playlist Folder 1 (Playlist 2)• Song 1.mp3 (First song in Playlist 2)• Song 2.mp3 (Second song in Playlist 2)• Song 3.mp3 (Third song in Playlist 2)Copying Complete Disc1. Insert a disc with MP3, WMA files.NAVIGATION 492. Refer to the Copy Audio Disc to Hard Driveprocedure.
50 NAVIGATIONDuring the copy process, the disc player cannot playaudio.Selective Song Copying from DiscYou can select specific songs on a WMA/MP3 disc usingthe following procedure:The copy progress is shown in the display.It is possible to listen to radio modes during this process.1. While in the DISC mode, press the MENU hard-key toaccess the Settings menu.
2. Touch the My Files soft-key. 3. Select My Music.NAVIGATION 51
52 NAVIGATION4. Touch the Import Music Files soft-key.5. Touch the From DISC soft-key in the next screen.6. Select the folders or titles you would like to copy.A red check mark indicates the selected songs and/orfolders. Touch the ALL soft-key to select all files andfolders at once.7. Touch the DONE soft-key to start the copy process.
The copy process is shown on the display. It is possible tolisten to radio modes during this process.If you unplug or eject the media before the copyingprocess is finished, the process will be interrupted. Youmay restart the copying process by repeating the stepsabove.Copying from USB1. Insert a USB device.NAVIGATION 532. Select My Music.
54 NAVIGATION3. Touch the Import Music Files soft-key.4. Touch the From USB soft-key in the next screen.5. Select the folders or titles you would like to copy.A red check mark indicates the selected songs and/orfolders. Touch the ALL soft-key to select all files andfolders at once.6. Touch the DONE soft-key to start the copy process.
Playing Audio Files from the Hard Disk DriveYou can play songs directly from the internal hard diskdrive.NAVIGATION 55The navigation radio can sort the files by playlist, by songname, by artist, by genre, by album, or from favorites.1. Touch the BROWSE soft-key to select an availablecategory.2. For this example, touch the Playlists soft-key.
56 NAVIGATION3. Touch a soft-key with the desired playlist name to playa playlist.Touch the PLAY ALL PLAYLISTS soft-key to play allavailable playlists.Next TrackPress the SEEK up hard-key. The next track of the currentplaylist is played. Once the last track has been reached inthe forward direction, the unit will loop back to the firsttrack.Previous TrackPress the SEEK down hard-key. The previous track of thecurrent playlist is played. If the first track has beenreached in the backward direction, the unit will switchfrom the first track to the last track. If a track has beenplaying for more than 10 seconds when the SEEK downhard-key is pressed, the unit will skip back to thebeginning of the current track.Fast Forward TrackTouch and hold the Fast Forward soft-key. Theaudio will be heard at a reduced level while goingthrough the track in this mode. Stop the fast forward byreleasing the Fast Forward soft-key.
Rewind TrackTouch and hold the Fast Reverse soft-key. The audiowill be heard at a reduced level while goingthrough the track in this mode. Stop the fast reverse byreleasing the Fast Reverse soft-key.Displaying the Elapsed Title TimeThe elapsed title time of the current playing track isdisplayed on the left side of the screen.HDD MenuWhile in HDD mode, press the MENU hard-key to accessthe HDD Menu.Random PlaybackThe random play function plays random tracks from thehard disk drive. Touch the Random soft-key to switch therandom play function on or off.A red check mark indicates the random play function isactive.NAVIGATION 57Repeat TrackThe repeat track function repeats the currently playedtrack. Touch the Rpt. TRK soft-key to switch the repeattrack function on or off.A red check mark indicates the repeat track function isactive.List ABC...The List ABC... function sorts the HDD songs andcategories in alphabetical order.Favorite Playlists on the Hard Disk DriveYou may save links to favorite playlists in the FavoritePlaylists list.
58 NAVIGATION1. While in HDD mode, touch the Browse soft-key toaccess the Browse Categories menu.2. Touch the Favorites soft-key to display a list of favoriteplaylists.
NAVIGATION 593. Touch one of the ADD FAVORITE soft-keys. 4. Select the desired playlist. You may use the A to Zsoft-key to navigate faster through very long lists.
60 NAVIGATIONYou may now edit the list by touching the EDIT soft-key,or exit the list by touching the EXIT soft-key.Editing Playlists on the Hard Disk DriveA link to the selected playlist is now saved in the FavoritePlaylists list.NOTE: The link to the favorite playlist will be removedafter a playlist was removed from the My Playlists menu.Refer to Editing Playlists on the Hard Disk Drive in thismanual.1. While in the HDD mode, press the MENU hard-key toaccess the HDD Menu.
2. Touch the My Files soft-key. 3. Select My Music.NAVIGATION 61
62 NAVIGATION4. Touch the My Playlists soft-key.5. Touch the EDIT soft-key (example: DISC_Root_Level_Songs) of the playlist you would like to edit.You can rename the selected playlist, delete songs fromthe selected playlist, or delete the selected playlist.
NAVIGATION 636. Touch the Rename This Playlist soft-key.NOTE: If you touch the Delete This Playlist soft-key, theplaylist and all songs contained in it will be permanentlydeleted. Neither song nor playlist can be recovered.7. Type in a new name for the playlist.8. Touch the SAVE soft-key to confirm the name.
64 NAVIGATIONThe playlist now has the new name.9. Touch the Delete Songs From This Playlist soft-key.NOTE: If you touch the Delete This Playlist soft-key, theplaylist and all songs contained in it will be permanentlydeleted. Neither song nor playlist can be recovered.10. Select the titles you would like to delete.A red check mark indicates the selected songs.11. Touch the DELETE soft-key to start the delete process.NOTE: If you delete a song from the playlist, the songcannot be recovered.
12. Touch the DONE soft-key when you are done editingthe playlist.Deleting All Playlists from the Hard Disk Drive1. Press the MENU hard-key on the right side of theradio.2. Touch the <strong>System</strong> Setup soft-key to access the <strong>System</strong>Setup menu.3. Touch the Manage HDD soft-key to access the ManageHDD menu.NAVIGATION 65This menu displays the available space on the hard diskdrive and allows you to delete pictures, music files, andaddress book entries.Importing PicturesIt is possible to import display pictures to the internalhard disk drive. The pictures can be displayed on theright half of the radio screen.
66 NAVIGATIONWARNING!It is not possible to copy pictures from a USB deviceor CD while the vehicle is in motion.In the default mode, the vehicle brand logo is displayedin the right half of the screen. Press the Menu hard-key onthe right side of the radio to access one of the Settingmenus.It is recommended to change the picture dimensions on aPC or Digital Camera to 240 by 158 pixels before theimport.NOTE: USB devices (e.g., camera memory USB adaptors,etc.) must comply with the MSD (Mass StorageDevice) standard. This USB terminal can provide powerto the inserted device. The device’s current limitationmust be less or equal to 500mA.
NAVIGATION 671. Touch the My Files soft-key to go to the Manage MyFiles screen.2. Insert either a CD or a USB device containing yourpictures.3. Touch the My Pictures soft-key to get an overview ofthe currently stored images.
68 NAVIGATIONThe navigation radio can store eight user pictures.4. Press one of the Add Picture soft-keys.5. Select the type of media inserted.
NAVIGATION 696. Use the PAGE soft-keys to page through a list ofpictures and press the picture you would like to import.NOTE: Files must be in the root directory (top level) ofthe disc or USB device to be recognized.7. Confirm your selection by touching the YES soft-key.
70 NAVIGATIONThe imported picture is now available in the Manage MyPictures screen.8. In order to display the imported picture in the radioscreen, touch the desired picture soft-key.9. Select this picture by pressing the Picture View softkey.A check mark indicates the currently used picture.Use the PREV or NEXT soft-key to step through the list ofavailable pictures.Touch the DELETE soft-key to delete the picture from thehard disk drive.
10. Press the MENU hard-key twice and then touch thePicture View soft-key to enable the picture view.NAVIGATION 71The picture is now displayed on the right half of thescreen.
72 NAVIGATIONUconnect Multimedia (REMOTE DEVICES)iPod Mode (If Equipped)The iPod mode gives you access to the audio files on theexternal iPod. It functions as a remote control for thecurrently connected iPod mobile digital device, and youcan play audio from the iPod device through thevehicles speaker system.Before using the iPod mode, you will need to connectyour iPod device to the iPod connector. (See UNIVER-SAL CUSTOMER INTERFACE (UCI) section in the vehiclesOwner’s <strong>Manual</strong> on the DVD for instructions.)NOTE: The files will not be stored on the internal harddisk drive and cannot be used in the HDD mode.NOTE: It is recommended that you use the latestavailable software for your iPod and iTunes.See manufacturer website for updates http://www.apple.com/support/ipod/Playing Audio Files from the iPod DeviceYou can play songs directly from the iPod device.Touch the LIST soft-key to display a list view.Touch the soft-key with the desired list item to select andplay the item.Touch the HIDE LIST soft-key to hide the list.
Touch the BROWSE soft-key to browse by categories.Select an iPod CategoryThe radio can sort the files by playlists, by song names,by artists, by composers, by genres, by albums, bypodcasts or by audio books.NAVIGATION 73Touch the Artists soft-key for this example.Touch a soft-key with the desired artist’s name to playsongs from this artist.Touch the PLAY ALL soft-key to play songs from allavailable artists.Touch the PAGE UP or PAGE DOWN soft-key to navigatethrough the list of artists.
74 NAVIGATIONList JumpIf you encounter a very long list, it may be helpful totouch the A to Z soft-key to go to the List Jump menu.For this example we entered the first letter of the desiredartist.Touch the GO soft-key to jump to the desired artist.Touch a soft-key with the desired artist’s name to playsongs from this artist.Next TrackPress the SEEK up hard-key. The next track of the currentfolder is played. Once the last track has been reached inthe forward direction, the unit will loop back to the firsttrack.
Previous TrackPress the SEEK down hard-key. The previous track of thecurrent folder is played. If the first track has been reachedin the backward direction, the unit will switch from thefirst track to the last track. If a track has been playing formore than 10 seconds when the SEEK down hard-key ispressed, the unit will skip back to the beginning of thecurrent track.Fast Forward TrackTouch the Fast Forward soft-key. The audio will beheard at a reduced level while going through thetrack in this mode. Stop the fast forward by releasing theFast Forward soft-key.Rewind TrackTouch the Fast Reverse soft-key. The audio will beheard at a reduced level while going through thetrack in this mode. Stop the fast reverse by releasing theFast Reverse soft-key.NAVIGATION 75PauseTouch the PAUSE soft-key to pause the playback.PlayTouch the PLAY soft-key to start the playback.Displaying the Elapsed Title TimeThe elapsed title time of the currently playing track isdisplayed on the left side of the screen.Scan SearchTouch the SCAN soft-key.The individual tracks will be played in succession foreight seconds each.Select the STOP SCAN soft-key to stop the scan function.Track InfoTouch the INFO soft-key.Information on the currently playing track, if available,will be displayed on the right half of the screen.
76 NAVIGATIONIf additional information is available, the NEXT soft-keywill be displayed. Touch the NEXT soft-key to show theadditional information.iPod MenuWhile in iPod mode, press the MENU hard-key toaccess the iPod Menu.Random PlaybackThe random playback function plays random tracks fromthe iPod device. Touch the Random soft-key to switchthe random play function on or off.A red check mark indicates the random play function isactive.
Repeat TrackThe repeat track function repeats the currently playedtrack. Touch the Rpt. TRK soft-key to switch the repeattrack function on or off.A red check mark indicates the repeat track function isactive.SIRIUS Backseat TV (if equipped)SIRIUS Backseat TV ModeNOTE: SIRIUS Backseat TV is not available inCanada, Hawaii or Alaska.Press the RADIO/MEDIA hard-key repeatedly until AMFM SAT TV is display at the top of the screen. Touch theTV soft-key tab to access SIRIUS Backseat TV.In order to receive SIRIUS Backseat TV the vehicleneeds to be outside with a clear view to the sky. If thescreen shows Acquiring Signal, you might have toNAVIGATION 77change the vehicle position in order to receive a signal. Inmost cases, the satellite radio does not receive a signal inunderground parking garages or tunnels.Channel ListSelect LIST to display a list of available video channels.Select HIDE LIST to hide the video channel list.
78 NAVIGATIONView SIRIUS Backseat TV on the Radio ScreenNOTE: To view SIRIUS Backseat TV on the radioscreen, the vehicle must be stopped, and the shifter mustbe in PARK for vehicles with automatic transmission. Invehicles with manual transmission the parking brakemust be engaged.In order to watch the desired SIRIUS Backseat TVchannel, touch the VIEW VIDEO soft-key.For vehicles equipped with VES, refer to the VESsection of the Uconnect User’s <strong>Manual</strong> on the DVD foradditional details.Video Entertainment <strong>System</strong> (VES)The navigation radio can remotely control the VES.For vehicles equipped with VES, refer to the VESsection of the Uconnect User’s <strong>Manual</strong> on the DVD foradditional details.Receiving Audio/Video from the VESYou can play audio from the VES through the vehicle’sspeaker system. If you have a VES with a video player,you can also see the video on the radios display if thevehicle is parked.
The VES tab becomes available after the VES system isturned on. Touch the VES MODES soft-key to select theVES audio source.Touch the soft-key with the desired source to play in thevehicle cabin.NAVIGATION 79Availability of the DVD Player soft-key, the Rear AUX 1soft-key, and the Rear AUX 2 is based on the type ofVES in the vehicle.DVD Player is not available if there is no DVD player inthe VES or there is no DVD in the player.A device must be plugged into the AUX jack of the VESto be available.A disabled soft-key indicates an unavailable source.Sending Audio/Video and controlling the VESThe navigation radio can also control the VES.All sources are played through the VES headphones.For vehicles equipped with VES, refer to the VESsection of the Uconnect User’s <strong>Manual</strong> on the DVD foradditional details.
80 NAVIGATIONUSB ConnectorIt is possible to transfer audio files or pictures files to thenavigation radio. Files can be on a disc or on a USBdevice (e.g., USB stick). The USB connector is covered bya small cover which protects the connector from dust ordamage.NOTE: USB devices (e.g., camera memory USB adaptors,etc.) must comply with the MSD (Mass StorageDevice) standard. This USB terminal can provide powerto the inserted device. The device’s current limitationmust be less or equal to 500mA.The transfer speed for this USB connector is approximatelytwo megabytes per second.MP3 player devices cannot be controlled through theUSB connector. Some player devices save music files inMP4 format, which cannot be played in this radio. Somecopy protected music (e.g., downloads from the internet)cannot be played on this radio.Compatible DevicesPlease see your authorized dealer or visit http://www.chrysler.com/en/owners/mygig/ for supporteddevices.NOTE: Some MP3 players do not allow songs to becopied into other devices.
How to open the coverNAVIGATION 811. Place finger under the pull arrow.2. Pull forward.NOTE: The flap is attached and should not be removed!Do not pull the flap off of the frame. Do not use a tool(e.g., screw driver, nail file, etc.) to open the flap, as thiscould cause damage to the face of the radio.
82 NAVIGATIONHow to Close the Cover1. Using your thumb and index finger, grasp the flap.Notice the hooks (1), which must first be inserted into theframe.2. Hook the top hooks (1) into the frame first.
NAVIGATION 83CAUTION!Never force any connector into the ports of yourradio. Make sure your connectors are the identicalshape and size before you connect.AUX ModeThe AUX connector allows you to connect the headsetoutput of an audio device (e.g., MP3 player) to thenavigation radio. The audio of the connected device willthen be played through the navigation radio soundsystem.3. Then push on the bottom of the flap to secure in place.
84 NAVIGATIONConnect a 3.5 mm stereo mini-jack cable as shown above(not provided with the radio) to the AUX connector onthe navigation radio and to the earphone connector ofyour audio device.The display will switch automatically to the AUX modewhen a 3.5 mm stereo mini-jack cable has been connected.The radio screen will revert back to the last tuner modewhen the cable is unplugged.To change radio modes while the cable is connected tothe unit, press the RADIO/MEDIA hard-key until theAUX tab is displayed on the top of the screen. Touch theAUX tab to return to the AUX mode.Adjust the volume with the ON/OFF VOLUME rotaryknob, or with the volume of the attached device.The control of the external device (e.g., selecting playlists,play, fast forward, etc.) cannot be provided by the radio;use the device controls instead.NOTE: Inserting a mono jack will result in improperaudio playback.
VOICE COMMANDVoice Command OperationVoice Command allows you to control your AM and FMradio, satellite radio, disc player, navigation system, harddisk drive storage, and a memo recorder.NOTE: Take care to speak into the Voice Commandsystem as calmly and normally as possible. The ability ofVoice Command to recognize user voice commands maybe negatively affected by rapid speaking or a raised voicelevel.WARNING!Any voice commanded system should be used onlyin safe driving conditions and all attention should bekept on the roadway ahead. Failure to do so mayresult in an accident causing serious injury or death.NAVIGATION 85When you press the Voice Commandhard-key, you will hear a beep. The beep isyour signal to give a command.NOTE: If you do not say a command within a fewseconds, the system will present you with a list ofoptions.If you ever wish to interrupt the system while it listsoptions, press the Voice Command hard-key, listenfor the beep, and say your command.Pressing the Voice Command hard-key while thesystem is speaking is known as “barging in.” The systemwill be interrupted and you can add or change commands.This will become helpful once you start to learnthe options.NOTE: At any time you can say the words CANCEL,REPEAT, HELP, or MAIN MENU.
86 NAVIGATIONThese commands are universal and can be used from anymenu or screen.All other commands can be used depending upon theactive application.For example: If you are in the navigation menu and youare listening to FM radio, you can speak commands fromthe navigation menu or from the FM radio menu.When using this system, you should speak clearly and ata normal speaking volume.The system will best recognize your speech if the windowsare closed and the heater/air-conditioning fan isset to low.At any point, if the system does not recognize one of yourcommands, you will be prompted to repeat it.To hear the first available Menu, press the VoiceCommand hard-key and say HELP or MAINMENU.Display MenuIn addition to audible help, the navigation radio is able todisplay the most important available commands on thescreen.
CommandsThe Voice Command understands two types of commands.Universal commands are available at all times.Local commands are available if the supported radiomode is active.Changing the Volume1. Start a dialogue by pressing the Voice Commandhard-key.2. Say a command (e.g., HELP).3. Use the ON/OFF VOLUME rotary knob to adjust thevolume to a comfortable level while the Voice Commandsystem is speaking.Main MenuStart a dialogue by pressing the Voice Commandhard-key.You may say MAIN MENU to switch to the main menu.NAVIGATION 87• In this mode you can say the following commands:• RADIO (to switch to the radio mode)• HARD DRIVE (to switch to the HDD mode)• DISC (to switch to the disc mode)• VES (to switch to the VES mode)• MEMO (to switch to the memo recorder)• NAVIGATION (to switch to the navigation mode)• SYSTEM SETUP (to display the system setup menu)Radio MenuYou may say RADIO to switch to AM, FM, or SAT.Say RADIO MENU.• In this mode you may say the following commands:• RADIO AM (to switch to the AM band)
88 NAVIGATION• RADIO FM (to switch to the FM band)• SATELLITE RADIO (to switch to the satellite radio)Radio AMTo switch to the AM band say AM or RADIO AM.In this mode you may say the following commands:• FREQUENCY (to change the frequency)• NEXT STATION (to select the next station)• PREVIOUS STATION (to select the previous station)• RADIO MENU (to switch to the radio menu)• MAIN MENU (to switch to the main menu)Radio FMTo switch to the FM band say FM or RADIO FM.In this mode you may say the following commands:• FREQUENCY (to change the frequency)• NEXT STATION (to select the next station)• PREVIOUS STATION (to select the previous station)• RADIO MENU (to switch to the radio menu)• MAIN MENU (to switch to the main menu)Satellite RadioTo switch to satellite radio mode say SAT or SATELLITERADIO. In this mode you may say the following commands:• STATION (1-250) (to change the station)• NEXT STATION (to select the next station)• PREVIOUS STATION (to select the previous station)• LIST STATIONS (to hear a list of available stations)• SELECT NAME (to change to the station named)• RADIO MENU (to switch to the radio menu)
• MAIN MENU (to switch to the main menu)SIRIUS Backseat TVTo switch to SIRIUS Backseat TV mode say SATELLITEVIDEO. In this mode you may say the following commands:• STATION (256-258) (to change the station)• NEXT STATION (to select the next station)• PREVIOUS STATION (to select the previous station)• LIST STATIONS (to hear a list of available stations)• SELECT NAME (to change to the station named)• RADIO MENU (to switch to the radio menu)• MAIN MENU (to switch to the main menu)NAVIGATION 89DiscTo switch to the disc mode say DISC.In this mode you may say the following commands:• TRACK (1-250) (to change the track)• NEXT TRACK (to play the next track)• PREVIOUS TRACK (to play the previous track)• MAIN MENU (to switch to the main menu)Hard DriveTo switch to the HDD mode say HARD DRIVE.In this mode you may say the following commands:• TRACK (1-250) (to change the track)• NEXT TRACK (to play the next track)• PREVIOUS TRACK (to play the previous track)• MAIN MENU (to switch to the main menu)
90 NAVIGATIONVESTo switch to the VES mode say VES.In this mode you may say the following commands:• VES• VES REMOTE LOCK (to lock the VES remote)MemoTo switch to the voice recorder mode say MEMO.In this mode you may say the following commands:• NEW MEMO (to record a new memo)During the recording you may press the VoiceCommand hard-key to stop recording. Youproceed by saying one of the following commands:− SAVE (to save the memo)− CONTINUE (to continue recording)− DELETE (to delete the recording)• PLAY MEMOS (to play previously recorded memos)During the playback you may press the VoiceCommand hard-key to stop playing memos.You proceed by saying one of the following commands:− REPEAT (to repeat a memo)− NEXT (to play the next memo)− PREVIOUS (to play the previous memo)− DELETE (to delete a memo)• DELETE ALL (to delete all memos)NOTE: Keep in mind that you have to press the VoiceCommand hard-key first and wait for the beep,before speaking the “barge in” commands.
<strong>Navigation</strong>To switch to the navigation mode say NAVIGATION.NOTE: Not all commands will be available at all times,depending upon the system context.NOTE: Read the navigation chapter first to help youunderstand the functionality of the available commands.You may say:• DESTINATION ENTRY− GUIDE ME TO A NAME− STREET ADDRESS• INPUT COUNTRY• INPUT STATE• INPUT CITY NAME• INPUT STREET NAMENAVIGATION 91• INPUT HOUSE NUMBER− INTERSECTION− POINT OF INTEREST• FIND NEARBY POI• FIND POI NEAR DESTINATION• FIND WITHIN A CITY• INPUT PHONE NUMBER• SELECT POI ICONS− ADVANCED INPUT• INPUT ZIP CODE• INTERSECTION• CANCEL DESTINATION ENTRY− RECENT DESTINATIONS
92 NAVIGATION• ROUTING OPTIONS− GO− STOP ROUTING− MUTE GUIDANCE− REPEAT GUIDANCE− CHANGE METHOD• FASTER ROUTE• SHORTER ROUTE• TRAVEL INFO• MAP OPTIONS• MAP• ZOOM IN• ZOOM OUT• ADDRESS BOOK− NEW ENTRY− NAVIGATE TO A NAME− DELETE− ERASE ALL<strong>System</strong> SetupTo switch to the system setup say SETUP.You can say:• LANGUAGE− ENGLISH− SPANISH− FRENCH• VOICE TRAINING
• HELP SCREEN− ON− OFF• TUTORIALVoice TrainingFor users experiencing difficulty with the system recognizingtheir voice commands or numbers, the UconnectPhone system Voice Training feature may be used.1. Press the Voice Command hard-key, say “SYS-TEM SETUP” and once you are in that menu then say“VOICE TRAINING.”This will train your own voice to the system and willimprove Command.NAVIGATION 932. Repeat the words and phrases when prompted by theUconnect Phone system. For best results, the VoiceTraining session should be completed when the vehicle isparked, engine running, all windows closed, and theblower fan switched off.This procedure may be repeated with a new user. Thesystem will adapt to the last trained voice only.If the system does not understand the words VOICETRAINING:1. Press the MENU hard-key.2. Press <strong>System</strong> Setup.3. Press the Voice Command soft-key to access the VoiceCommand menu.
94 NAVIGATION• Touch the Show Help Screens During Voice CommandSessions to show or hide the help screens when usingthe speech dialog system.• Touch the Reset Voice Command <strong>System</strong> to FactoryDefaults when you would like to restore the VoiceCommand system to factory default settings.• Touch the Start Voice Training soft-key to train theVoice Command system.• Touch the Listen to Tutorial soft-key to hear instructionson voice training.NOTE: With rolled down windows, the system performancemay be compromised.In a convertible vehicle, the system performance may becompromised with roof top down.The rear view mirror top should be at least a half of aninch below the overhead console.
Uconnect PhoneUconnect Phone is a voice-activated, hands-free, invehiclecommunications system.The Uconnect system is fully integrated with thevehicle’s audio system. The radio display will be used forvisual prompts from the Uconnect system such asNAVIGATION 95phone battery status, signal strength, caller ID, and calltype. Uconnect Phone allows you to dial a phonenumber with your cellular phone using simple voicecommands (e.g., “Call” … “Jim” …Work” or “Dial” …“248-555-1212”). Your cellular phone’s audio is transmittedthrough your vehicle’s audio system; the system willautomatically mute your radio when using theUconnect Phone system.For vehicles equipped with Video Entertainment <strong>System</strong>(VES), refer to the Uconnect Phone section of theUconnect User’s <strong>Manual</strong> on the DVD for UconnectPhone system operating instructions.For vehicles not equipped with VES refer to yourvehicle Owner’s <strong>Manual</strong> on the DVD for UconnectPhone system operating instructions.
96 NAVIGATIONUconnect <strong>Navigation</strong>General Notes<strong>System</strong> OverviewYour navigation system receives GPS signals from up to16 satellites to display the position of your vehicle. Mapand database information is supplied through a hard diskdrive. A gyroscope and the vehicles speed sensor enablethe system to display the present vehicle position even inlocations where GPS signals may be blocked.When you input a destination, the navigation systemuses map data from the hard disk drive to quicklycalculate a route. As you drive along your chosen route,you are guided with pictorial displays and voiceprompts.<strong>Navigation</strong> SoftwareThis navigation radio requires digital data from a navigationdatabase. The data in the navigation database islicensed from <strong>Navigation</strong> Technologies. Not all roadsare digitized.Software UpdatesVisit http://www.chrysler.com/en/owners/mygig/website, visit http://www.navteq.com website, or contactyour authorized dealer for the latest availablesoftware.<strong>Navigation</strong> DatabaseThe navigation unit is provided with a navigation databaseon the internal hard drive. The database containsdata for the continental USA, some of the major cities inCanada, Alaska, parts of Hawaii, and Puerto Rico.
WARNING!Drive with caution, paying attention to the road,obeying all traffic laws!<strong>System</strong> LimitationsThe map data that is included with your system is themost recent available at the time of production. Becauseof changes in streets, neighborhoods, and business locations,there may be situations where the navigationsystem is not able to route you to your desired destinationby the entry method you have chosen. If this occurs,choose another entry method.NAVIGATION 97Selecting <strong>Navigation</strong> Mode Press the NAV hard-key totoggle between <strong>Navigation</strong> MAIN MENU and <strong>Navigation</strong>MAP.<strong>Navigation</strong> Main MenuSelecting NAV Main Menu1. If not already done, press the ACCEPT soft-key toagree to the navigation disclaimer.2. Press the NAV hard-key to switch to the navigationmenu and toggle between Map Viewer and <strong>Navigation</strong>Main Menu.
98 NAVIGATION• New DestinationTouch this soft-key when you want to program adestination. (See the Destination Input section fordetails).• Recent PlacesTouch this soft-key when you want to route to adestination you programmed before. (See the DestinationInput section for details).• My TripsTouch this soft-key when you want to program or savetrips with multiple destinations. (See the My Tripssection for details).• Guide Me HomeTouch this soft-key when you want to route to yourhome destination. (See the Guide Me Home section fordetails).• Point of InterestTouch this soft-key when you want to route to a pointof interest. (See the POI section for details).
• Favorite POI’sTouch this soft-key when you want to enter a point ofinterest from a preselected favorite POI category list,which is also available while the vehicle is in motion.(See the Favorite POI section for details).• Emergency InfoTouch this soft-key when you want to route to anemergency facility near to the current location of yourvehicle. You may list fire stations, police stations,hospitals and <strong>Chrysler</strong> dealerships. (See the EmergencyInfo section for details).• Where Am I Now?Touch this soft-key when you want to find out whereyou are, and when you need to search for an availablepoint of interest near your current vehicle position.(See the Where Am I Now section for details).NAVIGATION 99• MAPTouch this soft-key when you want to display a map ofyour current position. (See the Map Viewer section fordetails).Inputting InformationNames (e.g., city names or street names) are entered witha smart speller.
100 NAVIGATIONIt is possible to spell only names contained in thedatabase. Unavailable letters are in a lighter color and arenot selectable. If the desired street name is shown completely,touch the CONTINUE soft-key to proceed. Ifthere are only a few choices left, you may touch the LISTsoft-key to display a list of street names.IMPORTANT NOTE: Use the space symbol as a spacebetween words (e.g., NEW_YORK_CITY).NOTE: Touch the DEL soft-key to delete a misspelledletter or press the NAV hard-key to go back to the<strong>Navigation</strong> Main Menu.NOTE: Touch the 0-9 soft-key to access numbers, andtouch the MORE... soft-key to access special characters, ifneeded.WARNING!For your own safety and the safety of others, it is notpossible to use the speller while the vehicle is inmotion.Destination Input by POIThe Point of Interest database allows you to select adestination from a list of locations and public places, orpoints of interest (POI).Press the NAV hard-key to access the NAV Main Menu.
NAVIGATION 101POI Local AreaFor this example we will continue by entering a gasstation close to the vehicle location.A point of interest (POI) can be found in different ways;Close to the current vehicle position (POI Local Area),close to the currently active destination (Nearby Destination),within the map database (POI in Map Area), by POIname, by phone number, and within a city.1. While you are in the NAV - Main Menu touch theWhere AM I Now? soft-key. The navigation radio displaysyour current location on a map, and the locationinformation (e.g., latitude, longitude, elevation, roadname, city, state, if available).
102 NAVIGATION2. Touch the NEARBY POI soft-key.Select a POI category. For this example select Gasoline.NOTE: Some categories may be disabled while thevehicle is in motion.The POI list shows the POI address, the distance to thePOI (direct distance - as the crow flies), and a directionalarrow.3. Select one of the Gas Stations from the list and confirmyour route by touching the GO soft-key in the confirmationscreen.
POI Nearby DestinationFor this example we will continue by entering a gasstation close to the currently entered destination.NAVIGATION 1031. While the system is in guidance mode, touch theOPTIONS soft-key.2. Touch the Destination Info soft-key to select the DestinationInfo menu.
104 NAVIGATION3. Touch the Find POI Near destination soft-key andselect a category. Pick a gas station from the list andconfirm the destination. This is the same process asdescribed in the POI Local Area section.POI in Map AreaTo select a POI from anywhere on the navigation databasemap area, select Point of Interest in the NAV – MainMenu screen.You can find POIs by the POI name, by type, by thephone number, or by entering a city name.POI by TypeTo select a POI by type, select Point of Interest in the NAV– Main Menu screen, and then touch the Select Type fromList soft-key.
Touch the soft-key with the desired category to display alist of Points of Interest.NOTE: The length of the lists are limited to five pageswhile the vehicle is in motion.Favorite POI CategoriesNOTE: For your safety, the number of displayed POIsmay be limited in certain screens, while the vehicle is inmotion.For easier access to POIs while the vehicle is in motion,you may define your own POI category list.NAVIGATION 1051. Touch the Favorite POIs soft-key in the NAV – MainMenu screen.
106 NAVIGATIONThe Favorite POIs screen shows the available categories.2. You may select ADD to add more categories.You may select EDIT LIST to either clear all, clearselected, or move POI categories in the list.Select CLEAR ALL to delete all categories from the list.Edit a category soft-key by touching the soft-key with thecategory you would like to edit. If you select Clear in thenext screen the soft-key will be removed from the list. Ifyou select Move, you may change the position of thesoft-key in the list.
Destination InputPress the NAV hard-key to access the NAV Main Menu.NAVIGATION 107Overview Destination Entry ScreenTouch the New Destination soft-key to get to the DestinationInput ScreenNOTE: Once you start the destination input you cantouch the CANCEL soft-key to cancel the destinationinput process.At this point, you need to decide what type of destinationyou would like to enter.Use Favorite Place and Address Book to access previouslysaved addresses or locations. Review the AddressBook section in this manual to learn more about theaddress book.
108 NAVIGATIONPoint on Map allows quick and easy selection of adestination directly from the Map screen. By selecting astreet segment or icon, you can quickly enter a destinationwithout the need to input the city name or street.Use Saved Trail to access previously saved trails. Reviewthe Trails section in this manual to learn more abouttrails.A Street Address or a street name with house number.NOTE: If you select a street without knowing a housenumber, the navigation radio will guide you to the closestend location on the entered street.Intersection allows you to enter two street names.Use City Center if you want directions to a particularcity. The navigation system will calculate a route with thedestination at the center of the city.Geo CoordinatesA geo coordinate is a coordinate used in geography.You can determine a geo coordinate with the help of ahandheld GPS receiver, a map, or the navigation system.Destination Input by Street AddressFor this example we will continue by entering the followingaddress 2101 CONSTITUTION AVE NW, WASHING-TON D.C., DC 20037, U.S.A.1. Touch the Street Address soft-key to get to the StreetAddress menu.
This menu shows the default country and state settings.Changing State/Province and/or CountryIf your destination is not in the displayed state and/orcountry, either enter a city name by touching the USAsoft-key in the second row, or the ZIP code (if known), bytouching the USA soft-key in the third row of the screen.NAVIGATION 109You can change the state/province and/or country temporarilyfor the current destination input by touching theSTATE, PROVINCE, or COUNTRY soft-key in this menu.NOTE: It is recommended to change the default stateand/or default country, if you plan to enter more thanone destination in the destination area (e.g., vacation,business travel, etc.).1. If the COUNTRY is not set to USA, touch COUNTRY,and touch the USA soft-key for this example.2. For this example touch STATE and change the state toWashington D.C.
110 NAVIGATIONsoft-key in the first row of the Street Address screen. Thiswill allow you to input the street name in WashingtonD.C.Enter W into the speller and select WASHINGTON D.C.,DC from the list. Once selected, a CHANGE soft-key willappear in the lower right corner of the screen. TouchCHANGE to confirm your selection.3. Once the country is set to USA and the state is set toWASHINGTON D.C., touch the WASHINGTON D.C.Touch the C soft-key in the speller, to enter the first letterof the street name (CONSTITUTION AVE NW). In theupper right corner the number of possible roads decreases.
4. Touch the LIST soft-key to display a list of possiblestreet names. Select CONSTITUTION AVE NW from thelist to get to the Input Number menu.NAVIGATION 111If you touch the CONTINUE soft-key without entering anumber, the navigation system will guide you to asection of the entered street which is the closest to yourcurrent location.The speller displays only numbers contained in thedigital map.5. In this example we have entered 2101 as the housenumber. Touch the CONTINUE soft-key to get to theConfirm Route screen.In the Confirm Route screen the navigation radio displaysthe complete address, a map of the destinationarea, and the current routing method for you to verify.
112 NAVIGATIONNOTE: If the displayed address is not the desiredaddress, you can either touch the BACK soft-key in theupper left corner of the screen to step back to theprevious screens, press the NAV hard-key to start overfrom the NAV - Main Menu, or touch CANCEL to cancelthe destination input.6. Touch the GO soft-key to activate the route guidance.To read more about the OPTIONS soft-key in this menu,see the NAV Options section of this manual.Destination Input by IntersectionFor this example we will continue by entering the followingintersection: Kaufman Ln and Bridwell Dr, in Louisville,Kentucky.1. From the Destination Entry menu touch the Intersectionsoft-key to get to the Find Intersection menu.NOTE: If Kentucky is not your default state refer to thechange state/province and/or country section to learnhow to change state/province and/or country.It is possible to select the intersection within the wholecountry, a city, or a ZIP code area.2. For this example touch the Within KENTUCKY softkey.
NAVIGATION 1133. Touch the Enter Name of Street 1 soft-key to enter thefirst street.4. Enter “Kaufman Ln” into the speller and confirm thename.5. Touch the Enter Name of Street 2 soft-key to enter thesecond street. The navigation radio will display a list ofpossible cross streets of the initially entered street.
114 NAVIGATION6. Select “Bridwell Dr” for this example. If you wish to change your mind and prefer to select adifferent cross street, you can touch the soft-key with thecross street name to select another cross street.7. Touch CONTINUE to confirm the intersection andtouch GO in the Confirm Route To screen to start theroute guidance.
Destination Input by Geo CoordinateTouch the Geo Coordinate soft-key in the DestinationEntry screen.NAVIGATION 115Destination Input by Favorite PlacesTouch the Favorite Places soft-key in the DestinationEntry Menu.NOTE: The Favorite Places soft-key is disabled if thefavorite places memory is empty. To fill the favoriteplaces memory, you must save a location as a FavoritePlace from the Where Am I Now? menu.To enter a Geo Coordinate as a destination, simply touchthe Lat: soft-key and enter the latitude, then touch theLong: soft-key to enter the longitude.
116 NAVIGATIONTouch the soft-key with the name of the desired destinationand confirm the route with GO to start the routeguidance.Touch the EDIT LIST soft-key to delete either all or singleentries off the Favorite Places list. To exit the EditFavorite Places menu touch the DONE soft-key. To goback to the Main Menu touch the back soft-key in theupper left corner of the screen.Destination Input by Address BookTouch the Address Book soft-key in the Destination Entryscreen.Select a folder or touch SEARCH to search for the desiredcontact to enter the destination (see the Address Booksection in this manual for more information).Destination Input by Point on MapThis feature allows quick and easy selection of a destinationdirectly from the map screen. By selecting a street
segment or POI icon, you can quickly enter a destinationwithout the need to input the city name or street.NOTE: This feature is also available while the vehicle isin motion.1. Touch the MAP soft-key in the NAV - Main Menu toaccess the map.NAVIGATION 117After touching the map on the screen, a set of arrowsappears.2. Use the arrows to navigate the center of the cross overthe desired destination.3. Either touch the SELECT soft-key to select the destination,or touch the POIs soft-key to see a list of POIs inthe selected area.Destination Input by Saved TrailsTouch the Saved Trails soft-key in the Destination Entrymenu.NOTE: The Saved Trails soft-key is disabled if the trailsmemory is empty. To fill the trails memory, you mustsave a trail.
118 NAVIGATIONSee the Record New Trail section in this manual for moreinformation.Destination Input by Recent PlacesTouch the Recent Places soft-key in the NAV Main Menu.Touch the soft-key with the name of the desired destinationand confirm the route with GO to start the routeguidance.
Touch the EDIT LIST soft-key to delete either all or singleentries off the recent destination list. To exit the EditRecent Destinations menu touch the DONE soft-key. Togo back to the Main Menu touch the Back soft-key in theupper left corner of the screen.Destination Input by VoiceRead the Voice Command <strong>System</strong> section for details.1. Press the Voice Command hard-key. Wait forthe beep and say NAVIGATION.The navigation radio will respond, saying: “<strong>Navigation</strong>.”The navigation radio has switched to the navigationmode and is now ready to receive navigation-relatedvoice commands. For this example, the default country isset to the U.S. and the default state is set to Michigan.2. Press the Voice Command hard-key, wait forthe beep. Say INPUT STREET.NAVIGATION 119The radio will respond: “for Michigan. Please say thename of the street.”3. Wait for the beep and say, LOLLY POP STREET(example).The radio will respond: “Do you mean Lolly Pop Street?”4. Wait for the beep and say YES.The radio will respond: “Line one. Now, do you want toenter a city?”5. Wait for the beep and say YES.The radio will respond: “For Lolly Pop Street. The onlycity that could be found is Westland, Michigan. Do youwant to use this city?”6. Wait for the beep and say, YES.The radio will respond: “City name has been accepted.Now, do you want to enter a house number?”
120 NAVIGATION7. Wait for the beep and say NO.The radio will respond: “Now, do you want to start routeguidance?”8. Wait for the beep and say YES.The radio will start the route guidance to Lolly PopStreet, in Westland, Michigan.While you drive towards the destination, you may pressthe Voice Command hard-key, wait for the beep and sayTRAVEL INFO.The radio will respond with your estimated time ofarrival and the distance to the entered destination.Guide Me HomeTouch the Guide Me Home soft-key in the NAV - MainMenu, and touch the GO soft-key to confirm the route tothe home address saved in the address book.See the Getting Started and Address Book section in thismanual for information on how to save, clear, or edit thehome address.Where Am I Now?The Where Am I Now? menu displays location informationfor the current vehicle position.Touch the NEARBY POI soft-key to search for a local POI.Touch the SAVE LOCATION soft-key to save the currentlocation in the Saved Locations memory.
NAVIGATION 1211. Touch the Emergency Information soft-key in the NAV- Main Menu.2. Select hospitals, police stations, fire departments ordealerships.3. Read and confirm the disclaimer.WARNING!Save the current location in the Favorite Places folder ofthe Saved Locations memory, in the Address Book, in theMy Trips memory, or as the home address.Emergency InfoUse this function to locate emergency Points of Interest,e.g. hospitals/medical facilities, police stations, fire departments,or dealerships.The distances displayed in the Emergency facilitylists are air distances (as the crow flies). In some casesthe road distance to the facility may vary. Actual roaddistances will be displayed after a specific destinationis selected and the route planning is completed.In unverified areas the route selected may not be thequickest route to your destination!
122 NAVIGATIONTouch the CALL 911 soft-key to dial 911 with a cellularphone connected via Uconnect Phone. See theUconnect Phone section in this manual for more informationon Uconnect Phone.Record New TrailThe trail function is a feature that allows you to log andsave a trail in non-digitized areas.NOTE: It is recommended to start the trail into anon-digitized area from a digitized road.1. Touch the MAP soft-key in the NAV Main Menu toaccess the map.NOTE: The Start/Stop Trail button is in the lower rightcorner of the screen if a route guidance is active and themap view settings are set to Turn List.NOTE: The Start/Stop Trail button is not visible duringand shortly after a route guidance announcement (intersectionzoom) and the map view settings are set to Turnby Turn.2. Touch the Record Trail soft-key in the lower rightcorner of the map viewer screen to record a route.
NAVIGATION 1233. Touch the Stop Trail soft-key to stop the trail recording.The Record Trail soft-key will switch to the Stop Trailsoft-key and the trail appears as a yellow line on the mapscreen while you drive along a route. Maneuver points(bread crumbs) are marked as yellow dots. The startpoint is marked with a green dot, the stop point ismarked with a red dot.• Touch Discard Current Trail to discard the trail andstop the recording.• Touch Continue Recording Trail to continue therecording.
124 NAVIGATION4. Touch Stop and Save Current Trail.The trail will be named with time and date of therecording.5. Touch the Change Name soft-key to edit the trailname.6. Touch the DONE soft-key to save the trail recordingwithout changing the name.The trail recording is now saved in the Saved TrailsMemory.NOTE: You can save up to 12 trails. If the trail memoryis full, you must discard one of the previous recordedtrails in order to record a new trail.Route Guidance to a Recorded TrailThe Saved Trails Memory is accessible in the DestinationEntry menu. The route guidance will route you to thestart point of the trail (green dot).
NAVIGATION 125Touch the Saved Trails soft-key.You may touch the EDIT soft-key to change the trailname or to delete trails from the My Saved Trails list.Select the desired trail and confirm the destination entry.
126 NAVIGATIONOnce you arrive at the destination (green dot, destinationicon), the route guidance will end.You may now follow the trail on the screen. The trail willbe displayed until you touch the STOP TRAIL soft-key inthe <strong>Navigation</strong> Main Menu.
Route GuidanceAfter starting route guidance, the system calculates theroute and announces: “Follow the arrows on the display.”You will receive navigation recommendations by voicemessages and screen displays.NAVIGATION 127<strong>Navigation</strong> View SettingsPress the MENU hard-key to select the NAV Menu.Touch the Full Map soft-key to display a full map duringroute guidance.Touch the Turn by Turn soft-key to display turn arrowsand intersection zooms on the right half of the screen.Touch the Turn List soft-key to display a list of upcomingturns on the right half of the screen.
128 NAVIGATIONNOTE: Touch the Map View soft-key in any RadioMenu screen to enable the map view mode, where thenavigation map or turn-by-turn navigation can be displayedon the right half of the radio screen (see DisplaySettings for more information).Map ItemsPress the Map Items soft-key in the NAV Menu to accessthe Display Items on Map menu.• Touch the Map Buttons soft-key to show or hide theZoom, Map Heading, 2D/3D View and the ButtonMinimize soft-key.• Touch the Next Turn Info soft-key to show or hide thenext turn soft-key and the next turn information bar.• Touch the Current Road Info soft-key to show or hidethe NOW ON soft-key and the current road informationbar.• Touch the Time Remaining soft-key to show or hidethe estimated time remaining until you reach yourdestination.• Touch the Time of Arrival soft-key to show or hide theestimated time of arrival at your destination.Touch the SAVE soft-key to save your changes.
POI Icons on the MapThe navigation radio is able to display available points ofinterest on the map.Touch the Select POI Icons soft-key to show a list of pointof interest icons.Repeat <strong>Navigation</strong> AnnouncementNAVIGATION 129Touch the icon soft-key to show or hide an icon on themap.Touch the RPT soft-key in the upper right corner of thenavigation screen to hear the current navigationannouncement.Automatic Re-RoutingIf you miss a turn while navigating, the navigation radiowill automatically adjust your route.
130 NAVIGATIONRoute OptionsAfter pressing the OPTIONS soft-key in the Route GuidanceMenu, the following information is displayed:In the left half of the screen, the current position and thecurrent routing method are displayed.The Take Detour soft-key will allow you to calculate adifferent route.Touch the Find Nearby POI soft-key to search for a localPOI.The Destination Info soft-key displays destination information.The View Turn List soft-key lists streets utilized for thecurrent route.Touch the Save Destination to save the destination address.The Change Method soft-key will allow you to changethe routing method.Canceling Route GuidanceThe current route guidance can be aborted at any time bypressing the STOP ROUTING soft-key in the NAV-MainMenu.
NAVIGATION 131traveling in an unverified area, turn-by-turn guidance,voice prompts and a route are only route guidancesuggestions.In an unverified map area, the navigation system isunaware of turning restrictions e.g. one way roads, orwhere turns are not permitted.Touch the YES soft-key to confirm the cancellation, ortouch the NO soft-key to keep the route guidance.Unverified <strong>Navigation</strong> Database AreaUnverified areas are roads that are included in thedatabase but have not been verified.Route guidance in an unverified area is different from theguidance you receive in a detailed, verified area. When
132 NAVIGATIONNOTE: A warning message may appear on the screenevery time you enter an area with unverified navigationdatabase data.Notes on Route GuidanceDuring navigation you will receive voice recommendationsto help guide you. The following explains someguidance messages you may receive.lot, garage, etc., that is not contained on the digital streetmap. The arrow indicates the actual geographic directionto the destination.WARNING!Danger of Accident! DO NOT IGNORE TRAFFICLAWS. If a driving recommendation contradicts thetraffic laws, the laws ALWAYS take precedence!“Make a U-turn if possible.” - You are driving in thewrong direction and should turn around at the earliestlegal opportunity.“Follow the arrows on the display.” - This display tellsyou that you are currently in an area, such as a parking“Please take a left in 500 feet.” - The red arrow points inthe direction you should turn. The dot indicates a maneuverpoint.
NAVIGATION 133to make any lane changes needed to safely make the turn.As always, road safety must be observed when making alane change.“Follow the road.” - You should continue driving on thecurrent road for the distance shown.“Prepare to take a left” or “Keep left in one mile.” - Keepleft does not mean to use HOV lanes or express lanes. Youshould note that there is an upcoming turn and prepare“Take the second exit to the right.” - This means to passthe first exit after this announcement is given.“Take the second turn on the right.” - This arrow showsyou which exit you should take from a traffic circle.
134 NAVIGATIONNOTE: At intersections and traffic circles, only the endsof the roads to be passed are displayed.“You have reached your destination.” - The specifieddestination has been reached and route guidance isterminated. The display will switch back after fewseconds.<strong>Navigation</strong> OptionsOptions Before Activating the Route GuidanceBefore confirming the route with the GO soft-key, it ispossible to select options different from the default routesettings.Touch the OPTIONS soft-key in the Confirm Routescreen to get to the NAV Options screen.“Keep right in half a mile.” - ”Keep right” means that thestreet will fork and you should follow the indicateddirection.
NAVIGATION 135Press View Route Choices to view alternate routing.Touch the Destination Info soft-key in the NAV Optionsmenu to find a map of the destination area, the completeaddress or coordinates of your destination.
136 NAVIGATIONPress Simulate Route to simulate the route.View Turn List to see a list of turns on the route.Use the page soft-keys to scroll through the list of turns.The turn soft-keys display the length of the route segment,direction of turn, and the name of the street.Touch a street in the list either to avoid the street or topreview the turn in the map view.
NAVIGATION 137Touch the Avoid This Road soft-key to avoid the selectedturn in the list. The route will be re-calculated, if analternate route is possible.Touch the Show This Turn soft-key to display a map ofthe area surrounding the selected turn.The turn will be displayed in the center of the map. Touchthe NEXT TURN soft-key to show a map of the area closeto the next turn in the turn list, touch the PREV TURNsoft-key to show a map of the area close to the previousturn in the turn list.Touch the Back soft-key to go back to the Turn List menu.
138 NAVIGATIONTouch the Find POI Near Destination soft-key to exchangethe destination with a POI near to the desireddestination. Read more about POI in the POI section ofthis manual.Press Save Destination to save the destination address.Touch the Change Method soft-key in the NAV Optionsmenu to change the default routing method.After you touch one of the method soft-keys in thismenu, the CHANGE soft-key will appear for confirmationof the method change.NOTE: Since toll roads, tunnels and ferries are built forthe purpose of shortening travel distances, avoidingthese road types may increase distance and travel time.
Options During Route GuidanceDuring active route guidance the View Route Choicesand Simulate Route soft-keys are replaced by the TakeDetour and Find Nearby POI soft-keys.NAVIGATION 139Touch the Take Detour soft-key to access the Detour FromRoute menu.Select a distance and touch the GO soft-key to confirm.The navigation will avoid the roads in the turn list for theselected distance and calculate an alternate route.Press the Find Nearby POI soft-key to search for a localPOI.Press Save Destination soft-key to save the destinationaddress.
140 NAVIGATION<strong>Navigation</strong> Default SettingsTouch the NAV Settings soft-key in the <strong>Navigation</strong> - MainMenu to select the preferred measurement, set defaultrouting method, view GPS information, and adjust guidanceprompt volume.Set Measurement Metric/USSet Default Routing MethodFrom the <strong>Navigation</strong> Main Menu touch NAV Settingsand then select either mi/ft or km/m.Mark or unmark route parameters and then touch theSAVE soft-key (not shown) to confirm the changes. Pressthe NAV hard-key to cancel without change.NOTE: Avoiding freeways, toll roads, tunnels or ferriesmay result in very long routes.
GPS InformationGuidance PromptsNAVIGATION 141The GPS Information menu displays Current Location,Coordinates in degrees, minutes and seconds (touch theDECIMAL soft-key to switch to Decimal degrees), numberof used satellites, a map of the calculated position,and elevation.Press the NAV hard-key to exit to the NAV - Main Menu.Select and adjust the navigation guidance prompts in thismenu.Touch the SAMPLE VOL soft-key to listen to the currentvolume setting.
142 NAVIGATIONOnce satisfied with the volume, touch the SAVE soft-keyto save the settings. Touch the CANCEL soft-key to exitthe menu without saving the settings.Map ViewerPress the NAV hard-key to switch to the <strong>Navigation</strong> -Main Menu.Press the NAV hard-key again to toggle between <strong>Navigation</strong>- Main Menu and navigation MAP.The tip of the arrow in the circle in the center shows yourvehicle’s position on the map. The square soft-keys onthe left show the map zoom factor, the map orientation,the display mode, and the current location soft-key.
Map Zoom LevelPress the Zoom soft-key to change the zoom level.Touch the slider or the IN and OUT soft-keys to changethe zoom level. Roads with lower functional classificationare not shown in higher zoom levels. (E.g. residentialstreets, lightly-traveled county roads.)NAVIGATION 143Map OrientationTouch the soft-key with the compass arrow to togglebetween a map oriented to the North, or oriented parallelto the vehicle heading.NOTE: Map orientation to the North is not available in3D mode.3D Map ViewerTouch the soft-key with the 2D/3D symbol to togglebetween 2D or 3D map views.Minimize ButtonsTouch the Minimize Button on the lower right of the mapto hide/show all the other buttons on the map.Route LinesThe navigation radio displays recorded trail lines asyellow lines on top of the road map. (See Record NewTrail section for more details.)
144 NAVIGATIONSuggested routes are displayed as bright green lines ontop of the road map when the route guidance is active.NOTE: Suggested routes (green) have a higher prioritythan recorded trails and may overwrite recorded traillines.Stop OverWhen the route guidance is active, press the Add StopOver soft-key to add multiple destinations. After youconfirm a stop over, you may either go to the entered stopover first, or add it to a destination list.Touch the ADD soft-key to confirm the stop over destination.NOTE: Once you reach a destination, the system willautomatically guide you to the next destination on thelist.To review the destination list, touch the OPTIONS softkeyin the Route Guidance screen and touch the VIEWDESTINATIONS soft-key.To show the destinations information touch the DesiredDestinations soft-key.Touch the DONE soft-key to exit the Destination Infomenu.
Trip PlannerIf you are traveling to multiple destinations, the My Tripfunction will allow you to calculate and save the route toeach destination.1. Touch the My Trips soft-key in the NAV - Main Menu.NAVIGATION 1453. Name the trip and touch the SAVE soft-key.2. Touch the PLAN NEW TRIP soft-key to start a newtrip.
146 NAVIGATION4. Touch ADD DESTINATION.5. Enter a destination (see section Destination Input inthis manual).In the Confirm Destination screen:6. Touch the SAVE soft-key to add the destination to thelist.
NAVIGATION 147NOTE: You can add up to eight destinations to a trip.The display shows the Itinerary is FULL message in thestatus line if all eight destinations are used.7. Touch the DONE soft-key to access the My Tripsmenu.8. You may now either PLAN NEW TRIP, DELETE ALLyour trips, or select your trip by touching the soft-keywith the desired trip name.NOTE: You may add up to 12 trips to the list. Thedisplay shows the My Trips is FULL message in the statusline if all 12 trips are used.
148 NAVIGATION9. Touch a destination soft-key to get the destinationinformation, or touch the START THIS TRIP soft-key tostart the trip.10. Touch the GO soft-key to confirm the first destinationof the trip.You may touch the EDIT TRIP soft-key to edit the trip.In the Edit Trip menu you may rename, delete, or edit thedetails of this trip. Touch a destination in the list.From the Edit Trip menu touch the desired destinationyou would like to edit.
NAVIGATION 149You may now Change Name or Change Address.Touch the DONE soft-key to confirm your changes.Touch the Modify Input Order soft-key in the EditAddress Info menu to rearrange the order of the destinationsin the trip.Touch the yellow up and down arrow soft-keys to movethe entry in the list. Touch the SAVE soft-key when youare done.
150 NAVIGATIONRealtime Traffic by SIRIUS Satellite RadioThe SIRIUS Realtime Traffic feature is a specific applicationof the radio receiver used for receiving real-timetraffic.The navigation radio receives traffic messages with thesatellite radio receiver. You must have a subscriptionwith SIRIUS to receive this service. Refer to the Re-Subscribe to SIRIUS Satellite Radio chapter in the Radiosection of this manual.SIRIUS Realtime Traffic FlowTraffic flow information is fed to SIRIUS Traffic byroadway sensors monitored and maintained by localdepartments of transportation. The availability of thesefeeds varies city by city and is limited by road infrastructureand maintenance.• A transparent green line indicates flowing traffic withspeeds faster than 45 mph.• A transparent yellow line indicates an average drivingspeed between 10 and 45 mph.• A transparent red line indicates an average drivingspeed between 0 and 10 mph.
Display Traffic Messages1. Press the MENU hard-key on the right side of theradio.NAVIGATION 1512. Touch the SIRIUS Traffic soft-key to display the availabletraffic messages.The traffic message screen displays traffic messages in alist form. Data related to traffic flows, incidents andconstruction are gathered from traffic monitoring systems,emergency services, motorists’ calls, etc., and areprocessed at a central traffic information center. The
152 NAVIGATIONinformation is transferred to the Realtime Traffic Informationservice provider, who then generates the RealtimeTraffic messages that are sent by SIRIUS to the vehicle.3. Touch one of the soft-keys with a message to viewdetails.Touch Map to see the location of a message on a map.Touch PREVIOUS or NEXT to step through the list ofavailable messages.Touch the back soft-key in the upper left corner of thescreen to exit the Traffic Message Detail screen.Switching SIRIUS Realtime Traffic On or Off1. Press the MENU hard-key on the right side of theradio.2. Touch the SIRIUS Traffic soft-key.3. Touch Setup to access the SIRIUS Traffic Setup menu.
4. The Realtime Traffic icon in the upper rightcorner of the screen indicates that the RealtimeTraffic receiver is on. The green icon indicates anactive subscription, the yellow icon indicates an expiredsubscription. Refer to the Re-Subscribe to SIRIUS SatelliteRadio chapter in the Radio section of this manual.NAVIGATION 153Warning PromptsTouch the Warning Prompts soft-key to enable warningprompts. Once you change settings, touch the SAVEsoft-key to confirm your changes.View All MessagesYou can view either all received messages for the areayou have a subscription, or only the messages on yourroute within the same area.Dynamic Route GuidanceOngoing route guidance will change your route basedupon the traffic information received. The AUTO modewill make these changes automatically; the MANUALmode will ask for each traffic event.Realtime Traffic LegendThe navigation radio can display icons on the map whenthe SIRIUS Traffic function is active.
154 NAVIGATIONNOTE: It can take between 15 and 30 minutes for amessage to reach the system.Address BookOverviewThe address book provides a way to organize and storefrequently used addresses.Touch the LEGEND soft-key in the SIRIUS Traffic Setupmenu to review possible icons and their meaning.The address book is organized in folders.
• The HOME folder contains only your home address.Touch this folder soft-key to edit your home address.You may route to this address by touching the GuideMe Home soft-key in the NAV - Main Menu.• The In-Motion Folder contains links to entries in theother folders. The In-Motion Folder is the only folderaccessible while the vehicle is in motion. This is asafety feature that limits the availability of certainnavigation tasks while the vehicle is traveling. Touchthe In-Motion Folder soft-key and add links to existingentries in the Default Folder, Voice Command CreatedEntries folder, or any of the personalized folders.• The Default Folder contains contacts which are availablewhenever the vehicle is not in motion. Touch theDefault Folder soft-key to add, edit, delete, and routeto your contacts.NAVIGATION 155• The Voice Command Created Entries folder containscontacts which were created with the help of the VoiceCommand <strong>System</strong>. Touch the Voice Command CreatedEntries folder soft-key to add, edit, delete, androute to your contacts.Add a FolderTouch the +Folder soft-key to add a personalized folder.After the new folder is named, the folder will be availablein the address book.Entering/Editing/Deleting an Address1. Touch Menu to access one of the menus.
156 NAVIGATION2. Touch My Files for the Manage My Files screen. 3. Touch My Address Book soft-key to get to the AddressBook menu.
NAVIGATION 157The Address Book screen appears.4. To select an address from the Default folder, touch theDefault Folder soft-key.To select an address from another folder, touch one of thefolder soft-keys.5. Touch the ADD soft-key to add a new contact. TouchCLEAR ALL to delete all contacts in this folder, touchDONE to go back to the Address Book menu, or touch asoft-key with a contact name to view, edit, or change theContact Information.
158 NAVIGATIONYou may now create a new contact or copy a contact fromanother folder.6. Touch Create New Contact to go to the next screen.7. Enter a name for your new contact.8. Press the SAVE soft-key to display the Contact Informationmenu.
NAVIGATION 159You may now edit the contact information. Add a voicetag for the voice recognition or touch the Edit Contactsoft-key to add more information to the entry.Touch the DELETE soft-key to delete the contact.In this example, we need to add an address to the contact.9. Press Add Address and enter a destination (refer toDestination Input section in this manual).
160 NAVIGATION10. Once the destination is entered, touch the SAVEsoft-key to confirm the address.In addition, you may enter a phone number by pressingthe Add Phone # soft-key.11. Touch the DONE soft-key after all available informationhas been entered.
Search a Contact in the Address Book1. Touch the SEARCH soft-key in the Address Bookmenu.NAVIGATION 1614. Touch the B. Jeffries soft-key from the results list toselect the contact.2. Enter a contact name.3. Touch either LIST or CONTINUE.
162 NAVIGATIONRoute To soft-key to start route guidance to the contactsaddress, or touch Call Contact if a valid phone wasentered and a telephone is connected to the navigationradio.5. Once the contact information is displayed, touch the
SYSTEM INFORMATIONPress the MENU hard-key on the right side of the radioand touch the <strong>System</strong> Setup soft-key to access the <strong>System</strong>Setup menu.Touch the <strong>System</strong> Information soft-key to access thesystem information.NAVIGATION 163User Data BackupVisit http://www.chrysler.com/en/owners/mygig/ forinformation on how to backup or transfer your user data,such as address book entries, music files, etc., beforereturning or changing to a vehicle with a compatiblenavigation radio (e.g., end of lease).Software and Database UpdatesVisit http://www.chrysler.com/en/owners/mygig/ forinformation on available software and database updates.Updates are available for the navigation radio software,the Gracenote music recognition technology database,and the navigation database.Please read the specific instructions on the update discsbefore installing the updates.Contact your local authorized dealer if you need help ormore information about the available updates.
164 NAVIGATIONTROUBLESHOOTINGRadioQ.: I cannot find my favorite radio station that I wasalways able to receive before. What can I do?A.: Select MUSIC TYPE while in radio mode. SelectCLEAR to disable all PTY filters, and try to SEEK for yourstation.DiscQ.: The radio does not display the information for thedisc I inserted. How do I access this information?A.: The radio will search the internal Gracenote musicrecognition technology database on the hard drive for theinserted disc. If the database is out of date or the databasedoes not contain the particular disc, the informationcannot be displayed. Contact an authorized dealer orwebsite http://www.chrysler.com/en/owners/mygig/for available updates.HDDQ.: When the radio is playing songs from the HDD, itjumps to the first song in the list. Why does it do that?A.: After the radio is done copying or ripping music tothe HDD, it needs to rebuild the current playlist. After theplaylist was rebuilt, the radio starts to play the first songin the current playlist.iPodQ.: I cannot copy the iTunes library songs from my iPodto the HDD.A.: That is correct. iPod does not allow iTunes librarysongs to be copied off the iPod.Q.: Can I use an iPod to copy songs to the MyGiG HDD?A.: Yes. Copy to WMA or MP3 files to the USB storagepartition on your iPod. Connect the iPod to the USBconnector on the radio and copy the files to the MyGiGHDD.
NOTE:MP4 and M4V files are not supported.Q.: My iPod does not play audio on the MyGiG radio.A.: Make sure the iPod is connected via the iPod connector.When connected via USB, the iPod audio cannot beplayed on the MyGiG sound system.<strong>Navigation</strong>Q.: I entered the wrong home address. How can I changeit?A.: Go to My Files, then Address Book. In the AddressBook, press the HOME soft-key. Press Edit Contact to editthe entry. Refer to the Getting Started section for moredetails.Voice CommandQ.: The voice command does not understand what I say.What can I do to make this work?NAVIGATION 165A.: If the navigation radio has trouble recognizing yourvoice, you should press the MENU hard-key, press<strong>System</strong> Setup, and then press the Voice Command softkeyto access the Voice Command menu. Touch the StartVoice Training soft-key and follow the spoken instructions.Q.: I live on Gratiot in Detroit. Why does voice commandnot recognize this street?A.: You need to say the full name of the street. If you liveon Gratiot Ave, you must say ’GRATIOT AVENUE’ andnot just ’GRATIOT’..
166 NAVIGATIONGLOSSARY OF TERMSASCDCDCCDDBDVDDVDCAutostoreCompact DiscCompact Disc ChangerA technology companyfounded in 1995 asCDDB, Inc. The companyhas been renamed toGracenote, Inc. The technologyhas been renamedto the Gracenote mediarecognition service.Digital Versatile DiscDigital Versatile DiscChangerFIXGMDGPSGMTHDDHFMMFBMFSA position determinedfrom terrestrial, electronic,or astronomical data.Gracenote Media Database,Gracenote MediaRecognition Service (www.gracenote.com)Global Positioning <strong>System</strong>Greenwich Mean TimeHard-Disk DriveHands-Free ModuleMultifunction soft-keyMulti Functional SteeringWheel
NAVIGATION 167MP3 MPEG-1 AudioLayer-3.M4AM4PCompression scheme usedto transfer audio files viathe Internet and store inportable players and digitalaudio servers.The.M4A format is actuallythe audio layer of(non-video) MPEG 4movies.The.M4P format is an audiofile purchased fromApple’s Music Store(iTunes) and is protectedby a Digital Rights Managementscheme.NAVPOSPTYRBDSSATSAT-VSDSTMCVESWMA<strong>Navigation</strong>PositionProgram type (radio)Radio Broadcast Data <strong>System</strong>Satellite RadioSatellite Backseat TVSpeech Dialog <strong>System</strong>Traffic Message ChannelVideo Entertainment <strong>System</strong>Windows Media AudioFormat
2nd EditionPrinted in U.S.A.10<strong>RER</strong>-526-ENG-AB<strong>Chrysler</strong> Group LLC