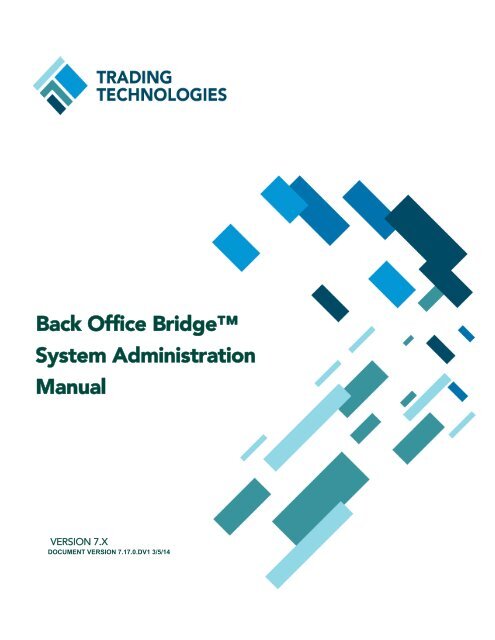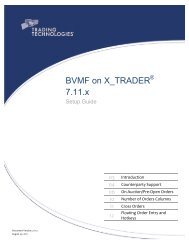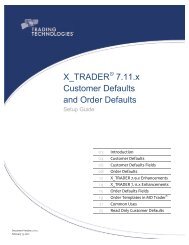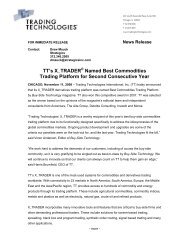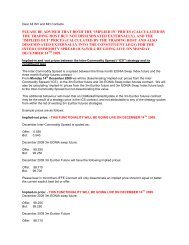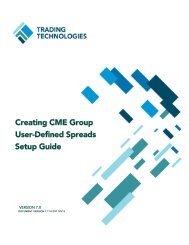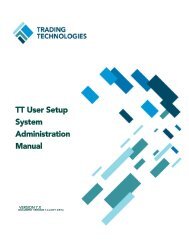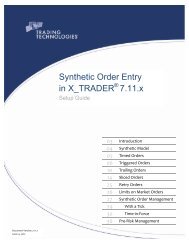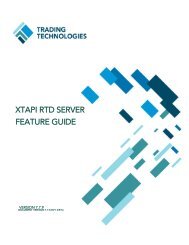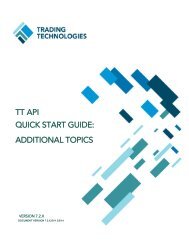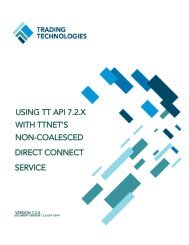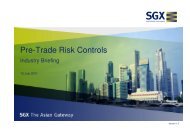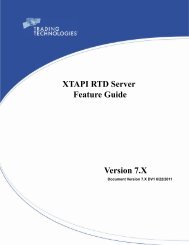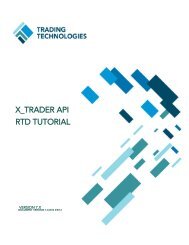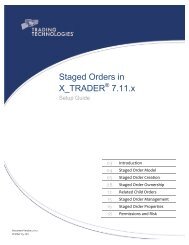Back Office Bridge - User Manual - Trading Technologies
Back Office Bridge - User Manual - Trading Technologies
Back Office Bridge - User Manual - Trading Technologies
- No tags were found...
Create successful ePaper yourself
Turn your PDF publications into a flip-book with our unique Google optimized e-Paper software.
About This <strong>Manual</strong><strong>Back</strong> <strong>Office</strong> <strong>Bridge</strong> OverviewThis System Administration <strong>Manual</strong> (SAM) describes the system architecture, installation,configurations, and deployment for <strong>Trading</strong> <strong>Technologies</strong> (TT) <strong>Back</strong> <strong>Office</strong> <strong>Bridge</strong> product.Throughout the SAM, all procedures are documented according to the Windows Server2007 Operating System.Related DocumentationThis manual is part of a comprehensive <strong>Trading</strong> <strong>Technologies</strong> set of documentation thatincludes but is not limited to the following topics and documents:Hardware and Software Requirements: TT <strong>Trading</strong> Systems - Hardware andSoftware Requirements, TT <strong>Trading</strong> Systems - Network Administration <strong>Manual</strong>, andSAMs specific to the type of TT Gateway you useInstallation Notes: Product Release Notes, Installation documents, and SAMsspecific to the type of product you use. As a rule, server applications have SAMswhile client applications have installation documents.Additional Login and Account Information: SAMs specific to the type of TT Gatewayyou useNetwork Setup and WAN Routing: TT <strong>Trading</strong> Systems - Network Administration<strong>Manual</strong>Risk Management: X_RISK® and Guardian documentation (Help and <strong>User</strong> <strong>Manual</strong>s)Tuning Recommendations: TT <strong>Trading</strong> Systems - Hardware and SoftwareRequirements and TT <strong>Trading</strong> Systems - Network Administration <strong>Manual</strong>For copies of any of these documents, visit the TT Customer Portal.<strong>Back</strong> <strong>Office</strong> <strong>Bridge</strong> TM System Administration <strong>Manual</strong> 5<strong>Trading</strong> <strong>Technologies</strong> International, Inc.
Text Formatting ConventionsThis guide uses a set of terms, symbols, and typographic conventions to categorize specificinformation. Familiarity with these conventions will help you use this manual moreeffectively:ConventionDescriptionALL CAPITALSCourier NewCourier New BoldIndicates operating system commands and acronyms.Indicates examples and anything that you must type exactlyas it appears. For example, if asked to “Type: showversion”, you would type the characters formatted in CourierNew Bold (show version), exactly as they appear.BoldItalicIndicates command buttons, manual section names, menuoptions folder/directory names, and file names. Items inCourier New, when included in a paragraph, are alsoformatted in bold.Indicates variables, including variable text. Variable text isused for labels that change dynamically based on their currentcontext. The wording of variable text does not exactly matchwhat you see on your screen.The title of books, official documents, articles, and papers arealso formatted in italics.* A wildcard. The asterisk signifies any number of variablecharacters. For instance, in the case of *.doc, the asterisk is awildcard, and *.doc signifies any file ending in .doc.DateUnless otherwise described, the Date is TT_yyyy-mm-dd,where yyyy is the four-digit year, mm is the two-digit month,and dd is the two-digit day.Table 2: Text Formatting Conventions6 <strong>Back</strong> <strong>Office</strong> <strong>Bridge</strong> TM System Administration <strong>Manual</strong><strong>Trading</strong> <strong>Technologies</strong> International, Inc.
<strong>Back</strong> <strong>Office</strong> <strong>Bridge</strong> Overview<strong>Back</strong> <strong>Office</strong> <strong>Bridge</strong> is an add-on application to X_TRADER ® that can be used to publishpositions as Start of Day (SOD) or Detailed Start of Day (DSOD) records, update theGuardian Currency Table, and update the margin values in the Guardian Product Table.<strong>Back</strong> <strong>Office</strong> <strong>Bridge</strong> can publish SODs or DSODs by reading positions from a file in any oneof five supported back office formats or a user-defined custom format. It can handleinternal position rollover by capturing positions. Positions read from a file or internalpositions can be filtered by Gateway, Product, and/or Trader.The application also allows the Currency Table and the Product Table‟s margin values to beupdated by reading the values from a supported back office file or user defined custom file.<strong>Back</strong> <strong>Office</strong> <strong>Bridge</strong> TM System Administration <strong>Manual</strong> 7<strong>Trading</strong> <strong>Technologies</strong> International, Inc.
InstallationVerify that both X_TRADER and the X_TRADER API are installed. Make sure the machine isset to Central Time (US & Canada).Double-click on the installation file (i.e. <strong>Back</strong><strong>Office</strong><strong>Bridge</strong>_Install.exe). This opens the <strong>Back</strong><strong>Office</strong> <strong>Bridge</strong> installation wizard.Click the Next button through all of the screens of the installation wizard, making sure toaccept the license agreement. If the required .Net Framework is not present, theinstallation wizard will not complete successfully. The user should check with their localSystems Administrator to have at least version 2.0 of the .Net Framework installed prior toinstallation.Once the installation wizard is complete, the last screen will display a message that <strong>Back</strong><strong>Office</strong> <strong>Bridge</strong> was successfully installed.Click the Finish button. A <strong>Back</strong> <strong>Office</strong> <strong>Bridge</strong> shortcut icon will be added to the Desktop.The computer does not need to be rebooted.To set up <strong>Back</strong> <strong>Office</strong> <strong>Bridge</strong> with valid default settings, copy the included filesappconfig\exchanges – sample.ini and appconfig\posconfigs2 – sample.ini and rename thecopies to appconfig\exchanges.ini and appconfig\posconfigs2.ini.8 <strong>Back</strong> <strong>Office</strong> <strong>Bridge</strong> TM System Administration <strong>Manual</strong><strong>Trading</strong> <strong>Technologies</strong> International, Inc.
Product Features<strong>Back</strong> <strong>Office</strong> <strong>Bridge</strong> offers automated functionality to publish positions at any time for anygateway, product, or trader, based on any account, as defined within the application. Thepositions that are published can either come from back office file sources or are internallycalculated by <strong>Back</strong> <strong>Office</strong> <strong>Bridge</strong>. The process for configuring a typical position rolloverwithin <strong>Back</strong> <strong>Office</strong> <strong>Bridge</strong> requires the coordination of the login settings, the positioncapture and publish time settings, the timing of the appropriate TT gateway Fill Server, alocal instance of TT Chron, and, if necessary, a local mechanism for placing a back officeposition file into place such that <strong>Back</strong> <strong>Office</strong> <strong>Bridge</strong> can read it. If using a FIX Adapter, theFIX Adapter rollover times should be configured to match the Fill Server rollover times foreach TT Gateway. Please see the FIX Adapter System Administration <strong>Manual</strong> Version 7.4.2or greater for more details.<strong>Back</strong> <strong>Office</strong> <strong>Bridge</strong> also offers automated functionality to publish updates for the GuardianCurrency Table or for the margin values within the Guardian Product Table from a backoffice file. The process for configuring the settings for either of these scenarios is similar toconfiguring a position movement, but requires less coordination with the TT gateway.<strong>Back</strong> <strong>Office</strong> <strong>Bridge</strong> BasicsWhen launching <strong>Back</strong> <strong>Office</strong> <strong>Bridge</strong> for the first time, the Admin should set up the RiskLogin and Gateway Login, as described in the section “<strong>Back</strong> <strong>Office</strong> <strong>Bridge</strong> File Menu”. Oncethese logins are configured, restart <strong>Back</strong> <strong>Office</strong> <strong>Bridge</strong>. These parameters only need to beconfigured once and will determine the gateways configured for <strong>Back</strong> <strong>Office</strong> <strong>Bridge</strong> goingforward. If additional gateways are added to the TT environment, or the Risk/Admin loginand passwords change, these settings must be revisited. Incorrect passwords here maycause accounts to be locked out.Go to the Gateway List, Product List, and Trader List options under the Edit menu toconfigure <strong>Back</strong> <strong>Office</strong> <strong>Bridge</strong> on a global level to handle specific gateways, products, andtraders. Use these lists to map the different back office codes to the TT world.Add new Tasks by following the steps described in the section “Tasks”. Edit the captureand publish time. For Internal Position and <strong>Back</strong> <strong>Office</strong> Position tasks, configure theGateway, Product, and Trader columns to filter the positions that need to be moved. Setthe <strong>Back</strong> <strong>Office</strong> <strong>Bridge</strong> task to an active state by selecting the active checkbox next to theTask Name.Once this is set up, the user is finished. The application automatically saves allconfigurations, so no additional effort is required by the user.Close <strong>Back</strong> <strong>Office</strong> <strong>Bridge</strong>. TT Chron, upon proper coordination with the timing of the FillServer cycling, will ensure that the application is running at the proper time. Theapplication will either capture or publish and then continue to run until TT Chron or the userterminates it again. TT Chron is a separate scheduling service that is available via its owninstallation package.<strong>Back</strong> <strong>Office</strong> <strong>Bridge</strong> TM System Administration <strong>Manual</strong> 9<strong>Trading</strong> <strong>Technologies</strong> International, Inc.
Fill Server, and the Capture and PublishOver the course of a trading session, a position is created when filled order notificationsare received from the connected exchange. These fills are sent out from the TT Gatewayfor distribution to the appropriate trader accounts. The positions are stored in a fill file,managed by the TT Gateway, and cycled at the end of the trading session. An X_TRADERclient logging into the gateway in the middle of a trading session gets a broadcast of thisfill file if fills exist. Therefore, a trading application may get all fills for a particular login atany time.Once <strong>Back</strong> <strong>Office</strong> <strong>Bridge</strong> is logged in using an administrator login, the count of all fills isheld in memory by the application. These fills are tallied based on the contract andaccount associated with each fill. It may take several minutes for <strong>Back</strong> <strong>Office</strong> <strong>Bridge</strong>‟s fillcount to be updated if there are a large number of fills in the fill file when <strong>Back</strong> <strong>Office</strong><strong>Bridge</strong> is opened. As such, it is best to start <strong>Back</strong> <strong>Office</strong> <strong>Bridge</strong> well before a Fill Server isscheduled to be shut down if it has not been running from the beginning of the tradingsession.The total number of fills, SODs, and DSODs that are held by <strong>Back</strong> <strong>Office</strong> <strong>Bridge</strong> will bedisplayed at the bottom left hand corner of the Main Window. Please note that since thisnumber also includes SODs and DSODs, it may not match the Fill Counter in otherapplications that only count fills.Scheduling <strong>Back</strong> <strong>Office</strong> <strong>Bridge</strong> and TT ChronTT Chron is a service scheduling program that will help the Administrator run and cycle<strong>Back</strong> <strong>Office</strong> <strong>Bridge</strong>. <strong>Back</strong> <strong>Office</strong> <strong>Bridge</strong> must be cycled daily to ensure performance is notcompromised. The installation package provides a snippet of code that can be used in theTT Chron initialization file, ttchron.ini. An example is below.[win32-server-<strong>Back</strong><strong>Office</strong><strong>Bridge</strong>]#Start <strong>Back</strong> <strong>Office</strong> <strong>Bridge</strong> at 2:15AM to 2:00AM Daily, Sunday through Fridaypath=C:\tt\Prof Serv\<strong>Back</strong> <strong>Office</strong> <strong>Bridge</strong>\<strong>Back</strong><strong>Office</strong><strong>Bridge</strong>.exeargs=NO_CLOSE_CONFIRMdir=C:\tt\Prof Serv\<strong>Back</strong> <strong>Office</strong> <strong>Bridge</strong>run_flags=CONSOLEschedule=SMTWRF@02:15-02:00count=1max_at_once=1throttle=60window=normThe TT Chron version must be 7.5.0 or higher, which is available on the Customer Portalunder <strong>Trading</strong> Support Products.When determining the run times for <strong>Back</strong> <strong>Office</strong> <strong>Bridge</strong> in TT Chron, ensure that <strong>Back</strong><strong>Office</strong> <strong>Bridge</strong> is running during all scheduled capture and publish times, and that TTMD,Guardian, GuardianCtrl, and GuardianMFC are configured to be running whenever <strong>Back</strong><strong>Office</strong> <strong>Bridge</strong> is running. Also, ensure that the daily restart time for <strong>Back</strong> <strong>Office</strong> <strong>Bridge</strong>occurs after all position tasks have published and before any position task‟s next capture.10 <strong>Back</strong> <strong>Office</strong> <strong>Bridge</strong> TM System Administration <strong>Manual</strong><strong>Trading</strong> <strong>Technologies</strong> International, Inc.
TraderServices.exeTraderServices.exe is a part of the XTAPI, which <strong>Back</strong> <strong>Office</strong> <strong>Bridge</strong> uses to publishpositions. In normal situations, this process starts when <strong>Back</strong> <strong>Office</strong> <strong>Bridge</strong> logs into theRisk Manager and ends when <strong>Back</strong> <strong>Office</strong> <strong>Bridge</strong> ends.There have been instances of TraderServices.exe not closing when <strong>Back</strong> <strong>Office</strong> <strong>Bridge</strong>closes and, therefore, not restarting when <strong>Back</strong> <strong>Office</strong> <strong>Bridge</strong> is reopened. This causesproblems when publishing positions. XTAPI version 7.3.0 and greater addresses many ofthese instances, but to fully guarantee the process behaves as expected, it is suggestedthat TT Chron be configured to shut down TraderServices.exe shortly after <strong>Back</strong> <strong>Office</strong><strong>Bridge</strong> is scheduled to be shut down.Publish Error FileA folder is created in C:\tt\Prof Serv\<strong>Back</strong> <strong>Office</strong> <strong>Bridge</strong>\positions for each Task. If there isan error in the publish process for a specific Task, a file named Publish_error will becreated in this folder. This folder should be monitored post-publish for errors.<strong>Back</strong> <strong>Office</strong> <strong>Bridge</strong> TM System Administration <strong>Manual</strong> 11<strong>Trading</strong> <strong>Technologies</strong> International, Inc.
Main WindowFrom the main window, shown in Figure 1, the Admin can set up tasks to capture/publishpositions, currency exchange rates, and product margins.Figure 1: <strong>Back</strong> <strong>Office</strong> <strong>Bridge</strong> Main WindowFile MenuWhen launching <strong>Back</strong> <strong>Office</strong> <strong>Bridge</strong> for the first time, the Admin should set up the RiskLogin and Gateway Login, found under the File menu. Once these logins are configured,restart <strong>Back</strong> <strong>Office</strong> <strong>Bridge</strong>. These parameters only need to be configured once and willdetermine the gateways configured for <strong>Back</strong> <strong>Office</strong> <strong>Bridge</strong> going forward.Risk Manager LoginThe Risk Manager Login is used by <strong>Back</strong> <strong>Office</strong> <strong>Bridge</strong> to publish SOD and DSOD Recordsand to connect to Guardian to publish changes to the Currency and Product Tables. Topublish currency or margin updates, the Risk Manager login must be a TTADM level login.Figure 2: Risk Manager Login1. From the File menu, select Risk Login to open the Risk Manager Login window. Type inyour Admin Member, Group, and Trader ID along with the correct password.2. Leave the exchange set to the value that has been selected as the default. For theRisk Manager login, logging into one exchange will log the user into all of the availableexchanges.12 <strong>Back</strong> <strong>Office</strong> <strong>Bridge</strong> TM System Administration <strong>Manual</strong><strong>Trading</strong> <strong>Technologies</strong> International, Inc.
Gateway LoginThe Gateway login is used to log into fill and price servers to capture fills for all exchangetraders.Figure 3: Gateway Login1. From the File menu, select Gateway Login to open the Gateway Login window.2. Gateways are presented in a tree format. A login entered at one level propagatesdown to the levels below.a. - Indicates a login has been entered for this gateway. This login is notinherited from any parent gateways.b. - Indicates the login has been cleared for this gateway. This gateway willnot be logged in. This gateway will not inherit the login of any parentgateways.c. - Indicates the login for this gateway is inherited from a parent gateway. Ifthe login of the parent gateway is updated, this login will also be updated.d. - Indicates this gateway inherits a cleared login from a parent gateway.This gateway will not be logged in. If the login of the parent gateway isupdated, this login will also be updated.3. Select a gateway within the gateway list, enter the login information on the right andpress Save.a. If all environment gateways are to be logged in with the same login, select AllGateways from the gateway list.b. If positions will only be moved for the gateways of a particular exchange, suchas CBOT, select that exchange.c. If only certain gateways for an exchange are to be logged in, click on the + tothe left of the exchange name to view the gateways.<strong>Back</strong> <strong>Office</strong> <strong>Bridge</strong> TM System Administration <strong>Manual</strong> 13<strong>Trading</strong> <strong>Technologies</strong> International, Inc.
4. To clear the login information from a gateway[s], select the appropriate level withinthe gateway list and press Clear. This will clear any existing login from the gateway.The gateway will also no longer inherit its login from its parent. The cleared login willpropagate down to all gateways that inherit from this gateway.5. If a gateway has had its login entered or cleared ( or ) but now should inherit itslogin from its parent, select the gateway and press Inherit. The gateway‟s icon willchange to or , depending on the login of the parent gateway.6. By default, any new gateways that are added to the environment will inherit the loginof its parent. For example, in Figure 3, if CME-D was added, it would inherit the loginentered for All Gateways. If CBOT-C was added, it would inherit the cleared login ofthe CBOT exchange.7. By default, only gateways active within the environment will be visible in the gatewaylist. If the user wants to see all gateways listed in exchanges.ini, uncheck “Activegateways.”8. Click Close to exit the Gateway Login window.9. Restart <strong>Back</strong> <strong>Office</strong> <strong>Bridge</strong> to continue.Edit MenuOnce the user sets up the Risk and Gateway logins for <strong>Back</strong> <strong>Office</strong> <strong>Bridge</strong> and restarts theapplication, the Edit Menu is used to select the global Gateways, Products, and Tradersconfigured for <strong>Back</strong> <strong>Office</strong> <strong>Bridge</strong>. These windows can also be used to map back officecodes for specific back office files and allows multiple mappings to be used.GatewaysThe Gateways window displays which gateways the Admin is currently logged into. Thiswindow is mainly a display window. The only configurable field is Exchange Code, whichallows the Admin to map back office exchange codes from a back office file to the TTgateway. The positions of a product on an unselected gateway will not be trackedthroughout the day.Figure 4: Gateways Window1. Logged In – The selected rows represent the gateways <strong>Back</strong> <strong>Office</strong> <strong>Bridge</strong> is currentlylogged into.2. Gateway – The TT gateway symbol.3. Exchange Code –The user can enter additional codes, separated by commas, to mapback office codes from internal and external files to the TT gateway symbol.14 <strong>Back</strong> <strong>Office</strong> <strong>Bridge</strong> TM System Administration <strong>Manual</strong><strong>Trading</strong> <strong>Technologies</strong> International, Inc.
4. Active gateways – By default, only gateways active within the environment will bevisible. Uncheck “Active gateways” to see all gateways listed within exchanges.ini.5. OK – Saves the changes made to the exchange codes and closes the window.6. Cancel – Discards the changes made to the exchange codes and closes the window.7. Apply – Saves the changes made to the exchange codes.ProductsThe Products window is used to configure and add products, including adding any additionalback office codes, on a global level for <strong>Back</strong> <strong>Office</strong> <strong>Bridge</strong>. A product must be configured inthe Products window for its positions to be moved by <strong>Back</strong> <strong>Office</strong> <strong>Bridge</strong>. As products aretraded on logged in TT gateways, they are automatically added to the Products window.Figure 5: Products Window1. Gateway –The TT gateway the specific product trades through.2. Product – The TT product symbol.3. Product Type – The type of product, normally a Future.4. Product Code - The user can enter additional codes, separated by commas, to mapback office product codes from internal and external files to the TT product symbol.5. Price Offset – This offsets the decimal place of the price in the back office file torepresent the decimal in the proper manner. Specifying a value X, either positive ornegative number, will multiply the price by a value of 10 to the power of X.6. Strike Offset – This offsets the decimal place of an option‟s strike price in the backoffice file to represent the decimal in the proper manner. Specifying a value X, eitherpositive or negative number, will multiply the strike price by a value of 10 to thepower of X.7. Add Product – Click the Add Product buttonto bring up the Add New Product window.From here, the user can add a new product byselecting the Gateway it trades on, entering itsTT Name, selecting the correct product type,and clicking OK. The TT Name will bedisplayed as the default product code. Updatethe Product Code field directly if it needs to bechanged or an additional mapping needs to be<strong>Back</strong> <strong>Office</strong> <strong>Bridge</strong> TM System Administration <strong>Manual</strong> 15<strong>Trading</strong> <strong>Technologies</strong> International, Inc.
Tradersadded. New products are automatically selected.8. OK – Saves the changes and closes the Products window.9. Cancel – Discards the changes and closes the window.10. Apply – Saves the changes made to the Products window.The Traders window is used to configure traders and accounts on a global level. A tradermust be configured in the Traders window for that trader‟s positions to be available to bemoved by <strong>Back</strong> <strong>Office</strong> <strong>Bridge</strong>.Figure 7: Traders Window1. Automatically select new traders – If checked, any traders added to the listbecause <strong>Back</strong> <strong>Office</strong> <strong>Bridge</strong> downloaded a fill by the trader will be automaticallyactivated.2. Check Box – If checked, this trader‟s positions will be available to be moved by <strong>Back</strong><strong>Office</strong> <strong>Bridge</strong>. If a row is not checked, <strong>Back</strong> <strong>Office</strong> <strong>Bridge</strong> will not capture that trader‟spositions for the day and positions within the back office file for that trader will beignored. The checkbox in the top row can be used to select and/or deselect all traders.3. Member ID – The TT member ID.4. Group ID – The TT group ID.5. Trader ID – The TT trader ID.6. Accounts Detected – All accounts that have been detected for this trader. If a fill forthis trader is received under a different account, this column will be updateddynamically to display this new account.7. Accounts – Accounts is an editable column used to map the accounts from back officefiles to MGTs.8. Accounts Ignored – Accounts Ignored is aneditable column used to exclude accounts forwhich positions should not be moved.9. Add Trader – Click on the Add Trader button tobring up the Add New Trader window. Fromhere, the user can add a new trader by enteringtheir Member-Group-Trader ID and pressing OK.The new trader will automatically be checked.11. OK – Saves the changes and closes the Traderswindow.16 <strong>Back</strong> <strong>Office</strong> <strong>Bridge</strong> TM System Administration <strong>Manual</strong><strong>Trading</strong> <strong>Technologies</strong> International, Inc.
12. Cancel – Discards the changes and closes the window.13. Apply – Saves the changes made to the Traders window.Manage MenuFrom the Manage menu, the user can view any current positions by contract, manuallypurge all SODs, or manage currencies or product margins.PositionsFrom the Positions window, the user can view positions for all contracts for which there arefills, SODs, or DSODs. These positions will be broken down by their Member, Group, andTrader IDs. Long positions show up as a positive number in blue, short positions show upas a negative number in red, and flat positions show up in black.1. Member ID – The TT member ID.2. Group ID – The TT group ID.3. Trader ID – The TT trader ID.4. Gateway – The TT gateway.5. Product – The TT product symbol.Figure 9: Positions Window6. Type – The type of product, normally a Future.7. Expiry – The expiration month and year of the contract, or for LME, the expirationdate of the contract.8. SOD Pos – The position at the end of the last period.9. Trade Pos – The traded position (fills and DSODs) that will be moved by <strong>Back</strong> <strong>Office</strong><strong>Bridge</strong>.10. Total Pos – SOD Pos + Trade Pos.11. C/P – Designates whether the option is a call or a put. The field will remain blank ifType is not Option.12. Strike – Indicates the strike price of the option. The field will remain blank if Type isnot Option.13. Buy Qty – The number of buys that made up the Total Pos.14. Sell Qty – The number of sells that made up the Total Pos.<strong>Back</strong> <strong>Office</strong> <strong>Bridge</strong> TM System Administration <strong>Manual</strong> 17<strong>Trading</strong> <strong>Technologies</strong> International, Inc.
15. Purge All SODs – Removes all SODs.16. Close – Closes the Positions window.Currency TableFrom the Currency Table, the user can view the current exchange rates used by Guardianand manually change these values. This menu item is not available until the Risk Managersuccessfully logs in with a TTADM login.Figure 11: Currency Table1. Add – Once the user enters a three character currency code, the Add button isenabled to allow that currency to be added to the currency table.2. Publish – Publishes the changes made in this window out to Guardian.3. Close – Closes the Currency Table window.Product MarginsFrom the Product Margins window, the user can view the margin for each product withinGuardian and manually change this value. This menu item is not available until the RiskManager successfully logs in with a TTADM login.18 <strong>Back</strong> <strong>Office</strong> <strong>Bridge</strong> TM System Administration <strong>Manual</strong><strong>Trading</strong> <strong>Technologies</strong> International, Inc.
Figure 12: Product Margins Window1. Gateway – The TT Gateway the user chooses in order to see that gateway‟s products.Only those gateways that have been active in the environment since <strong>Back</strong> <strong>Office</strong><strong>Bridge</strong> was launched will be included in this list. If a gateway does not show up in thislist but is listed in Guardian, a margin publish from a back office file can still updatethe margins for that gateway.2. Product – The TT product symbol.3. Type – The type of product.4. Margin – The margin value for the product.5. Publish – Publishes the changes made in this window out to Guardian.6. Sync With Guardian - Changes made within Guardian to a product‟s marginrequirement are not automatically propagated to this window if it is open. The SyncWith Guardian button will download the latest values from Guardian.7. Close – Closes the Product Margins window.Preferences MenuThe Preferences menu allows some of <strong>Back</strong> <strong>Office</strong> <strong>Bridge</strong>‟s functionality to be configured.This includes how <strong>Back</strong> <strong>Office</strong> <strong>Bridge</strong> should handle old files and what types of notificationsshould be sent out and when.<strong>Back</strong> <strong>Office</strong> <strong>Bridge</strong> TM System Administration <strong>Manual</strong> 19<strong>Trading</strong> <strong>Technologies</strong> International, Inc.
Global Settings1. Capture price calculationFigure 13: Global Settingsa. Average – If the trader‟s position in a contract is long for the day, the internalposition price will be calculated by taking the average of all the buy fills forthat day for that contract. If the trader‟s position in a contract is short for theday, the internal position price will be calculated by taking the average of allthe sell fills for that day for that contact.b. FIFO – If selected, fill matching is done on a First In, First Out basis. Positionprices are calculated by taking the average price of the remaining openposition.c. LIFO – If selected, fill matching is done on a Last In, First Out basis. Positionprices are calculated by taking the average price of the remaining openposition.2. Risk Manager timeout (in minutes) – Allows the user to specify how long to givethe Risk Manager to download the traders from Guardian before closing <strong>Back</strong> <strong>Office</strong><strong>Bridge</strong>. This allows TT Chron to re-launch <strong>Back</strong> <strong>Office</strong> <strong>Bridge</strong> so that the Risk Managercan log in again, in case it had not properly connected the first time. This value shouldbe set long enough so that <strong>Back</strong> <strong>Office</strong> <strong>Bridge</strong> is not restarted if the trader download isproceeding slowly, but short enough so that if the Risk Manager login did not properlyconnect to Guardian and is not downloading traders, no task events (Captures orPublishes) are missed before <strong>Back</strong> <strong>Office</strong> <strong>Bridge</strong> can be restarted.3. Delete files older than – If checked, this option gives the user the ability to have logand capture files automatically deleted after the specified time. These files are foundin C:\tt\Prof Serv\<strong>Back</strong> <strong>Office</strong> <strong>Bridge</strong>\applog and C:\tt\Prof Serv\<strong>Back</strong> <strong>Office</strong><strong>Bridge</strong>\positions\.4. Never publish – Tells <strong>Back</strong> <strong>Office</strong> <strong>Bridge</strong> to never publish a task to the server. Thissetting applies to all Tasks. This is mainly used for testing purposes. With this optionchecked, the publish action will run all the internal processes of a normal publish butwill not publish the records to Guardian. For positions, the publish file contains the setof records that <strong>Back</strong> <strong>Office</strong> <strong>Bridge</strong> would have published if this flag had not beenchecked. For currencies and margins, the publish file contains the updates that wouldhave been published to Guardian. By default, Never publish is checked.20 <strong>Back</strong> <strong>Office</strong> <strong>Bridge</strong> TM System Administration <strong>Manual</strong><strong>Trading</strong> <strong>Technologies</strong> International, Inc.
5. Log all fills – If checked, all fills that are recorded by <strong>Back</strong> <strong>Office</strong> <strong>Bridge</strong> are stored ina Fills file in the applog directory. This setting should only be selected fortroubleshooting purposes.6. Copy capture and publish files – Configure the directory where <strong>Back</strong> <strong>Office</strong> <strong>Bridge</strong>will save a copy of the Capture and Publish files. This will default to the directoryc:\bob_reports unless changed by the user. This option will only function if it isenabled by checking the checkbox. Files in this directory are not deleted by the“Delete Files Older Than” global option.NotificationThe Notification Window allows the user to configure email notifications to be sent toselected email addresses when specified actions take place.Figure 14: Email Notification Window1. Display Name –The name you would like to have displayed in the From field of thenotification.2. E-mail Address – The address you would like the notification to be sent from.3. SMTP Server –The IP Address of the SMTP or Microsoft Exchange Server this emailnotification will be sent from. If using a Microsoft Exchange Server and Outlook, tofind out what that server is go to Microsoft Outlook and select Tools E-mail Accountsand then click Next. Select Change. The Microsoft Exchange Server is in the top box.4. Port – The server port of the SMTP server that email is sent from.5. <strong>User</strong> Name – An appropriate username for the SMTP Server6. Password – The appropriate password that corresponds to the entered username forthat SMTP Server.7. E-mail Recipients – The email addresses you would like to send the notifications to.Multiple email addresses can be entered, separated by a comma or semicolon.<strong>Back</strong> <strong>Office</strong> <strong>Bridge</strong> TM System Administration <strong>Manual</strong> 21<strong>Trading</strong> <strong>Technologies</strong> International, Inc.
a. Internal Settings WindowFigure 15: Internal Settings Windowi. Clear internal positions after capture – If selected, resets any internalcalculations of positions meeting that task‟s filter criteria within <strong>Back</strong> <strong>Office</strong><strong>Bridge</strong> after a capture has taken place.ii. Capture mode – Indicates whether the positions are captured andaggregated on an MGT level or an Account level. If captured on an MGTlevel, the positions will be aggregated by MGT and contract and publishedas SODs. If captured on an Account level, the positions will be aggregatedby account, MGT, contract, FFT2, and FFT3 and published as DSODs,unless “Aggregate fills” is deselected.1. If a task is set to publish positions as DSODs, any SODs in theenvironment will continue to be published as SODs.2. DSODs retain account numbers, FFT2 values, and FFT3 values.3. DSODs show up in the Fill Window within X_TRADER with a “D” in theO/C column.4. Before being published, existing DSODs that meet the task‟s filtercriteria are offset.iii. Aggregate fills – Only available when “Capture mode” is set to “Account(DSODs)”. When selected, fills will be aggregated by account, MGT,contract, FFT2, and FFT3. If deselected, all fills will be captured as aseparate record so that each fill will be published out as its own DSOD. Itis not recommended to publish without fill aggregation every day, as the<strong>Back</strong> <strong>Office</strong> <strong>Bridge</strong> TM System Administration <strong>Manual</strong> 23<strong>Trading</strong> <strong>Technologies</strong> International, Inc.
number of fills will continually grow. Typically, the “Publish price source”should be set to “Position File” if “Aggregate fills” is deselected.iv. <strong>Manual</strong> Capture – Gives the user the option to capture the positionsimmediately.v. Skip publish – Skips the publish for this Task.vi. Publish to file – Only available when “Skip publish” is selected. With thisoption checked, the publish action will run all the internal processes of anormal publish and create a publish file, but will not publish the records tothe server. The publish file contains the set of records that <strong>Back</strong> <strong>Office</strong><strong>Bridge</strong> would have published if the “Skip publish” flag had not beenchecked.vii. Pre-publish command – Allows the user to execute a command beforepublishing.viii. Post-publish command – Allows the user to execute a command afterpublishing.ix. Publish price source – If Dynamic Settlement is selected (only availablewhen in the MGT (SODs) Capture mode), the price of the SOD changeseach time a new settlement price is published by the exchange for thatinstrument. If Static Settlement is selected, the price of the SOD or DSODis set to the settlement price of the instrument at the time of the publish.If Close is selected, the price of the SOD or DSOD will be set to the closeprice of the instrument at the time of the publish. If Position File isselected, the price of the SOD or DSOD is set to the price that is recordedin the capture file.x. <strong>Manual</strong> Publish – Gives the user the option to publish from the sourceimmediately. When publishing, manually or automatically, existingpositions are first cleared out of the environment. Existing SODs arepurged and existing DSODs are offset.xi. OK – Saves the changes made to the settings window. Any manualactions taken prior to clicking OK will use the settings selected at the timethe manual action was taken.xii. Cancel – Discards any changes made to the Settings window and closesthe window.24 <strong>Back</strong> <strong>Office</strong> <strong>Bridge</strong> TM System Administration <strong>Manual</strong><strong>Trading</strong> <strong>Technologies</strong> International, Inc.
. <strong>Back</strong> <strong>Office</strong> Position Settings WindowFigure 16: <strong>Back</strong> <strong>Office</strong> Position Settings Windowi. Publish source – Allows the user to select which back office source <strong>Back</strong><strong>Office</strong> <strong>Bridge</strong> will use for positions (or currencies or margins for other tasktypes). The options available depend on the type of the current Task.ii. <strong>Back</strong> office file –The back office file for <strong>Back</strong> <strong>Office</strong> <strong>Bridge</strong> to use.iii. Publish positions as – Determines whether the positions from the backoffice file will be published as SODs or DSODs. When published as SODs,the positions from the back office file will be aggregated by MGT andcontract. When published as DSODs, each row from the back office filewill be published as a separate DSOD.c. Currency/Margin Settings WindowFigure 18: Currency/Margin Settings Window<strong>Back</strong> <strong>Office</strong> <strong>Bridge</strong> TM System Administration <strong>Manual</strong> 25<strong>Trading</strong> <strong>Technologies</strong> International, Inc.
5. Capture – Update the days and time <strong>Back</strong> <strong>Office</strong> <strong>Bridge</strong> should capture (record) thepositions for the Task by clicking on the column to open the Days and Time window,shown in Figure 19. Available for Internal Position Task Types.Figure 19: Capture Days and Timea. Capture Time –The time the capture process should run on the selectedcapture days.b. Capture Days – The days the capture process should run for this Task.c. Capture Holidays – The list of dates the capture process should not be runbecause of an exchange holiday.d. Publish Time –The time the publish process should run on the selectedpublish days. For <strong>Back</strong> <strong>Office</strong> Margin and <strong>Back</strong> <strong>Office</strong> Currency tasks, the userhas the option to select “Run on file update” instead of a specific time. If thisoption is selected, when the publish source file is updated, the Task publishwill run automatically.e. Publish Days – The days the publish process should run for this Task. Theselected publish days will be ignored when using “Run on file update”.f. Publish Holidays – The list of dates the publish process should not be runbecause of an exchange holiday.6. Last Capture – Displays the date and time when the Task last captured positions.26 <strong>Back</strong> <strong>Office</strong> <strong>Bridge</strong> TM System Administration <strong>Manual</strong><strong>Trading</strong> <strong>Technologies</strong> International, Inc.
7. Publish –Update the days and time <strong>Back</strong> <strong>Office</strong> <strong>Bridge</strong> should publish (broadcast out)the positions, currencies, or margins for the Task by clicking on the column to openthe Days and Time window. The text in this column will be lightened if the setting„Skip Publish‟ has been selected and the setting „Publish to file‟ is not selected for theTask.For <strong>Back</strong> <strong>Office</strong> Margin or <strong>Back</strong> <strong>Office</strong> Currency tasks, the user can choose the optionto run the publish on file update. If this option is selected, when the back office file isupdated, <strong>Back</strong> <strong>Office</strong> <strong>Bridge</strong> will automatically publish the information from the file.8. Last Publish – Displays the date and time when the Task last published. If thepublish process was run but the records were not published to Guardian because ofeither the Global or Task settings, the text in this column will be lightened.9. Gateways – Update the source and destination gateways for the Task by clicking inthe column to open the Gateway Selection Window, shown below. By default, onlythose gateways that <strong>Back</strong> <strong>Office</strong> <strong>Bridge</strong> is logged into and are active in theenvironment are displayed.Figure 20: Gateway Selection Windowa. Check Box – Select the top check box next to Source Gateway to select allgateways, select an exchange to select all gateways for that exchange, orselect individual rows to select individual gateways.b. Source Gateway – The TT gateway from which internal positions, SODs, andDSODs are downloaded. This column cannot be changed.<strong>Back</strong> <strong>Office</strong> <strong>Bridge</strong> TM System Administration <strong>Manual</strong> 27<strong>Trading</strong> <strong>Technologies</strong> International, Inc.
c. Settings Button - Press the settings button to configure the destinationgateways associated with the source gateway. The Destination Gatewayswindow that opens will allow the user to select the appropriate gateways thatSODs or DSODs should be published to.Figure 21: Destination Gateways Windowd. Destination Gateway(s) – Displays the list of destination gateways thatwere selected for each source gateway. Having multiple destination gatewaysallows a trader to have a SOD or DSOD position in one flavor of a gateway,such as CBOT-A, and current trades in another flavor, such as CBOT, and mapboth to a single Destination Gateway, such as CBOT.e. Active gateways – When checked, only those gateways that are active in theenvironment and that <strong>Back</strong> <strong>Office</strong> <strong>Bridge</strong> is logged in to will be displayed. Ifunchecked, all the gateways within exchanges.ini will be displayed. Thosegateways that are not active will have a darker background color.10. Products – Update the products for which to capture and publish positions by clickingin this column to open the Product Selection window. Select only those products forwhich positions are to be moved by this Task. Products will only show up if theirgateway was selected as a valid gateway for the Task.28 <strong>Back</strong> <strong>Office</strong> <strong>Bridge</strong> TM System Administration <strong>Manual</strong><strong>Trading</strong> <strong>Technologies</strong> International, Inc.
Figure 22: Product Selection Windowa. Check Box – Select the top check box next to Gateway to select all products,or select individual rows to select specific products.b. Product – The TT product symbol.c. Type – The type of product, normally a Future.d. Add Product - Click the Add Productbutton to bring up the Add New Productwindow. From here, the user can add anew product by selecting the Gateway ittrades on, entering its TT Name, andselecting the correct product type. Newproducts are automatically added to andselected within the global Products list.11. Traders - Update the traders for which tocapture and publish positions by clicking in thiscolumn to open the Traders Selection window.Select only those traders for which positions are to be moved by this Task. Traderswill only show up in this list if they were configured in the global Traders list.<strong>Back</strong> <strong>Office</strong> <strong>Bridge</strong> TM System Administration <strong>Manual</strong> 29<strong>Trading</strong> <strong>Technologies</strong> International, Inc.
Figure 24: Trader Selection Windowa. Check Box – Select the top check box next to Member ID to select all traders,or select individual rows to select specific traders.b. Member ID/Group ID/Trader ID – The TT Member, Group, and Trader IDsfor which <strong>Back</strong> <strong>Office</strong> <strong>Bridge</strong> should move positions. A trader‟s MGT IDs willnot show up in this popup box if they are not selected within the Global TraderList.a. Add Trader –Click on the Add Traderbutton to bring up the Add New Traderwindow. From here, the user can add anew trader by entering their Member-Group-Trader ID. New traders areautomatically added to and selected withinthe global Trader list.13. Status – Displays the current status of the task.The possible statuses are Paused, Waiting forevent time, Waiting for next event, Capturing, andPublishing.30 <strong>Back</strong> <strong>Office</strong> <strong>Bridge</strong> TM System Administration <strong>Manual</strong><strong>Trading</strong> <strong>Technologies</strong> International, Inc.
<strong>Back</strong> <strong>Office</strong> Position File FormatsThere are four standard position back office file formats that <strong>Back</strong> <strong>Office</strong> <strong>Bridge</strong> supports:GMI, RNUK, RNUS, and Ubitrade. Additionally, <strong>Back</strong> <strong>Office</strong> <strong>Bridge</strong> can publish records froma custom back office file provided that it contains all the relevant information <strong>Back</strong> <strong>Office</strong><strong>Bridge</strong> needs to publish SOD or DSOD records.GMIBelow is an example line from a GMI back office file."P", 153401,"I","TT1","TT222","F1","C","A","US","7811","16","J1"," ","",".PJ10000002C"," ","NNYYYNNN","F"," ","MAR 02 IMM JYEN "," ","1",5.0000, .0000, .0000,"200203"," ", .00000000, , 79.61000000," ",79.62000000,Here‟s a table explaining the fields <strong>Back</strong> <strong>Office</strong> <strong>Bridge</strong> uses to publish position records froma GMI file:FieldPositionPOFFIC (office number) 4PACCT (account number) 5PATYPE (account type) {Used for Currency} 6Country Code 9PEXCH (exchange code) 11PFC (product code) 12PSUBTYPE (security sub-type such as call/put) 19 (optional)PBS (buy = 1/sell code = 2) 22PQTY (net position) 23PCTYM (contract expiration date - YYYYMM) 26PSTRIK (strike price)28 (optional)Settlement/Closing Price 32In a GMI back office file, there could potentially be multiple lines corresponding to an SODrecord for a particular MGT and contract. In this case, the position values (PQTY) will besummed up for all the lines and the total will be published as the SOD record. Whenpublishing as DSODs, each line in the file will be published out as a separate DSOD record.RNUKBelow is an example line from a RNUK back office file.0000810567@@0567 11S4 0SGNICCS 00GBP@@@@@@@@@@@@@@@@@LIFOSEISEI020520010630TP5850@@200106152001060820010529010529BY47@@@@@@@@@@@@@@@@@-20 74.5 149000@@@@@@@@@@@@@@@@19.5 -390000 -30 00 0 0 0 0 0 00 0PY200Here‟s a table explaining the fields <strong>Back</strong> <strong>Office</strong> <strong>Bridge</strong> uses to publish position records froma RNUK file:<strong>Back</strong> <strong>Office</strong> <strong>Bridge</strong> TM System Administration <strong>Manual</strong> 31<strong>Trading</strong> <strong>Technologies</strong> International, Inc.
Field Length Start End DescriptionAccount Type 1 6 6 Usually see „1‟Account Number 6 7 12 Account number that will betraced to a traderHost Currency 20 37 56 Currency in Three character codeRight-padded with spacesMarket 4 57 60 Four Character code describingthe name of the exchangeFAS ACN 4 87 90 Product codePrompt Date 8 91 98 Product expiration dateTrade Type 2 99 100 This is the product type. InR&N system, if the trade typeis FT, it is futures contact, TC &TP are for option contract.Series (Strike Price) 6 101 106 Strike price of an option contractLots (Net Position) 20 141 160 This is the net position. R&Nprovides negative value for a selland positive value for a buySettlement/Closing Price(Average Price)20 231 250 Average price the contracttraded.RNUSBelow is an example line from a RNUS back office file.1@@@14971USDIMM@5U@@@@1021219F000000000000020000001000009187000000TTECH@@@@@Here‟s a table explaining the fields <strong>Back</strong> <strong>Office</strong> <strong>Bridge</strong> uses to publish position records froma RNUS file:Field Start LengthORIGIN 1 1ACCTNO 2 8ALTCUR 10 3EXCH 13 4FUTCOD 17 6UNDTD 23 7FORO 30 1STRIK 31 13BORS 44 1QUANTY 45 7STLPR 52 15ORGZCD 67 10UbitradeBelow is an example line from an Ubitrade back office position file.SEU,LIFFE,I,EUR,3,2005,0,48,97.14,0Here‟s a table explaining the fields <strong>Back</strong> <strong>Office</strong> <strong>Bridge</strong> uses to publish position records froma Ubitrade file:32 <strong>Back</strong> <strong>Office</strong> <strong>Bridge</strong> TM System Administration <strong>Manual</strong><strong>Trading</strong> <strong>Technologies</strong> International, Inc.
FieldPositionAccount 1Exchange 2Product 3Currency 4Expiration Month 5Expiration Year 6Buy Quantity 7Sell Quantity 8Price 9Type 10In an Ubitrade back office file, there is only one line that corresponds to an SOD or DSODrecord for a particular MGT and contract. If the user chooses not to publish usingsettlement price, then <strong>Back</strong> <strong>Office</strong> <strong>Bridge</strong> will use the price in field nine as the SOD orDSOD price.<strong>Back</strong> <strong>Office</strong> <strong>Bridge</strong> TM System Administration <strong>Manual</strong> 33<strong>Trading</strong> <strong>Technologies</strong> International, Inc.
<strong>Back</strong> <strong>Office</strong> Currency File FormatsThere are three standard currency back office file formats that <strong>Back</strong> <strong>Office</strong> <strong>Bridge</strong> supports:GMI, RNUK, and RNUS. Additionally, <strong>Back</strong> <strong>Office</strong> <strong>Bridge</strong> can publish currencies from acustom back office file provided that it contains all the relevant information <strong>Back</strong> <strong>Office</strong><strong>Bridge</strong> needs to publish to the Currency Table.GMI"AD","AD","AUD","AUSTRAILIAN DOLLARS ", .51200000,20010430,FieldPositionFrom Currency 3Exchange Rate 5RNUKAED 3.67FieldPositionFrom Currency 1-3Exchange Rate 5-RNUSBP,BR POUNDS ,ENGLAND ,UK,2 ,GBP,2.0553294,1070723 ,2.0341327 ,1070716 , ,0 ,M,BRITISH POUNDS(UK) , ,.00 ,N, , , ,.00,.00 ,.00 ,.00 ,.00, ,0 ,0 ,2 ,0 ,R, , , , , , ,,US, , ,02,N, , , , , ,.0000000 , ,,800 ,1200 ,0 ,0 ,.0000000 , ,0 ,0 ,0,.0000000 ,.0000000 ,2.055329400 ,0 ,0,0 ,0 ,*GBP ,0 ,.0000000 ,.0000000FieldPositionFrom Currency 6Exchange Rate 734 <strong>Back</strong> <strong>Office</strong> <strong>Bridge</strong> TM System Administration <strong>Manual</strong><strong>Trading</strong> <strong>Technologies</strong> International, Inc.
<strong>Back</strong> <strong>Office</strong> Margin File FormatsThere is one standard margin back office file formats that <strong>Back</strong> <strong>Office</strong> <strong>Bridge</strong> supports: TT.Additionally, <strong>Back</strong> <strong>Office</strong> <strong>Bridge</strong> can publish currencies from a custom back office fileprovided that it contains all the relevant information <strong>Back</strong> <strong>Office</strong> <strong>Bridge</strong> needs to publish tothe Margin Table.TTCME-A,GE,FUTURE,1350FieldPositionGateway 1Product 2Product Type 3Margin 4<strong>Back</strong> <strong>Office</strong> <strong>Bridge</strong> TM System Administration <strong>Manual</strong> 35<strong>Trading</strong> <strong>Technologies</strong> International, Inc.
Using Custom File Formats<strong>Back</strong> <strong>Office</strong> <strong>Bridge</strong> supports the use of custom file formats for those files that do not matchthe predefined formats. These custom formats are defined by the user.The locations of fields within the back office file must be zero based. That means the firstfield/character is 0, the second is 1, and so on.<strong>Back</strong> <strong>Office</strong> <strong>Bridge</strong> supports two types of file formats, either fixed or flexible. In a fixed fileformat, each line is a particular length. Each field within that line starts at a particularlocation and is made up of a certain number of characters. There is nothing indicating aseparation of the fields. In such files, the location of a field is indicated by the start locationand the length of the field. For example, Account=0,8 indicates that the account numberstarts at the first character and is eight characters long.In a flexible file format, fields are separated by a predefined character, such as a comma.When defining such formats, the separating character must be indicated within the idef file.Custom Position FileTo use a custom position file format, the user must create a Text Document file namedcustom.idef within the <strong>Back</strong> <strong>Office</strong> <strong>Bridge</strong> directory.The first line is the name of the file, CUSTOM. The second line is the file format, eitherFIXED or FLEXIBLE. If the format is FLEXIBLE, the third line is the character used toseparate the fields, usually a comma.If the product type of the position will be indicated by a value other than the actual producttype (ex. OPTION or ENERGY), a list of product types and their indicators can be included,such as OPTION=X.In addition, there is a list of predefined fields that the user can use to indicate the format ofthe file. Only a subset of these fields will be needed.FieldAccountAccountPostfixMemberGroupTraderExchange CodeDescriptionThe location of the account number associated with theposition. Required if the Member, Group, and Trader fieldsare not used. If an account number is provided instead ofan MGT, the account number must be matched to a traderwithin <strong>Back</strong> <strong>Office</strong> <strong>Bridge</strong>‟s Trader List window.The location of the account number postfix associated withthe position. Used if the account number is split betweentwo fields within the back office file. Combined with theAccount field to create the full account number.The location of the Member ID associated with theposition. Required if the Account field is not used.The location of the Group ID associated with the position.Required if the Account field is not used.The location of the Trader ID associated with the position.Required if the Account field is not used.The location of the position‟s exchange/gateway. TheExchange Code value must be mapped to a TT gatewaywithin <strong>Back</strong> <strong>Office</strong> <strong>Bridge</strong>‟s Gateway List window.36 <strong>Back</strong> <strong>Office</strong> <strong>Bridge</strong> TM System Administration <strong>Manual</strong><strong>Trading</strong> <strong>Technologies</strong> International, Inc.
FieldProduct CodeProduct TypeContractPositionBuy QuantitySell QuantityPricePriceLeftDecPriceRightDecSettlementExpiryMonthNumExpiryYearTwoNumExpiryYearFourNumDescriptionThe location of the position‟s product. The Product Codevalue must be mapped to a TT product within <strong>Back</strong> <strong>Office</strong><strong>Bridge</strong>‟s Product List window.The location of the position‟s product type. If notprovided, defaults to FUTURE or OPTION if the value ofCallPut‟s field is C or P.The location of the position‟s contract (in TT‟s contractformat). Required if the Expiry month and year is notprovided using ExpiryMonthNum, ExpiryYearTwoNum,ExpiryYearFourNum, ExpiryYearFourMonthTwoNum, orExpiryMonthThreeLetter.The location of the magnitude of the position. A positivevalue indicates a long position. A negative value indicatesa short position. Required if Buy Quantity and/or SellQuantity are not provided.The location of the buy portion of the position. If Positionis not provided, the magnitude of the position is the valueof Buy Quantity minus the value of Sell Quantity.The location of the sell portion of the position. If Positionis not provided, the magnitude of the position is the valueof Buy Quantity minus the value of Sell Quantity.The location of the price of the position. Required ifPriceLeftDec and PriceRightDec or Settlement is notprovided. If Settlement is provided, that price is usedinstead.If the price does not include a decimal point but one isalways implied, PriceLeftDec indicates the location of theportion of the price to the left of the decimal place. Mustbe used with PriceRightDec.If the price does not include a decimal point but one isalways implied, PriceRightDec indicates the location of theportion of the price to the right of the decimal place. Mustbe used with PriceLeftDec.The location of the settlement price of the contract.The location of the month of the contract expiry. A valueof 0 would indicate January, 1 would indicate February,and so on. Must be used in conjunction with eitherExpiryYearTwoNum or ExpiryYearFourNum. Not required ifContract, ExpiryYearFourMonthTwoNum, orExpiryMonthThreeLetter is used.The location of the year of the contract expiry if the yearprovided by the back office file uses two digits. Must beused in conjunction with either ExpiryMonthNum orExpiryMonthThreeLetter. Not required if Contract,ExpiryYearFourMonthTwoNum, or ExpiryYearFourNum isused.The location of the year of the contract expiry if the yearprovided by the back office file uses four digits. Must beused in conjunction with either ExpiryMonthNum orExpiryMonthThreeLetter. Not required if Contract,ExpiryYearFourMonthTwoNum, or ExpiryYearTwoNum isused.<strong>Back</strong> <strong>Office</strong> <strong>Bridge</strong> TM System Administration <strong>Manual</strong> 37<strong>Trading</strong> <strong>Technologies</strong> International, Inc.
FieldExpiryYearFour-MonthTwoNumExpiryMonthThreeLetterCallPutStrikePriceStrikePriceLeftDecStrikePriceRightDecBuySellExpirationDateExpirationYearTwo-MonthTwoDayTwoExpirationYearFour-MonthTwoDayTwoFFT2FFT3DescriptionThe location of the year and month of the contract expiryif in the format of YYYYMM. Not required if Contract isused or if the month is indicated by ExpiryMonthNum orExpiryMonthThreeLetter and the year is indicated byExpiryYearTwoNum, or ExpiryYearFourNum is used.The location of the month of the contract expiry. A valueof Jan would indicate January, Feb would indicateFebruary, and so on. Must be used in conjunction witheither ExpiryYearTwoNum or ExpiryYearFourNum. Notrequired if Contract, ExpiryYearFourMonthTwoNum, orExpiryMonthNum is used.The location of the Call/Put of an options contract.Required if trading options contracts and the Contract fieldis not provided.The location of the strike price of an options contract.Required if trading options contracts and the Contract fieldis not provided.If the back office file strike price does not include decimalpoints but one is always implied, StrikePriceLeftDecindicates the location of the portion of the price to the leftof the decimal place. Must be used withStrikePriceRightDec.If the back office file strike price does not include decimalpoints but one is always implied, StrikePriceRightDecindicates the location of the portion of the price to theright of the decimal place. Must be used withStrikePriceLeftDec.The location of the Buy/Sell field. Required if themagnitude of the position within the file is always positiveto indicate whether the position is long or short. A longposition is indicated with either a B or a 1. A short positionis indicated with an S or 2. If the BuySell field contains avalue of T, the row will be skipped.The location of the date the contract expires in the Systemdate format. Required for LME contracts ifExpirationYearTwoMonthTwoDayTwo orExpirationYearFourMonthTwoDayTwo is not used.The location of the date the contract expires in the formatYYMMDD. Required for LME contracts if ExpirationDate orExpirationYearFourMonthTwoDayTwo is not used.The location of the date the contract expires in the formatYYYYMMDD. Required for LME contracts if ExpirationDateor ExpirationYearTwoMonthTwoDayTwo is not used.The location of value to be populated in the FFT2 field of aDSOD. SODs cannot have FFT2 values.The location of value to be populated in the FFT3 field of aDSOD. SODs cannot have FFT3 values.38 <strong>Back</strong> <strong>Office</strong> <strong>Bridge</strong> TM System Administration <strong>Manual</strong><strong>Trading</strong> <strong>Technologies</strong> International, Inc.
Custom Currency FileTo use a custom currency file format, the user must create a Text Document file namedCurrencyCustom.idef within the <strong>Back</strong> <strong>Office</strong> <strong>Bridge</strong> directory. Below is the list of fields thatcan be used.FieldFormatSeparatorConversionRateLocBaseCurrencyCurrencyCodeLocCurrencyCode2LocDescriptionThe format of the back office file, either Fixed or Flexible.For Flexible file formats, the character that acts as the fieldseparator. Often a comma.The location of the exchange rate.The currency to which all exchange rates within the file areconverting to or from. Required if each row only lists onecurrency.The location of the currency code which the exchange rate isconverting from. Used in conjunction with BaseCurrency orCurrencyCode2Loc. Not required if BaseCurrency andCurrencyCode2Loc are used.The location of the currency code which the exchange rate isconverting to. Used in conjunction with BaseCurrency orCurrencyCodeLoc. Not required if BaseCurrency andCurrencyCodeLoc are used.Custom Margin FileTo use a custom margin file format, the user must create a Text Document file namedMarginCustom.idef within the <strong>Back</strong> <strong>Office</strong> <strong>Bridge</strong> directory. Below is the list of fields thatcan be used.FieldFormatSeparatorGatewayLocProductLocProductTypeLocMarginLocDescriptionThe format of the back office file, either Fixed or Flexible.For Flexible file formats, the character that acts as the fieldseparator. Often a comma.The location of the gateway/exchange code. The back office file‟sExchange Code value must be mapped to a TT gateway within <strong>Back</strong><strong>Office</strong> <strong>Bridge</strong>‟s Gateway List window.The location of the product code. The back office file‟s Product Codevalue must be mapped to a TT gateway within <strong>Back</strong> <strong>Office</strong> <strong>Bridge</strong>‟sProduct List window.The location of the product type.The location of the new margin value.<strong>Back</strong> <strong>Office</strong> <strong>Bridge</strong> TM System Administration <strong>Manual</strong> 39<strong>Trading</strong> <strong>Technologies</strong> International, Inc.
RequirementsThis application requires:X_TRADER® (Does not use a license)X_TRADER® API 7.2.3.8 or greater7.4.0 or greater for LME support7.5.0 or greater for DSOD support.Net Framework 2.0 Service Pack 1 or betterTT Chron 7.5.040 <strong>Back</strong> <strong>Office</strong> <strong>Bridge</strong> TM System Administration <strong>Manual</strong><strong>Trading</strong> <strong>Technologies</strong> International, Inc.