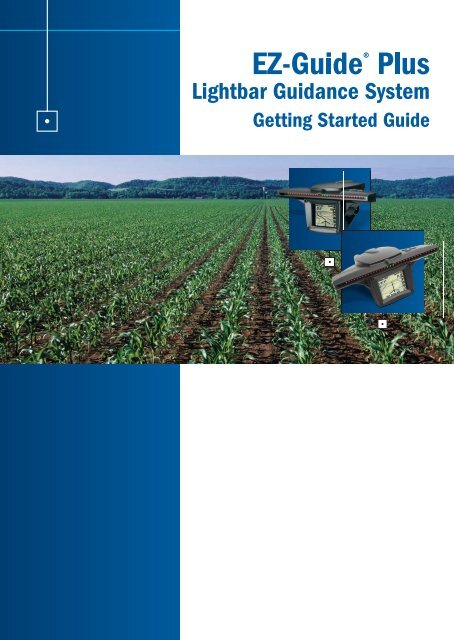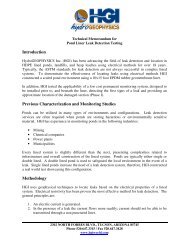EZ-Guide Plus Lightbar Guidance System Getting Started Guide
EZ-Guide Plus Lightbar Guidance System Getting Started Guide
EZ-Guide Plus Lightbar Guidance System Getting Started Guide
- No tags were found...
Create successful ePaper yourself
Turn your PDF publications into a flip-book with our unique Google optimized e-Paper software.
GETTING STARTED GUIDE<strong>EZ</strong>-<strong>Guide</strong>® <strong>Plus</strong><strong>Lightbar</strong> <strong>Guidance</strong> <strong>System</strong>Version 4.00Revision APart Number 61051-80-ENGDecember 2006
Support Informationwww.<strong>EZ</strong>-<strong>Guide</strong>.comCopyright and Trademarks© 1999–2006, Trimble Navigation Limited. All rightsreserved. AgGPS, <strong>EZ</strong>-<strong>Guide</strong>, and <strong>EZ</strong>-Steer are trademarks ofTrimble Navigation Limited, registered in the United StatesPatent and Trademark Office and in other countries.Autopilot, Autoseed, EVEREST, <strong>EZ</strong>-Boom, OnPath, and T2 aretrademarks of Trimble Navigation Limited.All other trademarks are the property of their respectiveowners.Release NoticeThis is the December 2006 release (Revision A) of the<strong>EZ</strong>-<strong>Guide</strong> <strong>Plus</strong> <strong>Lightbar</strong> <strong>Guidance</strong> <strong>System</strong> <strong>Getting</strong> <strong>Started</strong><strong>Guide</strong>, part number 61051-80-ENG. It applies to version4.00 of the <strong>EZ</strong>-<strong>Guide</strong> <strong>Plus</strong> firmware.Limited Warranty Terms and ConditionsProduct Limited WarrantySubject to the terms and conditions set forth herein, TrimbleNavigation Limited (“Trimble”) warrants that for a period of(1) year from date of purchase this Trimble product (the“Product”) will substantially conform to Trimble's publiclyavailable specifications for the Product and that thehardware and any storage media components of the Productwill be substantially free from defects in materials andworkmanship.Product SoftwareProduct software, whether built into hardware circuitry asfirmware, provided as a standalone computer softwareproduct, embedded in flash memory, or stored on magneticor other media, is licensed and not sold. If accompanied bya separate end user license agreement, use of any suchsoftware will be subject to the terms of such end user licenseagreement (including any differing limited warranty terms,exclusions and limitations), which shall control over theterms and conditions set forth in this limited warranty).Software UpdatesDuring the limited warranty period you will be entitled toreceive such Fix Updates and Minor Updates to the Productsoftware that Trimble releases and makes commerciallyavailable and for which it does not charge separately, subjectto the procedures for delivery to purchasers of Trimbleproducts generally. If you have purchased the Product froman authorized Trimble distributor rather than from Trimbledirectly, Trimble may, at its option, forward the software FixUpdate or Minor Update to the Trimble distributor for finaldistribution to you. Major Upgrades, new products, orsubstantially new software releases, as identified by Trimbleare expressly excluded from this update process and limitedwarranty. Receipt of software updates shall not serve toextend the limited warranty period.For purposes of this warranty the following definitions shallapply: (1) “Fix Update” means an error correction or otherupdate created to fix a previous software version that doesnot substantially conform to its published specifications; (2)“Minor Update” occurs when enhancements are made tocurrent features in a software program; and (3) “MajorUpgrade” occurs when significant new features are added tosoftware, or when a new product containing new featuresreplaces the further development of a current product line.Trimble reserves the right to determine, in its sole discretion,what constitutes a significant new feature and MajorUpgrade.Warranty RemediesIf the Trimble Product fails during the warranty period forreasons covered by this Limited Warranty and you notifyTrimble of such failure during the warranty period, Trimble atits option will repair OR replace the nonconforming Product,OR refund the purchase price paid by you for the Product,upon your return of the Product to Trimble in accordance withTrimble's standard return material authorization procedures.How to Obtain Warranty ServiceTo obtain warranty service for the Product, please contactyour Trimble dealer. Alternatively, you may contact Trimble torequest warranty service at +1-408-481-6940 (24 hours aday) or e-mail your request to trimble_support@trimble.com.Please be prepared to provide:– your name, address, and telephone numbers– proof of purchase– this Trimble warranty card– a description of the nonconforming Product including themodel number– an explanation of the problem.The customer service representative may need additionalinformation from you depending on the nature of theproblem.Warranty Exclusions and DisclaimerThis Product limited warranty shall only apply in the eventand to the extent that (i) the Product is properly and correctlyinstalled, configured, interfaced, maintained, stored, andoperated in accordance with Trimble's applicable operator'smanual and specifications, and; (ii) the Product is notmodified or misused. This Product limited warranty shall notapply to, and Trimble shall not be responsible for defects orperformance problems resulting from (i) the combination orutilization of the Product with hardware or software products,information, data, systems, interfaces or devices not made,supplied or specified by Trimble; (ii) the operation of theProduct under any specification other than, or in addition to,Trimble's standard specifications for its products; (iii) theunauthorized, installation, modification, or use of theProduct; (iv) damage caused by: accident, lightning or otherelectrical discharge, fresh or salt water immersion or spray; orexposure to environmental conditions for which the Productis not intended; or (v) normal wear and tear on consumableparts (e.g., batteries). Trimble does not warrant or guaranteethe results obtained through the use of the Product. NOTICEREGARDING PRODUCTS EQUIPPED WITH GPS TECHNOLOGY:TRIMBLE IS NOT RESPONSIBLE FOR THE OPERATION ORFAILURE OF OPERATION OF GPS SATELLITES OR THEAVAILABILITY OF GPS SATELLITE SIGNALS.THE FOREGOING LIMITED WARRANTY TERMS STATETRIMBLE'S ENTIRE LIABILITY, AND YOUR EXCLUSIVEREMEDIES, RELATING TO PERFORMANCE OF THE TRIMBLEPRODUCT. EXCEPT AS OTHERWISE EXPRESSLY PROVIDEDHEREIN, THE PRODUCT AND ACCOMPANYINGDOCUMENTATION AND MATERIALS ARE PROVIDED “AS-IS”AND WITHOUT EXPRESS OR IMPLIED WARRANTY OF ANYKIND, BY EITHER TRIMBLE OR ANYONE WHO HAS BEENINVOLVED IN ITS CREATION, PRODUCTION, INSTALLATION, ORDISTRIBUTION, INCLUDING, BUT NOT LIMITED TO, THE
IMPLIED WARRANTIES OF MERCHANTABILITY AND FITNESSFOR A PARTICULAR PURPOSE, TITLE, ANDNONINFRINGEMENT. THE STATED EXPRESS WARRANTIES AREIN LIEU OF ALL OBLIGATIONS OR LIABILITIES ON THE PART OFTRIMBLE ARISING OUT OF, OR IN CONNECTION WITH, ANYPRODUCT.SOME STATES AND JURISDICTIONS DO NOT ALLOWLIMITATIONS ON DURATION OR THE EXCLUSION OF ANIMPLIED WARRANTY, SO THE ABOVE LIMITATION MAY NOTAPPLY TO YOU.Limitation of LiabilityTRIMBLE'S ENTIRE LIABILITY UNDER ANY PROVISION HEREINSHALL BE LIMITED TO THE AMOUNT PAID BY YOU FOR THEPRODUCT. TO THE MAXIMUM EXTENT PERMITTED BYAPPLICABLE LAW, IN NO EVENT SHALL TRIMBLE OR ITSSUPPLIERS BE LIABLE FOR ANY INDIRECT, SPECIAL,INCIDENTAL OR CONSEQUENTIAL DAMAGE WHATSOEVERUNDER ANY CIRCUMSTANCE OR LEGAL THEORY RELATING INANYWAY TO THE PRODUCTS, SOFTWARE ANDACCOMPANYING DOCUMENTATION AND MATERIALS,(INCLUDING, WITHOUT LIMITATION, DAMAGES FOR LOSS OFBUSINESS PROFITS, BUSINESS INTERRUPTION, LOSS OFDATA, OR ANY OTHER PECUNIARY LOSS), REGARDLESS OFWHETHER TRIMBLE HAS BEEN ADVISED OF THE POSSIBILITYOF ANY SUCH LOSS AND REGARDLESS OF THE COURSE OFDEALING WHICH DEVELOPS OR HAS DEVELOPED BETWEENYOU AND TRIMBLE. BECAUSE SOME STATES ANDJURISDICTIONS DO NOT ALLOW THE EXCLUSION ORLIMITATION OF LIABILITY FOR CONSEQUENTIAL ORINCIDENTAL DAMAGES, THE ABOVE LIMITATION MAY NOTAPPLY TO YOU.PLEASE NOTE: THE ABOVE TRIMBLE LIMITED WARRANTYPROVISIONS WILL NOT APPLY TO PRODUCTS PURCHASEDIN THOSE JURISDICTIONS, SUCH AS COUNTRIES OF THEEUROPEAN ECONOMIC COMMUNITY, IN WHICH PRODUCTWARRANTIES ARE OBTAINED FROM THE LOCALDISTRIBUTOR. IN SUCH CASE, PLEASE CONTACT YOURTRIMBLE DEALER FOR APPLICABLE WARRANTYINFORMATION.RegistrationTo receive information regarding updates and new products,please contact your local dealer or visit the Trimble website atlwww.trimble.com/register. Upon registration you may selectthe newsletter, upgrade or new product information youdesire.NoticesClass B Statement – Notice to Users. This equipment hasbeen tested and found to comply with the limits for a Class Bdigital device, pursuant to Part 15 of the FCC rules. Theselimits are designed to provide reasonable protection againstharmful interference in a residential installation. Thisequipment generates, uses, and can radiate radio frequencyenergy and, if not installed and used in accordance with theinstructions, may cause harmful interference to radiocommunication. However, there is no guarantee thatinterference will not occur in a particular installation. If thisequipment does cause harmful interference to radio ortelevision reception, which can be determined by turning theequipment off and on, the user is encouraged to try tocorrect the interference by one or more of the followingmeasures:– Reorient or relocate the receiving antenna.– Increase the separation between the equipment and thereceiver.– Connect the equipment into an outlet on a circuit differentfrom that to which the receiver is connected.– Consult the dealer or an experienced radio/TV technicianfor help.Changes and modifications not expressly approved by themanufacturer or registrant of this equipment can void yourauthority to operate this equipment under FederalCommunications Commission rules.Notice to Our European Union CustomersFor product recycling instructions and more information,please go to www.trimble.com/ev.shtml.Recycling in Europe: To recycle Trimble WEEE(Waste Electrical and Electronic Equipment,products that run on electrical power.), Call+31 497 53 24 30, and ask for the "WEEEAssociate". Or, mail a request for recyclinginstructions to:Trimble Europe BVc/o Menlo Worldwide LogisticsMeerheide 455521 DZ Eersel, NLEnd User License AgreementIMPORTANT, READ CAREFULLY. THIS END USER LICENSEAGREEMENT (“AGREEMENT”) IS A LEGAL AGREEMENT BETWEEN YOUAND TRIMBLE NAVIGATION LIMITED and applies to the computersoftware provided with the Trimble product purchased by you(whether built into hardware circuitry as firmware, embeddedin flash memory or a PCMCIA card, or stored on magnetic orother media), or provided as a stand-alone computersoftware product, and includes any accompanying printedmaterials and any “online” or electronic documentation(“Software”). The Software also includes any software(including, without limitation, upgrades and updates), thatyou download from Trimble’s Web site. BY CLICKING “YES” INTHE ACCEPTANCE BOX, OR BY INSTALLING, COPYING OR OTHERWISEUSING THE SOFTWARE, YOU AGREE TO BE BOUND BY THE TERMS OFTHIS AGREEMENT. IF YOU DO NOT AGREE TO THE TERMS OF THISAGREEMENT, PROMPTLY RETURN THE UNUSED SOFTWARE ANDACCOMPANYING TRIMBLE PRODUCT TO THE PLACE FROM WHICH YOUOBTAINED THEM FOR A FULL REFUND.This Software is protected by copyright laws and internationalcopyright treaties, as well as other intellectual property lawsand treaties. The Software is licensed, not sold.1.SOFTWARE PRODUCT LICENSE1.1License Grant. This Agreement grants you a non-exclusiveright to use one copy of the Software in a machine-readableform on any computer system. Such use is limited to usewith Trimble products on any computer hardware andoperating system for which it was intended. You may movethe Software from one computer to another but may only usethe Software on one computer at any time. If you are abusiness rather than an individual, you may authorize thepersonnel associated with your business to use the Software,but only one person at one time, on one computer at onetime. You may also store or install a copy of the Software ona storage device, such as a network server, used only toinstall or run the Software on your other computers over aninternal network; but in such case you must acquire anddedicate a license for each separate computer on which the
Software is installed or run from the storage device. A licensefor the Software may not be shared or used concurrently ondifferent computers.1.2Other Rights and Limitations. (1) The Software containsvaluable trade secrets proprietary to Trimble and itssuppliers. To the extent permitted by relevant law, you shallnot, nor allow any third party to copy, decompile,disassemble or otherwise reverse engineer the Software, orattempt to do so, provided, however, that to the extent anyapplicable mandatory laws (such as, for example, nationallaws implementing EC Directive 91/250 on the LegalProtection of Computer Programs) give you the right toperform any of the aforementioned activities withoutTrimble's consent in order to gain certain information aboutthe Software for purposes specified in the respective statutes(i.e., interoperability), you hereby agree that, beforeexercising any such rights, you shall first request suchinformation from Trimble in writing detailing the purpose forwhich you need the information. Only if and after Trimble, atits sole discretion, partly or completely denies your request,may you exercise such statutory rights. (2) This Software islicensed as a single product. You may not separate itscomponent parts for use on more than one computer. (3)You may not rent, lease, or lend, the Software unless you area reseller of Trimble products under separate writtenagreement with Trimble and authorized by Trimble to do so.(4) No service bureau work, multiple-user license or timesharingarrangement is permitted. For purposes of thisAgreement “service bureau work” shall be deemed toinclude, without limitation, use of the Software to process orto generate output data for the benefit of, or for purposes ofrendering services to any third party over the Internet or othercommunications network. (5) You may permanently transferall of your rights under this Agreement, provided you retainno copies, you transfer all of the Software (including allcomponent parts, the media and printed materials, anyupgrades, and this Agreement) and the recipient agrees tothe terms of this Agreement. If the Software portion is anupgrade, any transfer must include all prior versions of theSoftware. (6) You may not export the Software or underlyingtechnology in contravention of applicable U.S. and foreignexport laws. (7) Without prejudice as to any other rights,Trimble may terminate this Agreement without notice if youfail to comply with the terms and conditions of thisAgreement. In such event, you must destroy all copies of theSoftware and all of its component parts.1.3Copyright. All title and copyrights in and to the Software(including but not limited to any images, photographs,animations, video, audio, music, and text incorporated intothe Software), the accompanying printed materials, and anycopies of the Software are owned by Trimble and itssuppliers. You shall not remove, cover or alter any of Trimble’spatent, copyright or trademark notices placed upon,embedded in or displayed by the Software or on itspackaging and related materials. You may, however, either(1) make one copy of the Software solely for backup orarchival purposes, or (2) install the Software on a singlecomputer provided you keep the original solely for backup orarchival purposes. You may not copy the accompanyingprinted materials.1.4U.S. Government Restricted Rights. Use, duplication, ordisclosure by the United States Government is subject torestrictions as set forth in this Agreement, and as provided inDFARS 227.7202-1(a) and 227.7202-3(a) (1995), DFARS252.227-7013(c)(1)(ii) (OCT 1988), FAR 12.212(a)(1995), FAR 52.227-19, or FAR 52.227-14(ALT III), asapplicable.2LIMITED WARRANTY.2.1Limited Warranty. Trimble warrants that the Software willperform substantially in accordance with the accompanyingwritten materials for a period of ninety (90) days from thedate of receipt. This limited warranty gives you specific legalrights, you may have others, which vary fromstate/jurisdiction to state/jurisdiction. The above limitedwarranty does not apply to error corrections, updates orupgrades of the Software after expiration of the ninety (90)day limited warranty period, which are provided “AS IS” andwithout warranty unless otherwise specified in writing byTrimble. Because the Software is inherently complex and maynot be completely free of nonconformities, defects or errors,you are advised to verify your work. Trimble does not warrantthat the Software will operate error free or uninterrupted, willmeet your needs or expectations, or that all nonconformitiescan or will be corrected.2.2Customer Remedies. Trimble’s and its suppliers’ entireliability, and your sole remedy, with respect to the Softwareshall be either, at Trimble’s option, (a) repair or replacementof the Software, or (b) return of the license fee paid for anySoftware that does not meet Trimble’s limited warranty. Thislimited warranty is void if failure of the Software has resultedfrom accident, abuse, or misapplication. Any replacementSoftware will be warranted for the remainder of the originalwarranty period or thirty (30) days, whichever is longer.2.3NO OTHER WARRANTIES. To the maximum extent permittedby applicable law, Trimble and its suppliers disclaim all otherwarranties and conditions, either express or implied,including but not limited to, implied warranties andconditions of merchantability and fitness for a particularpurpose, title, and noninfringement with regard to thesoftware and the provision of or failure to provide supportservices. To the extent allowed by applicable law, impliedwarranties and conditions on the software are limited toninety (90) days. You may have other legal rights which varyfrom state/jurisdiction to state/jurisdiction.2.4LIMITATION OF LIABILITY. Trimble's entire liability underany provision of this Agreement shall be limited to theamount paid by you for the Software license. To themaximum extent permitted by applicable law, in no eventshall Trimble or its suppliers be liable for any special,incidental, indirect or consequential damages whatsoever(including, without limitation, damages for loss of businessprofits, business interruption, loss of business information,or any other pecuniary loss) arising out of the use or inabilityto use the Software, or the provision of or failure to providesupport services, even if Trimble has been advised of thepossibility of such damages. Because some states andjurisdictions do not allow the exclusion or limitation ofliability for consequential or incidental damages, the abovelimitation may not apply to you.2.5PLEASE NOTE: If you have acquired this product from adealer located in the European Union, the warrantyprovisions of this Section 2 will not apply. Please contactyour dealer for applicable warranty information.
3GENERAL.3.1This Agreement shall be governed by the laws of the Stateof California and applicable United States Federal lawwithout reference to “conflict of laws” principles orprovisions. The United Nations Convention on Contracts forthe International Sale of Goods will not apply to thisAgreement. Jurisdiction and venue of any dispute or courtaction arising from or related to this Agreement or theSoftware shall lie exclusively in or be transferred to the courtsthe County of Santa Clara, California, and/or the UnitedStates District Court for the Northern District of California.You hereby consent and agree not to contest, suchjurisdiction, venue and governing law.3.2Section 3.1 notwithstanding, if you acquired this productin Canada, this Agreement is governed by the laws of theProvince of Ontario, Canada. In such case each of the partiesto this Agreement irrevocably attorns to the jurisdiction of thecourts of the Province of Ontario and further agrees tocommence any litigation that may arise under this Agreementin the courts located in the Judicial District of York, Provinceof Ontario. If you acquired this product in the EuropeanUnion, this Agreement is governed by the laws of TheNetherlands, excluding its rules governing conflicts of lawsand excluding the United Nations Convention on theInternational Sale of Goods. In such case each of the partiesto this Agreement irrevocably attorns to the jurisdiction of thecourts of The Netherlands and further agrees to commenceany litigation that may arise under this Agreement in thecourts of The Hague, The Netherlands.3.3Trimble reserves all rights not expressly granted by thisAgreement.
6 <strong>EZ</strong>-<strong>Guide</strong> <strong>Plus</strong> <strong>Lightbar</strong> <strong>Guidance</strong> <strong>System</strong> <strong>Getting</strong> <strong>Started</strong> <strong>Guide</strong>
ContentsIntroduction 9What’s in the <strong>EZ</strong>-<strong>Guide</strong> <strong>Plus</strong> box? . . . . . . . . . . . . . . . . . . . . . 9Optional accessories and upgrades . . . . . . . . . . . . . . . . . . 10Installing the system . . . . . . . . . . . . . . . . . . . . . . . . . . 11<strong>Getting</strong> <strong>Started</strong> 13Parts of the <strong>EZ</strong>-<strong>Guide</strong> <strong>Plus</strong> lightbar . . . . . . . . . . . . . . . . . . . 13Using the lightbar. . . . . . . . . . . . . . . . . . . . . . . . . . . . 14Configuring the lightbar . . . . . . . . . . . . . . . . . . . . . . . . 16Coverage area . . . . . . . . . . . . . . . . . . . . . . . . . . . . . 19Status text . . . . . . . . . . . . . . . . . . . . . . . . . . . . . . . 20<strong>Getting</strong> <strong>Guidance</strong> 23Resetting guidance . . . . . . . . . . . . . . . . . . . . . . . . . . . 24Configuring the swath width. . . . . . . . . . . . . . . . . . . . . . . 24Using guidance patterns . . . . . . . . . . . . . . . . . . . . . . . . 24Saving, loading, and deleting AB Lines . . . . . . . . . . . . . . . . . 31Nudge . . . . . . . . . . . . . . . . . . . . . . . . . . . . . . . . . 33Pause and resume . . . . . . . . . . . . . . . . . . . . . . . . . . . 34Driving on large fields. . . . . . . . . . . . . . . . . . . . . . . . . . 34Configuration for Australia . . . . . . . . . . . . . . . . . . . . . . . 35Speed pulse output . . . . . . . . . . . . . . . . . . . . . . . . . . 35Configuring <strong>Guidance</strong> Settings 39<strong>Guidance</strong> settings . . . . . . . . . . . . . . . . . . . . . . . . . . . 39Warning options . . . . . . . . . . . . . . . . . . . . . . . . . . . . 40Using GPS 41About the GPS receivers . . . . . . . . . . . . . . . . . . . . . . . . 42Configuring the lightbar data port . . . . . . . . . . . . . . . . . . . . 42Diagnostics . . . . . . . . . . . . . . . . . . . . . . . . . . . . . . 43Configuring the receiver. . . . . . . . . . . . . . . . . . . . . . . . . 44<strong>EZ</strong>-<strong>Guide</strong> <strong>Plus</strong> <strong>Lightbar</strong> <strong>Guidance</strong> <strong>System</strong> <strong>Getting</strong> <strong>Started</strong> <strong>Guide</strong> 7
Receiver-specific info . . . . . . . . . . . . . . . . . . . . . . . . . . 49Outputting NMEA messages to a yield monitor . . . . . . . . . . . . . 52Overview of the Menu 53Troubleshooting 59Index 638 <strong>EZ</strong>-<strong>Guide</strong> <strong>Plus</strong> <strong>Lightbar</strong> <strong>Guidance</strong> <strong>System</strong> <strong>Getting</strong> <strong>Started</strong> <strong>Guide</strong>
www.trimble.comStandard systemCONNECTING THE SYSTEMOptional <strong>EZ</strong>-Boom 2010 automated applicationcontrol system58378R REV 1DCA 0615Optional remote controlOptional T2 terrain compensationtechnologyOptional <strong>EZ</strong>-Steer® assistedsteering systemCAUTION — Keep the lightbar dry. Do not spray it with any type of liquid as this may cause it to fail.IntroductionWelcome to the <strong>EZ</strong>-<strong>Guide</strong> <strong>Plus</strong> <strong>Lightbar</strong> <strong>Guidance</strong> <strong>System</strong> <strong>Getting</strong> <strong>Started</strong> <strong>Guide</strong>. Thisdocument describes how to use the <strong>EZ</strong>-<strong>Guide</strong>® <strong>Plus</strong> lightbar guidance system.The <strong>EZ</strong>-<strong>Guide</strong> <strong>Plus</strong> lightbar guidance system is a lightbar with an integrated LCDscreen and an optional integrated GPS receiver.What’s in the <strong>EZ</strong>-<strong>Guide</strong> <strong>Plus</strong> box?When you receive your <strong>EZ</strong>-<strong>Guide</strong> <strong>Plus</strong> system, check that you have received all thecomponents, as detailed on the packing list. The following diagram shows thestandard components.AntennaMagnetic mount<strong>EZ</strong>-<strong>Guide</strong> <strong>Plus</strong>lightbarMetal plateAntenna cableNull modem cableQuick Reference CardAgGPS® <strong>EZ</strong>-<strong>Guide</strong>® <strong>Plus</strong> <strong>Lightbar</strong><strong>Guidance</strong> <strong>System</strong> Quick Reference Card<strong>Lightbar</strong>bracketand boltsMounting padAgGPS ® <strong>EZ</strong>-<strong>Guide</strong> ® <strong>Plus</strong><strong>Lightbar</strong> <strong>Guidance</strong> <strong>System</strong><strong>Getting</strong> <strong>Started</strong> <strong>Guide</strong>Cwww.<strong>EZ</strong>-<strong>Guide</strong>.com<strong>Lightbar</strong>powercable<strong>Lightbar</strong> suctioncup mount<strong>Getting</strong> <strong>Started</strong> <strong>Guide</strong>Note — The antenna is included if the lightbar has an integrated GPS receiver.<strong>EZ</strong>-<strong>Guide</strong> <strong>Plus</strong> <strong>Lightbar</strong> <strong>Guidance</strong> <strong>System</strong> <strong>Getting</strong> <strong>Started</strong> <strong>Guide</strong> Introduction 9
Optional accessories and upgradesThe following optional accessories and upgrades are available:ComponentRemote control kitExampleExternal interface cableRAM mount bracket<strong>EZ</strong>-Steer® assisted steering system upgrade<strong>EZ</strong>-Steer controller with T2 terraincompensation technology<strong>EZ</strong>-Boom 2010 automated applicationcontrol system58378R REV 1DCA 0615AgGPS® Autopilot automated steeringsystem upgrade + platform kitradar cable kits10 Introduction <strong>EZ</strong>-<strong>Guide</strong> <strong>Plus</strong> <strong>Lightbar</strong> <strong>Guidance</strong> <strong>System</strong> <strong>Getting</strong> <strong>Started</strong> <strong>Guide</strong>
CFor more information and ordering details, contact your local reseller.CAUTION — Keep the lightbar dry. Do not spray the lightbar with any type of liquid asthis will cause it to fail.Inspect all contents for visible damage, such as scratches or dents. If anycomponents appear damaged, notify the shipping carrier. Keep the shipping andpackaging material for the carrier’s inspection.Installing the system1. Assemble the bracket kit. The bracket is reversible to optimize it for roll angle. Formore information, refer to the instructions in the bracket kit.2. Attach the suction cup to the bracket.3. Attach the power cable to the lightbar.4. Mount the lightbar in the required position on the window. See Mounting thelightbar, page 11.5. Attach the antenna to the magnetic mount.6. Connect the antenna cable to the antenna and route the cable to the cab.7. Attach the magnetic mount to the cab roof, along the vehicle centerline. Do oneof the following:– If the cab roof is steel, attach the magnetic mount directly to the roof.– If the cab roof is not steel, attach the metal plate to the cab roof. Thenattach the magnetic mount to the metal plate.8. Connect the antenna cable to the lightbar.9. Plug the power cable into the vehicle cigarette lighter. See Using the vehiclecigarette lighter, page 12.Mounting the lightbarCCAUTION — The suction cup mount is a temporary mounting device. Before you useit, read the manufacturer’s instructions provided with the mounting kit.1. Dampen the rubber seal on the suction cup.2. Place the suction cup on a clean section of window, and then pump the plungeruntil its red line is no longer visible.In addition:• To ensure that the lightbar stays securely attached, pump the suction cup eachday, or whenever the red line appears on the plunger.• If the lightbar does not stay securely attached with the suction cup, you can gluethe cup to the window. Or, attach the lightbar bracket directly to the dashboard,ceiling, or window.<strong>EZ</strong>-<strong>Guide</strong> <strong>Plus</strong> <strong>Lightbar</strong> <strong>Guidance</strong> <strong>System</strong> <strong>Getting</strong> <strong>Started</strong> <strong>Guide</strong> Introduction 11
Using the vehicle cigarette lighterIf the power cable is plugged into a cigarette lighter that is not wired through thevehicle ignition, the lightbar receives power whenever the cable is plugged in. To avoiddraining the vehicle battery, turn off or disconnect the lightbar from the power sourceif the vehicle will be unused for an extended time.Minimizing GPS signal interferenceTo minimize any interference to the GPS signal, make sure that the GPS antenna is atleast 1 m (3 ft) from any other antenna (including a radio antenna), and at least100 m (300 ft) from any power line, radar dish, or cell phone tower.Connecting to other devices• To use the remote control or an external GPS receiver or an external sensor (forexample, yield monitor), attach it directly to the lightbar data port connector.• To use the remote control and an externalreceiver or sensor, connect them usingthe optional external interface cable.Note — You cannot connect an externalGPS receiver and external sensor at thesame time.• To connect a spray switch or device toreceive speed pulse outputs, use theoptional external interface cable.To GPSor externalsensor Switch inputor pulse outputFor information on configuring the data port settings, see Using GPS, page 41.12 Introduction <strong>EZ</strong>-<strong>Guide</strong> <strong>Plus</strong> <strong>Lightbar</strong> <strong>Guidance</strong> <strong>System</strong> <strong>Getting</strong> <strong>Started</strong> <strong>Guide</strong>
<strong>Getting</strong> <strong>Started</strong>This section describes the parts of the <strong>EZ</strong>-<strong>Guide</strong> <strong>Plus</strong> lightbar guidance system andhow to configure it. For information on using guidance patterns, see <strong>Getting</strong> <strong>Started</strong>,page 13.Parts of the <strong>EZ</strong>-<strong>Guide</strong> <strong>Plus</strong> lightbarIntegrated GPS receiver (optional)• High-performance• Integrated WAAS/EGNOS/MSAS receiver• EVEREST multipath rejectiontechnologyThree Buttons• o Action selects icon,accepts changes• u Selects icon, increaseconfiguration value• D Selects icon, decreaseconfiguration value<strong>Guidance</strong> LEDsProvide offline guidance to theclosest swathLCD display• Monochrome• Anti-glare screenData port• Multi-level backlight• GPS output• External GPS input• External correction input• GPS diagnostics and configuration• Pulse output and switch input (requires external interface cable)<strong>EZ</strong>-<strong>Guide</strong> <strong>Plus</strong> <strong>Lightbar</strong> <strong>Guidance</strong> <strong>System</strong> <strong>Getting</strong> <strong>Started</strong> <strong>Guide</strong> <strong>Getting</strong> <strong>Started</strong> 13
Using the lightbarItems on the main map screenStatus textAction icon barTipsAction iconsTo select an icon, press u or D, and then press o. These action icons can bedisplayed in the icon bar:Icon Description Icon Description9Reset guidance1Nudge leftASet Point A3Nudge rightBSet Point B2Pause/Resume8 Start headland 4Change viewsDFinal headland5Zoom7Go to main configuration menuNote — Some action icons may not be available until a field is defined.14 <strong>Getting</strong> <strong>Started</strong> <strong>EZ</strong>-<strong>Guide</strong> <strong>Plus</strong> <strong>Lightbar</strong> <strong>Guidance</strong> <strong>System</strong> <strong>Getting</strong> <strong>Started</strong> <strong>Guide</strong>
ViewsTo change between the four views, select 4.ViewDetailsPerspective mapThis is the default screen for guidance.It displays two status text options.Plan mapThis is the default screen when you:• define the field• pass the end of the swath• move offline by more than half a swath• pause guidanceIt displays two status text options.StatusThis screen displays up to four status text options.To configure the text, use the Status Text configurationoption.OfflineThis screen displays the vehicle offline error for the last 10seconds. This view is not available until you have defined afield.SummaryThis screen displays covered area. It allows you to see anyskips or overlaps in material application.To zoom in on or move the Summary view, select the5 icon.<strong>EZ</strong>-<strong>Guide</strong> <strong>Plus</strong> <strong>Lightbar</strong> <strong>Guidance</strong> <strong>System</strong> <strong>Getting</strong> <strong>Started</strong> <strong>Guide</strong> <strong>Getting</strong> <strong>Started</strong> 15
ZoomingTo enter zoom mode, select 5, or press z on theremote control. The zoom screen appears.• To change the zoom scale, press u or D.• To accept the zoom scale and return to the mapview, press o, or press z on the remote control.Zooming in the Summary viewIn the Summary view, there are additional zoomfeatures. To access the additional features, when you arein the Summary view press 5. A different set of actionicons appears:Action icon Description5 End zoom modeMove view leftMove view rightMove view upMove view down+ Center view on the vehicleZoom view inZoom view outConfiguring the lightbarBefore you use the lightbar in the field, check and configure the lightbar settings fromthe <strong>Lightbar</strong> menu:1. To access the configuration menu, do one of the following:• Select 7 and then press o.• Press m on the remote control.2. To select a configuration option and display the value, press u or D. To acceptthe setting, press o.3. To change the value, press u or D. To save the change, press o.4. To exit the configuration menu, do one of the following:• Press u or D until you have selected the Return to <strong>Guidance</strong> option, andthen press o.• Press m on the remote control.16 <strong>Getting</strong> <strong>Started</strong> <strong>EZ</strong>-<strong>Guide</strong> <strong>Plus</strong> <strong>Lightbar</strong> <strong>Guidance</strong> <strong>System</strong> <strong>Getting</strong> <strong>Started</strong> <strong>Guide</strong>
Pass code restrictionThe <strong>EZ</strong>-<strong>Guide</strong> <strong>Plus</strong> lightbar has a pass code option that protects the lightbarconfiguration settings from being accessed and modified.Enabling or disabling the pass code1. From the configuration menu, select Pass Code. ThePass Code screen appears.2. Press u or D to select the required option and thenpress o.You are returned to the main menu.If the Pass Code option has been set to On, then you areprompted to enter the Pass Code when you select 7 or press m.Pass Code entryThe correct Pass Code is "2005". To enter the code whenthe Enter Pass Code screen appears:1. Press u or D until the correct digit appears in thecolumn.2. Press o to select the next column.3. Repeat Steps 1 and 2 until all four digits are correct.If you enter the wrong code, you are returned to the mainscreen.BAdjusting the brightness and contrastYou can view the LCD screen in all conditions—from brightsunlight to night time.If necessary, use <strong>Lightbar</strong> / Contrast / Brightness toadjust the screen contrast, turn on the backlight, or adjustthe backlight and LED brightness.The lightbar retains its backlight setting even if the lightbar is reset to the defaultsettings.Tip — If the backlight is configured to On, it automatically turns off during daylighthours, and turns back on in the late afternoon. When the backlight is enabled butcurrently not on, the Backlight setting displays Auto.<strong>EZ</strong>-<strong>Guide</strong> <strong>Plus</strong> <strong>Lightbar</strong> <strong>Guidance</strong> <strong>System</strong> <strong>Getting</strong> <strong>Started</strong> <strong>Guide</strong> <strong>Getting</strong> <strong>Started</strong> 17
Setting the units and languageBy default, the units are set to US and the language is set to English. To change:• the units to metric, select <strong>Lightbar</strong> / Units• the language to Portuguese, Spanish, French, German, or Italian, select<strong>Lightbar</strong> / LanguageChanging the display orientationGenerally, mount the lightbar with the LEDs abovethe screen (upright). If you mount the lightbar withthe LEDs below the screen (inverted), select<strong>Lightbar</strong> / <strong>Lightbar</strong> Mount and change the setting.UprightInvertedConfiguring the displaySelect <strong>Lightbar</strong> / Display Config to enable or disable anyof the following items displayed on the plan andperspective maps. Set:• Progress Lines to On to give a sense of perspectiveand speed.• Adjacent Swaths to On to display one swath eitherside of the current swath.• Field Boundary to On if the field is a Headland.• AB Line to On to display the AB Line.• Path Display to the relevant option to display the path driven. See Path Display onthe Summary screen, page 19.You can also use this screen to change the View option:• Auto: The view automatically changes between plan and perspective views inheadlands• Fixed: The view remains fixedPath Display on the Map and 3D screenBy default, the path you have driven is always displayedon screen as a dotted line.18 <strong>Getting</strong> <strong>Started</strong> <strong>EZ</strong>-<strong>Guide</strong> <strong>Plus</strong> <strong>Lightbar</strong> <strong>Guidance</strong> <strong>System</strong> <strong>Getting</strong> <strong>Started</strong> <strong>Guide</strong>
Path Display on the Summary screenThe following table shows the effect of the Path Display settings on the Summaryscreen:ItemOffOnSwitchEngaged<strong>EZ</strong>-BoomDescriptionCoverage is not displayedCoverage is displayed wherever the vehicle drivesCoverage is displayed when it is enabled by an external switchCoverage is displayed when the <strong>EZ</strong>-Steer system is engagedCoverage is displayed where the <strong>EZ</strong>-Boom 2010 system sprayedSetting the antenna offsetBy default, the antenna is assumed to be at theimplement position. If the antenna is notmounted at the implement position, to ensurecorrect guidance, set an antenna offset using<strong>Lightbar</strong> / Ant/Impl. Offset.Vehicle centerlineAntenna offsetahead ofimplementImplementCCAUTION — The antenna must be mounted on the vehicle centerline. Otherwise,offline guidance will not be correct.Coverage areaCoverage area is calculated whenever the spray switch is connected and on. Forinformation on connecting a spray switch, see Connecting to other devices, page 12.BBy default, Coverage Area is displayed on the Status screen. To display Coverage Areaon a map view instead, select <strong>Lightbar</strong> / Status Text.Tip — To save the coverage area value, you must Pause before turning off thesystem. Otherwise the value will be lost when you restart the system.If you load an existing AB Line with a coverage area value, you can choose to add tothe value, or reset to 0.<strong>EZ</strong>-<strong>Guide</strong> <strong>Plus</strong> <strong>Lightbar</strong> <strong>Guidance</strong> <strong>System</strong> <strong>Getting</strong> <strong>Started</strong> <strong>Guide</strong> <strong>Getting</strong> <strong>Started</strong> 19
Status textThe Plan Map, Perspective Map, and Status views display four status text items. ThePlan Map and Perspective Map views show two of the status text items at the top ofthe screen, which then change to the other two items. The status text items cycleevery three seconds. The Status screen shows all four items at once.Status text itemSwath NumberOffline DistanceSpeedHeadingField AreaMapped AreaSatellitesHDOPHeightGPS StatusCorrection AgeCoverage AreaNudgeYaw RateRoll RateOverlapTRatePressurePressure BDefinitionSwath number of the closest swath.Distance offline from the closest swath.Current speed.Current heading.Area of the field calculated half a swath width outside the path driven. Avalue is displayed only for Headland patterns.The size of a mapped area, in acres (US) or hectares (metric).Number of GPS satellites used.Horizontal Dilution of Precision. This is a measure of accuracy based onthe geometry of the satellites in the sky. An HDOP of 2 or less is good.Current antenna height above mean sea level (MSL).Current GPS status.XP/HP status (Convrg./Unconvrg.) (If you use OmniSTAR XP/HP with anoptional high accuracy receiver.)The age of the GPS signal.Area applied while spray switch was on or sprayed using the <strong>EZ</strong>-Boomsystem. Calculated as distance x swath width. To save the coverage areavalue when turning off the system, pause guidance before disconnectingpower.Displays accumulated nudge perpendicular to the direction of travel.The speed of change in yaw.The speed of change in roll.The current amount of spray overlap (positive value) or skip (negativevalue).Application target rate: Shows which rate is selected (Rate1, Rate2, orManual) and the target rate.The current spray system pressure.The second pressure sensor.20 <strong>Getting</strong> <strong>Started</strong> <strong>EZ</strong>-<strong>Guide</strong> <strong>Plus</strong> <strong>Lightbar</strong> <strong>Guidance</strong> <strong>System</strong> <strong>Getting</strong> <strong>Started</strong> <strong>Guide</strong>
Status text itemCurrent RateCurrent FlowApplied VolumeTank VolumeSwath PtsSwath LenConv DistRollField NumNoneDefinitionThe current rate (gal/Ac or L/ha).The current flow (gal/min or L/min).Total volume (gal or L) applied.The current volume of product in the spray tank (gal or L).The number of points in the current swath.The length of the current swath.XP/HP convergence distance.The roll angle of the vehicle.ID# of the AB Line.No status text is displayed.Stopping the status text from cyclingTo stop the Status Text from cycling in the Plan Map and Perspective Map views, setthe:• first and third status items the same• second and fourth status items the same<strong>EZ</strong>-<strong>Guide</strong> <strong>Plus</strong> <strong>Lightbar</strong> <strong>Guidance</strong> <strong>System</strong> <strong>Getting</strong> <strong>Started</strong> <strong>Guide</strong> <strong>Getting</strong> <strong>Started</strong> 21
22 <strong>Getting</strong> <strong>Started</strong> <strong>EZ</strong>-<strong>Guide</strong> <strong>Plus</strong> <strong>Lightbar</strong> <strong>Guidance</strong> <strong>System</strong> <strong>Getting</strong> <strong>Started</strong> <strong>Guide</strong>
<strong>Getting</strong> <strong>Guidance</strong>The <strong>EZ</strong>-<strong>Guide</strong> <strong>Plus</strong> lightbar guidance system provides the following pattern options:PatternAB LineDefinitionStraight guidance based on A and B points that define the initial line.A+ Straight guidance based on an A point and the previous line heading.Identical curveAdaptive curveHeadlandCenter-pivotRow finderAreaSelect Stored ABDelete Current ABDelete all ABsCurve guidance based on the initial curve.Curve guidance based on the last curve driven.Records headlands of any shape as you drive around the field. Canprovide guidance on multiple headland passes and straight swathguidance inside the headlands.Curve guidance in a center-pivot field.When you drive with an implement that spans several rows, the systemguides you to the next appropriate swath without having to count the rowsin between yourself.Mark out an area to show obstacles/excluded areas, calculate the size ofan area, or to display an area onscreen.Select and load a previous AB Line.Delete the current AB Line.Delete all saved AB LinesFor more information, see Using guidance patterns, page 24.Note — If you are using WAAS corrections and the system has been turned off formore than 2 hours, a warning appears when the first WAAS DGPS position isreceived. For best accuracy, wait for 10 minutes after receiving the WAAS DGPSwarning before you set an AB Line or select a stored field.Note — If you are using a receiver with RTK or OmniSTAR XP/HP corrections, do notdefine a new guidance line until the Low Accuracy message stops flashing.Otherwise, you may get significant pass-to-pass drift until the receiver reaches itshighest level of accuracy (Fixed or Convrg.). If the GPS Status is Float or Unconvrg.,the accuracy is still converging.<strong>EZ</strong>-<strong>Guide</strong> <strong>Plus</strong> <strong>Lightbar</strong> <strong>Guidance</strong> <strong>System</strong> <strong>Getting</strong> <strong>Started</strong> <strong>Guide</strong> <strong>Getting</strong> <strong>Guidance</strong> 23
Resetting guidance1. Select 9. The <strong>Guidance</strong> Pattern screen appears.2. Press u or D to choose the required pattern andthen press o.A message appears asking you to confirm yourchoice. This prevents accidental resetting of theguidance pattern.3. To confirm, press o.Configuring the swath widthOnce you select a pattern, the Swath/Implement screenappears.BBTo change the swath width value:1. Select the Swath Width field.2. Press u or D until the correct value is displayed.3. Press o.Tip — To avoid skips between swaths, set the swath width to 0.3 m (1 ft) less thanthe total implement width.If the vehicle has an implement that is offset to one side of the vehicle, configure animplement offset:1. Select the Impl. Offset field.2. Press u or D until the correct value is displayed.3. Press o.Tip — If an implement offset is configured, the guidance arrow will represent thecenter of the implement, instead of the center of the vehicle.Note — In some adaptive curves, tight U-turns with an implement offset may not bedetected if the implement does not follow the path of a U-turn. If this occurs, set<strong>Guidance</strong> / Auto-detect Turn to Off, manually set B, and then turn onto the nextcurve.Using guidance patternsThis section describes how to define and use each of the available guidance patterns.The AB Line is a line that runs between Point A and Point B, although you may notalways set a Point B. In most cases, the AB Line is the reference line for subsequentswaths.The start and end of the initial swath that defines the swath pattern appear on thelightbar screen as a circle (Point A) and a square (Point B).24 <strong>Getting</strong> <strong>Guidance</strong> <strong>EZ</strong>-<strong>Guide</strong> <strong>Plus</strong> <strong>Lightbar</strong> <strong>Guidance</strong> <strong>System</strong> <strong>Getting</strong> <strong>Started</strong> <strong>Guide</strong>
Swaths drawn on screen extend 1 km (0.62 mi) beyond Point A and Point B, and theextensions appear as dotted lines. This makes it easier to see where the next swath is,and to get online after the turn.Note — The initial swath (AB Line) appears as a thin, solid line; the current swathappears as a bold line.AB Line patternUse the AB Line pattern when no headlands arerequired and you drive the field in parallel straightlines.1. At the start of the first swath, map Point A.2. Drive to the other end of the field, and at theend of the first swath, map Point B.Step 2BStep 1ABTip — Set Point B part way down the swath to get guidance down the first pass, andthen reset Point B at the end of the field.3. Turn left or right for the next swath. The next swath is automatically selected.4. Steer the vehicle so that you center the green lights in the lightbar as you driveforward along the swath.Note — On straight AB Lines, if you complete a swath that is longer than theprevious one, the <strong>EZ</strong>-<strong>Guide</strong> <strong>Plus</strong> system automatically extends the guidancepath for the following swaths so that headland warnings do not appearprematurely.A+ patternUse the A+ pattern when you need guidance exactly parallel to the last AB Line, forexample when:• driving adjacent fields• mapping the AB Line on a road down the side of the field• skipping an access road in a field1. To map the start of the first swath, mapPoint A.The heading of the AB Line equals either theprevious AB heading or the manuallyentered heading (if the current vehicleheading is within ±90 degrees of the ABheading). Otherwise the A+ heading is in theopposite direction.LastAB LineStep 1A<strong>EZ</strong>-<strong>Guide</strong> <strong>Plus</strong> <strong>Lightbar</strong> <strong>Guidance</strong> <strong>System</strong> <strong>Getting</strong> <strong>Started</strong> <strong>Guide</strong> <strong>Getting</strong> <strong>Guidance</strong> 25
2. Follow the AB Line for guidance down the first swath.3. Turn left or right for the next swath. The next swath is automatically selected.4. Steer the vehicle so that you center the green lights in the lightbar as you driveforward along the swath.Identical curve patternUse the Identical curve pattern when you want to work the field with gentle curves.This pattern provides guidance based on the initial curve. It ignores any deviationaround an obstacle.1. At the start of the first swath, map PointStep 2BA.Obstacle2. Drive the initial curve. At the other endof the first swath, map Point B.Step 13. Turn left or right for the next swath. The Anext swath is automatically selected.4. Steer the vehicle so that you center thegreen lights in the lightbar as you driveforward along the swath.Note — <strong>Guidance</strong> extends beyond the end of curved swaths. This makes itpossible to get LED guidance back onto the swath if the vehicle drives past theend of a swath. The extended swath lines do not appear on screen.Adaptive curve patternUse the Adaptive curve pattern to follow gentle contours in the field, or when you needto avoid obstacles. This pattern provides guidance based on the last curve driven.Note — By default, the end of the swath is automatically detected when you do aU-turn. If you prefer to manually mark the end of each swath, from the main menu,select <strong>Guidance</strong> / Auto-detect Turn and change the setting to Off. You must thenreset Point B at the end of every pass, to mark the end of the swath before you startthe turn.26 <strong>Getting</strong> <strong>Guidance</strong> <strong>EZ</strong>-<strong>Guide</strong> <strong>Plus</strong> <strong>Lightbar</strong> <strong>Guidance</strong> <strong>System</strong> <strong>Getting</strong> <strong>Started</strong> <strong>Guide</strong>
Simple curves (using Adaptive curve pattern)To drive simple Adaptive curves with the default of Auto-detect Turn set to On:1. At the start of the first swath, mapPoint A.2. Drive the initial curve.3. Turn left or right for the next swath. The Step 1next swath is automatically selected. A4. Steer the vehicle so that you centerthe green lights in the lightbar as youdrive forward along the swath. ObstacleC-clamp (using Adaptive curve pattern)To use the Adaptive curve pattern to get C-clamp guidance with the default ofAuto-detect Turn set to On:1. At the start of the headland, mapPoint A.2. Drive around the headland in a C-clamppattern.3. Turn left or right for the next swath. Thenext swath is automatically selected.4. Steer the vehicle so that the green lightsin the lightbar are centered as you driveforward along the swath.Note — The bold lines in the figure showwhere you must drive without guidance.Step 1ASpiral (using Adaptive curve pattern)To use the Adaptive curve pattern to get spiral guidance into the center of the field:1. From the <strong>Guidance</strong> menu, set AutodetectTurn to Off.2. Start a new field using the AdaptiveCurve pattern.3. At the start of the headland, mapPoint A.Step 3 A4. Drive around the headland.Step 5 B B B BB5. When you are nearly back at Point A,map Point B.<strong>EZ</strong>-<strong>Guide</strong> <strong>Plus</strong> <strong>Lightbar</strong> <strong>Guidance</strong> <strong>System</strong> <strong>Getting</strong> <strong>Started</strong> <strong>Guide</strong> <strong>Getting</strong> <strong>Guidance</strong> 27
Note — Make sure that you are not within one swath width of the start point. Ifyou are, Point B will not be set.6. Turn into the field. The next swath is generated off the last pass.7. On each pass, when you are nearly back to where you started the headland, resetPoint B to mark the end of the swath.Rowfinder (using Adaptive curve pattern)When you drive with an implement that spans several rows, you can navigate to thenext appropriate swath without having to count the rows in between yourself.To use the Adaptive Curve pattern to count the rows that you can skip:1. Select <strong>Guidance</strong> / Auto-detect Turn and setB B BAuto-turn to Off.2. Reset guidance and then select the Adaptive Curvepattern.3. Select the Swath Width value that matches thewidth of your implement.A B4. Mark Point B at the end of the row.B5. Find the next row to drive down by turning until yousee three green LEDs on the lightbar.Headlands patternUse the Headlands pattern when:• you need to apply the headland area first, to give you room to turn when you applythe straight swaths• you want to know the area of the fieldYou can do as many headland circuits as required before you change to straightswaths. The Headlands pattern automatically increments to the next headland whenyou enter the circle around the start point of the headland.Tip — To pause, zoom, or change the headland view, click the appropriate icon.Multiple headlands1. Start a headland.2. Drive around the field area. The headland isrecorded.3. When you return to the headland start point,the next headland swath is automaticallygenerated.Step 18Step 4DStep 5AStep 6B28 <strong>Getting</strong> <strong>Guidance</strong> <strong>EZ</strong>-<strong>Guide</strong> <strong>Plus</strong> <strong>Lightbar</strong> <strong>Guidance</strong> <strong>System</strong> <strong>Getting</strong> <strong>Started</strong> <strong>Guide</strong>
B4. On your final headland, press D before you return to the circle. This stops thelightbar from generating a new headland swath and allows you to map A and Bpoints.You continue to receive guidance to the final headland until you drive off the passby half a swath.5. To map the start of the first straight swath, map Point A at any time.6. Drive to the other end of the field and then map Point B.Note — Straight swaths automatically fill the headland boundary. The AB Linedoes not need to be the full length of the field.Tip — The Headland pattern displays the edge of the innermost headland.7. Turn left or right for the next swath. The next swath is automatically selected.8. Steer the vehicle to center the green lights in the lightbar as you drive forwardalong the swath.Note — The IN HEADLAND! warning only appears if your antenna offset is set to0. If your antenna offset is greater than 0, you can achieve a similar effect bysetting the Headland warning lead time to greater than 0 (for example,3 seconds). The HEADLAND! warning will then appear before the headland isreached.Single headland1. Start the headland.Step 12. Start driving around the field area. The8headland is recorded.3. After a short distance, identify the currentStep 6headland circuit as the final one.Note — Do this before you enter the circlearound the start point or map A and B points.The headland is still recorded until you reachthe circle around the start point.4. To map the start of the first straight swath, map Point A.5. Drive to the other end of the field and map Point B.Step 3DStep 4Note — Straight swaths automatically fill the headland boundary. The AB Linedoes not need to be the full length of the field.6. Enter the circle around the start point of the headland to complete the headland.The area is then displayed.7. Turn left or right for the next swath. The next swath is automatically selected.AStep 5B<strong>EZ</strong>-<strong>Guide</strong> <strong>Plus</strong> <strong>Lightbar</strong> <strong>Guidance</strong> <strong>System</strong> <strong>Getting</strong> <strong>Started</strong> <strong>Guide</strong> <strong>Getting</strong> <strong>Guidance</strong> 29
Steer the vehicle to center the green lights in the lightbar as you drive forward alongthe swath.Center-pivot patternUse the Center-pivot pattern for a field that is irrigated using a center-pivot. With thispattern, you can drive concentric circles around the center-pivot.1. Position one wheel of the vehicle in a pivot wheelrut, with the rear of the vehicle to the pivot arm. Ifthe field is not a full circle pivot, face the rear of theBvehicle to the edge of the field.2. To start the pivot, map Point A.3. Drive around the field. Keep the vehicle wheel in therut. The lightbar does not yet provide guidance.4. When you are almost back to the pivot arm or the edge of the field, map Point B.The <strong>EZ</strong>-<strong>Guide</strong> <strong>Plus</strong> lightbar generates guidance swaths.5. Turn left or right for the next swath. The next swath is automatically selected.6. Steer the vehicle so that you center the green lights in the lightbar as you driveforward along the swath.Note — To work from the center of the field outwards, the initial pivot must have:• a radius of at least two swath widths• an arc length of at least two swath widthsARow Finder patternThe Row Finder pattern makes it easy to find the correctrow to drive down after you make a turn. It is based onthe Adaptive Curve pattern.1. Set the swath width and implement offset.2. Set the A point.3. Drive the first swath.4. When you reach the end of the row,Bmanually set the B point at the end ofBthe row. The swath number will appearBin the top right corner of the screen.Step 15. Repeat Step 4 for each successive Aswath.6. Use the offline LEDs and screen to Bturn onto the next swath.BObstacleB Tip — Row Finder guidance works on straight or curved rows.30 <strong>Getting</strong> <strong>Guidance</strong> <strong>EZ</strong>-<strong>Guide</strong> <strong>Plus</strong> <strong>Lightbar</strong> <strong>Guidance</strong> <strong>System</strong> <strong>Getting</strong> <strong>Started</strong> <strong>Guide</strong>
Loading an existing AB Line1. Select 9 to reset guidance. The <strong>Guidance</strong> Patternscreen appears.2. Select Select AB Line and then press o. TheSelect AB Line screen appears.3. Press u or D to adjust the range of AB Lines toselect from and then press o.The Select Stored AB screen appears. It displaysall saved AB Lines within the range you selected.The position of the vehicle is shown as a cross witha dot in the middle. The currently selected AB Lineor curve is displayed with thicker bold lines.The number of the current line is shown in themiddle of the bottom of the screen. Positions 1–3are used for headlands and curves. The first straight AB or pivot will be number4.4. Press u or D to select the correct AB Line and then press o. TheSwath/Implement screen appears.5. Set the swath width and the implement offset.6. Select Exit and then press o.The system loads the line.Deleting the current AB Line1. Select 9. The <strong>Guidance</strong> Pattern screen appears.2. Select Delete Current AB. The Confirmation screenappears.3. Select Continue. The <strong>Guidance</strong> Pattern screenappears.4. Select a new field pattern to create and then presso.5. Set the swath width and implement width.6. Select Exit and then press o.The main screen appears.32 <strong>Getting</strong> <strong>Guidance</strong> <strong>EZ</strong>-<strong>Guide</strong> <strong>Plus</strong> <strong>Lightbar</strong> <strong>Guidance</strong> <strong>System</strong> <strong>Getting</strong> <strong>Started</strong> <strong>Guide</strong>
Deleting all AB Lines1. Select 9 to enter the <strong>Guidance</strong> Pattern screen.2. Select Delete All AB’s. The Warning screen appears.3. Select Yes to delete all AB Lines. The <strong>Guidance</strong>Pattern screen appears.4. Select a new field pattern to create and then presso.5. Set the swath width and implement width.6. Select Exit and then press o.The main screen appears.NudgeNudging moves the guidance line back to the correct path. Nudge a guidance line ifyou need to correct for:• GPS position drift when returning to the field for guidance, for example afterpausing or turning the unit off and on• GPS satellite constellation changes while driving in the fieldOn the ground – Vehicle online with current swath/row.On screen – Vehicle offline.Nudge left to correct.Nudge is always applied to the guidance line relative to the vehicle heading. To nudge,select 1 or 3 from the action icons.The default nudge increment value is 0.02 m (0' 1"). To change the amount by whichnudge increases:1. Select <strong>Guidance</strong> / Nudge Increment. The NudgeIncrement screen appears.2. Press u or D to select the required nudge incrementand then press o.<strong>EZ</strong>-<strong>Guide</strong> <strong>Plus</strong> <strong>Lightbar</strong> <strong>Guidance</strong> <strong>System</strong> <strong>Getting</strong> <strong>Started</strong> <strong>Guide</strong> <strong>Getting</strong> <strong>Guidance</strong> 33
Each nudge moves the guidance line by the Nudge Increment value. For example, ifthe Nudge Increment is set to 0' 3" and you press 3 twice, the total nudge distanceis 6 inches to the right.To display the total accumulated nudge perpendicular to the current vehicle heading,select Nudge as one of the status text items. See Status text, page 20.To reset the nudge distance to 0, select <strong>Guidance</strong> / Reset Nudge, and then selectReset. The main screen appears, with the swath in the original position.Pause and resumeTo pause guidance, select 2 or press p on the remotecontrol.When you pause guidance:• The display changes to the Plan map view (if theDisplay Config / View option is set to Auto)• An icon appears at the pause location and indicatesthe direction of pause• The pause swath appears on the screen• The screen automatically zooms to keep your current position and the pause iconon the screen. You cannot zoom manually.• A dotted line joins your current position and the pause point• The map status text changes to display the distance to the pause point and theoffline distance from the pause swath• The LEDs do not provide offline guidance while you are more than half a swathfrom the pause swath• Progress lines and adjacent swaths are not displayedTo resume guidance, select 2 or press p on the remote controlDriving on large fieldsAt distances greater than 10 km (6.2 mi) from the original AB Line, the curvature ofthe Earth’s surface can cause a reduction in GPS position accuracy. Consequently, thelightbar does not support more than 1000 swaths to the left and 1000 swaths to theright of the original AB Line.If you need to create more than 1000 swaths either to the left or the right of the ABLine, create a second AB Line. This will ensure that you maintain the highest level ofsteering accuracy.34 <strong>Getting</strong> <strong>Guidance</strong> <strong>EZ</strong>-<strong>Guide</strong> <strong>Plus</strong> <strong>Lightbar</strong> <strong>Guidance</strong> <strong>System</strong> <strong>Getting</strong> <strong>Started</strong> <strong>Guide</strong>
Configuration for AustraliaFor optimal lightbar performance in Australia, make the following changes:1. Select <strong>Lightbar</strong> / Units and then change the units to Metric.2. To use DGPS positions from an external receiver:a. From the configuration menu, select <strong>Lightbar</strong> / Data Port Settings.b. In the Input field, select External GPS.c. Change the baud rate settings to match the NMEA GGA and VTG output ratefrom the external DGPS receiver.3. If external corrections are available, for example, using the CSi SBA-1 beaconreceiver:a. Select <strong>Lightbar</strong> / Data Port Setting.b. In the Input field, select Corrections.c. Change the baud rate settings to match the output of the correction receiver,for example, 8N1 9600.If corrections are not available, use the OnPath advanced filter technology forimproved pass-to-pass accuracy. The filter is enabled by default.4. If you are in large open fields with no trees, increase the decay time to120 minutes for even better pass-to-pass accuracy. If you increase the decaytime, then note the following:• You must be in an open area, and have good GPS positions when you select(Reset <strong>Guidance</strong>).• You should not see any position jumps. If you see position drift, or constantoffset from the AB Line, you may need to reduce the decay time to less than15 minutes.Speed pulse outputThe <strong>EZ</strong>-<strong>Guide</strong> <strong>Plus</strong> system can output simulated radar pulses at a pre-defined speedpulse output rate. This can be used to:• Replace the radar / true ground speed sensor for speed on the vehicle.• Send speed to any other agricultural device requiring speed pulses, for example,yield monitor or variable rate controller.To use speed pulse output, you need a radar sensor cable kit, which includes a pulseamplifier adaptor. To purchase one, contact your local reseller.<strong>EZ</strong>-<strong>Guide</strong> <strong>Plus</strong> <strong>Lightbar</strong> <strong>Guidance</strong> <strong>System</strong> <strong>Getting</strong> <strong>Started</strong> <strong>Guide</strong> <strong>Getting</strong> <strong>Guidance</strong> 35
Connecting a deviceTo connect the lightbar to a spray controller:1. Attach the pulse amplifier adaptor to the serial port of the lightbar and thenattach the optional external interface cable (P/N 52033) to the other end of theadaptor.2. Attach the radar sensor cable to the external interface cable.3. If required, connect a spray switch into the WeatherPack connector on the radarsensor cable using a fly-lead.P/N 56328Pulse amplifier adaptorP/N 52033Optional external interface cableTo optional spray switchTo spray controllerRadar sensor cableSetting up the lightbarTo enable pulse output:1. Select <strong>Lightbar</strong> / Pulse Output. The pulse outputwarning screen appears.2. Ensure that the adaptor is connected, and then presso.36 <strong>Getting</strong> <strong>Guidance</strong> <strong>EZ</strong>-<strong>Guide</strong> <strong>Plus</strong> <strong>Lightbar</strong> <strong>Guidance</strong> <strong>System</strong> <strong>Getting</strong> <strong>Started</strong> <strong>Guide</strong>
The Pulse Output screen appears.3. Select the output rate expected by your device.Note — Most Raven and Midtech controllers use58.94 Hz/mph (34.80 Hz/kph).4. In the Angle field, press u or D until the correctangle is selected.On most vehicles, the radar unit is mounted vertically (0°), and does not affectthe speed pulse output. However, if your radar unit is mounted at an angle, youmust configure the lightbar to compensate for this angle. If you do not set thecorrect radar unit angle, the speed pulse output will be wrong.Note — To obtain the correct unit angle, refer to the vehicle documentation orcontact your vehicle reseller. If you intend to recalibrate your controller for bestaccuracy, then leave the Angle value at zero degrees.BBSetting up a controllerOn a Raven controller:1. Make sure that the speed input is set to Speed Radar SP2.Note — You usually choose the speed input setting when you first calibrate theunit; the choices given in most Raven controllers are SP1 or SP2. SP2 is thecorrect setting for Speed Radar inputs. For more information on how to checkthis setting, refer to your variable rate controller instruction manual.2. Make sure the speed calibration value is set correctly. For the most accurateresults, re-calibrate the unit to match the lightbar output.For information on how to calibrate the unit, refer to the controller instruction manual.Tip — To discover the accuracy of your current settings, compare the speed valueindicated on the lightbar guidance system with that on the spray controller.On a Midtech controller:1. On the Midtech spray controller, ensure the speed calibration value is setcorrectly. For the most accurate results, re-calibrate the unit to match the lightbarguidance system output.2. For information on how to calibrate the unit, refer to the controller instructionmanual.Tip — To discover the accuracy of your current settings, compare the speed valueindicated on the lightbar guidance system with that on the spray controller.<strong>EZ</strong>-<strong>Guide</strong> <strong>Plus</strong> <strong>Lightbar</strong> <strong>Guidance</strong> <strong>System</strong> <strong>Getting</strong> <strong>Started</strong> <strong>Guide</strong> <strong>Getting</strong> <strong>Guidance</strong> 37
38 <strong>Getting</strong> <strong>Guidance</strong> <strong>EZ</strong>-<strong>Guide</strong> <strong>Plus</strong> <strong>Lightbar</strong> <strong>Guidance</strong> <strong>System</strong> <strong>Getting</strong> <strong>Started</strong> <strong>Guide</strong>
Configuring <strong>Guidance</strong> SettingsYou can configure the guidance and warning settings of the <strong>EZ</strong>-<strong>Guide</strong> <strong>Plus</strong> lightbarguidance system to suit your personal preference and your application.<strong>Guidance</strong> settingsConfigure the following lightbar settings from the <strong>Guidance</strong> menu.LED modeModeChasePullDefinitionChase the lights to stay online. The lights represent the swath locationrelative to the vehicle.Center the lights to stay online. The lights represent the vehiclelocation relative to the swath.LED spacingThe LED spacing is the distance represented by one LED. Decrease the LED spacing toincrease the sensitivity of the LEDs.Look aheadUse the look ahead time to predict your future vehicle path to allow for reaction timeand vehicle turn speed. Set the look ahead time in seconds. For larger vehicles thattake longer to turn, increase the time.Note — For 4WD articulated tractors, always set the look ahead time to 0 seconds.Auto-detect turnThis setting is used only for the Adaptive Curve pattern. This setting defaults to On,which means that a new swath is automatically generated when a U-turn is detected.To manually identify the end of each adaptive curve swath, change this setting to Off.Terrain compensationFor terrain compensation information, refer to the <strong>EZ</strong>-Steer <strong>System</strong> Reference <strong>Guide</strong>.<strong>EZ</strong>-<strong>Guide</strong> <strong>Plus</strong> <strong>Lightbar</strong> <strong>Guidance</strong> <strong>System</strong> <strong>Getting</strong> <strong>Started</strong> <strong>Guide</strong> Configuring <strong>Guidance</strong> Settings 39
Warning optionsConfigure the following warning option settings from the Warnings menu. Warningsare displayed as a flashing message on the screen.Headland warningThe <strong>EZ</strong>-<strong>Guide</strong> <strong>Plus</strong> system displays a message when youpass the end of the swath. You can also configure alead time for the headland warning so that the <strong>EZ</strong>-<strong>Guide</strong><strong>Plus</strong> system warns you as you approach the end of theswath. By default, this is set to 0 sec.To turn off the headland warning, or to set the lead time,use the Headland Warning configuration screen.Note — The IN HEADLAND! warning only appears if your antenna offset is set to 0. Ifyour antenna offset is greater than 0, you can achieve a similar effect by setting theHeadland warning lead time to greater than 0 (for example, 3 seconds). TheHEADLAND! warning will then appear before the headland is reached.Offline warningThe <strong>EZ</strong>-<strong>Guide</strong> <strong>Plus</strong> system can display a message when you have gone too far offline.By default, this is set to 0'0" (no warning). To configure an offline warning, use theOffline Warning configuration screen.Low accuracy warningThere are three states for a low accuracy warning:StateHigh accuracy onlyWarn low accuracyNo warningDefinitionUses only high accuracy positions for guidance. When low accuracypositions are received, guidance is suspended. The lightbar displays awarning.When low accuracy positions are received, guidance continuesnormally. The lightbar displays a warning. This is the default.When low accuracy positions are received, guidance continuesnormally. There is no warning.Audible warningIf you have a remote control or an alarm connected to the <strong>EZ</strong>-<strong>Guide</strong> <strong>Plus</strong> system, itcan emit an audible warning. To enable the audible warning, use the Audible Warningconfiguration screen.40 Configuring <strong>Guidance</strong> Settings <strong>EZ</strong>-<strong>Guide</strong> <strong>Plus</strong> <strong>Lightbar</strong> <strong>Guidance</strong> <strong>System</strong> <strong>Getting</strong> <strong>Started</strong> <strong>Guide</strong>
Using GPSBefore using GPS with the <strong>EZ</strong>-<strong>Guide</strong> <strong>Plus</strong> lightbar:• Configure the lightbar data port to work with GPS input• View GPS and DGPS diagnostics on the lightbar• Configure the GPS receiver to work with the lightbar• Set information specific to the GPS receiverIf you have a lightbar without integrated GPS, the lightbar defaults to receive externalGPS positions. Simply connect the GPS receiver to the lightbar and confirm that thereceiver is configured to output NMEA GGA and VTG messages at 5 Hz, 38400, 8N1.For information how to check the NMEA messages, see External correction input,page 49.To receive signals from GPS satellites, you must have a clear view of the sky. GPS doesnot work indoors.Anything that blocks light also blocks GPS satellite signals. This includes people,buildings, heavy tree cover, and vehicles. GPS signals can pass through leaves,plastic, and glass, but these all significantly weaken the signal.<strong>EZ</strong>-<strong>Guide</strong> <strong>Plus</strong> <strong>Lightbar</strong> <strong>Guidance</strong> <strong>System</strong> <strong>Getting</strong> <strong>Started</strong> <strong>Guide</strong> Using GPS 41
About the GPS receiversSome common GPS receivers have several different names:GPS receiver Example Referred to asAgGPS 106/AFS 100/NH 100DGPS smart antennaAgGPS 110/AFS 110/NH 110AgGPS 114/AFS 130DPGS/OmniSTAR smart antennaAgGPS 132/AFS Universal/NH 134DGPS box receiverAgGPS 252/AFS 252/NH 252/AgLeader GPS 5100High accuracy smart antennaAgGPS 332High accuracy box antennaConfiguring the lightbar data portReceiver selectionYou can purchase the <strong>EZ</strong>-<strong>Guide</strong> <strong>Plus</strong> lightbar with or without integrated GPS. It is alsopossible to connect other GPS receivers to the lightbar, to provide external GPSreception.42 Using GPS <strong>EZ</strong>-<strong>Guide</strong> <strong>Plus</strong> <strong>Lightbar</strong> <strong>Guidance</strong> <strong>System</strong> <strong>Getting</strong> <strong>Started</strong> <strong>Guide</strong>
To select the GPS receiver that will be used with the lightbar:1. Select <strong>Lightbar</strong> / Data Port Settings.2. Select the Input field and then press u or D:Select input type ... For ...NotesNoneTSIP Receiverintegrated receiverTSIP-capable GPSreceiversThis option automatically configures thereceiver to the correct baud and parityand NMEA messages and rate.External GPS other GPS receivers Confirm that the port settings match thereceiver output.AutopilotCorrectionsAutopilot systemsexternal RTCM correctionsfrom a radioConfirm that the data port settingsmatch the receiver output settings.Diagnostics diagnostics with AgRemote You cannot use the Auto portconfiguration / Force connectionoptions in AgRemote. You must manuallyset the parity and baud options in theData Port Settings screen to match theAgRemote settings.DiagnosticsThe diagnostic menus of the <strong>EZ</strong>-<strong>Guide</strong> <strong>Plus</strong> lightbar display information about thequality of the GPS and DGPS signal. This may be useful when troubleshooting GPSfaults.GPS diagnosticsSelect GPS / GPS Diagnostics to view GPS and receiverinformation. There are several screens of information.• To change to another screen, press u or D.• To return to the GPS menu, press o.DGPS diagnosticsSelect GPS / DGPS Diagnostics to view informationabout DGPS satellites. There is one screen ofinformation for each DGPS satellite for the selectedcorrection type.• To change to another satellite, press u or D.• To return to the GPS menu, press o.<strong>EZ</strong>-<strong>Guide</strong> <strong>Plus</strong> <strong>Lightbar</strong> <strong>Guidance</strong> <strong>System</strong> <strong>Getting</strong> <strong>Started</strong> <strong>Guide</strong> Using GPS 43
Configuring the receiverThis section covers receiver configuration for:• GPS limits• Corrections• FiltersNote — At mid latitudes, the GPS cross-track errors that occur when you drive East–West are typically double the cross-track errors that occur when you drive North–South. This is a characteristic of all GPS receivers and guidance systems, and occursbecause the GPS satellite orbits do not go over the poles. For GPS system statusdetails, go to http://www.navcen.uscg.gov/ado/GpsActiveNanu.asp.GPS limitsYou can configure the minimum acceptable number of satellites and the HorizontalDilution of Precision (HDOP) that must be present before GPS guidance will start.HDOP is a measure of accuracy based on the geometry of the satellites in the sky. AnHDOP value of 2.0 or less is considered good.Note — The GPS Limits settings can only be altered when you use a TSIP-capableGPS receiver. If the Input field is set to Autopilot, they are unavailable.To allow guidance to start in an area that has many trees,hills, or other obstacles, reduce Min Satellites to 5, orincrease Max HDOP to 3.0. This allows guidance to startwith lower accuracy positions. To configure thesesettings, select GPS / GPS Limits.CCAUTION — Changing any of the GPS Limits default settings can cause GPS position errorsgreater than one foot. If you are using the <strong>EZ</strong>-Steer system, these errors can cause the<strong>EZ</strong>-Steer system to steer the vehicle offline.Note — If you are using the <strong>EZ</strong>-Steer system, the <strong>EZ</strong>-Steer system will disengagewhen these limits are exceeded.If the lightbar has an integrated GPS receiver, or if youuse the lightbar with a high accuracy smart antenna, youcan also specify a minimum elevation and a minimumSNR for GPS satellites. (Satellites that do not meet thecriteria will not be used). However, if you lower thesevalues, this may result in more GPS position drift.44 Using GPS <strong>EZ</strong>-<strong>Guide</strong> <strong>Plus</strong> <strong>Lightbar</strong> <strong>Guidance</strong> <strong>System</strong> <strong>Getting</strong> <strong>Started</strong> <strong>Guide</strong>
CorrectionsTo improve GPS accuracy, the integrated GPS receiver uses correction messages froma Wide Area Augmentation <strong>System</strong> (WAAS) satellite, European GeostationaryNavigation Overlay <strong>System</strong> (EGNOS) satellite, or Multifunctional Transport SatellitebasedAugmentation <strong>System</strong> (MSAS) satellite.Note — MSAS is still at an early stage of development, and will be for use only inJapan.The following correction options are available:Receiver None WAAS/EGNOS Beacon Omni* VBS Omni* XP/HP RTKIntegratedIntegrated lightbarreceiverTSIP-capable– DGPS smartantennaFFFF– DGPS/OmniSTARsmart antennaF F F– DGPS box receiver F F F F– High accuracysmart antenna– High accuracy boxantennaF F F F FF F F F F FTo access the correction options, select GPS / Corrections.BTip — The selected TSIP-capable GPS receiver determines which corrections areavailable in the Corr field. You cannot configure Corrections for non-TSIP-capableGPS receivers.<strong>EZ</strong>-<strong>Guide</strong> <strong>Plus</strong> <strong>Lightbar</strong> <strong>Guidance</strong> <strong>System</strong> <strong>Getting</strong> <strong>Started</strong> <strong>Guide</strong> Using GPS 45
You can select from four levels of satellite reception:SettingOnIgnoreHlthHeedHlthOffDescriptionThe system searches for the satellite, regardless of the region or thesatellite health.The system searches for the satellite if the satellite is within theappropriate region, regardless of satellite health.The system searches for the satellite if the satellite is within theappropriate region and is healthy.The system does not search for the satellite.Editing WAASTo configure the WAAS satellite:1. Select GPS / Corrections. The <strong>EZ</strong>-<strong>Guide</strong> <strong>Plus</strong> screenappears.2. Select Edit and then press o.The Edit screen appears.3. Select Edit WAAS and then press o.The WAAS screen appears.4. Select the appropriate WAAS setting for each satellitefrom the table on page 46.SatellitePRN-122PORPRN-135PRN-138DefaultHeed HlthHeed HlthHeed HlthHeed HlthEditing EGNOSThe <strong>EZ</strong>-<strong>Guide</strong> <strong>Plus</strong> system can use the European EGNOS system.46 Using GPS <strong>EZ</strong>-<strong>Guide</strong> <strong>Plus</strong> <strong>Lightbar</strong> <strong>Guidance</strong> <strong>System</strong> <strong>Getting</strong> <strong>Started</strong> <strong>Guide</strong>
To configure the system for use with EGNOS:1. Select GPS / Corrections. The <strong>EZ</strong>-<strong>Guide</strong> <strong>Plus</strong> screenappears.2. Select Edit and then press o.The Edit screen appears.3. Select Edit EGNOS and then press o.The EGNOS screen appears.4. Select the appropriate setting for each satellite. Seethe table on page 46.The default EGNOS settings are:Satellite Default DescriptionAOR-E Heed Hlth OperationalIOR Off Test signalIOR-W Heed Hlth OperationalARTEMIS Off Test signalXP/HP optionsIf you have a high accuracy smart antenna and are usingXP/HP corrections, you can enable the following options:• Autoseed fast restart technology - enables fasterXP/HP convergence if the vehicle has not moved sincepower was turned off• VBS Backup - enables the use of VBS corrections ifXP/HP corrections are lostSubscriptionsThe OmniSTAR corrections (VBS, HP, and XP) aresubscription services, which are automatically configured.To view your subscription information, select GPS /Subscription.<strong>EZ</strong>-<strong>Guide</strong> <strong>Plus</strong> <strong>Lightbar</strong> <strong>Guidance</strong> <strong>System</strong> <strong>Getting</strong> <strong>Started</strong> <strong>Guide</strong> Using GPS 47
There are two status text options for use with OmniSTAR XP/HP:• GPS Status displays the XP/HP status (Convrg./Unconvrg.)• Conv Dist. displays the XP/HP convergence distance.For more information on subscription services, contact OmniSTAR.FiltersThe <strong>EZ</strong>-<strong>Guide</strong> <strong>Plus</strong> lightbar offers two methods of GPS signal filtering for TSIP-capableGPS receivers: OnPath and PV Filter. The selected GPS receiver determines whichoption is available. No filters are available for other receivers:Receiver OnPath PV FilterIntegratedHigh accuracy smart antennaFFOther external TSIP-capable receiversFOnPath advanced filter technologyPosition jumps can occur when any of the GPS satellitesbeing used by the lightbar are obscured, for example,when you pass a row of trees.The <strong>EZ</strong>-<strong>Guide</strong> <strong>Plus</strong> system internal GPS receiver and thehigh accuracy smart antenna have OnPath advancedfilter technology that detects and eliminates these positionjumps, significantly improving pass-to-pass accuracy.If there are no trees or obstacles, set the decay time to 60–120 minutes. If the field issurrounded by a large number of trees or other obstructions, set the decay time to 1–5 minutes. This prevents accumulated position errors that can otherwise exceed 1 m(3.3 ft).PV filterTSIP-capable receivers other than the integrated receiverand the high accuracy smart antenna use a PV Filter.To enable or disable the PV Filter, select GPS / Filter andthen change the PV Filter field to On or Off.Note — If you are using the <strong>EZ</strong>-Steer system, the PVFilter is disabled, and this option is hidden.48 Using GPS <strong>EZ</strong>-<strong>Guide</strong> <strong>Plus</strong> <strong>Lightbar</strong> <strong>Guidance</strong> <strong>System</strong> <strong>Getting</strong> <strong>Started</strong> <strong>Guide</strong>
Receiver-specific infoIf you have a lightbar with integrated GPS, the GPS receiver is powered on as soon asthe lightbar is powered on. To receive GPS satellite signals, connect the antenna tothe antenna cable connector on the back of the lightbar.Integrated receiverBy default, the receiver will automatically use WAAS, EGNOS, or MSAS correctionsaccording to your location.External correction inputIf you use the integrated GPS receiver, you can useexternal RTCM corrections instead of WAAS, EGNOS, orMSAS corrections. To configure the integrated GPSreceiver to use external RTCM corrections, in <strong>Lightbar</strong> /Data Port Settings set the Input option to Corrections.Check that the port settings match the receiver outputsettings.GPS outputWhen you are using the integrated GPS receiver, the <strong>EZ</strong>-<strong>Guide</strong> <strong>Plus</strong> system isconfigured to output the GPS positions to another device (for example, a yieldmonitor). By default, the GPS data is sent at 4800, 8N1, and the default messagesare NMEA GGA and VTG at 1 Hz.To change the output rate, select <strong>Lightbar</strong> / Data Port Settings and then select therequired value.Note — For best performance when sending NMEA output at 5 Hz, it is recommendedthat you change the baud rate to 9600 or higher.To output messages in a different format, highlight Exit, and then press D until NMEAOutput is displayed. Press o. Turn on or turn off the messages as required.NMEA input and outputYou can simultaneously receive and output NMEA messages. This allows positionoutput to a yield monitor, planter, or laptop PC while using an external GPS receiver,for example the high accuracy smart or box antennas.<strong>EZ</strong>-<strong>Guide</strong> <strong>Plus</strong> <strong>Lightbar</strong> <strong>Guidance</strong> <strong>System</strong> <strong>Getting</strong> <strong>Started</strong> <strong>Guide</strong> Using GPS 49
To simultaneously receive and output NMEA messages, attach the lightbar andexternal receiver to a computer or device and then configure the lightbar and externalreceiver. For more information, refer to the <strong>EZ</strong>-<strong>Guide</strong> <strong>Plus</strong> <strong>Lightbar</strong>: UsingSimultaneous NMEA Input and NMEA Output Support Note on www.<strong>EZ</strong>-<strong>Guide</strong>.com.High accuracy smart antennaThe following figure shows how to connect the high accuracy smart antenna to thelightbar.<strong>Lightbar</strong>P/N 52026-00P/N 52033High accuracy smart antennaP/N 50166Optional remote controlNote — If using a high accuracy smart antenna with a lightbar which does not havean integrated GPS receiver, you do not need to change any settings on the <strong>EZ</strong>-<strong>Guide</strong><strong>Plus</strong> lightbar guidance system. If you are using a lightbar with internal GPS, set theData Port to TSIP Receiver.Configuring the receiverWhen the high accuracy smart antenna is connected to the <strong>EZ</strong>-<strong>Guide</strong> <strong>Plus</strong> lightbarand the Input field on the Data Port Settings screen is set to TSIP Receiver, thereceiver is automatically configured.50 Using GPS <strong>EZ</strong>-<strong>Guide</strong> <strong>Plus</strong> <strong>Lightbar</strong> <strong>Guidance</strong> <strong>System</strong> <strong>Getting</strong> <strong>Started</strong> <strong>Guide</strong>
DGPS box receiverThe following figure shows how to connect the DGPS box receiver to the lightbar.<strong>Lightbar</strong>P/N 52026-00P/N 52033DGPS box receiverP/N 30945-00Optional remote controlTo switch inputand pulse outputIf you are using a DGPS box receiver, you need to disable the 1HZ VTG setting:1. From the Home screen, press 3 until Configuration appears and then press2.2. Press 3 until the GPS Config screen appears.3. Press 2 until the 1Hz NMEA screen appears.4. Change VTG to vtg as follows:a. Press 3 to highlight VTG.b. Press 2 to change VTG to vtg.c. Press 4 to save the setting.Selecting the correct OmniSTAR satellite manually1. From the Home screen, press 3 until the Configuration screen appears.2. Press 2 and then press 3 until the DGPS Config screen appears.3. Press 2 until the DGPS Source screen appears.4. Press 3 and then 2 to change the setting to OmniSTAR.5. Press 2 until the <strong>EZ</strong> Sat: Omni* screen appears.6. Press 3 and then 2 to select the correct region.<strong>EZ</strong>-<strong>Guide</strong> <strong>Plus</strong> <strong>Lightbar</strong> <strong>Guidance</strong> <strong>System</strong> <strong>Getting</strong> <strong>Started</strong> <strong>Guide</strong> Using GPS 51
DGPS smart antenna and DGPS/OmniSTAR smart antennaThe lightbar automatically configures the DGPS and DGPS/OmniSTAR smart antennasfor a 5 Hz output rate.You need to disable the 1Hz VTG output setting. To do this, connect the receiver to anoffice computer running the AgRemote/GPSRemote software, which is available fromwww.<strong>EZ</strong>-<strong>Guide</strong>.com. In the AgRemote software:1. From the Home screen, press 3 until Configuration appears and then press2.2. Press 3 until the GPS Config screen appears.3. Press 2 until the 1Hz NMEA screen appears.4. Change VTG to vtg as follows:a. Press 3 to highlight VTG.b. Press 2 to change VTG to vtg.c. Press 4 to save the setting.External non-TSIP-capable receiverThe <strong>EZ</strong>-<strong>Guide</strong> <strong>Plus</strong> lightbar requires GGA positions for guidance. it is recommended thatyou also configure your receiver to output VTG messages. If the <strong>EZ</strong>-<strong>Guide</strong> <strong>Plus</strong> lightbardoes not receive VTG messages, guidance may be erratic, especially if you have anantenna offset or are working at slow speeds.Note — When you use external GPS input, the <strong>EZ</strong>-<strong>Guide</strong> <strong>Plus</strong> system does not outputGPS data to another device. To send GPS positions to another device, connect theexternal receiver directly to the device.Outputting NMEA messages to a yield monitorOn the Data Port Settings screen, the GGA Precisionfield allows you to set the number of decimal placesused in NMEA GGA positions (6 or 7).When you are outputting NMEA positions to a yieldmonitor, set the GGA Precision field to the correctnumber of decimal places for your monitor.52 Using GPS <strong>EZ</strong>-<strong>Guide</strong> <strong>Plus</strong> <strong>Lightbar</strong> <strong>Guidance</strong> <strong>System</strong> <strong>Getting</strong> <strong>Started</strong> <strong>Guide</strong>
Overview of the MenuMenu Menu option Description Default value<strong>EZ</strong>-Steer Back to Main Menu Return to the main menu —Axle/Ant Offset Distance between rear axle and antenna 0"Use/Save Config Loads or saves vehicle configurations —Vehicle Setup Vehicle type and settings Type – TractorSteer whl dia. – 16.0"Angle/turn – 20°Freeplay Left – 1.00"Freeplay Right – 1.00"Wheel base – 118"Heading Filter – 3<strong>EZ</strong>-Calibration<strong>Guide</strong>d process that configures <strong>EZ</strong>-Steersystem for your vehicleAggressiveness Aggressiveness percentage 105%Engage OptionsOperator Timeout Alert appearance rate 10minExternal Switch Whether a switch is connected DisableDiagnostics <strong>EZ</strong>-Steer system information 2Fault history <strong>EZ</strong>-Steer system faults ——Min speed – 2.0mphMax speed – 15.0mphMax angle – 15°Engage Offln. – 6'0"Diseng. Offln. 10'0"O’ride Sensitivity – 20%Motor Spd – Auto HighEngage On AB – Off<strong>EZ</strong>-<strong>Guide</strong> <strong>Plus</strong> <strong>Lightbar</strong> <strong>Guidance</strong> <strong>System</strong> <strong>Getting</strong> <strong>Started</strong> <strong>Guide</strong> Overview of the Menu 53
Menu Menu option Description Default value<strong>EZ</strong>-Boom Back to Main Menu Return to the main menu —Boom The spray boom settings Swath Width – 60'0"Boom Width – 60'0"Fence Nozzles – NoneNumber of Sections – 1Section 1 Width – 720"Ant/Impl. Offset Distance between implement and antenna 0"Swath Control Spray start and stop times Boom Control – AutoLead In – 1.0sOff Delay – -1.0sMinimize SkipApplication Application limits Rate Control – OnRate 1 – 20.0g/aRate 2 – 18.0g/aAllowable Error – 2%Min Flow – 0.0g/mStep – 1.0g/aControl Valve Control valve settings Type – Inline ServoResponse1 – 100%Response2 – 24%Threshold – 3Tank Setup Tank volume and warning Capacity – 500.0gCurr Volume – 500.0gLow Limit – 50.0gPressure Cal Pressure calibration sensor presence Sensor – OffFlow Calibration Flow calibration settings Flow M Cal – 3500gTarget Rate – 20.0g/aSpeed – 10.0mphTotal Nozzles – 20Diagnostics <strong>EZ</strong>-Boom 2010 system information —Fault History <strong>EZ</strong>-Boom 2010 system faults —54 Overview of the Menu <strong>EZ</strong>-<strong>Guide</strong> <strong>Plus</strong> <strong>Lightbar</strong> <strong>Guidance</strong> <strong>System</strong> <strong>Getting</strong> <strong>Started</strong> <strong>Guide</strong>
Menu Menu option Description Default valueTerrainComp.Back to Main Menu Return to the main menu. —Orientation The direction that controller connectors point. FrontFilter Terrain compensation filter Heavy 3Antenna Height The height of the antenna above the ground. 0"Calibration Performs the terrain compensation calibration. —Hide <strong>EZ</strong>-Steer Hide the <strong>EZ</strong>-Steer menu NoT2 Tech. On/Off T2 technology on/off OnDiagnostics Terrain compensation information —<strong>Lightbar</strong> Back to Main Menu Return to the main menu. —Display ConfigContrast/BrightnessTurn on or turn off screen items, such asprogress lines, field boundary, or adjacentswath lines and configure the view setting.Adjust the screen contrast and backlightbrightness. Adjust the LED brightness.Ant/Impl. Offset Distance from the antenna to the implement. 0' 0"<strong>Lightbar</strong> MountStatus TextUpright.Inverted – Inverts display and offline LEDs.Configure the status text items for the mapviews and the status screen.Progress lines – ONAdjacent swaths – ONField boundary – ONAB Line – ONView – AutoPath display – ONScreen contrast – 10Screen backlight – AutoLED brightness – 20UprightMap and 3D View– Offline Distance– Swath Number– Offline Distance– Swath NumberStatus Screen– Field Area– Coverage Area– Speed– Heading<strong>EZ</strong>-<strong>Guide</strong> <strong>Plus</strong> <strong>Lightbar</strong> <strong>Guidance</strong> <strong>System</strong> <strong>Getting</strong> <strong>Started</strong> <strong>Guide</strong> Overview of the Menu 55
Menu Menu option Description Default value<strong>Lightbar</strong>(continued)Data Port SettingsConfigure the input and output for the dataport.Integrated GPS lightbar– Input – None– 8N1 4800– Output rate – 1 HzGGA Precision – 7No GPS lightbar– Input –TSIP Receiver– 8N1 38400GGA Precision – 7Pulse Output Configure the pulse output rate. Rate – OffAngle – 0°UnitsUS – Feet, miles per hour, acres.Metric – Meters, kilometers per hour, hectares.Language Configure operating language for the system. EnglishTestsRun self-, button, LED, LCD, LCD backlight, orGPS status tests.<strong>Guidance</strong> Back to Main Menu Return to main menu. —LED ModeChase – Chase the lights to stay online. Thelights represent the swath location relative tothe vehicle.Pull – Center the lights to stay online. Thelights represent the vehicle location relative tothe swath.US—ChaseLED Spacing Distance represented by one LED. 1' 0"Look AheadAuto-detect TurnLook ahead time in seconds.Gives advanced warning of turns by projectingthe current position forward.Enable or disable Auto-detect Turn for theAdaptive Curve pattern.Nudge Increment Set the amount that nudge increases by. 0' 1"Reset Nudge Resets nudge back to 0". —1sOn56 Overview of the Menu <strong>EZ</strong>-<strong>Guide</strong> <strong>Plus</strong> <strong>Lightbar</strong> <strong>Guidance</strong> <strong>System</strong> <strong>Getting</strong> <strong>Started</strong> <strong>Guide</strong>
Menu Menu option Description Default valueWarnings Back to Main Menu Returns to main menu —Headland WarningOffline WarningLow Acc WarningTurn the headland warning ON or OFF.Configure the warning lead time.Distance off-swath at which the offline warningmessage appears. Set to zero to disable thewarning.High Acc Only – Accept only high accuracypositions.Warn Low Acc – Accept all positions, but warnwhen low accuracy.No Warning – Accept all positions, includingless accurate positions, without warning.Warning – ONLead time – 0s0' 0"Audible Warning Turn the audible warning alarm ON or OFF. OFFGPS Back to Main Menu Returns to main menu. —GPS DiagnosticsDisplay GPS receiver status and diagnosticinformation.DGPS Diagnostics View DGPS satellite diagnostic information. —GPS LimitsCorrections 2Min Satellites5Max HDOP3.0Min Elevation 18"Min SNR 1 40.0Configure receiver correction options.Warn Low AccFilter 2 Configure GPS filter settings. Depends on receiverSubscription 3 View OmniSTAR VBS or XP/HP subscription —expiry informationDefaults Back to Main Menu Returns to main menu. —Restore DefaultsReturn all configuration settings to factorydefaults.About... — Display lightbar version information. GPS Rate – 5Hz NMEAPass Code — Enables/disables the configuration protectionpass code.1 These options are only available when you have a lightbar with an integrated receiver, the high accuracy smartantenna, or the high accuracy box antenna.2 These options are only available when you have a lightbar with an integrated GPS receiver or are using a TSIPcapableexternal receiver with the Data Port Setting Input set to TSIP External.3 These options are only available on TSIP-capable receivers that support OmniSTAR corrections.——Off<strong>EZ</strong>-<strong>Guide</strong> <strong>Plus</strong> <strong>Lightbar</strong> <strong>Guidance</strong> <strong>System</strong> <strong>Getting</strong> <strong>Started</strong> <strong>Guide</strong> Overview of the Menu 57
58 Overview of the Menu <strong>EZ</strong>-<strong>Guide</strong> <strong>Plus</strong> <strong>Lightbar</strong> <strong>Guidance</strong> <strong>System</strong> <strong>Getting</strong> <strong>Started</strong> <strong>Guide</strong>
TroubleshootingProblem Possible cause SolutionScreen is blank orhard to seeI need to reset thestart of the firstswathMy lightbar LEDs,buttons, or screendo not appear to beworking properlyNO GPS COMMSNO GPS POSITIONSmessage flashes onscreenBacklight is offBacklight level needs tobe adjustedThe lightbar has lockedupContrast is wrongNo powerYou have mapped thestart of the first swath atthe wrong timeThere is a fault with thehardwareThe lightbar is notcommunicating with theintegrated GPS receiverThe external GPS receiveris not connected to thelightbarThe antenna is notconnected to the lightbarThe antenna, antennacable, or GPS antennaconnection is faultyTurn on the cab light. Then use Brightness/Contrast to turnon the backlight.Select Brightness/Contrast screen to change thebrightness.Disconnect power, wait 30 seconds, and then reapplypower.Press and hold o as you reapply power. Contrast is resetto the default value.Make sure that the lightbar is connected to a power source.Press u to select the A icon and then press o to resetPoint A.Run hardware tests. From the <strong>Lightbar</strong> menu, select Tests.Run any or all of the tests. If any of the tests fail, contactyour local reseller for information on repairing or replacingthe lightbar.The GPS receiver or lightbar is faulty. Contact your localreseller for information about repairing or replacing thefaulty item.Connect the external GPS receiver to the data port on thelightbar. In the Data Port Settings screen, set Input toExternal GPS or TSIP Receiver.To use the integrated GPS receiver, set the Data Port Inputfield to None.Connect the antenna to the lightbar or to the external GPSreceiver. See Installing the system, page 11.From the Configuration menu, select GPS / GPSDiagnostics. Press u. If the Antenna option displays None,there is a problem with the antenna, antenna cable, or theGPS antenna connection.Contact your local reseller for information about repairing orreplacing the faulty item.<strong>EZ</strong>-<strong>Guide</strong> <strong>Plus</strong> <strong>Lightbar</strong> <strong>Guidance</strong> <strong>System</strong> <strong>Getting</strong> <strong>Started</strong> <strong>Guide</strong> Troubleshooting 59
Problem Possible cause SolutionFEW SATELLITESmessage flashes onscreenINVALID GPSmessage flashes onscreenLOW ACCURACYNo Correctionsmessage flashes onscreenLOW ACCURACYHigh HDOPmessage flashes onscreenLOW ACCURACYOld Correctionmessage flashes onscreenSearching Sats (0)message flashes onscreen for more than2 minutesThe configurationsettings are notsavedThe lightbar hassuspendedoperationPart of the sky is blockedfrom the view of theantenna.When you power on thereceiver, it may take 1-2minutes to acquireenough satellites.The external GPS receiveris not outputting NMEAGGA messages.The receiver is not gettingcorrection signals.The Horizontal Dilution ofPrecision (HDOP)measure of accuracy istoo high.It is a long time since thereceiver received acorrection signal.The antenna is notconnected to the lightbarproperly.You have a damagedantenna or antennacable.You have cycled powerwhile still in theconfiguration menus.The lightbar has not beenused for some time sohas suspended operationto conserve batterypower.Move to a location where you have a clear view of the sky.Make sure that the antenna is not obstructed.Configure the receiver to output NMEA GGA and VTG at5 Hz, 38400, 8N1.Move the vehicle away from trees and/or buildings.Or, change the Low Acc Warning option to No Warning toenable guidance without corrections.HDOP is affected by the relative position of satellites in thesky. If a portion of the sky is blocked from view, the HDOPmay increase. Move the vehicle away from trees and/orbuildings.Alternatively, change the Low Acc Warning option to NoWarning to enable guidance with a high HDOP.Move the vehicle away from trees and/or buildings.Or, change the Low Acc Warning option to No Warning toenable guidance without corrections.Check that the antenna is properly connected to thelightbar.Select GPS / GPS Diagnostics and view the antenna status.If it reports None or Short Circuit, you have a damagedantenna or antenna cable. Contact your local reseller toarrange for the faulty item to be repaired or replaced.Configuration changes are not saved until you exit from theconfiguration menus and return to guidance. To ensure thatyour changes are saved, always exit the configurationmenus before you disconnect power from the lightbar.Press any key to activate the lightbar.Make sure that you disconnect power from the lightbarwhen it is not in use for long periods of time.60 Troubleshooting <strong>EZ</strong>-<strong>Guide</strong> <strong>Plus</strong> <strong>Lightbar</strong> <strong>Guidance</strong> <strong>System</strong> <strong>Getting</strong> <strong>Started</strong> <strong>Guide</strong>
Problem Possible cause SolutionA single LED isflashingThe lightbar is notsecurely mountedCoverage area valueis not saved over apower cycleThe lightbar will notwork after lunchThe ambient temperatureis outside the lightbartemperature rangeThe suction cup is atemporary mountingdevice<strong>Guidance</strong> was notpaused before powerwas disconnected.The lightbar will not workif it gets too hot. Whenyou take a break, do notleave the lightbar whereit may become very hot,such as in directsunlight.If it is cold, turn on the heater in the cab. If it is hot, turn onthe air conditioning. If sun is shining directly on the lightbar,shade the lightbar from the sunlight.Pump the suction cup each day or when the red lineappears.Glue the suction cup to the window.Mount the lightbar bracket directly on the dash, ceiling, orwindow.For more information, see page 11.Always pause guidance before disconnecting power.To enable normal operation, reduce the temperature of thelightbar by turning on the vehicle air conditioning orshielding the lightbar from direct sunlight.The IN HEADLAND!warning is notdisplayedThe IN HEADLAND!warning only appears ifyour antenna offset is setto 0.You can achieve a similar effect by setting the HEADLAND!warning lead time to greater than 0 (for example,3seconds). The HEADLAND! warning will then appearbefore the headland is reached.<strong>EZ</strong>-<strong>Guide</strong> <strong>Plus</strong> <strong>Lightbar</strong> <strong>Guidance</strong> <strong>System</strong> <strong>Getting</strong> <strong>Started</strong> <strong>Guide</strong> Troubleshooting 61
62 Troubleshooting <strong>EZ</strong>-<strong>Guide</strong> <strong>Plus</strong> <strong>Lightbar</strong> <strong>Guidance</strong> <strong>System</strong> <strong>Getting</strong> <strong>Started</strong> <strong>Guide</strong>
IndexAAB Linesdeleting 32loading 32saving 31accessories 10action icons 14alarm 40antennahigh accuracy smart 50antenna offset 19audible warning 40auto-detect turn 39Autoseed 47Bbrightness 17buttons 13Cchase lights 39components 9configuring the lightbar 16connecting other devices 12contrast 17corrections 45DGPS 45HP 23, 47low accuracy 23RTCM 49RTK 23WAAS 23XP 23, 47coverage area 19Ddata port settings 43deleting AB Lines 32devices, connecting 12DGPS box receiver 51DGPS diagnostics 43diagnosticsDGPS 43GPS 43display 13Eexternal corrections 49FfiltersGPS 48OnPath 48Ggetting started 14GGA Precision 52GPScorrections 45diagnostics 43filters 48limits 44output 49guidance patterns 23Hheadland warning 40high accuracy smart antenna 50HPcorrections 23, 47subscription 47Iicons 14implement offset 24implement width 24installing the system 11integrated GPS receiver 13, 49Llanguages 18LED spacing 39lightbarconfiguring 16installing 11loading AB Lines 32look ahead 39low accuracy corrections 23low accuracy warning 40Mmenu structure 53metric units 18minimizing signal interference 12NNMEA messages 49nudge 33nudge increment 33OOffline view 15offline warning 40OnPath filter 48optional accessories 11Pparts of the lightbar 13pass code 17path display 18pattern options 23A+ pattern 25AB Line pattern 25Adaptive curve pattern 26Center-pivot pattern 30Headlands pattern 28Identical curve pattern 26pause 34power cable, plugging in 12pull lights 39pulse outputconfiguring 36configuring the controller 37connecting 12RreceiverDGPS box 51DGPS smart 52non-TSIP-capable 52resetting guidance 24<strong>EZ</strong>-<strong>Guide</strong> <strong>Plus</strong> <strong>Lightbar</strong> <strong>Guidance</strong> <strong>System</strong> <strong>Getting</strong> <strong>Started</strong> <strong>Guide</strong> Index 63
esetting nudge 34resume 34rowfinder 28RTCM corrections 49RTK corrections 23SsaveAB Lines 31screen 13signal interference,minimizing 12speed pulse 35status text 20subscriptions 47swath width 24switch inputconnecting 12system components 9Ttroubleshooting 59Uunits 18US units 18VVBSbackup 47subscription 47vehicle cigarette lighter 12viewsOffline 15Perspective map 15Plan map 15Status 15WWAAScorrections 23, 46editing 46warningsalarm 40headland 40low accuracy 40offline 40XXPcorrections 23, 47subscription 47Yyield monitor, outputting to 5264 Index <strong>EZ</strong>-<strong>Guide</strong> <strong>Plus</strong> <strong>Lightbar</strong> <strong>Guidance</strong> <strong>System</strong> <strong>Getting</strong> <strong>Started</strong> <strong>Guide</strong>