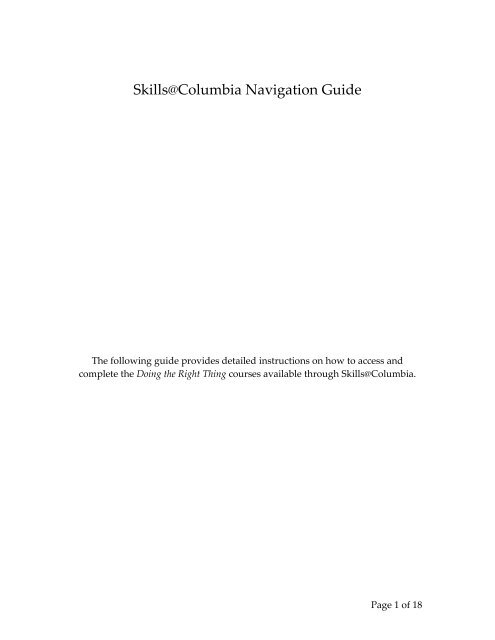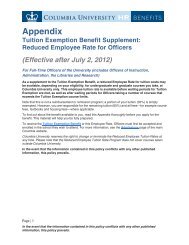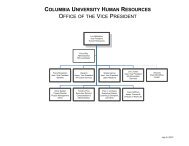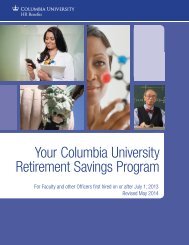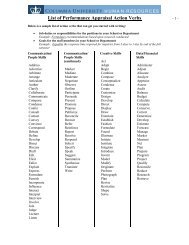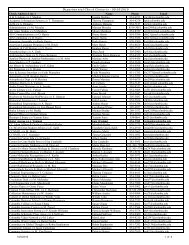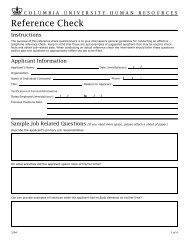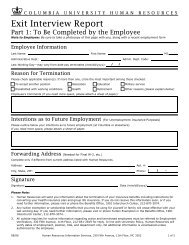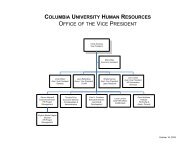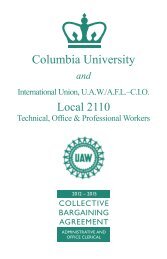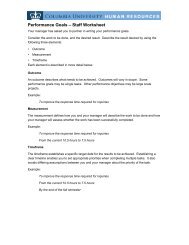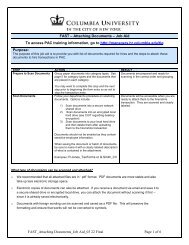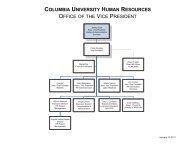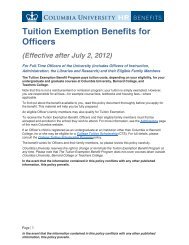Doing the Right Thing - Columbia University
Doing the Right Thing - Columbia University
Doing the Right Thing - Columbia University
- No tags were found...
Create successful ePaper yourself
Turn your PDF publications into a flip-book with our unique Google optimized e-Paper software.
Skills@<strong>Columbia</strong> Navigation GuideThe following guide provides detailed instructions on how to access andcomplete <strong>the</strong> <strong>Doing</strong> <strong>the</strong> <strong>Right</strong> <strong>Thing</strong> courses available through Skills@<strong>Columbia</strong>.Page 1 of 18
<strong>Doing</strong> The <strong>Right</strong> <strong>Thing</strong> – Web Based TrainingGeneral Navigation Guide1. Access Skills@<strong>Columbia</strong> on <strong>the</strong> Learning and Development website athttp://hr.columbia.edu/learn-dev/e-learning. Click <strong>the</strong> Skills@<strong>Columbia</strong> linkor use <strong>the</strong> Online Learning link in blue font on right side of <strong>the</strong> screen.2. Click Launch to log into Skills@<strong>Columbia</strong>.Step 1Step 23. Enter your UNI and Password in <strong>the</strong> popup window. Click Login to launchSkills@<strong>Columbia</strong> website.Step 3Page 2 of 18
<strong>Doing</strong> The <strong>Right</strong> <strong>Thing</strong> – Web Based TrainingGeneral Navigation Guide4. Click <strong>the</strong> <strong>Columbia</strong> Catalog of Courses folder.Step 45. Click <strong>the</strong> <strong>Doing</strong> <strong>the</strong> <strong>Right</strong> <strong>Thing</strong> folder.Step 5Step 4Page 3 of 18
<strong>Doing</strong> The <strong>Right</strong> <strong>Thing</strong> – Web Based TrainingGeneral Navigation Guide6. Select appropriate <strong>Doing</strong> <strong>the</strong> <strong>Right</strong> <strong>Thing</strong> course.• “Manager and Supervisor Harassment and Discrimination Awareness” forManagers, Supervisors or staff members working in a leadership role• “Preventing Harassment and Discrimination in <strong>the</strong> Workplace for StaffStep 6Page 4 of 18
<strong>Doing</strong> The <strong>Right</strong> <strong>Thing</strong> – Web Based TrainingGeneral Navigation Guide7. Click Launch (or <strong>the</strong> blue arrow) to begin or continue <strong>the</strong> course.Step 7Step 7NOTE: <strong>the</strong> course will open in a separate pop-up windowPage 5 of 18
<strong>Doing</strong> The <strong>Right</strong> <strong>Thing</strong> – Web Based TrainingGeneral Navigation GuideFirst Screen:The first screen that appears will provide users a list of recommended technicalsettings to complete <strong>the</strong> <strong>Doing</strong> <strong>the</strong> <strong>Right</strong> <strong>Thing</strong> training course. If a Java errormessage appears <strong>the</strong> user should contact hrlearning@columbia.edu.Page 6 of 18
<strong>Doing</strong> The <strong>Right</strong> <strong>Thing</strong> – Web Based TrainingGeneral Navigation Guide8. You have <strong>the</strong> option to turn <strong>the</strong> audio off by clicking <strong>the</strong> picture of <strong>the</strong> bell.Step 89. Advance to <strong>the</strong> next screen by clicking <strong>the</strong> forward arrow. (The arrow willflash in green once <strong>the</strong> course narrator has read all text on that screen).Step 9Page 7 of 18
<strong>Doing</strong> The <strong>Right</strong> <strong>Thing</strong> – Web Based TrainingGeneral Navigation Guide10. To replay <strong>the</strong> audio for a screen click <strong>the</strong> two arrows.Step 1011. To return to a previous slide or text click <strong>the</strong> back arrow.Step 11Page 8 of 18
<strong>Doing</strong> The <strong>Right</strong> <strong>Thing</strong> – Web Based TrainingGeneral Navigation Guide12. The course will provide a number of hyperlinks to <strong>Columbia</strong> <strong>University</strong>policy. These policies will open in a separate pop-up window.Step 1213. To advance to <strong>the</strong> next screen when <strong>the</strong> next arrow is blocked by a pop-upwindow, close <strong>the</strong> pop-up window by clicking <strong>the</strong> small gray “x” in <strong>the</strong>upper right hand side of <strong>the</strong> pop-up window screen <strong>the</strong>n click <strong>the</strong> next arrow.Step 13Page 9 of 18
<strong>Doing</strong> The <strong>Right</strong> <strong>Thing</strong> – Web Based TrainingGeneral Navigation Guide14. Click <strong>the</strong> red “x” arrow on <strong>the</strong> lower left side of <strong>the</strong> screen to exit <strong>the</strong> course.Skills@<strong>Columbia</strong> will bookmark <strong>the</strong> last screen you viewed upon exiting.Step 1415. To access <strong>the</strong> last page you access, click Yes. To play <strong>the</strong> course from <strong>the</strong>beginning click No.Step 15Page 10 of 18
<strong>Doing</strong> The <strong>Right</strong> <strong>Thing</strong> – Web Based TrainingGeneral Navigation Guide16. Access <strong>the</strong> Menu option at <strong>the</strong> top of <strong>the</strong> screen to view your current progressin all course topicsStep 16NOTE: <strong>the</strong> Menu pop-up window will appear. Click <strong>the</strong> smallgray “x” to close <strong>the</strong> menu screen (see below).Page 11 of 18
<strong>Doing</strong> The <strong>Right</strong> <strong>Thing</strong> – Web Based TrainingGeneral Navigation Guide17. Access <strong>the</strong> Glossary option at <strong>the</strong> top of <strong>the</strong> screen to look for specific termsthat have been defined throughout <strong>the</strong> courseStep 17NOTE: <strong>the</strong> Glossary pop-up window will appear. Click <strong>the</strong> smallgray “x” to close <strong>the</strong> menu screen (see below).Page 12 of 18
<strong>Doing</strong> The <strong>Right</strong> <strong>Thing</strong> – Web Based TrainingGeneral Navigation Guide18. Access Job Aids option at <strong>the</strong> top of <strong>the</strong> screen to print copies of <strong>the</strong> job aidspresented throughout <strong>the</strong> course.Step 18NOTE: <strong>the</strong> Job Aids pop-up window will appear. Click <strong>the</strong> smallgray “x” to close <strong>the</strong> menu screen (see below).Page 13 of 18
<strong>Doing</strong> The <strong>Right</strong> <strong>Thing</strong> – Web Based TrainingGeneral Navigation Guide19. Access Help at <strong>the</strong> top of <strong>the</strong> screen for general navigation tipsStep 19NOTE: <strong>the</strong> Help pop-up window will appear. Click <strong>the</strong> smallgray “x” to close <strong>the</strong> menu screen (see below).Page 14 of 18
<strong>Doing</strong> The <strong>Right</strong> <strong>Thing</strong> – Web Based TrainingGeneral Navigation Guide20. To receive credit for completing <strong>the</strong> course, click on <strong>the</strong> red “x” in <strong>the</strong> lowerright side of <strong>the</strong> screen after you have opened and read each screen.Step 20NOTE: If Users click <strong>the</strong> next arrow ano<strong>the</strong>r reminder to click <strong>the</strong>red “x” will appear (see below.)Page 15 of 18
<strong>Doing</strong> The <strong>Right</strong> <strong>Thing</strong> – Web Based TrainingGeneral Navigation Guide21. If Users click <strong>the</strong> next arrow ano<strong>the</strong>r reminder to click <strong>the</strong> red “x” will appear.wish to exit <strong>the</strong> course. Click Yes (see below).22. You can verify <strong>the</strong> system recognizes you have completed <strong>the</strong> course byclicking My Progress (located in <strong>the</strong> Shortcuts menu on left side of screen)Step 22Page 16 of 18
<strong>Doing</strong> The <strong>Right</strong> <strong>Thing</strong> – Web Based TrainingGeneral Navigation Guide23. Click <strong>the</strong> Completed tab to view courses you have completed.Step 2324. Change <strong>the</strong> default Date Range to ALL.Step 24Step 24Page 17 of 18
<strong>Doing</strong> The <strong>Right</strong> <strong>Thing</strong> – Web Based TrainingGeneral Navigation Guide25. Click <strong>the</strong> Certificate icon to a certificate of completion for <strong>the</strong> specific coursecompleted.Step 2526. A separate pop-up window will appear. Click <strong>the</strong> File option in <strong>the</strong> mainmenu to print <strong>the</strong> certificate.Page 18 of 18