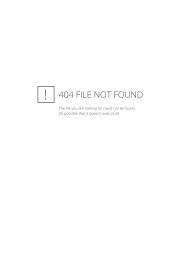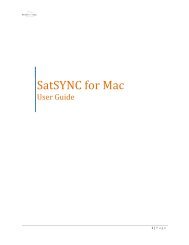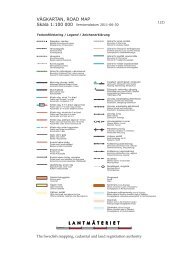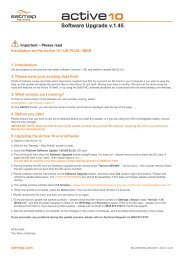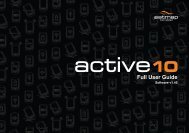File Converter for Mac User Guide - Satmap
File Converter for Mac User Guide - Satmap
File Converter for Mac User Guide - Satmap
You also want an ePaper? Increase the reach of your titles
YUMPU automatically turns print PDFs into web optimized ePapers that Google loves.
Table of ContentsTable of Contents .......................................................................................................................................... 21 Overview ............................................................................................................................................... 42 Installing the <strong>File</strong> <strong>Converter</strong> .................................................................................................................. 53 Launching the <strong>File</strong> <strong>Converter</strong> ................................................................................................................ 64 Convert to .MAP Walkthrough .............................................................................................................. 75 Convert .MAP to .KMZ Walkthrough .................................................................................................... 96 Settings ................................................................................................................................................ 117 Upgrades ............................................................................................................................................. 128 Google Maps ....................................................................................................................................... 138.1 Road Directions ........................................................................................................................... 138.2 Create a Route/Line .................................................................................................................... 148.3 Create an AOI .............................................................................................................................. 158.4 Create a POI ................................................................................................................................ 159 Google Earth ....................................................................................................................................... 179.1 Find Existing POIs ........................................................................................................................ 179.2 Create a POI ................................................................................................................................ 189.3 Draw a Route/Line ...................................................................................................................... 189.4 Draw an AOI ................................................................................................................................ 199.5 Generate Road Directions ........................................................................................................... 199.6 Viewing Your Recorded Trip........................................................................................................ 2010 Geocaching ...................................................................................................................................... 2211 Tab Delimited Text <strong>File</strong>s .................................................................................................................. 2411.1 Create a Route ............................................................................................................................ 2411.2 Create a POI ................................................................................................................................ 2511.3 Create an IOI ............................................................................................................................... 2611.4 Create an LOI ............................................................................................................................... 262 | P a g e
11.5 Create an AOI .............................................................................................................................. 26Appendices .................................................................................................................................................. 28Appendix 1: List of Pre-installed POI Icons ............................................................................................. 283 | P a g e
2 Installing the <strong>File</strong> <strong>Converter</strong>1) Download the zip file containing the <strong>File</strong> <strong>Converter</strong>:http://www.satmap.co.uk/updates/<strong>Mac</strong><strong>File</strong><strong>Converter</strong>.zip2) Go to the folder, e.g., Downloads, where the zip file was downloaded3) Unzip the zip file by double-clicking on it and copy the resulting file (<strong>File</strong> <strong>Converter</strong>) to theApplications folder (note that some browsers, such as Safari, will automatically unzip the zip fileafter the download is complete)5 | P a g e
3 Launching the <strong>File</strong> <strong>Converter</strong>1) Go to the Applications folder and double-click on the <strong>File</strong> <strong>Converter</strong>2) The <strong>File</strong> <strong>Converter</strong> appears as follows:6 | P a g e
4 Convert to .MAP Walkthrough1) Click on Convert to .MAP2) Use the Open Dialog to select the files you would like to convert and then click on Open3) Click on OK if an Important Message shows:4) If you are converting a GPX, KML or KMZ file the following window may appear (refer to theActive 10 Full <strong>User</strong> <strong>Guide</strong> <strong>for</strong> in<strong>for</strong>mation on Routes, LOIs and AOIs):5) Make your selection and click on OK6) Once the conversion is complete, a Save Dialog appears:7 | P a g e
7) Choose the destination folder, e.g., a subfolder on an SD Card:8) Click on Save8 | P a g e
5 Convert .MAP to .KMZ Walkthrough1) Click on Convert .MAP to .KMZ2) Use the Open Dialog to select the files you would like to convert and then click on Open:3) Click on OK if an Important Message shows4) Once the conversion is complete, a Save Dialog appears:9 | P a g e
5) Choose the destination folder:6) Click on Save10 | P a g e
6 SettingsThe <strong>File</strong> <strong>Converter</strong> provides various options related to the way files are converted to MAP files.The Settings Window allows you to set preferences concerning the names of imported routes and OOIs,the filtering of route points, the automatic assignment of icons to Geocaching POIs, the download ofdata from the Internet, and the suppression of messages.To access the Settings, click on Preferences from the <strong>File</strong><strong>Converter</strong> Menu:Once you have finished selecting your options on a particular tab you can press Apply be<strong>for</strong>e continuingto another tab. Click on Save if you want to save your changes and do not want to look at other tabs.Click on Cancel to cancel any changes which have not been saved or applied.11 | P a g e
7 UpgradesThe <strong>File</strong> <strong>Converter</strong> automatically checks <strong>for</strong> updates from time to time. However, you can also manuallycheck <strong>for</strong> updates by clicking on Check Online <strong>for</strong> Updates on from the <strong>File</strong><strong>Converter</strong> Menu:12 | P a g e
8 Google MapsGoogle Maps is similar to Google Earth, so you can use Google Maps to find existing POIs, create yourown POIs, create routes/lines and generate road directions. However, there are some key differencesbetween the two applications.Google Earth is rather limited in providing road directions when compared to Google Maps whichprovides walking, car and public transit directions. In addition, the car directions are provided with theoption to avoid motorways and tolls, and alternative routes are also suggested <strong>for</strong> walking and publictransit directions. Google Maps also allows you to create AOIs, LOIs, and POIs with rich text and pictures.SatSYNC has a dedicated function <strong>for</strong> downloading road directions or shapes from Google Maps as thisprocess is very different from downloading items from Google Earth as will be demonstrated in thefollowing subsections.8.1 Road DirectionsTo obtain a KML route file from Google Maps, do the following:1) Go to the Google Maps website: maps.google.co.uk2) Click on Get Directions3) Type the Start address in Textbox A4) Type the End address in Textbox B5) Click on Get Directions6) In the example shown in below, Google Maps produces three suggested routes. Click on anyroute to view its path on the map13 | P a g e
7) To download the route as a KML file:a. Click on Link (on the top right corner of the map)b. Copy the linkc. In the <strong>File</strong> <strong>Converter</strong>, click on Convert to .MAP: Directions or shapes from Google Mapsd. Paste the link in the first textboxe. Enter a filename in the second textboxf. Click on Convert to .MAP8.2 Create a Route/Line1) Create free account at maps.google.co.uk2) Login3) Click on My Maps4) Click Create a new map5) Click on Draw a line or Draw a line along roads6) Click on the map to add points to the line7) Click on the last point to finish drawing8) Enter a name9) Click on Rich text10) Enter a description11) Click on the blue square at the top right-hand corner of the balloon to edit the line’s colour andthickness14 | P a g e
12) Click on the picture icon to attach a photo to the description13) Once the description is complete click on OK and follow steps in the Google Maps RoadDirections Section to convert the route/line to a MAP file8.3 Create an AOI1) Create free account at maps.google.co.uk2) Login3) Click on My Maps4) Click Create a new map5) Click on Draw a shape6) Click on the map to add points to the line7) Click on the last point to finish drawing8) Enter a name9) Click on Rich text10) Enter a description11) Click on the blue square at the top right-hand corner of the balloon to edit the colour of thepolygon’s boundary and area12) Click on the picture icon to attach a photo to the description13) Once the description is complete click on OK and follow steps in the Google Maps RoadDirections Section to convert the AOI to a MAP file8.4 Create a POI1) Create free account at maps.google.co.uk2) Login3) Click on My Maps4) Click Create a new map5) Click on Add a placemark6) Click on the map to add the placemark7) Enter a name15 | P a g e
8) Click on Rich text9) Enter a description10) Click on the picture icon to attach a photo to the description11) Once the description is complete click on OK and follow the steps in the Google Maps RoadDirections Section to convert the POI to a MAP file16 | P a g e
9 Google EarthGoogle Earth is a free mapping tool which you can use to create your own AOIs, LOIs, POIs and handdrawnroutes. Google Earth also contains POIs created by other users and it can automatically draw aroute from specified start and finish locations. All this in<strong>for</strong>mation can be downloaded as KML or KMZfiles onto your computer. You then need to use the <strong>File</strong> <strong>Converter</strong> to convert these files to MAP files <strong>for</strong>use on your Active 10. You can download Google Earth from earth.google.com. Once you have installedGoogle Earth, double-click on the Google Earth shortcut on your desktop to start exploring variousfeatures. This section provides a few tips on using Google Earth.9.1 Find Existing POIsTo find existing POIs, follow these steps:1) Click on the Fly To tab near the top left-hand corner of the Google Earth window2) Type the name of a POI, e.g., Kwik-Fit, London3) Press Enter on your keyboard4) Identify the particular POI you are interested in from the search results or the map5) Right click on this POI on the map or search results and click on Save Place As. You can save thisPOI as a KML or KMZ file. If you want to download all the top 10 results, right-click on the foldericon next to the text Kwik-Fit, London (1 - 10) at the top of the search results and click on SavePlace As.You can search <strong>for</strong> wide range of existing POIs to arm you with rich in<strong>for</strong>mation <strong>for</strong> your trip:17 | P a g e
9.2 Create a POITo create your own POI:1) Click on Add (it is between Tools and Help on the menu strip)2) Select Placemark3) Do not close the “Google Earth - New Placemark” window, and use the mouse to drag theyellow pin to the desired location.4) Enter a name and description <strong>for</strong> this POI in the “Google Earth - New Placemark” window andclick on OK5) Right-click on this POI and select Save Place As to save it as KML or KMZ file9.3 Draw a Route/LineTo draw a route:1) Click on Add18 | P a g e
2) Select Path3) Do not close the “Google Earth - New Path” window, and move the mouse to the map andstarting creating your route by clicking on the map4) Once you have finished drawing your route, go back to the “Google Earth - New Path” window,give the route an appropriate name and select various options such as the colour and thicknessof the route5) Click on OK. Your route should appear under your search results or My Places. You can thenright click on it and select Save Place As.9.4 Draw an AOI1) Click on Add2) Select Polygon3) Do not close the Google Earth - New Polygon window, and move the mouse to the map andstarting creating your polygon by clicking on the map4) Once you have finished drawing your polygon, go back to the Google Earth - New Polygonwindow, give the polygon an appropriate name and select various options such as the colourand thickness of the polygon’s boundary and the fill pattern and colour of the area inside thepolygon5) Click on OK. Your polygon should appear in the Search Results, My Places or Temporary Places.You can then right click on it and select Save Place As.9.5 Generate Road DirectionsTo generate road directions:1) Click on the Directions tab2) Enter the start and finish locations in the From and To textboxes, respectively, e.g., HeathrowTerminal to Heathrow Terminal 23) Press Enter on your keyboard4) Once the route has been displayed you can save it as a KML or KMZ file by right clicking on“Route” at the bottom of the search results. However, this will not include the turn by turndirections. If you would like to have the turn by turn directions in addition to the route on yourActive 10, you need to right click on the name of the route at the top of the search results, inthis case Terminal 1, London Heathrow5) After you have put the MAP file containing road directions with turn by turn instructions on theActive 10, each route point that has an instruction will display a truncated <strong>for</strong>m of the19 | P a g e
instruction on the map. You can find the full instructions on the Profile page of the route asshown below.9.6 Viewing Your Recorded TripYou can export your trip log and track to Google Earth. In addition, you can also “play” your track inGoogle Earth.At the start of the trip, follow these steps:1) Select Reset All from the TRIP LOG MENU (see the 1.5 Active 10 Full <strong>User</strong> <strong>Guide</strong>)2) Start the Trip Log3) Explore the outdoorsAt the end of the trip, do the following:1) Stop the Trip Log2) Select one of Reset All & Convert or one of the other Convert options from the Trip Log Menu3) Transfer both the track (MAP file) and trail (the corresponding Raw.gpx file) to the same folderon your <strong>Mac</strong>4) Use the <strong>File</strong> <strong>Converter</strong> to convert the track to a KMZ file (you do not need to select the Raw.gpxfile)5) Open the resulting KMZ file in Google Earth6) Click on the Start or Stop POI to view the Trip Log and Elevation Profile20 | P a g e
7) Right-click on the chevron and select Show Elevation Profile to view the speed, elevation,distance covered and the time elapsed at any given point on the track8) Move the mouse to the top left-hand corner and click on the play symbol to play the track (youmay need to adjust the playing speed if the chevron moves too quickly by clicking on thespanner icon)21 | P a g e
10 GeocachingGeocaching is a high-tech game which involves discovering treasures in the outdoors with the help ofyour GPS device and sharing your experiences online with other geocachers. You can find in<strong>for</strong>mationabout different treasures or geocaches at geocaching.com where you can search <strong>for</strong> geocaches bydifferent options such as country, county and post code.There are three types of files which you can download from geocaching.com and convert to MAP files:1) LOC Waypoint <strong>File</strong>: this file only contains the latitude, longitude and name of a geocache2) GPX eXchange <strong>File</strong>: in addition to the in<strong>for</strong>mation contained in a LOC file, this file contains thecache type, size, description, difficulty, terrain, recent logs and hints. The <strong>File</strong> <strong>Converter</strong> alsodownloads pictures if they are available as illustrated below.3) Pocket Query Zip <strong>File</strong>: this zip file contains several geocaches which meet your search criteria.The zip file can contain either LOC files or GPX files. You can build a pocket query by going to“Your Profile” and clicking on “Build Pocket Queries” which is under “Premium Features”Please note that you cannot send geocache files to your Active 10 by clicking on “Send to GPS”. Youneed to download the files to your computer and then select Convert to .MAP to convert them to MAPfiles. Once the geocache MAP files are on the Active 10, you can find them in the OOI Folders. When youhave found or not found a cache, you can change its icon accordingly through the Edit POI Menu (seethe 1.5 Active 10 Full <strong>User</strong> <strong>Guide</strong>).22 | P a g e
23 | P a g e
11 Tab Delimited Text <strong>File</strong>sYou can create routes, AOIs, IOIs, LOIs and POIs in tab delimited text files by using a spread sheetprogram like Microsoft Excel. These files also allow you to manage existing OOIs and routes moreeffectively:you can easily delete a large number of pointsyou can easily edit textyou can merge routes via copy and paste operations11.1 Create a RouteIf you want to Convert to .MAP a route that is in the <strong>for</strong>m of a tab delimited text file, the columns in thefile must be edited so that they con<strong>for</strong>m to the definitions specified in Row 1. You do not have to enterdata in Columns A, D and E, but Columns B and C are mandatory. Columns B and C can be in DegreesDecimal, British National Grid Easting/Northing 1 or British National Grid Reference 2 <strong>for</strong>mats; in theexample below, WP4 is in Degrees Decimal, WP3 in British National Grid Reference, and WP2 and WP1are in British National Grid Easting/Northing.Once you have finished entering your data, you need to save the file as a tab delimited text file andconvert it to a MAP file:1) In Microsoft Excel, click on <strong>File</strong>2) Click on Save As3) In the Saves As window change the Save as type to “Text (Tab delimited)(*.txt)”4) Click on Save5) Click Yes in the window warning you about compatibility6) Close the file [The <strong>File</strong> <strong>Converter</strong> may fail to convert the file if it is still open in Microsoft Excel.]7) Convert the file using the steps listed in section 41 Column B contains the Eastings and Column C contains the Northings2 Column B contains the two grid letters and Column C contains the Eastings and Northings24 | P a g e
11.2 Create a POIIf you want to convert a POI that is in the <strong>for</strong>m of a tab delimited text file, the columns in the file mustbe edited so that they con<strong>for</strong>m to the definitions specified in Row 1 shown in below. You do not have toenter data in Columns A, D, E, F, G, H, I and J, but Columns B and C are mandatory. Columns B and C canbe either in Degrees Decimal, British National Grid Easting/Northing 3 or British National GridReference 4 <strong>for</strong>mats. Cell A1 must read POI otherwise the <strong>File</strong> <strong>Converter</strong> will convert the file as a route.If you add the characters {br} in the Description Column, a line break will be seen on the OOI DescriptionScreen on the device. The Icon Column allows you to specify one of the icons on the device. The full listof pre-installed icons is in the appendices. The Images Column allows you to enter the full path ofimages which are on your computer. If you want to put more than one image in your POI, separate thepaths with an asterisk.Once you have finished entering your data, you need to save the file as a tab delimited text file andconvert it to a MAP file:1) In Microsoft Excel, click on <strong>File</strong>2) Click on Save As3) In the Saves As window change the Save as type to “Text (Tab delimited)(*.txt)”4) Click on Save5) Click Yes in the window warning you about compatibility6) Close the file [The <strong>File</strong> <strong>Converter</strong> may fail to convert the file if it is still open in Microsoft Excel.]3 Column B contains the Eastings and Column C contains the Northings4 Column B contains the two grid letters and Column C contains the Eastings and Northings25 | P a g e
11.3 Create an IOIThe procedure <strong>for</strong> creating IOIs is the same as the one <strong>for</strong> creating POIs. However, there are somedifferences as illustrated below. Cell A1 must read IOI. IOIs also only have three columns, two of which,E (Description) and G (Images), are optional.11.4 Create an LOIThe procedure <strong>for</strong> creating LOIs is the same as the one <strong>for</strong> creating POIs. However, there are somedifferences. Cell A1 must read LOI. Columns D (Elevation) and F (Icon) are not applicable to LOIs. Inaddition, LOIs specify two more optional columns, K and L, <strong>for</strong> the line style and line colour, respectively.There is only one valid line style value at the moment: 1. The valid values <strong>for</strong> the line colour are 0through 16777215. You can use the decimal value given by the colour mixer athttp://www.mathsisfun.com/hexadecimal-decimal-colors.html to indicate the colour of your LOI.After specifying LOI in cell A1, the second row specifies the LOI reference point (see the Active 10 Full<strong>User</strong> <strong>Guide</strong> <strong>for</strong> the definition). The description, images, visibility, style and colour of the LOI must all bespecified in this row; these attributes are ignored if they are specified in rows other than row 2. The LOIpoints can be specified from rows three onwards. An LOI point only has two attributes: longitude andlatitude.11.5 Create an AOIThe procedure <strong>for</strong> creating AOIs is the same as the one <strong>for</strong> creating LOIs. However, there are somedifferences. Cell A1 must read AOI. Columns K (Line Style) and F (Line Colour) are not applicable to AOIs.In addition, AOIs specify two more optional columns, M and N, <strong>for</strong> the fill style and fill colour,respectively.The valid fill style values are as follows:0 - <strong>for</strong> no fill1 - <strong>for</strong> slanted hatching (bottom left to top right)26 | P a g e
2 - <strong>for</strong> slanted hatching (top left to bottom right)3 - <strong>for</strong> slanted crossed hatching4 - <strong>for</strong> horizontal hatching5 - <strong>for</strong> vertical hatchingThe valid values <strong>for</strong> the fill colour are 0 through 16777215. You can use the decimal value given by thecolour mixer at http://www.mathsisfun.com/hexadecimal-decimal-colors.html to indicate the colour ofyour AOI.27 | P a g e
AppendicesAppendix 1: List of Pre-installed POI IconsThere are number of pre-installed icons on the Active 10. You can use the following paths to specifyicons <strong>for</strong> your POIs created in tab delimited text files. If your unit does not have plat<strong>for</strong>m version 21 orhigher, you need to remove the two middle folders, e.g., the first icon would be specified as InternalStorage\ __000_Default_Waypoint.png if it is in the Internal Storage.Internal Storage\My POI Icons\0.Targets\__000_Default_Waypoint.pngInternal Storage\My POI Icons\0.Targets\__001_Target_Traditional.pngInternal Storage\My POI Icons\0.Targets\__002_Target_Multi.pngInternal Storage\My POI Icons\0.Targets\__003_Filled_Mystery.pngInternal Storage\My POI Icons\0.Targets\__004_Filled_Multi.pngInternal Storage\My POI Icons\0.Targets\__004_Filled_Traditional.pngInternal Storage\My POI Icons\0.Targets\__004_GX_Mystery.pngInternal Storage\My POI Icons\0.Targets\__005_GX_Multi.pngInternal Storage\My POI Icons\0.Targets\__005_GX_Traditional.pngInternal Storage\My POI Icons\0.Targets\__005_Stage of a multicache.pngInternal Storage\My POI Icons\0.Targets\__006_Target_1.pngInternal Storage\My POI Icons\0.Targets\__007_Target_2.pngInternal Storage\My POI Icons\0.Targets\__008_Reference Point.pngInternal Storage\My POI Icons\1.Spots\__AAA_square_red.pngInternal Storage\My POI Icons\1.Spots\__AAB_square_blue.pngInternal Storage\My POI Icons\1.Spots\__AAC_square_green.pngInternal Storage\My POI Icons\1.Spots\__AAD_square_yellow.pngInternal Storage\My POI Icons\1.Spots\__AAE_square_purple.pngInternal Storage\My POI Icons\1.Spots\__AAF_diamond_red.pngInternal Storage\My POI Icons\1.Spots\__AAG_diamond_blue.png28 | P a g e
Internal Storage\My POI Icons\1.Spots\__AAH_diamond_green.pngInternal Storage\My POI Icons\1.Spots\__AAI_diamond_yellow.pngInternal Storage\My POI Icons\1.Spots\__AAJ_diamond_purple.pngInternal Storage\My POI Icons\1.Spots\__AAK_spot_red.pngInternal Storage\My POI Icons\1.Spots\__AAL_spot_blue.pngInternal Storage\My POI Icons\1.Spots\__AAM_spot_green.pngInternal Storage\My POI Icons\1.Spots\__AAN_spot_yellow.pngInternal Storage\My POI Icons\1.Spots\__AAO_spot_purple.pngInternal Storage\My POI Icons\1.Spots\__AAP_spot_blue_v2.pngInternal Storage\My POI Icons\1.Spots\__AAQ_spot_green_v2.pngInternal Storage\My POI Icons\1.Spots\__AAR_spot_red_v2.pngInternal Storage\My POI Icons\1.Spots\__AAS_orienteering.pngInternal Storage\My POI Icons\2.Flags\__CCA_flag_red.pngInternal Storage\My POI Icons\2.Flags\__CCB_flag_blue.pngInternal Storage\My POI Icons\2.Flags\__CCC_flag_green.pngInternal Storage\My POI Icons\2.Flags\__CCD_flag_yellow.pngInternal Storage\My POI Icons\2.Flags\__CCE_flag_purple.pngInternal Storage\My POI Icons\2.Flags\__CCF_flag_orange.pngInternal Storage\My POI Icons\2.Flags\__CCG_flag_pink.pngInternal Storage\My POI Icons\3.Geocaching\__BBA_Found.PNGInternal Storage\My POI Icons\3.Geocaching\__BBB_DNF.pngInternal Storage\My POI Icons\3.Geocaching\__BBC_Traditional Cache.pngInternal Storage\My POI Icons\3.Geocaching\__BBD_Multi-cache.pngInternal Storage\My POI Icons\3.Geocaching\__BBE_Earthcache.pngInternal Storage\My POI Icons\3.Geocaching\__BBF_Letterbox Hybrid.png29 | P a g e
Internal Storage\My POI Icons\3.Geocaching\__BBG_Cache In Trash Out Event.pngInternal Storage\My POI Icons\3.Geocaching\__BBH_Event Cache.pngInternal Storage\My POI Icons\3.Geocaching\__BBI_Webcam Cache.pngInternal Storage\My POI Icons\3.Geocaching\__BBJ_Virtual Cache.pngInternal Storage\My POI Icons\3.Geocaching\__BBK_Unknown Cache.pngInternal Storage\My POI Icons\3.Geocaching\__BBL_GPS Adventures Exhibit.pngInternal Storage\My POI Icons\3.Geocaching\__BBM_Mega-Event Cache.pngInternal Storage\My POI Icons\3.Geocaching\__BBO_Project APE Cache.pngInternal Storage\My POI Icons\3.Geocaching\__BBP_Wherigo Cache.pngInternal Storage\My POI Icons\3.Geocaching\__BBZ_Parking.pngInternal Storage\My POI Icons\3.Geocaching\__BCA_Question_to_Answer.pngInternal Storage\My POI Icons\3.Geocaching\__BCB_Trail Head.pngInternal Storage\My POI Icons\4.Sports\__blue-ball.pngInternal Storage\My POI Icons\4.Sports\__bowls.pngInternal Storage\My POI Icons\4.Sports\__golf-drive.pngInternal Storage\My POI Icons\4.Sports\__golfball1.pngInternal Storage\My POI Icons\4.Sports\__golfball2.pngInternal Storage\My POI Icons\4.Sports\__golfer.pngInternal Storage\My POI Icons\4.Sports\__sport_basketball.pngInternal Storage\My POI Icons\4.Sports\__sport_football.pngInternal Storage\My POI Icons\4.Sports\__sport_raquet.pngInternal Storage\My POI Icons\4.Sports\__sport_shuttlecock.pngInternal Storage\My POI Icons\4.Sports\__sport_soccer.pngInternal Storage\My POI Icons\4.Sports\__sport_tennis.pngInternal Storage\My POI Icons\5.Fish\__000_dolphin.png30 | P a g e
Internal Storage\My POI Icons\5.Fish\__000_seahorse.pngInternal Storage\My POI Icons\5.Fish\__000_starfish.pngInternal Storage\My POI Icons\5.Fish\__anchor.pngInternal Storage\My POI Icons\5.Fish\__march-brown.pngInternal Storage\My POI Icons\5.Fish\__m_sweeny.pngInternal Storage\My POI Icons\5.Fish\__rainbow.pngInternal Storage\My POI Icons\5.Fish\__salmon.pngInternal Storage\My POI Icons\5.Fish\__trout.pngInternal Storage\My POI Icons\6.Wildlife\__dragonfly.pngInternal Storage\My POI Icons\6.Wildlife\__elephant.pngInternal Storage\My POI Icons\6.Wildlife\__horse-head.pngInternal Storage\My POI Icons\6.Wildlife\__mare.pngInternal Storage\My POI Icons\6.Wildlife\__meercat.pngInternal Storage\My POI Icons\6.Wildlife\__panda.pngInternal Storage\My POI Icons\6.Wildlife\__swallow.pngInternal Storage\My POI Icons\6.Wildlife\__swifty.pngInternal Storage\My POI Icons\6.Wildlife\__s_duck.pngInternal Storage\My POI Icons\6.Wildlife\__thrush.pngInternal Storage\My POI Icons\7.Flowers\__blue-flower.pngInternal Storage\My POI Icons\7.Flowers\__buttercup.pngInternal Storage\My POI Icons\7.Flowers\__clover.pngInternal Storage\My POI Icons\7.Flowers\__daisy.pngInternal Storage\My POI Icons\7.Flowers\__maple.pngInternal Storage\My POI Icons\7.Flowers\__periwinkle.pngInternal Storage\My POI Icons\7.Flowers\__poppy.png31 | P a g e
Internal Storage\My POI Icons\7.Flowers\__purple-flower.pngInternal Storage\My POI Icons\7.Flowers\__red-flower.pngInternal Storage\My POI Icons\7.Flowers\__rose.pngInternal Storage\My POI Icons\7.Flowers\__rosebud.pngInternal Storage\My POI Icons\7.Flowers\__sunflower.pngInternal Storage\My POI Icons\7.Flowers\__yellow-flower.pngInternal Storage\My POI Icons\8.Food and Drink\__alcohol_bottle-of-wine.pngInternal Storage\My POI Icons\8.Food and Drink\__alcohol_glass-of-wine.pngInternal Storage\My POI Icons\8.Food and Drink\__alcohol_guinness.pngInternal Storage\My POI Icons\8.Food and Drink\__cup.pngInternal Storage\My POI Icons\8.Food and Drink\__food.pngInternal Storage\My POI Icons\9.Transport\__bus.pngInternal Storage\My POI Icons\9.Transport\__car.pngInternal Storage\My POI Icons\9.Transport\__coach.pngInternal Storage\My POI Icons\9.Transport\__cycle.pngInternal Storage\My POI Icons\9.Transport\__ferry.pngInternal Storage\My POI Icons\9.Transport\__gas.pngInternal Storage\My POI Icons\9.Transport\__helicopter.pngInternal Storage\My POI Icons\9.Transport\__jet.pngInternal Storage\My POI Icons\9.Transport\__land-rover.pngInternal Storage\My POI Icons\9.Transport\__liner.pngInternal Storage\My POI Icons\9.Transport\__lorry.pngInternal Storage\My POI Icons\9.Transport\__puffer.pngInternal Storage\My POI Icons\9.Transport\__railtrain.pngInternal Storage\My POI Icons\9.Transport\__ship.png32 | P a g e
Internal Storage\My POI Icons\9.Transport\__spanner.pngInternal Storage\My POI Icons\9.Transport\__taxi.pngInternal Storage\My POI Icons\9.Transport\__tram.pngInternal Storage\My POI Icons\9a.Arrows\__arrow_branch.pngInternal Storage\My POI Icons\9a.Arrows\__arrow_divide.pngInternal Storage\My POI Icons\9a.Arrows\__arrow_down.pngInternal Storage\My POI Icons\9a.Arrows\__arrow_in.pngInternal Storage\My POI Icons\9a.Arrows\__arrow_join.pngInternal Storage\My POI Icons\9a.Arrows\__arrow_left.pngInternal Storage\My POI Icons\9a.Arrows\__arrow_merge.pngInternal Storage\My POI Icons\9a.Arrows\__arrow_out.pngInternal Storage\My POI Icons\9a.Arrows\__arrow_redo.pngInternal Storage\My POI Icons\9a.Arrows\__arrow_right.pngInternal Storage\My POI Icons\9a.Arrows\__arrow_turn_left.pngInternal Storage\My POI Icons\9a.Arrows\__arrow_turn_right.pngInternal Storage\My POI Icons\9a.Arrows\__arrow_undo.pngInternal Storage\My POI Icons\9a.Arrows\__arrow_up.pngInternal Storage\My POI Icons\9b.Miscellaneous\__basket.pngInternal Storage\My POI Icons\9b.Miscellaneous\__bell.pngInternal Storage\My POI Icons\9b.Miscellaneous\__bergportal_gipfel.pngInternal Storage\My POI Icons\9b.Miscellaneous\__binoculars.pngInternal Storage\My POI Icons\9b.Miscellaneous\__boating.pngInternal Storage\My POI Icons\9b.Miscellaneous\__book.pngInternal Storage\My POI Icons\9b.Miscellaneous\__brolly.pngInternal Storage\My POI Icons\9b.Miscellaneous\__building.png33 | P a g e
Internal Storage\My POI Icons\9b.Miscellaneous\__camera2.pngInternal Storage\My POI Icons\9b.Miscellaneous\__campfire.pngInternal Storage\My POI Icons\9b.Miscellaneous\__campgrd.pngInternal Storage\My POI Icons\9b.Miscellaneous\__casino.pngInternal Storage\My POI Icons\9b.Miscellaneous\__catscale.pngInternal Storage\My POI Icons\9b.Miscellaneous\__cemetery.pngInternal Storage\My POI Icons\9b.Miscellaneous\__clock.pngInternal Storage\My POI Icons\9b.Miscellaneous\__cross.pngInternal Storage\My POI Icons\9b.Miscellaneous\__crossing.pngInternal Storage\My POI Icons\9b.Miscellaneous\__danger.pngInternal Storage\My POI Icons\9b.Miscellaneous\__doctor.pngInternal Storage\My POI Icons\9b.Miscellaneous\__eye.pngInternal Storage\My POI Icons\9b.Miscellaneous\__film.pngInternal Storage\My POI Icons\9b.Miscellaneous\__find.pngInternal Storage\My POI Icons\9b.Miscellaneous\__foot_steps.pngInternal Storage\My POI Icons\9b.Miscellaneous\__govbldg.pngInternal Storage\My POI Icons\9b.Miscellaneous\__heart.pngInternal Storage\My POI Icons\9b.Miscellaneous\__help1.pngInternal Storage\My POI Icons\9b.Miscellaneous\__help2.pngInternal Storage\My POI Icons\9b.Miscellaneous\__hiking.pngInternal Storage\My POI Icons\9b.Miscellaneous\__home.pngInternal Storage\My POI Icons\9b.Miscellaneous\__in<strong>for</strong>mation.pngInternal Storage\My POI Icons\9b.Miscellaneous\__keltic.pngInternal Storage\My POI Icons\9b.Miscellaneous\__key.pngInternal Storage\My POI Icons\9b.Miscellaneous\__keylock.png34 | P a g e
Internal Storage\My POI Icons\9b.Miscellaneous\__lightning.pngInternal Storage\My POI Icons\9b.Miscellaneous\__magnify.pngInternal Storage\My POI Icons\9b.Miscellaneous\__mobile-phone.pngInternal Storage\My POI Icons\9b.Miscellaneous\__mortar.pngInternal Storage\My POI Icons\9b.Miscellaneous\__music.pngInternal Storage\My POI Icons\9b.Miscellaneous\__prop.pngInternal Storage\My POI Icons\9b.Miscellaneous\__rainbow.pngInternal Storage\My POI Icons\9b.Miscellaneous\__red_cross.pngInternal Storage\My POI Icons\9b.Miscellaneous\__scroll.pngInternal Storage\My POI Icons\9b.Miscellaneous\__shovel.pngInternal Storage\My POI Icons\9b.Miscellaneous\__signpost.pngInternal Storage\My POI Icons\9b.Miscellaneous\__star.pngInternal Storage\My POI Icons\9b.Miscellaneous\__sterling.pngInternal Storage\My POI Icons\9b.Miscellaneous\__sun.pngInternal Storage\My POI Icons\9b.Miscellaneous\__telephone.pngInternal Storage\My POI Icons\9b.Miscellaneous\__tent.pngInternal Storage\My POI Icons\9b.Miscellaneous\__tick.pngInternal Storage\My POI Icons\9b.Miscellaneous\__trolley.pngInternal Storage\My POI Icons\9b.Miscellaneous\__zzzEmptyImage.png35 | P a g e