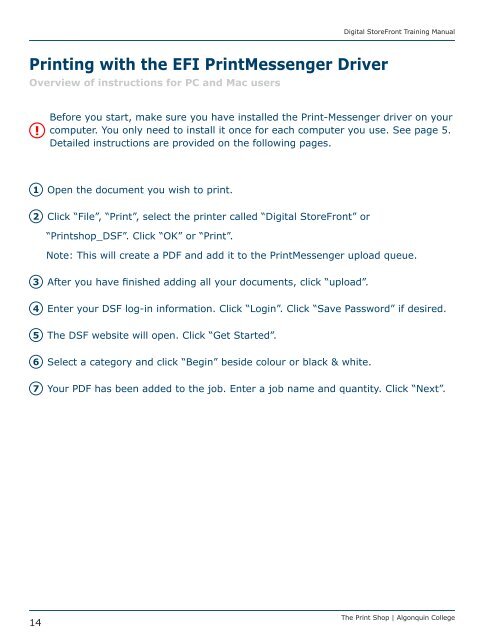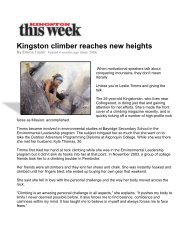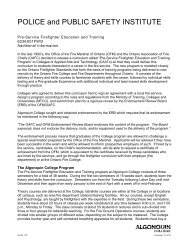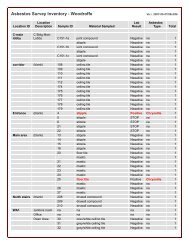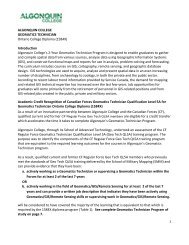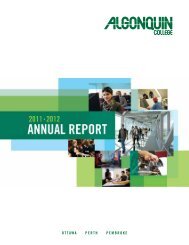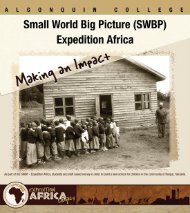Digital StoreFront User Guide - Algonquin College
Digital StoreFront User Guide - Algonquin College
Digital StoreFront User Guide - Algonquin College
Create successful ePaper yourself
Turn your PDF publications into a flip-book with our unique Google optimized e-Paper software.
Printing with the EFI PrintMessenger Driver<br />
Overview of instructions for PC and Mac users<br />
!<br />
14<br />
<strong>Digital</strong> <strong>StoreFront</strong> Training Manual<br />
Before you start, make sure you have installed the Print-Messenger driver on your<br />
computer. You only need to install it once for each computer you use. See page 5.<br />
Detailed instructions are provided on the following pages.<br />
1 Open the document you wish to print.<br />
2 Click “File”, “Print”, select the printer called “<strong>Digital</strong> <strong>StoreFront</strong>” or<br />
“Printshop_DSF”. Click “OK” or “Print”.<br />
Note: This will create a PDF and add it to the PrintMessenger upload queue.<br />
3 After you have finished adding all your documents, click “upload”.<br />
4 Enter your DSF log-in information. Click “Login”. Click “Save Password” if desired.<br />
5 The DSF website will open. Click “Get Started”.<br />
6 Select a category and click “Begin” beside colour or black & white.<br />
7 Your PDF has been added to the job. Enter a job name and quantity. Click “Next”.<br />
The Print Shop | <strong>Algonquin</strong> <strong>College</strong>