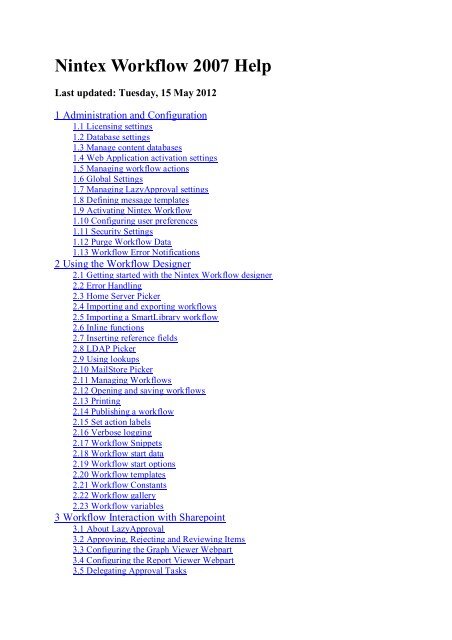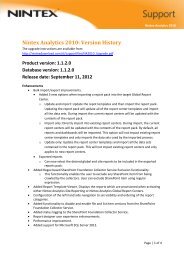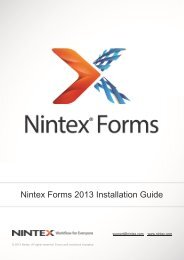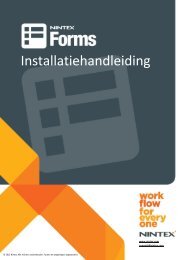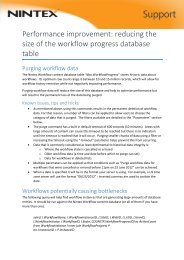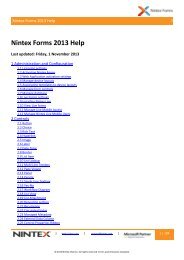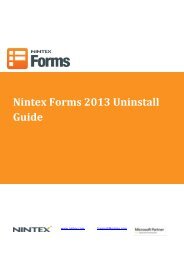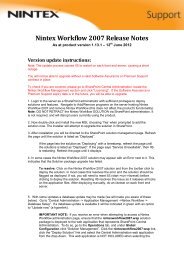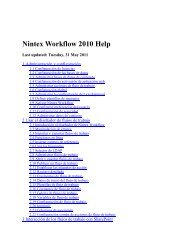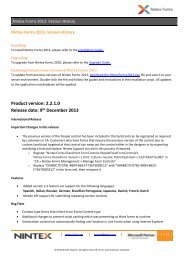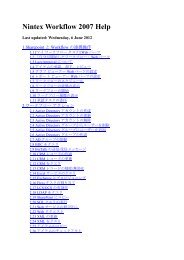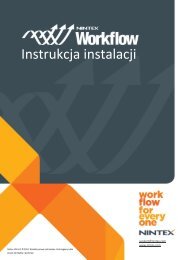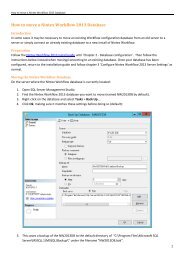Nintex Workflow 2007 Help - visit
Nintex Workflow 2007 Help - visit
Nintex Workflow 2007 Help - visit
- No tags were found...
Create successful ePaper yourself
Turn your PDF publications into a flip-book with our unique Google optimized e-Paper software.
4.44 For Each4.45 Get meeting suggestions4.46 Log in the History List4.47 Loop4.48 Math operation4.49 Provision User On Exchange4.50 Query BDC4.51 Query CRM4.52 Query Excel Services4.53 Query LDAP4.54 Query List4.55 Query User Profile4.56 Query XML4.57 Regular Expression4.58 Remove User From AD Group4.59 Request Approval4.60 Request Data4.61 Request Review4.62 Run If4.63 Run parallel actions4.64 Search Query4.65 Send / Receive BizTalk Message4.66 Send notification4.67 Set a condition4.68 Set a variable4.69 Set approval status4.70 Set field4.71 Set item permissions4.72 Start workflow4.73 State Machine4.74 Stop a workflow4.75 Submit Record4.76 Switch4.77 Task reminder4.78 Update AD Account4.79 Update CRM record4.80 Update item4.81 Update User Profile4.82 Update Xml4.83 Wait for an item update4.84 Web Request5 Using <strong>Nintex</strong> Live Connector for <strong>Nintex</strong> <strong>Workflow</strong> <strong>2007</strong>5.1 Installing <strong>Nintex</strong> Live5.2 <strong>Nintex</strong> Live <strong>Workflow</strong> Settings5.3 Catalog Settings5.4 Accesss Management5.5 Adding and removing services5.6 Using the <strong>Nintex</strong> Live Catalog
1 Administration and Configuration1.1 Licensing settings<strong>Nintex</strong> <strong>Workflow</strong> uses a license file (.nlf) for server licensing. A single license file is used tostore information about all servers in your organisation that are licensed for <strong>Nintex</strong><strong>Workflow</strong>.<strong>Nintex</strong> Licensing Options<strong>Nintex</strong> <strong>Workflow</strong> <strong>2007</strong> is available in three editions – Workgroup, Standard and Enterprise.<strong>Nintex</strong> <strong>Workflow</strong> <strong>2007</strong> – Enterprise Edition and Standard EditionA license is required for each SharePoint front-end server where user interaction with <strong>Nintex</strong><strong>Workflow</strong> <strong>2007</strong> components occurs.Please contact our sales team if you need advice at sales@nintex.com<strong>Nintex</strong> <strong>Workflow</strong> <strong>2007</strong> – Workgroup EditionThis license covers a single SharePoint front-end server environment with up to five teamsites. Only one Workgroup Edition license can be purchased. If more than five siteactivations or multiple front-end servers are required, a Standard or Enterprise Edition licenseis required.PLEASE NOTE: Administrators are able to manage which sites <strong>Nintex</strong> <strong>Workflow</strong> has beenactivated on and deactivate sites that no longer require <strong>Nintex</strong> <strong>Workflow</strong> functionality.Please contact our sales team if you need advice at sales@nintex.com1.2 Database settingsThe "Database settings" page is available within the servers Central Administration. From theApplication Tab you will find a <strong>Nintex</strong> <strong>Workflow</strong> Management menu when <strong>Nintex</strong> isdeployed that contains the link to the database settings.
These settings need to be configured second after the licensing but prior to other settings toallow <strong>Nintex</strong> to store the configuration settings.Configuration Database
Each <strong>Nintex</strong> workflow installation requires that one configuration database be specified tostore the server specific configuration settings required for running the application. Click thebutton to configure the connection string for this database.There are essentially two options here, firstly a new database can be created by <strong>Nintex</strong>, oralternatively an existing database can be used by marking the "Connect to existing database"check box. In each case the properties of the connection string need to be configured. Thesebeing the name of the SQL Server database server, the name of the database and theauthentication settings.Content DatabasesAt runtime each workflow requires a content database. Hence at minimum <strong>Nintex</strong> requires atleast one content database to be configured.Again there are essentially two options here, firstly a new database can be created by <strong>Nintex</strong>,or alternatively an existing database can be used by marking the "Connect to existingdatabase" check box. In each case the properties of the connection string need to beconfigured. These being the name of the SQL Server database server, the name of thedatabase and the authentication settings.In small farm scenarios it is reasonable to even use the same database for the content andconfiguration databases. By adding multiple content databases <strong>Nintex</strong> can automaticallydistribute the workflows within each site collection to their separate content databases to helpspread the load.KNOWN ISSUETitleProblemError establishing connection to SQL Server'An error has occurred while establishing a connection to the server. When connecting to
SQL Server, this failure may be caused by the fact that under the default settings SQLServer does not allow remote connections. (provider: Named Pipes Provider, error:40 -Could not open a connection to SQL server)'.If you receive the abovementioned error or something very similar and the default Servername in the Add Configuration Database page is:"LOCALSERVERNAME\Microsoft##SSEE", then here is some information.When the user has installed SharePoint as standalone and not connected to any existinginstall of SQL Server, an embedded instance is used called Microsoft##SSEE. Thisinstance is locked down to other applications.ResolutionTo install <strong>Nintex</strong> <strong>Workflow</strong> <strong>2007</strong>, an additional database instance must be installed. Thiscan be SQL 2005 Express which is free and available from:http://www.microsoft.com/downloads/details.aspx?displaylang=en&FamilyID=220549B5-0B07-4448-8848-DCC397514B41#filelistIt can coexist on the same server as SharePoint.The <strong>Nintex</strong> <strong>Workflow</strong> configuration pages must then be changed to point to this newdatabase.1.3 Manage content databases<strong>Nintex</strong> <strong>Workflow</strong> supports multiple content databases. All data generated from a particularsite collection will be stored within a single content database. By default, when a workflow isfirst run on a site collection, a content database is selected automatically based on how manysite collections it already contains.View database mappingsThe view database mappings page is used to determine which workflow content databasestores the data for a particular site collection. The page lists all site collections and theircorresponding database.Manage database mappingsThe manage database mappings page allows selection of which workflow content database touse when the site collection Feature is activated on a new site collection. This is done perSharePoint content database, so all site collections held within a particular SharePoint contentdatabase will use the specified workflow content database. Site collections that already havethe workflow Feature activated will not be affected by changes in these settings.1.4 Web Application activation settings
The "Web Application Activation" page is available within the server's CentralAdministration. These settings need to be configured after the licensing and after settingconfiguration and content databases. From the Application Tab you will find a <strong>Nintex</strong><strong>Workflow</strong> Management menu when <strong>Nintex</strong> is deployed that contains the link to the webapplication activation settings.The default web application name should be chosen automatically - if not, select it using thedrop-down, then click the “Activate” button.It is now best to configure the email-related global settings.1.5 Managing workflow actionsThis page is used to manage the <strong>Nintex</strong> <strong>Workflow</strong> actions that are available to workflowdesigners for the current farm, site collection or site. To modify settings for the farm, accessthis page from the 'Manage allowed actions' link in Central Administration ApplicationManagement. For the site or site collection, access this page via site settings.Check the boxes of the actions you want to appear in the <strong>Workflow</strong> Designer then click“Save” (not shown).
If an action is not checked it will not be selectable in the workflow designer. If an importedworkflow contains an action that is not allowed, the workflow will not save or publish.Enforce allowed actions at run timeThe "Enforce allowed actions at run time" option is available in the Global Settings inCentral Administration Application Management. When this option is enabled, a workflowthat contains an action that is not marked as "allowed" will cause the workflow to error. Thefollowing actions are affected by this option:Add user to AD groupCall web serviceCompile audienceConvert valueCopy to fileshareCopy to SharePointCreate a siteCreate AD accountCreate AD groupCreate appointmentCreate audienceCreate listCreate site collectionCreate taskDecommission site collectionDelete a siteDecommission AD accountDelete AD groupDelete audienceEnable LCS/OCSExecute SQLLog in the history listProvision User on ExchangeQuery BDC
Query Excel ServicesQuery LDAPQuery listQuery user profileQuery XMLRemove User from AD GroupSearch querySend / Receive BizTalkSend a notificationSet approval statusSet item permisssionsStart workflowStop a workflowSubmit recordUpdate AD accountUpdate user profileUpdate XMLWeb request1.6 Global SettingsThe "Global Settings" page is used to set <strong>Nintex</strong> <strong>Workflow</strong> email settings for all sites in theweb farm. The "Global Settings " page is available within the server's Central Administration.These settings need to be configured after licensing, setting configuration and contentdatabases and Web Application Activation. From the Application Management tab you willfind a <strong>Nintex</strong> <strong>Workflow</strong> Management menu when <strong>Nintex</strong> is deployed that contains the link tothe Global Settings.Fill in the appropriate details for your environment and click the OK button.
It is now possible to activate <strong>Nintex</strong> <strong>Workflow</strong> <strong>2007</strong> for the SharePoint Site Collection.There are three properties that need to be set here: Outbound SMTP Server: This is the mail server through which <strong>Nintex</strong> will sendemails. Please ensure that the SharePoint application pool has permission to use thisserver as a relay. From address: This is the email address that is used by the system as the "From: "address for each email notification sent. Reply-to-address: This email address is set as the "Reply to: " destination address foremail notifications sent by the system.In addition, there are a number of other settings to change global options. Please read thedescriptions on the page to understand each option.
Global settings are cached and refreshed automatically every 15 minutes. To see changes takeaffect immediately, perform an IISRESET and restart the Windows SharePoint Services timerservice.Enforce allowed actions at run timeFor more information about which actions are affected by this option, see the Manageallowed actions help file.1.7 Managing LazyApproval settingsThis page is used to manage the words used by the LazyApproval feature of <strong>Nintex</strong><strong>Workflow</strong> <strong>2007</strong>. You can edit the current list of recognized terms or add others. For moreinformation please refer to the LazyApproval <strong>Help</strong> Page.LazyApproval must first be enabled for the system. Navigate to SharePoint CentralAdministration on your server.
Click the “Application Management” tab then click on “LazyApproval settings ” in the“<strong>Nintex</strong> <strong>Workflow</strong> Management” section.If you see the link “Configure server incoming mail settings” then those settings are notconfigured for SharePoint. Please configure them according to your SharePoint configurationdocumentation. Return to this page after completing your configuration.If those settings are configured, you will instead see the link “Enable LazyApproval” whichyou will need to click.Now select the “Enabled” option. You will be asked for an “alias” which is the name that willbe used in the email address that sends the notifications and accepts the LazyApprovalreplies. There is also the option to change the footer that is appended to LazyAppoval enablednotifications. Press the “OK” button.A list of allowed words will appear which are those that will be recognized by theLazyApproval process. You can add or remove terms at your discretion. To create a newterm, click the link "Create a LazyApproval term for the current Farm".
You will be prompted to enter a phrase that will be recognized by the LazyApproval system,as well as an outcome ("Approve" or "Deny"). The maximum string length is 255 characters.Click the "OK" button once finished.To edit or delete an existing term, click the hyperlink of the term in question and make yourchanges. Click the "OK" button to commit your changes.
Once you have made all the changes necessary to your templates, click the OK button at thebottom of "Message Templates" page to apply them.PLEASE NOTE: Changes made to the message templates will not affect workflows inprogress. Changes will only be seen when new instances of the workflow are started.<strong>Workflow</strong> Error & Cancellation Notification SettingsThe users who receive email notifications when a workflow errors or is cancelled isconfigurable at the teamsite level. Options are the user who initated the workflow and/or aspecified email address. Notifications can be turned off by unchecking all options.1.9 Activating <strong>Nintex</strong> <strong>Workflow</strong>In order to design workflows and interact with <strong>Nintex</strong> <strong>Workflow</strong> <strong>2007</strong> (NW<strong>2007</strong>) the productneeds to be activated in any team site where the functionality is required.The first step is to activate the product for the Site Collection (see Step 1 below) and thesecond and more frequent step is to activate NW<strong>2007</strong> per team site (see Step 2 below).1. Activating NW<strong>2007</strong> for the Site CollectionNavigate to your Top Site level home page and click “Site Actions > Site Settings”:
In the right column, “Site Collection Administration”, click “Site Collection Features”:In the “<strong>Nintex</strong> <strong>Workflow</strong> <strong>2007</strong>” section, click the “Activate” button.After a short delay, the page will refresh and the status will become “Active”It is now possible to activate <strong>Nintex</strong> <strong>Workflow</strong> <strong>2007</strong> features in team sites.2. Activating NW<strong>2007</strong> in a teamsiteFrom the Top Site level home page, click “Site Actions > Site Settings”
In the right column, “Site Administration”, click “Site Features”.In the <strong>Nintex</strong> <strong>Workflow</strong> <strong>2007</strong> section, click the “Activate” button.After a short delay, the page will refresh and the status will become “Active”.1.10 Configuring user preferences<strong>Nintex</strong> <strong>Workflow</strong> <strong>2007</strong> notifications can be sent via email, Live Communication Server orSMS, depending on how your environment is configured. Each user can then set theirpreferred method of notification for both business hours and after hours.To set your personal preferences, activate the drop down from the logged-in user name link atthe top of a page, mouse-over <strong>Nintex</strong> <strong>Workflow</strong> <strong>2007</strong> then select "Manage NotificationPreferences".
There is a section each for your Business hours notification preference and your After hoursnotification preference. The default settings are "Email". Make your selection from the dropdownaccording to the options available to you in your network.The settings for Email and LCS are automatically determined by the account you are using tologin. If you choose SMS, you will be prompted for an SMS address.
The SMS address is often something like your mobile telephone number plus a domain.However, to ensure you supply the correct address, please contact your System Administratoror equivalent for the right format and settings.PLEASE NOTE: <strong>Nintex</strong> does not provide support for troubleshooting Email, SMS or LCSsystems.When you are finished, click the "OK" button to return to your original page.1.11 Security SettingsAccording to how a user is required to interact with <strong>Nintex</strong> <strong>Workflow</strong> <strong>2007</strong> there aredifferent security considerations to be made. The table below outlines the minimumpermissions required to perform the actions described. In general, the runtime permissionscan be inherited from the site or the parent site but must be the effective permissions for thegiven user at the list level.<strong>Nintex</strong> RoleRequired "SharePointPermission Level"NoteApprover/Reviewer Contribute (at the item levelat least)This role includes all users who will beable to perform their assigned humantask as part of the workflow from theSharePoint site. Users may be assignedtasks even without these permissions.Lazy Approver None This role includes all users who willperform a Lazy Approval for theirassigned task. The user however willneed at least "Read" permissions if theywish to <strong>visit</strong> the site.<strong>Workflow</strong>DesignerDesignThis role includes all users who areresponsible for creating andmaintaining workflows. With thesepermissions the user can use the <strong>Nintex</strong><strong>Workflow</strong> designer as well as therelated tools and pages. In order to beable to publish a workflow, the userwill need to be configured as aworkflow designer.Site Administrator Full Control (on the site) This role is responsible for activatingand configuring the site level <strong>Nintex</strong><strong>Workflow</strong> settings from the "SiteSettings" page.ServerAdministratorFull Control (on the centraladministration site)This role is responsible for theinstallation and the server levelconfiguration of <strong>Nintex</strong> <strong>Workflow</strong>.
<strong>Workflow</strong> user Contribute Can start workflows, add schedules,view history and progress reports.Configuring Allowed <strong>Workflow</strong> DesignersThere is a know permissions quirk with SharePoint <strong>2007</strong> workflows created using either<strong>Nintex</strong> <strong>Workflow</strong> or SharePoint designer.There is a <strong>Workflow</strong>s list which is used to hold all defined workflows for a team site. Uponcreating your first workflow in SPD or activating the NW<strong>2007</strong> feature, this list is givenunique permissions, copying those currently given to the team site. As a result, the onlypeople who will be able to modify permissions on this list are site owners or those who weregiven explicit 'Full Control' access before the list was created.To add/remove users as designers, the user assigning the permissions must be a site owner orhave Full Control access to the <strong>Workflow</strong>s list. Therefore we have exposed the list throughthe user interface to work around the problem.To add a user or group to the workflow designers group you will require Site Administratorrights.Activate the "Site Actions" button's drop down then select "Site Settings". In the <strong>Nintex</strong><strong>Workflow</strong> section, click the link "Allowed workflow designers".From the permissions page below the members can be maintained by adding them in thestandard SharePoint manner. Please ensure that users who require full access to the designerhave "Full Control" set as their permissions.1.12 Purge <strong>Workflow</strong> DataThe Purge workflow data provides the option to delete historic data from the <strong>Nintex</strong><strong>Workflow</strong> database. This option is also available as a NWAdmin operation. Reasons that datamay need to be removed:Deleting old data to decrease the size of the <strong>Nintex</strong> <strong>Workflow</strong> content database(s).Deleting data added during testing of a workflow.Deleting data from lists that have been deleted.
<strong>Workflow</strong> data can be purged globally for the web farm, a specific site collection orindividual sites.To purge workflow data for the web farm:Navigate to SharePoint Central Administration.Click on Application Management tab, in the <strong>Nintex</strong> <strong>Workflow</strong> Managementsection, click on Purge workflow data.To purge workflow data for the site collection:Navigate to the top level site home page.In the Site Actions menu, click on Site Settings.In the <strong>Nintex</strong> <strong>Workflow</strong> section, click on Purge workflow data.Click on Switch to site collection settings.To purge workflow data for a site:Navigate to the top level site home page.In the Site Actions menu, click on Site Settings.In the <strong>Nintex</strong> <strong>Workflow</strong> section, click on Purge workflow data.To purge workflow data:Navigate to the Purge workflow data settings.In the Select workflow instances to purge, specify filters to select the workflowinstances for which data will be purged.Where the list or library has been deleted: removes historic data for any workflowsthat are associated to a list that has been deleted.Use custom filter: set the filter parameters
o Initiator is: removes historic data for workflows that were started by aspecific user.o Instance ID is: removes historic data for a specified workflow instance wherethe instance ID matches the GUID.o Last activity is before: removes historic data for workflow where the lastaction was before a specific time, specified in server local time.o List ID is: removes historic data for workflows associated with a specificinternal GUID of a list.o List name is: removes historic data for workflows associated with a specificlist name. Please note that this option is only available when purgingworkflow data on a site level.o State is: removes historic data for workflows with a specific state (Completed,Cancelled, Error).o <strong>Workflow</strong> name is: removes historic data for workflows with a specific name.Click on Query. This will provide a preview of the database entries matching allentered criteria.Click on Purge. This will delete historic data as specified from the contentdatabase(s).Note: Once data has been purged, it cannot be recovered without restoring a backed upversion of the <strong>Nintex</strong> <strong>Workflow</strong> content database.1.13 <strong>Workflow</strong> Error NotificationsThe <strong>Workflow</strong> error notification settings provides the options to specify to whom workflowerror and cancellation notifications are sent.<strong>Workflow</strong> error and cancellation notification can be set globally for the web farm, a specificsite collection or individual sites.To set the workflow notification settings for the web farm:Navigate to SharePoint Central Administration.Click on Application Management tab, in the <strong>Nintex</strong> <strong>Workflow</strong> Managementsection, click on <strong>Workflow</strong> error notifications.Note: By default the settings will inherit from the parent settings. A site will inherit itssettings from the site collection and a site collection from the farm. If the setting is changed ata specific level, it will no longer inherit the settings from the parent.To set the workflow notification settings for the site collection:Navigate to the top level site home page.In the Site Actions menu, click on Site Settings.In the <strong>Nintex</strong> <strong>Workflow</strong> section, click on <strong>Workflow</strong> error notifications.Click on Switch to site collection level settings.To set the workflow notification settings for a site:
Navigate to the site level home page.In the Site Actions menu, click on Site Settings.In the <strong>Nintex</strong> <strong>Workflow</strong> section, click on <strong>Workflow</strong> error notifications.<strong>Workflow</strong> Error and Cancellation Notification SettingsThe Send notifications to the workflow initiator option notifies the user who started theworkflow if the workflow errors or is cancelled.For additional users to be notified when a workflow errors or is cancelled, specify the emailaddress of the user in the Specify other email addresses that will receive the notificationstext field.Notifications can be turned off by selecting No for Send notifications to the workflowinitiator and leaving the Specify other email addresses that will receive the notificationstext field empty.2 Using the <strong>Workflow</strong> Designer2.1 Getting started with the <strong>Nintex</strong> <strong>Workflow</strong> designerGetting started with the <strong>Nintex</strong> <strong>Workflow</strong> designerCreating a workflowThere are two ways to create a workflow. First, navigate to a library or list then click the"Settings" button. Then:
1. Select the "Create <strong>Workflow</strong>" option. The <strong>Workflow</strong> Designer page will load with the<strong>Workflow</strong> Template picker at the front.2. Select the "Manage <strong>Workflow</strong>s" option. The <strong>Workflow</strong> Gallery page will load. Youcan then select "Create" from near the top of the page.The <strong>Workflow</strong> Designer canvasOnce you have arrived at the workflow designer page, you will see two major sections. At theleft of the page is the "<strong>Workflow</strong> Actions" palette and the section on the right (occupying themajority of the page) is the design canvas.The <strong>Workflow</strong> Actions paletteThe actions palette displays the activities that can be used in the design canvas to createworkflows. The actions are divided into groups of related actions. Click the heading of agroup to expand it and close the one that is currently open. The default groupings are:Commonly usedIntegrationLibraries and listsLogic and flowOperationsProvisioningPublishingSites and workspacesSharePoint profilesUser interactionMy Snippets (after a snippet has first been created)
The names of workflow actions and the groupings can be edited by an administrator. Formore information please refer to the Managing workflow actions help page.Floating the Actions paletteIf you design a complex workflow, the Actions palette can become lost because as the pagerequires scrolling down, the palette remains anchored to the top of the page. To overcome theproblem there are two solutions:1. Detach the palette from the left navigation area by clicking the pin at the top. Thepalette will then float and can be dragged around the page. Click the pin again toreattach it to the left navigation area.Adding actions to the design canvasTo design a workflow, you need to add actions to it. That is done visually in one of two ways:1. Left click and drag an action from the palette and drop it onto a blue "pearl" on thedesign canvas.2. Right-click a pearl on the design canvas, mouse-over "Insert Action" and select theaction you require from the list.
Configuring actionsTo change the settings used by the action, left click in the action's title bar to activate anitem's drop-down. You will see a number of options:Configure: allows you to configure the various options that define how the action will work.Edit Labels: When a workflow action is added to the design canvas, it appears with a framearound it and a title bar. There are four areas in which labels can be applied. The title bar isthe most obvious, and there are editable areas under the action icon as well as to the left andright. Custom labels can be added according to your preferences, including in the title bar.There is no maximum length for the labels, however they are most effective when they are asshort as possible or at least of similar lengths on both the left and right.Copy: The Copy function allows you to copy an action, with all its configuration settings,and paste it in another location on the design canvas. This function can be especially usefulwhen using the "Send a notification" action which is likely appear a number of times whendealing with documents and approvals. Once you select "Copy", find the appropriate pearl onthe design canvas, right-click it and select "Paste". The configuration of the pasted action canthen be modified independently of the original.Delete: Selecting delete will remove the action and any modifications made to it from theworkflow.Zoom OptionsClick the zoom buttons on the top right of the design canvas to increase or decrease thedesigner canvas viewing size. Click 1:1 button to restore the view to its normal state.At the top of the design canvas are two buttons, "Actions" and Settings". The options andrelated <strong>Help</strong> files are all listed below.
The Actions buttonNew: Clicking "New" will clear the current design canvas and load the <strong>Workflow</strong>GalleryOpen: Please refer to Opening and saving workflowsSave: Please refer to Opening and saving workflowsSave As: Allows two options, to save as a "Snippet" (see <strong>Workflow</strong> Snippets) or aTemplate (see <strong>Workflow</strong> Templates)Publish: Please refer to Publishing a workflowPrint: Please refer to PrintingExport: Please refer to Importing and exporting workflowsImport: Please refer to Importing and exporting workflowsThe Settings ButtonTitle and description: The title of the workflow and its description appear whenselecting a workflow in libraries and lists and can be important to ensure clarityamongst users that select workflows.Startup Options: Please refer to <strong>Workflow</strong> start optionsStart Data: Please refer to <strong>Workflow</strong> start data<strong>Workflow</strong> Variables: Please refer to <strong>Workflow</strong> variables
2.2 Error HandlingThe error handling panel available in some actions allows the workflow designer to captureerrors that occur during the execution of the action, and create their own logic to handle it.Error handling optionsCapture ErrorsThis option specifies whether or not to turn on capturing of errors. If this option is set to 'Yes'an error in the action will no longer cause the workflow to fail. Instead, the values describedin the next two sections will be populated. This option can be set explicitly or a Yes / Noworkflow variable can be used.Store error occurrence inA yes / no workflow variable that will store whether or not an error has occurred. Thevariable will be set to Yes if an error occurred and No if the action execution completed.Store error text inA text workflow variable that will store details of an error if one occurs. This value will beset to empty if no error occurs.The error occurrence and error text workflow variables will not be modified if Capture Errorsis set to No.
2.3 Home Server Picker* This topic applies to <strong>Nintex</strong> <strong>Workflow</strong> Enterprise Edition onlyMany activities require connection information to lookup Active Directory.The Enable LCS/OCS Activity requires an LDAP address in order to specify the PrimaryHome Server. Generally, this will be an object called "LC Services"When the HomeServer Picker is initially opened, it will attempt to connect to ActiveDirectory using the information in the Activity dialog "LDAP Path" text box. It will thenattempt to find any available "LC Services" folders. An error will occur if further credentialsare required.Select an "LC Services" object by clicking on it, then press the "Close" button. The selectedobject will be pasted into the Activity dialog window.Options within this actionLDAP Path
An LDAP path specifying the Active Directory location. E.g.LDAP://<strong>Nintex</strong>.com/DC=nintex,DC=comIf your domain name is MyCompany.com, then the LDAP Path will beLDAP://MyCompany.com/DC=MyCompany,DC=comYou can specify Containers or organizationalUnits by adding "CN=" or "OU=". E.g.LDAP://MyCompany.com/CN=Users,DC=MyCompany,DC=com orLDAP://MyCompany.com/OU=Servers,DC=MyCompany,DC=comUsernameA username with the required permissions to access the LDAP Path entered.PasswordA password for the above username.Click on the padlock to select from a list of Credential <strong>Workflow</strong> Constants, maintained inSite Settings by your system administrator.Accessing the HomeServer PickerThe HomeServer Picker is available from the following dialogs:Provisioning Activities - Enable LCS/OCS2.4 Importing and exporting workflows
Using the import or export workflow option will enable you to either convert the workflowcurrently displayed in the design canvas into a file or open a file of the same format in thedesign canvas.Exporting a workflowA workflow can be exported and saved in the file format ".nwf" in order to be used in anotherlocation. To export a workflow, click the "Actions" button at the top of the design canvasthen select "Export".You will be prompted about downloading the file that you create and its filename will beinherited from the title of the workflow. If you have not specified a title, the default value of"Newworkflow.nwf" will be used. Click the "Save" button then choose a location for the file.Importing a workflowTo import a workflow to a library or list, navigate to the library or list in question. You willthen need to create a workflow.There are two ways to create a workflow. First, navigate to a library or list then click the"Settings" button. Then:1. Select the "Create <strong>Workflow</strong>" option. The <strong>Workflow</strong> Designer page will load with the<strong>Workflow</strong> Template picker at the front.2. Select the "Manage <strong>Workflow</strong>s" option. The <strong>Workflow</strong> Gallery page will load. Youcan then select "Create" from near the top of the page.Now click the "Actions" button at the top of the design canvas then select "Import > Fromfile".Locate the file using the file system then click the "Import" button.
PLEASE NOTE: Only workflows created by <strong>Nintex</strong> <strong>Workflow</strong> <strong>2007</strong> can be imported.The previously designed workflow, with all its settings should now be displayed on thedesign canvas. All actions can be re-configured to your specifications.2.5 Importing a SmartLibrary workflowImport a SmartLibrary workflow<strong>Nintex</strong> <strong>Workflow</strong> can read workflow files that have been exported from SmartLibrary 2.1 andgenerate a workflow with similar functionality.Importing a SmartLibrary workflowNavigate to the library or list in question. You will then need to create a workflow.There are two ways to create a workflow. First, navigate to a library or list then click the"Settings" button. Then:1. Select the "Create <strong>Workflow</strong>" option. The <strong>Workflow</strong> Designer page will load with the<strong>Workflow</strong> Template picker at the front.2. Select the "Manage <strong>Workflow</strong>s" option. The <strong>Workflow</strong> Gallery page will load. Youcan then select "Create" from near the top of the page.Now click the "Actions" button at the top of the design canvas then select "Import > FromSmartLibrary".Locate the previously exported SmartLibrary XML file using the file system then click the"Import" button.PLEASE NOTE: due to vastly different architectures, some features that were available inSmartLibrary have no equivalent in <strong>Nintex</strong> <strong>Workflow</strong>. Most notable is the „user chooseapprover‟ option, authenticating as the last approver and the ability to force a workflow torestart if the item is modified.After importing a SmartLibrary workflow, a summary will display to outline any issues.2.6 Inline functionsIn any text input that supports inserting references, an inline function can be entered that willevaluate when the workflow runs.A number of functions are provided out of the box, and additional functions can be addedwith the NWAdmin.exe tool. See the <strong>Nintex</strong> <strong>Workflow</strong> <strong>2007</strong> SDK for more information.Functions can also be used as arguments for other functions.
Function behaviorThe parsing engine first replaces any inserted reference tokens, and then the resulting text isevaluated for functions. If a function contains another function as an argument, the inner mostfunction will be evaluated first. As reference tokens are replaced first, the reference token canalso contain function syntax that will be evaluated. If text used for a function argumentcontains function syntax (i.e. a brace or comma character) but is not intended to beinterpreted by the parser, wrap the text with {TextStart} and {TextEnd} markers to informthe parser that the block should only be treated as text and not evaluated. For example, if anumber variable that contains a decimal value is passed to the function, and the decimalseparator for your region is a comma, the {TextStart} and {TextEnd} tokens will need to beused.Function referencefn-AbsReturns the absolute value of a number.Examplefn-Abs({<strong>Workflow</strong>Variable:Number})ArgumentsNumber The number to return the absolute value of.fn-CurrencyRepresents a numeric value as a currency formatted text.Examplefn-Currency({<strong>Workflow</strong>Variable:Cost})ArgumentsNumber A variable containing a numeric value.
fn-DateDiffDaysDetermines the number of days between two dates. The result can be a decimal valueincluding partial days.Examplefn-DateDiffDays({<strong>Workflow</strong>Variable:StartDate}, {<strong>Workflow</strong>Variable:EndDate})ArgumentsStart date The starting date and time to calculate the difference between.End date The end date and time to calculate the difference between.fn-DateDiffHoursDetermines the number of hours between two dates. The result can be a decimal valueincluding partial hours.Examplefn-DateDiffHours({<strong>Workflow</strong>Variable:StartDate}, {<strong>Workflow</strong>Variable:EndDate})ArgumentsStart date The starting date and time to calculate the difference between.End date The end and time date to calculate the difference between.fn-DateDiffMinutesDetermines the number of minutes between two dates. The result can be a decimal valueincluding partial minutes.Examplefn-DateDiffMinutes({<strong>Workflow</strong>Variable:StartDate}, {<strong>Workflow</strong>Variable:EndDate})ArgumentsStart date The starting date and time to calculate the difference between.End date The end and time date to calculate the difference between.fn-DateDiffSecondsDetermines the number of seconds between two dates. The result can be a decimal valueincluding partial seconds.Example
fn-DateDiffSeconds({<strong>Workflow</strong>Variable:StartDate}, {<strong>Workflow</strong>Variable:EndDate})ArgumentsStart date The starting date and time to calculate the difference between.End date The end and time date to calculate the difference between.fn-FormatDateRepresents a date time value in text of a specific format.Examplefn-FormatDate({<strong>Workflow</strong>Variable:MyDate}, d)ArgumentsDate A variable containing a date value.Format string Text describing how the date time value should be formatted.Information on how to format the value can be found on this page: Standard Date andTime Format Strings and this page Custom Date and Time Format Strings.fn-InsertAdds text in to a larger string.Examplefn-Insert({<strong>Workflow</strong>Variable:Text}, 4, {ItemProperty:Title})ArgumentsText The text to modify.Start position The character position to insert the new text at. The first character inthe string is at position 0.New text The additional text that will be added at the start position.fn-LengthReturns the number of characters in a string.Examplefn-Length({<strong>Workflow</strong>Variable:Text})ArgumentsText The string to count the characters of.
fn-MaxReturns the greater of two numbers.Examplefn-Max({<strong>Workflow</strong>Variable:Number1}, {<strong>Workflow</strong>Variable:Number2})ArgumentsNumber 1 The first number to compare.Number 2 The second number to compare.fn-MinReturns the lesser of two numbers.Examplefn-Min({<strong>Workflow</strong>Variable:Number1}, {<strong>Workflow</strong>Variable:Number2})ArgumentsNumber 1 The first number to compare.Number 2 The second number to compare.fn-NewGuidGenerate a globally unique identifier.Examplefn-NewGuid()fn-PadLeftReturns the provided string right aligned and padded to the total length with a specificcharacter.Examplefn-PadLeft({<strong>Workflow</strong>Variable:Text}, 6)fn-PadLeft({<strong>Workflow</strong>Variable:Text}, 6,-)ArgumentsText The string to pad.Length The target total length of the padded result.
Character Optional. The character to pad the original string with. A space characteris used by default.fn-PadRightReturns the provided string left aligned and padded to the total length with a specificcharacter.Examplefn-PadRight({<strong>Workflow</strong>Variable:Text}, 6)fn-PadRight({<strong>Workflow</strong>Variable:Text}, 6,-)ArgumentsText The string to pad.Length The target total length of the padded result.Character Optional. The character to pad the original string with. A space characteris used by default.fn-PowerRaises a number to the specified power.Examplefn-Power({<strong>Workflow</strong>Variable:Number}, {<strong>Workflow</strong>Variable:Power})ArgumentsNumber The number to raise to the power.Number The power to raise number to.fn-RemoveRemoves a section of text in a larger string.Examplefn-Remove({<strong>Workflow</strong>Variable:Text},xxx,{ItemProperty:Title})ArgumentsText The text to modify.Start position The character position from which to remove the following characters.The first character in the string is at position 0.Length Optional. The number of characters from the start position to remove. Allremaining characters will be removed by default.
fn-ReplaceReplaces a section of text in a larger string.Examplefn-Replace({<strong>Workflow</strong>Variable:Text},xxx,{ItemProperty:Title})ArgumentsText The text to modify.Old value The text to search for and replace.New value The text to replace Old value with.fn-RoundRounds a decimal value to the nearest integer.Examplefn-Round({<strong>Workflow</strong>Variable:Number})ArgumentsNumber The decimal number to round.fn-SubStringExtracts a portion of text from a string.Examplefn-SubString({<strong>Workflow</strong>Variable:Text},5,10)ArgumentsText The text to extract a value fromStart index The position in the text of the first character to retrieve. The firstcharacter in the string is at position 0.Number of characters The number of characters to retrieve from the start index.fn-ToLowerFormats text in a string to all lower case.Examplefn-ToLower({<strong>Workflow</strong>Variable:Text})
ArgumentsText The string to convert to all lower case.fn-ToTitleCaseFormats text in a string to title case.Examplefn-ToTitleCase({<strong>Workflow</strong>Variable:Text})ArgumentsText The string to convert to title case.fn-ToUpperFormats text in a string to all upper case.Examplefn-ToUpper({<strong>Workflow</strong>Variable:Text})ArgumentsText The string to convert to all upper case.fn-TrimRemoves leading and trailing whitespace from a string.Examplefn-Trim({<strong>Workflow</strong>Variable:Text})ArgumentsText The text to remove leading and trailing whitespace characters from.fn-XmlEncodeEncodes a string to make it safe for viewing in html.Examplefn-XmlEncode({<strong>Workflow</strong>Variable:Text})Arguments
Text The text to encode.fn-XmlDecodeDecodes a html safe string to regular text.Examplefn-XmlDecode({<strong>Workflow</strong>Variable:Text})ArgumentsText The text to decode.2.7 Inserting reference fieldsBy using references you can construct text for use within workflow actions containingcontext specific information pertaining to the list item and this instance of the workflow. Toinsert a reference either double click on an item from the list or select the item and click onthe "Insert" button.
Reference information is divided into 3 categories:Common: these are lookup values specific to the workflow, the context of the itemand the current task within the workflow.Item Properties: these are meta data columns for the item the workflow is attachedto.<strong>Workflow</strong> Variables: these are the internal workflow variables configured for theworkflow.Create a hyperlink built from this data
When inserting a reference into a Rich Text box you can insert hyperlinks. Once you selectthe create hyperlink option you will see two fields to contain the address and display text ofthe hyperlink. By placing the cursor within one of the fields, selecting items from theproperty list and clicking on the "Add" button you can build each of these values with acombination of lookup data and plain text typed manually.You can also enter display text to be displayed in place of the hyperlink. To complete thereference, click the "Insert" button at the bottom of the pop-up window.A third option for the hyperlink, in which any of the references can be used, is to add astarting URL (for example a portal search address or a Google search address) and then addthe lookup reference to it. Remember to use the correct protocol (http:// or https:// etc). Tocomplete the reference, click the "Insert" button at the bottom of the pop-up window.'Common' Lookup ReferencesAll Approver Comments: All comments made by all approvers in ALL RequestApproval Actions about the item in the workflow are displayed.Approver Comments: All comments made by all approvers in the last RequestApproval Action about the item in the workflow are displayed.Current Date: The current date.Current Time: The current time.Is Document Writable: Resolves to 'yes' if the file in a document library can beupdated. Resolves to 'no' if it is checked out or being edited. Note this will alwaysresolve to 'yes' in a list.Initiator: The username (domain\username) who caused the item to be entered intothe workflow.Initiator's Display Name: The display name of user who caused the item to beentered into the workflow.Item URL: The url of the item in workflow.Last Task Respondent: The username (domain\username) of the user who lastregistered a response to a task.Last Task Respondent Display Name: The display name of the user who lastregistered a response to a task.List ID: The unique ID of the list containing the item in workflow (Advanced).List Name: The name of the list in which the workflow item is located.Manager: The username (domain\username) of the workflow initiator's manager.Manager's Display Name: The display name of the workflow initiator's manager.
Site Name: The title of the site in which the workflow item is located.Start Date: The date the item's workflow was started.Start Time: The time the item's workflow was started.Web Url: The full URL of the site in which the workflow item is located.<strong>Workflow</strong> Instance ID: The unique ID given to the running workflow instance(Advanced).<strong>Workflow</strong> Log URL: The URL where the status of the workflow can be viewed intextual form.<strong>Workflow</strong> Status URL: The URL where the status of the workflow can be viewed.<strong>Workflow</strong> Title: The title of the workflow.The following references are available from within request approval notificationsApproval Url: The URL in SharePoint where an approval for the item in theworkflow can be made.Approver Name: The display name of the user currently required to approve thedocument.Approve: A url that will approve the task without requesting further input. Can beappended with a querystring confirmationpage=url to show to display a customconfirmation page. Can be appended with querystring hsl=[true|false] to determinewhether to show the workflow status link on the default confirmation form.Reject: A url that will reject the task without requesting further input. Can beappended with a querystring confirmationpage=url to show to display a customconfirmation page. Can be appended with querystring hsl=[true|false] to determinewhether to show the workflow status link on the default confirmation form.Delegate Url: The URL in SharePoint where an approver can delegate a task ifallowed.Inline functionsIn addition to inserting tokens, inline functions can be used to do additional processing in thetext. See the inline functions topic for more information.2.8 LDAP PickerMany activities require connection information to lookup Active Directory.Activities such as Query LDAP and Create AD Account require an LDAP address in order toconnect to an Active Directory data store.When the LDAP Picker is initially opened, it will attempt to connect to Active Directoryusing the information in the Activity dialog "LDAP Path" text box. An error will occur iffurther credentials are required.Select an Active Directory object by clicking on it, then press the "Close" button. Theselected object will be pasted into the Activity dialog window.
Options within this actionLDAP PathAn LDAP path specifying the Active Directory location. E.g.LDAP://<strong>Nintex</strong>.com/DC=nintex,DC=comIf your domain name is MyCompany.com, then the LDAP Path will beLDAP://MyCompany.com/DC=MyCompany,DC=comYou can specify Containers or organizationalUnits by adding "CN=" or "OU=". E.g.LDAP://MyCompany.com/CN=Users,DC=MyCompany,DC=com orLDAP://MyCompany.com/OU=Servers,DC=MyCompany,DC=comUsernameA username with the required permissions to access the LDAP Path entered.PasswordA password for the above username.
Click on the padlock to select from a list of Credential <strong>Workflow</strong> Constants, maintained inSite Settings by your system administrator.Accessing the LDAP PickerThe LDAP Picker is available from the following dialogs:Integration Activities - Query LDAPProvisioning Activities - Add User to AD GroupProvisioning Activities - Create AD AccountProvisioning Activities - Create AD GroupProvisioning Activities - Decommission AD AccountProvisioning Activities - Enable LCS/OCSProvisioning Activities - Remove User from AD GroupProvisioning Activities - Update AD Account2.9 Using lookupsMany of the actions within <strong>Nintex</strong> <strong>Workflow</strong> allow you to set values at runtime with lookups.When the popup is displayed you will be given the option to select one of three sources forthis value.ValueThe value source allows you to type a value that will not change at runtime.
<strong>Workflow</strong> DataThe workflow data source allows you to use the runtime value of the custom workflowvariables with the matching type you have configured and manipulated within the workflow.List LookupThe list lookup source is a powerful feature allowing you to make reference to any propertyof the current item or any item within a list in the current site. When this option is selectedclick on the lookup button to see the "Lookup Details" popup tool.The default option is to use a value from the current item. All fields that match the type ofvalue you are setting will be shown in the field list.Alternatively you can locate a property on another item in any list within the site. Afterselecting a source list select a field containing the value to be used. Using the 'When' and'Equals' fields locate an item in the source list. In the above case we have selected to use theID of an item "Shared Documents" where the name of the item is "Finance Jan <strong>2007</strong>".Advanced Designer Tip: This is a useful method for solving the problem of environmentspecificconfiguration values. By creating a list to hold the configuration variables you can
use this lookup to retrieve the settings at runtime that may differ between your development,acceptance and production environments. This helps avoid hard-coding these settings into theworkflow templates and having to change them as they are deployed between environments.For information about lookups used in the <strong>Nintex</strong> <strong>Workflow</strong> Message Templates, please referto the Message Templates help page.2.10 MailStore Picker* This topic applies to <strong>Nintex</strong> <strong>Workflow</strong> Enterprise Edition onlyMany activities require connection information to lookup Active Directory.The Provision User on Exchange Activity requires an LDAP address in order to specify theMailbox Container (or Exchange Database if provisioning an Exchange <strong>2007</strong> mailbox).Generally, this will be an object called "Mailbox Database", residing under a "StorageGroup" objectWhen the MailStore Picker is initially opened, it will attempt to connect to Active Directoryusing the information in the Activity dialog "LDAP Path" text box. It will then attempt tofind any available "Mailbox Database" folders. An error will occur if further credentials arerequired.Select a "Mailbox Database" object (or another location in which you want the mailbox toreside) by clicking on it, then press the "Close" button. The selected object will be pasted intothe Activity dialog window.
Options within this actionLDAP PathAn LDAP path specifying the Active Directory location. E.g.LDAP://<strong>Nintex</strong>.com/DC=nintex,DC=comIf your domain name is MyCompany.com, then the LDAP Path will beLDAP://MyCompany.com/DC=MyCompany,DC=comYou can specify Containers or organizationalUnits by adding "CN=" or "OU=". E.g.LDAP://MyCompany.com/CN=Configuration,DC=MyCompany,DC=com orLDAP://MyCompany.com/OU=Servers,DC=MyCompany,DC=comNote that you must connect to the Configuration Container to access Exchange MailStoreobjects. E.g. LDAP://<strong>Nintex</strong>.com/CN=Configuration,DC=nintex,DC=comUsernameA username with the required permissions to access the LDAP Path entered.Password
A password for the above username.Click on the padlock to select from a list of Credential <strong>Workflow</strong> Constants, maintained inSite Settings by your system administrator.Accessing the MailStore PickerThe MailStore Picker is available from the following dialogs:Provisioning Activities - Provision User on Exchange2.11 Managing <strong>Workflow</strong>sEach list or library in a site enabled with <strong>Nintex</strong> <strong>Workflow</strong> <strong>2007</strong> will have two additionalitems in its list settings menu as shown below. The second last option in the menu links to the"Manage <strong>Workflow</strong>s" page for that specific list or library.
When the "Manage <strong>Workflow</strong>s" page loads you will see a list of all the workflows thatbelong to the current list. These are broken up into those that are published (available forselection by users) as well as those which are unpublished (saved but unavailable).From here there are three options: Create a new workflow: click on the "Create" button in the toolbar to create a newworkflow. Edit an existing workflow: click on the linked name of an existing workflow in orderto open it for editing in the <strong>Nintex</strong> workflow designer. Delete an existing workflow: click on the button next to the workflow to bedeleted. After confirming the deletion the workflow will be permanently removedfrom the system.Un-publishing A <strong>Workflow</strong>
If you wish to un-publish a workflow this can be done within SharePoint itself. Open theLibrary/List Settings page and select the "<strong>Workflow</strong> settings" option in the menu.A list of all published versions of the active workflows within the list or library with thenumber of currently running workflows will be displayed. To remove one or more from the"Published" list click on the "Remove a workflow" link.From the "Remove workflows" page, select the "Remove" radio button to the right of theworkflow title to remove it. Note that when removing a workflow here it is not removed fromthe system, only from the list of workflows available to users (published workflows).Click the "OK" button to commit your changes.2.12 Opening and saving workflows
This help topic describes how to open and save workflows. For information about making aworkflow available to users in libraries and lists, please refer to the Publishing a workflowhelp page.Opening a workflowThere are two ways to open an existing workflow:Navigate to the workflow designer by choosing to create a new workflow. Open any of theworkflow templates that are displayed, then from the top of the design canvas, click the"Actions" button, then select "Open".A dialog box will open that displays all the workflows that are associated with the list orlibrary that you are using.Select the workflow you wish to open then click the "Open" button at the bottom of the popupwindow (not shown).VersioningThe open dialog supports opening a previously published version of a workflow. To see theavailable versions click the + button. Every time the workflow was published will be listed. Ifa workflow was saved, and not published, it will not be listed. The latest published versionwill be marked as (current). To open a previously published version, select one of theversions from the list and press Ok. The previous version will open in the workflow designer.If this workflow is then modified and published, a new version will be created and this newversion will be the current version that is used when a workflow is started.
The other way to open a workflow is to use the "Manage <strong>Workflow</strong>s " link provided from theSharePoint library or list view. For more information, please refer to the Manage <strong>Workflow</strong>shelp page.Saving a workflowYou can save a workflow at any point in the design process and edit it again at a later time.To save a workflow, click the "Actions" button at the top of the design canvas, then select"Save". If this is the first time you have saved the workflow and have not already set the title,a pop-up box will appear asking you to enter one, along with an optional description of theworkflow:If you leave the default title, which is "New workflow", it could overwrite other workflowswith the default name, so it is recommended that you supply a unique title for the workflow.Click the "Save" button when you are ready. A progress pop-up will appear. When theworkflow has been saved, it will change and you can click the "OK" button to continue.
2.13 PrintingUse the Print button in the Actions menu to print the workflow design.Note: The Print feature prepares the workflow design page for printer friendly viewing onthe web browser. The browser's standard printing function is then used to send the page to theprinter.
Click the Print icon on the page to launch the browser's standard print functions.2.14 Publishing a workflowBefore a workflow becomes available to users within SharePoint lists and libraries it must bepublished.
Once you are happy with your workflow select the "Publish" option from the Actions menuon the <strong>Nintex</strong> <strong>Workflow</strong> design canvas. The application will then validate the workflow andpublish it, ready for SharePoint. For information about which users can publish workflows,please refer to the Security Settings help page.This process of validation and publish may take a few seconds before you will see the successmessage as shown below. When the workflow is published it can be managed additionally bythe standard SharePoint tools as well within the "Manage <strong>Workflow</strong>s" page.
If there are errors in the workflow, including actions that are not configured, the workflowwill not publish.2.15 Set action labelsYou can configure the text displayed around an activity by clicking on the activity's dropdownmenu and selecting "Edit Labels".You can now configure the action title and text to display to the left, right and bottom of theaction. Note: The action title is used in workflow reports to indicate the current status of arunning workflow.You can also configure the "Expected duration" for an action. This is typically used in actionsthat require human interaction. The expected duration is used in workflow reports to indicateif an action is overdue.
Hide from workflow statusThis option allows you to specify that this action, and any child actions, are not displayed inthe workflow history or graphical progress view. This will also cause the action to not betracked in the workflow database. Note that the "Request Approval", "Request Review" and"Request Data" actions can be hidden from the graphical status view, but will still bedisplayed in the workflow history and logged in the database.2.16 Verbose loggingIntroductionVerbose logging adds increased context data when viewing the history of a workflowinstance. The value of all workflow variables and item properties are stored before and aftereach workflow action, along with additional diagnostics information such as the process theworkflow was running in and the server which was executing the workflow.Enabling verbose loggingVerbose logging must first be enabled in the farm before it can be enabled in a workflow. Toenable verbose logging, browse to Global Settings and enable the option to allow verboselogging. A workflow with verbose logging enabled will add a larger amount of data to theworkflow database than one without, therefore there is an automatic purge process to removeverbose information after a number of days. The number of days to keep verbose logs is sethere.After changing these settings, iisreset or wait 15 minutes for the settings to automaticallyrefresh.Once verbose logging is enabled in the farm, it can be enabled in a workflow. The option toenable verbose logging is in the start options for the workflow.
Viewing verbose logsVerbose information is available from the graphical workflow status of a workflow. If theinstance ran with verbose logging enabled, and the verbose data has not yet been cleared, amessage in the workflow information panel will state that verbose logging information isavailable. If verbose data is available, each workflow action can be clicked on to bring up theverbose information panel. The panel shows each data item available to the workflow, withthe values before and after the action executed. If any value changed, it will be highlighted.There are options to export the verbose information for a particular action or the entireverbose log to an xml file.Considerations when using verbose loggingVerbose logging adds a significant amount of data to the <strong>Nintex</strong> <strong>Workflow</strong> database. Thedata is not intended to be kept for a long time. The verbose logging feature is intended as anassistant for workflow development and testing, and is not intended to be left on inproduction.2.17 <strong>Workflow</strong> SnippetsThe "Snippets" feature is useful for advanced users who create numerous workflows. Thoseusers who find they are creating the same set of actions in the same sequence repeatedly canchoose to save these sets of actions as a snippet, for reuse in either the current workflow orother workflows on the same instance of SharePoint.Creating SnippetsThere are two ways to create a snippet. The first involves saving an entire workflow as asnippet. To do this, from the actions menu as shown below, select "Save As" then the"Snippet" option.
The second method is specifically attached to the use of the "Action Set" action as shown onthe right. This action itself allows you to package up a number of actions, and potentiallyhide these nested actions. By clicking on the title bar you will notice the "Save as Snippet"option.In both cases the "New Snippet" popup will be presented.
To save the new snippet the only information needed is the unique name to save it under.Using SnippetsOnce a snippet has been saved a new section will appear in the Actions palette called "MySnippets". It is from here that you can reuse the snippet at your convenience with all itspreconfigured settings ready to go.To use the snippet in the workflow, drag it from the Actions palette at the left of the page anddrop it onto a blue "pearl" on the design canvas. When the snippet is released onto the pearl,it will be rendered as a set of worklfow actions - the snippet icon will not appear on theworkflow canvas.If a snippet needs to be removed from the Actions palette you can right-click on the snippetitself and select the "Delete" option from the context menu that appears.2.18 <strong>Workflow</strong> start dataUsing the start data option, you can configure information that must be collected when theworkflow is started. When a user starts the workflow, they will be presented with a formrequesting this information. This data is stored as workflow variables and is referenced byother actions in the workflow.
Please note: If you have created variables already, the variables created here must havedifferent names.For more information please refer to the <strong>Workflow</strong> Variables help page.2.19 <strong>Workflow</strong> start optionsThe "<strong>Workflow</strong> start options" determine how a workflow can be started and are accessed byclicking the "Settings" button above the design canvas then selecting "Startup options". Thereis an also a statistics setting where an estimate of how long the workflow process is expectedto take can be set.The options (including two automatic) provided are:Start manually: A user wishing to apply workflow to an item must manually select aworkflow from a list of those available. Only workflows that have the option "Startmanually" enabled will be listed.Start when items are created: when a library or list item is created or uploaded, allworkflows in the library or list with this option enabled will start.Start when items are modified: when a library or list item is modified, all workflows in thelibrary or list with this option enabled will start. Checking-in a document in any way will nottrigger a workflow to start.Publish without validation: Advanced option. Specifies that a validation step is skippedwhen the workflow is published. Not validating the workflow is not recommended. If theworkflow is large and takes a significiant length of time to publish, choosing to skipvalidation will help decrease how long the publish operation takes. However, if a validationissue is missed, the workflow may show unexpected errors.
Expected workflow duration: the workflow will record this duration in the database forreporting purposes.Task List: all tasks created by a workflow are stored in a SharePoint tasklist on the teamsite.This option allows the task list that the workflow uses to be changed from the default.PLEASE NOTE: <strong>Workflow</strong>s are associated with a library or a list. Folders and sub-folderswithin libraries are subject to the same workflows as the parent library. Therefore, if you set aworkflow to start when items are created or modified, any item, regardless of how manyfolders or sub-folders down it is stored, will trigger all the workflows that are set to startautomatically. That behaviour is governed by SharePoint.2.20 <strong>Workflow</strong> templates<strong>Workflow</strong> templates allow you to create and store workflows that are common throughoutyour business.<strong>Workflow</strong> templates are tied to site collections so a template that may be visible in one partof SharePoint may not be visible in another. In these instances, you may need to Import fromanother team site or location.Template Pop-upWhen you first select to Create or Edit a workflow, a popup box will appear like the oneshown below.
Please note: Templates shown may differ from those availableYou can stop showing the template popup by unchecking 'Show template page when creatinga new workflow'. You can reenable this option from the open workflow dialog.If this popup does not appear, you may have pop-ups blocked. If this is the case a box willappear in the workflow palette like the one below.You will also have a warning appear at the top of your web browser like the one belowBy clicking on this warning once, you will be presented with the following options
Clicking on "Temporarily Allow Pop-ups" will allow the templates pop-up to appear in theinterim. Selecting "Always Allow Pop-ups from This Site..." will mean you do not receivethese prompts anymore.By default you will be presented with the option of starting a blank workflow. Depending onwhat version of <strong>Nintex</strong> <strong>Workflow</strong> <strong>2007</strong> you purchased, you may also be able to select a preloadedtemplate. Any template categories available will be listed in the template box. Byhovering over a template the description of the template and its use will appear. Thisdescription is also shown in the right hand column under the template name, along with thecategory of the template, the last date modified and the last person to modify the template asshown below.Which template have I selected?The currently selected template will appear with a thick orange border and orange mirroredbackground. When not mousing-over any templates, the template name and description of thecurrently selected template will be shown in the right hand column.Once you have chosen a template (blank or otherwise), simply double-click the one ofrelevance or click the Create button at the bottom right of the template pop-up.How do I save a workflow as a template?Once you've designed a workflow that you wish to publish as a template simply click on the"Actions" menu at the top of the workflow palette, then click "Save As" and select"Template".
You will then be presented with the New Template dialog box as shown belowName is the title you would like to give the template.Category is the group title for related templates. You can select an already created categoryor you can create a new one as shown belowDescription is a brief description of the purpose of the template and helps users identifywhich template they should select.How do I delete a template?A Site Owner can delete a template. To do so, click the "Site Actions" button then "SiteSettings". Then, in the "<strong>Nintex</strong> <strong>Workflow</strong>" section you will need to click on "<strong>Workflow</strong>Templates", where the full list of templates is stored. Simply delete the template as youwould any item or document.2.21 <strong>Workflow</strong> Constants<strong>Workflow</strong> Constants are values that can be set globally for all workflows, either at the Farm,Site Collection or Site level. Once defined, they can be used within workflows by insertingthem from the Insert Reference dialog where available.
When a workflow designer uses a constant in a workflow, they do not need to know theactual value stored. <strong>Workflow</strong> Constants are good for storing data such as URL's, LDAPpaths or SQL Connection Strings.New workflow constants are created by clicking the "Manage workflow constants" from the<strong>Nintex</strong> <strong>Workflow</strong> site settings panel.When creating a workflow constant, the following options are presented:
TitleThe name of the constant that will display in the insert reference list.TypeThe data type of the workflow constant. Choices are String, Number, Date and Credential.The Credential type allows a username and password to be stored securely. Constants that arecreated as credentials are available for inserting when a dialog specifically has a usernameand password field with a padlock lookup icon. They cannot be used in regular insertreference lookups.Administrators can set reusable credentials with privileges required to complete a workflowaction without the workflow designer needing to know the actual username and password.ValueThe value that the constant will be replaced with when the workflow is run.DescriptionAdditional notes about the constant.SensitiveIf a constant is marked as sensitive, it is only available in certain insert reference dialogswhere a sensitive value may be required. For example, the insert reference box on the"Execute SQL" action dialog connection string field supports sensitive constants but the bodyand subject fields of the "Send a Notification" do not.Sensitive constants are stored encrypted. Credential constants are also stored encrypted.Edit permissionsPermissions can be set on workflow constants so only specified users or groups are allowedto see and use the workflow constant when designing a workflow.If an existing workflow is modified by another user (workflow designer) who does not havepermissions to see and use a workflow constant being used in that workflow, the workflowwill save but cannot be republished. Only users (workflow designers) that have been grantedpermission to see and use the workflow constant will be able to publish the workflow.
The security check for a workflow constant is performed when the workflow is published.Therefore, if the permissions for a workflow constant are changed, a workflow that is alreadyusing the constant will continue to use the value successfully.To add/edit permissions for a workflow constant:Navigate to the Manage workflow constant settings.Select the workflow constant to apply permission on.In the Ribbon, click on the Edit permission button.By default permissions is set to "Everyone".2.22 <strong>Workflow</strong> galleryThe workflow gallery is a central repository for you to manage all <strong>Nintex</strong> <strong>Workflow</strong>s createdfor a team site. <strong>Workflow</strong> galleries will normally be managed by a Team Site Administratoror SharePoint Administrator.The workflow gallery can be accessed from the "Site Settings" page.It is then located under the <strong>Nintex</strong> <strong>Workflow</strong> header as shown below
In the <strong>Workflow</strong> Gallery you will be presented with all the currently published workflows forthis team site. The name of the workflow including the description, who last modified theworkflow and what list the workflow is tied to will all be displayed.Clicking on any of the workflows will present you with a graphical display of the workflowthat is not editable. Scrolling over each workflow action will provide you with information onhow the workflow action is configured.From this display you will be able to export the workflow to another team site by clicking onthe Export this workflow button at the top left as shown below2.23 <strong>Workflow</strong> variablesAt first glance workflow variables may not seem to be needed much in most workflows. Intruth, for basic approval workflows built ad-hoc by users as required they are not neededoften. However, as a workflow gets more complicated and the need for implementingcomplex business rules and logic arises, the advanced, technically minded user will find themuseful.Some examples of when workflow variables are useful:The workflow requires a value for conditional actions which is a combination ofvalues that exist already in the system. For example, these values can be set using the"Math Operation" or "Build Dynamic String" actions.You develop the workflow in a development environment for deployment to testingand production environments. To avoid using hard coded values in the workflow that
must be manually updated during deployment, workflow variables can be used to loadvalues from other lists via lookups. e.g. a URL to be used in an email may be differentfor each environment, this can be sourced at runtime from a configuration list withineach environment using the "Set Variable" action.A workflow may require the creation of another list item that you will need to querylater using a lookup or delete automatically depending on further logic in a workflow.e.g. a new report requires that a meeting is organised, but during the workflow anadministrator has rejected the report. Therefore the calendar event needs to be deleted.It is not always appropriate or possible to store some of these values as meta data of the itemattached to the workflow. To provide the means and flexibility to handle these kinds ofscenarios <strong>Nintex</strong> provides workflow variables.Managing <strong>Workflow</strong> VariablesIn order to create or delete a variable attached to a workflow, select the "Settings" button andthen the "<strong>Workflow</strong> Variables" option.
This will open a popup as shown below with a list of all the current variables that areconfigured with their type (text, number, yes/no, date time, list item ID, action ID andcollection) listed in brackets. If there are no existing variables, the create variable panel willbe displayed automatically. To delete an existing variable click on the next to that item.To create an item click on the "Create variable" button. The "Create a new variable" formwill be displayed to allow you to configure the name and type of your new variable.
Please note that throughout <strong>Nintex</strong> <strong>Workflow</strong> <strong>2007</strong>, actions that refer to workflow variablesare restricted so that items of different types cannot be intermixed. In other words apples canonly be compared with apples and not with bananas. Hence:for math operations you will only be able use number variables;when creating a list item only a List Item ID variable can be used to store the ID ofthe new item;a conditional action that is comparing the created date can only use a DateTimevariable.Once you are happy with the variables please ensure you click on the "Save" button,otherwise none of your changes will be saved to the database.3 <strong>Workflow</strong> Interaction with Sharepoint3.1 About LazyApprovalThe "LazyApproval" feature of <strong>Nintex</strong> <strong>Workflow</strong> <strong>2007</strong> enables approvals or rejections of anitem to be registered when the approver replies to the notification email with a permittedword or phrase. That word or phrase is recognized and interpreted by the system as meaning"Approve" or "Deny" and applied to the item in the workflow.LazyApproval is not automatically enabled at the time of installation, it has to be manuallyenabled. For more information, please refer to the Managing LazyApproval settings helppage.The LazyApproval feature is used in conjunction with the "Request Approval" and "RequestData" workflow actions. At the time of configuring the workflow action, the designer needsto check the box "Allow LazyApproval". Also, please note, LazyApproval ONLY workswhen email is selected as the delivery method.When LazyApproval is used, an addition to the standard email template footer is added thatexplains how to use LazyApproval. When the system receives the return email it will scan thetop 20 lines of the reply for a recognized LazyApproval term. It scans from the top of anemail downwards and uses the first recognized term it finds that is an exact match for apermitted whole word or whole phrase on a line by itself. Recognized words or phrases that
appear with unrecognized other text on the same line will cause the word or phrase to beignored and will be skipped.You can customize the footer text from the LazyApproval settings page in CentralAdministration.If a term is not found, a return email will be sent to the user informing him/her that theirresponse was not able to be interpreted. The user can then reply to that email with arecognized term for the approval or rejection to take effect.IMPORTANT NOTE: When LazyApproval emails are sent, a specific piece ofidentification code is appended to the email subject. Please do not edit or remove theidentification code as any change to it will mean that the LazyApproval thread cannot betraced and approval by email will not be possible for the user involved. That user will have toapprove the item by navigating through the SharePoint library or list where the item andworkflow are being used. For more information, please refer to the Approving and rejectingitems help page.A system administrator can edit or add to the list of acceptable and recognized terms. Formore information, please refer to the Managing LazyApproval settings help page.LazyApproval terms are not case sensitive. The default set of terms is: "approve","approved", "decline", "declined", "no", "ok", "reject", "rejected" and "yes" as seen below:3.2 Approving, Rejecting and Reviewing ItemsDuring runtime, when a human task is created as part of a workflow, the configured userswill be processed, tasks will be assigned and the notification message/s sent. The tasksassigned to a user can be seen at any one time via the My <strong>Workflow</strong> Tasks web part or the<strong>Nintex</strong> workflow task list setup within the site.
To process an assigned task, click the item's hyperlink (if configured and allowed) within thenotification email or on the left hand side of the My <strong>Workflow</strong> Tasks web part. This willopen the "Approve Reject" page ready for the user's response.Sections on the "Approve Reject" pageStatusWhen the task has been generated by the "Request approval" action, the user can choose toapprove or reject the item in the workflow. The selection made will consequently determinethe path followed by the workflow. When the task has been generated by the "Requestreview" action, there is no response to process as the item is deemed satisfactory when theuser is finished with it.Depending on the configured workflow action, the user may be given the option of delegatingthe task to another user.CommentUse this field to enter any comments about why the item was approved or rejected.Item PropertiesListed in the Item Properties section is the meta data related to the item in the workflow. Toview the full details of the item click the hyperlink next to the "Item" property heading.Similarly, to view the status of the workflow graphically, click on the "View" link provided.
The Item Properties panel also displays the field values of the item the workflow is runningon (not shown in this screenshot). You can determine which fields are displayed by creating aview called '<strong>Workflow</strong> Task View'. The name of the view to use is configurable in the GlobalSettings in SharePoint Central Administration.3.3 Configuring the Graph Viewer Webpart* This topic applies to <strong>Nintex</strong> <strong>Workflow</strong> Enterprise Edition onlyUse the <strong>Nintex</strong> Chart Viewer web part to display a <strong>Nintex</strong> <strong>Workflow</strong> report in graph/chartview.To use the web part, it must be added to the home page of a site. Navigate to the home pageof the site to which you want to add the web part then click "Site Actions" then "Edit Page".The web part is best added to the left zone of the page so that the columns it contains havesufficient space to display items. In the left zone, click the link "Add a Web Part", then selectthe <strong>Nintex</strong> Chart Viewer web part.To edit the settings for the web part, click the "Edit" button then "Modify Shared Web Part".A series of options will be shown in the tool pane to the right of the page that are specific tothis web part.
Report to displaySelect the chart to display from the drop down list.Note this list is configurable by your system administrator via Central Admin.ConfigurationChart Display Settings
Click on the Configure display settings link to set the chart type, size, colors, and othersettings.Columns Used in the Chart Display
Click on the Configure Columns used link to select which columns are shown in the chart. Bydefault, all columns are included.Chart FiltersClick on the Configure Filter Values link to set filter values for the report.Note that not all reports accept filter values.3.4 Configuring the Report Viewer Webpart* This topic applies to <strong>Nintex</strong> <strong>Workflow</strong> Enterprise Edition only
Use the <strong>Nintex</strong> Report Viewer web part to display a <strong>Nintex</strong> <strong>Workflow</strong> report in tabular view.To use the web part, it must be added to the home page of a site. Navigate to the home pageof the site to which you want to add the web part then click "Site Actions" then "Edit Page".The web part is best added to the left zone of the page so that the columns it contains havesufficient space to display items. In the left zone, click the link "Add a Web Part", then selectthe <strong>Nintex</strong> Report Viewer web part.To edit the settings for the web part, click the "Edit" button then "Modify Shared Web Part".A series of options will be shown in the tool pane to the right of the page that are specific tothis web part.
Report to displaySelect the report to display from the drop down list.Note this list is configurable by your system administrator via Central Admin.Click the Show Filter checkbox to allow users to specify filter valuesRecords displayed per pageEnter a number to specify how many records should be displayed per page. Leave this settingblank to display all records on the one page.Configuration
FilterClick on the Configure Filter Values link to set filter values for the report.Note that not all reports accept filter values.3.5 Delegating Approval TasksDelegation is processed from the Approval or Review task pages when the human task isconfigured to allow delegation. When the link is selected the delegation screen is displayed.DelegateThe mandatory delegate field is used to specify the user to assign the selected task to. Toselect a user click on the address book icon on the right to see the Select People or Grouppopup similar to that used in the Approval Request action.After the form is filled in and submitted the selected task will be reassigned to this selecteduser.CommentThe comment field is mandatory and allows you to provide instructions to the new user. Thistext is actually appended to the approval required notification that is sent to the new user.Setting personal delegation preferences
Each user that is involved in workflows can delegate their tasks to another user in case ofabsence. To set your personal preferences, activate the drop down from the logged-in username link at the top of a page, mouse-over <strong>Nintex</strong> <strong>Workflow</strong> <strong>2007</strong> then select "TaskDelegation".If you have not set up delegation before, the summary area will be empty. To set a user anddates, click the link "Delegate tasks to a user between specific dates".You will see 4 sections that need to be set.
From the beginning of: the date when delegation begins, at midnight in the morning.Click the date picker tool icon to ensure the date is set in the appropriate format foryour environment.Until the end of: the date when delegation ends, at midnight that night. Click the datepicker tool icon to ensure the date is set in the appropriate format for yourenvironment.Delegate To: click the Lookup button and search for the appropriate user.Scope: check the box for delegation to apply only to the current site, otherwisedelegation will be applied throughout the entire SharePoint farm.Note: long term task delegations are only used when a task is initally assigned to a user. If atask is re assigned via the 'Delegate workflow task' action, or by another user manually, thetask will be assigned to the specified user, even if they have long term delegations defined.3.6 My <strong>Workflow</strong> Tasks web partThe "My <strong>Workflow</strong> Tasks" web part is used to display a list of workflow related tasks thatrequire the attention of the user that is currently logged in.Note: tasks that are no longer valid due to missing information will display a link to removethe entry from the web part.To use the web part, it must be added to the home page of a site. Navigate to the home pageof the site to which you want to add the web part then click "Site Actions" then "Edit Page".The web part is best added to the left zone of the page so that the columns it contains havesufficient space to to display items. In the left zone, click the link "Add a Web Part".The "My <strong>Workflow</strong> Tasks" web part is listed as follows in the "Add Web Parts" dialog.Check the box to its left then click the "Add" button at the bottom of the dialog box.
The page will reload with the web part in place. If you left click and keep the mouse buttondepressed, you can drag the web part up or down to re-position where it appears on the page.The default web part settings will display:The item's title.The name of the workflow.The status of the workflow related task (relative to the "expected duration" set at thetime of workflow construction).How long the current task has been necessary and not completed.The action for which the running workflow is waiting.If you would like to use the web part with its default settings, then click "Exit Edit Mode".To edit the default settings for the web part, click the "Edit" button then "Modify Shared WebPart".A series of options will be shown to the right of the page that are specific to this web part.
Web Part OptionsShow tasks from: You can choose to show workflows from the current site or fromall the sites in the site collection. Enterprise Licenses can also choose the entire Farm.Paging: You can choose how many items are displayed on the page by the webpart.Display:1. Prefer filenames: By default, document titles are displayed in the web part. Ifthere is no document title set, the document's filename is displayed.2. Show tasks for all users: You can choose to display the tasks for the currentuser only (default) or for all users (another column is added).3. Time elapsed: Adds a column to show the time elapsed since the item wascreated.4. Initiator: Adds a column to display the user who initiated the workflow.5. Status indicator: The status indicator has three states, "New", an orangecircle and a red circle. Setting the interval here determines how much timebefore the "Expected duration" the red circle is displayed. The same interval isused for the other two states. For example, if the status indicator interval is setat 8 hours, and the Expected duration is set at 5 days, then the red indicatorwill be displayed 8 hours before the duration is reached, the orange icons will
e displayed between 8 hours and 16 hours and all time before that that statusis displayed as new.Item name URL: Specifies where the user is directed to when they click on the listitem name in the web part.1. Task display form: Directs to the view page of the task item. Please note:The default view form for 'Request approval', 'Request review' and 'Assign aFlexi task' has the same behavior as the edit form.2. Task edit form: Directs to the edit page of the task.3. Item display URL: Directs to the item that the task is associated to.4. Custom: Specify a custom page to direct to. The following placeholders canbe added to the query string:• {TaskListID}: The GUID of the task list.• {TaskItemID}: The ID of the task item in the task list.• {ListID}: The GUID of the list that the workflow associated to the taskis running in.• {ItemID}: The ID of the item that the workflow associated to the taskis running on.Default sorting: Specifies the order that records are displayed in.3.7 Scheduling a workflowA library or list item can be regularly subjected to a workflow to suit your businessrequirements.To schedule a workflow for an item, navigate to the item's location, activate the documentdrop-down and click the "Schedule <strong>Workflow</strong>s" link.If no schedules have been made before, you will need to create one. To do so, click the "AddSchedule" button.
A form will load in which you will need to configure a number of settings. The first is tochoose a workflow from the drop-down menu.You will then need to set a date and time for the workflow schedule to begin.You can then set the frequency of the scheduled repetition. You can choose between hours,days and months. There is no maximum number that can be entered. Numbers entered mustbe integers (whole numbers, not decimals). Workdays are set by an administrator via the"Site Settings > Site Administration > Regional settings" section. Public holidays and anyother special occasions are set using the "Site Settings > <strong>Nintex</strong> <strong>Workflow</strong> > ManageHolidays" page.The end of the scheduling cycle can then be set. You can choose to end the schedule on acertain date and time, by defining the number of times the repetition should run or you canallow it to run indefinitely.When you have finished configuring the page, click the "Save" button to continue. Thescheduled workflow will appear on the "Scheduled <strong>Workflow</strong>s" list page.To configure an existing schedule, click the hyperlink of the schedule in the list and edit thesettings in the same manner as above.Please note : If you make a change to a schedule it will take effect immediately. If thedocument is currently in the workflow, changing the schedule will not disrupt it, the schedulewill be updated once the workflow has been completed.
3.8 Starting a workflowThere are three ways to start a workflow, depending on how the workflow is configured.Start manually: A user wishing to apply workflow to an item must manually select aworkflow from a list of those available. Only workflows that have the option "Startmanually" enabled will be listed. This help page will explain how to start a workflowmanually.Start when items are created: when a library or list item is created or uploaded, allworkflows in the library or list with this option enabled will start.Start when items are modified: when a library or list item is modified, all workflows in thelibrary or list with this option enabled will start.PLEASE NOTE: <strong>Workflow</strong>s are associated with a library or a list. Folders and sub-folderswithin libraries are subject to the same workflows as the parent library. Therefore, if you set aworkflow to start when items are created or modified, any item, regardless of how manyfolders or sub-folders down it is stored, will trigger all the workflows that are set to startautomatically. That behavior is governed by SharePoint.STARTING A WORKFLOW MANUALLYTo start a workflow manually, navigate to the list or library that contains the item you wish topush through a workflow. Locate the item then activate the item's drop-down menu thenselect the "workflows" link.The SharePoint workflows page will load. A list of workflows that have been published andare available for manual initiation is displayed. To select a workflow, click the correspondinghyperlink.
The selected workflow will be displayed in the browser. All you have to do now is click the"Start" button and the workflow will be initiated.You will be returned to the library or list and the progress of the selected workflow will bedisplayed in-line with the item. The item could be a part of a number of different workflowsand that states will show up in the same way under the column heading named after theworkflow.
3.9 Viewing workflow historyTo view the item's workflow history, locate the item in its library or list, activate its dropdownthen click the "View <strong>Workflow</strong> History" link.The <strong>Workflow</strong> Status page will be loaded. It shows workflows that are running, completed,cancelled and errored. Click on the title of the workflow you wish to check for moreinformation. In the "Completed <strong>Workflow</strong>s" and "Cancelled & Errored <strong>Workflow</strong>s" sectionsthere could be multiple identical titles, which will mean the item has been through the sameworkflow a number of times before. Ensure that you choose the relevant workflow instance.The easiest way is to choose by date.The workflow will be loaded into the <strong>Workflow</strong> Viewer which gives a visual representationof the workflow. A summary is shown in the top left corner.
To access the <strong>Workflow</strong> History, click the link "Click here to show detail view". Please note -the green circle visible next to the user name in the screenshot above is only available whenusing Microsoft Office Live Communication Server, it is not a feature of <strong>Nintex</strong> <strong>Workflow</strong><strong>2007</strong>.The <strong>Workflow</strong> History page will load.The <strong>Workflow</strong> History has three sections:Action History: The Action History shows every completed action associated withthe workflow in order. Actions are added to the top of the list, so the first action tohave completed is always at the bottom of the list. The action's start and end times andits time taken to complete (duration) are shown. Many workflow actions are instant,so expect to see many durations of "0 minutes".Task History: The Task History section shows the status of tasks that were createdby user interaction workflow actions such as the "Request approval" action. The starttime, end time, outcome and any comments entered for the task are listed.<strong>Workflow</strong> Messages: This section shows all messages that are generated by actionsin the workflow. It also shows comments made by users (when required) andmessages that are programmed to appear when the "Log in the history list" action isused.You can toggle between the <strong>Workflow</strong> History view and the Graphical view of the workflowby using the "Show Graphical View" above the Action History.3.10 Viewing workflow status
When an item is in a workflow, sometimes it is necessary to know what stage the item hasreached in the workflow.To view the item's workflow status, locate the item in its library or list, activate its drop-downthen click the "View <strong>Workflow</strong> History" link.The <strong>Workflow</strong> Status page will be loaded. It shows workflows that are running, completed,cancelled and errored. Click on the title of the workflow you wish to check for moreinformation. In the "Completed <strong>Workflow</strong>s" and "Cancelled & Errored <strong>Workflow</strong>s" sectionsthere could be multiple identical titles, which will mean the item has been through the sameworkflow a number of times before. Ensure that you choose the relevant workflow instance.The easiest way is to choose by date.The workflow will be loaded into the <strong>Workflow</strong> Viewer which gives a visual representationof the workflow.
A summary is shown in the top left corner. It contains the title of the item in the workflow,the name of the workflow, the initiator of the workflow, the date and time it was initiated andits status. As mentioned above, the possible workflow states are "Running", "Completed","Cancelled" and "Errored". Clicking the detailed view link will display the workflow historyin text format. For more information, please refer to the <strong>Workflow</strong> History help page.Please note - the green circle visible next to the user name in the screen shot above is onlyavailable when using Microsoft Office Live Communication Server, it is not a feature of<strong>Nintex</strong> <strong>Workflow</strong> <strong>2007</strong>.If you mouse over an action's icon, it will provide information about it in a pop-up. In thecase of the "Request approval" and "Request review" actions the states can be Approved,Rejected, Pending, Cancelled, Not required and Continue (Request review only).
COLOUR CODINGWhen an action is current, or waiting for some sort of action, its title bar, frame and interiorwill appear yellow.When an action is complete, or "Request approval" or "Request review" action is approved,its title bar, frame and interior will appear green.When a "Request approval" or "Request review" action is rejected, its title bar, frame andinterior will appear red.If an action has not yet occurred, or was not necessary, its title bar, frame and interior willremain gray.3.11 <strong>Workflow</strong>s I have started web partThe "<strong>Workflow</strong>s I've started" web part is used to display a list of workflows that have beenstarted by the user that is currently logged in.To use the web part, it must be added to the home page of a site. Navigate to the home pageof the site to which you want to add the web part then click "Site Actions" then "Edit Page".The web part is best added to the left zone of the page so that the columns it contains havesufficient space to display items. In the left zone, click the link "Add a Web Part".
The "<strong>Workflow</strong>s I've Started" web part is listed as follows in the "Add Web Parts" dialog.Check the box to its left then click the "Add" button at the bottom of the dialog box.The page will reload with the web part in place. If you left click and keep the mouse buttondepressed, you can drag the web part up or down to re-position where it appears on the page.The default web part settings will display:The item's title.The name of the workflow.When the workflow was initiated.How long it has been idle or completed.The action for which the running workflow is waiting (effectively the workflow'sstatus).If you would like to use the web part with its default settings, then click "Exit Edit Mode".To edit the default settings for the web part, click the "Edit" button then "Modify Shared WebPart".A series of options will be shown to the right of the page that are specific to this web part.
WEB PART OPTIONSShow workflows from: You can choose to show workflows from the current site orfrom all the sites in the site collection. Enterprise Licenses can also choose the entireFarm.Paging: You can choose how many items are displayed on the page by the webpart.Display: By default, document titles are displayed in the web part. If there is nodocument title set, the document's filename is displayed. You can choose to alwaysdisplay filenames instead of document titles. You can also choose to displayworkflows that are completed, have errored or have been cancelled. Their status willbe displayed in the "Current action" column.Default sorting: Specifies the order that records are displayed in.4 <strong>Workflow</strong> Actions4.1 Action SetThe "Action set" action allows you to bundle a collection of actions in a container that can becollapsed and expanded to make workflow designing more convenient.To use the workflow action, drag it from the Actions palette at the left of the page and drop itonto a blue "pearl" on the design canvas. Alternatively, you can right-click a pearl, mouseover"Insert Action" and select the action you require from the list.Options for this actionThis action does not require any configuration. It has a border that contains a pearl and whenactions are added to the pearl inside the border, they become part of the action set.
You can minimize the action set by activating the title bar's drop down and clicking"Minimize".
Saving as a snippetTo save an action set as a snippet, activate the drop down menu on the action title bar andclick "Save as Snippet ". For more information, please refer to the Snippets help page.4.2 Add User To AD Group* This topic applies to <strong>Nintex</strong> <strong>Workflow</strong> Enterprise Edition onlyThis workflow action will add a User to an Active Directory security group.To use the workflow action, drag it from the Actions palette at the left of the page and drop itonto a blue "pearl" on the design canvas. Alternatively, you can right-click a pearl, mouseover"Insert Action" and select the action you require from the list.To change the settings used by the action, left click in the action's title bar to activate a dropdownthen select "Configure" or double-click the action's icon. For more information on theother options in the drop-down, please refer to the Getting started with the <strong>Nintex</strong> <strong>Workflow</strong>designer help page.
Options within this actionLDAP PathAn LDAP path specifying the Active Directory location. E.g.LDAP://<strong>Nintex</strong>.com/OU=External,DC=nintex,DC=comIn this example, the organization unit „External‟ in the <strong>Nintex</strong>.com domain will be searchedto find the User and Group.You can click on the LDAP Picker button on the right of the LDAP Path field to browse anLDAP Path.UsernameThe administrative username to use when connecting to LDAP. Note: This user must haveaccess to add users to groups in the LDAP location specified above.
PasswordThe password of the administrative account used to connect to LDAP.Click on the padlock to select from a list of Credential <strong>Workflow</strong> Constants, maintained inSite Settings by your system administrator.Add User to AD GroupUserThe username (sAMAccountName) of the Active Directory entry.GroupThe name of an existing Group to which the user will be added. E.g. Backup Operators.Multiple groups can be separated with semi-colons (;)Error the workflow if the user already exists in the groupSelecting this option will cause the workflow to error if the user already exists in the group.By default this option is checked.4.3 Assign a ToDo TaskThis action allows you to assign a SharePoint task to one or more users. The action can beconfigured to wait until all users have completed the task, or, continue after the firstrespondent. This action also encapsulates task reminders and escalation. This action includesfunctionality provided by the task reminder, delegate workflow task, and complete workflowtask actions.
To use the workflow action, drag it from the Actions palette at the left of the page and drop itonto a blue "pearl" on the design canvas. Alternatively, you can right-click a pearl, mouseover"Insert Action" and select the action from the "User Interaction" group within the list.To change the settings used by the action, left click in the action's title bar to activate a dropdownthen select "Configure" or double-click the action's icon. For more information on theother options in the drop-down, please refer to the Getting started with the <strong>Nintex</strong> <strong>Workflow</strong>designer help page.Options within this action
AssigneesThe assignees list is a mandatory field that contains all users or groups that will be assignedthe task when the workflow runs.Users can be entered directly using their username, email address or full name and will beresolved where possible against the SharePoint user list or Active Directory.In the case when a group is assigned the task and Expand Groups is not selected, all users inthat group will receive the task notification however, the first respondent will represent theentire group. If Expand Groups is selected, an individual task will be assigned to everymember of the group.Note: Groups will only be expanded to one level. Groups within groups will not be expanded.
In order to search for users, click on the address book icon to the right.Select People and GroupsThis configuration popup allows you to search for and/or add users to the approvers list.Three tools are provided - click the title bar to expand or collapse each one. The three toolsprovided are:Internal Search: By entering a partial display name, email or user account name andclicking on the magnifying glass, the system will provide you with a list of matchingusers and groups from SharePoint as well as Active Directory.Add External Email Address: Allows you to enter an external email addressmanually. Where possible <strong>Nintex</strong> <strong>Workflow</strong> <strong>2007</strong> will resolve this to an actual useraccount.Lookup: Allows you to add a dynamic reference as an approver. e.g. <strong>Workflow</strong>variable, list field.Edit settings forBy changing this setting from the default "All Assignees", it allows you to configure uniquenotification options for each assignee in the list. Unless specifically configured, assigneeswill use the "All Assignees" settings. To override settings for a specific assignee, select theirname from the drop down list.
Delegate task when Assigned To changesWhen this option is selected, if the assignee field of the task is changed, <strong>Nintex</strong> <strong>Workflow</strong>will record the change as a task delegation and the new assignee will receive the ResponseRequired Notification. If this option is not selected, <strong>Nintex</strong> <strong>Workflow</strong> will not track thechange to the assignee and <strong>Nintex</strong> <strong>Workflow</strong> reports and web parts will not reflect the newassignee.Notification SettingsThere are two different notifications that can be configured:Response Required: Sent when the task is assigned to a user. This is also used whenthe task is delegated by one user to another.Response No Longer Required: Sent when the user no longer needs to respond tothe task. This can occur when a task is assigned to multiple users but only one isrequired to respond, when the workflow is terminated prior to the task beingprocessed, or when an error occurs in the workflow.Delivery Type
Delivery type is the method of delivering the notification to the primary and, if included,auxiliary user(s).You can choose between None, Email, Instant Message or "User preference". Forinformation on "User preference", please refer to the User Preferences <strong>Help</strong> Page.CCThe CC field sets auxiliary user(s) who will receive the notification.To set the auxiliary user(s) click onto open the 'Select People and Groups' popup.FromThe From field, if specified, overrides the default sender of the notification. By default thesender is configured to use the setting configured in Global Settings.ImportanceThe priority of the notification. This is only applicable when using email notifications.SubjectThe Subject is the title of the notification being sent and is a mandatory field. If an LCS/OCSmessage is being sent it will be pre-pended to the body of the notification.You can either type the Subject of the notification manually or by clicking onto insert references from within the runtime instance of the workflow.you are ableShow AttachmentsAllows file attachments to be added to the notification .Please note: Files will not be receivedby a user when SMS or IM is selected as the delivery method.FormatThis sets the format of the email. If Rich Text is selected you will be able to italicize, bold,underline and indent information within your email using simple HTML styles provided bythe SharePoint rich text tool bar. Plain Text is simply the text without any stylized formatting.Notification BodyThe body of the notification will adapt depending on whether the Plain Text or Rich Textformat is selected. Within the space provided you can enter the content for notification asstraight text and references from with the workflow.Edit Task Description
Allows entry of dynamic text that will display on the task response form. This can be used tocommunicate additional information about the task to the responding user.RemindersOptionally, you can configure a notification reminder to be sent to each assignee who has notyet completed the task. As well as customising the notification, you can also configure thefollowing reminder settings:Number of remindersThe number of reminders to send.Time between remindersThe delay before sending each reminder in days, hours and minutes. Note: The total time iscalculated by summing all fields, regardless of the Time Calculation option selected. Forexample, 4 days and 4 minutes will be calculated as 96 (24x4) hours and 4 minutes.Time calculation
Specifies whether or not hours outside the work week should be included when countingdown to send a reminder. The 'During business days only' option will specify that weekendsor holidays are not included in the countdown, but after hours on a business day are. The'During business hours only' option specifies that only business hours are used in thecountdown. If neither option is selected, all hours will be included in the countdown. Thefollowing two examples will further explain the behaviour of each option:Example 1: The task is assigned Friday morning and is configured to wait 1 day beforesending a reminder. The work week is defined as Monday to Friday.Example 2: The task is assigned Wednesday at 4pm and is configured to wait 4 hours beforesending a reminder. The work day is defined as Monday to Friday, 8am to 5pm.During business days onlyExample 1 will send a reminder Monday morning because weekends are not included in thecount down.Example 2 will send a reminder at 9pm on Wednesday because after business hours areincluded in the count down.During business hours onlyExample 1 will send a reminder Monday morning because weekends are not included in thecount down.Example 2 will send a reminder at 11am on Thursday because after business hours are notincluded in the count down.Neither optionExample 1 will send a reminder Saturday morning because weekends are included in thecount down.Example 2 will send a reminder at 9pm on Wednesday because after business hours areincluded in the count down.EscalationOptionally, you can configure escalation. There are two possible escalation paths. Delegatetask and complete task. Escalation occurs after all reminders have been sent and the specified"Time to escalation" has elapsed.Delegate task will re-assign all pending tasks to the nominated user after the specified time.Complete task will auto-respond to all pending tasks and set the overall outcome of the actionto the indicated outcome after the specified time.Task options
There are two behavioural alternatives to instruct <strong>Nintex</strong> <strong>Workflow</strong> how to handle tasks withmultiple assignees. These are:All must respond: All assignees must complete the task before the workflow willcontinue.First response applies: After the first response is received, all other tasks will be setto 'not required'.Content typeYou can choose to use an existing, or instruct <strong>Nintex</strong> <strong>Workflow</strong> to create, a new content type.If using an existing content type, you will be able to select any content type that inherits from'<strong>Workflow</strong> Task' but does not inherit from '<strong>Nintex</strong> <strong>Workflow</strong> Task'. The '<strong>Nintex</strong> <strong>Workflow</strong>Task' content type is reserved for request approval and request review actions. If selecting anexisting content type, you can specify the value to assign to each field when the task iscreated.Store task Ids inWhen the workflow runs, the ID given to each task that is created will be stored into theselected collection variable.Item PermissionsSet user permissions to: Sets the user permission on the item.When task is complete, set user permissions to: Sets the user permission on the item afterthe task has been completed.Note: Setting the item permissions could be useful when the task is delegated, this will givethe delegated user the necessary permissions to view the item.4.4 Assign Flexi TaskThis action allows you to assign a task to one or more users and request a specific outcome.The list of possible outcomes is determined by the workflow designer. This action alsoencapsulates task reminders and escalation. It also includes functionality provided by the'Task reminder', 'Delegate workflow task', and 'Complete workflow task' actions.To use the workflow action, drag it from the Actions palette at the left of the page and drop itonto a blue "pearl" on the design canvas. Alternatively, you can right-click a pearl, mouseover"Insert Action" and select the action from the "User Interaction" group within the list.You will need a string workflow variable to store the action outcome and a yes/no workflowvariable to store whether or not an outcome was achieved.
To change the settings used by the action, left click in the action's title bar to activate a dropdownthen select "Configure" or double-click the action's icon. For more information on theother options in the drop-down, please refer to the Getting started with the <strong>Nintex</strong> <strong>Workflow</strong>designer help page.Options within this action
AssigneesThe assignees list is a mandatory field that contains all users or groups that will be assignedthe task when the workflow runs.Users can be entered directly using their username, email address or full name and will beresolved where possible against the SharePoint user list or Active Directory. Please note thatusers and groups that do not resolve automatically will require LazyApproval to completetheir assigned task.In the case when a group is assigned the task and Expand Groups is not selected, all users inthat group will receive the task notification however, the first respondent will represent theentire group. If Expand Groups is selected, an individual task will be assigned to everymember of the group.Note: Groups will only be expanded to one level. Groups within groups will not be expanded.In order to search for users, click on the address book icon to the right.Select People and GroupsThis configuration popup allows you to search and/or add users to the approvers list. Threetools are provided - click the title bar to expand or collapse each one. The three toolsprovided are:
Internal Search: By entering a partial display name, email or user account name andclicking on the magnifying glass the system will provide you with a list of matchingusers and groups from SharePoint as well as Active Directory.Add External Email Address: Allows you to enter an external email addressmanually. Where possible <strong>Nintex</strong> <strong>Workflow</strong> <strong>2007</strong> will resolve this to an actual useraccount.Lookup: Allows you to add a dynamic reference as an approver. e.g. <strong>Workflow</strong>variable, list field.Edit settings forBy changing this setting from the default "All Assignees", it allows you to configure uniquenotification options for each assignee in the list. Unless specifically configured, assigneeswill use the "All Assignees" settings. To override settings for a specific assignee, select theirname from the drop down list.Allow DelegationWhen this option is selected the assignee at runtime can delegate the task to another user. Formore information, please refer to the Delegating Approval Tasks help page.Allow Lazy ApprovalIf LazyApproval has been enabled for your server, you can permit the assignees to use LazyApproval. LazyApproval allows users to respond to tasks via email by replying to the tasknotification message with their chosen outcome.Notification SettingsThere are two different notifications to configureResponse Required: Sent when the task is assigned to a user. This is also used whenthe task is delegated by one user to another.Response No Longer Required: Sent when the user no longer needs to respond tothe task. This can occur when a task is assigned to multiple users but only one isrequired to respond, when the workflow is terminated prior to the task beingprocessed, or when an error occurs in the workflow.
Delivery TypeDelivery type is the method of delivering the notification to the primary and if included,auxiliary user(s).You can choose between None, Email, Instant Message or "User preference". Forinformation on "User preference", please refer to the User Preferences <strong>Help</strong> Page.CCThe CC field sets auxiliary user(s) who will receive the notification.To set the auxiliary user(s) click onto open the Select People and Groups popup.FromThe From field, if specified, overrides the default sender of the notification. By default thesender is configured to use the setting configured in Global Settings.ImportanceThe priority of the notification. This is only applicable when using email notifications.SubjectThe Subject is the title of the notification being sent and is a mandatory field. If an LCS/OCSmessage is being sent it will be pre-pended to the body of the notification.
You can either type the Subject of the notification manually or by clicking onable to insert references from within the runtime instance of the workflow., you areShow AttachmentsAllows file attachments to be added to the notification. Please note: Files will not be receivedby a user when SMS or IM is selected as the delivery method.FormatThis sets the format of the email. If Rich Text is selected you will be able to italicize, bold,underline and indent information within your email using simple HTML styles provided bythe SharePoint rich text tool bar. Plain Text is simply the text without any stylized formatting.Notification BodyThe body of the notification will adapt depending on whether the Plain Text or Rich Textformat is selected. Within the space provided you can enter the content for the notification asstraight text and references from with the workflow.Edit Task DescriptionAllows entry of dynamic text that will display on the task response form. This can be used tocommunicate additional information about the task to the responding user.Reminders
Optionally, you can configure a notification reminder to be sent to each assignee who has notyet completed the task. As well as customising the notification, you can also configure thefollowing reminder settings:Number of remindersThe number of reminders to send.Time between remindersThe delay before sending each reminder in days, hours and minutes. Note: The total time iscalculated by summing all fields, regardless of the Time Calculation option selected. Forexample, 4 days and 4 minutes will be calculated as 96 (24x4) hours and 4 minutes.Time calculationSpecifies whether or not hours outside the work week should be included when countingdown to send a reminder. The 'During business days only' option will specify that weekendsor holidays are not included in the count down, but after hours on a business day are. The'During business hours only' option specifies that only business hours are used in the countdown. If neither option is selected, all hours will be included in the count down. Thefollowing two examples will further explain the behaviour of each option:
Example 1: The task is assigned Friday morning and is configured to wait 1 day beforesending a reminder. The work week is defined as Monday to Friday.Example 2: The task is assigned Wednesday at 4pm and is configured to wait 4 hours beforesending a reminder. The work day is defined as Monday to Friday, 8am to 5pm.During business days onlyExample 1 will send a reminder Monday morning because weekends are not included in thecount down.Example 2 will send a reminder at 9pm on Wednesday because after business hours areincluded in the count down.During business hours onlyExample 1 will send a reminder Monday morning because weekends are not included in thecount down.Example 2 will send a reminder at 11am on Thursday because after business hours are notincluded in the count down.Neither optionExample 1 will send a reminder Saturday morning because weekends are included in thecount down.Example 2 will send a reminder at 9pm on Wednesday because after business hours areincluded in the count down.EscalationOptionally, you can configure escalation. There are two possible escalation paths. 'Delegatetask' and 'Complete task'. Escalation occurs after all reminders have been sent and thespecified "Time to escalation" has elapsed.'Delegate task' will re-assign all pending tasks to the nominated user after the specified time.'Complete task' will auto-respond to all pending tasks and set the overall outcome of theaction to the indicated outcome after the specified time. The specified outcome does not haveto be one of the configured possible outcomes.BehaviourThere are five behavioural alternatives to instruct <strong>Nintex</strong> <strong>Workflow</strong> how to handle tasks withmultiple assignees. These are:First response applies: The first response received will be used for the overalloutcome. All other pending tasks will be set to "not required".
Majority must choose a specific outcome: The majority of assignees must agree onthe same outcome. If a majority is not reached, the "outcome achieved" variable willbe set to "no" and the overall task outcome will be blank. As soon as <strong>Nintex</strong><strong>Workflow</strong> determines that a majority cannot be reached, the action will complete andall pending tasks will be set to "not required".All must agree on a specific outcome: All assignees must select the outcomespecified in the "Outcome" drop down list. If any assignee chooses an alternativeoutcome, all pending tasks will be set to "not required", the "outcome achieved"variable will be set to "no" and the overall task outcome will be blank.Majority decides: The Outcome variable will be set to the most popular outcome. If<strong>Nintex</strong> <strong>Workflow</strong> can determine the most popular outcome before all assignees havecompleted the task, all pending tasks will be set to "not required". If two or moreoutcomes have the same number of responses after all tasks are completed, the"outcome achieved" variable will be set to "no" and the overall outcome will be blank.All must agree: All assignees must agree on the same outcome. If an assigneeresponds with an outcome which differs to a previous respondent, all pending taskswill be set to "not required", the outcome achieved variable will be set to "no" and theoverall task outcome will be blank.OutcomesThe outcomes define all the possible responses to the task. When completing the task,assignees must choose from one of the listed outcomes. You can add new outcomes byclicking "Add outcome" or remove/edit existing outcomes using the icons. Each outcome isconfigured with a name and an optional description. The description is displayed on the taskresponse form and can be used to provide instructions and more detail. Whether or not theassignee must provide comments for the outcome can be configured as optional, required ornone.Advanced OptionsDo not create branchesWhen this option is selected, the workflow canvas will not show branches under the Flexitask action. Branching logic can then be implemented manually.Include an 'Other' branchWhen this option is selected, an additional branch will be rendered to capture any outcomethat is not explicitly defined in the 'Outcomes' panel. The other branch can be used to capturethe case when no outcome is achieved or a custom outcome is used with the 'complete task'escalation option. This option is only available when the 'Do not create branches' option isnot selected.
Do not use LazyApproval termsWhen this option is selected, LazyApproval responses must be an exact match to an outcomename specified in this Flexi task action. When this option is not selected, any outcome namethat is recognized as an 'approve' or 'reject' term as defined in the LazyApproval settings canbe responded to with any other 'approve' or 'reject' term.Store outcome inAfter an outcome is reached, this workflow variable will be populated with the chosenoutcome. See the Behaviour section for more detail on how the outcome is determined.Store outcome achieved inIn some circumstances, it is possible that an outcome is not reached. After this action iscompleted, this workflow variable will be populated to indicate whether or not an outcomehas been reached. See the Behaviour section for more details.Task NameAllows the title of the task to be defined. This is the title that appears in a SharePoint task list.If left blank, the action title will be used by default.Task content typeAllows a task content type other than the default to be used. This option will only display ifan alternative content type is available on the site. Alternative content types are primarilyused to enable custom task response forms.PrioritySpecifies the value that should be assigned to the priority flag for the task.Item PermissionsSet user permissions to: Sets the user permission on the item.When task is complete, set user permissions to: Sets the user permission on the item afterthe task has been completed.Note: Setting the item permissions could be useful when the task is delegated, this will givethe delegated user the necessary permissions to view the item.4.5 Build Dynamic StringThe "Build dynamic string" action allows the workflow to perform basic stringconcatenations for use within other actions in the workflow at runtime.
To use the workflow action, drag it from the Actions palette at the left of the page and drop itonto a blue "pearl" on the design canvas. Alternatively, you can right-click a pearl, mouseover"Insert Action" and select the action you require from the list.To change the settings used by the action, left click in the action's title bar to activate a dropdownthen select "Configure" or double-click the action's icon. For more information on theother options in the drop-down, please refer to the Getting started with the <strong>Nintex</strong> <strong>Workflow</strong>designer help page.Options within the actionBuild stringThe build string workspace allows you to combine straight text with references from withinthe workflow and site at runtime.Parse for tokens twiceWhen this option is selected, tokens will be searched for twice. For example, if a token called{<strong>Workflow</strong>Variable:EmailTemplate} is inserted into the text area, and the resulting valuecontains the text {ItemProperty:Title}, the title token will also be replaced when this option isselected.Store result inThe result of the string that is built at runtime will be stored in a text workflow variable thatis selected from this list.4.6 Calculate Date
This workflow action allows a time period to be added or subtracted from a date to create anew date.To use the workflow action, drag it from the Actions palette at the left of the page and drop itonto a blue "pearl" on the design canvas. Alternatively, you can right-click a pearl, mouseover"Insert Action" and select the action you require from the list.To change the settings used by the action, left click in the action's title bar to activate a dropdownthen select "Configure" or double-click the action's icon. For more information on theother options in the drop-down, please refer to the Getting started with the <strong>Nintex</strong> <strong>Workflow</strong>designer help page.Options within the actionDate
The date to use as a base for the calculation. The time period change will be applied to thisdate. It can be a specific date, a lookup from a variable or list, or the current date.TimeframeThe number of years, months, days, hours and minutes to add to the date. Negative values canbe used for a subtraction operation.Store Date inA date/time workflow variable in which to store the result of the calculation.Store ISO 8601 Date stringA text variable that contains the date in the xml friendly ISO 8601 format.4.7 Call web serviceThe "Call web service" action is for advanced users and allows the workflow to make a callto a SOAP web service method.To use the workflow action, drag it from the Actions palette at the left of the page and drop itonto a blue "pearl" on the design canvas. Alternatively, you can right-click a pearl, mouseover"Insert Action" and select the action you require from the list.To change the settings used by the action, left click in the action's title bar to activate a dropdownthen select "Configure" or double-click the action's icon. For more information on theother options in the drop-down, please refer to the Getting started with the <strong>Nintex</strong> <strong>Workflow</strong>designer help page.Options within the action
URLA mandatory field that represents the full url of the SOAP web service to call. Once a URLhas been entered, the Refresh button can be pressed to define the available methods.UsernameThe username (including domain) to use when authenticating against the web service. This isan optional setting, however if left blank the web service must be open to anonymous access.PasswordAn optional field that is the password used when authenticating against the web service. Ifleft blank, the web service must be open to anonymous access.Web service messageThis defines the values to be sent to the web service. How the message is configured dependson the parameters required by the selected web service method. If the web service method
only requires parameters of 'simple' data types, an input form is displayed to allow thesevalues to be provided. This is the 'SOAP Builder' form. If the web service method requirescomplex parameters the SOAP Builder form cannot be displayed, and a single text boxto edit the xml of the SOAP message directly is provided.The SOAP message xml can also be edited directly when the selected web service methodonly requires simple data types. Choose the 'SOAP Editor' option to switch to this mode.Editing the SOAP manually requires some advanced knowledge of web services, or at thevery least a well documented web service that covers the request form in detail.For more information on the SOAP standard please refer to http://www.w3.org/TR/soap12-part0.Please note: due to their custom nature, <strong>Nintex</strong> does not provide support for troubleshootingWeb Services.If you wish to pass the byte array of the document under workflow, type [FileData] into anyinput field. At runtime <strong>Nintex</strong> <strong>Workflow</strong> will base64 encode the file and pass that as thevalue.Encode inserted tokensSpecifies whether inserted tokens (workflow variables, list item properties, etc) should beencoded to ensure they are valid for sending to the web service.XSL TransformAllows a XSL transform to be defined. This transform will be applied to the web serviceresults before they are stored in the workflow variable.Store result inThis list contains all the workflow variables that are of text format and will be used to storethe simple type result of the call.Results formatDefines whether the web service result should be treated as XML or not. If XML is specified,the results will be embedded in a root element. This is important when designing anXSL or other processing.4.8 Cancel check outThe "Cancel check out" action allows the workflow to cancel a previously checked outdocument within the current site.
To use the workflow action, drag it from the Actions palette at the left of the page and drop itonto a blue "pearl" on the design canvas. Alternatively, you can right-click a pearl, mouseover"Insert Action" and select the action you require from the list.To change the settings used by the action, left click in the action's title bar to activate a dropdownthen select "Configure" or double-click the action's icon. For more information on theother options in the drop-down, please refer to the Getting started with the <strong>Nintex</strong> <strong>Workflow</strong>designer help page.Options within the actionUndo Checkout fromThere are essentially two options when performing an undo, the workflow can either cancelthe check out for the item in the workflow or it can cancel the check out for an itemsomewhere else in the current site. From the drop-down, you can select the current item orthe required location.WhereIf the current item is not selected, use this section to specify which document should have acheck out cancelled. Use the4.9 Change Statebutton to configure the criteria based on a lookup.The "Change State" action instructs a parent State Machine action which state it should runwhen the current state has finished. "Change State" actions can only be dragged on to thedesigner where it is in a State Machine action.To use the workflow action, drag it from the Actions palette at the left of the page and drop itonto a blue "pearl" on the design canvas. Alternatively, you can right-click a pearl, mouseover"Insert Action" and select the action you require from the list.To change the settings used by the action, left click in the action's title bar to activate a dropdownthen select "Configure" or double-click the action's icon. For more information on theother options in the drop-down, please refer to the Getting started with the <strong>Nintex</strong> <strong>Workflow</strong>designer help page.Options within this action
Select Next StateChoose a state from the drop-down to determine which state will be used after the onecurrently selected has completed.Please note that the "Change State" action does not instantly change execution to the newstate, it only sets which state should be run next.Selecting „End State Machine‟ will exit the State Machine construct when the current statehas finished running.4.10 Check in itemThe workflow action "Check in item" allows the workflow to check-in an item in an item thatwas checked out with the Check out item action. The workflow will error if checking in anitem that was checked out by a user.To use the workflow action, drag it from the Actions palette at the left of the page and drop itonto a blue "pearl" on the design canvas. Alternatively, you can right-click a pearl, mouseover"Insert Action" and select the action you require from the list.
To change the settings used by the action, left click in the action's title bar to activate a dropdownthen select "Configure" or double-click the action's icon . For more information on theother options in the drop-down, please refer to the Getting started with the <strong>Nintex</strong> <strong>Workflow</strong>designer help page.Options within the actionThere are essentially two options when checking in a document, whether to check in for theitem currently in the workflow or to check in an item somewhere else in the current site.From the drop-down, you can select the current item or the required location. If it is thecurrent item, no filters need to be selected.In the case of checking in an item from elsewhere in the site, a filter will need to be selectedso <strong>Nintex</strong> <strong>Workflow</strong> knows which item to check in. First select the column that needs to bematched and then using the value lookup set the value to match on. You can then providecomments to explain why the item was checked in.
CommentsThe comments entered will be stored with that items meta data as the check in commentsPlease note: The comments are NOT stored in the <strong>Workflow</strong> History as <strong>Nintex</strong> <strong>Workflow</strong>has no access to where SharePoint stores them.Check in typeThe type of check in to perform regarding the document version. Options are Major Version,Minor Version, or No Version Change. The target document library version settings mustmatch what is chosen in the configuration dialog.4.11 Check Out Item
The action "Check out item" allows the workflow to check out an item in a selected locationto the initiator of the workflow. If a library is configured to require check outs, this actionmust be used to check out the item before an Update List Item action is used.To use the workflow action, drag it from the Actions palette at the left of the page and drop itonto a blue "pearl" on the design canvas. Alternatively, you can right-click a pearl, mouseover"Insert Action" and select the action you require from the list.To change the settings used by the action, left click in the action's title bar to activate a dropdownthen select "Configure" or double-click the action's icon . For more information on theother options in the drop-down, please refer to the Getting started with the <strong>Nintex</strong> <strong>Workflow</strong>designer help page.When designing a workflow on a library, the default settings for this action dictate that thecurrent item will be checked out by the workflow.When another item within the site is to be checked out some other settings are required toindicate which item it is. First select the list from the current site that contains the item. Oncethe list is selected the filter needs to be set by choosing the column to match on and the valueto match using the lookup tool. In the example above you can see that we are checking outthe document named "Jan <strong>2007</strong>" in the Shared Documents library.Please note: this action can only work on items within the site containing the workflow. Itcannot be used to check-out items in a subsite of the originating site or in a parent site of theoriginating site.4.12 Collection OperationThe “Collection Operation” action provides direct access to the values in a collectionvariable.To use the workflow action, drag it from the Actions palette at the left of the page and drop itonto a blue "pearl" on the design canvas. Alternatively, you can right-click a pearl, mouseover"Insert Action" and select the action you require from the list.
To change the settings used by the action, left click in the action's title bar to activate a dropdownthen select "Configure" or double-click the action's icon. For more information on theother options in the drop-down, please refer to the Getting started with the <strong>Nintex</strong> <strong>Workflow</strong>designer help page.Available OperationsThe Target Collection parameter is required for each operation. This specifies the collectionvariable that the operation applies to.AddAdds the value specified in the 'value' parameter to the collection. Optionally, a variablestoring the index of what position to insert the value in to the collection at can be used. If noindex variable is selected, the value will be added to the end of the collection. If the indexvalue is larger than the size of the collection, the workflow will error.ClearRemoves all entries from the collection.CountOutputs a number indicating how many items are currently stored in the collection. The resultis stored into a number variable specified for 'Store result in'.ExistsOutputs a Yes / No value into 'Store result in' to indicate whether or not an item matching thespecified value is currently stored in the collection. The comparison is done by comparing thetext representation of the 'Value' parameter with the text representation of each item in thecollection.
GetRetrieves a value at a specified index and stores the value in a workflow variable. The outputworkflow variable must be compatible with the value being retrieved from the collection.JoinConcatinates every value in the collection into a string which is stored in the 'Store result in'variable. Each value is separated by the specified delimiter value.PopRetrieves the value at the end position of the collection and stores it in the 'Store result in'variable. After this operation, the value will no longer exist in the collection variabletherefore the collection will be one item shorter.Remove AtRemoves the value stored in the collection at the specified index. This will cause thecollection size to decrease by one.Remove duplicatesSearches for and removes any values that exist more than once in the collection, leaving onlyone instance of each value. For text values, duplicate matching is case sensitive.Remove by valueRemoves all items from the collection that equal the specified value.SortSorts the values in the collection and stores the sorted collection in another collection variablespecified in 'Store result in'. 'Store result in' can be the same as the source collection.4.13 Commit pending changesThe "Commit pending changes" action forces all existing batched operations to becommitted. Batched operations are operations performed by workflow actions that do notcommit immediately. For example, the "Update list item" action does not actually update anitem immediately, it waits until the workflow commits. The workflow commits at a delayaction, a task action or the end of the workflow. When the update list item action runs, it justregisters that it needs to update the item, the item actually updates when a commit happens.An example of when to use the "Commit pending changes" is explained below:The SharePoint workflow engine does not necessarily commit batched operations in the orderthey are displayed on the designer. For example, if the following actions are in this order:
Set item permissions action (<strong>Nintex</strong>)Update list item action (Microsoft SharePoint)Set item permissions action (<strong>Nintex</strong>)These would actually execute in this order:Set item permissions action (<strong>Nintex</strong>)Set item permissions action (<strong>Nintex</strong>)Update list item action (Microsoft SharePoint)It executes it in this order, because there are actually two batches, the Microsoft batch and the<strong>Nintex</strong> batch (any other third party has their own batch). This is because third parties cannotadd operations to the Microsoft batch. In addition, all items in a single batch are executedbefore actions in another batch. The batch that is executed first depends on the first activity;If the Microsoft SharePoint action was encountered first, then all the Microsoft actions wouldrun before the <strong>Nintex</strong> actions.The "Commit pending changes" action is another point where a workflow will execute all itsbatch operations.Therefore, modifying the above example:Set item permissions action (<strong>Nintex</strong>)Update list item action (Microsoft SharePoint)Commit pending changesSet item permissions action (<strong>Nintex</strong>)In this case the actions will run in the design order. The <strong>Nintex</strong> batch will run first becausethe <strong>Nintex</strong> action is first encountered, but in this scenario there is only one action in thisbatch. The "Update item" action will run. Then the workflow will commit, and the final "Setitem permissions" action is in a new batch.To use the workflow action, drag it from the Actions palette at the left of the page and drop itonto a blue "pearl" on the design canvas. Alternatively, you can right-click a pearl, mouseover"Insert Action" and select the action you require from the list.This action has no settings to configure.4.14 Compile Audience* This topic applies to <strong>Nintex</strong> <strong>Workflow</strong> Enterprise Edition only* This action requires Microsoft Office SharePoint ServerThis workflow action will compile an existing audience in the environment.
To use the workflow action, drag it from the Actions palette at the left of the page and drop itonto a blue "pearl" on the design canvas. Alternatively, you can right-click a pearl, mouseover"Insert Action" and select the action you require from the list.To change the settings used by the action, left click in the action's title bar to activate thedrop-menu, down then select "Configure" or double-click the action's icon. For moreinformation on the other options in the drop-down, please refer to the Getting started with the<strong>Nintex</strong> <strong>Workflow</strong> designer help page.Options within this actionAudience nameThe name of the audience to compile.CredentialsAn account with permissions to compile an audience.Compile typeSpecifies whether to perform a complete or incremental compilation.4.15 Complete <strong>Workflow</strong> TaskThis workflow action will complete any outstanding workflow tasks. It will process enoughindividual tasks to achieve the selected outcome, the workflow engine will then process theremaining individual tasks in accordance with the task settings.
To use the workflow action, drag it from the Actions palette at the left of the page and drop itonto a blue "pearl" on the design canvas. Alternatively, you can right-click a pearl, mouseover"Insert Action" and select the action you require from the list.To change the settings used by the action, left click in the action's title bar to activate a dropdownthen select "Configure" or double-click the action's icon. For more information on theother options in the drop-down, please refer to the Getting started with the <strong>Nintex</strong> <strong>Workflow</strong>designer help page.Options within this actionAction IDWhen configuring a task action, you can nominate a workflow variable of type Action ID tostore the assigned workflow action ID. You must specify this workflow variable to nominatewhich task action to complete.Complete after
Specifies how long to wait before the task is completed. If the task is completed manually inthis period, the complete action will finish without performing any change to the task. Notethat even if the task is set to complete immediately, the action will always wait at least aminute before processing. Note: The total time is calculated by summing all fields, regardlessof the Time Calculation option selected. For example, 4 days and 4 minutes will be calculatedas 96 (24x4) hours and 4 minutes.Time calculationSpecifies whether or not hours outside the work week should be included when countingdown to automatically complete the task. The 'During business days only' option will specifythat weekends or holidays are not included in the count down, but after hours on a businessday are. The 'During business hours only' option specifies that only business hours are used inthe count down. If neither option is selected, all hours will be included in the count down.The following two examples will further explain the behavior of each option:Example 1: The complete task action starts counting down Friday morning and is configuredto wait 1 day. The work week is defined as Monday to Friday.Example 2: The complete task action starts counting down Wednesday at 4pm and isconfigured to wait 4 hours. The work day is defined as Monday to Friday, 8am to 5pm.During business days onlyExample 1 will complete the task Monday morning because weekends are not included in thecount down.Example 2 will complete the task at 9pm on Wednesday because after business hours areincluded in the count down.During business hours onlyExample 1 will complete the task Monday morning because weekends are not included in thecount down.Example 2 will complete the task at 11am on Thursday because after business hours are notincluded in the count down.Neither optionExample 1 will complete the task Saturday morning because weekends are included in thecount down.Example 2 will complete the task at 9pm on Wednesday because after business hours areincluded in the count down.Task outcomeThe value to set outstanding tasks to. Use 'Approved' or 'Rejected' for approval tasks, and'Continue' for other task types.
Send 'response not required' messageIf this is selected, pending approvers that the task completes the action for will receive anemail informing them that their input is no longer required. Further tasks that are processed asa result of the complete task action will still receive response not required messages.CommentsComments to be recorded when the task is automatically completed. The comments will beadded against each individual task that the Complete Task action must process to achieve thedesired outcome.Please note that there can be a delay between when the task is processed and when theworkflow continues.4.16 Convert ValueThis workflow action will interpret a provided text value, and store it into a workflowvariable of a different type. For example, if a text variable contains a number, this action willstore the value as a numeric value in a number variable.A common scenario for using this action is using it with an inline function or the result of aquery that returns a text string that contains a number, and that number needs to be stored intoa number field of a SharePoint list. The value cannot be stored into a number field while thevalue is stored in a text variable. This action will allow the number text to be evaluated andstored into a number variable. The example in the screenshot demonstrates processing a textvariable by using an inline function to extract the first 4 characters (maybe the variablecontains 1234-XXAB). These first 4 characters will then be interpreted and stored into anumber variable.Options within the actionInput
The value that is to be interpreted.Store result inThis option specifies the variable that the resulting value will be stored in. If the input textcannot be converted into a value that is compatible with the selected variable, the workflowwill error.Date formatThis option only appears when the 'Store result in' variable is a date time variable. This optionallows the exact formatting of the input date to be specified. When a date format is specified,the input date will only be recognized if it is an exact match to the format. This URL lists therecognized date formatting values: http://msdn.microsoft.com/en-us/library/8kb3ddd4.aspx.Culture (Advanced)Specify the language information to use when attempting to convert the input value intoanother variable type. For example, if the provided input text contained a number in aEuropean format, specifying a European culture identified (for example, de-DE for German)will ensure the value is interpreted correctly. When this parameter is blank, the currentlanguage settings of the SharePoint site will be used. This URL lists the recognized languagecodes: http://msdn.microsoft.com/en-us/library/0h88fahh(VS.85).aspx. The 'Short string'value should be used when specifying the 'Culture' parameter. Enter the text 'Invariant' tospecify an invariant culture.4.17 Copy an itemThis workflow action copies an item from one list or library to another within the current site(not parent sites and not subsites). It only allows copying from the root level of a location (forexample, a folder within a document library is not valid) to the root level of another locationin the same site. The content type of the source must match the content type of the destination- the workflow will error if the source and destination are incompatible. If you would preferto copy the library item in the workflow to another location in SharePoint (including foldersand sub-folders of the same site), please use the "Copy to SharePoint" action.To use the workflow action, drag it from the Actions palette at the left of the page and drop itonto a blue "pearl" on the design canvas. Alternatively, you can right-click a pearl, mouseover"Insert Action" and select the action you require from the list.To change the settings used by the action, left click in the action's title bar to activate a dropdownthen select "Configure" or double-click the action's icon . For more information on theother options in the drop-down, please refer to the Getting started with the <strong>Nintex</strong> <strong>Workflow</strong>designer help page.Options for this actionCopy from
This mandatory field is used to select the list or library where the item that is to be copied islocated.WhereThis mandatory field allows you to choose from a drop-down the type of information aboutthe item (for example, "Created By", "Title", "Content Type" etc) which is then defined in thefield to the right. The information types available in the drop-down are dependent on whatproperties are used in the original location (set in the "Copy from" step).To add the specific information to match in the right field, you can enter it yourself or youcan use the look up feature by clicking onrefer to the Lookups <strong>Help</strong> PageCopy to. For more details on using lookups, pleaseThis mandatory field is used to select the destination in the current site for the item when it iscopied. The destinations available in the drop-down are dependent on the content of the site.Please note, only root level locations are valid (folders and sub-folders are not supported).Overwrite an existing itemIf the item to copy is a file in a library, and a file with the same name already exists in thetarget library, this option will determine if the file will be overwritten. If this option is notselected, a time stamp will be added to the end of the filename. Note that overwriting a filedoes not increase its file version.Once the mandatory fields have been completed, click Save at the bottom of the pop-upwindow and you will return to the design canvas.If the mandatory fields within the "Copy an item" workflow action are not set, a warning iconlike the one below will be shown on the design canvas. Until set, the workflow cannot bepublished.Hovering over the workflow action on the design canvas will give you a warning boxindicating what mandatory fields need to be set, as shown below.
4.18 Copy to fileshareThe "Copy to fileshare" action downloads a copy of the current item to a specified location.This action is only available when designing the workflow on a library.To use the workflow action, drag it from the Actions palette at the left of the page and drop itonto a blue "pearl" on the design canvas. Alternatively, you can right-click a pearl, mouseover"Insert Action" and select the action you require from the list.To change the settings used by the action, left click in the action's title bar to activate a dropdownthen select "Configure" or double-click the action's icon . For more information on theother options in the drop-down, please refer to the Getting started with the <strong>Nintex</strong> <strong>Workflow</strong>designer help page.Options for this actionDestinationThis required field must be a valid UNC path accessible from the SharePoint server where<strong>Nintex</strong> <strong>Workflow</strong> <strong>2007</strong> is installed e.g. \\myfileserver\reports. If a file name is specified inthe destination path, the file will be copied using this file name.
UsernameThe user to authenticate against when the document is copied to the specified location.PasswordThe password to authenticate with when the document is copied to the specified location.4.19 Copy to SharePointThe "Copy to SharePoint" action allows the workflow to copy items in workflow to anotherlibrary within SharePoint. When the workflow is running on document libraries, the item thatthe workflow is running on will be copied. In a list, any attachments on the list item that theworkflow is running on will be copied.To use the workflow action, drag it from the Actions palette at the left of the page and drop itonto a blue "pearl" on the design canvas. Alternatively, you can right-click a pearl, mouseover"Insert Action" and select the action you require from the list.To change the settings used by the action, left click in the action's title bar to activate a dropdownthen select "Configure" or double-click the action's icon. For more information on theother options in the drop-down, please refer to the Getting started with the <strong>Nintex</strong> <strong>Workflow</strong>designer help page.Options for this actionDestination SiteA site picker is displayed that allows you to navigate through the portal structure of thecurrent SharePoint environment and select the library to which the document will be copied.Folders and sub-folders can be selected. Alternatively, the URL option can be selected to uselookups to determine the destination. To copy a file to a remote environment, the URL optionmust be used.
Copy InfoPath form / Copy embedded attachmentsThis option is available when designing a workflow on a form library. It allows for InfoPathattachments embedded in the form to be extracted and copied. The XPath query is used toindicate where in the form xml structure the attachments exist. If the XPath query evaluatesto more than one attachment node, each attachment will be copied. To copy the actual formitem in the form library, choose the 'Copy InfoPath form' option.Overwrite optionsUse this setting to determine the behavior when a file with the same name already exists inthe destination.Remove existing behaviorThe file that already exists will be removed. If versioning is enabled in the destination thecopy that is created will be an initial version.
Update existing itemThe file that already exists will be overwritten. If versioning is enabled in the destination theversion of the file will be incremented.Rename new itemThe file that already exists will be not be modified. The copied item will have a time stampappended to its name.Create folder structureCheck this box to replicate a folder structure in the target library if the item being copied is ina sub folder. This option is not applicable when the destination is a remote SharePointenvironment.Copy item meta dataCheck this box to set the item properties on the target item to the same values as the sourceitem. Only matching fields will have their values copied.Store result inStores the new urls of the copied files into a text or collection variable.Enter copy credentialsIf the destination library is on a remote SharePoint environment, credentials with access toupload files are required. For copying files to a SharePoint site in the same environment asthe workflow, the workflow automatically uses permissions with global SharePoint access ifno other credentials are specified. To copy the item as a specific account in the local farm,enter the user credentials. Note: When a file is copied to the local farm with the global systemaccount (i.e. no alternative credentials are specified), workflows in the destination locationwill not start automatically.4.20 Create a SiteThis feature allows you to create a site anywhere within your SharePoint environment usingthe workflow.To use the workflow action, drag it from the Actions palette at the left of the page and drop itonto a blue "pearl" on the design canvas. Alternatively, you can right-click a pearl, mouseover"Insert Action" and select the action you require from the list.To change the settings used by the action, left click in the action's title bar to activate a dropdownthen select "Configure" or double-click the action's icon . For more information on theother options in the drop-down, please refer to the Getting started with the <strong>Nintex</strong> <strong>Workflow</strong>designer help page.
Options for this actionTitleThe Title is the name you wish to give the site and is a mandatory field. You can either typethe name of the site manually or base it on a dynamic element provided by a lookup. To usethe lookup feature, click on . Click here for more information about lookups.DescriptionThe Description is a brief statement about the site and is a mandatory field. You can eithertype the description of the site manually or base it on a dynamic element provided by alookup. To use the lookup feature, click on . Click here for more information aboutlookups.
Inherit PermissionsSpecifies whether or not to use the same permissions as the parent site.If permissions are not inherited, a Site Owner must be specified. The Site Owner is the personwho will manage the site that will be created. They will be given Administrator privileges forthe created site. For more information on privileges and permissions, please refer to theSharePoint <strong>Help</strong> Files.To set the Site Owner, click on You will then have the option of choosing between an"Internal Search", "Add external email address" or "Lookup". For details on selectingbetween these options please click here for more information about lookups.Parent SiteThe Parent Site is the site that will contain the created site and is a mandatory field. A sitepicker will allow you to navigate through the portal structure and select the location whereyou would like to create the new site. Click the site under which you want the new site to becreated. Alternatively, the 'Enter a URL' option can be selected to use lookups to determinethe parent site.URLThe URL is the web address for the created site and is a mandatory field. You can either enterthe URL of the site that will be created or, by clicking on you are able set the URL of thesite to a field within the list or library where the workflow is being used. PLEASE NOTE:you only have to enter the part of the URL that relates to your site, not the absolute URL. Forexample to create a site with the URL "http://ourcompanyportal/parentsite/mynewsite", youonly need to enter "mynewsite".TemplateThe template is the SharePoint site template you wish to apply to the site that will be created.If multiple languages are installed in the environment, an option to choose the language forthe site is available.Simply click on the drop down box and select the desired template.For more information on SharePoint site templates, please refer to the SharePoint <strong>Help</strong> Files.Use navigation from the parent siteSpecifies whether or not to use the same navigation as the parent site.Display on the Quick Launch of the parent siteThis option displays a link to the created list on the left hand navigation (Quick Launch) ofthe parent site.
Display on the top link bar of the parent siteThis option displays a link to the created site on the top navigation of the parent site.Store URL in"Store URL in" allows you to store the URL for the created site in a text workflow variableand is an optional field. If there are no workflow variables created for the workflow, the dropdownlist will be blank. Only the short part of the URL, the part mentioned above in the"URL" section of this <strong>Help</strong> File, is stored. For more information on workflow variables, referto the <strong>Workflow</strong> Variables help page.If the data is stored within a workflow variable it can be used at a later date to delete a site.If the mandatory fields within the "Create a site" workflow action are not set, a warning iconlike the one below will be shown on the design canvas. Until correctly set, the workflowcannot be published.Hovering over the workflow action on the design canvas will give you a warning boxindicating what items need your attention.4.21 Create AD AccountThis workflow action will create an Active Directory user account in the specified LDAPlocation.To use the workflow action, drag it from the Actions palette at the left of the page and drop itonto a blue "pearl" on the design canvas. Alternatively, you can right-click a pearl, mouseover"Insert Action" and select the action you require from the list.To change the settings used by the action, left click in the action's title bar to activate a dropdownthen select "Configure" or double-click the action's icon. For more information on the
other options in the drop-down, please refer to the Getting started with the <strong>Nintex</strong> <strong>Workflow</strong>designer help page.
Options within this action
LDAP PathAn LDAP path specifying where to create new user accounts. E.g.LDAP://<strong>Nintex</strong>.com/OU=External,DC=nintex,DC=comIn this example, user accounts will be created in the <strong>Nintex</strong>.com domain in the organizationunit „External‟.You can click on the LDAP Picker button on the right of the LDAP Path field to browse anLDAP Path.UsernameThe administrative username to use when connecting to LDAP. Note: This user must haveaccess to create user accounts in the LDAP location specified above.PasswordThe password of the administrative account used to connect to LDAP.Click on the padlock to select from a list of Credential <strong>Workflow</strong> Constants, maintained inSite Settings by your system administrator.New Account DetailssAMAccountNameA unique username to specify for the Active Directory entry. This must be unique within theDomain.
Common NameThe Active Directory Common Name value. This must be unique within the Container inwhich it will be created.Display NameThe display name of the new account.Given NameThe given name of the new account.SurnameThe surname of the new accounte-mailThe e-mail address of the new accountGenerate passwordIf checked, a random password will be automatically generated by the action. If unchecked,you have the ability to specify the password for the new account.Store generated passwordThe automatically generated password can be stored in a text type workflow variable. Thiscan then be used in other actions.Account OptionsUse this property to set the following account options:User must change password at next logonUser cannot change passwordPassword never expiresUser cannot change password AND Password never expiresLeaving all 3 checkboxes unticked will remove all options. Note that the only valid multipleselection is User cannot change password AND Password never expires. The 'AccountOptions' field is available from the 'Other fields' drop down menu.Other Fields
In addition to the above standard LDAP properties, you can select from the drop down list ormanually enter additional attributes to set on the new account. In the example above, the„mobile‟ attribute has been selected to set the new account‟s cell phone property.4.22 Create AD Security Group* This topic applies to <strong>Nintex</strong> <strong>Workflow</strong> Enterprise Edition onlyThis workflow action will create an Active Directory group in the specified LDAP location.To use the workflow action, drag it from the Actions palette at the left of the page and drop itonto a blue "pearl" on the design canvas. Alternatively, you can right-click a pearl, mouseover"Insert Action" and select the action you require from the list.To change the settings used by the action, left click in the action's title bar to activate a dropdownthen select "Configure" or double-click the action's icon. For more information on theother options in the drop-down, please refer to the Getting started with the <strong>Nintex</strong> <strong>Workflow</strong>designer help page.
Options within this actionLDAP PathAn LDAP path specifying where to create the security group. E.g.LDAP://<strong>Nintex</strong>.com/OU=External,DC=nintex,DC=comIn this example, a group will be created in the <strong>Nintex</strong>.com domain in the organization unit„External‟.You can click on the LDAP Picker button on the right of the LDAP Path field to browse anLDAP Path.UsernameThe administrative username to use when connecting to LDAP. Note: This user must haveaccess to create security groups in the LDAP location specified above.PasswordThe password of the administrative account used to connect to LDAP.Click on the padlock to select from a list of Credential <strong>Workflow</strong> Constants, maintained inSite Settings by your system administrator.Group DetailsGroup ScopeSpecify the scope for the group. Available options are: Domain local, Global or Universal
Group TypeSpecify the type of group to be created. Available options are: Security or DistributionGroup NameThe name of the group to be created. E.g. Testers4.23 Create an itemThis workflow action creates a new list item in a list within the current site.To use the workflow action, drag it from the Actions palette at the left of the page and drop itonto a blue "pearl" on the design canvas. Alternatively, you can right-click a pearl, mouseover"Insert Action" and select the action you require from the list.To change the settings used by the action, left click in the action's title bar to activate a dropdownthen select "Configure". For more information on the other options in the drop-down,please refer to the Getting started with the <strong>Nintex</strong> <strong>Workflow</strong> designer help page.Options for this action
Create item inThis mandatory field is used to select a list to create an item in.Content TypeThe content type to use when creating the item. If a folder content type is selected, a folder iscreated. Likewise, if a document content type is selected, the appropriate blank template willbe used.Overwrite an existing itemIf you would like to overwrite an existing item in the destination document library tick thischeck box. If you do not chose to overwrite an item, an identifier will be appended to thefilename. Document libraries only.Store New Item ID in
The created item will be assigned an ID. You can store this new item ID in a List Item Id<strong>Workflow</strong> Variable. For more information on <strong>Workflow</strong> Variables, please refer to the<strong>Workflow</strong> Variables <strong>Help</strong> Page. You can then use this workflow variable throughout theworkflow should you wish to delete or update the item.FieldThe fields you can add to the created item will be dependent on what fields havebeen created in the destination list. For each field you can enter a value or you can use thelook up feature by clicking onLookups <strong>Help</strong> Page. For more details on using lookups, please refer to theNote: To create a document in a sub folder, for the name of your document specify thefoldername\itemname and it will create the folder for you as well as the item. If thefoldername already exists the document will be created in that folder.4.24 Create Audience* This topic applies to <strong>Nintex</strong> <strong>Workflow</strong> Enterprise Edition only* This action requires Microsoft Office SharePoint ServerThis workflow action will create a new audience in the environment.To use the workflow action, drag it from the Actions palette at the left of the page and drop itonto a blue "pearl" on the design canvas. Alternatively, you can right-click a pearl, mouseover"Insert Action" and select the action you require from the list.To change the settings used by the action, left click in the action's title bar to activate thedrop-menu, down then select "Configure" or double-click the action's icon. For moreinformation on the other options in the drop-down, please refer to the Getting started with the<strong>Nintex</strong> <strong>Workflow</strong> designer help page.
Options within this actionAudience nameThe name that the new audience should be called.CredentialsAn account with permissions to create an audience.DescriptionAdditional information to describe the audience.OwnerThe user who will be listed as the owner of the audience.
Include users whoSpecify whether audience membership requires users to match any of the audience rules or allof the audience rules.Audience RulesAudience rules specify the requirements that a user must meet to be considered a member ofthis group. Multiple rules can be added by clicking the 'Add Rule' link.4.25 Create CRM record* This topic applies to <strong>Nintex</strong> <strong>Workflow</strong> Enterprise Edition onlyThis workflow action will create a single record in Microsoft Dynamics CRM 4.0 (CRM). Arecord can be created for any entity, including custom entities.To use the workflow action, drag it from the Actions palette at the left of the page and drop itonto a blue "pearl" on the design canvas. Alternatively, you can right-click a pearl, mouseover"Insert Action" and select the action you require from the list.To change the settings used by the action, left click in the action's title bar to activate a dropdownthen select "Configure" or double-click the action's icon. For more information on theother options in the drop-down, please refer to the Getting started with the <strong>Nintex</strong> <strong>Workflow</strong>designer.Options for this action
Server URLThe URL of the CRM server to connect to.Organization nameThe Organization located within CRM.CredentialsThe credentials used to connect to the CRM server and organisation.EntityThe type of CRM record to be created.Store record ID in
Specify a workflow variable in which to store the newly created CRM record ID. This couldbe used as a reference to the CRM record ID in other steps of the current workflow.AttributesSelecting an Entity will load any Required and Business Required attributes. This will thenallow the entry of data for the attributes that relate to the entity selected.4.26 Create listThis workflow action permits the creation of a new list anywhere in the web application.To use the workflow action, drag it from the Actions palette at the left of the page and drop itonto a blue "pearl" on the design canvas. Alternatively, you can right-click a pearl, mouseover"Insert Action" and select the action you require from the list.To change the settings used by the action, left click in the action's title bar to activate a dropdownthen select "Configure" or double-click the action's icon . For more information on theother options in the drop-down, please refer to the Getting started with the <strong>Nintex</strong> <strong>Workflow</strong>designer help page.Options for this actionTitleThe Title is the name you wish to give the new list and is a mandatory field. You can eithertype the title of the list manually or base it on a dynamic element provided by a lookup. Touse the lookup feature, click on . Click here for more information about lookups.
DescriptionThe Description is a brief statement about the new list. You can either type the description ofthe list manually or base it on a dynamic element provided by a lookup. To use the lookupfeature, click on . Click here for more information about lookups.List TemplateThe template is the SharePoint list template you wish to apply to the new list and is amandatory field. Simply click on the drop down box and select the desired template. Formore information on SharePoint list templates, please refer to the SharePoint <strong>Help</strong> Files.TeamsiteA site picker is loaded that allows you to navigate through the portal structure and select thesite or subsite in which the new list will be created. Select the required site or subsite byclicking it. Alternatively, the 'Enter a URL' option can be selected to use lookups todetermine the parent site.Display on the Quick Launch of the parent siteThis option displays a link to the created list on the left hand navigation (Quick Launch) ofthe parent site.PLEASE NOTE: Account credentials are not required to create the list. The workflow usespermissions with global sharepoint access.4.27 Create Site CollectionThis workflow action will provision a new site collection in the farm. All the optionsavailable in the SharePoint Central Administration "Create site collection page" are available.For more information on any option, see the SharePoint documentation.
Options within the actionCredentialsThe username and password to use when creating the site collection.TitleThe name of the new site collection.DescriptionThe description of the new site collection.
Primary administratorThe administrator of the new site collection.Secondary administratorThe secondary administrator of the new site collection.Web applicationThe SharePoint web application that will contain the new site collection.UrlThe URL for the new site collection.TemplateThe site template to use to create the site collection.Quota templateThe quota template to limit the resources used by the new site collection.Store URL inThe variable in which to store the complete URL of the new site collection.4.28 Create appointment* This topic applies to <strong>Nintex</strong> <strong>Workflow</strong> Enterprise Edition onlyThis action allows you to create a calendar appointment or meeting request in Exchange<strong>2007</strong>.To use the workflow action, drag it from the Actions palette at the left of the page and drop itonto a blue "pearl" on the design canvas. Alternatively, you can right-click a pearl, mouseover"Insert Action" and select the action you require from the list.
To change the settings used by the action, left click in the action's title bar to activate a dropdownthen select "Configure" or double-click the action's icon. For more information on theother options in the drop-down, please refer to the Getting started with the <strong>Nintex</strong> <strong>Workflow</strong>designer help page.Options for this actionExchange <strong>2007</strong> Connection Details
This action connects to Microsoft Exchange Server <strong>2007</strong> using the Exchange web services.You must enter the url to the Exchange web service and a username and password of anaccount that has rights to create appointments in the mailbox of the user specified in the Forfield.Editor ModeSpecifies whether to use the UI to build the appointment, or edit the appointment XMLmanually. You can use the Advanced mode to set appointment options not listed in the UIbuilder. See the Microsoft Exchange <strong>2007</strong> Web Services SDK for more details.Appointment DetailsThis section defines the appointment to be created. When the action runs, the calendarappointment will be created in the calendar of the user specified in the For field. No meetingrequest will be sent to this user. The account credentials specified above must have writeaccess to this user's mailbox.AttendeesThis section allows you to specify additional meeting attendees. These users will receivemeeting requests.4.29 Create task* This topic applies to <strong>Nintex</strong> <strong>Workflow</strong> Enterprise Edition onlyThis action allows you to create a task in Exchange <strong>2007</strong>.To use the workflow action, drag it from the Actions palette at the left of the page and drop itonto a blue "pearl" on the design canvas. Alternatively, you can right-click a pearl, mouseover"Insert Action" and select the action you require from the list.To change the settings used by the action, left click in the action's title bar to activate a dropdownthen select "Configure" or double-click the action's icon. For more information on theother options in the drop-down, please refer to the Getting started with the <strong>Nintex</strong> <strong>Workflow</strong>designer help page.Options for this action
Exchange <strong>2007</strong> Connection DetailsThis action connects to Microsoft Exchange Server <strong>2007</strong> using the Exchange web services.You must enter the url to the Exchange web service and a username and password of anaccount that has rights to create task in the mailbox of the user specified in the Assign Tofield.Editor Mode
Specifies whether to use the UI to build the task, or edit the task XML manually. You can usethe Advanced mode to set task options not listed in the UI builder. See the MicrosoftExchange <strong>2007</strong> Web Services SDK for more details.Task DetailsThis section defines the task to be created. When the action runs, the task will be created inthe Exchange task list of the user specified in the Assign To field. The user will not receiveany notification. The account credentials specified above must have write access to this user'smailbox. A task can only be assigned to a single user.4.30 Decommission AD Account* This topic applies to <strong>Nintex</strong> <strong>Workflow</strong> Enterprise Edition onlyThis workflow action will disable or remove a User from an Active Directory.To use the workflow action, drag it from the Actions palette at the left of the page and drop itonto a blue "pearl" on the design canvas. Alternatively, you can right-click a pearl, mouseover"Insert Action" and select the action you require from the list.To change the settings used by the action, left click in the action's title bar to activate a dropdownthen select "Configure" or double-click the action's icon. For more information on theother options in the drop-down, please refer to the Getting started with the <strong>Nintex</strong> <strong>Workflow</strong>designer help page.
Options within this actionLDAP PathAn LDAP path specifying the Active Directory location. E.g.LDAP://<strong>Nintex</strong>.com/OU=External,DC=nintex,DC=comIn this example, the organization unit „External‟ in the <strong>Nintex</strong>.com domain will be searchedto find the User.You can click on the LDAP Picker button on the right of the LDAP Path field to browse anLDAP Path.UsernameThe administrative username to use when connecting to LDAP. Note: This user must haveaccess to disable and delete users in the LDAP location specified above.PasswordThe password of the administrative account used to connect to LDAP.Click on the padlock to select from a list of Credential <strong>Workflow</strong> Constants, maintained inSite Settings by your system administrator.Decommission UserUserThe username (sAMAccountName) of the Active Directory entry.
ActionWhether to disable or delete a user. Disable ticks the "Disabled" option against the AD user.Delete will permanently remove the user from AD.4.31 Decommission Site CollectionThis workflow action will limit the use of an existing site collection.Options within the actionCredentialsThe username and password to use when decommissioning the site collection.UrlThe URL to the site collection to decommission.ActionThe decommission action to apply.
Read onlyUsers can access the site but cannot make changes. This option provides an input to specifythe reason this action was taken.No accessUsers cannot access the site, but the site collection is not deleted. This option provides aninput to specify the reason this action was taken.DeleteThe site collection is removed.4.32 Delay forThis workflow action will pause the workflow at this step and delay it for a period of timedefined by the designer of the workflow.To use the workflow action, drag it from the Actions palette at the left of the page and drop itonto a blue "pearl" on the design canvas. Alternatively, you can right-click a pearl, mouseover"Insert Action" and select the action you require from the list.To change the settings used by the action, left click in the action's title bar to activate a dropdownthen select "Configure" or double-click the action's icon. For more information on theother options in the drop-down, please refer to the Getting started with the <strong>Nintex</strong> <strong>Workflow</strong>designer help page.By default, the delay period will be set to 5 minutes.You then have the ability to set the delay in periods of years, months, days, hours andminutes. You can insert numeric references to define these values. You can also specificy toincorporate business hours in the calculation of the delay period. When checked, the actionwill ignore non business hours when counting down.
4.33 Delay UntilThe "Delay until" workflow action will pause the workflow at this step and delay it until a setdate and time defined by the designer of the workflow.To use this workflow action, drag it from the Actions palette at the left of the page and drop itonto a blue "pearl" on the design canvas. Alternatively, you can right-click a pearl, mouseover"Insert Action" and select the action you require from the list.To change the settings used by the action, left click in the action's title bar to activate a dropdownthen select "Configure" or double-click the action's icon . For more information on theother options in the drop-down, please refer to the Getting started with the <strong>Nintex</strong> <strong>Workflow</strong>designer help page.You can set the date and time at which the workflow will recommence by:
using your regional date format (for example mm/dd/yyyy) and typing the date, thenselecting the hour and minute using the drop down boxes; using to select a date with the Calendar Picker, then selecting the hour and minuteusing the drop down boxes; using to set the date value to a date workflow variable or a date field within thesite the workflow is tied to;4.34 Delegate TaskThis workflow action will delegate outstanding workflow tasks to a specific user. This allowsfor escalation scenarios as seen below. In this example, an approval task is assigned to a userand after a set delay, if the user has not responded, the task is delegated to another user.To use the workflow action, drag it from the Actions palette at the left of the page and drop itonto a blue "pearl" on the design canvas. Alternatively, you can right-click a pearl, mouseover"Insert Action" and select the action you require from the list.To change the settings used by the action, left click in the action's title bar to activate a dropdownthen select "Configure" or double-click the action's icon. For more information on theother options in the drop-down, please refer to the Getting started with the <strong>Nintex</strong> <strong>Workflow</strong>designer help page.Options within this action
Action IDWhen configuring a Request Approval, Request Review or Request Data action, you cannominate a workflow variable of type Action ID to store the assigned workflow action ID.You must specify this workflow variable to nominate which request approval/review/dataaction to delegate.Delegate afterSpecifies how long to wait before the task is delegated. If the task is completed in this period,the delegate action will complete without performing any change to the task. Note: The totaltime is calculated by summing all fields, regardless of the Time Calculation option selected.For example, 4 days and 4 minutes will be calculated as 96 (24x4) hours and 4 minutes.Time calculationSpecifies whether or not hours outside the work week should be included when countingdown to automatically delegate the task. The 'During business days only' option will specify
that weekends or holidays are not included in the count down, but after hours on a businessday are. The 'During business hours only' option specifies that only business hours are used inthe count down. If neither option is selected, all hours will be included in the count down.The following two examples will further explain the behavior of each option:Example 1: The delegate task action starts counting down Friday morning and is configuredto wait 1 day. The work week is defined as Monday to Friday.Example 2: The delegate task action starts counting down Wednesday at 4pm and isconfigured to wait 4 hours. The work day is defined as Monday to Friday, 8am to 5pm.During business days onlyExample 1 will delegate the task Monday morning because weekends are not included in thecount down.Example 2 will delegate the task at 9pm on Wednesday because after business hours areincluded in the count down.During business hours onlyExample 1 will delegate the task Monday morning because weekends are not included in thecount down.Example 2 will delegate the task at 11am on Thursday because after business hours are notincluded in the count down.Neither optionExample 1 will delegate the task Saturday morning because weekends are included in thecount down.Example 2 will delegate the task at 9pm on Wednesday because after business hours areincluded in the count down.Delegate toThe user or group to delegate to.CommentsComments to be recorded when performing the delegation. These comments will appear onthe workflow history page.Apply toAll pending tasks will reassign all tasks that have not already been actioned to the delegate.First pending task will only reassign the first non-actioned task to the delegate, and all otherpending tasks will be set to not required.
4.35 Delete a siteThis action allows you to delete a site anywhere within your SharePoint environment.To use this workflow action, drag it from the Actions palette at the left of the page and drop itonto a blue "pearl" on the design canvas. Alternatively, you can right-click a pearl, mouseover"Insert Action" and select the action you require from the list.To change the settings used by the action, left click in the action's title bar to activate a dropdownthen select "Configure" or double-click on the action's icon . For more information onthe other options in the drop-down, please refer to the Getting started with the <strong>Nintex</strong><strong>Workflow</strong> designer help page.Options for this actionParent SiteThe Parent Site is the site that contains the site to be deleted and is a mandatory field. The sitepicker allows you to navigate through the portal structure. Alternatively, the 'Enter a URL'option can be selected to use lookups to determine the parent site.URLThe URL is the web address for the deleted site and is a mandatory field. You can either enterthe URL of the site to be deleted or, by clicking on you are able set the URL of the site to afield within the list or library where the workflow is being used.PLEASE NOTE: You only have to enter the part of the URL that relates to your site, not theabsolute URL. For example to delete a site with the URL"http://ourcompanyportal/parentsite/sitefordeletion", you only need to enter "sitefordeletion".4.36 Delete AD Group* This topic applies to <strong>Nintex</strong> <strong>Workflow</strong> Enterprise Edition onlyThis workflow action will delete an Active Directory security group.
To use the workflow action, drag it from the Actions palette at the left of the page and drop itonto a blue "pearl" on the design canvas. Alternatively, you can right-click a pearl, mouseover"Insert Action" and select the action you require from the list.To change the settings used by the action, left click in the action's title bar to activate a dropdownthen select "Configure" or double-click the action's icon. For more information on theother options in the drop-down, please refer to the Getting started with the <strong>Nintex</strong> <strong>Workflow</strong>designer help page.Options within this actionLDAP PathAn LDAP path specifying where to find the security group. E.g.LDAP://<strong>Nintex</strong>.com/DC=nintex,DC=comYou can click on the LDAP Picker button on the right of the LDAP Path field to browse anLDAP Path.Username
The administrative username to use when connecting to LDAP. Note: This user must haveaccess to delete security groups in the LDAP location specified above.PasswordThe password of the administrative account used to connect to LDAP.Click on the padlock to select from a list of Credential <strong>Workflow</strong> Constants, maintained inSite Settings by your system administrator.Group DetailsGroup NameThe name of the group to be deleted. E.g. Testers4.37 Delete an ItemThis workflow action deletes a list item in a list within the current site.To use the workflow action, drag it from the Actions palette at the left of the page and drop itonto a blue "pearl" on the design canvas. Alternatively, you can right-click a pearl, mouseover"Insert Action" and select the action you require from the list.To change the settings used by the action, left click in the action's title bar to activate a dropdownthen select "Configure" or double-click the action's icon. For more information on theother options in the drop-down, please refer to the Getting started with the <strong>Nintex</strong> <strong>Workflow</strong>designer help page.Options for this action
Delete fromThis mandatory field is used to set the location of the list where the item to be deleted resides.WhereOnce the "Delete from" field is completed, the "Where" field will appear, this too is amandatory field.Use the "Where" field to select which item to delete, using the available fields. The fields youcan choose will be dependent on what fields are in the list you selected in the "Delete from"drop-down.To select the criterion by which items will be deleted you can enter it yourself, or you can usethe look-up feature by clicking onLookups <strong>Help</strong> PageFor more details on using lookups, please refer to theOnce the mandatory fields have been completed, click Save at the bottom of the pop-upwindow and you will be taken back to the workflow design canvas.
4.38 Delete Audience* This topic applies to <strong>Nintex</strong> <strong>Workflow</strong> Enterprise Edition only* This action requires Microsoft Office SharePoint ServerThis workflow action will delete an existing audience in the environment.To use the workflow action, drag it from the Actions palette at the left of the page and drop itonto a blue "pearl" on the design canvas. Alternatively, you can right-click a pearl, mouseover"Insert Action" and select the action you require from the list.To change the settings used by the action, left click in the action's title bar to activate thedrop-menu, down then select "Configure" or double-click the action's icon. For moreinformation on the other options in the drop-down, please refer to the Getting started with the<strong>Nintex</strong> <strong>Workflow</strong> designer help page.Options within this actionAudience nameThe name of the audience to delete.CredentialsAn account with permissions to delete an audience.4.39 Delete/Disable CRM record* This topic applies to <strong>Nintex</strong> <strong>Workflow</strong> Enterprise Edition onlyThis workflow action will delete or disable a record in Microsoft Dynamics CRM 4.0 (CRM).A record can be deleted or disabled for any entity, including custom entities.To use the workflow action, drag it from the Actions palette at the left of the page and drop itonto a blue "pearl" on the design canvas. Alternatively, you can right-click a pearl, mouseover"Insert Action" and select the action you require from the list.
To change the settings used by the action, left click in the action's title bar to activate a dropdownthen select "Configure" or double-click the action's icon. For more information on theother options in the drop-down, please refer to the Getting started with the <strong>Nintex</strong> <strong>Workflow</strong>designer.Options for this actionServer URLThe URL of the CRM server to connect to.Organization nameThe Organization located within CRM.CredentialsThe credentials used to connect to the CRM server and organization.
ActionDelete: Permanently remove the selected record.Disable: Maintains the record but sets the status to hide it from the active views.EntityThe type of CRM record to be deleted/disabled.Record to deleteSpecify the GUID of the CRM record to be deleted/disabled.Note: It is recommended that the Query CRM action be used to obtain the GUID of therecord and stored in a workflow variable which can then be specified in the Record to deletefield.4.40 Enable LCS/OCS* This topic applies to <strong>Nintex</strong> <strong>Workflow</strong> Enterprise Edition onlyThis workflow action will enable LCS/OCS for an existing an Active Directory user account.To use the workflow action, drag it from the Actions palette at the left of the page and drop itonto a blue "pearl" on the design canvas. Alternatively, you can right-click a pearl, mouseover"Insert Action" and select the action you require from the list.To change the settings used by the action, left click in the action's title bar to activate a dropdownthen select "Configure" or double-click the action's icon. For more information on theother options in the drop-down, please refer to the Getting started with the <strong>Nintex</strong> <strong>Workflow</strong>designer help page.
Options within this actionLDAP PathAn LDAP path specifying access to the Active Directory on which the account resides. E.g.LDAP://ws03r2eeexchlcs.contoso.com/OU=External,DC=nintex,DC=comIn this example, a connection will be made to ws03r2eeexchlcs.contoso.com.You can click on the LDAP Picker button on the right of the LDAP Path field to browse anLDAP Path.UsernameThe administrative username to use when connecting to LDAP. Note: This user must haveaccess to enable LCS/OCS for user accounts in the LDAP location specified above.PasswordThe password of the administrative account used to connect to LDAP.
Click on the padlock to select from a list of Credential <strong>Workflow</strong> Constants, maintained inSite Settings by your system administrator.Account to EnableThe username (sAMAccountName) of the Active Directory entry.LCS SettingsEnable UserTick to enable LCS/OCS for this AD Account. If left unticked, other properties will still beset.SIP AddressThe sip address for the AD Account. E.g. sip:john.smith@somecompany.comPrimary Home ServerPrimary Home Server for your organization. E.g. CN=LCServices,CN=Microsoft,CN=WS03R2EEEXCHLCS,CN=Pools,CN=RTCService,CN=Microsoft,CN=System,DC=contoso,DC=comYou can click on the LDAP Picker button on the right of the Primary Home Server field tobrowse an LDAP Path.4.41 End workflow
This workflow action will terminate the workflow and if included, will log a user definedmessage in the history listTo use the workflow action, drag it from the Actions palette at the left of the page and drop itonto a blue "pearl" on the design canvas. Alternatively, you can right-click a pearl, mouseover"Insert Action" and select the action you require from the list.To change the settings used by the action, left click in the action's title bar to activate a dropdownthen select "Configure" or double-click the action's icon . For more information on theother options in the drop-down, please refer to the Getting started with the <strong>Nintex</strong> <strong>Workflow</strong>designer help page.There are no mandatory fields to complete in this workflow action however you can include amessage in the history list. To do this, simply click in the white text box and type yourmessage.When you've finished the message, click Save at the bottom of the dialog box.For details on the SharePoint History List, please refer to SharePoint <strong>Help</strong> Pages.4.42 Execute SQL queryThe “Execute SQL” action is for advanced users and allows the workflow to run a SQLcommand.To use the workflow action, drag it from the Actions palette at the left of the page and drop itonto a blue "pearl" on the design canvas. Alternatively, you can right-click a pearl, mouseover"Insert Action" and select the action you require from the list.To change the settings used by the action, left click in the action's title bar to activate a dropdownthen select "Configure" or double-click the action's icon . For more information on theother options in the drop-down, please refer to the Getting started with the <strong>Nintex</strong> <strong>Workflow</strong>designer help page.Options for this action
Connection StringA SQL connection string to use when connecting to the remote database. For examples ofconnection strings, see this page. Provider options are MS SQL, ODBC, OLEDB and Oracle.QueryAn SQL statement to run. Within this field you can insert references from the workflow toinclude runtime values in the statement.Escape reference values for use in stringsUse this option to ensure any value chosen from the 'Insert Reference' button is escaped foruse in a SQL string. If the entire sql statement is contained in a single variable, then thisoption must be unchecked.Store result inThis list contains all the workflow variables that can be used to store the result of a SQL„select‟ query. A collection variable can be used to store multiple records. If the variable canonly store a single value, and multiple records are returned, only the first record will bestored. If multiple columns are returned, only the value of the first column will be stored.4.43 Filter
The action "Filter" is very similar to that of the "Set a condition" action in that it allows youto set a condition to dictate the logic that is processed at runtime. In this case the actioncauses the workflow branch to stop when the condition does not evaluate to true.To use the workflow action, drag it from the Actions palette at the left of the page and drop itonto a blue "pearl" on the design canvas. Alternatively, you can right-click a pearl, mouseover"Insert Action" and select the action you require from the list.To change the settings used by the action, left click in the action's title bar to activate a dropdownthen select "Configure" or double-click the action's icon . For more information on theother options in the drop-down, please refer to the Getting started with the <strong>Nintex</strong> <strong>Workflow</strong>designer help page.For more information on each of the condition types please refer to the "Set a condition"action.Multiple ConditionsYou can construct complex conditions by choosing the 'Add condition' option. This allowsyou to specify 'And' or 'Or' and add another condition statement.4.44 For EachThe “For Each” action is used to loop through each value in a collection variable. Otheractions can be dragged on to the designer as child action of the For each action, and theseactions will be executed for each value in the collection. The current value of the collection isaccessible to each of the child actions via a workflow variable.To use the workflow action, drag it from the Actions palette at the left of the page and drop itonto a blue "pearl" on the design canvas. Alternatively, you can right-click a pearl, mouseover"Insert Action" and select the action you require from the list.
To change the settings used by the action, left click in the action's title bar to activate a dropdownthen select "Configure" or double-click the action's icon. For more information on theother options in the drop-down, please refer to the Getting started with the <strong>Nintex</strong> <strong>Workflow</strong>designer help page.Options within the actionTarget CollectionThe collection variable to loop throughStore result inAs the action loops through each value in the Target Collection, the value will be assigned tothis variable. Actions that are children of the For Each action can use this variable to accessthe current value of the collection.Any variable type can be selected here, the workflow designer must ensure that it iscompatible with the values stored in the collection.IndexOptionally, a number variable can be selected to store the position of each item in thecollection as it is accessed. The first item will be at position 0.4.45 Get meeting suggestions* This topic applies to <strong>Nintex</strong> <strong>Workflow</strong> Enterprise Edition onlyThis workflow action will retrieve a series of meeting time suggestions based on a specifiedcriteria.To use the workflow action, drag it from the Actions palette at the left of the page and drop itonto a blue "pearl" on the design canvas. Alternatively, you can right-click a pearl, mouseover"Insert Action" and select the action you require from the list.
To change the settings used by the action, left click in the action's title bar to activate a dropdownthen select "Configure" or double-click the action's icon. For more information on theother options in the drop-down, please refer to the Getting started with the <strong>Nintex</strong> <strong>Workflow</strong>designer.Options for this actionMicrosoft Exchange connection detailsThis action connects to Microsoft Exchange using the Exchange web services.URLThe URL of the Exchange web service.
The credentials of an Exchange account that has the rights to create appointments in themailbox of the users specified in the Attendees field.Meeting Suggestion PropertiesAttendeesThe users that are to be invited to the proposed meeting.Start afterThe beginning of the time span for the meeting suggestion.End byThe end of the time span for the meeting suggestion.Meeting duration (minutes)The length of the meeting suggestion.Store result inThe results of the meeting suggestions will be stored in the workflow variable specified.AdvancedMaximum results per dayThe maximum number of meeting suggestions that will be returned for any given day.Maximum non-business-hours resultsThe maximum number of meeting suggestions that will be returned that occur outside of thebusiness hours set on the Exchange server.Define "Good" threshold for attendanceThe Good threshold for attendance is the percentage of attendees that must be able to attend ameeting suggestion for the suggestion to be given a "Good quality" status.Minimum suggestion qualityThe minimum meeting suggestion quality that is required for a meeting suggestion to bereturned.Result formatThe format that the results will be returned as.
4.46 Log in the History ListThis workflow action will log a user-defined entry into the workflow history list.To use the workflow action, drag it from the Actions palette at the left of the page and drop itonto a blue "pearl" on the design canvas. Alternatively, you can right-click a pearl, mouseover"Insert Action" and select the action you require from the list.To change the settings used by the action, left click in the action's title bar to activate a dropdownthen select "Configure" or double-click the action's icon. For more information on theother options in the drop-down, please refer to the Getting started with the <strong>Nintex</strong> <strong>Workflow</strong>designer help page.Options for this actionYou can add a log in the history list by clicking in the white text box and typing yourmessage. You can also include references from the list the workflow is being used in byclicking on. Click here for more information about lookups.There is a maximum length of 255 characters in the history list entry. Additional text will betrimmed.When you've finished the message, click Save at the bottom of the dialog box.For details on the SharePoint History List, please refer to the SharePoint <strong>Help</strong> Pages.If the mandatory fields within the "Log in the history list" workflow action are not set, awarning icon like the one below will be shown on the design canvas. Until configured, theworkflow cannot be published.Hovering over the workflow action on the design canvas will give you a warning boxindicating what fields need to be set as shown below.
4.47 LoopThe action "Loop" is very similar to that of the "Set a condition" action in that it allows youto set a condition to dictate the logic that is processed at runtime. In this case the action setcontained within the loop action will be executed repeatedly while the condition evaluates totrue.To use the workflow action, drag it from the Actions palette at the left of the page and drop itonto a blue "pearl" on the design canvas. Alternatively, you can right-click a pearl, mouseover"Insert Action" and select the action you require from the list.To change the settings used by the action, left click in the action's title bar to activate a dropdownthen select "Configure" or double-click the action's icon . For more information on theother options in the drop-down, please refer to the Getting started with the <strong>Nintex</strong> <strong>Workflow</strong>designer help page.For more information on each of the condition types please refer to the "Set a condition"action.As with all loops, remember to ensure that within the set of actions that runs repeatedly, thecondition properties update so that at some point the loop will finish.Multiple ConditionsYou can construct complex conditions by choosing the 'Add condition' option. This allowsyou to specify 'And' or 'Or' and add another condition statement.4.48 Math operationThe "Math operation" action allows the workflow at runtime to perform basic calculations foruse within other actions in the workflow.
To use the workflow action, drag it from the Actions palette at the left of the page and drop itonto a blue "pearl" on the design canvas. Alternatively, you can right-click a pearl, mouseover"Insert Action" and select the action you require from the list.To change the settings used by the action, left click in the action's title bar to activate a dropdownthen select "Configure" or double-click the action's icon. For more information on theother options in the drop-down, please refer to the Getting started with the <strong>Nintex</strong> <strong>Workflow</strong>designer help page.Operand 1To configure this action two values need to be specified as well as the operation. Themathematical operations available to be selected are plus, minus, divided by, multiplied byand modulus.Store Result InFinally the result of the calculation needs to be stored somewhere for future reference. Thedropdown list will present you with the workflow variables.PLEASE NOTE: For this action to work, you must have previously configured a workflowvariable of type 'number' to store the result.4.49 Provision User On Exchange* This topic applies to <strong>Nintex</strong> <strong>Workflow</strong> Enterprise Edition onlyThis workflow action will provision a mailbox for an Active Directory user account in thespecified mailbox container or mailbox database location.To use the workflow action, drag it from the Actions palette at the left of the page and drop itonto a blue "pearl" on the design canvas. Alternatively, you can right-click a pearl, mouseover"Insert Action" and select the action you require from the list.To change the settings used by the action, left click in the action's title bar to activate a dropdownthen select "Configure" or double-click the action's icon. For more information on theother options in the drop-down, please refer to the Getting started with the <strong>Nintex</strong> <strong>Workflow</strong>designer help page.
Options within this actionWeb Service URLThe path to the <strong>Nintex</strong> <strong>Workflow</strong> Exchange Connector Service. E.g.http://www.contoso.com/NW<strong>2007</strong>ECS/EmailProvisioning.asmxIn this example, the contoso website contains a virtual directory called NW<strong>2007</strong>ECS, whichmust be created by the <strong>Nintex</strong> <strong>Workflow</strong> Exchange Connector Service installer.EmailProvisioning.asmx is the web service created by the installer.UsernameThe IIS account created in the prerequisite section of the <strong>Nintex</strong> <strong>Workflow</strong> ExchangeConnector Service installation manual.PasswordThe password of the IIS account created in the prerequisite section of the <strong>Nintex</strong> <strong>Workflow</strong>Exchange Connector Service installation manual.
Click on the padlock to select from a list of Credential <strong>Workflow</strong> Constants, maintained inSite Settings by your system administrator.New Account DetailsVersionThe version of Microsoft Exchange Server. Supported versions are Microsoft ExchangeServer 2003, <strong>2007</strong> and 2010.Mailbox Container (Microsoft Exchange Server 2003)The LDAP path to the Mailbox container in which the mailbox will be located. E.g.LDAP://nintex.com/CN=Mailbox Store (SERVERB),CN=First StorageGroup,CN=InformationStore,CN=SERVERB,CN=Servers,CN=First AdministrativeGroup,CN=Administrative Groups,CN=MLG,CN=MicrosoftExchange,CN=Services,CN=Configuration,DC=nintex,DC=comYou can click on the LDAP Picker button on the right of the Mailbox Container field tobrowse a Mailbox Container.Exchange Database (Microsoft Exchange Server <strong>2007</strong> and MicrosoftExchange Server 2010)The Exchange Database in which the mailbox will be located. This can be provided in thefollowing formats:database nameGUID of the databaseserver name\database nameserver name\storage group\database name
You can click on the LDAP Picker button on the right of the Exchange Database field tobrowse an Exchange Database.User (Microsoft Exchange Server 2003)The sAMAccountName of the account to be created. E.g. jsmithUser (Microsoft Exchange Server <strong>2007</strong> and Microsoft Exchange Server 2010)The identity of the account to be created. This can be provided in the following formats:GUIDDistinguished name (DN)Domain\AccountUser principal name (UPN)4.50 Query BDC* This topic applies to <strong>Nintex</strong> <strong>Workflow</strong> Enterprise Edition only* This action requires Microsoft Office SharePoint ServerThis workflow action will retrieve data from the Business Data Catalog (BDC).
To use the workflow action, drag it from the Actions palette at the left of the page and drop itonto a blue "pearl" on the design canvas. Alternatively, you can right-click a pearl, mouseover"Insert Action" and select the action you require from the list.To change the settings used by the action, left click in the action's title bar to activate thedrop-menu, down then select "Configure" or double-click the action's icon. For moreinformation on the other options in the drop-down, please refer to the Getting started with the<strong>Nintex</strong> <strong>Workflow</strong> designer help page.Options within this actionApplication nameThe BDC Application to query.Instance nameThe Instance of the application to query.Username and password
Valid credentials to access the BDC.Entity nameThe type of entity in the BDC application to query. Available entities are listed on the BDCadministration pages in SharePoint Shared Services.Entity propertyThe property of the entity to query. Available properties are listed on the BDC administrationpages in SharePoint Shared Services.FiltersUsed to determine which instances of the selected entity to retrieve data from. Multiple filterscan be added by clicking the 'Add filter' link. Only entities matching all of the filters will beretrieved.Filter name: The property of the entity to filter on.Filter value: The value that the filter property must match for the entity to be retrieved.Store result inSpecifies the workflow variable that the resulting data will be stored in. If the variable canonly store a single value, and multiple entities are returned, only the selected property fromthe first entity will be used. If a collection variable is used, the selected property from eachreturned entity will be stored.4.51 Query CRM* This topic applies to <strong>Nintex</strong> <strong>Workflow</strong> Enterprise Edition onlyThis workflow action will retrieve data from Microsoft Dynamics CRM v4.0 (CRM). Theaction mimics the Advanced Find functionality available in CRM.To use the workflow action, drag it from the Actions palette at the left of the page and drop itonto a blue "pearl" on the design canvas. Alternatively, you can right-click a pearl, mouseover"Insert Action" and select the action you require from the list.To change the settings used by the action, left click in the action's title bar to activate thedrop-menu, down then select "Configure" or double-click the action's icon. For moreinformation on the other options in the drop-down, please refer to the Getting started with the<strong>Nintex</strong> <strong>Workflow</strong> designer help page.Options for this action
Server URLThe URL of the CRM server to connect to.Organization nameThe Organization located within CRM.CredentialsThe credentials used to connect to the CRM server and organisation.Attributes to ReturnThe results returned can either be in XML or individual attributes can be specified andstored in a workflow variable.Primary Entity
The type of entity to be queried.Return asXML: The returned results are structured as XML and all attributes of the primary entity willbe returned for each record retrieved.Variable: Each specified attribute will be returned and can be stored in a workflow variable.FiltersWhere there isUsed to specify/narrow down the records returned for the Primary entity selected.4.52 Query Excel Services* This topic applies to <strong>Nintex</strong> <strong>Workflow</strong> Enterprise Edition only* This action requires Microsoft Office SharePoint ServerThis workflow action will retrieve data from a Microsoft Excel workbook via Excel Services.
To use the workflow action, drag it from the Actions palette at the left of the page and drop itonto a blue "pearl" on the design canvas. Alternatively, you can right-click a pearl, mouseover"Insert Action" and select the action you require from the list.To change the settings used by the action, left click in the action's title bar to activate thedrop-menu, down then select "Configure" or double-click the action's icon. For moreinformation on the other options in the drop-down, please refer to the Getting started with the<strong>Nintex</strong> <strong>Workflow</strong> designer help page.Options within this actionWorkbook pathThe location of the Excel workbook to query. The workbook must be in a configured ExcelService trusted location.Sheet nameThe name of the Excel sheet in the workbook that will be queried.Username and passwordValid credentials to access the Excel Services web service. The credentials must have accessto the workbook.Update cell valuesSpecifies cells that should be set in the workbook before data is retrieved. Changes to thesecell values are not committed to the workbook, they are only used to determine the values ofthe cells to retrieve information from. For example, if the cell to retrieve is the sum of E2 andE4, E2 and E4 can be set in this section and the result will be reflected in the cell to retrievedata from. Multiple cells can be updated by clicking the 'Add cell to update' link.Cell position: The location of the cell to update. The cell location must be specified in the'A1' format. Note that only single cells can be updated, you cannot specify a range withmultiple cells.Cell value: The value to update the cell with.Cells to retrieveThe range of cells to retrieve values from. A single cell must be specified in the 'A1' format.Cell ranges must be specified in the 'A1:B2' format.Store result inThe workflow variable to store the resulting value in. If the selected variable can only containa single value and a range is returned, only the first cell in the range will be used. In a
collection, values are stored left to right, top to bottom. For example, if the range to return isA1:B3, the values will be stored in this order: A1, A2, A3, B1, B2, B3.Retrieve as formatted textSpecifies whether or not to keep the cell formatting, or only return the plain value. Forexample, if a cell is formatted to display numbers as currency, selecting this option willreturn a string with the currency symbol matching the display in Excel. If this option is notselected, only the numeric value of the cell is stored.A note on date values: When an unformatted date value is stored into a collection, it will bestored as a numeric representation of the date because this is how Excel Services provides thedata. The action cannot determine the difference between a number and a date represented asa number, so the value will be treated as a number when added to the collection. Whenreturning a date result into a Date Time variable, the action will assume the value beingretrieved is a date and store it as such.4.53 Query LDAPThe “Query LDAP” action is for advanced users and allows the workflow to query an LDAPcompliant data source such as Microsoft Active Directory.To use the workflow action, drag it from the Actions palette at the left of the page and drop itonto a blue "pearl" on the design canvas. Alternatively, you can right-click a pearl, mouseover"Insert Action" and select the action you require from the list.To change the settings used by the action, left click in the action's title bar to activate a dropdownthen select "Configure" or double-click the action's icon. For more information on theother options in the drop-down, please refer to the Getting started with the <strong>Nintex</strong> <strong>Workflow</strong>designer help page.Options within the action
LDAP PathA path to the entry point to begin searching the LDAP directory.You can click on the LDAP Picker button on the right of the LDAP Path field to browse anLDAP Path.UsernameOptional username to use when authenticating to the LDAP directory.PasswordOptional password to use when authenticating to the LDAP directory.
Click on the padlock to select from a list of Credential <strong>Workflow</strong> Constants, maintained inSite Settings by your system administrator.QueryAn LDAP query to run. Within this field you can insert references from the workflow toinclude runtime values in the query.Property to retrieveThe property to retrieve from the item found.Store result inThis list contains all the workflow variables that are of text format and can be used to storethe selected property of the result from the LDAP query.Advanced OptionsAuthentication typeSpecify the method used to authenticate to the LDAP server.Search scopeDetermines how the query should behave. The default is 'Sub tree'. Details of each scope areas follows:
(taken from msdn)Perform paged querySpecify that paging should be enabled on the result set. If the query result set does not containall expected results because only the first result page is being returned, enabling this optioncan help. This option is not supported in all environments.4.54 Query ListThe “Query List” action allows for list item data queries and stores the results in a workflowvariable. The action performs a CAML site data query.To use the workflow action, drag it from the Actions palette at the left of the page and drop itonto a blue "pearl" on the design canvas. Alternatively, you can right-click a pearl, mouseover"Insert Action" and select the action you require from the list.To change the settings used by the action, left click in the action's title bar to activate a dropdownthen select "Configure" or double-click the action's icon. For more information on theother options in the drop-down, please refer to the Getting started with the <strong>Nintex</strong> <strong>Workflow</strong>designer help page.Options within the action
Editor ModeSpecifies whether to use the UI to build the query, or edit the CAML manually. Note that thebuilder can build queries for a single list in the same team site as the workflow. You must usethe CAML Editor mode to create more advanced cross list queries.In the Query Builder mode, the following elements will build the query. You can view theCAML at any time by switching to the CAML Editor mode.ListSelect the list to query data from. Lists in the current teamsite are displayed.FieldThe field in the list to select. If no field is selected (by using the CAML editor) the ID fieldwill be retrieved.RecursiveThis option will include querying for items within folders and subfolders.
FilterThe criteria that selected list items must match in order to be selected.SortThe order in which selected values should be returned.Alternative siteWhen 'CAML editor' is specified for 'Editor mode', there is an option to specify that the queryshould be run on a site other than the site the workflow is running in. To query an alternativesite, select the 'Alternative site' option and enter the url to a SharePoint site. The site mustexist in the same farm as the workflow, but can be in a different site collection or webapplication. If 'Alternative site' is selected, the query builder mode is disabled.Store result inThe workflow variable to store the values selected from the query. If a variable that is not acollection is selected, only the first result will be stored.Note that you can only select a single field with the Query List action. If the CAML queryspecifies multiple field references, only the first encountered will be used in the results.Include HTML formatting in rich text columnsThis option determines how a value queried from a rich text field is returned. When thisoption is selected, the HTML markup from the field will be preserved. When this option isnot selected HTML markup is removed, leaving only the text.For more information about CAML queries and Site Data queries, see the WindowsSharePoint Services SDK.4.55 Query User Profile* This topic applies to <strong>Nintex</strong> <strong>Workflow</strong> Enterprise Edition only* This action requires Microsoft Office SharePoint Server
This workflow action will retrieve information about a user from their profile.To use the workflow action, drag it from the Actions palette at the left of the page and drop itonto a blue "pearl" on the design canvas. Alternatively, you can right-click a pearl, mouseover"Insert Action" and select the action you require from the list.To change the settings used by the action, left click in the action's title bar to activate thedrop-menu, down then select "Configure" or double-click the action's icon. For moreinformation on the other options in the drop-down, please refer to the Getting started with the<strong>Nintex</strong> <strong>Workflow</strong> designer help page.Options within this actionUserThe login name of the user whose profile should be queried. Multiple users can be specified.CredentialsAn account with permissions to query the user profiles.Properties to retrieveA list of available profile properties that the action can read. Multiple properties can beselected.
Store result inThe workflow variable to retrieve the property values to. If the workflow variable can onlyhold one value, the first profile property of the first specified user will be retrieved. If acollection variable is selected, the action will store all the profile properties for the firstaccount, followed by the properties for the second account, and so on.4.56 Query XMLThis workflow action allows you to read, transform or query XML Data.To use the workflow action, drag it from the Actions palette at the left of the page and drop itonto a blue "pearl" on the design canvas. Alternatively, you can right-click a pearl, mouseover"Insert Action" and select the action you require from the list.To change the settings used by the action, left click in the action's title bar to activate a dropdownthen select "Configure" or double-click the action's icon. For more information on theother options in the drop-down, please refer to the Getting started with the <strong>Nintex</strong> <strong>Workflow</strong>designer help page.Options within the actionXML Source
Depending on what type of List or Library you are applying this Action to, you may have upto 3 options for your XML source.Current item: Item in the list or library which this workflow is associated to.This option is only available if you are applying this action to a documentlibrary.URL: A URL to the XML source you wish to process. You may optionallyenter in a username and password to be used when accessing the specifiedURL. If no credentials are specified, the request will be made anonymously.XML: Direct XML entered in the configuration dialog.Process usingNone: The resulting XML will not be processed. This allows you to read theXML file or source without processing.XPath: Allows querying of XML to retrieve specific chunks of data. Theexpression must return a node set.If your XML includes an explicit default namespace, you must use 'defaultNS'as the prefix when selecting nodes in that namespace.Store ResultXSLT: Allows the transformation of XML.This is a required field. It specifies where to store the resulting text.4.57 Regular ExpressionThis workflow action allows a regular expression to be performed on a block of text. Aregular expression is a pattern that can match various text strings. It can be used to eithercheck if the text matches a regular expression pattern or replace parts of the text that match aregular expression with different text.To use the workflow action, drag it from the Actions palette at the left of the page and drop itonto a blue "pearl" on the design canvas. Alternatively, you can right-click a pearl, mouseover"Insert Action" and select the action you require from the list.To change the settings used by the action, left click in the action's title bar to activate a dropdownthen select "Configure" or double-click the action's icon. For more information on theother options in the drop-down, please refer to the Getting started with the <strong>Nintex</strong> <strong>Workflow</strong>designer help page.Options within the action
PatternThe regular expression pattern to apply to the text. This action uses the Microsoft .NETregular expression syntax.Ignore caseUse this option to specify that the pattern should be treated as case insensitive. When thisoption is selected, a pattern that matches 'T' will also match 't'.OperationReplace Text
Replaces the text matching the pattern with the replacement text.Check MatchOutputs a yes/no value to indicate if the input text matches the pattern.SplitDivides the input text into sections using the pattern as a delimiter. The output value is acollection containing each portion of the split text.ExtractSearches the input text for sub strings that match the pattern. Each matching substring isstored in the collection output value.TextThe input text to which the regular expression will be applied.Store result inThe workflow variable in which to store the output from the operation. The drop-down willlist "Yes/No" variables in "Check Match" mode, Text variables in "Replace Text" mode andCollection variables in the "Split" and "Extract" modes.4.58 Remove User From AD Group* This topic applies to <strong>Nintex</strong> <strong>Workflow</strong> Enterprise Edition onlyThis workflow action will remove a User from an Active Directory security group.To use the workflow action, drag it from the Actions palette at the left of the page and drop itonto a blue "pearl" on the design canvas. Alternatively, you can right-click a pearl, mouseover"Insert Action" and select the action you require from the list.To change the settings used by the action, left click in the action's title bar to activate a dropdownthen select "Configure" or double-click the action's icon. For more information on theother options in the drop-down, please refer to the Getting started with the <strong>Nintex</strong> <strong>Workflow</strong>designer help page.
Options within this actionLDAP PathAn LDAP path specifying the Active Directory location. E.g.LDAP://<strong>Nintex</strong>.com/OU=External,DC=nintex,DC=comIn this example, the organization unit „External‟ in the <strong>Nintex</strong>.com domain will be searchedto find the User and Group.You can click on the LDAP Picker button on the right of the LDAP Path field to browse anLDAP Path.UsernameThe administrative username to use when connecting to LDAP. Note: This user must haveaccess to remove users from groups in the LDAP location specified above.PasswordThe password of the administrative account used to connect to LDAP.Click on the padlock to select from a list of Credential <strong>Workflow</strong> Constants, maintained inSite Settings by your system administrator.
Remove User from AD GroupUserThe Active Directory username (sAMAccountName) of the user. E.g. jsmithGroupThe name of an existing Group from which the user will be removed. E.g. Finance4.59 Request ApprovalThis feature allows you to request one user or more to process an approval as part of yourworkflow. For more details on the actual process please refer to approving and reject items.To use the workflow action, drag it from the Actions palette at the left of the page and drop itonto a blue "pearl" on the design canvas. Alternatively, you can right-click a pearl, mouseover"Insert Action" and select the action from the "User Interaction" group within the list.Visible on the design canvas will be two branches that dictate the path followed by theworkflow depending on the response from the task approvers, to the right is the approvalbranch and the left the rejected branch.
To change the settings used by the action, left click in the action's title bar to activate a dropdownthen select "Configure" or alternatively double click on the actions icon with the leftmouse button. For more information on the other options in the drop-down, please refer to theGetting started with the <strong>Nintex</strong> <strong>Workflow</strong> designer help page.Options for this action
ApproversThe approvers list is a mandatory field that contains all users or groups that will be assignedthe approval task during the running of the published workflow.Users can be entered directly by their username, email address or full name and will beresolved where possible against the SharePoint user list. Please note that users and groupsthat do not resolve automatically with the system users will require lazy approval to completetheir assigned task.
In the case that a group is assigned the approval task and Expand Groups is not selected, allusers in that group will receive the task but the first response will represent the whole group.If Expand Groups is selected, an individual task will be assigned to every group member.Note that groups will only be expanded at one level. Groups within groups will not also beexpanded.In order to search for the approvers click on the address book icon to the right.Select People and GroupsThis configuration popup allows you to search and/or add users to the approvers list. Threetools are provided - click the title bar to expand or collapse each one. The three toolsprovided are:Internal Search: By entering a partial display name, email or user account name andclicking on the magnifying glass the system will provide you with a list of matchingusers and groups from SharePoint as well as Active Directory.Add External Email Address: Allows you to enter an external email addressmanually. Where possible <strong>Nintex</strong> <strong>Workflow</strong> <strong>2007</strong> will resolve this to an actual useraccount.Lookup: Allows you to select a non fixed user or group to add to the list.Edit settings for
By changing this setting from the default "All approvers" you are setting separate notificationoptions for each approver in the list. In such a case please ensure you check the settings foreach user. Changes to "All Approvers" will not affect users who are given custom settings.Allow DelegationWhen this option is selected the assigned approver at runtime can delegate the task to anotheruser. For more information, please refer to the Delegating Approval Tasks help page.Allow Lazy ApprovalIf SharePoint has been configured correctly you can permit the approvers to use LazyApproval. Lazy Approval means that an approval or rejection can be registered when theapprover replies to a notification email with an approved word or phrase. A systemadministrator can edit or add to the list of acceptable terms. For more information, pleaserefer to the Managing Lazy Approval settings help page.Notification SettingsThere are two different notifications to configure for the Approval Request.Approval Required: Sent when the approval tasks are assigned. This is also usedwhen the task is delegated by one user to another.Approval No Longer Required: Sent when the the user no longer needs to approveor reject an item. This can happen when an approval is assigned to multiple users butonly one is required, the workflow is terminated prior to an approval being processed,or alternatively when an error occurs in the workflow at runtime.The notifications inherit default messages which can be edited by an Administrator. For moreinformation, please refer to the Defining Message Templates help page.Delivery TypeDelivery type is the method of delivering the notification to the primary and if included,auxiliary user(s).You can choose between None, Email, Instance Message or "User preference". Forinformation on "User preference", please refer to the User Preferences <strong>Help</strong> Page.PLEASE NOTE: <strong>Nintex</strong> does not provide support for troubleshooting email, SMS or LCSsystems.
CCThe CC field sets auxiliary user(s) who will receive the customized notification and is anoptional field.To set the auxiliary user(s) click ondescribed above.to open the Select People and Groups popup asFromThe From field sets the user who will appear as the sender of the message. This settingapplies to emails only. If no From user is specified, the From address configured in GlobalSettings will be used.ImportanceThe Importance field sets the priority flag of the message. This setting applies to emails only.SubjectThe Subject is the title of the notification being sent and is a mandatory field. If an LCS/OCSmessage is being sent it will be pre-appended to the body of the notification.You can either type the Subject of the notification manually or by clicking onable to insert references from within the runtime instance of the workflow., you areAttach file/Include attachmentsIf you are in a library the "Attach file" option will allow you to attach the document to thenotification. Within a list, the "Include attachments" option will allow you to attach list itemattachments to the notification. Please note: Files will not be received by a user when SMSor LCS are the delivery methods.Plain Text/Rich TextThis sets the format of the email. If Rich Text is selected you will be able to italicize, bold,underline and indent information within your email using simple HTML styles provided bythe SharePoint rich text tool bar. Plain Text is simply the text without any stylized formatting.Notification BodyThe body of the notification will adapt depending on whether the Plain Text or Rich Textformat is selected. Within the space provided you can enter the content for notification asstraight text and references from with the workflow.Edit Task DescriptionAllows entry of dynamic text that will display on the task response form. This can be used tocommunicate additional information about the task to the responding user.
Approval OptionsThere are four options that will determine which approvals are required at runtime in case ofmultiple assigned users.All must approve: Each user in the Approvers list must approve the item for it toqualify as approved. If even one of the users denies or rejects it, the item will beconsidered denied or rejected.First response applies: The first response, whether it is approved or denied/rejectedis the one that is accepted. All other approval requests will subsequently no longer berequired.Only one approval is required: Of all the responses to the item in the workflow, thetask will be deemed as approved as soon as one approval response is accepted. Allother approval requests will subsequently no longer be required.Vote: The number of approvals from users required for the document to beconsidered approved can be set using the "Vote" option. A text field will appear and awhole number equal to or less than the total number of approvers set in the"Approvers" section can be entered.Task NameAllows the title of the task to be defined. This is the title that appears in a SharePoint task list.If left blank, the action title will be used by default.Task content typeAllows a task content type other than the default to be used. This option will only display ifan alternative content type is available on the site. Alternative content types are primarilyused to enable custom task response forms.PrioritySpecifies the value that should be assigned to the priority flag for the task.Store Action ID inAllows a unique identifier for the action to be stored in an Action ID workflow variable. Thisidentifier can be used to link the action to Delegate <strong>Workflow</strong> Task and Task Reminderactions. Please note that the Action ID does not correspond to the ID of the SharePoint taskitem that is created.Item PermissionsSet user permissions to: Sets the user permission on the item.When task is complete, set user permissions to: Sets the user permission on the item afterthe task has been completed.
Note: Setting the item permissions could be useful when the task is delegated, this will givethe delegated user the necessary permissions to view the item.When you have set all the options you require, click the "Save" button at the bottom of thepop-up window to commit them.Custom approval formsA custom task form can be used to respond to an approval task. Please download the <strong>Nintex</strong><strong>Workflow</strong> <strong>2007</strong> SDK from http://www.nintex.com/Nproducts/<strong>Workflow</strong><strong>2007</strong>SDK.aspx formore information.4.60 Request DataThe “Request Data” action assigns a task to a specified user. To complete the task, the usermust provide a value for each data item specified in the action configuration. The workflowwill wait for the task to be completed before continuing execution. Once the task iscompleted, the data that the user entered is available within the workflow.To use the workflow action, drag it from the Actions palette at the left of the page and drop itonto a blue "pearl" on the design canvas. Alternatively, you can right-click a pearl, mouseover"Insert Action" and select the action you require from the list.To change the settings used by the action, left click in the action's title bar to activate a dropdownthen select "Configure" or double-click the action's icon. For more information on theother options in the drop-down, please refer to the Getting started with the <strong>Nintex</strong> <strong>Workflow</strong>designer help page.Options within the action
Collect Data From
The user or group to retrieve data from. This task can only be assigned to a single principal. Ifit is assigned to a group, the first group member to respond will act on behalf of the entiregroup. The task can also be assigned to lookup values that will be resolved when theworkflow runs.Content TypeWhen the action runs, it creates a task for the user to complete. Each data item is created as afield in a task content type, and this content type is used when creating a task.An existing content type can be used, or a new content type constructed. The list of existingcontent types will show all content types that inherit from the '<strong>Workflow</strong> Task' content type.The new content type will also inherit from this parent. See the SharePoint documentation formore information on content types.If an existing content type is chosen, the option will appear to make changes to the contenttype. This can include removing, adding or modifying existing fields. This option should beused with caution, as changes may affect other workflows or applications that use the contenttype.A content type is only created or modified when the workflow is published, not when it issaved. If you define a new content type, then save the workflow, your changes will be lostwhen you edit the workflow next.Field listIn this panel the data items to request from the user are defined. Each represents a field in theselected Content Type.Each field has the option to store the value in a workflow variable. This will enable the valueto be used directly in the workflow without it having to be looked up manually with a SetVariable action.Further options for each field can be set from the SharePoint Content Type settings page.The content type is only updated when the workflow is published.Publish task formWhen the workflow is published, it will generate a form for the task. This form is associatedwith the task content type and will overwrite an existing form if it exists. This option allowsthe designer to specify whether to publish the form or not when the content type alreadyexists. If other applications use the form, or the form has been customised, the designer maynot want to republish it so the changes are not lost.Only show fields with variables assigned
When this option is selected, only data fields that have a variable selected for 'Store Result In'will have a visible input field on the published form. If this option is not selected, all the dataitems displayed in the field list will have input fields on the form.The generated form is a standard list item edit page and can be customized in SharePointDesigner. The form is stored in the <strong>Workflow</strong>s/<strong>Nintex</strong><strong>Workflow</strong>s/workflowname folder andwill be named the same as the content type.Note that the form is only published when the workflow is published.Display link to workflow item on the task formWhen this option is selected, the published task form will have a field called 'Link' containinga hyperlink back to the item that the workflow is running on. This is used to provide contextabout the workflow item for the user responding to the task.Display the item properties panel on the task formWhen this option is selected, the published task form will display a panel with the fieldnames and values of the item that the workflow is running on.Show attachmentsWhen this option is selected, the published task form will display a link to add attachments tothe task item. The task respondent will then have the opportunity to optionally attach one ormore files to the form.Store attachment urls inThis option allows the selection of a collection workflow variable to store the url of eachattachment that the task respondent added to the task. This option is only available if 'Allowattachments' is enabled, or if 'Publish task form' is disabled.Edit task descriptionOn the default task edit page, this text will appear at the top of the page before the inputcontrols. It is stored in the task's description field.Edit input required notificationSpecifies the parameters used when notifying the target user that their input is required.Edit input not required notificationSpecifies the parameters used when notifying the target user that their input is no longerrequired.Reminders
Optionally, you can configure a notification reminder to be sent to each assignee who has notyet completed the task. As well as customising the notification, you can also configure thefollowing reminder settings:Number of remindersThe number of reminders to send.Time between remindersThe delay before sending each reminder in days, hours and minutes. Note: The total time iscalculated by summing all fields, regardless of the Time Calculation option selected. Forexample, 4 days and 4 minutes will be calculated as 96 (24x4) hours and 4 minutes.Time calculationSpecifies whether or not hours outside the work week should be included when countingdown to send a reminder. The 'During business days only' option will specify that weekendsor holidays are not included in the countdown, but after hours on a business day are. The'During business hours only' option specifies that only business hours are used in thecountdown. If neither option is selected, all hours will be included in the countdown. Thefollowing two examples will further explain the behaviour of each option:Example 1: The task is assigned Friday morning and is configured to wait 1 day beforesending a reminder. The work week is defined as Monday to Friday.Example 2: The task is assigned Wednesday at 4pm and is configured to wait 4 hours beforesending a reminder. The work day is defined as Monday to Friday, 8am to 5pm.During business days onlyExample 1 will send a reminder Monday morning because weekends are not included in thecount down.Example 2 will send a reminder at 9pm on Wednesday because after business hours areincluded in the count down.During business hours onlyExample 1 will send a reminder Monday morning because weekends are not included in thecount down.Example 2 will send a reminder at 11am on Thursday because after business hours are notincluded in the count down.Neither optionExample 1 will send a reminder Saturday morning because weekends are included in thecount down.
Example 2 will send a reminder at 9pm on Wednesday because after business hours areincluded in the count down.EscalationOptionally, you can configure escalation. There are two possible escalation paths. Delegatetask and complete task. Escalation occurs after all reminders have been sent and the specified"Time to escalation" has elapsed.Delegate task will re-assign all pending tasks to the nominated user after the specified time.Complete task will auto-respond to all pending tasks and set the overall outcome of the actionto the indicated outcome after the specified time.Allow delegationWhen this option is selected, the user whom the task was assigned to will have the option toreassign it to another user.Enable responses by email using LazyApprovalWhen this option is selected, the user can respond to the task by replying to the notificationemail. The email will contain a basic form, providing a location for the user to enter eachrequested value. By default, the form is appended to the message body. To control thelocation of the form, use the following token in the Input Required message:{LAZY_APPROVAL_DATA_FORM}Note that email form only shows fields that have variables assigned.For more information see the Lazy Approval help topic.Task nameThe title that will be assigned to the task.Store action ID inAction Ids are used to link a task action to other actions in the workflow that are task related,such as the Task Reminder. Select an Action ID workflow variable to link this task to anotheraction.Store task ID inThis will store the SharePoint list item ID of the created task into a List Item ID workflowvariable. This value can then be used to reference the task list item directly in workflowlookups.Item Permissions
Set user permissions to: Sets the user permission on the item.When task is complete, set user permissions to: Sets the user permission on the item afterthe task has been completed.Note: Setting the item permissions could be useful when the task is delegated, this will givethe delegated user the necessary permissions to view the item.4.61 Request ReviewThis feature allows you to request one user or more to process an approval as part of yourworkflow. For more details on the actual process please refer to approving and reject items.To use the workflow action, drag it from the Actions palette at the left of the page and drop itonto a blue "pearl" on the design canvas. Alternatively, you can right-click a pearl, mouseover"Insert Action" and select the action from the "User Interaction" group within the list.To change the settings used by the action, left click in the action's title bar to activate a dropdownthen select "Configure" or alternatively double click on the actions icon with the leftmouse button. For more information on the other options in the drop-down, please refer to theGetting started with the <strong>Nintex</strong> <strong>Workflow</strong> designer help page.Options for this action
ReviewersThe reviewers list is a mandatory field that contains all users or groups that will be assignedthe review task during the running of the published workflow.Users can be entered directly by their username, email address or full name and will beresolved where possible against the SharePoint user list.In the case that a group is assigned the review task and Expand Groups is not selected, allusers in that group will receive the task but the first response will represent the whole group.If Expand Groups is selected, an individual task will be assigned to every group member.
Note that groups will only be expanded at one level. Groups within groups will not also beexpanded.In order to search for the reviewers click on the address book icon to the right.Select People and GroupsThis configuration popup allows you to search and/or add users to the reviewers list. Threetools are provided - click the title bar to expand or collapse each one. The three toolsprovided are:Internal Search: By entering a partial display name, email or user account name andclicking on the magnifying glass the system will provide you with a list of matchingusers and groups from SharePoint as well as Active Directory.Add External Email Address: Allows you to enter an external email addressmanually. Where possible <strong>Nintex</strong> <strong>Workflow</strong> <strong>2007</strong> will resolve this to an actual useraccount.Lookup: Allows you to select a non fixed user or group to add to the list. These arebroken up into common ones such as the initiator of the workflow and their manager,as well as properties from the current SharePoint list. The item properties that areincluded are any column that is of a "Person or Group" or contains the work "Email"in the name.Edit settings for
By changing this setting from the default "All Reviewers " you are setting separatenotification options for each reviewer in the list. In such a case please ensure you check thesettings for each user. Changes to "All Reviewers" will not affect users who are given customsettings.Allow DelegationWhen this option is selected the assigned reviewer at runtime can delegate the task to anotheruser. For more information, please refer to the Delegating Approval Tasks help page.Notification SettingsThere are two different notifications to configure for the Review Request.Review Required: Sent when the review tasks are assigned. This is also used whenthe task is delegated by one user to another.Review No Longer Required: Sent when the the user no longer needs to review anitem. This can happen when a review task is assigned to multiple users but only one isrequired, the workflow is terminated prior to a review being processed, oralternatively when an error occurs in the workflow at runtime.Delivery TypeDelivery type is the method of delivering the notification to the primary and if included,auxiliary user(s).You can choose between None, Email, Instance Message or "User preference". Forinformation on "User preference", please refer to the User Preferences <strong>Help</strong> Page.PLEASE NOTE: <strong>Nintex</strong> does not provide support for troubleshooting email, SMS or LCSsystems.CCThe CC field sets auxiliary user(s) who will receive the customized notification and is anoptional field.To set the auxiliary user(s) click ondescribed above.to open the Select People and Groups pop-up as
FromThe From field sets the user who will appear as the sender of the message. This settingapplies to emails only. If no From user is specified, the From address configured in GlobalSettings will be used.ImportanceThe Importance field sets the priority flag of the message. This setting applies to emails only.SubjectThe Subject is the title of the notification being sent and is a mandatory field. If an LCS/OCSmessage is being sent it will be pre-appended to the body of the notification.You can either type the Subject of the notification manually or by clicking onable to insert references from within the runtime instance of the workflow., you areAttach file/Include attachmentsIf you are in a library the "Attach file" option will allow you to attach the document to thenotification. Within a list, the "Include attachments" option will allow you to attach list itemattachments to the notification. Please note: Files will not be received by a user when SMSor LCS are the delivery methods.Plain Text/Rich TextThis sets the format of the email. If Rich Text is selected you will be able to italicize, bold,underline and indent information within your email using simple HTML styles provided bythe SharePoint rich text tool bar. Plain Text is simply the text without any stylized formatting.Notification BodyThe body of the notification will adapt depending on whether the Plain Text or Rich Textformat is selected. Within the space provided you can enter the content for notification asstraight text and references from with the workflow.Edit Task DescriptionAllows entry of dynamic text that will display on the task response form. This can be used tocommunicate additional information about the task to the responding user.Review OptionsThere are two options that will determine which reviewers are required at runtime in case ofmultiple assigned users.
All must review: Each user in the Reviewers list must review the item. The workflowwill not proceed until a response has been received from each reviewer or reviewer'sdelegate.First response applies: The first response is registered and enables the workflow tocontinue. All other review requests will subsequently no longer be required.Task NameAllows the title of the task to be defined. This is the title that appears in a SharePoint task list.If left blank, the action title will be used by default.Task content typeAllows a task content type other than the default to be used. This option will only display ifan alternative content type is available on the site. Alternative content types are primarilyused to enable custom task response forms.PrioritySpecifies the value that should be assigned to the priority flag for the task.Store Action ID inAllows a unique identifier for the action to be stored in an Action ID workflow variable. Thisidentifier can be used to link the action to Delegate <strong>Workflow</strong> Task and Task Reminderactions. Please note that the Action ID does not correspond to the ID of the SharePoint taskitem that is created.Item PermissionsSet user permissions to: Sets the user permission on the item.When task is complete, set user permissions to: Sets the user permission on the item afterthe task has been completed.Note: Setting the item permissions could be useful when the task is delegated, this will givethe delegated user the necessary permissions to view the item.When you have set all the options you require, click the "Save" button at the bottom of thepop-up window to commit them.Custom review formsA custom task form can be used to respond to a review task. Please download the <strong>Nintex</strong><strong>Workflow</strong> <strong>2007</strong> SDK from http://www.nintex.com/Nproducts/<strong>Workflow</strong><strong>2007</strong>SDK.aspx formore information.
4.62 Run IfThe "Run If" action is very similar to the "Set a condition" action in that it allows you to set acondition to dictate the logic that is processed at runtime. In this case the actions containedwithin the Run If action will only execute if the condition evaluates to true.To use the workflow action, drag it from the Actions palette at the left of the page and drop itonto a blue "pearl" on the design canvas. Alternatively, you can right-click a pearl, mouseover"Insert Action" and select the action you require from the list.To change the settings used by the action, left click in the action's title bar to activate a dropdownthen select "Configure" or double-click the action's icon . For more information on theother options in the drop-down, please refer to the Getting started with the <strong>Nintex</strong> <strong>Workflow</strong>designer help page.For more information on each of the condition types please refer to the "Set a condition"action.Multiple ConditionsYou can construct complex conditions by choosing the 'Add condition' option. This allowsyou to specify 'And' or 'Or' and add another condition statement.4.63 Run parallel actionsThis workflow action allows you to run at least two workflow actions simultaneously.To use the workflow action, drag it from the Actions palette at the left of the page and drop itonto a blue "pearl" on the design canvas. Alternatively, you can right-click a pearl, mouseover"Insert Action" and select the action you require from the list.There is no configuration required for this workflow action. However, it is important to notethat the workflow will not continue until all workflow paths have been completed. If you
wish to run more than two actions at a time, left-click on the action title and select "AddBranch". You can leave a branch empty and the workflow will continue to run.4.64 Search Query* This topic applies to <strong>Nintex</strong> <strong>Workflow</strong> Enterprise Edition only* This action requires Microsoft Office SharePoint ServerThis workflow action will retrieve property values by perform a SharePoint search query.To use the workflow action, drag it from the Actions palette at the left of the page and drop itonto a blue "pearl" on the design canvas. Alternatively, you can right-click a pearl, mouseover"Insert Action" and select the action you require from the list.To change the settings used by the action, left click in the action's title bar to activate thedrop-menu, down then select "Configure" or double-click the action's icon. For moreinformation on the other options in the drop-down, please refer to the Getting started with the<strong>Nintex</strong> <strong>Workflow</strong> designer help page.Options within this actionSearch scopeThe search scope to use for the query.Search for
Searches for SharePoint content that have properties matching the criteria. Individual wordsshould be separated by a space character.Result typeSpecify a file type filter for the search. A pre defined file type can be selected, or a customfilter entered into the text input box. To not filter the results by file type, select 'all results' orclear the text input box.Property restrictionsAllows further narrowing of the search results by only returning items where the propertyrestriction rules are true.Properties to returnDetermines which property data will be retrieved from the search result. Multiple propertiescan be selected.Results as xml
This option specifies whether to return the result set in an xml string. Returning the results asxml allows further processing and styling to be applied with the Query XML action. A textworkflow variable must be chosen to store the result in if Return as xml is selected.Store result inSpecifies the workflow variable to store the search results in. If the workflow variable canonly hold a single value, only the first property of the first search result will be returned. If acollection variable is selected, each property of each search result is stored.4.65 Send / Receive BizTalk Message* This topic applies to <strong>Nintex</strong> <strong>Workflow</strong> Enterprise Edition onlyThe Send/Receive BizTalk action is used to enable interaction with BizTalk Server 2006. Theaction can send messages into a BizTalk orchestration and/or wait for a message fromBizTalk. The action allows a workflow to interact with any external system that BizTalkinteroperates with.
For more information on setting up <strong>Nintex</strong> <strong>Workflow</strong> to interoperate with a BizTalkorchestration, please download the <strong>Nintex</strong> <strong>Workflow</strong> <strong>2007</strong> SDK.To use the workflow action, drag it from the Actions palette at the left of the page and drop itonto a blue "pearl" on the design canvas. Alternatively, you can right-click a pearl, mouseover"Insert Action" and select the action you require from the list.To change the settings used by the action, left click in the action's title bar to activate a dropdownthen select "Configure" or double-click the action's icon. For more information on theother options in the drop-down, please refer to the Getting started with the <strong>Nintex</strong> <strong>Workflow</strong>designer help page.Options within the action
ActionSpecifies whether the workflow is only sending a message to BizTalk, waiting for a messageto arrive from BizTalk or both.Message IdA unique identifier that is used by <strong>Nintex</strong> <strong>Workflow</strong> when the BizTalk message handlerreceives a message. <strong>Nintex</strong> <strong>Workflow</strong> uses this value to determine which workflow amessage is intended for.BizTalk Web Service Endpoint SettingsThese settings define the web service location where the BizTalk orchestration is published.These items are only required when the action is sending a message into BizTalk. Thesedetails are defined when running the BizTalk Web Services Publishing Wizard tool.UrlThe url of the published BizTalk web service.MethodThe web method of the web service to invoke.NamespaceThe namespace of the web service.Username / PasswordCredentials, if required, to access the web service.Message SettingsThis section defines the data that is sent to BizTalk, and the data that is expected in messagefrom BizTalk.Xml NamespaceThe Xml Namespace for the messages that are generated. This will be reflected in theschema.Send <strong>Workflow</strong> file (Document and Form Libraries only)This option allows the current workflow item to be sent to BizTalk, instead of definingindividual data from the workflow. If this option is used, the schema must be provided by theuser.
Data to sendAllows selection of the data that must make up the message to send to BizTalk. Each dataitem will be presented as an element in the resulting messageData to receiveAllows selection of the data that is expected in a message from BizTalk. Only workflowvariables can be selected. After the message has been received, the workflow variables willhold the values that they were mapped to in BizTalk.Export to XSD<strong>Nintex</strong> <strong>Workflow</strong> generates the schema file for both the data to send and data to receivemessages. These schema file can be imported into BizTalk to define messages. Eachdefinition contains a header section containing information used by <strong>Nintex</strong> <strong>Workflow</strong> forrouting the message, and a content section containing the data items specified.4.66 Send notificationThis workflow action will send customizable workflow notifications to users via Email, SMSor Instant Message via Microsoft Office Communication Server or Live CommunicationsServer. For more information on Office Communication Server, please refer to the MicrosoftOffice Communication Server website.To use the workflow action, drag it from the Actions palette at the left of the page and drop itonto a blue "pearl" on the design canvas. Alternatively, you can right-click a pearl, mouseover"Insert Action" and select the action you require from the list.To change the settings used by the action, left click in the action's title bar to activate a dropdownthen select "Configure" or double-click the action's icon . For more information on theother options in the drop-down, please refer to the Getting started with the <strong>Nintex</strong> <strong>Workflow</strong>designer help page.Options for this action
ToThe "To" field sets the primary user(s) who will receive the customized notification and is amandatory field. To set the primary user(s) click on . Click here for more informationabout inserting references.Send individual notificationsWhen selected, each specified user will receive a separate notification that is only addressedto them in the 'to' field. When it is not selected, only one notification will be sent, with allusers in the 'to' field. This option only applies to email notifications.CC
The "CC" field sets auxiliary user(s) who will receive the customized notification and is anoptional field. To set the auxiliary user(s) click on . Click here for more information aboutinserting references.FromThe "From" field sets the user who will appear as the sender of the message. This settingapplies to emails only. If no "From" user is specified, the "From" address configured inGlobal Settings will be used. To set the from user click on . Click here for moreinformation about inserting references.ImportanceThe "Importance" field sets the priority flag of the message. This setting applies to emailsonly.SubjectThe "Subject" is the header or title of the notification being sent and is a mandatory field. Ifan IM message is being sent it will be pre-appended to the body of the notification. If anemail is sent it will appear as the header or title of the email. You can either manually typethe Subject of the notification or by clicking on the insert reference button , you are ableset the Subject to a field within the list or library where the workflow is being used. Clickhere for more information about inserting references.Notification BodyShow AttachmentsAllows file attachments to be added to the notification.Please note: Files will not be receivedby a user when SMS or IM is selected as the delivery method.Rich Text/Plain TextThis sets the format of the email. If Rich Text is selected you will be able to italicize, bold,underline and indent information with the rich text toolbar. Plain Text is simply the textwithout any stylized formatting.Insert ReferenceBy clicking onyou are able to include information from the list or libraryitem that is being passed through the workflow in the Notification Body. For moreinformation, please refer to the Insert Reference help page.Include message header and footerSpecifies whether or not the configured message header and footer template should be used inthis email notification. This option is only available when enabled by an administrator.
Delivery type"Delivery type" is the method of delivering the notification to the selected user(s). You canchoose between Email, Instance Message or User preference. For information on Userpreference, please refer to the User Preferences <strong>Help</strong> Page.If the mandatory fields within the "Send a notification" workflow action are not set, awarning icon like the one below will be shown on the design canvas. Until set, the workflowcannot be published.Hovering over the workflow action on the design canvas will give you a warning boxindicating what fields need to be set, as shown below.4.67 Set a conditionThe action "Set a condition" allows you to process logic within the workflow that will runwhen a certain condition evaluates to true or false.To use the workflow action, drag it from the Actions palette at the left of the page and drop itonto a blue "pearl" on the design canvas. Alternatively, you can right-click a pearl, mouseover"Insert Action" and select the action you require from the list.After inserting the action you will note that there are 2 branches coming off the shape. To theright is the yes branch which is the path followed if the condition evaluates to true while tothe left is the branch followed when it is false.To change the settings used by the action, left click in the action's title bar to activate a dropdownthen select "Configure" or double-click the action's icon . For more information on theother options in the drop-down, please refer to the Getting started with the <strong>Nintex</strong> <strong>Workflow</strong>designer help page.Condition TypesThere are nine types of conditions that can be used here. These are:
Compare Field (current item's location)This condition type allows you to evaluate if an individual property of the current itemmatches or compares to a certain value/column within the current items library or list. Theoptions within this condition are quite extensive as you can use equals, not equals to, greaterthan, less than, is empty, contains and regular expressions, among others. To set the value ofthe condition click onCompare Any Data Sourceor manually type information in the text box.This condition type is quite powerful as it allows you to use two lookups to compare atruntime. Again it has the same options as the Compare Field type in that an "equals", "notequals to" (et al) comparator can be used. To set the value of each side of the condition clickon .Title Field Contains KeywordsA straight forward condition where a comparison is performed that determines if the item'stitle contains certain specific values. To set the value of the condition click on ormanually type information in the text box.Modified In A Specific Date Span
This condition evaluates to true if the current item is modified between two specified dates.The advantages in this condition can be found when using lookups that refer to other items orinternal workflow variables set within another part of the workflow. To set the value of eachside of the condition range click onModified By A Specific Personor manually type information in the text box.A straight forward condition which evaluates to true if the item has been modified by aspecific person. To set the value of the condition click on or manually type information inthe text box. If you manually enter information, ensure that you enter the user ID in the form:"domain\username". This field is case sensitive. Typing the user's display name will notwork.Created In A Specific Date SpanSimilar to the modified in a specific date span condition this one matches instead the createddate of the item. The power in this condition would come by using lookups that refer to otheritems or internal workflow variables set within another part of the workflow. To set the valueof each side of the condition range click on or manually type information in the text box.If you manually enter information, ensure that the date format matches that used in yourSharePoint environment.Created By A Specific Person
Similar to the modified by a specific person condition this one matches instead the creator ofthe item. To set the value of type person or group for the condition click on or manuallytype information in the text box. If you manually enter information, ensure that you enter theuser ID in the form: "domain\username". This field is case sensitive. Simply typing the user'sdisplay name will not work.File Type Is A Specific TypeThis condition evaluates to true if the item is a document and the type of the documentmatches the type specified. To set the value of the type for the condition click on .File Size Is In A Specific Range Of KilobytesThis condition evaluates to true if the current item is a document and its size is between thespecified numeric range of kilobytes. To set the values for the limits of the range for thecondition click onMultiple Conditionsor manually type information in the text box.You can construct complex conditions by choosing the 'Add condition' option. This allowsyou to specify 'And' or 'Or' and add another condition statement.
When there is multiple conditions, they are evaluated bottom to top. For example, the last twoconditions will be evaluated, then that result evaluated against the next condition. Thatpattern will continue until a final result is reached.4.68 Set a variableThis workflow action will set the value of a workflow variable.Please note: At least one workflow variable needs to be created for this action to be relevant.To use the workflow action, drag it from the Actions palette at the left of the page and drop itonto a blue "pearl" on the design canvas. Alternatively, you can right-click a pearl, mouseover"Insert Action" and select the action you require from the list.To change the settings used by the action, left click in the action's title bar to activate a dropdownthen select "Configure" or double-click the action's icon. For more information on theother options in the drop-down, please refer to the Getting started with the <strong>Nintex</strong> <strong>Workflow</strong>designer help page.Option for this actionDepending on what type of workflow variable is defined, the steps to set a variable will bedifferent. Below are the different workflow variables types and the process to set each one.Boolean also known as Yes/NoFirst select the boolean workflow variable from the drop-down. You can then set the value toyes or no or you can use to set the value using a lookup.Date / TimeFirst select the date workflow variable from the drop-down. You can then set the dateworkflow variable by using your regional date format eg: mm/dd/yyyy and entering the date, then selectingthe hour and minute using the drop down boxes using to select a date with the Calendar Picker, then selecting the hour and minuteusing the drop down boxes using to set the date value using a lookup
ticking the "Use date when action is executed" check box. This will set the date whenthe set a variable action is reached within the workflowNumberFirst select the number workflow variable from the drop-down. You can then set the numberworkflow variable to the desired number or you can use to set the number value using alookup.TextFirst select the text workflow variable from the drop-down. You can then set the textworkflow variable to your desired text or you can use to set the text value using a lookup.List Item IDFirst select the List Item ID workflow variable from the drop-down. You can then set the ListItem ID workflow variable to your desired value or you can usevalue using a lookup.4.69 Set approval statusto set the List Item IDThe "Set approval status" action is used by the workflow to update the built-in SharePointapproval status of the current item.To use the workflow action, drag it from the Actions palette at the left of the page and drop itonto a blue "pearl" on the design canvas. Alternatively, you can right-click a pearl, mouseover"Insert Action" and select the action you require from the list.To change the settings used by the action, left click in the action's title bar to activate a dropdownthen select "Configure" or double-click the action's icon. For more information on theother options in the drop-down, please refer to the Getting started with the <strong>Nintex</strong> <strong>Workflow</strong>designer help page.Options in this action
Set the status toThis mandatory field determines the status attributed to the item.CommentsThe comments entered here will be associated with the update to the status of the item. Toinsert references values to be evaluated at runtime, click on theList Settingsbutton.In order for this action to work properly, the library or list to which it is attached must haveSharePoint "Content approval" activated. To do this you will need to access the "Settings"button from with the library or list, select "Document Library Settings" (or "List Settings"etc) then click on the "Versioning settings" link under the "General Settings" section.4.70 Set fieldThis workflow action allows you to update one of the fields of the item currently in theworkflow.To use the workflow action, drag it from the Actions palette at the left of the page and drop itonto a blue "pearl" on the design canvas. Alternatively, you can right-click a pearl, mouseover"Insert Action" and select the action you require from the list.
To change the settings used by the action, left click in the action's title bar to activate a dropdownthen select "Configure" or double-click the action's icon . For more information on theother options in the drop-down, please refer to the Getting started with the <strong>Nintex</strong> <strong>Workflow</strong>designer help page.Options for this actionSetTo select the field you wish to add information to, select from the fields available in the dropdown.To the right of the drop-down you can enter information manually in the blank textbox or you can use the lookup feature by clicking onplease refer to the Lookups <strong>Help</strong> Page.. For more details on using lookups,Once all the options have been configured to your satisfaction, click the "Save" button at thebottom of hte pop-up window.If the mandatory fields within the "Set field value" workflow action are not set, a warningicon like the one below will be shown on the design canvas. Until configured, the workflowcannot be published.Hovering over the workflow action on the design canvas will give you a warning boxindicating which fields need your attention, as shown below.
Wait until document is available to editFor document libraries only. If a user has the document checked out when the workflowattempts to edit it, the workflow will fail. Selecting this option will cause the workflow topoll the check out status of the item, and only continue when it is checked in. If the libraryrequires check out to edit, and a Check Out Item action is used earlier in the workflow, theitem is recognised as ready to edit. Note that the workflow will delay each time beforechecking if the item is available, therefore there will be a pause before the change is checkoutstatus is recognised.4.71 Set item permissionsThis "Set item permissions" action allows the permissions to be changed for an item onwhich the workflow is running.To use the workflow action, drag it from the Actions palette at the left of the page and drop itonto a blue "pearl" on the design canvas. Alternatively, you can right-click a pearl, mouseover"Insert Action" and select the action you require from the list.To change the settings used by the action, left click in the action's title bar to activate a dropdownthen select "Configure" or double-click the action's icon. For more information on theother options in the drop-down, please refer to the Getting started with the <strong>Nintex</strong> <strong>Workflow</strong>designer help page.Options within the actionInherit permissions from parentThis drop-down is used to break the link to the parent permission set (the permissions used inthe library or list that contains the item in workflow). Once the option "No" is selected,specific permissions for specific users can be set.Remove Existing Permissions
This option specifies whether or not to clear the permissions that are currently set on the itembefore adding the new permissions defined in the action. When selected, permissions that aredefined in the action will be the only resulting permissions on the item. When it is notselected, permissions that are defined in this action will be added to the current permissions.If the item currently inherits its permissions from the parent list when the action runs,unselecting this option will cause these inherited permissions to be copied to the item.User(s)Allows you to select a user or group to whom you wish to assign access permissions for theitem in the workflow.PermissionThe level of permissions you can select to assign to a user or group for the item in theworkflow. Unless Remove Existing Permissions is selected, the permission will be added tothe user's existing rights. You can choose the 'Remove' option the drop down list to removeall permissions from a user or group. Permissions are processed in the order that they areconfigured, therefore permissions can be cleared from a user in the first panel, then a singlepermission can be added in the second panel.Add rowClick this link to enable you to add another user or group to whom you can assign specificpermissions.It is important to note that if the Initiating user of the workflow does not have readpermissions, the workflow may error. This is because the workflow is running as the user andrequires the ability to read the list item.4.72 Start workflowThis workflow action will initiate a different workflow in the current library or list.
To use the workflow action, drag it from the Actions palette at the left of the page and drop itonto a blue "pearl" on the design canvas. Alternatively, you can right-click a pearl, mouseover"Insert Action" and select the action you require from the list.To change the settings used by the action, left click in the action's title bar to activate a dropdownthen select "Configure" or double-click the action's icon . For more information on theother options in the drop-down, please refer to the Getting started with the <strong>Nintex</strong> <strong>Workflow</strong>designer help page.From the drop-down that is presented, choose the title of a workflow to start. Only publishedworkflows in the list or library in which the current workflow is operating will be available.If the workflow was created with <strong>Nintex</strong> <strong>Workflow</strong> and has start data specified, a form willbe displayed to provide values. For a workflow that is provided out of the box, or installed asa Feature, a panel will be provided to edit the association xml.Options within the actionStart modeStart immediately: Specifies that the target workflow will start when this executes.Schedule: Creates a new workflow schedule for the target workflow. The target workflowwill then run when then execute based on the schedule. For more information on workflowschedules see the Scheduling a workflow help page.Do not start the workflow if it is already runningWhen this option is checked, the current workflow will not run the specified workflow if it isin progress.Run within the workflow batchThis option applies only when 'Start immediately' is chosen. Some workflow actions thatoperate on list items do not execute their job instantly, but rather add it to a work batch thatruns when the workflow reaches a delay or task action, or ends. It is preferable to run the startworkflow action in the work batch to avoid issues around locking of the workflow item as thesecond workflow starts. However, sometimes starting the second workflow can take too long,resulting in time out errors in the SharePoint Unified Logging Service (ULS) logs on the webserver and the workflow not starting. In these cases, this option can be unselected and theworkflow will start instantly.Schedule Builder
When 'Schedule' is selected as the start mode, this panel will display to allow the settings forthe schedule to be selected. Note that when a date is typed in, it must be in the ISO8601format.The schedule panel can also be switched to show the 'Schedule XML'. This is the format theschedule is stored as and can be edited directly.4.73 State MachineThe "State Machine" action provides a construct to define a number of states that theworkflow can be in. Each state contains actions that will execute when the workflow is in thatstate. The workflow moves between states until it is instructed to end the state machine.To use the workflow action, drag it from the Actions palette at the left of the page and drop itonto a blue "pearl" on the design canvas. Alternatively, you can right-click a pearl, mouseover"Insert Action" and select the action you require from the list.To change the settings used by the action, left click in the action's title bar to activate a dropdownthen select "Configure" or double-click the action's icon. For more information on theother options in the drop-down, please refer to the Getting started with the <strong>Nintex</strong> <strong>Workflow</strong>designer help page. Note that the state machine action cannot be copied.
Options within this actionInitial stateSelect a state from the drop-down to determine which will be used first when the workflow isrun.StatesThe state machine supports the configuration of number of states. States can be added,deleted and renamed. Deleting a state will delete all actions currently added to it.The state machine uses "Change State" actions to set which state to run next. For example,the actions in a state will repeat until a "Change State" action is used to set a different state.<strong>Workflow</strong> execution does not move to the next state instantly when the Change State actionis run, it will only move to the next state once all actions in the current state have completedexecuting.
The following example image shows the "Change State" actions in a State Machine. A"Change State" action can set the next state to be any of the others available in the statemachine. The states can be made to run in any order and conditions in one state can causeanother state to be re-run. The State Machine part of your workflow will continue until thestate has been set to “End State Machine” in one of the "Change State" actions. If there areother workflow actions below the State Machine, they will execute once the State Machinehas completed.The "Change State" action does not instantly change execution to the new state, it only setswhich state should be run next. Selecting 'End State Machine' will exit the State Machineconstruct when the current state has finished running. Essentially, it always will occur at theend of all the actions in the step.<strong>Nintex</strong> <strong>Workflow</strong> state machine construct is very different from a Visual Studio created StateMachine. <strong>Nintex</strong> workflows' are Windows <strong>Workflow</strong> Foundation sequential workflows.<strong>Nintex</strong> made the 'state machine' by wrapping up loops, parallel branches, if statements andvariables to control it. It's not a real state machine, but rather a construct to provide the abilityto jump around between steps and mimic some of the scenarios that a state machine might beused for..NET 3.0 workflows come in 2 varieties. Sequential (like a flow chart) and state machines.With SharePoint declarative workflows (like the ones <strong>Nintex</strong> <strong>Workflow</strong> designs), these canonly be sequential. To achieve the effect of a state machine in a sequential workflow, underthe covers there is some clever logic made up of a while loop, parallel actions and variousconditions.
With each iteration of the loop, a common workflow variable, used to store the current state,is evaluated to see if it should exit. Otherwise, it begins down each branch of the parallelaction. At the top of each branch (state) is a condition to determine if the workflow shouldprocess actions in this branch. (if state = current state) The change state action sets the valueof the current state workflow variable. Upon the next iteration of the loop, this determineswhich branch (state) to execute.You can have complex logic within each state to determine the next. Using the 'wait for itemupdate' action, or 'request approval' you could have the state machine wait on user inputbefore deciding which state to process next.If you wanted 'states' that transitioned based on mutually exclusive inputs, you may be betteroff having several workflows that run when the item is modified. At the start of eachworkflow, use the filter action to check if the input conditions are met. If it is not, theworkflow will end. In this scenario, each workflow essentially becomes a state.4.74 Stop a workflowThis workflow action can be used to terminate any running or errored workflow on thecurrent item.To use the workflow action, drag it from the Actions palette at the left of the page and drop itonto a blue "pearl" on the design canvas. Alternatively, you can right-click a pearl, mouseover"Insert Action" and select the action you require from the list.To change the settings used by the action, left click in the action's title bar to activate a dropdownthen select "Configure" or double-click the action's icon . For more information on theother options in the drop-down, please refer to the Getting started with the <strong>Nintex</strong> <strong>Workflow</strong>designer help page.To stop a workflow, make a selection from the drop-down box. You can either select a single,specific workflow that has been associated with the parent list or all workflows except thecurrent workflow. Only workflow instances on the current item will be cancelled.4.75 Submit Record* This topic applies to <strong>Nintex</strong> <strong>Workflow</strong> Enterprise Edition only* This action requires Microsoft Office SharePoint ServerThis workflow action will submit the item that the workflow is running on to the SharePointRecords Center that has been configured in the environment.This action is only available in workflows being created on document libraries.
To use the workflow action, drag it from the Actions palette at the left of the page and drop itonto a blue "pearl" on the design canvas. Alternatively, you can right-click a pearl, mouseover"Insert Action" and select the action you require from the list.To change the settings used by the action, left click in the action's title bar to activate thedrop-menu, down then select "Configure" or double-click the action's icon. For moreinformation on the other options in the drop-down, please refer to the Getting started with the<strong>Nintex</strong> <strong>Workflow</strong> designer help page.Options within this actionRecord seriesThe 'Record series' can be used to overwrite the default Record Center behaviour byspecifying which routing record this item should follow. If 'Record series' is left empty, thedefault routing record for the item content type will be used.Record statusWhen a record is submitted, a status message is returned to describe the result of thesubmission process. The 'Record status' can be used to select a workflow variable to store theoutcome status message.4.76 SwitchThis workflow action directs the flow of actions based on the value of a single variable. Abranch for each configured possible value is used to determine which actions will run.
Each time this action runs, either a single child branch or no child branch will execute - theworkflow will continue to follow the main path of the workflow if none of the variablesreturn matching values, bypassing the Switch construct completely.Options within the actionVariable to evaluateThis is the variable that the action will evaluate to determine which child branch to run.Variables of type Text, Number, List Item ID and Action ID can be chosen.Possible values
This section lists the allowed values for the variable. A child branch will be rendered in theworkflow designer for each specified value. Each specified value must be compatible withthe data type of the selected variable. Only one value is allowed for any single branch.Click 'Add switch value' to add a new value. Click the cross button to remove a value.Removing a value will remove any actions configured to run when the variable is equal tothis value.Include an "other" value branchChoose this option to add an additional child branch that will run if the variable value doesnot match any of the listed possible values. Using this option provides an alternative set ofactions to the main workflow instead of the Switch construct simply being bypassed.4.77 Task reminderThis workflow action will send notifications to the approvers or reviewers of an outstandingtask. This allows for reminder scenarios as seen below.In this example, an approval task is assigned to a set of users and after a configured delay, ifany approvers are still required to respond, they will receive a notification. The approval taskwill repeat waiting and sending messages 3 times. If the original approval task allowsLazyApproval, the reminder notification will include the LazyApproval token in the subjectto allow the workflow replies send to it.
To use the workflow action, drag it from the Actions palette at the left of the page and drop itonto a blue "pearl" on the design canvas. Alternatively, you can right-click a pearl, mouseover"Insert Action" and select the action you require from the list.To change the settings used by the action, left click in the action's title bar to activate a dropdownthen select "Configure" or double-click the action's icon. For more information on theother options in the drop-down, please refer to the Getting started with the <strong>Nintex</strong> <strong>Workflow</strong>designer help page.Options within the actionAction ID
When configuring a Request Approval, Request Review or Request Data action, you cannominate a workflow variable of type Action ID to store the assigned workflow action ID.You must specify this workflow variable to nominate which request approval/review/dataaction to send reminders regarding.Number of remindersThe action will repeat the delay and notifications this number of times.Time to reminderThe delay the action will wait inbetween sending each reminder. The action will start with adelay, so no external delay action is required. Note: The total time is calculated by summingall fields, regardless of the Time Calculation option selected. For example, 4 days and 4minutes will be calculated as 96 (24x4) hours and 4 minutes.Time calculationSpecifies whether or not hours outside the work week should be included when countingdown to the next reminder. The 'During business days only' option will specify that areminder will not be sent on a weekend or holiday, but can be sent after hours on a businessday. The 'During business hours only' option specifies that a reminder will only be sentduring business hours. If neither option is selected, a reminder can be sent at any time. Thefollowing two examples will further explain the behavior of each option:Example 1: A reminder starts counting down Friday morning and is configured to wait 1day. The work week is defined as Monday to Friday.Example 2: A reminder starts counting down Wednesday at 4pm and is configured to wait 4hours. The work day is defined as Monday to Friday, 8am to 5pm.During business days onlyExample 1 will send a reminder Monday morning because weekends are not included in thecount down.Example 2 will send a reminder at 9pm on Wednesday because after business hours areincluded in the count down.During business hours onlyExample 1 will send a reminder Monday morning because weekends are not included in thecount down.Example 2 will send a reminder at 11am on Thursday because after business hours are notincluded in the count down.Neither option
Example 1 will send a reminder Saturday morning because weekends are included in thecount down.Example 2 will send a reminder at 9pm on Wednesday because after business hours areincluded in the count down.CCThe CC field sets auxiliary user(s) who will receive the customized notification and is anoptional field.FromThe From field sets the user who will appear as the sender of the message. This settingapplies to emails only. If no From user is specified, the From address configured in GlobalSettings will be used.SubjectThe subject field of the notification.Attach file/Include attachmentsIf you are in a library the "Attach file" option will allow you to attach the document to thenotification. Within a list, the "Include attachments" option will allow you to attach list itemattachments to the notification. Please note: Files will not be received by a user when SMS orLCS are the delivery methods.Rich Text/Plain TextThis sets the format of the email. If Rich Text is selected you will be able to italicize, bold,underline and indent information with the rich text toolbar. Plain Text is simply the textwithout any stylized formatting.Notification MessageThe blank space proceeding the aforementioned options is the area in which the notificationmessage should be written.Delivery type"Delivery type" is the method of delivering the notification to the selected user(s). You canchoose between Email, Instance Message or User preference. For information on Userpreference, please refer to the User Preferences <strong>Help</strong> Page.4.78 Update AD Account* This topic applies to <strong>Nintex</strong> <strong>Workflow</strong> Enterprise Edition only
This workflow action will update the properties of an Active Directory user account.To use the workflow action, drag it from the Actions palette at the left of the page and drop itonto a blue "pearl" on the design canvas. Alternatively, you can right-click a pearl, mouseover"Insert Action" and select the action you require from the list.To change the settings used by the action, left click in the action's title bar to activate a dropdownthen select "Configure" or double-click the action's icon. For more information on theother options in the drop-down, please refer to the Getting started with the <strong>Nintex</strong> <strong>Workflow</strong>designer help page.Options within this action
LDAP PathAn LDAP path specifying where to find the AD account. E.g.LDAP://<strong>Nintex</strong>.com/OU=External,DC=nintex,DC=comYou can click on the LDAP Picker button on the right of the LDAP Path field to browse anLDAP Path.UsernameThe administrative username to use when connecting to LDAP. Note: This user must haveaccess to update user accounts in the LDAP location specified above.PasswordThe password of the administrative account used to connect to LDAP.Click on the padlock to select from a list of Credential <strong>Workflow</strong> Constants, maintained inSite Settings by your system administrator.Account to updatesAMAccountNameThe username (sAMAccountName) of the Active Directory entry.AD Fields to updateSelect fields from the drop down list. You must select at least 1 field to update.If the field to update is not available, select 'other', and type the property name, then click the
'Add' button. The 'Add' button will appear when you select 'other'.The property name entered must be a valid Active Directory schema property. Someproperties cannot be set with this Activity. E.g. memberOf must be updated via the Add Userto AD Group and Remove User from AD Group Activities.CountryIf selected, this option correctly sets the 3 Active Directory properties; c, co andcountryCode. You must use this drop down option to set country information.PasswordIf selected, this option allows the resetting of a password. You must use this drop downoption to set password information correctly.Generate passwordThis is available if the 'Password' drop down option is selected. If checked, a randompassword will be automatically generated by the action. If unchecked, you have the ability tospecify the password for the account.Store generated passwordThe automatically generated password can be stored in a text type workflow variable. Thiscan then be used in other actions.ManagerIf selected, this value must be the sAMAccountName of an existing Active Directoryaccount.Directory LocationUse this property to move the AD object from one location to another. Use the LDAP Pickerto select a valid location, or enter an LDAP path, in the formatLDAP://OU=someOU,DC=company,DC=country. E.g. LDAP://OU=archivedusers,DC=nintex,DC=comNote that the credentials entered in the Username and Password fields at the top of page willbe used to connect to the new AD location.RenameUse this property to rename an AD object. Use the format CN=[new name] or [new name].E.g. CN=John Smith, or John Smith.Note that setting this property will only affect the cn, canonicalName, distinguishedName andname properties in AD. You may also need to use the Display Name, Given Name and LastName properties to complete a rename operation.LCS/OCS properties such as SIP Address and email will need to be set separately. The'Rename' field is available from the 'Other fields' drop down menu.
Account ActivationUse this property for the following operations:An account is locked out, and you need to unlock itAn account is disabled and you need to re-enable itYou need to disable an accountAny combination of the aboveNote that you cannot lock out an account. By unticking "Enable", you can disable theaccount. Leaving it ticked ensures it will be left in, or change to an enabled state. Ticking"Unlock" will unlock the account. The 'Account Activation' field is available from the 'Otherfields' drop down menu.Account OptionsUse this property to set the following account options:User must change password at next logonUser cannot change passwordPassword never expiresUser cannot change password AND Password never expiresLeaving all 3 checkboxes unticked will remove all options. Note that the only valid multipleselection is User cannot change password AND Password never expires. The 'AccountOptions' field is available from the 'Other fields' drop down menu.Other FieldsIn addition to the above standard LDAP properties, you can select 'other' from the drop downlist or manually enter additional attributes to set on the new account.4.79 Update CRM record* This topic applies to <strong>Nintex</strong> <strong>Workflow</strong> Enterprise Edition onlyThis workflow action will update a record in Microsoft Dynamics CRM 4.0 (CRM). A recordcan be updated for any entity, including custom entities.To use the workflow action, drag it from the Actions palette at the left of the page and drop itonto a blue "pearl" on the design canvas. Alternatively, you can right-click a pearl, mouseover"Insert Action" and select the action you require from the list.To change the settings used by the action, left click in the action's title bar to activate a dropdownthen select "Configure" or double-click the action's icon. For more information on theother options in the drop-down, please refer to the Getting started with the <strong>Nintex</strong> <strong>Workflow</strong>designer.
Options for this actionServer URLThe URL of the CRM server to connect to.Organization nameThe Organization located within CRM.CredentialsThe credentials used to connect to the CRM server and organisation.EntityThe type of CRM record to be updated.Record to update
Specify the GUID of the CRM record to be updated.Note: It is recommended that the Query CRM action be used to obtain the GUID of therecord and stored in a workflow variable which can then be specified in the Record toupdate field.AttributesSelecting an Entity will load any Required and Business Required attributes. Select theattributes of the record to be updated and specify the updated value in the fields provided.4.80 Update itemThis workflow action will allow you to change multiple fields in an item, in one action.To use the workflow action, drag it from the Actions palette at the left of the page and drop itonto a blue "pearl" on the design canvas. Alternatively, you can right-click a pearl, mouseover"Insert Action" and select the action you require from the list.To change the settings used by the action, left click in the action's title bar to activate a dropdownthen select "Configure" or double-click the action's icon. For more information on theother options in the drop-down, please refer to the Getting started with the <strong>Nintex</strong> <strong>Workflow</strong>designer help page.To update an item, you will first need to select what item you wish to update.The most common use is to update the item that is going through the workflow. To edit thecurrent item simply select "Current item" in the Update drop down box as shown below.You will then need to select the fields in the current item to update as shown belowAlternatively, you can select the item to update from the lists available in the "Update" dropdown box. They are divided into the different types of libraries and lists to makeidentification easier, as shown below
Following this path will mean you will need to set criteria for the workflow to identify whichitem(s) need to be updated. You do this by using the "Where" drop down box. As shownbelowYou can then enter the criteria details or you can use the Lookups feature by clicking on .For more details on lookups, please refer to the Lookups <strong>Help</strong> Page.Finally, select the fields you would like to update using the drop down box. The fields youselect will be listed below each other, as shown below.Should you include a field by mistake, simply click onto delete the field.Once all fields are selected, enter the updated data in each field or again, you could use theLookups feature by clicking onWait until document is available to editFor document libraries only. If a user has the document checked out when the workflowattempts to edit it, the workflow will fail. Selecting this option will cause the workflow to
poll the check out status of the item, and only continue when it is checked in. If the libraryrequires check out to edit, and a Check Out Item action is used earlier in the workflow, theitem is recognised as ready to edit. Note that the workflow will delay each time beforechecking if the item is available, therefore there will be a pause before the change is checkoutstatus is recognised.4.81 Update User Profile* This topic applies to <strong>Nintex</strong> <strong>Workflow</strong> Enterprise Edition only* This action requires Microsoft Office SharePoint ServerThis workflow action will update the profile information of a user.To use the workflow action, drag it from the Actions palette at the left of the page and drop itonto a blue "pearl" on the design canvas. Alternatively, you can right-click a pearl, mouseover"Insert Action" and select the action you require from the list.To change the settings used by the action, left click in the action's title bar to activate thedrop-menu, down then select "Configure" or double-click the action's icon. For moreinformation on the other options in the drop-down, please refer to the Getting started with the<strong>Nintex</strong> <strong>Workflow</strong> designer help page.Options within this actionUserThe login name of the user whose profile should be updated. Multiple users can be specified.Credentials
An account with permissions to modify user profiles.Profile propertiesSelect the profile properties that the action will update. More than one property can beselected. When a property is selected, an input field is added to the dialog to allow a value tobe specified.4.82 Update XmlThis workflow action is used to alter XML data. It can be used to alter an XML file that theworkflow is running on, including InfoPath forms.Options within the action
Xml sourceSpecify the location of the XML to alter. A copy of this XML data is processed by theworkflow action.Current itemThe item that the workflow is running on will be used as the source. This option is availablefor workflows designed on document libraries only.UrlData located at a nominated URL will be used as the source. The option allows entry of ausername and password to use for the request. If no username or password is provided, therequest will be anonymous.XmlSpecify text or inserted references as the XML source.UpdatesA number of update operations can be performed by a single Update Xml action. Choose'Add XML update' to define another update.XPath queryThe XPath query to the XML nodes that will be altered. The XPath query can resolve to asingle node, or a node list. If the result is a node list, the selected change will be applied toeach node.Selected node(s) actionThe operation to perform on the selected node. "Update node value" will set the value of theXML node to the supplied text. "Add child node" will add a new node from the suppliedXML fragment.Store result inSpecifies where the resulting XML should be stored. Text variables can be selected, as wellas the following options:Current itemThe contents of the item on which the workflow is running will be overwritten with the newXML. Use this to update InfoPath form items. This option is available for document librariesonly.Url
The XML will be stored at a location specified by a URL. The URL does not have to point toa SharePoint location.4.83 Wait for an item updateThe "Wait for an item update" action pauses the workflow until a meta-data column on thecurrent item meets a specified condition.To use the workflow action, drag it from the Actions palette at the left of the page and drop itonto a blue "pearl" on the design canvas. Alternatively, you can right-click a pearl, mouseover"Insert Action" and select the action you require from the list.To change the settings used by the action, left click in the action's title bar to activate a dropdownthen select "Configure" or double-click the action's icon . For more information on theother options in the drop-down, please refer to the Getting started with the <strong>Nintex</strong> <strong>Workflow</strong>designer help page.Options for this actionWait forThe "Wait for" field allows you to select a column in the list or library where the current itemis located. This column's value will be the one that the following condition needs to evaluateas true against to proceed in the workflow.ConditionThe condition contains the comparison that must be true for the workflow to move past thisaction. A comparison operator and a value must be specified. A lookup can be configured byclicking on thebutton.4.84 Web RequestThis workflow action performs an HTTP request to a URL. It can be used to perform avariety of HTTP operations.
Options within the actionUrlThe URL that the HTTP request will be made to.CredentialsThe credentials that will be used for authentication to the URL. If no credentials are provided,the request will be made anonymously.OperationThe Web Request action is capable of making many common HTTP calls. GET, POST,SOAP 1.1 and SOAP 1.2 are predefined and 'Other' can be selected to specify anotheroperation. Input fields for required headers will be displayed if required for the operation.Add headers
Specify the headers to be sent with the web request. Multiple headers can be selected bychoosing the 'Add header' option.TextSpecifies the textual data that is sent as the body of the web request. This option is availablefor all operations except GET. To include a base64 encoded copy of the file that theworkflow is running on in the request text, type in [FileData] and it will be replaced at runtime (document libraries only).Send workflow fileSpecifies that the bytes of the file the workflow is running on should be sent as the webrequest body. This option is only available for workflows that are created on a documentlibrary.Keep aliveAllows for the 'Keep alive' option to be specified for the request.Allow auto redirectAllows for the 'Auto redirect' option to be specified for the request.Store result inThe text workflow variable in which to store the contents of the response.Store http status inThe text or number workflow variable in which to store the numeric http response code.Store response headers inThe collection workflow variable in which to store each response header. Each header will berepresented by a single item in the collection, and will be formatted as header name=headervalue.Store response cookies inThe collection workflow variablein which to store each response cookie. Each cookie will berepresented by a single item in the collection, and will be formatted as cookie name=cookievalue.5 Using <strong>Nintex</strong> Live Connector for <strong>Nintex</strong><strong>Workflow</strong> <strong>2007</strong>
5.1 Installing <strong>Nintex</strong> Live<strong>Nintex</strong> Live is a hosted service provided by <strong>Nintex</strong>.The <strong>Nintex</strong> Live Connector is required to enable connectivity to <strong>Nintex</strong> Live.The <strong>Nintex</strong> Live Connector must be installed to enable the <strong>Nintex</strong> Live features of <strong>Nintex</strong><strong>Workflow</strong> <strong>2007</strong>. These features allow workflow designers to add web services from the<strong>Nintex</strong> Live Catalog to the <strong>Nintex</strong> <strong>Workflow</strong> actions toolbox. These can then be used inworkflows.Installing the <strong>Nintex</strong> Live ConnectorThe following steps are required to manually install the <strong>Nintex</strong> Live Framework andcertificates if the "Install <strong>Nintex</strong> Live" option was not selected during the <strong>Nintex</strong> <strong>Workflow</strong><strong>2007</strong> installation.1. Re-run the MSI.2. Check the "Install <strong>Nintex</strong> Live" option during installation.The <strong>Nintex</strong> Live Connector will now be installed.5.2 <strong>Nintex</strong> Live <strong>Workflow</strong> SettingsUse the <strong>Nintex</strong> Live <strong>Workflow</strong> settings page to enable or disable the ability to connect to<strong>Nintex</strong> Live and allow workflow designers to add web services from the <strong>Nintex</strong> Live Catalogto the <strong>Nintex</strong> <strong>Workflow</strong> actions toolbox which can then be used in workflows.Note: Ensure that the <strong>Nintex</strong> Live Framework and the certificates required to enableconnectivity to <strong>Nintex</strong> Live have been installed.If the "Install <strong>Nintex</strong> Live" option was not selected during <strong>Nintex</strong> <strong>Workflow</strong> <strong>2007</strong>installation, manually install and deploy the "<strong>Nintex</strong><strong>Workflow</strong><strong>2007</strong>LiveConnector.wsp".To enable <strong>Nintex</strong> Live <strong>Workflow</strong> settings:1. In Central Administration, click on Application Management.2. In the <strong>Nintex</strong> <strong>Workflow</strong> Management section, click on Live Settings.3. In the Enable <strong>Nintex</strong> Live for <strong>Nintex</strong> <strong>Workflow</strong> section, click on Enable.Note: When <strong>Nintex</strong> Live <strong>Workflow</strong> is disabled, the workflows already published to <strong>Nintex</strong>Live will remain active.Use the following as required:Update Services: Forces an update of all service definitions.
Update request tracking: Updates Live request tracking if a pending service request hasbecome orphaned after a database migration.5.3 Catalog SettingsThe Live Catalog Settings page is used to manage the options for the <strong>Nintex</strong> Live Catalog.Allow Catalog browsing in the workflow designerThis option determines if workflow designers can browse the <strong>Nintex</strong> Live Catalog.When this option is set to Yes, workflow designers can browse the Catalog and add servicesinto the workflow toolbox.When this option is set to No, this will disable the Catalog button in the workflow designer.The Catalog will only be accessible from the <strong>Nintex</strong> <strong>Workflow</strong> Manage allowed actionspage.Note: The <strong>Nintex</strong> <strong>Workflow</strong> - <strong>Nintex</strong> Live Catalog site collection feature must be activatedon the site collection(s) for this setting to be effective. If the site collection feature is notactivated, the Catalog button will not be displayed at all.Allow comments and ratings to be viewedThis option determines the type of ratings and comments for services that can be viewed byusers in the organization within the Catalog.From users within my organization only: Displays only ratings and comments byusers within the organization. This is per company and not based on the SharePointfarm. For example, if a company has more than one SharePoint farm and both use<strong>Nintex</strong> Live and have enabled rating and commenting, the ratings and commentsmade in both farms are displayed.From all <strong>Nintex</strong> Live users: Displays ratings and comments made by all users of<strong>Nintex</strong> Live.Allow comments and ratings to be postedThis option determines if ratings and comments for services can be added by users in theorganization.Note: The option selections are enabled and disabled based on the Allow comments andratings to be viewed selection.Allow posting to my organization only: Ratings and comments made by the userswill only be visible to other users within the organization. The user's domain namewill be displayed with the rating and comment made.Allow posting to all <strong>Nintex</strong> Live users: Ratings and comments made by the user willbe visible to all users with access to the <strong>Nintex</strong> Live Catalog. The user will be asked
for an alias when posting a rating and comment. Users within the organizationviewing the rating and comment will see the domain name if the rating and commentwas made from someone within the organization. If the rating and comment was madefrom someone outside the organization, their alias will be displayed.5.4 Accesss ManagementThe Live Access management page is used to allow and disallow access to the servicesavailable in <strong>Nintex</strong> Live. These settings apply to all the SharePoint farms of the organizationusing <strong>Nintex</strong> Live.Private services are specific services that are provided from a specific service provider to acompany. Public services are services that are available to all companies.The Always make new services from this service provider available checkbox willautomatically select any new private services added by the service provider and make themavailable in the Catalog.New public services are automatically selected by default when they're made available by aservice provider.When a service is allowed:The service will be displayed in the <strong>Nintex</strong> Live Catalog, via the Catalog, workflowdesigners will be able to add services into the workflow action toolbox for use inworkflows.When a service is disallowed:The service will not be displayed in the Catalog.If the service is being used in a workflow; when the workflow reaches the step thatuses that service (workflow action) it will not be allowed to access <strong>Nintex</strong> Live and anerror will occur.The service (workflow action) will still be available in the workflow action toolboxand workflow designers will still be able to add them to workflows.Note: Disallowing a service will only disable the service from making requests to <strong>Nintex</strong>Live. To remove the service (workflow action) from the workflow action toolbox, navigate tothe Manage allowed actions settings page and uncheck the particular service.5.5 Adding and removing servicesIn the <strong>Nintex</strong> Live Catalog, the administrator / workflow designer can select the services tobe made available as workflow actions in the workflow toolbox. Once a workflow action hasbeen added, it will be available in the <strong>Nintex</strong> Live category toolbox as a workflow action.The workflow action can be dragged and dropped onto the designer canvas and configured asper regular <strong>Nintex</strong> <strong>Workflow</strong> actions.To add a service into the workflow action toolbox:
1. In the workflow designer, click on the <strong>Nintex</strong> Live Catalog button in the Ribbon.2. In the Catalog, select the service to add to the toolbox and click on the Add button.You can select and deselect services before clicking OK.3. Click OK to add the selected pending service(s) to the toolbox.To remove a service from the workflow action toolbox:1. In the workflow designer, click on the <strong>Nintex</strong> Live Catalog button in the Ribbon.2. In the Catalog, select the service to remove from the toolbox and click the Removebutton. You can select and deselect services before clicking OK.3. Click OK to remove the selected service(s) from the toolbox.The service will no longer be available in the workflow toolbox.Note: Removing the service does not delete the service from the list of available workflowactions that are displayed in the Manage allowed action settings page.Note: If <strong>Nintex</strong> Live is unavailable and there is a service action on the design canvas, awarning will be displayed below the Ribbon.Note: When a service is used in a workflow, a warning will be displayed on the action when amore recent version of the service is available. To update, open and save the actionconfiguration.5.6 Using the <strong>Nintex</strong> Live CatalogThe <strong>Nintex</strong> Live Catalog displays the list of available services that can be added to theworkflow toolbox.The list of services include a mix of free and paid for services. For example, StrikeIron are asubscription based provider. Most StrikeIron services offer a free trial of a limited number ofcalls per service. Any further usage will require paid subscriptions to be arranged directlywith StrikeIron.The Service Information (located at the right of the Catalog) will state if the service is freeor paid and if registration is required to use the service.Browsing the CatalogWhen browsing the Catalog, a number of options are available to help narrow down theservices that you may be interested in.TabsTabs that are located on the top right of the Catalog provide a quick way to change the focusof the Catalog:Browse: Lists all the services that are available.What's new?: Lists services that have been released in the last 7 days.
Search: Provides the ability to search for services using advanced options.SortingThe services can be sorted in ascending or descending order by the following:Title: The title of the service.Release date: The date that the service was published. If a new version of the serviceis published, the release date will reflect the new published date.Rating: The average rating of the service that has been given by users within theorganization or by all <strong>Nintex</strong> Live users. This is dependent on the ratings andcomments that have been set in the Catalog settings.FilteringThe filter option narrows down the list of services that are displayed in the Catalog.Category: The category of the service.Price: The cost to use the service. A service can either be free, paid or have a trialavailable.Service scope: The scope of the service in relation to the region it may be useful for.i.e. a service which may only be useful in Australia will be listed as Region specific.This however does not restrict the usage of the service from users outside ofAustralia.Minimum rating: The minimum average rating of a service.SearchingTo search for services, use the search box located on the top right of the Catalog oruse the Search tab which provides advanced options to narrow down the search scope.The search query only searches against the service title and description. Searches donot include the comments made for the services.Rating and CommentingIn the Catalog, ratings and comments of services made by users (within the organization orfrom outside the organization) may be displayed. The displaying of the rating and commentsis set at an administration level. Users browsing the Catalog would be able to:View ratings and comments of a servicePost ratings and comments for a serviceTo view the rating and comments of a service:Click on the Show most recent ratings and comments link for the service. This will displaythe three most recent rating and comments that have been made for the service. The View allratings and comments displays all the ratings and comments of the service, including anyratings and comments made about the previous version(s) of the service
When posting a rating and comment, the user's domain username will be displayed with therating and comments made when it is viewed by users within the organization. The option toput an Alias will be available if ratings and comments have been set to all <strong>Nintex</strong> Live users(includes users outside the organization).To post a rating and comment for a service:Click on the Rate and comment link for the service.Rating: The rating for the service. A rating of at least 1 star must be selected.Comments: Comments about the service. To comment, the service must be rated.Alias: The alias will be displayed to external <strong>Nintex</strong> Live users. However, the domainusername will be displayed to users in your organization. Note: The alias will only bedisplayed if the rating and comments settings have been set to all <strong>Nintex</strong> Live users(includes users outside the organization).A user can only make a rating and comment once. By rating and commenting on the serviceagain, the previous rating and comments that was made will be displayed and the user will beable to modify them.Adding and removing servicesFor help on adding and removing services, please refer to Adding and removing servicestopic.