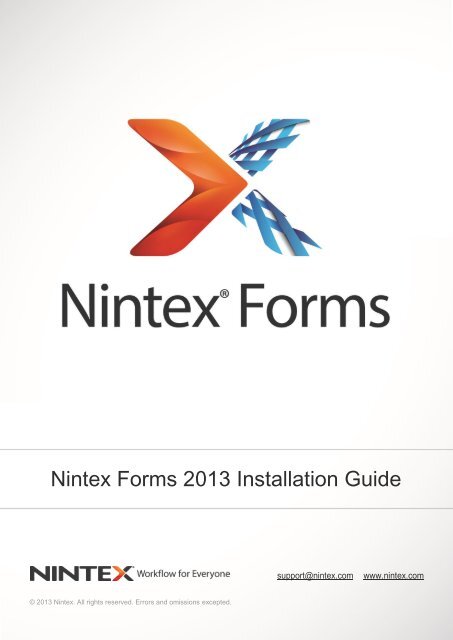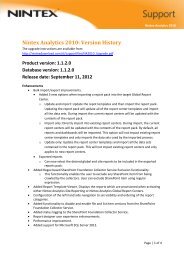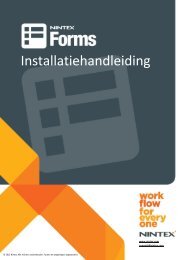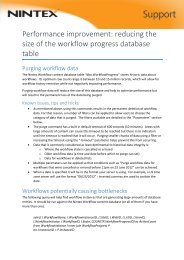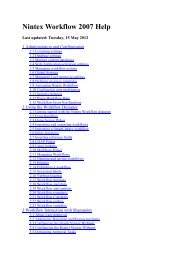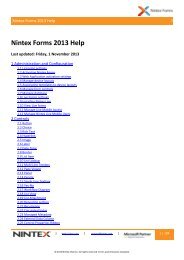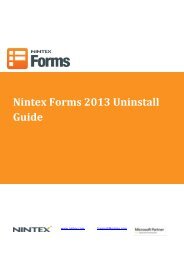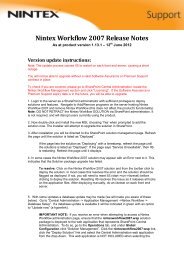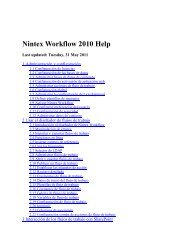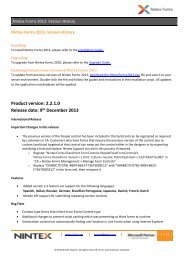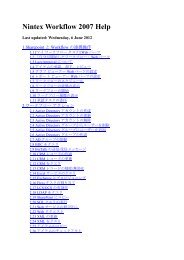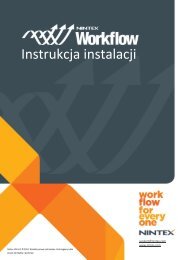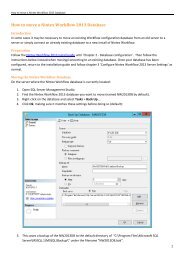Installation Guide
Installation Guide
Installation Guide
- No tags were found...
Create successful ePaper yourself
Turn your PDF publications into a flip-book with our unique Google optimized e-Paper software.
Nintex Forms 2013 <strong>Installation</strong> <strong>Guide</strong>Nintex Forms 2013 <strong>Installation</strong> <strong>Guide</strong>support@nintex.comwww.nintex.com© 2013 Nintex. All rights reserved. Errors and omissions excepted.
Nintex Forms 2013 <strong>Installation</strong> <strong>Guide</strong>4. Nintex LiveThe Nintex Live Forms feature permits form designers to make designated forms available to internetusers via Nintex Live, with anonymous or secure access via third party authentication providers.Note: The Nintex Live Framework and the certificates required to enable connectivity to Nintex Livemust have been installed. If “Install Nintex Live” was not installed in section 1.1, step 5, manuallyinstall and deploy the “nintexlivecore.wsp” and import all certificates in the “Certs” folder. The“nintexlivecore.wsp” and “Certs” folder are located in the Nintex Forms 2013 installation folder.Important: If you installed Nintex Forms 2013 on a machine that does not host SharePoint CentralAdministration, an additional step is necessary to operate Nintex Live. Please log on to the serverhosting SharePoint Central Administration, open a SharePoint PowerShell command prompt and runthe following command:install-liveserviceThis will ensure everything is ready for the Nintex Live configuration.4.1 Establishing a Connection to Nintex LiveThe Nintex Live Framework requires a connection to the internet to communicate with Nintex Live.1. Navigate to “Central Administration” and click “Nintex Live Management”. Click on “HealthChecks”.2. If a connection to Nintex Live can be established, a “Success” message is displayed in thestatus column.Note: If your network requires a proxy server to access the internet, specify the server details in the“Proxy server” section. These settings are specific to the Nintex Live Framework and will be the onlyapplication allowed access to the internet.4.2 Configuring Nintex Live Forms1. Navigate to “Central Administration” and click “Nintex Forms Management”. Click “Live Formssettings”.2. In the “Enable Nintex Live Forms” section, click on the “Enable” button.3. To allow Live Forms to be submitted by anonymous users over the internet, select “Yes” inthe “Allow anonymous form submissions” section. In the warning dialog, click “OK”.Note: Allowing anonymous form submissions may require Microsoft server internet licensing.4.3 Nintex Live Relay Service for Mobile Access1. Navigate to “Central Administration” and click on “Application Management”. Click “Manageservices on server”.2. Locate “Nintex Live Relay Service” and click on the “Start” link.3. Click “Nintex Forms Management” and then “Manage Live Mobile Access”.4. Click “Enable” to register the farm to Nintex Live for Mobile Access.Back to Contents6 |
Nintex Forms 2013 <strong>Installation</strong> <strong>Guide</strong>Note: If your SharePoint server(s) are behind a firewall and/or the network has a proxy serverconfigured, see Appendix B.4.4 Nintex Live Relay Service user re-assignment (optional)From Nintex Live v.3.0.3.1, the managed user account that runs the Nintex Live Relay Service canbe changed.1. Navigate to “Central Administration” and click on “Security”. Click “Configure serviceaccounts”.2. In the first drop down menu, select “Windows Service – Nintex Live Relay Service”.3. Select the appropriate user within the “Select an account for this component” drop downmenu and click “Ok”.Note: Ensure that the managed user which runs the service has appropriate access to the NintexForms and Nintex Workflow Databases, and access to the SharePoint Lists and Web Applicationsthat may be used by the Live service. The managed user must be in the Farm Administration Groupon the farm.5. Activate Features5.1 Site Collection Activation1. To activate Nintex Forms 2013 features on a site collection, navigate to the Top Site levelhome page and click on the Settings Icon,Settings”., in the top right-hand corner. Select “Site2. In the “Site Collection Administration” section, click “Site collection features”.3. In the “Nintex Forms Prerequisite Feature” section, click the “Activate” button.4. After a short delay, the page will refresh and the status will become “Active”.5. To use Nintex Forms 2013 to design SharePoint list forms, click “Activate” in the “NintexForms for SharePoint List Forms” section.6. To allow form designers to publish forms to Nintex Live, click “Activate” in the “Nintex LiveForms” section.7. To use Nintex Forms 2013 to design start forms and task forms in Nintex Workflow 2013 onsites within this site collection, click “Activate” in the “Nintex Forms for Nintex Workflow”section.Note: An error message will be displayed if prerequisite software is not detected. Please ensure thatall software requirements are installed and configured.Nintex Forms 2013 is now ready for use.Back to Contents7 |
Nintex Forms 2013 <strong>Installation</strong> <strong>Guide</strong>Appendix ANintex Live Relay Service - Installing Nintex Live on a multi-server farmInstalling the Nintex Forms 2013 Solution and the Nintex Live Core Solution from SharePoint may failto remotely install the Nintex Live Relay Service on all servers within the farm. This may happen ifinstalling on a multi-server farm.If a Server within the farm is not available due to firewall or security restrictions, the following errormay be encountered “The RPC Server is unavailable”. This may lead to a failure in the deployment ofone or more of the Nintex SharePoint solutions and the failure in upgrading or installing the NintexLive Relay Service.The following process should be followed to install or upgrade the Service and SharePoint solutionson each individual Server manually.Requirements: The user executing the script will need appropriate permissions to SharePoint and Windows The user will need access to SharePoint Central Administration Run the script in SharePoint Management Shell The Nintex Live Core Solution must be installed via the appropriate Nintex installationexecutableThis procedure will: Stop and restart the Nintex Live Relay Service if already installed and started Attempt to install the Nintex Live Relay Services on the current server if required Deploy the Nintex Forms, Nintex Workflow or Nintex Live solutions to SharePoint Perform an IISReset on all servers Install the Nintex Live ServiceTo run the PowerShell script:1. For each server, stop the Nintex Live Relay Service if it exists and it is started.a. Navigate to “Central Administration”.b. In the “System Settings” section, click on “Manage services on server”.c. Locate “Nintex Live Relay Service” and click the “Stop” link.Note: If you are unable to locate Nintex Live Relay Service in the services list, navigate to Windowsadministration tools and click on “Services”. Double-check that the Windows Service exists (NintexLive Relay Service) and stop it if it is started.2. Perform an IISReset and restart the “SharePoint Timer Service” on each Server.3. Re-deploy the Nintex Solutions if any of the solutions encountered errors on the initialdeployment.4. If the Nintex Forms Solution failed to deploy on the initial deployment, run the following scriptby opening SharePoint Management Shell on the Central Administration server.Note: Alternatively, you may also run this script in Windows PowerShell. If you do, you need to addthe following line to the script.Add-PSSnapin ‘Microsoft.SharePoint.PowerShell’Upgrade-NFService5. If the Nintex Live Solution failed to deploy on the initial deployment, run the following script byopening SharePoint Management Shell.Back to Contents8 |
Nintex Forms 2013 <strong>Installation</strong> <strong>Guide</strong>Note: Alternatively, you may also run this script in Windows PowerShell. If you do, you need to addthe following line to the script.Install-LiveServiceAdd-PSSnapin ‘Microsoft.SharePoint.PowerShell’6. For each server, if the Windows Service does not exist, run the following script by openingSharePoint Management Shell.Note: Alternatively, you may also run this script in Windows PowerShell. If you do, you need to addthe following line to the script.Add-PSSnapin ‘Microsoft.SharePoint.PowerShell’$path =[Microsoft.SharePoint.Utilities.SPUtility]::GetVersionedGenericSetupPath("bin\NintexLive\Nintex.Live.RelayService.exe",15)$serviceName = "Nintex Live Relay Service"New-Service -Name $serviceName -BinaryPathName $path7. If the Service was stopped in step 1, you will need to restart the Service via CentralAdministration.a. Click on “Application Management” and then “Manage services on server”.b. Locate “Nintex Live Relay Service” and click the “Start” link.Note: If the “Nintex Live Relay Service” is in a “starting” status (with no start/stop link) for a prolongedperiod, then complete the following steps.8. Click on “Monitoring” and then “Review job definitions”.9. Click on job “Provisioning Nintex Live Relay Service on [SERVERNAME]”10. Run the following script in PowerShell#Uninstall and InstallSharePoint ServiceAdd-Type -AssemblyName "Nintex.Live.SharePoint, Version=1.0.0.0, Culture=neutral,PublicKeyToken=c52d764dcf7ec883" -ErrorAction:SilentlyContinue | out-null[Nintex.Live.SharePoint.WindowsServices.NintexLiveRelayInstaller]::UnInstallInstance("SERVERNAMEHERE ")[Nintex.Live.SharePoint.WindowsServices.NintexLiveRelayInstaller]::InstallInstance("SERVERNAMEHERE ")11. Then re-run step 7 above, on page 9.Back to Contents9 |