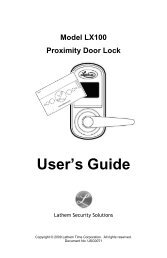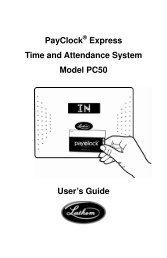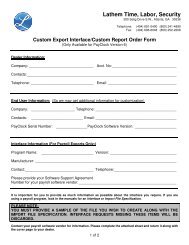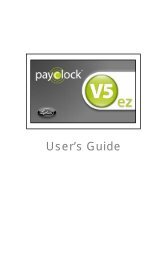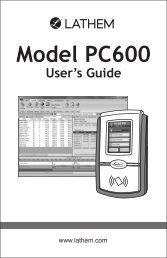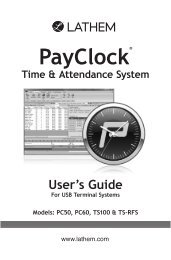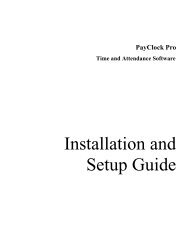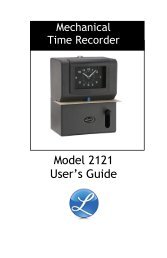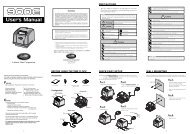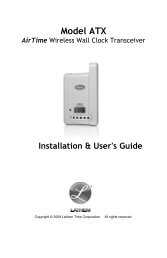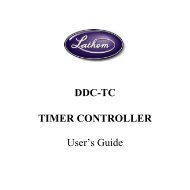PayClock USB to Serial Converter User Manual - Lathem Time ...
PayClock USB to Serial Converter User Manual - Lathem Time ...
PayClock USB to Serial Converter User Manual - Lathem Time ...
You also want an ePaper? Increase the reach of your titles
YUMPU automatically turns print PDFs into web optimized ePapers that Google loves.
<strong>PayClock</strong> <strong>USB</strong> <strong>to</strong> <strong>Serial</strong><strong>Converter</strong>Installation and <strong>User</strong> GuideVersion 1.2<strong>Lathem</strong> <strong>Time</strong>
Table of Contents1. Introduction....................................................................................................................................................................... 11.1 Features ..................................................................................................................................................................... 11.2 System Requirements................................................................................................................................................ 11.3 Package Contents...................................................................................................................................................... 11.4 Connec<strong>to</strong>rs................................................................................................................................................................. 12. Installing <strong>USB</strong> <strong>to</strong> <strong>Serial</strong> <strong>Converter</strong>.................................................................................................................................... 22.1 Driver Installation ....................................................................................................................................................... 22.1.1 For Windows 98/SE users .................................................................................................................................. 22.1.2 For Windows ME users....................................................................................................................................... 42.1.3 For Windows 2000 users .................................................................................................................................... 42.1.4 For Windows XP users ....................................................................................................................................... 62.3 Change the COM port number (Windows 2000/XP).................................................................................................. 83. Uninstalling the <strong>Converter</strong> .............................................................................................................................................. 103.1 For Windows 98/ME/2000/XP:................................................................................................................................. 104. <strong>USB</strong> <strong>to</strong> <strong>Serial</strong> Communications ...................................................................................................................................... 114.1 Connecting <strong>to</strong> a <strong>PayClock</strong> Terminal......................................................................................................................... 115. Troubleshooting the <strong>USB</strong> <strong>to</strong> <strong>Serial</strong> <strong>Converter</strong> ................................................................................................................ 12
1. IntroductionHow <strong>to</strong> find a lightest way <strong>to</strong> contact your <strong>PayClock</strong> terminal <strong>to</strong> the <strong>USB</strong> port on your computer?<strong>Lathem</strong>’s <strong>USB</strong> <strong>to</strong> <strong>Serial</strong> <strong>Converter</strong> operates as a bridge between the <strong>USB</strong> port and a standardRS232 <strong>Serial</strong> Port. Simply hook the <strong>USB</strong> cable connection <strong>to</strong> the port on the computer and it canconnect <strong>to</strong> the PC100 for communications.1.1 Features1. Compliant with the <strong>USB</strong> 1.1 version specification2. Support RS232 serial interface3. Support 500 kbps data transfer rate4. <strong>USB</strong> suspend condition5. Plug & play compatible6. <strong>USB</strong> host device drivers available7. Draw its power from the <strong>USB</strong> connection – no requirement of an extra power adapter1.2 System Requirements1. IBM-Compatible computer.2. Windows 98SE/ME/2000/XP3. One available <strong>USB</strong> Port4. A minimum of 64mb RAM5. Pentium 233 MHz or higher1.3 Package ContentsThe product you purchased should contain:1. <strong>USB</strong> <strong>to</strong> <strong>Serial</strong> <strong>Converter</strong>.2. Software CD Driver.3. <strong>User</strong>’s <strong>Manual</strong>1.4 Connec<strong>to</strong>rs1. One <strong>USB</strong> type A Connec<strong>to</strong>r.2. One male DB-9 Connec<strong>to</strong>r.Figure 11
2. Installing <strong>USB</strong> <strong>to</strong> <strong>Serial</strong> <strong>Converter</strong>1. Power on your computer and make sure that the <strong>USB</strong> port is enabled and workingproperly.2. Connect the cable of <strong>USB</strong> <strong>to</strong> <strong>Serial</strong> <strong>Converter</strong> <strong>to</strong> the <strong>USB</strong> port of your computer.3. Windows will detect the <strong>USB</strong> <strong>to</strong> <strong>Serial</strong> device. Please refer <strong>to</strong> "Driver Installation" section<strong>to</strong> setup the driver.2.1 Driver InstallationPlease make sure that the driver CD is inserted in your CD-ROM drive and follow the steps bellow.2.1.1 For Windows 98/SE usersA1. Press “Next” <strong>to</strong> continue.(Reference Figure A-1)Figure A-1A2. Select “Search for the best driver foryour device [Recommended]” and press“next” <strong>to</strong> continue.(Reference Figure A-2)Figure A-22
A3. Check “Specify a location” and click“Browse” <strong>to</strong> select the location of the CDRom drive. Make sure the Driver CD isinserted. Press “Next” <strong>to</strong> start thesearching process.(Reference Figure A-3)Figure A-3A4. Press “Next <strong>to</strong> start the installationprocess.(Reference Figure A-4)Figure A-4A5. Finally, press “Finish: and then yourdevise is now ready <strong>to</strong> work. A Restar<strong>to</strong>f Windows might be necessary.(Reference Figure A-5)Figure A-53
2.1.2 For Windows ME usersB1. Select “Specify the location of thedriver” and press “Next” <strong>to</strong> continue.(Reference Figure B-1)Figure B-1B2. Check “Specify a location” and click“Browse” <strong>to</strong> select the location of the CDRom drive. Make sure the Driver CD isinserted. Press “Next” <strong>to</strong> start thesearching process.(Reference Figure B-2)Figure B-2And then follow the same procedures A4, A5 as for Windows 98/SE <strong>to</strong> complete the installationprocess.2.1.3 For Windows 2000 usersC1. Press “Next” <strong>to</strong> continue.(Reference Figure C-1)Figure C-14
C2. Select “Search for a suitable driverfor my device [Recommended]” andpress “Next” <strong>to</strong> continue.(Reference Figure C-2)Figure C-2C3. Check “CD-ROM drive” and press“Next” <strong>to</strong> start the searching process.(Reference Figure C-3)Figure C-3C4. Press “Next” <strong>to</strong> start the installationprocess.(Reference Figure C-4)Figure C-45
C5. Finally press “Finish” and then yourdevice is now ready <strong>to</strong> work.(Reference Figure C-5)Figure C-52.1.4 For Windows XP usersD1. Tick “Install the softwareau<strong>to</strong>matically”, and press “Next” <strong>to</strong>continue.(Reference Figure D-1)Figure D-1D2. You may receive a message, as shownin Figure D-2. This driver is fully compatiblewith Windows XP so you just need <strong>to</strong> press“continue anyway” <strong>to</strong> start the installationprocess.(Reference Figure D-2)Figure D-26
D3. Finally press “Finish” and then yourdevice is now ready <strong>to</strong> work.(Reference Figure D-3)Figure D-3Congratulations!! You havefinished installing <strong>USB</strong> <strong>to</strong> <strong>Serial</strong><strong>Converter</strong> <strong>to</strong> communicate withyour <strong>PayClock</strong> Terminal.Please click on the Start, Settings,and Control Panel, double clickSystem, and click on DeviceManager. Please double check thePorts and Universal <strong>Serial</strong> Buscontroller in the Device Manager.(Reference Figure 2)Figure 27
2.3 Change the COM port number (Windows 2000/XP)1. Double click My Computer, ControlPanel, and System.2. Click Hardware tab and then clickDevice Manager.3. Click "Ports (COM & LPT)" anddouble click on the device (Prolific<strong>USB</strong>-<strong>to</strong>-<strong>Serial</strong> Comm Port) <strong>to</strong> viewproperties.(Reference Figure 5)4. Inside the <strong>USB</strong>-<strong>to</strong>-<strong>Serial</strong> Comm PortProperties, click on the Port Settingstab. Click on the Advanced but<strong>to</strong>n.(Reference Figure 6)Figure 5Figure 68
5. Inside the Advanced Settings, click on the COM Port Number and check wha<strong>to</strong>ther port numbers are unused. If it so happens that Windows assigned aCOM5 <strong>to</strong> the device, you may try <strong>to</strong> reassign it <strong>to</strong> a lower unused port number.Click OK when finished. Try running HyperTerminal <strong>to</strong> test if the new portnumber is OK.(Reference Figure 7)Figure 7Note: <strong>PayClock</strong> only supports up <strong>to</strong> COM8 and will not work if the port is assigned <strong>to</strong>COM9 or higher.6. Once you have verified the device <strong>to</strong> be properly installed, you may nowproceed <strong>to</strong> using the <strong>USB</strong> <strong>to</strong> <strong>Serial</strong> adapter in connecting <strong>to</strong> serial devices.Attached the serial device <strong>to</strong> the serial port of the adapter and then plug in the<strong>USB</strong> connec<strong>to</strong>r <strong>to</strong> the <strong>USB</strong> port of your computer. Use the supplied driver of theserial device if needed.9
3. Uninstalling the <strong>Converter</strong>3.1 For Windows 98/ME/2000/XP:If you want <strong>to</strong> remove the driver for <strong>USB</strong> <strong>to</strong> <strong>Serial</strong> <strong>Converter</strong>, you can uninstall it by simply runDRemover98_2K.exe in root \Driver\Windows\ from the “<strong>USB</strong>2<strong>Serial</strong>” CD, follow the instructions andreboot your computer.10
4. <strong>USB</strong> <strong>to</strong> <strong>Serial</strong> Communications4.1 Connecting <strong>to</strong> a <strong>PayClock</strong> TerminalAfter setting up the <strong>USB</strong> <strong>to</strong> <strong>Serial</strong> <strong>Converter</strong> and obtaining the assigned COMM port, connecting <strong>to</strong>a <strong>PayClock</strong> would be the same as connecting a normal RS232 connection.In <strong>PayClock</strong>, if Terminal Manager is not enabled, clickSetup | System | Terminal and choose the COMM portthat was acquired by the Prolific <strong>USB</strong> <strong>to</strong> <strong>Serial</strong><strong>Converter</strong> in the Device Manager as the COMM port inthe Communications. If running <strong>PayClock</strong> EZ version3.61 or higher, the software should search for andlocate the <strong>PayClock</strong> terminal, depending on theterminal firmware version.If Terminal Manager is enabled, the user would select the COMM port onthe Connections tab of the Terminal Properties window.11
5. Troubleshooting the <strong>USB</strong> <strong>to</strong> <strong>Serial</strong> <strong>Converter</strong>There may be instances where a user, for some reason, needs <strong>to</strong> remove the driver for the <strong>USB</strong> <strong>to</strong><strong>Serial</strong> <strong>Converter</strong> and run in<strong>to</strong> issues with trying <strong>to</strong> reinstall the drivers.With Windows XP, the user may get the message stating,“The software you are installing for this hardware had notpassed Windows Logo testing <strong>to</strong> verify its compatibility withWindows XP.”This is an issue where the drivers for the <strong>USB</strong> <strong>to</strong> <strong>Serial</strong><strong>Converter</strong> somehow didn’t get fully uninstalled whenremoving the unit from the computer prior <strong>to</strong> trying <strong>to</strong>reinstall the unit.If the user clicks Continue Anyway, the computer willask for the location of the ser2pl.sys file, which islocated on the CD. When clicking OK <strong>to</strong> continue withthe installation, the original message of, “The softwareyou are installing for this hardware had not passedWindows Logo testing <strong>to</strong> verify its compatibility withWindows XP,” may reappear.In the event of “The software you are installing for this hardware had not passed Windows Logotesting <strong>to</strong> verify its compatibility with Windows XP” messages recurring, the manufacturer of theProlific <strong>USB</strong> <strong>to</strong> <strong>Serial</strong> <strong>Converter</strong> has an Installer that isn't on the Prolific CD Rom that forces theinstallation of the driver. It is currently located athttp://sewelld.com/<strong>USB</strong><strong>to</strong><strong>Serial</strong>SupportWindows.asp. The file name is <strong>USB</strong><strong>to</strong><strong>Serial</strong>Installer.exe.After using the installer, you will be able <strong>to</strong> install the <strong>USB</strong> <strong>to</strong> <strong>Serial</strong> <strong>Converter</strong> on any available<strong>USB</strong> port. The installation will take any available COMM port address and assign it <strong>to</strong> the <strong>USB</strong> <strong>to</strong><strong>Serial</strong> <strong>Converter</strong>.12