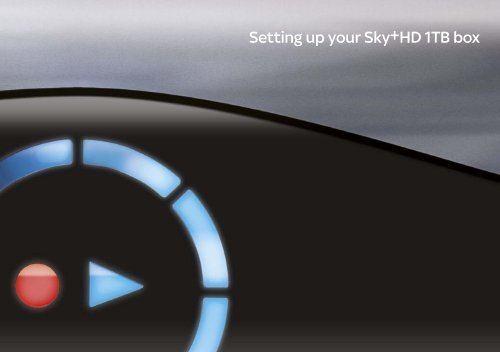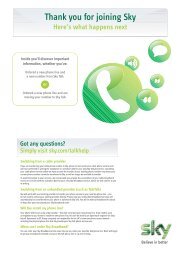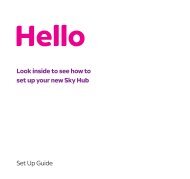8801 Sky Product Guide Self Install HD 1TB FINAL AW.indd - Sky.com
8801 Sky Product Guide Self Install HD 1TB FINAL AW.indd - Sky.com
8801 Sky Product Guide Self Install HD 1TB FINAL AW.indd - Sky.com
You also want an ePaper? Increase the reach of your titles
YUMPU automatically turns print PDFs into web optimized ePapers that Google loves.
Connect <strong>HD</strong>MI cableConnect <strong>HD</strong>MI cable (pink socket)To be able to enjoy TV in high definition you must use your <strong>HD</strong>MI cableto connect your <strong>Sky</strong>±<strong>HD</strong> box to your TV.Note: If you do not have an <strong>HD</strong>-ready TV you need to connect the scart cable instead.Connect power cableConnect power cable (blue socket)Connect the new power cable that came with your new <strong>Sky</strong>±<strong>HD</strong> box.Final set-upOnce you have <strong>com</strong>pleted all of the above steps, the connections at the back of your<strong>Sky</strong>±<strong>HD</strong> box should match the final set-up image.Connecting other devicesIf you want to connect a surround sound system or gaming console to your <strong>Sky</strong>±<strong>HD</strong> box,please consult the <strong>Sky</strong>±<strong>HD</strong> user guide which.6Power cableSatelliteconnectionsTelephoneline<strong>HD</strong>MI cableRemote controlInsert the batteries provided into your new <strong>Sky</strong>±<strong>HD</strong> remote. Instructions for setting upyour <strong>Sky</strong>±<strong>HD</strong> remote can be found in the <strong>Sky</strong>±<strong>HD</strong> user guide. Alternatively, you can go tosky.<strong>com</strong>/remotecontrols, or press Interactive on your <strong>Sky</strong> remote, select <strong>Sky</strong> Active, selectHelp Centre and then select Set Up My <strong>Sky</strong> Remote and follow the on-screen instructions.
4. Inserting your viewing card and turning onInsert your viewing card into your <strong>Sky</strong>±<strong>HD</strong> box ensuring the arrows on the card are facing upwards.Bring your TV and <strong>Sky</strong>±<strong>HD</strong> box out of standby. Press thebutton on the top of your box and ensure the green light is illuminated. This can take up to three minutes.You may need to use your TV remote (not <strong>Sky</strong>±<strong>HD</strong> remote) to select the <strong>HD</strong>MI input on your television. Use the source buttonto select the correct input.Note: It is possible your TV manufacturer labels the source button differently. Please refer to your TV user manual to confirm the correct button.Once the TV input is set to <strong>HD</strong>MI, you will see <strong>Sky</strong> Intro Channel 998. If you are receiving the on screen message ‘No satellite signal is being received’,please refer back to step 2, as your satellite connections may not be connected correctly.9
13.
Connecting TV LinkIf you want to connect a TV link, you will need to switch the RF power supply to on. To do this press the services buttonat the top of your <strong>Sky</strong>±<strong>HD</strong> remote control and press the right arrow once to navigate from options to settings.Press select, and picture should now be highlighted.On your <strong>Sky</strong>±<strong>HD</strong> remote type 0 and then 1 on the numeric keypad at the bottom of the remote then pressselect, and the set-up tab should now be highlighted. Press 4 on the keypad to navigate to RF outlets andpress select. Press the down arrow to navigate to RF outlet power supply. Change RF outlet power supplyto on and press the green button to save the new setting.For all other troubleshooting, please refer to the <strong>Sky</strong>±<strong>HD</strong> user guide or visit www.sky.<strong>com</strong>/selfsetup.14