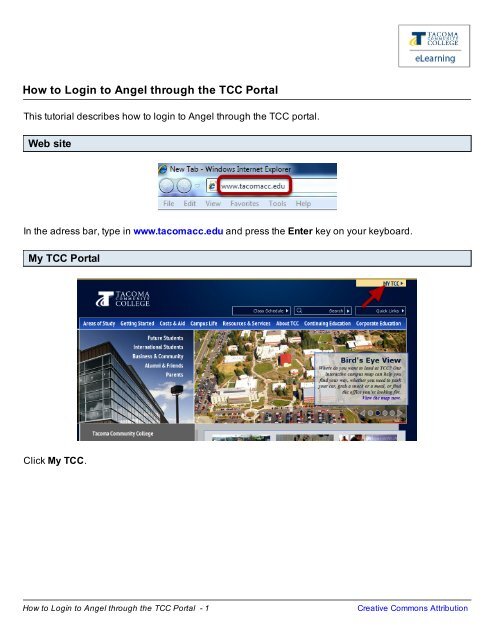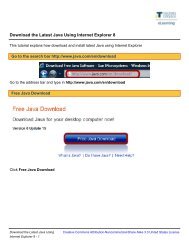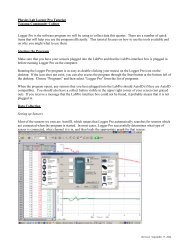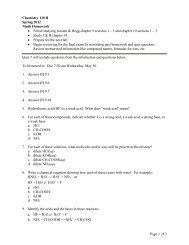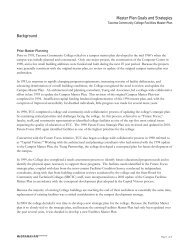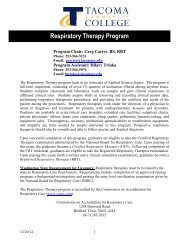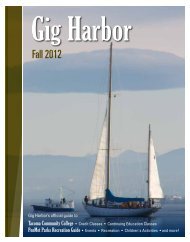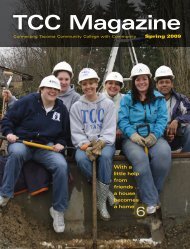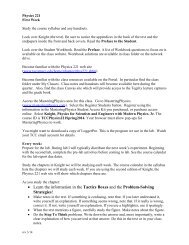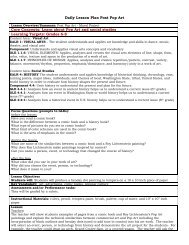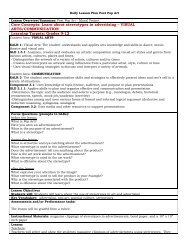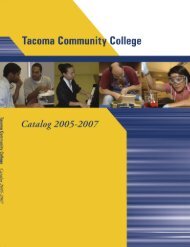How to Login to Angel through the TCC Portal
How to Login to Angel through the TCC Portal
How to Login to Angel through the TCC Portal
You also want an ePaper? Increase the reach of your titles
YUMPU automatically turns print PDFs into web optimized ePapers that Google loves.
<strong>How</strong> <strong>to</strong> <strong>Login</strong> <strong>to</strong> <strong>Angel</strong> <strong>through</strong> <strong>the</strong> <strong>TCC</strong> <strong>Portal</strong>This tu<strong>to</strong>rial describes how <strong>to</strong> login <strong>to</strong> <strong>Angel</strong> <strong>through</strong> <strong>the</strong> <strong>TCC</strong> portal.Web siteIn <strong>the</strong> adress bar, type in www.tacomacc.edu and press <strong>the</strong> Enter key on your keyboard.My <strong>TCC</strong> <strong>Portal</strong>Click My <strong>TCC</strong>.<strong>How</strong> <strong>to</strong> <strong>Login</strong> <strong>to</strong> <strong>Angel</strong> <strong>through</strong> <strong>the</strong> <strong>TCC</strong> <strong>Portal</strong> - 1Creative Commons Attribution
Sign InClick <strong>the</strong> Sign In with CAS but<strong>to</strong>n.<strong>Login</strong>Enter your <strong>TCC</strong> Username and Password:(1) Your username is first letter of first name, complete last name, last three digits of student I.D.number, two digit day of birth. For example: JDoe65405<strong>How</strong> <strong>to</strong> <strong>Login</strong> <strong>to</strong> <strong>Angel</strong> <strong>through</strong> <strong>the</strong> <strong>TCC</strong> <strong>Portal</strong> - 2Creative Commons Attribution
(2) Your password is your Student ID number, unless you have already changed it. For example:970987654(3) Click <strong>the</strong> <strong>Login</strong> but<strong>to</strong>n.<strong>Angel</strong> Quick LinkClick <strong>the</strong> <strong>Angel</strong> Quick Link but<strong>to</strong>n.Change passwordClick <strong>the</strong> change your password link.<strong>How</strong> <strong>to</strong> <strong>Login</strong> <strong>to</strong> <strong>Angel</strong> <strong>through</strong> <strong>the</strong> <strong>TCC</strong> <strong>Portal</strong> - 3Creative Commons Attribution
Current and New Password(1) In <strong>the</strong> Current Password textbox, type your current password. Your current password is <strong>the</strong>first five letters of last name (all lowercase - ignore all punctuation and spaces)ex 1: Jill Who-Needsit = whoneex 2: Sam Jameson = jamesex 3: Mildred Sing Song = singsex 4: John Supercalifragilisticexpialidocious = superex 5: Jamie Box = box(2) In <strong>the</strong> New Password and Confirm text boxes, type your new password. Your new passwordcan be anything that you would like it <strong>to</strong> be.(3) Click <strong>the</strong> OK but<strong>to</strong>n.<strong>How</strong> <strong>to</strong> <strong>Login</strong> <strong>to</strong> <strong>Angel</strong> <strong>through</strong> <strong>the</strong> <strong>TCC</strong> <strong>Portal</strong> - 4Creative Commons Attribution
OKClick <strong>the</strong> OK but<strong>to</strong>n.Success!You are logged in<strong>to</strong> <strong>Angel</strong> now.<strong>How</strong> <strong>to</strong> <strong>Login</strong> <strong>to</strong> <strong>Angel</strong> <strong>through</strong> <strong>the</strong> <strong>TCC</strong> <strong>Portal</strong> - 5Creative Commons Attribution