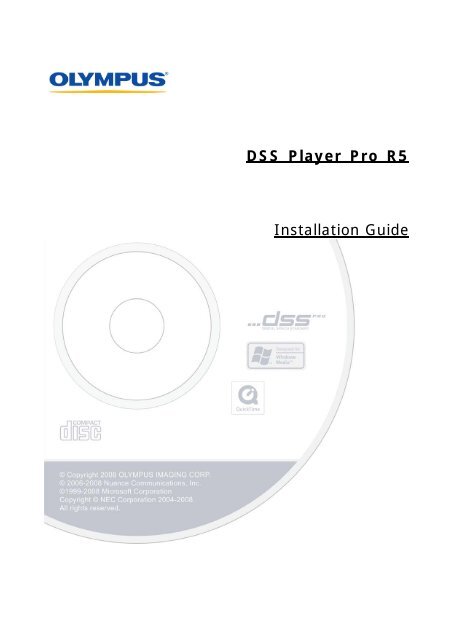DSS Player Pro R5 Installation Guide - RB Causey Company
DSS Player Pro R5 Installation Guide - RB Causey Company
DSS Player Pro R5 Installation Guide - RB Causey Company
You also want an ePaper? Increase the reach of your titles
YUMPU automatically turns print PDFs into web optimized ePapers that Google loves.
<strong>DSS</strong> <strong>Player</strong> <strong>Pro</strong> <strong>R5</strong><strong>Installation</strong> <strong>Guide</strong>
Table of ContentsTrademarks and Copyrights ···········································································41 <strong>DSS</strong> PLAYER PRO <strong>R5</strong> INTRODUCTION ························································51.1 System Requirements ··············································································61.2 <strong>R5</strong> Software CD Content···········································································71.3 Software Applications···············································································81.4 <strong>DSS</strong> <strong>Player</strong> <strong>Pro</strong> System Configurations························································91.4.1 Standalone System configuration ······························································ 91.4.2 Workgroup System Configuration ···························································· 102 <strong>DSS</strong> PLAYER PRO INSTALLATION·····························································112.1 <strong>DSS</strong> <strong>Player</strong> <strong>Pro</strong> Licensing ········································································ 122.2 Installing <strong>DSS</strong> <strong>Player</strong> <strong>Pro</strong> from CD···························································· 132.2.1 <strong>Installation</strong> for a Standalone System ······················································· 132.2.2 Starting the <strong>Pro</strong>grams ··········································································· 172.2.3 <strong>Installation</strong> for a Workgroup System························································ 182.2.4 Starting the <strong>Pro</strong>grams ··········································································· 223 INSTALLATION FOR CITRIX/TERMINAL SERVICES ··································233.1.1 Installing <strong>DSS</strong> <strong>Player</strong> <strong>Pro</strong> on the server···················································· 233.1.2 Installing Citrix Client Virtual Driver on Client PC······································· 233.1.3 Installing Terminal Service Client Virtual Driver on Client PC ······················· 244 INSTALLING ADMINISTRATION TOOLS ····················································254.1 Installing Manager Tool ·········································································· 264.1.1 Starting the <strong>Pro</strong>grams ··········································································· 294.2 Installing License Manager······································································ 304.2.1 Starting the <strong>Pro</strong>grams ··········································································· 345 <strong>DSS</strong> PLAYER PRO SILENT INSTALLATION················································355.1 Silent <strong>Installation</strong> Prerequisit··································································· 365.1.1 Preparing .NET Framework····································································· 365.2 Preparing <strong>DSS</strong> <strong>Player</strong> <strong>Pro</strong> <strong>Installation</strong> Package ··········································· 385.2.1 Obtaining multi-license ID (license.dat file) ·············································· 395.2.2 Creating CustomConfig.xml (optional) ····················································· 405.2.3 Creating <strong>DSS</strong> <strong>Player</strong> <strong>Pro</strong> MST Script file (optional) ····································· 415.3 Registering <strong>Installation</strong> Package with Group Policy······································ 475.3.1 Register the Organization to Which Application to be Distributed ················· 475.3.2 Register Group Policy ············································································ 495.4 Register <strong>Installation</strong> Package Application with Logon Script·························· 526 UPGRADE INSTALLATION ·········································································546.1 Upgrade R4 with Single-license to <strong>R5</strong> Standalone······································· 556.2 Upgrade R4 with Multi-license ································································· 566.2.1 Exchange R4 Multi-license to <strong>R5</strong> Multi-license ··········································· 566.2.2 Upgrade R4 to <strong>R5</strong> manually···································································· 566.2.3 R4 Upgrade to <strong>R5</strong> Standalone – Silent <strong>Installation</strong> ····································· 576.2.4 R4 Upgrade to <strong>R5</strong> Workgroup – Silent <strong>Installation</strong> ····································· 586.3 Upgrade <strong>R5</strong> to Later <strong>R5</strong> versions······························································ 602
6.3.1 Simple Upgrade under the same type of installation ·································· 606.3.2 Automatic Update using SCP (Workgroup Configuration Only) ····················· 617 REFERENCE INFORMATION ······································································647.1 Repository Setting ················································································· 657.1.1 Repository Setting <strong>Pro</strong>cedure ································································· 657.2 How to Use <strong>Installation</strong> Options ······························································· 687.2.1 <strong>Installation</strong> Options of <strong>DSS</strong><strong>Player</strong>.msi ······················································ 687.2.2 <strong>Installation</strong> Options of Citrix Client Virtual Driver······································· 697.2.3 <strong>Installation</strong> Options of Terminal Client Virtual Driver ·································· 697.2.4 Examples of <strong>Installation</strong> Options ····························································· 707.3 How To Open a Port of the Firewall··························································· 718 TROUBLESHOOTING ·················································································728.1 Launcher Not Starting ············································································ 738.2 In Case the Default Port Number is Already in Use by IIS or Other Services ··· 748.3 Starting Dictation Module or Transcription Module Not Allowed ····················· 759 SUPPORT CONTACTS················································································7610 GLOSSARIES ···························································································773
Trademarks and Copyrights• Microsoft, Windows, Windows Media, Windows Media <strong>Player</strong>, Windows Server, Outlook, DirectX, Active Directory,and DirectShow are trademarks or registered trademarks of Microsoft Corporation in the United States and/or othercountries.• Citrix, ICA (Independent Computing Architecture), MetaFrame, and <strong>Pro</strong>gram Neighborhood are trademarks orregistered trademarks of Citrix Systems, Inc. in the United States and/or other countries.• Crystal Reports and Crystal Enterprise are trademarks or registered trademarks of Business Objects SA. and/or itsaffiliates in the United States and/or other countries.• Nuance, Dragon, and NaturallySpeaking are trademarks or registered trademarks of Nuance Communucations Inc.and/or its affiliates in the United States and/or other countries.• GroupWise, Netware, and Novell are trademarks or registered trademarks of Novell, Inc. and/or its affiliates in theUnited States and/or other countries.• Lotus Domino and Lotus Notes are trademarks or registered trademarks of IBM Corporation and/or its affiliates inthe United States and/or other countries.• Baltech Transponder is a trademark or registered trademark of BALTECH AG and/or its affiliates in the UnitedStates and/or other countries.• Inner Media, DynaZip, and Active Delivery are trademarks or registered trademarks of Inner Media Inc. and/or itsaffiliates in the United States and/or other countries.• SocketTools is a trademark or registered trademark of Catalyst Development Corporation.• Other company and product names mentioned in this document are trademarks or registered trademarks of theirrespective owners.4
1 <strong>DSS</strong> <strong>Player</strong> <strong>Pro</strong> <strong>R5</strong> Introduction<strong>DSS</strong> <strong>Player</strong> <strong>Pro</strong> <strong>R5</strong> is a Dictation/Transcription system that supports assignments of various sizes, fromindividual users to multiple users or many locations. It can be used to capture audio data highly compressedwith an Olympus Digital Voice recorder (hereinafter referred to as "the recorder"), and allows for real-timeplayback, editing, and insertion of index information.<strong>DSS</strong> <strong>Player</strong> <strong>Pro</strong> <strong>R5</strong> and the recorder support the playback of <strong>DSS</strong>, an international standard for audiorecording, Microsoft-promoted WMA, and MP3.With peripheral devices connected, such as a DirectRec or foot switch, it provides a variety of additionalfunctions, including audio streaming recording and remote control playback.The <strong>DSS</strong> <strong>Player</strong> <strong>Pro</strong> <strong>R5</strong> is also supported in the Terminal Services and Citrix environments. The applicationinstalled on the server will be able to communicate with the recorder and/or foot switch connected to clientworkstation via the <strong>DSS</strong> Terminal Services Client Driver or the <strong>DSS</strong> Citrix Client Driver.In addition to the Release 4 features, Release 5 offers the following added features and functionality:• Support for playback, editing, and encryption of <strong>DSS</strong> <strong>Pro</strong> files• Improved dictation comments, such as instruction comments and verbal comments• Support for Microsoft ® DirectShow ® Filter• Support for Citrix Presentation Server/Terminal Services• Easy-to-see and intuitive graphical user interfaces• Option dialog boxes that allow for centralized management of settings• Button customization to link device buttons with commands, and to edit their details• Administrative functions (with System Configuration <strong>Pro</strong>gram) and settings of users, devices, and updatesFor installation procedures of <strong>DSS</strong> <strong>Player</strong> <strong>Pro</strong> <strong>R5</strong>, please consult this <strong>Installation</strong> <strong>Guide</strong>.For the functions of <strong>DSS</strong> <strong>Player</strong> <strong>Pro</strong> <strong>R5</strong>, please consult Help of the individual applications after installation.5
1.1 System RequirementsThe following table lists the system requirements for the <strong>DSS</strong> <strong>Player</strong> <strong>Pro</strong> <strong>R5</strong> applications.ItemConditionOSMicrosoft ® Windows ® 2000 <strong>Pro</strong>fessional Operating System SP4Microsoft ® Windows ® XP <strong>Pro</strong>fessional Edition / Home Edition SP2,3Microsoft ® Windows ® XP 64-bit <strong>Pro</strong>fessional Edition/ Home Edition SP2,3Microsoft ® Windows Vista ® Ultimate / Enterprise / Business / Home Premium / HomeBasic SP1,2Microsoft ® Windows Vista ® Ultimate 64-bit edition / Enterprise 64-bit edition /Business 64-bit edition / Home Premium 64-bit edition / Home Basic 64-bit editionSP1,2Microsoft ® Windows ® Server 2003 Operating SystemMicrosoft ® Windows ® Server 2003 Operating System x64 editionMicrosoft ® Windows ® Server 2008 Operating SystemMicrosoft ® Windows ® Server 2008 Operating System x64 editionCPUMicrosoft ® Windows ® 2000/XP: Intel Pentium III 550 MHz or higherMicrosoft ® Windows Vista ® : 800 MHz or higherMicrosoft ® Windows ® Server 2003: 550 MHz or higherMicrosoft ® Windows ® Server 2008: 2GHz or higherMemoryMicrosoft ® Windows ® 2000/XP: 128 MB or more (256 MB or more recommended)Microsoft ® Windows Vista ® : 500 MB or more (1 GB or more recommended)Microsoft ® Windows ® Server 2003: 256 MB or moreMicrosoft ® Windows ® Server 2008: 2GB or moreHDD Free Space 70 MB or more(700 MB or more if .NET Framework 2.0 not installed)DriveCD-ROM drive installedDisplayResolution: 800 x 600 pixels or higher65,536 colors or more (16.77 million colors or more recommended)BrowserMicrosoft ® Internet Explorer 6.0 or later (with the latest Service Pack applied)USBOne or more USB ports availableAudio Device With the Dictation Module and Transcription Module:A Microsoft WDM- or MME-compliant and Windows-compatible sound deviceOthers For Citrix Presentation Server: Citrix Presentation Server 4.0/4.5For Terminal Services: Microsoft ® Windows ® Server 2003/2008 Terminal Services.Supported English, French, German, Italian, Spanish, and RussianLanguagesInstalling <strong>DSS</strong> <strong>Player</strong> <strong>Pro</strong> <strong>R5</strong> requires administrator privileges.<strong>DSS</strong> <strong>Player</strong> <strong>Pro</strong> <strong>R5</strong> requires Microsoft ® Windows Media <strong>Player</strong> ® beinstalled on the PC to support various audio format playback6
1.2 <strong>R5</strong> Software CD Content<strong>R5</strong> software CD contents are listed below by software component. Only the <strong>DSS</strong> <strong>Player</strong> <strong>Pro</strong> <strong>R5</strong> and this<strong>Installation</strong> <strong>Guide</strong> cab be executed or viewed from the CD Launcher:Folder Name<strong>DSS</strong> <strong>Pro</strong> <strong>R5</strong>License ManagerManager ToolCitrixTerminal ServiceManualsRedistDescriptionFolder that consists of Dictation Module and Transcription Module.Depending on the license key type, either one Module or both Modules canbe installed.Folder that contains the License Manager installer.When license management is required, it is necessary to install LicenseManager.Trial software for System Configuration <strong>Pro</strong>gram installer.This allows users and updates to be managed in a workgroup system.Installing System Configuration <strong>Pro</strong>gram needs the repository (sharedfolder) setting enabled beforehand.Folder that contains client drivers for use with Citrix Presentation Server.This is the driver installation for client PCs when <strong>DSS</strong> <strong>Player</strong> <strong>Pro</strong> is used ina Citrix environment.Folder that contains client drivers for use for terminal services.This is the driver installation for client PCs when <strong>DSS</strong> <strong>Player</strong> <strong>Pro</strong> is installedas a terminal services application.Folder that contains <strong>Installation</strong> <strong>Guide</strong>s provided in various languagesFolder that contains .NET Framework 2.0 installer.7
1.3 Software Applications• Dictation ModuleThis is the main application used by the author. It is mainly used to download dictations from a DVR(Digital Voice Recorder), or to record a dictation directly onto a PC and automatically route thesedictation to the appropriate locations. It can automatically transmit dictations via email or FTP. Italso has the ability to automatically receive the transcribed document file and to manage it with alink to the corresponding dictation.• Transcription ModuleThis is the main application used by the transcriptionist. The application can automatically receivedictations from remote sources such as FTP or Email account as well as dictation shared on anetwork drive. The application will notify the user when new work is available and help managework easily with many of the automation features available. It can also automatically return thetranscribed document to the originator with the use of document management feature.• License ManagerLicense Manager application is the license administration application for both the Dictation Moduleand Transcription Module in a network environment. This application is used in Workgroupconfiguration to manage the <strong>DSS</strong> <strong>Player</strong> <strong>Pro</strong> licensing and track licensing usage and history.• Manager ToolSystem Customization <strong>Pro</strong>gram: This is a <strong>DSS</strong> <strong>Player</strong> <strong>Pro</strong> system administration application used bysystem administrator only. It is used to manage user profiles and facilitate the deployment of newsoftware or firmware updates.Device Customization <strong>Pro</strong>gram: This application is used to customize recorder configuration byprogramming the device features and functionality in addition to selectively locking devicefunctionality from end user.• Citrix ClientVDThis is the application or driver installed on the Citrix client workstation. This program support thehardware functionality required to operate the recorder or the foot pedal in Citrix environment overa LAN, WAN or VPN connection.• Terminal Services ClientVDThis is the application or driver installed on the TS client workstation. This program support thehardware functionality required to operate the recorder or the foot pedal in TS environment over aLAN, WAN and VPN connection.8
1.4 <strong>DSS</strong> <strong>Player</strong> <strong>Pro</strong> System Configurations<strong>DSS</strong> <strong>Player</strong> <strong>Pro</strong> and the administration applications offer a multitude of configuration options, which providethe flexibility to make the <strong>DSS</strong> <strong>Player</strong> <strong>Pro</strong> deployable in any work environment ranging from the single userconfiguration to the medium or large network configuration. <strong>DSS</strong> <strong>Player</strong> <strong>Pro</strong> configuration is classified into 2categories, Standalone and Workgroup configurations.1.4.1 Standalone System configurationThis configuration is suitable for environment where either networking or a network server is notavailable for use. Therefore, licensing management would not be required.For single user installation, the individual user license ID is used to install the application on the PC.All the application configuration and user settings will be contained in this configuration to the localPC and managed by the individual user. The installation is typically done interactively using thesoftware CD.For multi user installation, single license IDs or multi-license ID can be used in this configurationwhere the license is assigned to the individual application and Licensing is enforced when theapplication startup via broadcast to verify licensing. The drawback in this configuration is the UDPbroadcast on the network every time a Dictation Module or Transcription Module is started and themanagement of licensing when future additions is warranted.Multi-user installation can be performed interactively using the software CD or deployed silentlyusing the <strong>DSS</strong> <strong>Player</strong> <strong>Pro</strong> <strong>Installation</strong> Package (MSI) via Active Directory, Logon Script, or thirdparty deployment software.Silent installation requires a multi-license IDMulti-license ID can be obtained as an exchange for single licenses free ofcharge. Please contact your dealer or distributor for information aboutmulti-license ID exchange procedure.Required LicenseDictation Module single licenseTranscription Module single licenseModules to be installedDictation ModuleTranscription Module9
1.4.2 Workgroup System ConfigurationThis configuration is suitable for medium to large installation in a LAN environment. The <strong>DSS</strong> <strong>Player</strong><strong>Pro</strong> will be installed on the individual workstation but the licensing management for all theapplication will be centralized using the License Manager application.This configuration requires the use of License Manager administration application, which registersmulti-license IDs only. The benefit of using the License Manager to control and manage licensingcompared to using the multi-license ID as done in Standalone configuration in a networkenvironment is the centralization of the license and the communication between the <strong>DSS</strong> <strong>Player</strong> <strong>Pro</strong>modules and License Manager which take place via HTTP instead of UDP.It is also possible in the workgroup configuration to centralize the administrative control for userprofiles, software and hardware updates by using the Manager Tool, System Configuration <strong>Pro</strong>gram(SCP). The SCP empower system administrators to control the user application settings and allowthe user to roam in a network environment. Software and firmware updates deployment can also bemanaged with SCP.Required LicenseDictation Module multi-license IDTranscription Module multi-license IDModules to be installedDictation ModuleTranscription ModuleLicense ManagerSystem Configuration <strong>Pro</strong>gram (optional)10
2 <strong>DSS</strong> <strong>Player</strong> <strong>Pro</strong> <strong>Installation</strong>This section describes the preparation needed before installation.11
2.1 <strong>DSS</strong> <strong>Player</strong> <strong>Pro</strong> Licensing<strong>DSS</strong> <strong>Player</strong> <strong>Pro</strong> is licensed software. Use of the software is not allowed or permitted without a valid license.There are 2 types of license available for the <strong>DSS</strong> <strong>Player</strong> <strong>Pro</strong>:• Single LicenseSingle license is the license ID bundled with the recorder or with the transcription kit. Licenseincluded with recorder is known as dictation license while license included with transcription kit isknown as transcription license.• Multi-licenseMulti-license is also known as bulk license or site license. Multi-licenses are provided as exchangefor single licenses. A multi-license ID can be for dictation or transcription and not a combination ofboth.License Requirements<strong>DSS</strong> <strong>Player</strong> <strong>Pro</strong> <strong>R5</strong> license requirement vary depending on the system. Use the appropriate licensefor each system.See “9 Support Contacts” for information on how to obtain multi-license key.The following table shows the licensing scheme for <strong>DSS</strong> <strong>Player</strong> <strong>Pro</strong> <strong>R5</strong> system configurations.System Required License License ServerStandaloneDictation Module single license or multi-license Not requiredTranscription Module single license ormulti-licenseWorkgroupDictation Module multi-licenseTranscription Module multi-licenseLicense ManagerAbout purchasing of a license keyIndividual license ID can be purchased from Olympus. Please contact your dealer ordistributor for details.For add-on licenses to existing multi-license, please contact your dealer or distributorfor details.12
2.2 Installing <strong>DSS</strong> <strong>Player</strong> <strong>Pro</strong> from CDInstalling <strong>DSS</strong> <strong>Player</strong> <strong>Pro</strong> from CD provides standard installation with limited installation option. Below theinstallation procedure from a CD for Standalone and Workgroup configuration:2.2.1 <strong>Installation</strong> for a Standalone SystemUse the following procedure to install <strong>DSS</strong> <strong>Player</strong> <strong>Pro</strong> for Standalone System:<strong>Pro</strong>cedure1. After inserting the CD, the launcher window shown below appears:Starting the LauncherIf the launcher window does not appear after inserting the CD, select [My Computer]from Windows [Start] menu, click the CD-ROM icon, then double-click “Launcher.exe”.2. In the launcher window shown after inserting the CD, click [<strong>DSS</strong> <strong>Player</strong> <strong>Pro</strong><strong>Installation</strong>].The installation program will automatically start, and a Welcome message will appear.13
3. Click [Next].The License Agreement will appear.When you had already installed either Dictation Module or Transcription Module,“<strong>Pro</strong>gram Maintenance” will appear.To install another program additionally, please select “Modify” on “<strong>Pro</strong>gramMaintenance”, and then click [Next]. The “License Agreement” will appear.14
4. Accept the terms of the license agreement, and click [Next].The Customer Information form will appear.5. Enter a user name, a company name, and a license ID (single or multi-license ID),and then click [Next].The Destination Folder confirmation message will appear.15
6. Specify a program folder for installation, and then click [Next].The Basic Settings options will appear.7. Specify the setting of the data folder for user information, and then click [Next].If Individual User Settings is selected, user setting information is managed and stored byeach individual user.If All User Settings is selected, user setting information is the same for every user. Onlya user who has administrative privileges can change user profiles.The Ready for <strong>Installation</strong> confirmation message will appear.16
8. Check installation settings.A progress indicator will appear during the installation.When the installation is complete, the <strong>Installation</strong> Completed message will appear.9. Click [Finish].2.2.2 Starting the <strong>Pro</strong>gramsAfter successfully installing the <strong>DSS</strong> <strong>Player</strong> <strong>Pro</strong> on the PC, you can launch Dictation Module and/orTranscription Module with the following procedures:• [Start] - [All <strong>Pro</strong>grams] - [Olympus <strong>DSS</strong> <strong>Player</strong> <strong>Pro</strong>] - “Dictation Module”• [Start] - [All <strong>Pro</strong>grams] - [Olympus <strong>DSS</strong> <strong>Player</strong> <strong>Pro</strong>] - “Transcription Module”17
2.2.3 <strong>Installation</strong> for a Workgroup SystemUse the following procedure to install <strong>DSS</strong> <strong>Player</strong> <strong>Pro</strong> for Workgroup System:License Manager must be installed on the network andoperational prior to proceeding with the workgroup installation.<strong>Pro</strong>cedureFor License Manager installation procedure, refer to “4.1 Installing LicenseManager.”1. After inserting the CD close the Launcher window if automatically started.2. At a command prompt, change directory to the <strong>DSS</strong><strong>Pro</strong><strong>R5</strong> folder on the CD andexecute the following command while logon with administrator privileges.Setup.exe /v”SYSTEM=WORKGROUP”The installer for <strong>DSS</strong> <strong>Player</strong> <strong>Pro</strong> for Workgroup Systems will start.3. In the language selection dialog box, select a language to be displayed.The installation program will automatically start, and a Welcome message will appear.18
4. Click [Next].The License Agreement will appear.5. Accept the terms of the license agreement, and click [Next].The Customer Information form for Workgroup System will appear.19
6. Enter a user name, a company name, server name (or IP address) of the licensemanager, and a port number, and then click [Next].The Custom Set-up options will appear.7. Select the application to be installed, and then click [Next].If installing Citrix Server Virtual Driver and Terminal Service Virtual Driver, check therespective checkboxes.The Destination Folder confirmation message will appear.20
8. Specify a program folder for installation, and then click [Next].Select basic settings for <strong>DSS</strong> <strong>Player</strong> dialog box will appear.9. Specify ‘Local’ for locally stored profile or ‘Workgroup’ for roaming profile stored ona network shared repository, and then click [Next].For workgroup settings, specify a repository.The repository folder must be a shared folder that can be accessed by theclient PC. For details, refer to “7.1 Repository Setting.”The Ready for <strong>Installation</strong> confirmation message will appear.21
10. Check installation settings and click [Install].A progress indicator will appear during the installation.When the installation is completed, the <strong>Installation</strong> Completed message will appear.11. Click [Finish].2.2.4 Starting the <strong>Pro</strong>gramsYou can launch Dictation Module and Transcription Module from the Start menu, using the followingprocedures:• [All <strong>Pro</strong>grams] - [OLYMPUS <strong>DSS</strong> <strong>Player</strong> <strong>Pro</strong>] – [Dictation Module]• [All <strong>Pro</strong>grams] - [OLYMPUS <strong>DSS</strong> <strong>Player</strong> <strong>Pro</strong>] – [Transcription Module]•22
3 <strong>Installation</strong> for Citrix/Terminal ServicesFor Citrix Presentation Server or Terminal Services Server, environment, you can install <strong>DSS</strong> <strong>Player</strong> <strong>Pro</strong> <strong>R5</strong>on a server PC, and then install Client Driver on client PCs so that the applications on the server are sharedamong multiple clients.3.1.1 Installing <strong>DSS</strong> <strong>Player</strong> <strong>Pro</strong> on the serverTo install <strong>DSS</strong> <strong>Player</strong> <strong>Pro</strong> on the server, please make sure the server meets the <strong>DSS</strong> <strong>Player</strong> <strong>Pro</strong> systemrequirements as outlined in earlier section.Use the following procedure to set up on the server:<strong>Pro</strong>cedure1. Start the <strong>DSS</strong> <strong>Player</strong> <strong>Pro</strong> <strong>R5</strong> installer.For the installation procedure, see “2.2.3 Installing for a Workgroup System.”Follow the wizard to proceed.<strong>DSS</strong> <strong>Player</strong> <strong>Pro</strong> must be installed as a Workgroup system for both Citrix PresentationServer and Terminal Service. Standalone system is not supported.2. Publish the <strong>DSS</strong> <strong>Player</strong> <strong>Pro</strong> module on the Citrix Server or Terminal Services Server usingthe Presentation Server Management Console. Consult Citrix documentation or administratorfor help.3. Configure the audio for the <strong>DSS</strong> <strong>Player</strong> <strong>Pro</strong> module published on the Citrix Server or TerminalServices Server. Consult you Citrix or Terminal Services documentation for help.3.1.2 Installing Citrix Client Virtual Driver on Client PCUse the following procedure to set up on a client PC:<strong>Pro</strong>cedure1. Uninstall all Olympus <strong>DSS</strong> <strong>Player</strong> software installed on the PC.If <strong>DSS</strong> <strong>Player</strong> <strong>Pro</strong> <strong>R5</strong> or R4 has been installed on the client PC, Citrix ClientDriver and Terminal Service Client Driver cannot be installed. Be sure touninstall <strong>DSS</strong> <strong>Player</strong> <strong>Pro</strong> <strong>R5</strong>/R4 first.2. Check Citrix Presentation Server Client (Citrix Neighborhood).Confirm that the client PC has Citrix Presentation Server Client (Citrix Neighborhood)installed.If not, it must be installed before continuing.3. Install Citrix Client Virtual Driver.Double-click Setup.exe in the “Citrix” folder on the CD to install.4. Start Dictation Module or Transcription Module.Start Citrix Presentation Server Client (Citrix Neighborhood), and start Dictation Module23
or Transcription Module.3.1.3 Installing Terminal Service Client Virtual Driver on Client PCUse the following procedure to set up on a client PC:<strong>Pro</strong>cedure1. Uninstall all Olympus <strong>DSS</strong> <strong>Player</strong> software installed on the PC.If <strong>DSS</strong> <strong>Player</strong> <strong>Pro</strong> <strong>R5</strong> or R4 has been installed on the client PC, Citrix ClientDriver and Terminal Service Client Driver cannot be installed. Be sure touninstall <strong>DSS</strong> <strong>Player</strong> <strong>Pro</strong> <strong>R5</strong>/R4 first.2. Install Terminal Service Virtual Driver.Double-click Setup.exe in the “Terminal Service” folder on the CD to install.3. Start Dictation Module and Transcription Module.Connect to the server with Terminal Service, and execute Dictation Module andTranscription Module on the server.24
4 Installing Administration ToolsThis section describes the installation procedure for the Administration Tools that can be used tomanage licensing or system configuration.25
4.1 Installing Manager ToolManager Tool must be installed on the system manager or administrator workstation.Use the following procedure to install Manager Tool:<strong>Pro</strong>cedure1. Double-click Setup.exe in the ManagerTool folder.The installation program for Manager Tool will begin.2. Select the language to install in the Choose Set-up Language dialog box.The installation program will automatically start, and a Welcome message will appear.26
3. Click [Next].The License Agreement will appear.4. Accept the license agreement, and click [Next].The Customer Information form will appear.27
5. Enter a user name, a company name, and then click [Next].The Repository Location confirmation message will appear.6. Use the [Change] button to specify a folder for repository, and then click [Next].The repository folder must be a shared folder that can be accessed by theclient PC. For details, refer to “7.1 Repository Setting.”The Ready for <strong>Installation</strong> confirmation message will appear.28
7. Check installation settings, and click [Install].A progress indicator will appear during the installation.When the installation is completed, the <strong>Installation</strong> Completed message will appear.8. Click [Finish].4.1.1 Starting the <strong>Pro</strong>gramsYou can launch the individual modules with the following procedures:• [Start] - [All <strong>Pro</strong>grams] - [Olympus Manager Tool] - “System Configuration <strong>Pro</strong>gram”• [Start] - [All <strong>Pro</strong>grams] - [Olympus Manager Tool] - “Device Customization <strong>Pro</strong>gram”29
4.2 Installing License ManagerLicense Manager must be installed preferably on a network server or workstation that is not typically turnedoff on a regular basis and accessible from other workstations that have <strong>DSS</strong> <strong>Player</strong> <strong>Pro</strong> installed.Use the following procedure to install License Manager:<strong>Pro</strong>cedure1. Double-click Setup.exe in the License Manager folder.The installer of License Manager will start.2. Select the language in the Choose Set-up Language dialog box.The installation program will automatically start, and a Welcome message will appear.30
3. Click [Next].The License Agreement will appear.31
4. Accept the license agreement, and click [Next].The Customer Information form will appear.5. Enter a user name, company name, Dictation Module multi-license ID, andTranscription Module multi-license ID, and then click [Next].The License Server Information form will appear.Multi-license IDs can be registered or updated with the License Manager managementconsole after installation.32
6. Specify an address or PC name, and a port number, then click [Next].The Ready for <strong>Installation</strong> confirmation message will appear.A progress indicator will appear during the installation.When the installation is completed, the <strong>Installation</strong> Completed message will appear.33
7. Click [Finish].4.2.1 Starting the <strong>Pro</strong>gramsYou can launch the individual modules with the following procedure:[Start] - [All <strong>Pro</strong>grams] - [Olympus <strong>DSS</strong> <strong>Player</strong> <strong>Pro</strong>] – “License Manager”34
5 <strong>DSS</strong> <strong>Player</strong> <strong>Pro</strong> Silent <strong>Installation</strong>There are two ways to distribute the <strong>DSS</strong> <strong>Player</strong> <strong>Pro</strong> software in a network environment using ActiveDirectory Service group policy or using a logon script.The application will be installed automatically when the PC is powered on so the user does not need to installit.35
5.1 Silent <strong>Installation</strong> Prerequisit<strong>R5</strong> Manager Tool can download the latest software packages from Olympus server andsave it to the repository folder.Normally, as in updating via the Internet, the application searches the software stored in therepository folder. If there is a new software version found, download it and wait for user approval toinstall. It is also possible for the new software to be pushed to the workstation via silentinstallations.The administrator can publish the new MSI have it automatically installed on a client PC controlledvia Active Directory service of Windows Server.Silent installation for MSI supports .NET Framework, the installer and update program of<strong>DSS</strong><strong>Player</strong>.msi. License Manager, System Configuration <strong>Pro</strong>gram, and other distributedapplications cannot be deployed via silent installation.For creating or configuring Active Directory environment, please refer to the OS (WindowsServer) documentations.When an .mst file does not exist, a program will be installed based on the MSI default setting.5.1.1 Preparing .NET FrameworkExtract .NET Framework installation package and deposit it in the folder using thefollowing procedure..NET Framework installers are stored in the folders below on the install CD.Architecturex86x64IA64Folder\Root\Redist\dotnet Framework2.0\x86\Root\Redist\dotnet Framework2.0\x64\Root\Redist\dotnet Framework2.0\IA64There is a difference in preparation between distribution types.Distributing Using a Group Policy<strong>Pro</strong>cedure1. Prepare a shared folder () that can be accessed from all the PCs to whichthe application will be distributed.The shared folder can be created in the same way described in “7.1.1 Repository Setting<strong>Pro</strong>cedure.”2. At the command prompt, use the “cd” command to move to the directory in whichthe .NET Framework installer, of the same architecture as the client, is stored.3. Execute the following commands:For x86 architecture: dotnetfx20.exe /T: /CFor IA64 or x64 architecture: Netfx64.exe /T: /C is the shared folder created in step 1.The installation package will be deposited into the folder.36
Distributing with a Logon Script<strong>Pro</strong>cedure1. Prepare a shared folder () that can be accessed from all the PCs to whichthe application will be distributed.The shared folder can be created in the same way described in “7.1.1 Repository Setting<strong>Pro</strong>cedure.”2. Copy the installer, of the same architecture as the client PC, to the folder prepared instep 1.37
5.2 Preparing <strong>DSS</strong> <strong>Player</strong> <strong>Pro</strong> <strong>Installation</strong> PackageThe preparation for <strong>DSS</strong> <strong>Player</strong> <strong>Pro</strong> <strong>Installation</strong> package differs slightly when deploying the softwarein Standalone configuration from Workgroup configuration. Each procedure is described below.<strong>Pro</strong>cedure1. Copy and paste <strong>DSS</strong> <strong>Player</strong> installation package into the shared folder ()created in step 1. of 5.1.1.<strong>DSS</strong> <strong>Player</strong> installation package is stored in the following folder on the installation CD.\<strong>DSS</strong><strong>Pro</strong><strong>R5</strong><strong>DSS</strong><strong>Player</strong>.msi is included in <strong>DSS</strong><strong>Pro</strong><strong>R5</strong> folder with other supporting files. Please copy andpaste the whole content of the folder.Additional files that can be included with <strong>DSS</strong><strong>Player</strong>.msi for installation configuration options arelist in the table below and discussed in details in later sections.FileDescriptionlicense.dat(Standalone System Option)<strong>DSS</strong><strong>Player</strong>.mst(Workgroup System Option)CustomConfig.xml(Standalone System Option)License data file for multi-license.This is required during installation of a Stand-alone system butnot required for a Workgroup system.Please refer to “9 Support Contacts” on how to obtain alicense.dat.This file defines the installation options of the msi file.These options are for a Workgroup System. It is created bySystem Configuration <strong>Pro</strong>gram.By using <strong>DSS</strong><strong>Player</strong>.mst, Dictation Module and TranscritpionModule can be installed based on the customized profile settings.Please refer to System Configuration <strong>Pro</strong>gram help on how tocreate an MST file.This file defines the appliction and user settings options of msifile.These options are for a Stand-alone System. By usingCustomConfig.xml, Dictation Module and Transcritpion Modulecan be installed based on the customized profile settings.Please refer to “5.2.2 Creating CustomConfig.xml (optional)” forhow to create it.38
5.2.1 Obtaining multi-license ID (license.dat file)License.dat is a license file that includes the multi-license ID required to silently install the <strong>DSS</strong><strong>Player</strong> <strong>Pro</strong> software. To obtain a license.dat file, please contact your dealer or distributor whenrequesting a multi-license for your system.Silent installation requires a multi-license IDMulti-license ID can be obtained as an exchange for single licenses free ofcharge. Please contact your dealer or distributor for information aboutmulti-license ID exchange procedure.See “9 Support Contacts” for information on how to obtain multi-license key.39
5.2.2 Creating CustomConfig.xml (optional)The CustomConfig.xml file is used in a Standalone System and not in a Workgroup system.CustomConfig.xml is a preset configuration file used to customize application settings on initialstartup after installation. When this file is installed along with Dictation Module and/or TranscriptionModule, the CustomConfig.xml settings will be copied to the application user or PC Name xml profilesettings.How to create a CustomConfig.xml profile is described below.<strong>Pro</strong>cedure1. Configure Options dialog settings in Dictation Module and/or Transcription Modulebeforehand.Please refer to Help of Dictation Module or Transcription Module.2. Copy the following xml files for user profiles to a temporary folder.In the case of Individual User Settings:Documents and Settings\{User ID}\ ApplicationData\Olympus\<strong>DSS</strong><strong>Player</strong><strong>Pro</strong><strong>R5</strong>\{User ID}.xmlIn the case of All User Settings;Documents and Settings\All Users\ApplicationData\Olympus\<strong>DSS</strong><strong>Player</strong><strong>Pro</strong><strong>R5</strong>\{Computer Name}.xml3. Change the file name of xml ({User ID}.xml) or {Computer Name}.xml) to“CustomConfig.xml”.4. Copy CustomConfig.xml to the shared folder (, the same folder in whichthe .msi file is stored) created in step 1. in 5.1.1.Please install applications by following the procedures of automatic distribution by grouppolicy, or by using a logon script.40
5.2.3 Creating <strong>DSS</strong> <strong>Player</strong> <strong>Pro</strong> MST Script file (optional)This file is used only for Workgroup System and not in a Standalone System.MST file is a Microsoft Installer Transform file which includes installation setup options. A transformadds, deletes, or changes properties in a Microsoft Windows Installer (.msi) package to enablecustomization of the installation for different groups of users.How to create a MST file for the <strong>DSS</strong> <strong>Player</strong> <strong>Pro</strong> MSI package is described below.<strong>Pro</strong>cedure1. From the Windows Start menu, select [All <strong>Pro</strong>grams] - [Manager Tool] – [SystemConfiguration Tool].Select Software from the left side columns as shown below.2. From SCP menu, select [Action] – [Add]. A dialog box appear, select “<strong>DSS</strong><strong>Player</strong>.msi”from <strong>R5</strong> Software CD.<strong>DSS</strong><strong>Player</strong>.msi is registered and listed in the ”Package list” pane once you make you selection.41
3. Select “<strong>DSS</strong> <strong>Player</strong> <strong>Pro</strong>” from Package list, and select [Action] – [Customize] fromSCP menu.Customize <strong>Installation</strong> Wizard will start.4. Click [Next].“Selection of work” dialog will appear.5. Select “Create new MST file”, and click [Next].If you want to modify existing MST file created by SCP, check to “Change existing MSTfile”.Available mst file in “Change existing MST file” is only applicable to MST files created by SCP.42
Mst files for another programs can be selected, but it will not operate correctly.“Storage location of MST file” dialog will appear.6. Click [Browse..], and specify the destination path to save MST file. Then Click [Next].”User information” dialog will appear.7. Specify user name, organization name, and License server information. Then Click[Next].”Selection of a component” dialog will appear.43
8. Select program(s) to be installed. Then click [Next].”Selection of installation destination” dialog will appear.9. Specify a program folder for installation. Then click [Next].”Selection of profile management method” dialog will appear.44
10. Specify ”Management with a local machine” for locally stored profile or “Managementwith a repository on a network” for roaming profile stored on a network sharedrepository, and then click [Next].Specify a repository by UNC when “Management with a repository on a network” isselected.The repository folder must be a shared folder that can be accessed by theclient PC. For details, refer to “7.1 Repository Setting.””Check for MST creation” dialog will appear.11. Click [Next].MST file will be created to the destination path specified in Step 6. And complete message willappear.45
12. Click [Finish].46
5.3 Registering <strong>Installation</strong> Package with Group PolicyThe section addresses the procedures to register applications automatically by using group policy. Pleaseinstall NET Framework (2.0 or higher), before deploying <strong>DSS</strong> <strong>Player</strong> <strong>Pro</strong>.5.3.1 Register the Organization to Which Application to be DistributedRegister the organization by following the procedures below:<strong>Pro</strong>cedure1. From the Windows Start menu on the server, select [All <strong>Pro</strong>grams] – [AdministrativeTools] – [Active Directory Users and Computers].An Active Directory Users and Computers dialog box will appear.2. Create a new organization (OU).Select a Domain name in the tree view, then right-click.Select [New] – [Organizational Unit] from the menu, enter the organization name (ex.,“Authors”) then click [OK].3. Register the desired computer to the organization (OU).Select the newly created organization (“Authors”), then select [New] – [Computer] onthe context menu.Follow the wizard and register computers to which the application is to be distributed.In the figure below, two PCs, Kurl-Note and Mark-Desk, are registered.47
If the computer is already managed by Active Directory, select “Computers” in the treeview, then select the PC from the list to which the application is to be distributed. Onthe context menu of the PC, select [Move], and then move the PC to the newly createdorganization.48
5.3.2 Register Group Policy<strong>Pro</strong>cedure1. In the Active Directory Users and Computers dialog box, select the organization(“Authors”), then select [<strong>Pro</strong>perties] on the context menu.The Distribution <strong>Pro</strong>perties dialog box of the “Author” will appear.2. Select the Group Policy tab, and create a new group policy object by clicking the[New] button. Click [Edit] to open the group policy window.3. In the tree of the Group Policy Object Editor dialog box, select [ComputerConfiguration] – [Software Settings] – [Software <strong>Installation</strong>].4. Select [New]- [Package].5. Select msi of Microsoft .NET Framework (2.0 or higher).Please install .NET Framework (2.0 or higher) before installing <strong>DSS</strong> <strong>Player</strong> <strong>Pro</strong> <strong>R5</strong>.The Deploy Software dialog box will appear.49
6. Select “Assigned,” then click [OK].7. Select msi of <strong>DSS</strong><strong>Player</strong> as in steps 4 and 5.The Deploy Software dialog box will appear.The path to msi/exe should be specified as a network path. For example, if msi is stored in theshared folder “<strong>DSS</strong><strong>Pro</strong>” of the server PC (\\OLY1), specify as“\\OLY1\<strong>DSS</strong><strong>Pro</strong>\...\<strong>DSS</strong><strong>Player</strong>.msi.” When msi is stored on the local disk on the server, and thespecified path is something like “C:\...\<strong>DSS</strong><strong>Player</strong>.msi,” installation may fail.8. Register the MST file if necessary.If you want to install Workgroup system and MST, select [Advanced] in the DeploySoftware dialog box. The <strong>Pro</strong>perty dialog box will appear.Select the Modifications tab, then click [Add] and specify an MST file in which the installsettings are saved.In cases other than those described above , select [Assigned] in the Deploy Softwaredialog box.50
9. Click [OK].An MST file cannot be added or deleted anywhere other than in the <strong>Pro</strong>perty dialog boxdescribed here. If you forget to register, delete the group policy created in step 2, and try againby following the procedures described in this section.10. Files are registered..NET Framework and <strong>DSS</strong> <strong>Player</strong> <strong>Pro</strong> will be installed automatically to specified client PCson the next boot-up based on the group policy settings.The license ID embedded in the license.dat file determines which application module to deploy.To create a separate installation package for Dictation Module and Transcription Module, maketwo copies of the installer in “5.2 Preparing <strong>DSS</strong> <strong>Player</strong> <strong>Pro</strong> <strong>Installation</strong> Package”, then copy andpaste the proper LICENSE.DAT file for each application to the corresponding folders. Create aspecial organization for distributing each installer (ex. “Author”/“Transcriptionist”), thenconfigure each organization by following the procedures described in this section.51
5.4 Register <strong>Installation</strong> Package Application with LogonScriptThis section describes the procedures to register applications automatically by using logon script.<strong>Pro</strong>cedure1. Prepare the installation package for automatic distribution.Based on “5.2 Preparing <strong>DSS</strong> <strong>Player</strong> <strong>Pro</strong> <strong>Installation</strong> Package,” extract an installationpackage for distribution.2. Prepare the script file.If a logon script file exists, open it with an editor (Notepad, etc.) and add commands forinstallation.If a logon script file does not exist, create a new bat file (.bat) for logon script in theshared folder (“NETLOGON”) of the domain server, then add commands for installation.Specify commands for installation as follows:msiexec ****msi /q OPTION1=1 OPTION2=2 etc...■ When installing with .NET Framework in a standalone system automatically“\\ShareFolder\<strong>DSS</strong><strong>Player</strong>\..\x86\dotnetfx20.exe” /q:a /c:"install /l /q"msiexec /i \\ShareServer\<strong>DSS</strong><strong>Player</strong>\..\<strong>DSS</strong><strong>Player</strong>.msi /qn■ When installing with .NET Framework in a workgroup system automatically“\\ShareFolder\<strong>DSS</strong><strong>Player</strong>\..\x86\dotnetfx20.exe” /q:a /c:"install /l /q"msiexec /i \\ShareServer\<strong>DSS</strong><strong>Player</strong>\..\<strong>DSS</strong><strong>Player</strong>.msi SYSTEM=WORKGROUP /qn■ When upgrading from earlier version of <strong>R5</strong>When you upgrade from an earlier version of <strong>R5</strong>, such as from <strong>R5</strong>.0.2 to <strong>R5</strong>.0.8, youneed to use “REINSTALL” and “REINSTALLMODE” parameters.msiexec /i \\ShareServer\<strong>DSS</strong><strong>Player</strong>\..\<strong>DSS</strong><strong>Player</strong>.msi REINSTALLMODE=vomusREINSTALL=ALLSpecify a .NET Framework installation command prior to a <strong>DSS</strong> <strong>Player</strong> <strong>Pro</strong> <strong>R5</strong> installationcommand. If .NET Framwork (2.0 or higher) is installed, this command is not needed.The path to msi/exe should be specified as a network path. For example, if msi is stored in theshared folder “<strong>DSS</strong><strong>Pro</strong>” of the server PC (\\OLY1), specify as“\\OLY1\<strong>DSS</strong><strong>Pro</strong>\...\<strong>DSS</strong><strong>Player</strong>.msi.”Command option settingsFor details on command options, refer to “7.2 How to Use <strong>Installation</strong> Options.” The standardcommand options of MSI can be used.3. From the Windows Start menu of the server, select [All <strong>Pro</strong>grams] – [AdministrativeTools] – [Active Directory Users and Computers].The [Active Directory Users and Computers] dialog box will appear.4. Open User <strong>Pro</strong>perties.Select the “Users” folder in the tree view, then select a user or a user group from the listto which the application is to be distributed.Select [<strong>Pro</strong>perty] on the context menu.The user <strong>Pro</strong>perty dialog box will appear.52
This user should have administrative privileges.5. Select the <strong>Pro</strong>file tab, and then enter the batch file name, defined in step 2, into“Logon script.”6. Files are registered..NET Framework and <strong>DSS</strong> <strong>Player</strong> <strong>Pro</strong> will be installed to users specified hereautomatically in order at next logon.53
6 Upgrade <strong>Installation</strong>This section describes the upgrade installation54
6.1 Upgrade R4 with Single-license to <strong>R5</strong> StandaloneThis section explains the upgrade procedure for R4 software installed with single license to <strong>R5</strong> Standalonesystem.When installing <strong>DSS</strong> <strong>Player</strong> <strong>Pro</strong> <strong>R5</strong> on a PC that has R4 software installed using single license, the installerwill automatically exchange R4 single license to <strong>R5</strong> single license.This make the upgrade process seamless as no user intervention will be required to enter <strong>R5</strong> License ID.■<strong>Installation</strong> Overview:<strong>R5</strong> Application to be installed is dependent on the current R4 application installed on the PC. i.e., whenupgrading to <strong>R5</strong> on a PC where only R4DM is installed, only <strong>R5</strong>DM will be installed. If you intend to install<strong>R5</strong>TM on the same PC, you need to install separately after upgrading <strong>R5</strong>DM successfully. See section “2.2Installing <strong>DSS</strong> <strong>Player</strong> <strong>Pro</strong> from CD”In cases where both R4DM and R4TM installed with single licenses, the upgrade module willautomatically generate <strong>R5</strong> single license IDs for both and automatically upgrade both R4DM andR4TM at the same time.1. Execute Setup.exe from the <strong>DSS</strong> <strong>Player</strong> <strong>Pro</strong> <strong>R5</strong> software CD.The Installer will start.2. Upgrade confirmation message is displayed<strong>R5</strong> upgrade license ID is automatically generated and displayed. Select “Yes” to proceed.3. Customer Information and License ID dialog box confirmation.On “Customer Information” screen, <strong>R5</strong> License ID is displayed in the Serial Number field.Subsequent settings are the same as a normal initial installation.See “2.2.1 <strong>Installation</strong> for a Standalone System”.55
6.2 Upgrade R4 with Multi-licenseWhen R4 software is installed using multi-license ID, it is not possible to upgrade to <strong>R5</strong> manually since theinstaller will not be able to generate a new <strong>R5</strong> multi-license ID. R4 silent installation performed by ActiveDirectory Group Policy or Logon Script can be upgraded when the same method of installation is used toperform the upgrade.As a prerequisite to upgrade, the R4 multi-license ID must be exchanged to <strong>R5</strong> multi-license. The procedureoutlined below explains the necessary steps and conditions for a successful upgrade process.6.2.1 Exchange R4 Multi-license to <strong>R5</strong> Multi-license<strong>R5</strong> multi-license ID can be issued in exchange for R4 multi-license ID to the same dealer who requested theR4 multi-license originally on behalf of the customer. Olympus will exchange the R4 multi-license ID with <strong>R5</strong>multi-license ID free of charge. The multi-license ID can be provided as a license file ‘LICENSE.DAT’ whenrequested for silent installation.6.2.2 Upgrade R4 to <strong>R5</strong> manuallyIt is not possible to use the <strong>R5</strong> Software CD or <strong>R5</strong> Upgrade Module to upgrade R4 installation withmulti-license ID interactively. R4 software must be completely uninstalled and <strong>R5</strong> installed cleanly on the PCusing the exchanged <strong>R5</strong> multi-license IDs.56
6.2.3 R4 Upgrade to <strong>R5</strong> Standalone – Silent <strong>Installation</strong>Upgrading R4 multi-license to <strong>R5</strong> StandAlone multi-license version via silent installation is available onlywhen deploying the software via silent installation methods such as Group Policy and Logon Script.■<strong>Installation</strong> Overview:When upgrading with multi-license, only the current R4 application module can be upgraded to <strong>R5</strong>equivalent module. For example, if R4DM is already installed, you can upgrade it to <strong>R5</strong>DM but not <strong>R5</strong>TM.■Using Active Directory:In a domain environment where Active Directory is available, silent installation is possible. For detailedinformation on deploying <strong>R5</strong> software via Group Policy, please check section "5.3 Registering <strong>Installation</strong>Package with Group Policy" in the <strong>R5</strong> <strong>Installation</strong> <strong>Guide</strong>.■Using Logon Script:<strong>Installation</strong> procedure for silent installation using logon script.1. Obtain Multi-license ID(LICENSE.DAT)See section “5.2.1 Obtaining multi-license ID (license.dat file).”2. Prepare <strong>Installation</strong> PackageCopy the folders below of <strong>DSS</strong> <strong>Player</strong> <strong>Pro</strong> <strong>R5</strong> CD to a shared folder accessible by all thetarget installation PCs.\<strong>DSS</strong><strong>Pro</strong><strong>R5</strong>Copy LICENSE.DAT file provided to the <strong>DSS</strong><strong>Pro</strong><strong>R5</strong> folder noted Step 1. Confirm that<strong>DSS</strong><strong>Player</strong>.msi and LICENSE.DAT are stored in the same folder.3. Prepare Batch File for Logon ScriptThe details of command switches that can be used in the batch file are described in section“7.2 How to Use <strong>Installation</strong> Options”.4. Modify Logon script of the target usersSee section “5.4 Register <strong>Installation</strong> Package Application with Logon Script”.<strong>Installation</strong> setup on the server is complete.5. Log in to domain with user account that uses the logon script registered in Step 4.When logging on from Client PC, Logon Script is read and the installation is performedautomatically.57
■When silent installation is not availableIn the environment where domain control is not used, the distribution method introduced above is notapplicable. Clean installation will be required as upgrade process is not possible.Execute Setup.exe of <strong>DSS</strong> <strong>Player</strong> <strong>Pro</strong> <strong>R5</strong> and enter multi-license ID in the installation wizard CustomerInformation license ID window. Using LICENSE.DAT file is not possible in this case.6.2.4 R4 Upgrade to <strong>R5</strong> Workgroup – Silent <strong>Installation</strong>Upgrading R4 multi-license to <strong>R5</strong> WorkGroup is possible only when deploying the software via silentinstallation methods such as Group Policy and Logon Script■<strong>Installation</strong> Overview:When upgrading R4 software to <strong>R5</strong> WorkGroup, the specified target application to be installed will bedeployed regardless of the R4 application installed on the PC. Upon successful installation of <strong>R5</strong> application,all R4 applications installed on the PC will be completely uninstalled.In <strong>R5</strong> WorkGroup configuration, <strong>R5</strong> multi-license IDs are managed for both DM and TM individually using theLicense Manager application. <strong>R5</strong> multi-license IDs obtained according to “6.2.1 Exchange R4 Multi-licenseto <strong>R5</strong> Multi-license” must be registered with License Manager.■Using Active Directory:In a domain environment where Active Directory is available, silent installation via Active Directory ispossible. For detailed information on deploying <strong>R5</strong> software via Group Policy, please check "5.3 Registering<strong>Installation</strong> Package with Group Policy".■Using Logon Script:Install procedure of silent installation using Logon Script.1. Obtain <strong>R5</strong> Multi-license IDSee section “5.2.1 Obtaining multi-license ID (license.dat file).”2. Install License ManagerCheck section “4.2 Installing License Manager”.In License Manager, register multi-license ID obtained in Step 1.3. Prepare Repository (If user profiles to reside on the network)Create shared folder (Repository) accessible from all managed PCs.The details of setting a repository are described in section “7.1 Repository Setting”.4. Install System Configuration <strong>Pro</strong>gram (If user profiles to reside on the network)Check section “4.1 Installing Manager Tool”.5. Prepare <strong>Installation</strong> PackageCopy the following folder to a shared folder accessible by all installation target PCs.\<strong>DSS</strong><strong>Pro</strong><strong>R5</strong>*This shared folder is not necessarily the same share folder created in Step 3 unless the user profiles areto reside on the network and to be managed using the SCP.58
6. Prepare Batch File for Logon ScriptThe details of command switches that can be used in the batch file are described in section“7.2 How to Use <strong>Installation</strong> Options”. Command line examples for profile control methodare indicated as below.・When supporting local profile management on PC (Not managed using SCP)■ Individual User Settings (DM+TM):msiexec /I “\\OLY1\..\<strong>DSS</strong><strong>Pro</strong><strong>R5</strong>\<strong>DSS</strong><strong>Player</strong>.msi” SYSTEM=WORKGROUP SETTING=INDIVIDUALLM= MODULE=DMTM /qn■ ALL User Settings (only TM):msiexec /I “\\OLY1\..\<strong>DSS</strong><strong>Pro</strong><strong>R5</strong>\<strong>DSS</strong><strong>Player</strong>.msi” SYSTEM=WORKGROUP SETTING=ALLUSERLM= MODULE=TM /qn*< LicenseManager Address > is the PC name or IP address of the PC which License Manager is installed・When supporting roaming profile management on Network (Manage using SCP)msiexec /I “\\OLY1\..\<strong>DSS</strong><strong>Pro</strong><strong>R5</strong>\<strong>DSS</strong><strong>Player</strong>.msi” SYSTEM=WORKGROUP REPOSITORY=/qn* is the UNC network path of the shared folder created according to Step 3.7. Modify Logon script of the target usersAdd the batch file to the Logon script to finalize setting for deployment.8. Log in to domain with the target user account registered in previous step.When logging on from Client PC, Logon Script is read and the installation is performedautomatically.■Silent <strong>Installation</strong> in Windows Workgroup environment (no Domain)When a domain controller is not available in a network environment, it is not possible to centralizedeployment of the software to the workstation via Group Policy or Logon script as described above. In thiscase, <strong>R5</strong> WorkGroup can be deployed locally on the workstations using the <strong>R5</strong> software CD. See section“2.2.3 <strong>Installation</strong> for a Workgroup System”.59
6.3 Update <strong>R5</strong> to Later <strong>R5</strong> versionsIn order to properly maintain <strong>R5</strong> software with the latest product feature and bug fixes, it is important todeploy newer <strong>R5</strong> releases to update existing <strong>R5</strong> installations. This section explains the update process forexisting <strong>R5</strong> installation.6.3.1 Simple Update under the same type of installationTo perform a basic software version update for <strong>R5</strong> (StandAlone/WorkGroup), the same method ofinstallation procedure is recommended as the installation method originally used to install the software. i.e.,installing the application originally from CD, and then attempting to do a version update using ActiveDirectory would be unsuccessful.■<strong>R5</strong> silent installation via Active DirectoryIn the environment where Windows Servers domain controller is used, silent installation via Active Directoryis possible. For detailed information on deploying <strong>R5</strong> software via Group Policy, please check “5.3 Registering<strong>Installation</strong> Package with Group Policy”.<strong>Installation</strong> procedure of silent installation via logon script is described below.1. Prepare installation PackageCopy the following folders of <strong>DSS</strong> <strong>Player</strong> <strong>Pro</strong> <strong>R5</strong> CD to a shared folder on the network thatcan be viewed from all target workstations.\<strong>DSS</strong><strong>Pro</strong><strong>R5</strong>- The shared folder must be accessible from the client PCs.2. Prepare Batch File for Logon Script according to <strong>Installation</strong> <strong>Guide</strong>In performing <strong>R5</strong> version update, (i.e. from <strong>R5</strong> to <strong>R5</strong>.XX), “REINSTALL”/ “REINSTALLMODE”are necessary parameter to use. Following is the example of specifying command. Allconfiguration for the system will be migrated.msiexec /i “\\OLY1\..\<strong>DSS</strong><strong>Pro</strong><strong>R5</strong>\<strong>DSS</strong><strong>Player</strong>.msi” REINSTALL=ALL REINSTALLMODE=vomus /qnTo specify Setup.exe:\\OLY1\..\<strong>DSS</strong><strong>Pro</strong><strong>R5</strong>\Setup.exe /v"/qn"3. Modify Logon script of the target usersAdd the batch file to the Logon script. Setting up of Server side is done.4. Log in to domain with the target user account registered in previous step.When logging on from Client PC, Logon Script is read and the installation is performedautomatically■When Silent <strong>Installation</strong> is not AvailableWhere domain controller is not available, distribution method as introduced above is not possible. In thiscase, software module must be updated by installing the software from <strong>R5</strong> software CD on each Client PCindividually.60
6.3.2 Automatic Update using SCP (Workgroup Configuration Only)To perform automatic software update for <strong>R5</strong> WorkGroup mode, use the SCP to assign the latest softwarepackage to deploy to the users/groups.<strong>Pro</strong>cedure1.From the Windows Start menu, select [All <strong>Pro</strong>grams] - [Manager Tool] – [SystemConfiguration Tool].Select [Software] from the left side columns as shown below.2. From SCP menu, select [Action] – [Add]. A dialog box appear, select “<strong>DSS</strong><strong>Player</strong>.msi”from <strong>R5</strong> Software CD.<strong>DSS</strong><strong>Player</strong>.msi is registered and listed in the ”Package list” pane once you make you selection.61
3. Specify distributed groups and/or individual users.There are the different way to specify by the versions of SCP and <strong>DSS</strong><strong>Player</strong>.Details are described below :■Using SCP version 1.0.6 or laterSCP version 1.0.6 or later can distribute the package of <strong>R5</strong>.0.6 or later to groups as wellas individual users.However, the table below explains the different cases and limitations for distributing thepackage due to application versions that are earlier than <strong>R5</strong>.0.6 or unknown by SCP.It is possible to individually distribute package to the users with <strong>R5</strong>.0.6 or later whodo not even belong to a group.It is possible to distribute it to the users with <strong>R5</strong>.0.5 or earlier who only belong to agroup. By setting the distribution to anyone of the users who belongs to a group,the distribution is assigned to all of the users in the group. It will be the same evenif setting not to distribute it.This icon is for the users with <strong>R5</strong>.0.6 or later who never start DM/TM and for theusers with <strong>R5</strong>.0.5 or earlier. In this case, it is necessary to have the user belong toany group with User Task and to make the distribution setting with Software Task..62
■Using SCP version 1.0.5 or earlierSCP version 1.0.5 or earlier can only select groups but not individual users fordistribution. It is recommended that you upgrade SCP to 1.0.6 or higher.4. Specify the update check method in the group or user profile.Select [User] from the left side columns of SCP, and open user/group profile. Then select[Management] button and [Software Update] in the tree.Select “Access the repository and check for updates”.5. Click [OK]. The assignment is complete. The application will be updated on nextstartup.63
7 Reference InformationThis section provides reference information.64
7.1 Repository SettingFor a Workgroup System, a shared folder, which is called a repository, needs to be created. The shared folderis managed with a management tool and is used to store profiles and updates.Note about repositoryA repository folder will contain the profiles of all users and module updates, so specifya drive that has a sufficient amount of empty space.7.1.1 Repository Setting <strong>Pro</strong>cedureUse the following procedure to set a repository:■ <strong>Pro</strong>cedure1. From the Windows menu, select [Start], and then right-click [My Computer].2. Form the context menu, select “Manage” to open the computer’s management tree.3. From the computer’s management tree, select “System tool,” “Shared folder,” then“Share.”4. From the computer’s management menu, select [Action] and then [New Share].5. Open the Share a Folder Wizard, and then click [Next].65
6. Enter the name of a shared folder, and then click [Next].7. For the access privileges, check the “Use custom share and folder permissions”checkbox, and then click [Customize].8. Open [Share Permissions] tab, and assign read and write privileges to <strong>DSS</strong> <strong>Player</strong><strong>Pro</strong> <strong>R5</strong> users.9. Open [Security] tab, and assign Full Control or Modify privileges to <strong>DSS</strong> <strong>Player</strong> <strong>Pro</strong><strong>R5</strong> users, then click [OK].66
10. Click [Finish] to complete the settings.67
7.2 How to Use <strong>Installation</strong> OptionsFor using command line options, check the table and sample example belowLocationCommand lineMST fileSetup.iniDescriptionmsiexec /I SYSTEM=STANDALONE...By adding options, the application can be installed at the command prompt.Options can be specified with an MST file created by System Configuration<strong>Pro</strong>gram. Please specify the path to the MST file.msiexec /I TRANSFORMS= For how to create an MST file, refer to Help of System Configuration <strong>Pro</strong>gram.When installing using Setup.exe, options added in the Start-up section inSetup.ini will be reflected automatically.Example:[Startup]SYSTEM=STANDALONE:7.2.1 <strong>Installation</strong> Options of <strong>DSS</strong><strong>Player</strong>.msiThe table below shows the installation options of <strong>DSS</strong> <strong>Player</strong> <strong>Pro</strong> <strong>R5</strong> installation program.<strong>Installation</strong> options of MSI are described as Option = Value.For Standalone configuration, the following options apply:Option Value Default DescriptionSYSTEM{STANDALONE/WORKGROUP}STANDALONE Specify system configuration tobe installed(This table describes theinstallation options applicable to“STANDALONE”)USERUser name (string)-Specifies the user name for theapplication. If not specified, username defined on the PC will beapplied.COMPANYNAMELICENSEDEST<strong>Company</strong> name (string)License file name (string)<strong>Installation</strong> folder of theapplication (string)---Specifies the company name forthe application. If not specified,company name defined on thePC will be applied.Specifies the license file namefor installation. If not specified,“LICENSE.DAT” will be applied.When the installation folderneeds to be specified, use thisoption.If not specified, the applicationwill be installed in %<strong>Pro</strong>gramFiles%\Olympus\<strong>DSS</strong> <strong>Player</strong><strong>Pro</strong>.SETTING { INDIVIDUAL | ALLUSER } INDIVIDUAL Specifies whether environmentsettings or audio files are storedfor each log-in user or stored asshared filesMODULE {DMDCT|DM} DMDCT Specify this option to select theappropriate module to install.license code (DM or TM)in thelicense file must correspond withthe Module selection68
For Workgroup configuration, the following options apply:Option Value Default DescriptionSYSTEM {STANDALONE/WORKGROUP}STANDALONESpecify system configurationto be installed(This table describesinstallation options applicableto “WORKGROUP”)USERUser name (string)-Specifies the user name forthe application. If notspecified, user name definedon the PC will be applied.COMPANYNAMEDEST<strong>Company</strong> name (string)<strong>Installation</strong> folder of theapplication (string)SETTING { INDIVIDUAL |ALLUSER |REPOSITORY }REPOSITORYLMRepository path (string)PC name or IP address--REPOSITORY (whenSYSTEM=WORKGROUP)--Specifies the company namefor the application. If notspecified, company namedefined on the PC will beapplied.When the installation folderneeds to be specified, use thisoption.If not specified, theapplication will be installedin %<strong>Pro</strong>gramFiles%\Olympus\<strong>DSS</strong> <strong>Player</strong><strong>Pro</strong>.Specifies whether user profileis user based or PC based. .When “REPOSITORY” isspecified, user profiles arestored in a repository on ashared network to supportroaming profile.This option is only consideredwhen SETTING value is“REPOSITORY”. Use UNCpath such as \\{Servername}\{Repository folder}.Specifies the name of PC or IPaddress to which LicenseManger is installed.In workgroup system, LicenseManager manages alllicenses.PORT Port number (string) 80 Specify HTTP port number ofLicense ManagerMODULE {ALL | DMDCT | DM | TM| DMTM }Specify the software moduleto be installed7.2.2 <strong>Installation</strong> Options of Citrix Client Virtual DriverOption Value Description Available inDEST<strong>Installation</strong> folder of theapplicationWhen the installtion folder needs tobe specified, use this option.If not specified, the application willbe installed to %<strong>Pro</strong>gramFiles%\Olympus\CitrixClientVD.StandaloneWorkgroup7.2.3 <strong>Installation</strong> Options of Terminal Client Virtual Driver69
DESTOption Value Description Available in<strong>Installation</strong> folder of theapplicationWhen the installtion folder needs tobe specified, use this option.If not specified, the application willbe installed to %<strong>Pro</strong>gramFiles%\Olympus\TerminalClientVDVD.StandaloneWorkgroup7.2.4 Examples of <strong>Installation</strong> OptionsExamples of installation options are described here. (This sample assumes the name of the PC used fordistribution is ShareServer and the shared folder <strong>DSS</strong><strong>Player</strong>)In the case that Dictation Module of Workgroup system is installed from the commandpromptmsiexec /i \\ShareServer\<strong>DSS</strong><strong>Player</strong>\..\<strong>DSS</strong><strong>Player</strong>.msi SYSTEM=WORKGROUP MODULE=DMSETTING=REPOSITORY REPOSITORY=\\ShareServer\Repository LM=OLYSERV PORT=8080 /qnIn the case that Transcription Module of Workgroup system is installed using an MSTfile created by System Configuration <strong>Pro</strong>grammsiexec /i \\ShareServer\<strong>DSS</strong><strong>Player</strong>\..\<strong>DSS</strong><strong>Player</strong>.msiTRANSFORMS=\\ShareServer\<strong>DSS</strong><strong>Player</strong>\<strong>DSS</strong><strong>Player</strong>.mstWhen MSI or MST is used in the command line, specify the full UNC network path.70
7.3 How To Open a Port of the FirewallIn cases where the firewall is managed with the Active Directory group policy, the firewall has to be set onthe server. For networks not managed with Active Directory, settings have to be made on each individual PC.When Creating Settings with the Active Directory Group Policy■ <strong>Pro</strong>cedure1. From the Windows Start menu, select [Control Panel], [Network and InternetConnections], then “Windows Firewall.”2. Click the “Exception” tab, and then click [Add port].3. Set the name, TCP/UDP, and port number of the exception port.When Creating Settings on Client PCs■ <strong>Pro</strong>cedure1. From the Windows Start menu, select [Control Panel], [Network and InternetConnections], then “Windows Firewall.”2. Click the “Exception” tab, and then click [Add port].3. Set the name, TCP/UDP, and port number of the exception port.71
8 TroubleshootingThis section is for solving common problems encountered during installation.72
8.1 Launcher Not StartingWhen inserting the CD, if the launcher does not start, it means that the auto start CD setting has not beenmade.Use the following procedure to manually start the launcher.■ <strong>Pro</strong>cedure1. In the Windows Start menu, select [My Computer], and then open the CD-ROMdrive.2. Open the “<strong>DSS</strong> <strong>Pro</strong> <strong>R5</strong>” folder in the CD, and then double-click “Launcher.exe”.How to Make Auto Start CD WorkTo make auto start of the CD work for subsequent attempts, make the following settings:■ <strong>Pro</strong>cedure1. From the Windows Start menu, select [Run...], and then enter “GPEDIT.MSC”.2. In the Group Policy, select “Local computer policy,” “Management template,” then“System,” and then select “Disable auto play function.”3. Right-click the CD and select “<strong>Pro</strong>perty” on the context menu.4. Select “Enable” in the dialog box, and then click [OK].73
8.2 In Case the Default Port Number is Already in Use by IISor Other ServicesWhen installing the <strong>DSS</strong> <strong>Player</strong> <strong>Pro</strong> with license management, the standard port number used tocommunicate between the <strong>DSS</strong> <strong>Player</strong> <strong>Pro</strong> and License Manager may have already been in use by IIS(Internet Information Service) or other services.If this is the case, specify a port number other than the standard port numbers (for HTTP, 80; for HTTPS,443) during installation of the <strong>DSS</strong> <strong>Player</strong> <strong>Pro</strong> and License Manager.If specifying another port number, be sure to open the specified port number through the firewall setting onthe OS.74
8.3 Starting Dictation Module or Transcription Module NotAllowedAfter Dictation Module and/or Transcription Module have been installed, they can be used for 60 dayswithout connection to the license server. Once 60 days passes without connection, however, they can nolonger be started.The server administrator needs to check that settings regarding connection to the license server, the licenseserver name, port number, firewall settings, and other information are appropriate.75
9 Support ContactsHow to obtain a multi-LicenseFor the procedure on obtaining a multi-license for dictation or transcription, please contact yourdealer or distributor.Where to go for helpWhen submitting a query, the information below needs to be provided to our support staff alongwith a problem report that includes the problem details.• Type of PC (manufacturer and model)• Amount of memory• Name and version of the OS• Connected peripheral devices• Olympus application type and version• Third party application installed• Network configuration• <strong>Installation</strong> historyFor assistance in solving a problem such as a malfunction, please contact your dealer or distributor.To expedite your support request, provide all the necessary problem information, symptoms, anderror message screen shots when available.Other SupportVarious types of information, including product specifications, PC connections, support for OSes,and FAQs, is available on our Web site. For the latest information, please visit the Olympus Web siteat http://www.olympusamerica.com/.These descriptions are subject to change.76
10 GlossariesBackupWith a folder configured for backup, the audio files dropped into that folder can be automaticallybacked up to a specified folder.Citrix Presentation ServerA client/server system that allows a shared server application to be started from multiple clientOSes, including Windows, Macintosh, and Linux.CleanA folder attribute and a way to delete files. Old files can be deleted through one of two methods:by directly deleting them or by moving them to the Recycle Box and then deleting them with thedelete option. Setting the Clean attribute enables automatic clean-up of transcribed old files.Composite ModeThis mode supports multiple device classes. Recorders support the Audio and HID classes (notethat DS-5000 supports the Audio, HID, and Storage classes).Direct RecordA recording method that records audio data directly onto the hard disk drive in a PC with aconnected Direct Recording device. DR-1000 and DR-2000 are the devices specialized for directrecording. Some DVR models also support direct recording.DRMThis stands for Digital Rights Management. It is a general term for the technologies that protectthe copyrights of digitally created contents and regulate the use and replication of them.<strong>DSS</strong>This stands for Digital Speech Standard.Olympus and two other companies have developed this voice-encoding standard. It is a highlycompressed audio data while maintaining sound quality. Most Olympus recorder modelssupport <strong>DSS</strong>. <strong>DSS</strong>-compliant audio files have the "<strong>DSS</strong>" extension.<strong>DSS</strong> <strong>Pro</strong>An audio standard enhanced from the classic <strong>DSS</strong>.Key differences from the <strong>DSS</strong> standard include QP (Quality Play) mode for high-grade recording,an increase from 16 to 32 in the number of settable index marks, support for audio fileencryption, and support for verbal comment recording. <strong>DSS</strong>-compliant audio files have the"DS2" extension.FTPThis stands for File Transfer <strong>Pro</strong>tocol. This is a protocol used for transferring a file over theTCP/IP network.Hot KeyA function that allows an application or button operation on the device to be assigned akeyboard keys combination. It can be customized and enables the user to work more efficiently77
y registering frequently used functions.HTTPSA protocol that integrates SSL (Secure Sockets Layer) encrypted communication into HTTP.Instruction CommentAn Instruction Comment is an audible instruction recorded for the transcriptionist. It can berecorded only with Direct Record and cannot be created when making a recording with astandalone recorder. It is maintained as a file separately from an audio file and is recorded toprovide a Transcriptionist with instructions.Job DataA collective term for several demographical settings associated with a recording, e.g., Author ID,Worktype, Option Items, and Comments.By centrally managing these settings as Job Data on the application side, each dictation can beedited and configured more easily.Noise CancelA process that reduces noise output by filtering out noise components from an audio file duringplayback. The cancellation effect can be adjusted in three different levels.MP3An MPEG-1-based audio compression method. Like other major audio compression techniques,it uses a lossy compression method that achieves a high compression rate by deducting lessaudible portions from sound data. <strong>DSS</strong> <strong>Player</strong> supports MP3 only for playback. The fileextension is .MP3.MSI PackageA Windows Installer-compliant package. <strong>DSS</strong> <strong>Player</strong> <strong>Pro</strong> <strong>R5</strong> executes the MSI packages ofmodules when performing installations and upgrades.OLEWhen dragging and dropping an audio file onto a document file, it can be configured to be anembedded object or a linked object.An embedded object brings all audio data into the file, resulting in a larger amount of data. Thefile with audio data embedded can be played on another PC that has <strong>DSS</strong> <strong>Player</strong> installed. A filelinked with audio data only retains the file name and path of the audio file, resulting in a smalleramount of data. The file may not be able to be played if it cannot refer to the audio data path.Option ItemAn item associated with a Worktype. Up to 10 items can be registered with combinations ofvalues.Option Items can be input with tools such as Baltech Transponder and a barcodescanner/reader.OwnershipAn attribute that, based on Author privileges, prevents an audio file from moving to the Finishedfolder in Transcription Module after the file has been transcribed. It inhibits audio files fromautomatically moving to the finished folder in the Transcription Module at the momenttranscription is finished.78
Priority LevelThis is represented by the 16 priority levels of 0 to 15, and allows the user to prioritizedictations.<strong>Pro</strong>xyThis is a boundary that separates an internal network from the external Internet. It is acomputer or software that connects to the Internet on behalf of an internal computer thatcannot directly access the external network. A proxy centrally controls the access trafficbetween the Internet and the internal network, and blocks unauthorized accesses.RepositoryA hierarchically structured database that stores shared data managed by System Configuration<strong>Pro</strong>gram. It stores user profiles, profiles of groups, and Update information.Standalone SystemThe basic system of <strong>DSS</strong> <strong>Player</strong> <strong>Pro</strong> <strong>R5</strong>. It represents a system environment in which DictationModule and Transcription Module run on local PCs with not user profile management ability andlack the licensing management.Storage ModeIn this mode, the device is recognized as large storage media when connected to a PC.The memory or memory card installed in the recorder is recognized as a removable drive, andthe files stored there can be accessed like those on a hard disk drive.Terminal ServicesThis is a client service provided by Windows Server. It can execute applications and servicesprovided by the server on the client side. A separate license such as TS-CAL is required to usethis function.VCVAA capability that enables sound-initiated recording (called Variable Control Voice Actuator) inorder to improve usability and efficiency for prolonged recording. It halts recording after acertain period of silence and resumes it in response to sound. The sound level to initiaterecording can be adjusted. Level settings optimized for different recording environments ensureefficient recording. For recording intended for voice recognition, it is recommended to disablethe VCVA function.Verbal CommentA voice comment that is embedded within the audio file. A verbal comment can be recordedwith a supported recorder.WAVA standard audio file format for Windows. It is also referred to as the WAVE format. Thespecifications include the saving format for recording a digitally converted audio signal. The fileextension is .WAV.WMAA standard audio format for Windows. This technology is a component of Windows Media, amultimedia technology incorporated in Windows, and is a standard audio compressiontechnique. The file extension is .WMA.Workgroup SystemIt represents a multi-user system environment in which multiple licenses are managed by79
License Manager and user settings can be maintained on the network for roaming and otherpurposes.WorktypeThis is the data used to classify dictations. The user can classify the types and Authors ofdictations with the application by selecting a Worktype on the recorder when making a newrecording.Using Option Items associated with a Worktype, additional attributes can be provided.Copyright © 2008-2009 OLYMPUS IMAGING CORP.80