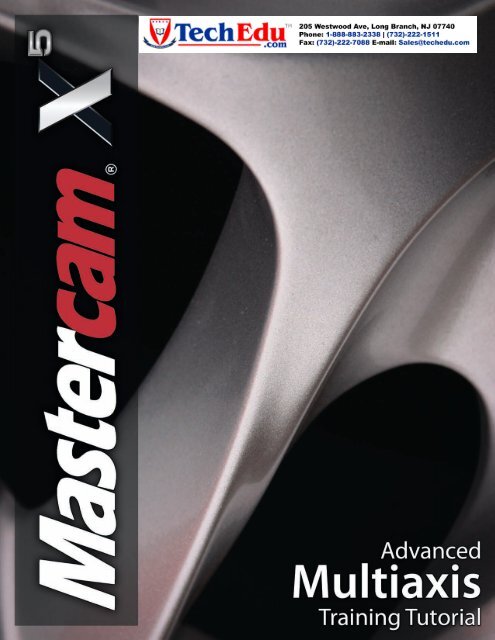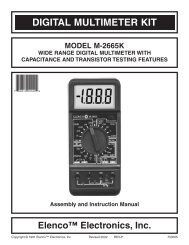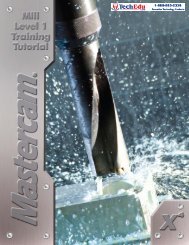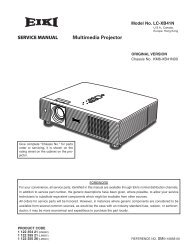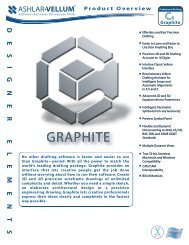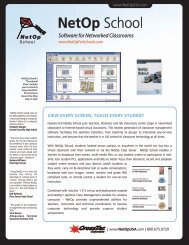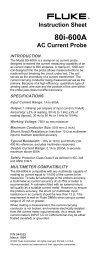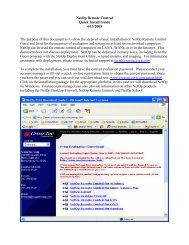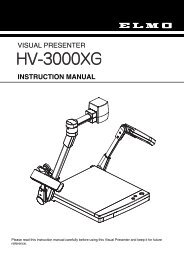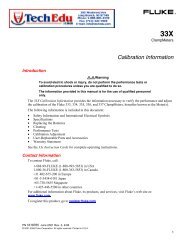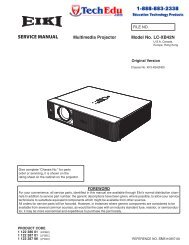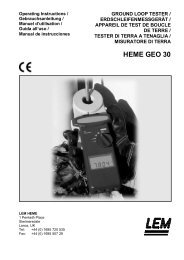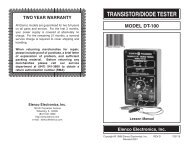Download - TechEdu.com
Download - TechEdu.com
Download - TechEdu.com
You also want an ePaper? Increase the reach of your titles
YUMPU automatically turns print PDFs into web optimized ePapers that Google loves.
Advanced Multiaxis Training TutorialTo order more books:Call 1-800-529-5517 orVisit www.inhousesolutions.<strong>com</strong> orContact your Mastercam dealer
Mastercam X 5 Training Tutorials - Advanced MultiaxisCopyright: 1998 -2010 In-House Solutions Inc. All rights reservedSoftware: Mastercam X 5Author: Mariana LendelISBN: 978-1-926566-87-0Revision Date: November 3, 2010NoticeIn-House Solutions Inc. reserves the right to make improvements to this manual at any time and withoutnotice.Disclaimer Of All Warranties And LiabilityIn-House Solutions Inc. makes no warranties, either express or implied, with respect to this manual orwith respect to the software described in this manual, its quality, performance, merchantability, orfitness for any particular purpose. In-House Solutions Inc. manual is sold or licensed "as is." The entire riskas to its quality and performance is with the buyer. Should the manual prove defective following itspurchase, the buyer (and not In-House Solutions Inc., its distributer, or its retailer) assumes the entirecost of all necessary servicing, repair, of correction and any incidental or consequential damages. In noevent will In-House Solutions Inc. be liable for direct, indirect, or consequential damages resulting fromany defect in the manual, even if In-House Solutions Inc. has been advised of the possibility of suchdamages. Some jurisdictions do not allow the exclusion or limitation of implied warranties or liability forincidental or consequential damages, so the above limitation or exclusion may not apply to you.CopyrightsThis manual is protected under International copyright laws. All rights are reserved. This document maynot, in whole or part, be copied, photographed, reproduced, translated or reduced to any electronicmedium or machine readable form without prior consent, in writing, from In-House Solutions Inc.TrademarksMastercam is a registered trademark of CNC Software, Inc.Microsoft, the Microsoft logo, MS, and MS-DOS are registered trademarks of Microsoft Corporation; N-See is a registered trademark of Micro<strong>com</strong>patibles, Inc.; Windows, Windows XP, Windows Vista andWindows NT are registered trademarks of Microsoft Corporation.
Advanced Multiaxis Training Tutorial ContentsGetting Started ...................................................................................................A-1TutorialsTutorial #1 Projection Toolpath .........................................................................................1-1Tutorial #2 Swarf Milling Toolpath .....................................................................................2-1Tutorial #3 Finish Surfaces Toolpath ..................................................................................3-1Tutorial #4 Rough & Finish Impeller Without Tiltcurve......................................................4-1Tutorial #5 Collision Control Strategies ..............................................................................5-1General Notes .....................................................................................................B-1Advanced Multiaxis Training Tutorial
TUTORIAL #41TUTORIAL #4ROUGH & FINISH IMPELLER WITHOUT TILTCURVEObjectives:The Student will create 5-Axis milling toolpaths consisting of:Create a Impeller floor surface without tiltcurve toolpath from the Custom Application toolpath family to rough the area between two blades.Switch to the Advanced interface and create a Morph between 2 surfaces toolpath to add depth cuts and avoid gouging the blades.Finish the impeller floor using the same Morph between 2 surfaces toolpath.Create an Impeller blade swarf finish toolpaths from the Custom Application toolpath to semifinish one blade.Switch to the advance interface and create a Parallel to surface toolpath to add multipassesthe toolpath.Create a Parallel to multiple curves toolpath from the Wireframe toolpath family to finishthe blade.Create Transform Rotate toolpaths to machine the entire impeller.The Student will simulate the toolpaths using Mastercam's Verify and Backplot by:Defining a 3-dimensional shape the size of the work piece.Running the Backplot to see the path the tool takes to cut the part.Running the Verify to simulate the tool cutting from the solid model.Running the Machine simulation to detect collisions between the stock, tool and any machine <strong>com</strong>ponents.This tutorial takes approximately two hours to <strong>com</strong>plete.Advanced Multiaxis Training TutorialPage|4-1
TUTORIAL #41 SELECT THE GEOMETRY FILEThis tutorial covers Mastercam's 5-Axis toolpath functionality. To apply these toolpaths to a 5-Axismachine tool, a customized post processor for your machine is required. There are no default 5-Axis post processors included with Mastercam due to the variation in multi-axismachine configurations. Contact your Mastercam reseller to request post processor services such asmulti-axis post development. Your post processor may require certain additional programming information not covered in thistutorial. For instance: You may be required to position your stock in machine space rather than at Mastercam's origin. You may be required to use the Misc Values. Your post may also prompt you for tool gage lengths. The nature of the additional information required depends largely on your machine's configuration.Contact the developer of your post processor for details.STEP 1:SELECT THE GEOMETRY FILEResources - <strong>Download</strong> the file from www.emastercam.<strong>com</strong>/filesFile Open Select "TUTORIAL 4 IMPELLER WITHOUT TILTED CURVE.MCX-5" from the directory you savedit in. Use the Fit icon to fit the drawing to the screen.Page|4-2Advanced Multiaxis Training Tutorial
SELECT THE MACHINE AND SET UP THE STOCK TUTORIAL #41STEP 2:SELECT THE MACHINE AND SET UP THE STOCKIn Mastercam, you select a Machine Definition before creating any toolpaths. The Machine Definition isa model of your machine tool's capabilities and features and acts like a template for setting upmachining jobs. The machine definition ties together three main <strong>com</strong>ponents: the schematic model ofyour machine tool’s <strong>com</strong>ponents, the control definition that models your control unit’s capabilities andthe post processor that will generate the required machine code (G-code). For the purpose of thistutorial, we will be using the 5 - AXIS TABLE - HEAD VERTICAL machine.NOTE: If you already have the default machine in the Toolpaths Operations Manager, do notselect another machine. Expand Properties and select Files, and then select Replace buttonand select the MILL 5 - AXIS VMC.MMD-5.2.1 Select the Machine typeMachine type Mill Select the MILL 5 - AXIS TABLE - HEAD VERTICAL.MMD-5.2.2 Create the STL file that will be used as stockNOTE: The Tool settings parameters were set as defaults in the Tutorial #4. From the Status Bar, select Levels. Click in the Number column in front of Level 30 to make it the main level. Make Level 22 invisible by clicking, in the Visible column, on the X. Select the OK button to exit Level Manager.File Save AsAdvanced Multiaxis Training TutorialPage|4-3
ROUGH OUT THE IMPELLER USING IMPELLER FLOOR WITHOUT TILTCURVE TUTORIAL #41Create the Impeller floor surface without tiltcurve toolpath from the Custom Applicationtoolpath family using the following parameters:3/8" Flat Endmill. Cutting method = Zigzag; Standard.Maximum stepover = 0.05.Stock remaining = 0.05.Cut Tolerance = 0.0005.Lead angle = 0.Tilt angle = 0.Axial shift = 0.Maximum angle step = 3.Clearance area and Distances set to default values.Lead in/out set to Tangential line; Fixed; Length = 0.3; Height = 0.2.3.1 Make Level 25 the Main Level, and make invisible the rest of the levels From the Ribbon Bar, select Levels. Click in the Number column in front of Level 25 to make it main level. Make Level 30 invisible by clicking, in the Visible column, on the X.3.2 Create the Impeller floor surface without tiltcurve toolpathToolpaths Multiaxis Select the OK button to accept the NC name.Advanced Multiaxis Training TutorialPage|4-5
TUTORIAL #41 ROUGH OUT THE IMPELLER USING IMPELLER FLOOR WITHOUT TILTCURVEToolpath TypeToolpath Type page allows you to establish the type of multiaxis toolpath to create. Toolpath typecontrols the options available as you proceed down the tree structure. The options are based on thetoolpath family selected using the Calculation based on buttons, as well as by selecting the picture of thetoolpath you wish to create. The Toolpath Type dialog box allows you to select between the differenttoolpath families Classic, Wireframe, Surface/Solids, Drill/Circle Mill, Convert to 5x or Customapplications. You can then choose one of the toolpaths inside of that family. Select the Custom App button. Select the Impeller floor surface without tiltcurve.ToolThe Tool page allows you to select a tool, set the feeds and speeds, enter a <strong>com</strong>ment about theoperation, and set other general toolpath parameters. From the Tree View list, select Tool. To select the tool, click on the Select library tool button.Page|4-6Advanced Multiaxis Training Tutorial
ROUGH OUT THE IMPELLER USING IMPELLER FLOOR WITHOUT TILTCURVE TUTORIAL #41 Select the Filter button. Select the None button to unselect any previous tool selection as shown. Select the Endmill Flat in the Tool Types list. Select the drop down arrow in the Tool Diameter field and select Equal. Enter 3/8" in the Tool Diameter value box. Select OK button to exit Tool List Filter. Make sure that the tool in the Tool Selection window is highlighted, otherwise select it. Select the OK button to exit from the Tool Selection dialog box.NOTE: The feeds and the spindle speed are based on the tool definition. You can overwritethem with the feeds and speeds that you want to use. You can also let Mastercam calculatethe feeds and speed using the Feed speed calculator. Add a <strong>com</strong>ment in the Comment area to identify the toopath in the Toolpath Manager andalso in the NC file. The Tool page should look as shown in Figure: 3.2.1.Advanced Multiaxis Training TutorialPage|4-7
TUTORIAL #41 ROUGH OUT THE IMPELLER USING IMPELLER FLOOR WITHOUT TILTCURVEFigure: 3.2.1Impeller Floor Surface Without tiltcurveImpeller floor surface without tiltcurve settings determine the geometry the tool follows and how ittravels along the geometry. Impeller floor surface without tiltcurve page also allows you to set the Cutting method and thedirection for one way machining. In the Impeller floor surface without tiltcurve you can set the Cut tolerance and the Maximumstepover. From the Tree View list, select Impeller floor surface without tiltcurve. Click on the Right button to select the surfaces. [Select surfaces for machining]: From the Quick Mask toolbar, located to the right sideof the graphics window, select the QM color icon. Select the color violet no. 152 as shown. Select the OK button to exit the Select All dialog box. Press Enter to finish the selection.Page|4-8Advanced Multiaxis Training Tutorial
ROUGH OUT THE IMPELLER USING IMPELLER FLOOR WITHOUT TILTCURVE TUTORIAL #41 Select Done to exit the Drive srfs Selection dialog box. Click on the Left button to select the surfaces. [Select surfaces for machining]: From the Quick Mask toolbar, located to the right sideof the graphics window, select the QM color icon. Select the color pink no. 135 as shown. Select the OK button to exit the Select All dialog box. Press Enter to finish the selection.Advanced Multiaxis Training TutorialPage|4-9
TUTORIAL #41 ROUGH OUT THE IMPELLER USING IMPELLER FLOOR WITHOUT TILTCURVE Select Done to exit the Drive srfs Selection dialog box. Click on the Floor surfaces button to select the surfaces you want to machine. [Select surfaces for machining]: From the Quick Mask toolbar, located to the right sideof the graphics window, select the QM color icon. Select the color green no. 85 as shown. Select the OK button to exit the Select All dialog box. Press Enter to finish the selection.NOTE: Select the Show button any time you want to double check if the desired surfaces areselected. Press Enter to continue.Page|4-10Advanced Multiaxis Training Tutorial
ROUGH OUT THE IMPELLER USING IMPELLER FLOOR WITHOUT TILTCURVE TUTORIAL #41 Select Done to exit the Drive srfs Selection dialog box. Click on the Check surfaces button to select the surfaces you want to machine. [Select surfaces for machining]: From the Quick Mask toolbar, located to the right sideof the graphics window, select the QM color icon. Hold down the Ctrl key and select the color violet no. 152 and the color pink no. 135 asshown. Select the OK button to exit Select All dialog box. Press Enter to finish the selection.Advanced Multiaxis Training TutorialPage|4-11
TUTORIAL #41 ROUGH OUT THE IMPELLER USING IMPELLER FLOOR WITHOUT TILTCURVE Select Done to exit the Drive srfs Selection dialog box. The rest of the parameters are set as shown.Page|4-12Advanced Multiaxis Training Tutorial
ROUGH OUT THE IMPELLER USING IMPELLER FLOOR WITHOUT TILTCURVE TUTORIAL #41Default Lead In/OutDefault Lead In/Out settings determine how the tool feeds into the material as it approaches the partand how it exits the material at the end of the toolpath. From the Tree View area, expand the Impeller floor surface without tiltcurve and select theDefault Lead In/Out. Set the Type to Tangential line and set the rest of the parameters as shown Figure: 3.2.2.Figure: 3.2.2Clearance area From the Tree View area, select the Clearance area and leave the default values as shown. Select the OK button to exit Multiaxis Toolpath - Impeller floor surface without tiltcurve.Advanced Multiaxis Training TutorialPage|4-13
TUTORIAL #41 BACKPLOT THE TOOLPATHSTEP 4:BACKPLOT THE TOOLPATHBackplotting shows the path the tools take to cut the part. This display lets you spot errors in theprogram before you machine the part. As you backplot toolpaths, Mastercam displays the current X, Y,and Z coordinates in the lower left corner of the screen. Make sure that the toolpath is selected (signified by the green check mark on the foldericon).Backplot the toolpath Select the Backplot selected operations button. Make sure that you have the following buttons turned on to see the tool and the rapidmoves. To be able to easier check the toolpath, click on the Options button. To maintain the part in a stationary position, disable Simulate Rotary Axis. Change the 4-5 Axis tool vector Length to 0.05. Select the OK button to exit Backplot Options. You can step through the Backplot by using the Step forward or Step back buttons. You can adjust the speed of the backplot. Select the Playbutton in the VCR bar to run Backplot.Page|4-14Advanced Multiaxis Training Tutorial
BACKPLOT THE TOOLPATH TUTORIAL #41The toolpath should look as shown.NOTE: This toolpath is only a finish operation. To add depth cuts for a roughing operationwe need to switch to the advanced interface. The advanced interface will allow us to use margins which will shift the tool to avoidgouging.To rotate the part, to visualize the toolpath better, move the cursor close to the middle ofthe surfaces and holding down the mouse wheel, move the cursor slightly to the left untilthe geometry looks as shown. Select the OK button to exitBackplot. Press Alt + T to remove thetoolpath display.Advanced Multiaxis Training TutorialPage|4-15
TUTORIAL #41 MORPH BETWEEN 2 SURFACESSTEP 5:MORPH BETWEEN 2 SURFACESMorph between 2 surfaces toolpaths creates a morphed toolpath on the drive surfaces. The drivesurface is enclosed by two check surfaces. A "morphed" toolpath is one that is approximated betweenthe check surfaces and evenly spread over the drive surface. This toolpath pattern is especially usefulduring impeller machining with twisted turbine blades.The main advantage is the possibility to <strong>com</strong>pensate the tool to the drive surface and check surface inthe left and right corner of the workpiece. All you need to do is set the margin, or distance between thetool center and the surfaces, equal to the tool radius.Toolpath Preview:5.1 Rough out the area between two blades using Morph between 2 surfaces Select the Parameters in the 5AxMSurf operation. From the Tree View area select Misc and click on Switch to advanced interface button.NOTE: Mastercam switches automatically to the Morph between2 surfaces.Page|4-16Advanced Multiaxis Training Tutorial
MORPH BETWEEN 2 SURFACES TUTORIAL #415.2 Add the margins to avoid tool gouging into the bladesChange the following parameter:Start/end margin = 0.2.Additional margin to over<strong>com</strong>e surface edge inaccuracies = 0.0018.MarginsMargins create additional space so the toolpath is not starting directly on the surface edge.Additional margin to over<strong>com</strong>e surface edge inaccuracies is a value added to the edge curve tolerance.Surface edges and edge curves are not exact matches due to tolerances. Use this value to eliminate anytoolpath calculation issues where ragged edges are encountered. From the Tree View area, expand Cut Pattern and select Margins. Change both the Start margins and the End margins to 0.2. Leave the Additional margin to over<strong>com</strong>e surface edge inaccuracies set to 0.00118.NOTE: To leave some stock on the check surfaces we can give as Start /End margins a valuebigger than the tool radius. Select the OK button to exit Multiaxis Toolpath - Morph between 2 surfaces.5.3 Regenerate the toolpath From the Toolpaths Operations Manager, select the Regenerate all selected operations.Advanced Multiaxis Training TutorialPage|4-17
TUTORIAL #41 MORPH BETWEEN 2 SURFACES5.4 Backplot the toolpath Select the Backplot selected operations button. Select the PlayThe toolpath should look as shown.button in the VCR bar to run Backplot.NOTE: The rapid movements are gone and the tool does not gouge into the side surfaces. Select the OK button to exit Backplot.5.5 Add the roughing passesSet the Number of Roughing passes to 5 and the Spacing to 0.1.Apply depth to Whole toolpath.Sort by set to Passes.Enable Use ramp. Select the Parameters in the 5AxMSurf operation.Roughing From the Tree View area, select Roughing.Page|4-18Advanced Multiaxis Training Tutorial
MORPH BETWEEN 2 SURFACES TUTORIAL #41 Enable Depth Cuts.Depth CutsDepth cuts control the roughing strategy for material removal on both rough and finish passes. Applydepth to the whole toolpath applies depth to the whole toolpath and not to the first slice, or the firstpass only. Sort by Passes creates cuts offset from the drive surfaces. From the Tree View area, expand Roughing and select Depth Cuts. Set the Number of Roughing passes to 5 and the Spacing to 0.1 and set the rest of theparameters as shown. Select the OK button to exit Multiaxis Toolpath - Morph between 2 surfaces.Advanced Multiaxis Training TutorialPage|4-19
TUTORIAL #41 MORPH BETWEEN 2 SURFACES5.6 Regenerate the toolpath From the Toolpaths Operations Manager, select the Regenerate all selected operations.5.7 Backplot the toolpath Select the Backplot selected operations button. Select the Play button in the VCR bar to run Backplot. Press Alt + S to un shade the surfaces if needed. Change the Graphic view to Top.The toolpath should look as shown. Select the OK button to exit Backplot.Page|4-20Advanced Multiaxis Training Tutorial
FINISH THE IMPELLER FLOOR TUTORIAL #41STEP 6:FINISH THE IMPELLER FLOORToolpath Preview:6.1 Copy the toolpath From the Toolpaths Operations Manager, right mouse click on the existing toolpath andselect Copy. Right mouse click again in the Toolpaths Operations Manager andselect Paste.Advanced Multiaxis Training TutorialPage|4-21
TUTORIAL #41 FINISH THE IMPELLER FLOOR6.2 Change the parameters in the Morph between 2 surfaces to finish the floor Select the Parameters in the second operation.Tool From the Tree View area, select Tool. Click on the Select Tool Library button and using the Filter as shown in Step 5, select the 3/8"Ball Endmill.Page|4-22Advanced Multiaxis Training Tutorial
FINISH THE IMPELLER FLOOR TUTORIAL #41Cut Pattern From the Tree View area, select Cut Pattern. Change the Drive surfaces offset to 0 and enable Round corners for a smoother the toolpathas shown.Collision ControlCollision control establishes clearance values and instructs the toolpath how to move the tool to avoid acollision. A single strategy is usually all that is needed, however you have the ability to set four differentstrategies if necessary.Tilting tool away with max angle avoids the gouge by tilting the tool away from the surface.Use side tilt angle tilts the tool to the side relative to the cutting direction. Positive angles tilt the tool tothe right, negative to the left. The limits are min. +/-0.01° and max. +/-180°. From the Tree View area, select Collision Control.Advanced Multiaxis Training TutorialPage|4-23
TUTORIAL #41 FINISH THE IMPELLER FLOOR Gouge check for the Flute and Shaft; Tilting tool away with max angle; Use side tilt angle;Check surfaces only Stock to leave 0.015.Tool ClearancesThe tool clearance acts as a virtual stock amount added to the holder, arbor, and shaft diameter andlength. From the Tree View area, expand Collision Control and select the Tool Clearance. Holder clearance 0.1, Arbor clearance 0.01 and Shaft clearance 0.Page|4-24Advanced Multiaxis Training Tutorial
FINISH THE IMPELLER FLOOR TUTORIAL #41LinkingLinking determines how the tool moves when not cutting material.First entry is the first approach of the tool towards the part. You can specify from where the tool shouldapproach (enter) the part and whether there will be a lead-in move when entering the part.Last exit defines how the tool will leave the part and where it will go after the toolpath is <strong>com</strong>plete.Gaps along cut options define the tool behavior if gaps are detected along a toolpath.Links between slice options define the tool movement when stepping between cuts. Set the First entry/Last exit to use Lead In/Out. Set the Gaps along cuts and Links between slices as shown.Roughing From the Tree View area, select Roughing. Disable Depth Cuts. Select the OK button to exit Multiaxis Toolpath - Morph between 2 surfaces.6.3 Regenerate the toolpath From the Toolpaths Operations Manager, select the Regenerate all selected operations.Advanced Multiaxis Training TutorialPage|4-25
TUTORIAL #41 FINISH THE IMPELLER FLOOR6.4 Backplot the toolpath Select the Backplot selected operations button. Select the PlayThe toolpath should look as shown.button in the VCR bar to run Backplot. Select the OK button to exit Backplot.Page|4-26Advanced Multiaxis Training Tutorial
IMPELLER BLADE SWARF FINISHING TUTORIAL #41STEP 7:IMPELLER BLADE SWARF FINISHINGImpeller blade swarf finishing creates a swarf toolpath to machine the blades with the side of the tool.You should create an operation to finish one blade, and then use Mastercam's Toolpath Transformfeatures to machine the floors between the other blades.Toolpath Preview:7.1 Impeller blade semifinish one passCreate the Impeller blade swarf finish toolpath from the Custom Application toolpath familyusing the following parameters:3/8" Ball Endmill. Type area set to Determine by number of cuts.Number of cuts 1.Cut tolerance = 0.0001.Maximum stepover = 0.05.Stock remaining = 0.05.Cut method set to One way; Climb.Maximum angle step = 5 degrees.Side tilt definition set to Follow surface iso direction.Margins enable Add internal tool radius.Default Lead-In/Out; Tangential line; Fixed; Length 0.5; Height 0.5.7.2 Make Level 10 the Main Level and make the rest of the levels invisible From the Status Bar select Level.Advanced Multiaxis Training TutorialPage|4-27
TUTORIAL #41 IMPELLER BLADE SWARF FINISHING Make the changes in the Level Manager as shown. Select the OK button to exit Levels Manager.Toolpaths MultiaxisToolpath Type Select the Custom App button. Select the Impeller Blade Swarf Finishing.Page|4-28Advanced Multiaxis Training Tutorial
IMPELLER BLADE SWARF FINISHING TUTORIAL #41Tool From the Tree View area, select Tool. Select the existing 3/8" Ball Endmill and add a <strong>com</strong>ment to identify the operation in theToolpath Manager.Impeller Blade Swarf FinishingImpeller Blade Swarf Finishing settings determine the geometry the tool follows and how it travelsalong that geometry.Area type lets you define the area on the drive surface to be machined. You can choose between "full"which machines the entire drive surfaces, determine by number of cuts or limit the cuts between points.Sorting allows you to set the cutting method and the direction of the cut.Cut tolerance is the tolerance for the accuracy of the toolpath. This value is the chordal deviation of thetoolpath against the surfaces to be machined. To generate more points along the cut for better accuracyyou can set the maximum stepover.Maximum angle step sets the maximum allowed angle change between two consecutive toolpathpositions.Follow surface iso side tilt definition is a good option if linear surfaces are present. If any surface doesnot have a <strong>com</strong>patible U and V direction with the neighboring surfaces, then this function attempts toautomatically correct these areas. From the Tree View area, select Impeller Blade Swarf Finishing. Area type set to Determine by number of cuts. Number of cuts = 1.Advanced Multiaxis Training TutorialPage|4-29
IMPELLER BLADE SWARF FINISHING TUTORIAL #41 Enable Add internal tool radius.Default Lead-in /out From the Tree View area, select the Default Lead-in/out. Set the Type to Tangential line and set the values as shown.Clearance area Leave the default values. Select the OK button to exit Multiaxis Toolpath - Impeller Blade Swarf Finishing.7.3 Backplot the toolpath Select the Backplot selected operations button. Select the PlayThe toolpath should look as shown.button in the VCR bar to run Backplot.Advanced Multiaxis Training TutorialPage|4-31
TUTORIAL #41 SWITCH TO ADVANCED INTERFACE - PARALLEL TO SURFACE TOOLPATHNOTE: To add multipasses inthis toolpath you have toswitch to the Advancedinterface. Select the OK button to exitBackplot.STEP 8:SWITCH TO ADVANCED INTERFACE - PARALLEL TO SURFACE TOOLPATHParallel to surface toolpath generates cuts on the drive surface parallel to a check surface.There are special options for the edge between the check surface and the drive surface. You can define amargin to define the exact position where the tool is located on the edge, positioned as close as possibleto both faces.Toolpath Preview:8.1 Semifinish the blade using Parallel to surface toolpath Select the Parameters from the third 5AxMSurf operation. From the Tree View area, select Misc and click on the Switch to advanced interface button.NOTE: Mastercam switches automatically to the Parallel to surfaces toolpath.Page|4-32Advanced Multiaxis Training Tutorial
SWITCH TO ADVANCED INTERFACE - PARALLEL TO SURFACE TOOLPATH TUTORIAL #41Roughing From the Tree View area, select Roughing and enable Multi passes.Multi PassesMulti passes determine the number and spacing of cuts made by offsetting the cut pattern as if it wereon the final part.Passes creates cuts offset from the drive surfaces. From the Tree View area, expand Roughing and select Multi Passes Change the Number to 3 and the Spacing to 0.1 and change the Sorting to Passes. Select the OK button to exit Multiaxis Toolpath - Parallel to surfaces.8.2 Regenerate the toolpath From the Toolpaths Operations Manager, select the Regenerate all selected operations.Advanced Multiaxis Training TutorialPage|4-33
TUTORIAL #41 SWITCH TO ADVANCED INTERFACE - PARALLEL TO SURFACE TOOLPATH8.3 Backplot the toolpath Select the Backplot selected operations button. Select the PlayThe toolpath should look as shown.button in the VCR bar to run Backplot. Select the OK button to exit Backplot.Page|4-34Advanced Multiaxis Training Tutorial
FINISH THE BLADE SURFACES - PARALLEL TO MULTIPLE CURVES TUTORIAL #41STEP 9:FINISH THE BLADE SURFACES - PARALLEL TO MULTIPLE CURVESThe Parallel to multiple curves toolpath pattern will align the cut direction with a leading curve.Adjacent cuts are parallel to each other. It is important to note that the cuts will not simply be copiednext to each other. Every new cut is created at an offset from the previous cut.The curve must be located exactly on the surface edge, so the best curve would be the edge itself. This isvery important for toolpath generation. If you don't have a proper curve, an incorrect toolpath can begenerated.Toolpath Preview:9.1 Finish the blade using Parallel to multiple curvesCreate the Parallel to multiple curves toolpath from the Wireframe toolpath family to finish theblade using the following parameters:3/16" Ball Endmill. Drive surface offset = 0.Area Type set to Full, start and end at exact surface edges.Enable Round corners.Cut control set to One way; Climb.Enforce cutting direction.Cut tolerance = 0.0005.Maximum stepover = 0.05.Margins; Start margins = 0.0975.Output format 5-Axis.Tool axis = Be tilted relative to cutting direction.Maximum angle step = 3.Tilt angle at side of cutting direction = 80.Side tilt definition set to Ortho to cut dir at each pos.Default Lead-In/Out; Tangential line; Fixed; Length 0.5; Height 0.5.Advanced Multiaxis Training TutorialPage|4-35
TUTORIAL #41 FINISH THE BLADE SURFACES - PARALLEL TO MULTIPLE CURVESToolpaths MultiaxisToolpath type Select Wireframe button and click on Parallel to multiple curves.Tool From the Tree View area, select Tool. Click on the Select library tool button and using the Filter options as shown previously, selectthe 3/16" Ball Endmill. Add a <strong>com</strong>ment to identify the operation in the Toolpath Manager.Page|4-36Advanced Multiaxis Training Tutorial
FINISH THE BLADE SURFACES - PARALLEL TO MULTIPLE CURVES TUTORIAL #41Cut PatternCut pattern settings determine the geometry your tool follows and how it travels along that geometry. Area type set to Full, start and end at exact surface edges generates the toolpath on the whole surfaceand will extend exactly to the surface edge or to the nearest possible position. From the Tree View area, select Cut Pattern. Click on the Edge curves button. [Add Chain 1]: Press Alt + S to un shade the surfaces and select the dark blue color curve asshown. Select the OK button to exit Chaining dialog box. Click on the Drive surfaces button and using QM Color icon select the red color no. 12. Select the OK button the exit Select All dialog box. Press Enter to finish the selection. Select the Done button to exit Drive srfs Selection dialog box. Set the Area type set to Full, start and end at exact surface edge to be able to add margins.Advanced Multiaxis Training TutorialPage|4-37
TUTORIAL #41 FINISH THE BLADE SURFACES - PARALLEL TO MULTIPLE CURVES Make sure that the rest of the parameters are set as shown.Page|4-38Advanced Multiaxis Training Tutorial
FINISH THE BLADE SURFACES - PARALLEL TO MULTIPLE CURVES TUTORIAL #41MarginsMargins create additional space so the toolpath is not starting directly on the surface edge. Startmargins allows you to enter a positive distance to offset the first pass from the surface edge. The offsetplaces the tool inside the surface boundary. From the Tree View area, expand Cut Pattern and select Margins. Set the Start margins to 0.09493 and leave theAdditional margin to over<strong>com</strong>e surface edgeinaccuracies set to 0.00118.NOTE: The sum of the two values is the radiusof the tool.Tool Axis ControlTool axis control settings determine the tool's orientation in relation to the geometry being cut.Output format set to 5-Axis allows for tool rotation in two planes.Maximum step angle sets the maximum allowed angle change between two consecutive toolpathpositions.Be tilted relative to cutting direction allows you to assign a lead/lag angle to the cutting direction and atilt angle at the side of the cutting direction.Ortho to cut dir at each pos side tilt direction is determined by an orthogonal (perpendicular) line fromthe current surface contact point to the lower edge curve. That means that the tool axis is alwaysorthogonal to the toolpath. From the Tree View area, select Tool Axis Control. Set the Tool axis will. to Be tilted relative to cutting direction. Tilt angle at side of cutting direction = 80 degrees. Side tilt definition set to Ortho to cut dir at each pos.Advanced Multiaxis Training TutorialPage|4-39
TUTORIAL #41 FINISH THE BLADE SURFACES - PARALLEL TO MULTIPLE CURVES Set the rest of the parameters as shown.Linking From the Tree View area, select Linking. First entry set to Approach from clearance area and to Use Lead-In/Out. Last entry set to Retract to clearance area and to Use Lead-In/Out. Set the Small gaps and Small moves to Follow surfaces. Set the Large gaps and Large moves to Retract to clearance area and Don’t use Lead-In/Out. Set the Small gap size to 20% of tool diameter and the Small move size to 400% of stepover. Select the OK button to exit Multiaxis Toolpath - Parallel to multiple curves.Page|4-40Advanced Multiaxis Training Tutorial
MACHINE SIMULATION TUTORIAL #419.2 Backplot the last toolpath Select the Backplot selected operations button. Select the PlayThe toolpath should look as shown.button in the VCR bar to run Backplot. Select the OK button to exit Backplot.STEP 10:MACHINE SIMULATIONMachine simulation is an advanced verification module capable of backplotting, verifying stock removal,and full machine tool simulation with collisions check.The machine simulation dialog box allows you to select the machine to be simulated, the work piecethat will be shown in the machine simulation, the stock, the fixtures and the tolerances. From the Toolpaths Operations Manager, click on the Select alloperations icon.10.1 Make Level 22 the Main Level and make Level 10 invisible From the Status Bar, select Levels.Advanced Multiaxis Training TutorialPage|4-41
TUTORIAL #41 MACHINE SIMULATION Change the Level Manger as shown.10.2 Set the Machine Simulation From the Machine Simulation toolbar, select the Simulation startup settings icon. Select as Machine the 5_5AXGEN_VMCTTAB. As Workpiece Geometry select All elements. Leave Position set to Automatic for the part to be located based on the origin setup inMastercam. Change the Stock to Load STL file and click on the button next to it as shown.Figure: 10.2.1 Find the location where you saved the STL file at the beginning of this tutorial. Select the TUTORIAL 5 IMPELLER WITHOUT TILT CURVE.STL. Select the Open button.Page|4-42Advanced Multiaxis Training Tutorial
MACHINE SIMULATION TUTORIAL #41 From the Machine Simulation select the Simulate button.10.3 Simulate the toolpath in tool path mode (backplotting) Select as simulation mode, the Toolpath mode icon. Enable Machine Focus.The machine with the part should automatically be loaded. From the Visibility toolbar, enable the Toolpath, Tool, Workpiece, Stock and MachineHousing icons to see them displayed while running the simulation. From the Toolpath Rendering toolbar make sure that the Tool Tip, Display CurrentOperation, Follow, Leads and Links icons are selected asshown. Locate the mouse close to the center of the part and scroll down the mouse wheel to zoomin. Select the Run button in the Control bar to simulate the toolpath.The simulation should look as shown.Advanced Multiaxis Training TutorialPage|4-43
TUTORIAL #41 MACHINE SIMULATIONNOTE: The last operation hascollisions reported in theReport List between the stockand the holder. Click on the collision in the Report list to visualize the toolpath at that location. Move the cursor to the center of the part. Click and hold down the left mouse and slightly move the cursor upwards and to the left untilyou see the part as shown.NOTE: The collision is between the tool holder and the part. Changing the Limits angleshould take care of the problem.Page|4-44Advanced Multiaxis Training Tutorial
MACHINE SIMULATION TUTORIAL #41 To exit Machine Simulation select the Exit icon.10.4 Modify the Limits in the fourth toolpath From the Toolpaths Operations Manager, select the Parameters of the fourth 5-Axisoperation. From the Tree View area, select Tool Axis Control and enable the Limits. From the Tree View area, expand Tool Axis Control and select Limits and change both w1and w2 to 45 as shown.Advanced Multiaxis Training TutorialPage|4-45
TUTORIAL #41 MACHINE SIMULATION Select the OK button to exit Multiaxis Toolpath - Parallel to multiple curves. Select Regenerate all dirty operations button to regeneratethe last 5-Axis toolpaths.10.5 Run through the machine simulation the last 5-Axis toolpaths In the Toolpaths Operations Manager, select all toolpaths. From the Machine Simulation toolbar, select the Simulation startup settings icon. Click on the Simulate button.NOTE: The settings in the Machine Simulation are maintained from last session. Select the Run button in the Control bar to simulate the toolpath.The part should look as shown.NOTE: No more collisions are reported in the Report list. To exit Machine Simulation select the Exit icon.Page|4-46Advanced Multiaxis Training Tutorial
TRANSFORM - ROTATE TUTORIAL #41STEP 11:TRANSFORM - ROTATETransform toolpaths are used when you want to run the same toolpaths in different locations or atdifferent orientations in the same part file. You can transform single toolpaths, or several at a time.Toolpath Preview:11.1 Transform rotate the first operation (Roughing toolpath)Toolpaths TransformTypes and Methods Make sure that just the first operation is selected. Enable Rotate and set the Method to Coordinate (5 - Axis toolpaths support only Coordinatemethod). To machine all the areas in the Transform toolpath enable Copy source operations andDisable posting in selected source operations.NOTE: This options allows you to post process only the transform operations and not theoriginal operation. The original operation is included in the Transform toolpath.Advanced Multiaxis Training TutorialPage|4-47
TUTORIAL #41 TRANSFORM - ROTATE Work offset numbering set to Off.Page|4-48Advanced Multiaxis Training Tutorial
TRANSFORM - ROTATE TUTORIAL #41Rotate Select the Rotate tab. Enable Origin as the Rotate point, and change the Instances number # to 11. Enable Angle between and set the Start angle to 30 and Rotation angle to 30. Rotation view is set to the source operation view as shown. Select the OK button to exit the Transform toolpath.11.2 Backplot the transform toolpath Select the Backplot selected operations button. Select the Playbutton in the VCR bar to run Backplot.Advanced Multiaxis Training TutorialPage|4-49
TUTORIAL #41 TRANSFORM - ROTATEThe toolpath should look as shown. Select the OK button to exit Backplot.11.3 Transform rotate the second and third operation (Finish floor and the Semifinishthe blade)Toolpath Preview:Toolpaths TransformTypes and Methods Hold down the Ctrl key and select the second and the third operation.Page|4-50Advanced Multiaxis Training Tutorial
TRANSFORM - ROTATE TUTORIAL #41 The rest of the parameters are maintained from the previous toolpath as shown.Rotate The parameters are maintained from the previous toolpath as shown. Select the OK button to exit the Transform toolpath.Advanced Multiaxis Training TutorialPage|4-51
TUTORIAL #41 TRANSFORM - ROTATE11.4 Backplot the last transform toolpath Select the Backplot selected operations button. Select the Playbutton in the VCR bar to run Backplot. Select the OK button to exit Backplot.Page|4-52Advanced Multiaxis Training Tutorial
TRANSFORM - ROTATE TUTORIAL #4111.5 Transform rotate the last operation (Finish the blade)Toolpath Preview:Toolpaths TransformTypes and Methods Select the last operation only. The rest of the parameters are maintained from the previous toolpath as shown.Advanced Multiaxis Training TutorialPage|4-53
TUTORIAL #41 TRANSFORM - ROTATERotate The parameters are maintained from the previous toolpath as shown. Select the OK button to exit the Transform toolpath.11.6 Backplot the last transform toolpath Select the Backplot selected operations button. Select the Playbutton in the VCR bar to run Backplot.Page|4-54Advanced Multiaxis Training Tutorial
VERIFY THE TOOLPATH TUTORIAL #41 Select the OK button to exit Backplot.STEP 12:VERIFY THE TOOLPATHVerify simulates the machining of a part from a solid stock model display. The stock is based on the Stocksetup. Hold down the Ctrl key and from the Toolpaths Operations Manager, select all the transformtoolpaths. Select the Verify selected operations button. Enable Simulate tool button to run the verification.NOTE: Turbo mode is not supported by the 5 - Axis toolpaths. Select the Options button. From the Stock Shape enable File and click on the browser icon to search for the TUTORIAL 5IMPELLER WITHOUT TILT CURVE.STL.Advanced Multiaxis Training TutorialPage|4-55
TUTORIAL #41 POST THE FILE TO GENERATE THE NC CODE Select the file and click on the Open button. Select the OK button to exit Verify Options dialog box. Select the Machine button to start simulation.NOTE: The verification might take 10 minutes or more to <strong>com</strong>plete.The part should look as shown. Select the OK button to exit Verify.STEP 13:POST THE FILE TO GENERATE THE NC CODE Make sure that only the transform toolpaths are selected. Select Post selected operations button from Toolpath OperationsManager.NOTE: The active Post Processor is a generic fanuc post processor. Please check theinformation about the post processor at page 1-3.Page|4-56Advanced Multiaxis Training Tutorial
SAVE THE UPDATED MCX-5 FILE TUTORIAL #41 In the Post processing window, if needed, make any necessarychanges as shown below. Select the OK button to continue. We are post processing just the last 3 toolpath, please select No to post all operationswarning. Enter the same name as the file name in the NC File name field. Select the OK button to save the NC file. The NC file will appear on the screen as shown in Figure: 13.0.1.Figure: 13.0.1NOTE: The G code that you have created will appearon the screen, if the code looks okay you can shut thewindow down without saving it. If you need to changethe code, make sure you save it before you close thewindow down.How the program is sent to the machine depends onthe shop setup. Select the red X box at the upper right corner to exitthe Editor.STEP 14:SAVE THE UPDATED MCX-5 FILE Select the Save icon.Advanced Multiaxis Training TutorialPage|4-57
TUTORIAL #41 SAVE THE UPDATED MCX-5 FILEPage|4-58Advanced Multiaxis Training Tutorial