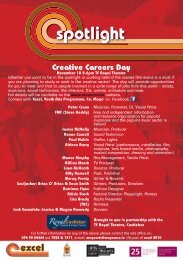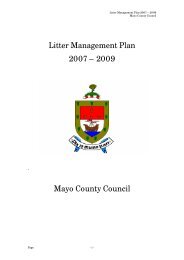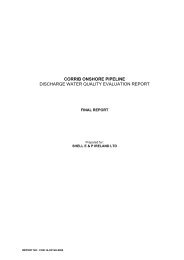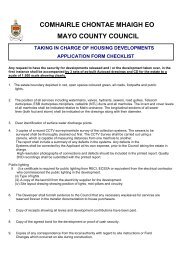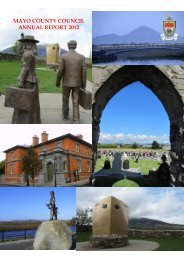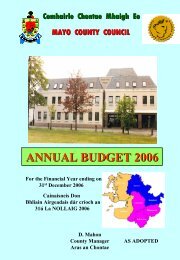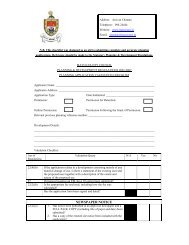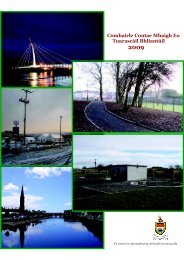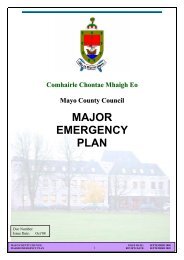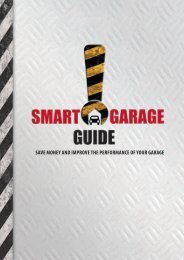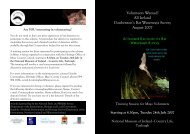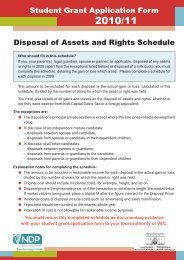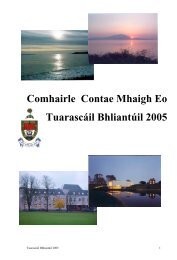Core Portal ESS Employee Self Service User Manual - Mayo County ...
Core Portal ESS Employee Self Service User Manual - Mayo County ...
Core Portal ESS Employee Self Service User Manual - Mayo County ...
You also want an ePaper? Increase the reach of your titles
YUMPU automatically turns print PDFs into web optimized ePapers that Google loves.
My Time <strong>Self</strong> <strong>Service</strong><strong>Core</strong> <strong>Portal</strong> <strong>ESS</strong><strong>Employee</strong> <strong>Self</strong> <strong>Service</strong> <strong>User</strong> <strong>Manual</strong>Edited by <strong>Mayo</strong> <strong>County</strong> Council24/02/2010CORE <strong>Portal</strong> <strong>Employee</strong> <strong>Self</strong> <strong>Service</strong> <strong>Mayo</strong> <strong>County</strong> Council 2011 Page 1
Table of ContentsIntroduction........................................................................................................................ 3Logging onto the CORE <strong>Portal</strong> ...................................................................................... 3Forgotten Password Functionality ................................................................................. 4Quick Jump ....................................................................................................................... 4Sign In/Sign Out ............................................................................................................... 5My Time <strong>Self</strong> <strong>Service</strong>....................................................................................................... 6My Time Details................................................................................................................ 7My Attendance <strong>ESS</strong> Options.......................................................................................... 7View Attendance Details ............................................................................................. 7<strong>Manual</strong>ly Adjust the Clock .......................................................................................... 8View My Flexitime Enquiries..................................................................................... 11View My Balance Enquiry ......................................................................................... 12My Leave <strong>ESS</strong> Options ................................................................................................. 13Create New Leave Request ..................................................................................... 13View My Leave Request Enquiry............................................................................. 15Edit/Cancel Leave Requests .................................................................................... 16My Roster <strong>ESS</strong> Options ................................................................................................ 1712-Month Roster......................................................................................................... 17Appendix I flexi-time arrangements............................................................................. 19Appendix II core ess faq................................................................................................ 21CORE <strong>Portal</strong> <strong>Employee</strong> <strong>Self</strong> <strong>Service</strong> <strong>Mayo</strong> <strong>County</strong> Council 2011 Page 2
INTRODUCTIONThis document describes all aspects of the <strong>Core</strong>Time Module functionality available inthe <strong>Core</strong><strong>ESS</strong> Module from the <strong>User</strong> perspective.LOGGING ONTO THE CORE PORTALThe main log on page is usually accessed from the <strong>Mayo</strong> CoCo Intranet page.The page itself is made up of three sections.1. The Welcome Portlet-updatable by the administratorof the system2. The Notice Board-updatable by the administrator ofthe system3. The login portlet, see below:CORE <strong>Portal</strong> <strong>Employee</strong> <strong>Self</strong> <strong>Service</strong> <strong>Mayo</strong> <strong>County</strong> Council 2011 Page 3
FORGOTTEN PASSWORD FUNCTIONALITYFor users that forget their PasswordsEnter <strong>User</strong>name and select Forgot your Login button.<strong>User</strong> is sent a new password via e-mail and brought to a screen which confirmsthis.The new password is not enabled until the user does so by clicking the enable passwordlink on the e-mail. The user may also reject the new password by clicking in on thedecline link on the same e-mail.QUICK JUMPThe Quick Jump Option on the Toolbar allows users to select any module available tothe user without going back to the home page.CORE <strong>Portal</strong> <strong>Employee</strong> <strong>Self</strong> <strong>Service</strong> <strong>Mayo</strong> <strong>County</strong> Council 2011 Page 4
SIGN IN/SIGN OUTThere is only one button to Sign In and Sign OutClick the button to sign in, the following message appears:Click Register TimeThe time is automatically registered:When signing out, click on this button and register the time.The letter A appears next to the time to indicate an automatic clocking. Whenyou manually submit a time, the letter M will appear before the time.CORE <strong>Portal</strong> <strong>Employee</strong> <strong>Self</strong> <strong>Service</strong> <strong>Mayo</strong> <strong>County</strong> Council 2011 Page 5
MY TIME SELF SERVICEClick on My Time <strong>Self</strong> <strong>Service</strong> to apply for leave, view balances, view your calendar,edit leave requests etc.You will notice several groups of commands along the left hand side of the screen. Yourcalendar is displayed on the right.CORE <strong>Portal</strong> <strong>Employee</strong> <strong>Self</strong> <strong>Service</strong> <strong>Mayo</strong> <strong>County</strong> Council 2011 Page 6
MY TIME DETAILSThis section displayed your Annual Leave balance.Click on Attendance This Week to view your Attendance Details for the week. This isthe same as clicking on View My Attendance Details under the section My Attendance<strong>ESS</strong> OptionsMY ATTENDANCE <strong>ESS</strong> OPTIONSView Attendance DetailsThe Attendance Details facility makes it possible for users to view or manipulate theirown Attendance Records.Click on View My Attendance Details under the section My Attendance <strong>ESS</strong> OptionsCORE <strong>Portal</strong> <strong>Employee</strong> <strong>Self</strong> <strong>Service</strong> <strong>Mayo</strong> <strong>County</strong> Council 2011 Page 7
Clicking on the Previous or Next button at any time will allow users to view past /future periods of data.Note: <strong>User</strong>s will be able to view all historical data regardless of the limit on the numberof historical periods they can amend.<strong>Manual</strong>ly Adjust the ClockThe old Flexi system allowed users to make a Flexi clock Correction using the ‘ForgotClock In’ reason code.There is a different procedure to manually adjust your clock in the CORE system. Youwill no longer be able to make an adjustment for 4 hours, instead you will have tomanually enter the actual times of the missed clocking.Example:If you forgot to clock in on a particular morning, wait until lunch time to register aclocking. You can clock out at lunch using Sign In/Out button, and clock as normal forthe rest of the day.Then to register your missed clocking, use the View My Attendance Details button tosubmit a manual clocking with your actual time of commencement, e.g. 9:05.Note: A normal working day will have 4 clocking times: Morning clock in, Lunch ClockOut, Lunch Clock In and Evening Clock OutCORE <strong>Portal</strong> <strong>Employee</strong> <strong>Self</strong> <strong>Service</strong> <strong>Mayo</strong> <strong>County</strong> Council 2011 Page 8
Click on View My Attendance Details under the section My Attendance <strong>ESS</strong> OptionsA summary of your weekly attendance is displayed. You can use the Previous and Nextbuttons to navigate to the correct week. Alternatively use the drop down arrow besidethe date.The Clocking Details are displayed at the top of the screen. Each editable Date isunderlined and in bold.Click on the required date to make a <strong>Manual</strong> clocking adjustment. E.g. In this example, Iclicked on Tue 22 nd as there were no clockings for this date.Enter a time, select your approver and add a Narrative.Click InsertTo cancel out of this screen without making an adjustment, click Return to WeekCORE <strong>Portal</strong> <strong>Employee</strong> <strong>Self</strong> <strong>Service</strong> <strong>Mayo</strong> <strong>County</strong> Council 2011 Page 9
<strong>Manual</strong> Adjustments will have the letter M beside the time. Times you registered usingthe Sign In/Out button have the letter A beside the time.Your Approver will have approve or reject each adjustment.CORE <strong>Portal</strong> <strong>Employee</strong> <strong>Self</strong> <strong>Service</strong> <strong>Mayo</strong> <strong>County</strong> Council 2011 Page 10
View My Flexitime EnquiriesClicking on View My Flexitime Enquiries will give youa summary of the current Flexi period. The enquiryfacility makes it possible for users to view their flexitimedetails for the current or historical periods.SectionClockingsStarting BalanceAttendance DetailsReal Time BalanceMeaningDisplays the swipes recorded for the period selected. Clicking onthe Previous or Next button at any time will allow users to view past /future period data.Displays the starting balance as at the beginning of the week (Weeknumber only available within the current flexitime period).Displays the resulting hours for the swipes and attendance detailsrecorded for the period selected.Calculates the current balance on-line, to the time the Real TimeBalance button is pressed. Real Time balance is informational only.Persons must sign-out to register their actual out time. Note optiononly available in the current flexitime period.CORE <strong>Portal</strong> <strong>Employee</strong> <strong>Self</strong> <strong>Service</strong> <strong>Mayo</strong> <strong>County</strong> Council 2011 Page 11
View My Balance EnquiryThe Balance Enquiry allows users to view their balances.It is also possible for users to access the details of their balances – for example, on whatdays have pay codes affecting this balance been recorded, for what duration, are thereany balance adjustments which are taken into consideration when calculating the overallbalance figure? Access to the details is controlled via <strong>Core</strong> <strong>User</strong> Security, and if accesshas been granted, the name of the balance will display as per standard web links.Once access has been granted to view balance details, users can click on the balancename in order to display the following screen.To view the days on which the days/hours are recorded, click on the Time Code/Hourssection and details like those in Figure 10.2 will be displayed (Figure 10.2)CORE <strong>Portal</strong> <strong>Employee</strong> <strong>Self</strong> <strong>Service</strong> <strong>Mayo</strong> <strong>County</strong> Council 2011 Page 12
MY LEAVE <strong>ESS</strong> OPTIONSCreate New Leave RequestIt is possible to request leave via <strong>Core</strong> <strong>Portal</strong>.Click on Create New Leave Request option on the mainMy Leave <strong>ESS</strong> Options Menu.Field NameMeaningLeave TypeSelect Leave Type from the drop-down list e.g. Annual Leave.Start DateType leave request start date in the format DD/MM/YY e.g.10/05/04ORClick on the calendar icon and select by clicking on the required date.Use the arrows to scroll through months.End DateSame process as Start Date(*Note that if the end date is blank, or the same start and end date match, a request for one day’sleave from the start date is submitted.Part Day LeaveTime of Day<strong>User</strong>s may request a part day’s leave e.g. as a half day.<strong>User</strong>s may select AM of PMThe list of ‘Approvers’ is made up of all <strong>Core</strong>Time users who have access to the work group anddepartment of the employee requesting leave.How Many Hours<strong>User</strong>s may enter in Hours and Minutes instead of segment byselecting this option if available to them.CORE <strong>Portal</strong> <strong>Employee</strong> <strong>Self</strong> <strong>Service</strong> <strong>Mayo</strong> <strong>County</strong> Council 2011 Page 13
Your Balances are shown at the bottom of the screen.To submit the leave request for approval, click on the Submit button at the bottom of thescreen. The message ‘Leave Request has been successfully submitted to theapprovers in the list below’ will be displayed. You approver’s name will be listedunder the message.You will receive a confirmation email:Your Approver/s will also receive an email.CORE <strong>Portal</strong> <strong>Employee</strong> <strong>Self</strong> <strong>Service</strong> <strong>Mayo</strong> <strong>County</strong> Council 2011 Page 14
View My Leave Request EnquiryThe Leave Request Enquiry allows users to view the status of leave requests, edit orcancel leave requests.Click on View My Leave Request Enquiry under the My Leave <strong>ESS</strong> Options.The following screen appears:If the status of the request is ‘Unprocessed’, then the user can click on the Date Req. field to linkto the Leave Request screen to amend or delete the request. If the request is ‘Rejected’ or‘Approved’, the user cannot amend or delete the request.CORE <strong>Portal</strong> <strong>Employee</strong> <strong>Self</strong> <strong>Service</strong> <strong>Mayo</strong> <strong>County</strong> Council 2011 Page 15
Edit/Cancel Leave RequestsClick on View My Leave Request Enquiry under the My Leave <strong>ESS</strong> Options.A summary of requests are displayed. Note: You can only edit an Unprocessedrequests that are in the future.Unprocessed requested will be in bold.Click on the underlined date under the Date Req fieldEdit the request as required and click Submit Request to submit changes. ClickCancel Request to delete it entirely.CORE <strong>Portal</strong> <strong>Employee</strong> <strong>Self</strong> <strong>Service</strong> <strong>Mayo</strong> <strong>County</strong> Council 2011 Page 16
MY ROSTER <strong>ESS</strong> OPTIONS12-Month RosterThe 12-Month Roster is a report which displays, on a calendar format, a view of theuser’s Time and Attendance details such as Patterns, Absences and Holidays.Start From : Select year and month from the drop-down list.The following items can be included/excluded from the report.Show Rest Patterns : This check box allows the user to specify whetheror not to display his/her rest days on the reportShow Pattern Codes : This check box allows the user to specify whetheror not to display his/her work/rest pattern codeson the reportColour Work Days : This check box allows the user to specify whetheror not to highlight each day as defined by either awork day or a rest day.Colour Company Holidays : This check box allows the user to specify whetheror not to display and highlight the CompanyHolidays within the reporting period specified.Colour Absence Taken : This check box allows the user to specify whetheror not to display and highlight any absences taken,by the user, within the reporting period specified.Colour Absence Booked : This check box allows the user to specify whetheror not to display and highlight any absencesCORE <strong>Portal</strong> <strong>Employee</strong> <strong>Self</strong> <strong>Service</strong> <strong>Mayo</strong> <strong>County</strong> Council 2011 Page 17
ooked, by the user, within the reporting periodspecified.Colour Absence Requested : This check box allows the user to specify whetheror not to display and highlight any absencesrequested and unprocessed within the reportingperiod specified.Click on SUBMIT.A key to the calendar is displayed at the top of the screen as illustrated below. Items aredisplayed using a colour scheme. E.g. Green = Work Day, Red = Rest Days etc.CORE <strong>Portal</strong> <strong>Employee</strong> <strong>Self</strong> <strong>Service</strong> <strong>Mayo</strong> <strong>County</strong> Council 2011 Page 18
APPENDIX I FLEXI-TIME ARRANGEMENTSFlexi-time Morning Band:Morning <strong>Core</strong> Time:Flexi-time Lunch Break:Afternoon <strong>Core</strong> Time:Flexible Evening Band:Lunch Break:8.30 a.m.-10.00 a.m.10.00 a.m.-12.30 p.m.12.30 p.m.-2.30 p.m.2.30 p.m.-4.00 p.m.4.00 p.m.-6.30 p.m.Minimum of 30 minutes.The operation of the system will be subject to work requirements. Itwill require adequate staffing levels in every section between 9.00a.m. - 5.00 p.m., Monday to Friday.Staff will be entitled to accumulate the equivalent of one days leave ina four week period and this leave may be taken in a subsequent fourweek period. If not taken it will be forfeited.Visits to the Dentist, Doctor or absences for other personal mattersshould be arranged outside of core time. In exceptionalcircumstances, such absences will be allowed during core time at thediscretion of the <strong>County</strong> Secretary. However, it should be clearlyunderstood that any such visits or absences will be recorded on theclock.Visits to the Doctor or Clinic which cannot be arranged outside of coretime, arising as a result of pregnancy are exempt from thisrequirement.Please note that it is the responsibility of each employee to ensure thathis or her attendance is not in debit at end of each four-week cycle.You can use your computer for clocking in, in the morning andafternoon and out at lunchtime and in the evening.Under no circumstances should somebody clock in and leave thebuilding afterwards, (e.g. clock in and then leave the building to parkthe car or for some other reason).While flexi-time may be available to each member of staff, there is noobligation on any member of the staff to operate on flexi-time. Theymust clock in at 9.00 a.m. and out at 5.00 p.m. as heretofore.CORE <strong>Portal</strong> <strong>Employee</strong> <strong>Self</strong> <strong>Service</strong> <strong>Mayo</strong> <strong>County</strong> Council 2011 Page 19
If you have any further queries, please contact Ms. Martina Hughes,A/Administrative Officer, Personnel Section.CORE <strong>Portal</strong> <strong>Employee</strong> <strong>Self</strong> <strong>Service</strong> <strong>Mayo</strong> <strong>County</strong> Council 2011 Page 20
APPENDIX II CORE <strong>ESS</strong> FAQA few things came up at the presentations.<strong>Manual</strong>sAvailable to download from the Intranet or www.mayococo.ie/coreFlexi RulesSame as previous. Same core hours, time carry over etc. SeeAppendix IBalancesTransferred balances may initially be incorrect so they will be hiddenuntil checked.Sick leave balances will no longer be visible by staff or line managers.Personnel can provide this information, contact Breege Walsh – ext7160 or Breege Griffin – ext 7158.Sick LeaveFlexi corrections for sick leave can only be processed by HR.Corrections will be entered when sick certs or uncertified sick formsare received.LeaveLeave booked on the old system but not yet taken will need to berebooked in the <strong>Core</strong> system – you will also need to e-mail the <strong>Core</strong>project team with future dates already approved as the annual leavebalance in <strong>Core</strong> will need adjusting.Regular leave types such as Annual leave, flexi leave, business leaveetc are available in the list for staff to book. Leave types not in the listsuch as parental leave can be booked by contacting HR.Leave can be booked up to 4 weeks retrospectively. Leave booked butnot yet taken can be cancelled or modified by staff. Leave taken over4 weeks ago and not yet booked can be processed through your linemanager.Hours in Lieu of meetingsThese corrections can be processed by HRClocking out for an appointment during core hours e.g. Dentist.Appointments should be arranged outside of core hours 10am -12.30pm and 2.30pm – 4.00pm as per flexi clock regulations (seeCORE <strong>Portal</strong> <strong>Employee</strong> <strong>Self</strong> <strong>Service</strong> <strong>Mayo</strong> <strong>County</strong> Council 2011 Page 21
Appendix I). If you register extra clock times during core hours yourclock will show an infringement. You can clock extra times outside ofcore hours.Shorter working weekStaff on shorter working week no longer need to apply for flexicorrections for days they aren’t in work. Similarly, annual leave canbe booked across a calendar period regardless of what days you areoff. Annual leave days will only be deducted for the days you werescheduled to work.SupportContact the CORE project team in HRCORE <strong>Portal</strong> <strong>Employee</strong> <strong>Self</strong> <strong>Service</strong> <strong>Mayo</strong> <strong>County</strong> Council 2011 Page 22