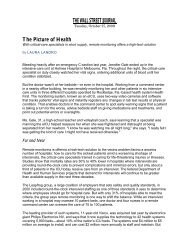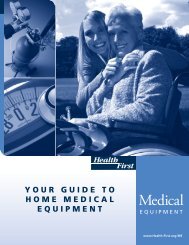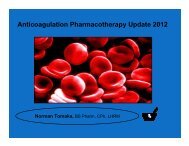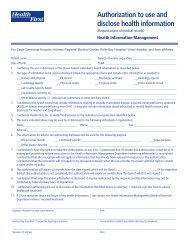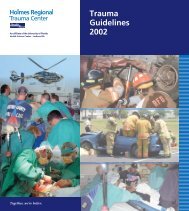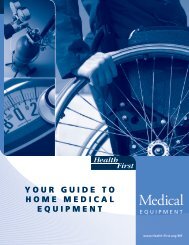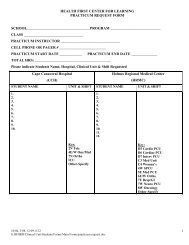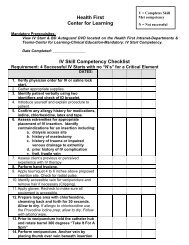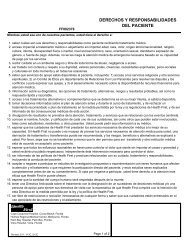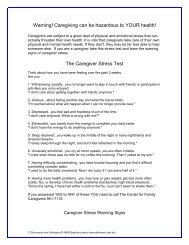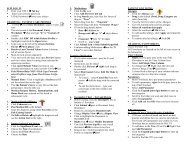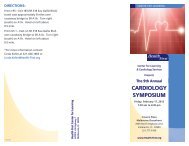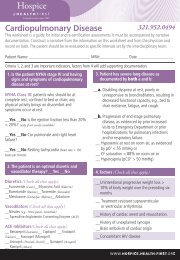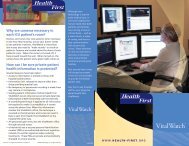Portable Bedside Capnograph/Pulse Oximeter - Health First
Portable Bedside Capnograph/Pulse Oximeter - Health First
Portable Bedside Capnograph/Pulse Oximeter - Health First
You also want an ePaper? Increase the reach of your titles
YUMPU automatically turns print PDFs into web optimized ePapers that Google loves.
Capnostream20<strong>Portable</strong> <strong>Bedside</strong><strong>Capnograph</strong>/<strong>Pulse</strong> <strong>Oximeter</strong>Operator’s ManualPN: 011414A
Notice: Purchase of this product confers no express or implied license under any Oridion Medical 1987 Ltd.patent to use the instrument with any accessory that is not manufactured or licensed by Oridion Medical 1987Ltd.Possession or purchase of this device does not convey an express or implied license to use the device withunauthorized sensors or cables which would, alone, or in combination with this device, fall within the scope ofone or more of the patents relating to this device.The capnography component of this product is covered by one or more of the following United States patents:6,437,316; 5,300,859; 6,428,483; 6,997,880 and their foreign equivalents. Additional patent applicationspending.Oridion ® , Microstream ® , FilterLine, Smart CapnoLine ® , CapnoLine ® , Smart BiteBloc, NIV Line,Capnostream, Microcap ® , Microcap ® Plus, and VitalCap ® are trademarks or registered trademarks of OridionMedical 1987 Ltd.The pulse oximetry component of this product is covered under one or more of the following U.S.A. patents:5,758,644; 5,823,950; 6,011,986; 6,157,850; 6,263,222; 6,501,975 and other applicable patents listed atwww.masimo.com/patents.htm.Masimo ® , Masimo SET ® , LNOP ® , LNCS ® , and LNOPv are trademarks or registered trademarks of MasimoCorporation.ExemptionsOridion Medical 1987 Ltd.'s liability under this warranty does not include any transportation damage or othercharges or liability for direct, indirect or consequential damages or delay resulting from improper use orapplication of the product or the substitution upon it of parts or accessories not approved by Oridion Medical1987 Ltd.All information in this manual is believed to be correct. Oridion Medical 1987 Ltd. shall not be liable for errorscontained herein with the performance or use of this manual.Copyright © 2007 Oridion Medical 1987 Ltd. All rights reserved.
Table of ContentsTable of ContentsTable of Contents 3List of Figures 9List of Tables 10Safety Information 11Warnings ....................................................................................................................... 11General.................................................................................................................................... 11MRI Scanning.......................................................................................................................... 12Alarms ..................................................................................................................................... 12Fire Hazard.............................................................................................................................. 12Electrical.................................................................................................................................. 12Electro-magnetic Interference ................................................................................................. 13Definitions ..................................................................................................................... 13Chapter 1 14About this Manual 14Overview ....................................................................................................................... 14Who Should Read This Manual..................................................................................... 14Contacting Technical Support ....................................................................................... 14Symbols ........................................................................................................................ 15Chapter 2 16Technology Overview 16Introduction ................................................................................................................... 16Features ........................................................................................................................ 16Technology Overview.................................................................................................... 16What is <strong>Capnograph</strong>y? ............................................................................................................ 16What is <strong>Pulse</strong> Oximetry? ......................................................................................................... 17Chapter 3 18The Capnostream Monitor 18Unpacking and Inspection ............................................................................................. 18Installing the Battery Pack............................................................................................. 19Testing the Battery and AC Connections................................................................................. 20Handling the Battery Pack ....................................................................................................... 20<strong>Portable</strong> <strong>Bedside</strong> <strong>Capnograph</strong>/<strong>Pulse</strong> <strong>Oximeter</strong> 3
Table of ContentsStoring the Battery................................................................................................................... 20Disposing of the Battery........................................................................................................... 21Battery and Power Usage........................................................................................................21Mounting the Monitor..................................................................................................... 22Accessories................................................................................................................... 22Available Accessories.............................................................................................................. 22Monitor Mounting Plate............................................................................................................ 23Digital to Analog Data Transfer Cable ..................................................................................... 23Printer Paper ........................................................................................................................... 23Buttons, Indicators and Connections............................................................................. 24Monitor Front View................................................................................................................... 24Front Panel Control Buttons .......................................................................................... 25Monitor Rear Panel.................................................................................................................. 26Monitor Left View..................................................................................................................... 27Turning on the Monitor .................................................................................................. 27Standard Sections of the Display Screen...................................................................... 28Header Area ............................................................................................................................ 29Menu Bar ................................................................................................................................. 30Real Time CO 2 Data ................................................................................................................30Real Time SpO 2 Data ..............................................................................................................30Home Screen ................................................................................................................ 30Screen Navigation......................................................................................................... 31Configuration Changes ............................................................................................................ 31Setting the Date, Time and Language........................................................................... 32Screen Timeouts ........................................................................................................... 32Screen Timeouts...................................................................................................................... 32Capnostream 20: Operational Check Sheet .............................................................. 33Chapter 4 35Using the Capnostream Monitor 35Preparing the Monitor for a Patient ............................................................................... 35Setting the Patient Type .......................................................................................................... 36Using Patient Cases and Patient ID Numbers............................................................... 36Entering Patient Events................................................................................................. 38Changing the Alarm and <strong>Pulse</strong> Volumes....................................................................... 38Alarm Volume .......................................................................................................................... 38<strong>Pulse</strong> Tone Volume ................................................................................................................. 39Use of Scavenging System ........................................................................................... 394 <strong>Portable</strong> <strong>Bedside</strong> <strong>Capnograph</strong>/<strong>Pulse</strong> <strong>Oximeter</strong>
Table of ContentsTurning the Pump Off for Suction or Lavage ................................................................. 40Demo Mode................................................................................................................... 40Monitor Screen Menu Reference Chart......................................................................... 41Chapter 5 43<strong>Capnograph</strong>y with the Capnostream Monitor 43Microstream ® EtCO 2 Consumables............................................................................... 43Basic Principles ....................................................................................................................... 43Microstream ® EtCO2 Consumables ........................................................................................ 44Connecting a FilterLine ................................................................................................. 45CO 2 Data Displayed by the Capnostream Monitor ........................................................ 45Adjustable CO 2 Parameters .......................................................................................... 45Monitoring CO 2 during MRI Scanning ........................................................................... 46Chapter 6 47<strong>Pulse</strong> Oximetry with the Capnostream Monitor 47Masimo SpO 2 Sensors .................................................................................................. 47Selecting Masimo SpO 2 Sensors............................................................................................. 47Performance Considerations ................................................................................................... 48Connecting an SpO 2 Sensor to the Monitor .................................................................. 49SpO 2 Data Displayed by the Capnostream Monitor ...................................................... 49Perfusion Index ....................................................................................................................... 50Signal IQ Waveform ................................................................................................................ 50Adjustable SpO 2 Parameters......................................................................................... 50Chapter 7 52Alarms and Messages 52Introduction ................................................................................................................... 52Message Priorities......................................................................................................... 53Alarms ........................................................................................................................... 53High Priority Alarms................................................................................................................. 54Low Priority Alarms.................................................................................................................. 55Advisories................................................................................................................................ 55Silent Advisories...................................................................................................................... 56Non-Message Area Advisories ................................................................................................ 56Alarm Silence ................................................................................................................ 57Changing Alarm Limits .................................................................................................. 57Testing <strong>Capnograph</strong>y Alarm Settings............................................................................ 58Alarm Limits - Factory Defaults ..................................................................................... 58<strong>Portable</strong> <strong>Bedside</strong> <strong>Capnograph</strong>/<strong>Pulse</strong> <strong>Oximeter</strong> 5
Table of ContentsChapter 8 59Using Trends 59Introduction ................................................................................................................... 59The Trend Display Screens........................................................................................... 59Graphical Trend Display Screen ................................................................................... 60Graphical Trend Display .......................................................................................................... 60Using SCROLL and ZOOM .....................................................................................................61Tabular Trend Display Screen....................................................................................... 63Specific Events as seen in Trend Data.......................................................................... 65Using the Graphical Trend Screen for Monitoring Patients ........................................... 65Printing the Trend Data ................................................................................................. 65Clearing Trend Memory................................................................................................. 66Configuring Trends........................................................................................................ 67Event Marking Mode................................................................................................................ 68Trend Graphical Display .......................................................................................................... 68Trend Increment Display.......................................................................................................... 68Chapter 9 69Printing Reports 69Introduction ................................................................................................................... 69Printing Reports ............................................................................................................ 69Sample Reports ............................................................................................................ 73Sample Case Reports.............................................................................................................. 73Sample Trend Reports............................................................................................................. 74Chapter 10 75Downloading Patient Data 75Introduction ................................................................................................................... 75Data Transfer via the USB Data Port ............................................................................ 75USB File Naming Convention .................................................................................................. 78Examples................................................................................................................................. 79USB Error Messages ............................................................................................................... 79Reading Patient Data from Saved Capnostream Files ............................................................ 79Data Transfer via the RS-232 Port ................................................................................ 79Using Analog Data Output............................................................................................. 80Using Capnostream with a Polysomnograph...........................................................................80Digital/Analog Signal Values ......................................................................................... 81D/A Cable Color Coding .......................................................................................................... 826 <strong>Portable</strong> <strong>Bedside</strong> <strong>Capnograph</strong>/<strong>Pulse</strong> <strong>Oximeter</strong>
Table of ContentsNurse Call Operation..................................................................................................... 82Types of Nurse Call Systems ........................................................................................ 82The Nurse Call Cable .............................................................................................................. 83Activating Nurse Call ............................................................................................................... 84Testing Nurse Call................................................................................................................... 84Operation with Hospital Patient Data Systems.............................................................. 85Chapter 11 86Maintenance and Troubleshooting 86Introduction ................................................................................................................... 86Determining Monitor Service Hours............................................................................... 86CO 2 Calibration ............................................................................................................. 87CO 2 Calibration Check .................................................................................................. 88Calibration Check Procedure................................................................................................... 88Maintenance.................................................................................................................. 89Replacing the Fuses...................................................................................................... 89Replacing the Printer Paper Roll ................................................................................... 90Cleaning ........................................................................................................................ 90Troubleshooting............................................................................................................. 91Electrical.................................................................................................................................. 91CO 2 Problems.......................................................................................................................... 92SpO 2 Sensor............................................................................................................................ 93Printer...................................................................................................................................... 93Nurse Call................................................................................................................................ 94D/A Connection ....................................................................................................................... 94CO 2 Calibration........................................................................................................................ 95Returning the Monitor.................................................................................................... 95Technical Assistance..................................................................................................... 95Appendix 1 96Institutional Settings 96Institutional Defaults ...................................................................................................... 96Changing Institutional Defaults...................................................................................... 96Resetting to Factory Defaults ........................................................................................ 96Changing Monitor Settings ............................................................................................ 97Alarm Limits............................................................................................................................. 97Trend Settings ......................................................................................................................... 99Events ..................................................................................................................................... 99How to Change Event Defaults ............................................................................................. 100<strong>Portable</strong> <strong>Bedside</strong> <strong>Capnograph</strong>/<strong>Pulse</strong> <strong>Oximeter</strong> 7
Table of ContentsMonitor Settings..................................................................................................................... 100CO 2 Parameters .................................................................................................................... 101SpO 2 Parameters................................................................................................................... 101Digital to Analog Channel Settings ........................................................................................ 102Appendix 2 103Specifications 103Power Supply .............................................................................................................. 103Battery......................................................................................................................... 103Controls....................................................................................................................... 103Display ........................................................................................................................ 104Microstream ® <strong>Capnograph</strong>y ........................................................................................ 104Masimo <strong>Pulse</strong> Oximetry .............................................................................................. 105Alarms ......................................................................................................................... 105Outputs........................................................................................................................ 106Analog Output........................................................................................................................ 106Nurse Call.............................................................................................................................. 106RS-232 .................................................................................................................................. 106USB ....................................................................................................................................... 107Internal Thermal Printer (optional)............................................................................... 107General Characteristics............................................................................................... 107Equipment Classification............................................................................................. 108Compliance ................................................................................................................. 1088 <strong>Portable</strong> <strong>Bedside</strong> <strong>Capnograph</strong>/<strong>Pulse</strong> <strong>Oximeter</strong>
List of FiguresList of FiguresFigure 1 - Installing the Battery Pack ..................................................................................................19Figure 2 - Battery Pack Close-up........................................................................................................19Figure 3 - Menu Bar with Battery Charge Level..................................................................................20Figure 4 - Monitor Bottom View ..........................................................................................................22Figure 5 - Capnostream Front View....................................................................................................24Figure 6 - Front Panel Control Buttons ...............................................................................................25Figure 7 - Capnostream Rear View ....................................................................................................26Figure 8 - Capnostream Left View ......................................................................................................27Figure 9 - Salutation Screen ...............................................................................................................28Figure 10 - Typical Home Screen .......................................................................................................29Figure 11 - Header Area .....................................................................................................................29Figure 12 - System Setup Screen.......................................................................................................32Figure 13 - Menu Bar..........................................................................................................................39Figure 14 - Alarm Volume Selection ...................................................................................................39Figure 15 - <strong>Pulse</strong> Tone Volume Selection ..........................................................................................39Figure 16 - Scavenger System Connection Point ...............................................................................40Figure 17 - Screen Menu Reference Chart.........................................................................................42Figure 18 - CO 2 Data on the Capnostream Monitor............................................................................45Figure 19 - SpO 2 Data on the Capnostream Monitor ..........................................................................49Figure 20 - Example Showing Alarms.................................................................................................54Figure 21 - Alarm Limits Screen .........................................................................................................57Figure 22 - Graphical Trend Display ...................................................................................................60Figure 23 - Scroll mode in the Graphical Trend ..................................................................................62Figure 24 - Tabular Trend Display ......................................................................................................63Figure 25 - Trend Memory Message...................................................................................................67Figure 26 - Print Screen......................................................................................................................70Figure 27 - Sample Case Reports Printout .........................................................................................73Figure 28 - Printed Trend Reports ......................................................................................................74Figure 29 - Typical Flash Memory Device ..........................................................................................77Figure 30 - USB Icon ..........................................................................................................................77Figure 31 - Digital to Analog Setup Screen.........................................................................................81Figure 32 - Stereo Phono Plug for Nurse Call ....................................................................................83Figure 33 - Connection Point for Nurse Call .......................................................................................84Figure 34 - Service Screen .................................................................................................................87Figure 35 - Insert Paper Roll into printer.............................................................................................90Figure 36 - Institutional Defaults Screen.............................................................................................97Figure 37 - Institutional Defaults Alarm Limits Screen ........................................................................98Figure 38 - Institutional Defaults: Monitor .........................................................................................100<strong>Portable</strong> <strong>Bedside</strong> <strong>Capnograph</strong>/<strong>Pulse</strong> <strong>Oximeter</strong> 9
List of TablesList of TablesTable 1 - Symbols that Appear on the Monitor................................................................................... 15Table 2 - Capnostream Accessories .................................................................................................. 22Table 3 - Printer Paper Specifications................................................................................................ 24Table 4 - Capnostream Front View .................................................................................................... 25Table 5 - Capnostream Rear View..................................................................................................... 26Table 6 - Capnostream Left View....................................................................................................... 27Table 7 - Header Section ................................................................................................................... 30Table 8 - Event Markings ................................................................................................................... 38Table 9 - Adjustable CO 2 Parameters................................................................................................ 46Table 10 - Adjustable SpO 2 Parameters ............................................................................................ 51Table 11 - Alarm Indications .............................................................................................................. 52Table 12 - High Priority Alarms .......................................................................................................... 54Table 13 - Low Priority Alarms........................................................................................................... 55Table 14 - Advisory Alarms................................................................................................................ 55Table 15 - Silent Advisory Alarms...................................................................................................... 56Table 16 - Non-Message Area Advisories ......................................................................................... 56Table 17 - Tabular Display Example .................................................................................................. 64Table 18 - Detailed Tabular Display Example.................................................................................... 64Table 19 - Monitor Parameters .......................................................................................................... 67Table 20 - Printed Reports – Parameters .......................................................................................... 70Table 21 - Data Transfer Types ......................................................................................................... 75Table 22 - Select Data Output Type................................................................................................... 77Table 23 - File Naming Conventions.................................................................................................. 78Table 24 - D/A Signal Values............................................................................................................. 81Table 25 - D/A Cable color codes ...................................................................................................... 82Table 26 - Nurse Call Specs .............................................................................................................. 83Table 27 - Nurse Call Indicators......................................................................................................... 84Table 28 - Factory Default Alarm Limits............................................................................................. 98Table 29 - Factory Default and Optional Trend Settings .................................................................... 9910 <strong>Portable</strong> <strong>Bedside</strong> <strong>Capnograph</strong>/<strong>Pulse</strong> <strong>Oximeter</strong>
14BWarningsDo not touch this field - it is invisible and does not appear in thefinal documentSafety InformationWarningsDefinitionsTo use the Capnostream20 monitor (henceforth referred to as Capnostream) correctly and safely, carefullyread this operator’s manual and the Directions for Use that accompany Microstream ® EtCO 2 consumables(FilterLines ® , henceforth referred to as FilterLines) and the SpO 2 sensors. Use of the monitor requires fullunderstanding and strict observance of these instructions, the precautionary information in boldface type, andthe specifications.WarningsGeneralWARNING:WARNING:WARNING:WARNING:WARNING:WARNING:WARNING:WARNING:WARNING:WARNING:If uncertain about the accuracy of any measurement, first check the patient’s vital signs byalternate means, and then make sure the monitor is functioning correctly.The device should not be used as an apnea monitor.The device should be considered an early warning device. As a trend towards patientdeoxygenation is indicated, blood samples should be analyzed by a laboratory co-oximeterto completely understand the patient's condition.To ensure patient safety, do not place the monitor in any position that might cause it to fallon the patient.Carefully route patient cabling (SpO 2 sensor and FilterLine) to reduce the possibility ofpatient entanglement or strangulation.Do not lift the monitor by the SpO 2 sensor cable or FilterLine, as they could disconnectfrom the monitor, causing the monitor to fall on the patient.To ensure accurate performance and prevent device failure, do not expose the monitor toextreme moisture, such as rain.The use of accessories, transducers, sensors and cables other than those specified may resultin increased emission and/or decreased immunity of the equipment and/or system.CO 2 readings, respiratory rate, pulse oximetry readings, and pulse signals can be affected bysensor application errors, certain ambient environmental conditions, and certain patientconditions.The monitor is a prescription device and is to be operated by qualified healthcare personnelonly.<strong>Portable</strong> <strong>Bedside</strong> <strong>Capnograph</strong>/<strong>Pulse</strong> <strong>Oximeter</strong> 11
Safety InformationMRI ScanningWARNING:CAUTION:Do not use oximetry sensors during magnetic resonance imaging (MRI) scanning.Conducted current could cause burns. The sensors may affect the MRI image, and the MRIunit may affect the accuracy of oximetry measurements.During MRI scanning, the monitor must be placed outside the MRI suite. When themonitor is used outside the MRI suite, EtCO 2 monitoring can be implemented using theFilterLine XL. (Refer to Monitoring CO2 during MRI Scanning on page 46.AlarmsWARNING:WARNING:WARNING:WARNING:Do not silence the audible alarm if patient safety may be compromised.Always respond immediately to a system alarm since the patient may not be monitoredduring certain alarm conditions.Before each use, verify that the alarm limits are appropriate for the patient being monitored.Check the audible alarm silence duration before temporarily silencing the audible alarms.Fire HazardWARNING:WARNING:WARNING:When using the monitor with anesthetics, nitrous oxide or high concentrations of oxygen,connect the gas outlets to a scavenger system.The monitor is not suitable for use in the presence of flammable anesthetic mixture with air,oxygen or nitrous oxide.The FilterLine may ignite in the presence of O 2 when directly exposed to laser, ESUdevices, or high heat. When performing head and neck procedures involving laser,electrosurgical devices or high heat, use with caution to prevent flammability of theFilterLine or surrounding surgical drapes.ElectricalWARNING:WARNING:WARNING:WARNING:WARNING:To protect against electric shock hazard, the monitor’s cover is to be removed only byqualified service personnel. There are no user-serviceable parts inside.To ensure patient electrical isolation, connect only to other equipment with circuits that areelectrically isolated.Connect the device only to a three-wire, grounded, hospital grade receptacle. The threeconductorplug must be inserted into a properly wired three-wire receptacle; if a three-wirereceptacle is not available, a qualified electrician must install one in accordance with thegoverning electrical code. Do not under any circumstances remove the grounding connectorfrom the power plug. Do not use extension cords or adapters of any type. The power cordand plug must be intact and undamaged.If there is any doubt about the integrity of the protective earth conductor arrangement,operate the device on internal battery power until the AC power supply protectiveconductor is fully functional.Do not connect to an electrical outlet controlled by a wall switch or a dimmer.12 <strong>Portable</strong> <strong>Bedside</strong> <strong>Capnograph</strong>/<strong>Pulse</strong> <strong>Oximeter</strong>
DefinitionsWARNING:CAUTION:Measure the device's leakage current whenever an external device is connected to the serialport. Leakage current must not exceed 100 microamperes.Electrical installation of the room or the building in which the monitor is to be used mustcomply with regulations specified by the country in which the equipment is to be used.Electro-magnetic InterferenceThis device has been tested and found to comply with the requirements for medical devices according to thestandard EN60601-1-2/2001. This standard is designed to provide reasonable protection against harmfulinterference in a typical medical installation.However, because of the proliferation of radio-frequency transmitting equipment and other sources of electricalnoise in healthcare environments (for example: cellular phones, mobile two–way radios, electrical appliances),it is possible that high levels of such interference due to close proximity or strength of a source may result indisruption of performance of this device.WARNING:WARNING:Operating high frequency electrosurgical equipment in the vicinity of the monitor canproduce interference in the monitor and cause incorrect measurements.Do not use the monitor with nuclear spin tomography (MRT, NMR, NMT) as the functionof the monitor may be disturbed.DefinitionsNote: A Note is inserted to point out procedures or conditions which may otherwise be misinterpreted oroverlooked and to clarify apparently contradictory or confusing situations.Caution: A Caution is inserted to call attention to a procedure which, if not followed exactly, can lead todamage or destruction of the equipment.Warning: A Warning is inserted to call attention to dangerous or hazardous conditions inherent to theoperation, cleaning, and maintenance of the equipment which may result in personal injury or death of theoperator or patient.<strong>Portable</strong> <strong>Bedside</strong> <strong>Capnograph</strong>/<strong>Pulse</strong> <strong>Oximeter</strong> 13
1BAbout this ManualDo not touch this field - it is invisible and does not appear in thefinal documentChapter 1About this ManualOverviewWho Should Read This ManualContacting Technical SupportSymbolsOverviewThis manual provides directions for setting up and operating the Capnostream monitor.The Capnostream is a portable bedside monitor that continuously monitors a patient’s:• End tidal carbon dioxide (EtCO 2 ) - level of carbon dioxide in exhaled breath.• Respiratory rate (RR).• Fractional inspired carbon dioxide (FiCO 2 ) - level of carbon dioxide present during inhalation.• Oxygen saturation (SpO 2 ).• <strong>Pulse</strong> rate (PR).The Capnostream combined capnograph/pulse oximeter monitor is intended to provide professionally trainedhealth care providers the continuous, non invasive measurement and monitoring of carbon dioxide concentrationof the expired and inspired breath and respiration rate, and for the continuous non-invasive monitoring offunctional oxygen saturation of arterial hemoglobin (SpO 2 and pulse rate). It is intended for use with neonatal,pediatric and adult patients in hospitals, hospital type facilities, intra hospital moves and home environments.Who Should Read This ManualThis manual should be read by:• <strong>Health</strong> Care Professionals who will be using Capnostream.• Equipment managers responsible for ensuring that equipment conforms to institutionalpolicies.• Researchers or laboratory personnel who will be downloading patient data.• Technical experts who will be connecting Capnostream to a computer via the RS-232 interface.CAUTION:In the United States, federal law restricts this device to sale by or on the order of aphysician.Contacting Technical SupportFor any technical issue involving the Capnostream monitor, please contact Oridion Technical Support:North America: Tel: 1-888-ORIDION (674-3466), Fax: (781) 453-2722Outside North America: Tel: + (972) 2-589-9104, Fax: + (972) 2-582-8868E-mail: technicalsupport@oridion.com14 <strong>Portable</strong> <strong>Bedside</strong> <strong>Capnograph</strong>/<strong>Pulse</strong> <strong>Oximeter</strong>
SymbolsSymbolsThe following symbols appear on the body of the monitor.SymbolTable 1 - Symbols that Appear on the MonitorDescriptionMonitor ON/OFF buttonAC power ON indicatorUNIT ON indicatorEvent selectionPatient Admit/DischargePump OffTemporarily silence alarmsType BF Defibrillator Proof ProtectionGas inletGas outletEquipotential groundUSB flash memory connection port<strong>Portable</strong> <strong>Bedside</strong> <strong>Capnograph</strong>/<strong>Pulse</strong> <strong>Oximeter</strong> 15
2BTechnology OverviewDo not touch this field - it is invisible and does not appear in thefinal documentChapter 2Technology OverviewIntroductionFeaturesTechnology OverviewIntroductionThe Capnostream bedside monitor provides accurate, continuous capnography and pulse oximetry monitoringfor intubated and non-intubated patients from neonate to adult. Using Microstream ® technology, patentedFilterLine EtCO 2 consumables, and pulse oximetry technology, the Capnostream allows for simultaneous"hassle free" EtCO 2 and SpO 2 monitoring.Features• Dual parameter monitor that supports the current standard of care providing CO 2 and SpO 2measurements• Simple user interface with color screen• Routine functions are accessed with 2 clicks• 72 hour trends to review patient history• Event marking to compare events and medication administration to changes in patient status• Case recording to help organize patient files• Nurse call• Optional internal printer• USB output to transfer patient data to USB flash memory devices• Analog output for use in sleep labs and other laboratory environments• RS-232 port for data transferTechnology OverviewThis section provides a basic overview of <strong>Capnograph</strong>y and <strong>Pulse</strong> Oximetry.What is <strong>Capnograph</strong>y?<strong>Capnograph</strong>y is a non-invasive method for monitoring the level of carbon dioxide in exhaled breath (EtCO 2 ) toassess a patient’s ventilatory status.Capnostream uses Microstream ® non–dispersive infrared (NDIR) spectroscopy to continuously measure theamount of CO 2 during every breath, the amount of CO 2 present at the end of exhalation (EtCO 2 ), the amount ofCO 2 present during inhalation (FiCO 2 ), and the Respiratory Rate.Infrared spectroscopy is used to measure the concentration of molecules that absorb infrared light. Because theabsorption is proportional to the concentration of the absorbing molecule, the concentration can be determinedby comparing its absorption to that of a known standard.16 <strong>Portable</strong> <strong>Bedside</strong> <strong>Capnograph</strong>/<strong>Pulse</strong> <strong>Oximeter</strong>
Technology OverviewThe Microstream ® EtCO 2 consumables deliver a sample of the inhaled and exhaled gases from the ventilatorconsumable or directly from the patient (via an oral/nasal cannula) into the monitor for CO 2 measurement.Moisture and patient secretions are extracted from the sample, while maintaining the shape of the CO 2waveform.The 50 ml/min. sampling flow rate reduces liquid and secretion accumulation, decreasing the risk of obstructionin the sample pathway in humid ICU environments.Once inside the Microstream ® CO 2 sensor, the gas sample goes through a micro-sample cell (15 microliters).This extremely small volume is quickly flushed, allowing for fast rise time and accurate CO 2 readings, even athigh respiration rates.The Micro Beam IR source illuminates the micro-sample cell and the reference cell. This proprietary IR lightsource generates only the specific wavelengths characteristic of the CO 2 absorption spectrum. Therefore, nocompensations are required when different concentrations of N 2 O, O 2 , anesthetic agents and water vapor arepresent in the inhaled and exhaled breath. The IR that passes through the micro-sample cell and the IR thatpasses through the reference cell are measured by the IR detectors.The microprocessor in the monitor calculates the CO 2 concentration by comparing the signals from bothdetectors.What is <strong>Pulse</strong> Oximetry?<strong>Pulse</strong> oximetry is based on the following:• The difference in the absorption of red and infrared light (spectrophotometry) byoxyhemoglobin and deoxyhemoglobin• Changes in the volume of arterial blood in tissue during the pulse cycle (plethysmography),and hence, light absorption by that blood.A pulse oximeter determines Spot Oxygen Saturation (SpO 2 ) by passing red and infrared light into an arteriolarbed and measures changes in light absorption during the pulsatile cycle. Red and infrared low power lightemitting diodes (LEDs) in the oximetry sensor serve as light sources; a photodiode serves as the photo detector.Because oxyhemoglobin and deoxyhemoglobin differ in light absorption, the amount of red and infrared lightabsorbed by blood is related to hemoglobin oxygen saturation. To identify the oxygen saturation of arterialhemoglobin, the monitor uses the pulsatile nature of arterial flow.During systole, a new pulse of arterial blood enters the vascular bed and blood volume and light absorptionincrease. During diastole, blood volume and light absorption reach their lowest point.The monitor bases its SpO 2 measurements on the difference between maximum and minimum absorption(measurements at systole and diastole). The focus of light absorption by pulsatile arterial blood eliminates theeffects of nonpulsatile absorbers such as tissue, bone, and venous blood.<strong>Portable</strong> <strong>Bedside</strong> <strong>Capnograph</strong>/<strong>Pulse</strong> <strong>Oximeter</strong> 17
3BThe Capnostream MonitorDo not touch this field - it is invisible and does not appear in thefinal documentChapter 3The Capnostream MonitorUnpacking and InspectionInstalling the Battery PackMounting the MonitorAccessoriesButtons, Indicators and ConnectionsFront Panel Control ButtonsTurning on the MonitorStandard Sections of the Display ScreenHome ScreenScreen NavigationSetting the Date, Time and LanguageScreen TimeoutsThis chapter describes the physical components of the monitor and how to set up the monitor so it is ready foruse.The Capnostream TM 20 Operational Check Sheet is provided at the end of this chapter to simplify theinstallation, setup, and getting started processes. Photocopy the Check Sheet from the manual and check off thesteps on the Check Sheet as you set up the monitor.Unpacking and InspectionUnpack the monitor and check all the components before performing any further procedures.‣ TO UNPACK AND INSPECT THE MONITOR:1. Carefully remove the Capnostream monitor and the accessories from the box.2. Check that the items on the enclosed packing list are included:• Capnostream Monitor• Operating Manual• Two 3.15 Amp Type F fuses• FilterLine Starter Kit• Mains Electrical Power Cord• SpO 2 Sensor Pack• SpO 2 Extension Cable• Printer Paper Roll (one installed and one extra roll)• Battery Pack• CD with additional documentation (RS-232 Capnostream Data Transfer Protocols, the PatientData Transfer Application Note, and this manual in additional languages)3. Inspect each component.If any component is damaged or missing, contact your local representative.18 <strong>Portable</strong> <strong>Bedside</strong> <strong>Capnograph</strong>/<strong>Pulse</strong> <strong>Oximeter</strong>
Installing the Battery PackInstalling the Battery PackWARNING:The unit should always be operated with the battery installed in order to provide back-uppower in the event of a momentary or temporary power outage.The monitor operates on AC power or on a battery. It is equipped with a rechargeable Lithium–Ion batterypack. To install the battery pack, open the battery cover on the side of the monitor as shown below.BatteryConnectionSocketRestraining leverBatteryCompartmentDoorFigure 1 - Installing the Battery Pack‣ TO INSTALL THE BATTERY PACK:1. Slide the two release latches outward and open the battery compartment door.2 While holding the battery pack with the wires on the right, rotate the restraining lever up to the horizontalposition and place the battery pack in the monitor.3. Push the battery pack all the way in.4. Hold the battery pressed in and lock it in position by returning the restraining lever to the vertical position.5. Plug the battery cable into the battery connection socket. Push the wires back into the monitor.BatteryConnectionSocketRestraining leverFigure 2 - Battery Pack Close-up6. Align the flaps on the battery compartment door with the slots in the monitor casing, slide the two releaselatches inward, and close the door.Ensure that the battery pack is fully charged before using the monitor without AC power. A fully chargedbattery pack provides 2.5 hours of operation (without printer usage). When the monitor is connected to the AC<strong>Portable</strong> <strong>Bedside</strong> <strong>Capnograph</strong>/<strong>Pulse</strong> <strong>Oximeter</strong> 19
The Capnostream Monitormains with the main power switch at the back of the monitor ON (even if the monitor is turned off), the batterypack charges automatically. It takes approximately 12 hours to fully charge an empty battery pack.When you start using the monitor, verify that the battery icon at the bottom left of the monitor screen is full.Refer to Testing the Battery and AC Connections below for details.WARNING:It is recommended to always have a battery installed. If the battery is not installed, the unitwill operate properly on AC power, but if AC power is lost for any reason the monitor willnot work.Note that with no battery pack, the battery charge level indicator will mistakenly indicatethe presence of a fully charged battery.Note:If the battery is not fully charged, the battery icon will indicate the charge level of the battery.Testing the Battery and AC ConnectionsThe battery pack charge level and AC power connections should be confirmed before each use.‣ TO TEST THE BATTERY:1. Press the ON/OFF button to turn on the monitor.2. Observe the battery icon level in the bottom left hand corner of the screen.Battery ChargeLevel IndicatorFigure 3 - Menu Bar with Battery Charge Level3. If you have previously fully charged the battery, the battery icon should indicate that the battery is full.Note:As part of the monitor power-up, the battery charge level indicator will show full for about 15 seconds afterthe monitor is turned on. The monitor will then update the battery charge level indicator to show the truebattery level.Recharge the battery pack when the advisory message BATTERY LOW appears on the display screen. Torecharge the battery, make sure that the monitor is plugged into the AC mains and the power switch on the rearof the monitor is turned to the ON position. The orange AC power indicator on the front panel of the monitorwill light up.For normal operation, always check that the orange AC power indicator light is on during monitor use. This willensure the battery is charged during use and the monitor is prepared in case of a power outage or a patienttransfer. If a patient has to be transferred to another location, the unit can be unplugged and transferred with thepatient. Care should be taken to reconnect the monitor to the AC mains following the transfer.Handling the Battery PackCAUTION:CAUTION:Do not immerse the battery pack in water; it may malfunction.Only recharge the battery pack in the monitor to avoid possible heating, burning or ruptureof the battery pack.Storing the BatteryThere are differing requirements depending on how long you store the battery without use:20 <strong>Portable</strong> <strong>Bedside</strong> <strong>Capnograph</strong>/<strong>Pulse</strong> <strong>Oximeter</strong>
Installing the Battery Pack• Short–term storage (one month or less)The battery pack has an automatic discharge feature. You must periodically check the charge level ofthe battery pack.• Long–term storage (6 months or more)The battery pack must be stored in a cold, dry area. Its charge decreases over time. To restore thebattery pack to full power, recharge the battery before use.CAUTION:Storage or transport of the monitor under environmental conditions beyond those mentionedin the specification will affect monitor performance and damage the monitor.Disposing of the BatteryCAUTION:Do not dispose of the battery pack in fire; it may explode.Follow local governing ordinances and recycling instructions regarding disposal or recycling of batteries.Battery and Power UsageIf power is lost when the monitor is operating from AC power, it automatically switches to the internal batterypack for power.The orange AC power indicator light is on when the monitor operates from an external power source, with norelation to the status of the battery pack. If the orange light is not on, check that the AC power switch on theback panel is set to ON.The green power-on indicator is on when the monitor is switched on.If the orange AC power indicator light is off and the green power-on indicator is on, the monitor is operatingfrom the battery pack.The battery icon will show the battery pack’s approximate charge level. An advisory message, BATTERYLOW, appears when approximately 15 minutes of battery charge remains.<strong>Portable</strong> <strong>Bedside</strong> <strong>Capnograph</strong>/<strong>Pulse</strong> <strong>Oximeter</strong> 21
The Capnostream MonitorMounting the MonitorThe bottom of the Capnostream device is designed to fit GCX model FLP-0002-17C Mounting Adaptor with(100mm) VESA Standard Mounting (can be ordered from Oridion; part number is 010713). The adaptor fits theGCX model RS-0006-64C Roll Stand Assembly. Please refer to the appropriate Directions for Use for theseproducts.Rubberfeet (4)MountingHoles (4)Figure 4 - Monitor Bottom ViewCAUTION:Do not remove the rubber feet from the bottom of the monitor. The mounting adaptorincludes spacers that allow the monitor to be mounted with the feet in place, ensuring thatthe air vents on the bottom of the monitor are not covered, so that the monitor does notoverheat.AccessoriesAvailable AccessoriesSee the list of available accessories for Capnostream below.AccessoryTable 2 - Capnostream AccessoriesOridion PartNumberPaper (6 rolls) 010516 Paper fits Capnostream's integrated printer.Monitor is shipped with one paper roll and onespare paper roll. Refer to Replacing thePrinter Paper Roll on page 90 for paperinstallation.Mounting Adaptor Plate (Vesa) 010713 Used for mounting Capnostream to GCX rollstands and other mounting assemblies. (GCXequivalent part number FLP-0002-17C).Refer to Mounting the Monitor on page 22 formounting instructions.22 <strong>Portable</strong> <strong>Bedside</strong> <strong>Capnograph</strong>/<strong>Pulse</strong> <strong>Oximeter</strong>Use
AccessoriesPole Clamp 010962 Clamp fits pole mount (pole diameter 0.75in[19mm] to 1.5in [38mm]) or rail mount (railsize 10mm [0.39in] x 25mm [0.98in]).Mounting adapter plate is included.Roll Stand with BasketNot stocked byOridionGCX Part Number RS-0006-64CRoll Stand Kit 38" post with 5" Slide-in typemounting plate – including: 21" base, 4"casters, 10lb Counterweight, handle, and 6"basket.Mounting plate is required to use Roll Stand.Battery Pack 010520 Refer to Installing the Battery Pack on page19 for battery installation.Nurse Call Cable 011149 Cable length 3.5 meters: Cable is suppliedun-terminated so it can be built to fit system.Refer to Nurse Call Operation on page 82 forset up instructions.Digital/Analog (D/A) Cable 010492 Used for transfer of data from Capnostream toan analog device such as a polysomnograph.Refer to Using Analog Data Output on page80 for set up instructions.Y Power Cable CS08707 Used with a Bernoulli/Oxinet hospital system.Refer to Operation with Hospital Patient DataSystems on page 85 for details.Fuse (2 each 3.15 amp 250 Volts 010543 Refer to Replacing the Fuses on page 89 forinstructions on how to replace fuses.US Power CordPE03833European Power CordPE00208Monitor Mounting PlateThe mounting kit contains a VESA Mounting Adapter, 100 x 100mm to 75 x 75mm, which can be affixed to thebottom of the monitor as described above. This allows the monitor to be mounted on a wide range of GCXstands and mounts including the GCX model RS-0006-64C Roll Stand Assembly. Please contact GCX(www.gcx.com) for more information on their available solutions for mounting the monitor.Digital to Analog Data Transfer CableThe Digital-to-Analog interface requires the Oridion D/A Data Cable (Oridion part number 010492).Printer PaperThe monitor uses thermal printer paper with the following specifications:<strong>Portable</strong> <strong>Bedside</strong> <strong>Capnograph</strong>/<strong>Pulse</strong> <strong>Oximeter</strong> 23
The Capnostream MonitorTable 3 - Printer Paper SpecificationsItemValuePaper Width58mm (2 ¼ in)Paper Roll Diameter (maximum)40mm (1 1/2 in)Paper Length (maximum)15.2 meters (50 ft)Note:Some manufacturers use a different thickness of paper, so that a 15.2 meter roll from a differentmanufacturer may exceed the maximum diameter limit and will not fit in the monitor.Replacement paper rolls that meet the specifications can be obtained from Oridion (part number 010516 for apackage of 6 rolls), or in North America from www.thermalpaperdirect.com (Model number 22550).Buttons, Indicators and ConnectionsFollowing are the front, rear, and side views of the monitor showing the display, controls, and externalconnection points.Monitor Front ViewThe front panel of the monitor contains the display screen, action buttons and the control knob.121112 3 4 5 6 7 8 910Figure 5 - Capnostream Front ViewTable 4 lists the numbered labels.24 <strong>Portable</strong> <strong>Bedside</strong> <strong>Capnograph</strong>/<strong>Pulse</strong> <strong>Oximeter</strong>
Front Panel Control ButtonsTable 4 - Capnostream Front ViewLabel Name Description Label Name Description1 Monitor powerON/OFFButton switch 7 Temporaryalarm silencebuttonTemporarily disables theAudio Alarm for twominutes.2 AC powerindicatorOrange light 8 Red alarmindicatorIndicator that flashesduring High Priorityalarms (see Chapter 7Alarms and Messages onpage 52).3 Monitor poweron indicatorGreen light 9 Yellow alarmindicatorIndicator that lights orflashes according to thealarm status (see Chapter7 Alarms and Messageson page 52).4 Event button Starts the process ofplacing either a Quick orDetailed Event marker inthe trend data.10 Control knob Rotary knob used tonavigate the screen andselect a function whenpressed.5 PatientAdmit/DischargebuttonAllows Starting andStopping a case andentering patient ID.11 Display screen Screen displaying thepatient data, menu bar,patient mode, date-time,and any information orerror messages.6 Pump Off button Shuts off the<strong>Capnograph</strong>y pump for apreset time in order toprotect the monitor duringsuctioning procedures.12 CarryinghandleAllows the monitor to becarried.Front Panel Control ButtonsThe figure below is a close-up of the controls shown in Figure 5 - Capnostream Front View on page 24 anddescribed in Table 4 - Capnostream Front View above.Figure 6 - Front Panel Control Buttons<strong>Portable</strong> <strong>Bedside</strong> <strong>Capnograph</strong>/<strong>Pulse</strong> <strong>Oximeter</strong> 25
The Capnostream MonitorMonitor Rear PanelThe rear panel of the monitor contains power and communications connections.1045739261Figure 7 - Capnostream Rear ViewTable 5 describes the functions of the rear-monitor connections.8Table 5 - Capnostream Rear ViewLabel Function Description Label Function Description1 Mains power switch To switch ON or OFFthe Mains powersupply to the monitor.6 Nurse Call Port used forattaching to NurseCall system.2 Mains fuse holder Two 3.15A fast blowfuses.7 Analog output 15 pin female Dtype connector for7 channel analogoutput.3 Mains plug Connection for ACpower.8 EquipotentialgroundFor externalgrounding.4 USB port For flash memorystick.9 Manufacturerlabels5 RS-232 9 pin female D typeconnector for RS-232communication.10 Carrying handle26 <strong>Portable</strong> <strong>Bedside</strong> <strong>Capnograph</strong>/<strong>Pulse</strong> <strong>Oximeter</strong>
Turning on the MonitorMonitor Left ViewThe left side of the monitor contains the battery housing and the connection points to the patient interface.12534Figure 8 - Capnostream Left ViewTable 6 describes the functions of the features on the left side of the monitor.Table 6 - Capnostream Left ViewLabel Function Description1 FilterLine Input connector To connect the FilterLine to the monitor. Providedwith an automatic door close.2 Gas outlet To connect to a scavenger system when themonitor is used in the presence of anestheticgases. The gas output is a barbed style connectorintended for 3/32 inch ID tubing.3 SpO2 To connect SpO2 sensor to the monitor with anextension cable.4 Battery housing Where the battery pack is installed.5 Barcode label Barcode of the Serial Number and Model Numberof monitor.Turning on the MonitorThis section explains how to turn on the monitor.CAUTION:CAUTION:The monitor is intended only as an adjunct in patient assessment. It must be used inconjunction with clinical signs and symptoms.Use only Microstream ® EtCO 2 consumables and Masimo SpO 2 sensors, to ensure that themonitor functions properly.<strong>Portable</strong> <strong>Bedside</strong> <strong>Capnograph</strong>/<strong>Pulse</strong> <strong>Oximeter</strong> 27
The Capnostream MonitorCAUTION:Do not connect anything other than an SpO 2 sensor to the sensor port (for example, do notattempt to connect a PC to the monitor at the sensor port).‣ TO TURN ON THE MONITOR:1. Plug the electrical cord into the mains plug in the rear of the monitor (see Figure 7 on page 26).2. Plug the electrical cord into the mains AC supply.3. Turn on the power switch on the back of the unit.The orange power indicator on the front panel will light up.CAUTION:If the orange light is not on, the monitor is running on battery power only and will stopoperating when the battery is discharged.4. Press the Power ON/OFF button on the front panel to turn on the monitor. The followinghappens:• The green power-on indicator lights up, showing that the monitor is turned on.• An hourglass figure appears on the screen for a few seconds followed by the blue monitorsalutation screen for about 5 seconds as the monitor performs a self-test.• The red alarm and yellow alarm lights will briefly light up and the speaker will beep.CAUTION:If the red and yellow alarm lights do not light up or there is no sound from the speaker, themonitor should not be used and should be sent for servicing.• You will hear the pump briefly turn on for a few seconds, and then turn itself off. However, if aFilterLine is connected to the monitor, the pump will remain on.Figure 9 - Salutation ScreenStandard Sections of the Display ScreenAfter the blue Salutation screen, a screen requesting that you clear the trend memory will appear. For anexplanation of that screen, see Using Patient Cases and Patient ID on page 36. Following that screen, the Homescreen will appear. The Home screen displays the CO 2 and SpO 2 waveforms along with other information that isstandard on most other screens. This section explains the main parts of the screen.28 <strong>Portable</strong> <strong>Bedside</strong> <strong>Capnograph</strong>/<strong>Pulse</strong> <strong>Oximeter</strong>
Standard Sections of the Display ScreenHeader AreaReal TimeCO 2 NumericDataScreenSpecificInformationReal TimeSpO 2NumericDataMenu BarMost of the screens contain the following sections:• Header Area on page 29• Menu Bar on page 30• Real Time CO2 Data on page 30• Real Time SpO2 Data on page 30Figure 10 - Typical Home ScreenIn most cases, as you move from screen to screen, the monitor will always display the Header, Menu Bar, realtime CO 2 Numeric Data and real time SpO 2 Numeric Data sections. The continuous display of the real time CO 2and SpO 2 Numeric Data allows continuous patient monitoring even when changing system settings, orobserving patient history on the trend screens.Header AreaThe Header section is always displayed along the top of the screen and contains the information listed in thetable below.145263Figure 11 - Header Area<strong>Portable</strong> <strong>Bedside</strong> <strong>Capnograph</strong>/<strong>Pulse</strong> <strong>Oximeter</strong> 29
The Capnostream MonitorTable 7 describes the elements of the header area.Table 7 - Header SectionItem Function Description1 Time/Date Displays the Time and Date in selectedformats.2 Patient Type Indicates patient mode. ADULT for adultsand pediatrics, and NEONATAL forneonatal patients.3 Screen name Displays the current screen name.4 Message area Messages explaining alarms andequipment status appear in this area.5 Patient ID If a patient ID has been entered for thecurrent case, the patient ID will appear.6 Alarm status indicator Indicates whether the audio alarms areenabled, temporarily disabled orpermanently disabled.Menu BarThe menu bar of available options and functions is located along the bottom of the monitor display screen. Atthe left hand side is the battery charge level indicator. At the right hand side is the speaker volume control.The menu bar will change depending on which options and functions are available for a specific screen. In somescreens there are additional selectable options in the screen-specific area.Real Time CO 2 DataThis area of the screen displays the real time EtCO 2 and FiCO 2 values along with selected units, and therespiration rate (RR) in breaths per minute. For more details regarding the displayed information, see Chapter 5<strong>Capnograph</strong>y with the Capnostream Monitor on page 43.When the monitored parameter limits are exceeded, the affected numeric will flash to alert the attending healthcare professional to the specific parameter that is affected.This area of the screen can be selected as if it were a menu option. Selecting this area gives access to the setupscreen for changing the CO 2 parameter values.Real Time SpO 2 DataThis area of the screen displays real time SpO 2 data. For more details about the displayed SpO 2 data, seeChapter 6 <strong>Pulse</strong> Oximetry with the Capnostream Monitor on page 47.When the monitored parameter limits are exceeded, the affected reading will flash to alert the attending healthcare professional to the specific reading that is affected.This area of the screen can be selected as if it were a menu option. Selecting this area gives access to the setupscreen for changing the SpO 2 parameter values, including the option to turn the pulse beat tone on or off.Home ScreenThe typical home screen shown in Figure 10 - Typical Home Screen on page 29 shows data and waveforms fora patient connected with a FilterLine and SpO 2 sensor.30 <strong>Portable</strong> <strong>Bedside</strong> <strong>Capnograph</strong>/<strong>Pulse</strong> <strong>Oximeter</strong>
Screen NavigationScreen NavigationSelect options and set values using the control knob. The control knob works in a manner similar to that of aregular computer mouse. It is also used as a keyboard for entering letters and numbers.‣ TO MOVE AROUND THE SCREEN:1. Turn the control knob to the right or left to move to the next area on the screen, which is highlighted by theframe changing to blue.2. To make a selection, push the control knob in until it clicks.‣ TO ENTER LETTERS AND NUMBERS:1. When required to enter alphanumeric data, turn the control knob for navigation and then click on the inputdata block on the screen.The content of the data block is cleared and the Enter symbol appears in the place of the first character inthe empty block.2. As you turn the control knob to the right or left, you will see the complete alphabet and numbers 0-9, the ←backspace symbol, a blank space and the Enter symbol.3. When the desired character is displayed, press on the control knob until it clicks. Pressing the control knobwhen the blank space is displayed will insert a blank space (if you want to use a patient name for the CaseID number, for example). The cursor then highlights the next character to be entered and shows the Entersymbol.4. Turn the control knob again to begin a new character selection.5. To end alphanumeric entry, press the control knob twice after entering the final letter or symbol.‣ TO CHANGE SETTINGS:1. When you are on a screen with settings that can be changed, turn the control knob until the desired setting ishighlighted by the frame changing to blue.2. To select the setting, push the control knob in until it clicks.3. Turn the control knob until the new setting is reached.4. To set the setting, push the control knob in until it clicks.5. Continue to select settings, or turn the control knob to select BACK or HOME.Configuration ChangesOn most selection screens, when you make a change to one or more system parameters the new settings willonly become effective when you exit the screen by selecting HOME or BACK. If the selection screen is exitedby pressing one of the front panel control buttons located below the screen, or if you wait more than one minuteand the screen times out and resets, the changed settings will not be saved.<strong>Portable</strong> <strong>Bedside</strong> <strong>Capnograph</strong>/<strong>Pulse</strong> <strong>Oximeter</strong> 31
The Capnostream MonitorSetting the Date, Time and LanguageAfter you first turn on the monitor, check the top left hand corner of the header to ensure that the date and timeare correct.‣ TO CHANGE THE DATE, TIME OR LANGUAGE:From the Home screen, use the control knob to select SYSTEM in the Menu Bar.To adjust the date and time, use the control knob to select and change each setting. The updated date and timeare saved in the monitor memory when you exit the screen, and will not need to be re-adjusted after the monitoris turned off.To change the language of the display, use the control knob to change the language. The new language willremain in effect until the monitor is turned off. To permanently change the display language and other settings,see the information in Changing Institutional Defaults on page 96.Figure 12 - System Setup ScreenScreen TimeoutsScreen TimeoutsAll setup and system screens will timeout after 60 seconds of no activity with the control knob, and revert backto the previous screen you came from. This will continue every 60 seconds until you reach the Home or Trendscreen (depending on the screen from which the Setup process was started).32 <strong>Portable</strong> <strong>Bedside</strong> <strong>Capnograph</strong>/<strong>Pulse</strong> <strong>Oximeter</strong>
Capnostream 20: Operational Check SheetCapnostream 20: Operational Check SheetTo get the Capnostream monitor up and running quickly and smoothly, follow the list of instructions below: 1. Unpack the monitor• Remove the Capnostream monitor and the accessories from the box.• Check that the items on the enclosed packing list are included.• Check that paper is in printer. 2. Install the battery pack• Refer to Installing the Battery Pack on page 19 for installation instructions. 3. Turn on the monitor• Plug the power cord into the mains plug in the rear of the monitor.• Plug the power cord into the mains AC supply.• Turn on the power switch on the back of the unit. The battery power indicator orangelight at the front of the monitor will turn on.• Press the Power ON/OFF button on the front panel to turn on the monitor. Thepower-on indicator green light will light up, showing that the monitor is turned on.• Note that both the battery power indicator orange light and the power-on indicatorgreen light should both be on during operation of the monitor. 4. Change the date, time or language• Use the control knob to select SYSTEM in the Menu Bar• Change each setting on that screen, if desired. 5. Set the Patient Type• Use the control knob to select the PATIENT TYPE function on the menu bar of theHome screen• Select Adult for an adult or pediatric patient or Neonatal for a neonatal patient. 6. Connect a FilterLine• Slide open the FilterLine input connector shutter and connect the appropriateFilterLine.• Connect the FilterLine to the patient as described in the Directions for Use suppliedwith the FilterLine. 7. Connect an SpO 2 Sensor• Connect the SpO 2 extension cord firmly to the monitor SpO 2 sensor port, and thenconnect the appropriate SpO 2 sensor to the extension cord.• Connect the SpO 2 sensor to the patient as described in its Directions for Use. 8. Once either or both sensors are connected to the monitor, it is ready for operation. 9. Check Alarm Limits• Check the alarm limits default and make any permanent changes in the institutionaldefaults.• Refer to Alarms and Messages on page 52 for more details about alarms.<strong>Portable</strong> <strong>Bedside</strong> <strong>Capnograph</strong>/<strong>Pulse</strong> <strong>Oximeter</strong> 33
The Capnostream Monitor10. Open a Patient Case• To record patient data so that it is easy to track and retrieve, opening a patient case isrecommended. Opening a patient case is required when recording a Tabular CaseReport.• Refer to Using Patient Cases and Patient ID Numbers on page 36 for instructions.11. Print Patient Data• Choose the desired type of patient report and press the Print button on the screen.• Refer to Printing Reports on page 69 for detailed information.12. Set Up Nurse Call Operation (if applicable; Nurse Call connectivity accessories must bepurchased separately)• Plug the Nurse Call cable into the Nurse Call socket on the back of the monitor andconnect the other end of the cable to the institution's system as determined by theinstitution's requirements. Check that all cables are connected and tightened.• Enable Nurse Call on the monitor as described in Nurse Call Operation on page 82.• Verify communication between the monitor and the Nurse Call system.13. Set Up Analog Data Output Operation (if applicable; analog system connectivity accessoriesmust be purchased separately)• Connect the Oridion D/A (Digital/Analog) Data Cable (Part Number 010492) to theback of the monitor and connect the other end of the cable to an analog system suchas a polysomnograph as required. Check that all cables are connected and tightened.• Set up analog data output on the monitor as described in Using Analog Data Outputon page 80.• Verify that data transfer between the monitor and the system is taking place.14. Set Up Bernoulli System Interface (if applicable; central monitoring system and accessoriesmust be purchased separately)• Connect the Client Bridge to the RS-232 port at the back of the monitor. Make surethat all connections are in place and sufficiently tightened.• Verify that the Client Bridge is mounted safely.• Verify communication between the Capnostream monitor, the client bridge and theBernoulli central station.• See Operation with Hospital Patient Data Systems on page 85 for more details.15. Set Up Data Transfer via USB (USB flash drive must be purchased separately)• Connect the USB Flash drive to the back of the monitor.• Choose the desired type of patient report and press the Start USB button on thescreen.• Refer to Data Transfer via the USB Data Port on page 75 for detailed information.34 <strong>Portable</strong> <strong>Bedside</strong> <strong>Capnograph</strong>/<strong>Pulse</strong> <strong>Oximeter</strong>
36BPreparing the Monitor for a PatientDo not touch this field - it is invisible and does not appear in thefinal documentChapter 4Using the Capnostream MonitorPreparing the Monitor for a PatientUsing Patient Cases and Patient IDEntering Patient EventsChanging the Alarm and <strong>Pulse</strong> VolumesUse of Scavenging SystemTurning the Pump Off for Suction or LavageDemo ModeMonitor Screen Menu Reference ChartPreparing the Monitor for a PatientCAUTION:If any monitor response does not seem appropriate, do not use the monitor. Instead, contactyour local representative.The following steps describe the procedure for preparing the monitor for a patient.‣ TO PREPARE THE MONITOR FOR A PATIENT:1. Turn on the monitor by pushing the on/off switch on the front panel.2. The complete power on sequence is described in Turning on the Monitor on page 27.3. Confirm that the green power-on indicator and the orange AC power indicator light are both on.CAUTION:If the orange light is not on, the monitor is running on battery power only and will stopoperating when the battery is discharged. See Turning on the Monitor on page 27.4. The red alarm and yellow alarm lights will briefly light up and the speaker will beep.CAUTION:If the red and yellow alarm lights do not light up or there is no sound from the speaker, themonitor should not be used and should be sent for servicing.5. Connect one or both sensors to the monitor, following the instructions in this manual. To connect thesensors, please see Chapter 5 <strong>Capnograph</strong>y with the Capnostream Monitor on page 43 and Chapter 6 <strong>Pulse</strong>Oximetry with the Capnostream Monitor on page 47.Once either or both sensors are connected to the monitor, it is ready for operation.If a FilterLine is not connected, there is no CO 2 waveform and the message FILTERLINE DISCONNECTEDwill appear.If an SpO 2 sensor is not connected, there is no SpO 2 waveform and the message SpO 2 SENSORDISCONNECTED will appear.It is possible to use either the <strong>Capnograph</strong>y function (EtCO 2 ) or the <strong>Pulse</strong> Oximetry function (SpO 2 ) withoutusing the other function. If you only want to operate one function, connect ONLY the sensor for that function,and the monitor will operate normally.<strong>Portable</strong> <strong>Bedside</strong> <strong>Capnograph</strong>/<strong>Pulse</strong> <strong>Oximeter</strong> 35
Using the Capnostream MonitorSetting the Patient TypeThere are two patient types recognized by the monitor: Adult and Neonatal. The adult setting is used for bothadult and pediatric patients. The patient type is displayed at the top left hand corner of the screen. Setting thepatient type is compulsory.CAUTION:The characteristics of a breath are calculated differently for adult and neonates. Setting thecorrect patient type is therefore very important. Incorrect setting will result in inaccuratemonitoring of the patient's respiration rate.‣ TO CHANGE THE PATIENT TYPE:1. If the patient type that appears on the screen is correct for the current patient, there is no need to make anychange to the patient type. If you want to make a change, use the control knob to select the PATIENT TYPEfunction on the menu bar of the Home screen.2. Rotate the control knob to change the type, and press the control knob to register the change. This changewill remain in effect until the patient type is changed.The monitor has independent alarm limit settings for Adult and Neonatal Patients which can be configuredaccording to the physiology observed in the particular age groups. See the relevant information in the MessagePriorities on page 53.Using Patient Cases and Patient ID NumbersIt is strongly recommended that you associate all data stored in the monitor with a patient ID that will identifyits origin with a particular patient. This allows stored trend data to be associated with a patient ID, and avoidsthe possibility of confusing data from several patients in one trend printout or download.‣ TO BEGIN A NEW CASE:1. Once the patient is already connected to the monitor, press the Patient Admit/Discharge button on thefront panel of the monitor. The PATIENT ID field appears on the screen, and an automatically generated 14-digit ID number will appear in the ID field:PATIENT ID 200612090726452. This automatically generated ID indicates the start date and time of the case session (formatYYYYMMDDhhmmss, indicating year, month, day, hour, minute and second of the session start). To usethe automatically generated ID number, use the control knob to select START CASE and click the STARTCASE button to begin the case.3. To change the ID number, if desired, turn the control knob to highlight PATIENT ID in blue on the screenand click the control knob. Use the control knob to enter a new alphanumeric Patient ID by rotating andpressing the control knob to select letters and numbers. If you wish to enter a space, turn the knob until yousee an empty square instead of a letter or numeral, and click to enter a space. The maximum permitted lengthfor the Patient ID is 20 characters. Select the Enter symbol to finish. See the section Screen Navigation onpage 31 for instructions on how to enter letters and numbers.4. If you want to change the patient type for this patient, you may do so from this screen, using the control knobto select and change the patient type.5. Use the control knob to select START CASE.Note:Once the START CASE button is pressed, the case has begun, and that button now becomes STOPCASE.A new case cannot begin until the previous case has been stopped with the STOP CASE button.If you are not sure whether the monitor is currently monitoring a case, click the Patient Admit/Dischargekey to display the screen in which the START CASE button appears. The status of the START CASE36 <strong>Portable</strong> <strong>Bedside</strong> <strong>Capnograph</strong>/<strong>Pulse</strong> <strong>Oximeter</strong>
Using Patient Cases and Patient ID Numbersbutton can provide an indication of current status: when there is no case started, it will show STARTCASE, and, in the middle of a case, it will show STOP CASE.6. To end a case when monitoring the patient is finished, press the Patient Admit/Discharge key, and thenselect STOP CASE. This marks the end of the data for that patient. Stopping a case will erase the TrendMemory, and a warning that indicates STOPPING THE CASE WILL ERASE TREND MEMORY;PRESS "STOP CASE" AGAIN TO CONFIRM will appear on the screen when STOP CASE is pressed.If you want to transfer or print case or trend data, this must be done before the case is stopped. If you do notwant to stop the case, simply turn the knob to remove the question from the screen and continue the case. Ifyou do want to stop the case, click the control knob again.7. If STOP CASE is not pressed when the user finishes monitoring and powers off the monitor, the case willcontinue when the monitor is turned off and then on again. However, when the monitor is powered up againin such a case, a warning will suggest that the user clear trend data and close the case (to clear patient ID)before beginning a new monitoring session. This screen is seen in Figure 25 - Trend Memory Message onpage 67. Oridion strongly suggests that you do so in order to avoid mis-identification of patient data.However, if you intend to continue monitoring the same patient as previously, you may want to retain thetrend and case data.Clicking YES and CONFIRM? in the screen seen in Figure 25 - Trend Memory Message on page 67, will clearthe trend memory and close the current case, thus erasing all data in the monitor regarding that case.WARNINGThe monitor can store only one case at a time. The trend memory includes only data for thecurrent case, and, when the case is stopped, the trend memory is erased.The monitor automatically stores patient data and records the date and time for all events, whether or not thepatient case option is used. As long as the trend memory is not erased, this data remains stored in the monitor,until the trend memory is full and the beginning of the trend data is overwritten by new data. (See Using Trendson page 59 for more information on trend capacity.) However, case printouts will only include data recordedafter the current case was started (even if the trend memory also includes data previous to the current case). Onthe other hand, displayed trend data and trend printouts will include all data stored in the trend memory.<strong>Portable</strong> <strong>Bedside</strong> <strong>Capnograph</strong>/<strong>Pulse</strong> <strong>Oximeter</strong> 37
Using the Capnostream MonitorEntering Patient EventsWhen scanning patient history in the monitor, it is often useful to have a record of patient events that could haveinfluenced the recorded readings. The monitor has the ability to record a wide variety of patient events. Thereare two options: Quick Events and Detailed Events.If the monitor is set to record Quick events, pressing the event button ( ) places a mark in the trend memoryshowing that an event took place at the date and time the button was pushed. See Table 17 - Tabular DisplayExample for an example of a quick event mark.Detailed events allow the clinician to record more detail. There are three categories of events: administeringmedication, physical activity by the patient, and interventions. These events can be marked in the monitor'smemory to assist in tracking patient care and appear in the trend displays and data output.‣ TO USE DETAILED EVENTS:1. Press the event button on the front display panel of the monitor.2. The table below will appear on the display. Use the control knob to click on an event.3. Click the control knob again to store the event and return to the HOME screen.The table below shows the factory default settings. The event names can be changed using the institutionaldefaults as described in Appendix 1: Institutional Settings on page 96.Table 8 - Event MarkingsMEDICATION PATIENT INTERVENEDFENTANYL EATING OXYGENVERSED DRINKING SUCTIONMIDAZOLAM COUGHING ADJ AIRWAYMORPHINE AMBULATING NARCANDEMEROL CHEST PT ROMAZICONPROPOFOL TURNED NEB TXOTHER SNORING STIMULATEDOTHEROTHERIf the monitor is set to record detailed events, but you do not wish to designate a specific event name, pressingthe event button twice will record an unlabeled event similar to a quick event mark. This is useful whenthere is no time to designate details.Changing the Alarm and <strong>Pulse</strong> VolumesThe alarm volume can be made louder or softer for patient alarms and pulse tone. The pulse tone can also beturned off using the SpO 2 menu. By default, the pulse tone is turned off.Alarm Volume‣ TO MAKE THE ALARM VOLUME LOUDER OR SOFTER:1. Use the control knob to select the speaker icon at the right hand side of the menu.38 <strong>Portable</strong> <strong>Bedside</strong> <strong>Capnograph</strong>/<strong>Pulse</strong> <strong>Oximeter</strong>
Use of Scavenging SystemSpeakerVolumeiconFigure 13 - Menu Bar2. Click the control knob once to select the alarm volume control.3. Turn the control knob to raise or lower the volume. The selected alarm volume level will be audible as youturn the knob. Click the knob twice to set the new volume level.Figure 14 - Alarm Volume SelectionNote:The alarm volume cannot be set to zero using the alarm volume control. The audible alarm can only bedisabled in the Institutional Default settings.<strong>Pulse</strong> Tone VolumeThe monitor can be set to sound an audible beep for each pulse beat. The monitor is shipped from the factorywith the pulse tone turned off.Setting the <strong>Pulse</strong> Tone VolumeTo make the pulse tone louder or softer, use the control knob to select the speaker icon and click twice to selectthe <strong>Pulse</strong> Tone volume setting.The pulse tone volume can be set to zero.Turning the <strong>Pulse</strong> Tone On/Off‣ TO TURN THE PULSE TONE VOLUME ON:Figure 15 - <strong>Pulse</strong> Tone Volume Selection1. Use the control knob to select the SpO 2 display area. Click the control knob to go to the SpO 2 Setup screen.2. Turn the control knob to highlight the PULSE TONE setting, click the knob to select the option, turn theknob once to change the setting to ON, and push the knob again to set the option.3. A beep now sounds once for each pulse beat. To turn the pulse tone off, repeat the procedure and selectPULSE TONE off.Use of Scavenging SystemWhen the patient is being sedated with a gaseous anesthetic, a scavenging system can be attached to themonitor. The gas output connection is a barbed style connector intended for 3/32 inch ID tubing. Using anyappropriate tubing, connect the scavenging system to the gas outlet, located between the FilterLine and SpO 2connections, as shown below in Figure 16, below.Disposal of sampled gases should be carried out according to according to standard operating procedures orlocal regulations for the disposal of gases.<strong>Portable</strong> <strong>Bedside</strong> <strong>Capnograph</strong>/<strong>Pulse</strong> <strong>Oximeter</strong> 39
Using the Capnostream MonitorFigure 16 - Scavenger System Connection PointTurning the Pump Off for Suction or LavageUse the Pump Off mode whenever performing suction or lavage. During Pump Off mode, pump activity issuspended to protect the monitor from drawing in liquids which could cause a malfunction.In the Pump Off mode, the CO 2 module pump is switched OFF for a preset time to prevent liquids fromentering the monitor.WARNING:If at any time the device displays the FILTERLINE BLOCKAGE message, replace theFilterLine.‣ TO CHANGE THE PUMP MODE:1. Before performing lavage or suction, press the Pump Off button located on the front of the monitor.The CO 2 module pump turns off, the countdown timer begins and the Pump Off screen is displayed. Thecountdown timer is shown in the CO 2 waveform area.Note:While the pump is off, CO 2 is not monitored and no breath waveform, EtCO 2 , FiCO 2 , or respiration ratenumber values are displayed. SpO 2 and pulse rate monitoring continues.2. Pump Off mode can be ended by pressing the Pump Off button again.3. Pump Off mode can be extended by using the control knob to select the EXTEND TIMER menu option.When the monitor is in Pump Off mode, a timer appears in the message area at the top of the screen and showsthe total hours and minutes that the CO 2 monitoring has been turned off.When the timer finishes or you manually exit Pump Off by pressing the Pump Off button again, the pump willturn on and CO 2 monitoring will resume. The monitor automatically returns to the Home screen.Note:The Pump Off button does not function while scrolling in Graphical and Tabular Trend screens.Demo ModeThe Capnostream monitor provides the possibility of viewing pre-recorded standard data to display an exampleof the monitor's appearance under standard measurement conditions. The Demo Mode permits clinicians and40 <strong>Portable</strong> <strong>Bedside</strong> <strong>Capnograph</strong>/<strong>Pulse</strong> <strong>Oximeter</strong>
Monitor Screen Menu Reference Charttechnicians to understand what the screen will show when monitoring patients, and is useful to them as a guidebefore attaching the monitor to real patients.‣ TO USE THE DEMO MODE:1. To enter the Demo Mode, click SYSTEM and then SERVICE on the menu bar at the bottom of the screen.Enter the Service password (see Changing Institutional Defaults on page 96) to enter the Service screen.2. On the Service screen, click the DEMO MODE button on the menu bar. The monitor will now enter DemoMode and will display pre-recorded CO 2 and SpO 2 data. As an indicator of operation under Demo mode, theheader will indicate DEMO MODE – PRERECORDED DATA. Service options and the Calibration Checkfeature are not available to the user while the device is in Demo mode.3. To exit the Demo Mode, you must turn off the monitor using the ON/OFF button at the front of the monitor.When the monitor is turned on again, it will have returned to its standard operating status.Monitor Screen Menu Reference ChartThe chart below shows the menu flow paths for navigating through the different screens of the Capnostream.<strong>Portable</strong> <strong>Bedside</strong> <strong>Capnograph</strong>/<strong>Pulse</strong> <strong>Oximeter</strong> 41
Using the Capnostream MonitorFigure 17 - Screen Menu Reference Chart42 <strong>Portable</strong> <strong>Bedside</strong> <strong>Capnograph</strong>/<strong>Pulse</strong> <strong>Oximeter</strong>
44BMicrostream® EtCO2 ConsumablesDo not touch this field - it is invisible and does not appear in thefinal documentChapter 5<strong>Capnograph</strong>y with the Capnostream MonitorMicrostream ® EtCO 2 ConsumablesConnecting a FilterLineCO 2 Data Displayed by the Capnostream MonitorAdjustable CO 2 ParametersMonitoring CO 2 during MRI ScanningMicrostream ® EtCO 2 ConsumablesCAUTION:CAUTION:CAUTION:CAUTION:WARNING:WARNING:WARNING:Before use, carefully read the Microstream ® EtCO 2 consumables Directions for Use.Only use Microstream ® EtCO 2 consumables to ensure the monitor functions properly.Microstream ® EtCO 2 consumables are designed for single patient use, and are not to bereprocessed. Do not attempt to clean, disinfect or blow out the FilterLine as the monitorcan be damaged.Dispose of Microstream ® EtCO 2 consumables according to standard operating proceduresor local regulations for the disposal of contaminated medical waste.Loose or damaged connections may compromise ventilation or cause an inaccuratemeasurement of respiratory gases. Securely connect all components and check connectionsfor leaks according to standard clinical procedures.If too much moisture enters the FilterLine (ie., from ambient humidity or breathing ofunusually humid air), the message Clearing FilterLine will appear in the Capnostreammessage area. If the FilterLine cannot be cleared, the message FilterLine Blockage willappear in the Capnostream message area. Replace the FilterLine once the FilterLineBlockage message appears.The FilterLine may ignite in the presence of O 2 when directly exposed to laser, ESUdevices, or high heat. When performing head and neck procedures involving laser,electrosurgical devices or high heat, use with caution to prevent combustion of theFilterLine or surrounding surgical drapes.Basic PrinciplesWhen choosing Microstream ® EtCO 2 consumables, the following should be considered:• Whether the patient is intubated or non-intubated• Whether the patient is on mechanical ventilation• Duration of use• Patient’s size and weightFor further information, please contact your local representative.Select the appropriate FilterLine and connect it to the monitor before attaching it to the patient’s airway. Besure to follow Microstream ® EtCO 2 Consumables’ Directions for Use for proper connection.<strong>Portable</strong> <strong>Bedside</strong> <strong>Capnograph</strong>/<strong>Pulse</strong> <strong>Oximeter</strong> 43
<strong>Capnograph</strong>y with the Capnostream MonitorMicrostream ® EtCO2 ConsumablesThe following products comprise the Microstream ® EtCO 2 consumables:ProductDescription and Suggested ApplicationFilterLine ® SetFilterLine set for intubated patients (for non-humidenvironments).FilterLine ® H SetFilterLine set for intubated patients (for humidenvironments).Smart CapnoLine O2 Oral/Nasal FilterLine for non-intubated patientsrequiring oxygen during procedural sedation.Smart CapnoLine Plus Oral/Nasal FilterLine for non-intubated patientsduring procedural sedation.Smart CapnoLine Plus O2 Oral/Nasal FilterLine for non-intubated patientsrequiring oxygen during procedural sedation.Smart CapnoLine H O2 Oral/Nasal FilterLine for non-intubated patientsrequiring oxygen for post-op pain management (forlong-term use).Smart CapnoLine H Plus Oral/Nasal FilterLine for non-intubated patientsO2CapnoLine HNIV LineSmart BiteBlocSmart BiteBloc O2FilterLine ® XLrequiring oxygen for post-op pain management (forlong-term use).Nasal FilterLine for non-intubated patients receivinghi-flow oxygen by mask, on long term CPAP or Bi-PAP, or post-op pain management (for long-termuse).Nasal FilterLine for non -intubated patients underoxygen, CPAP, Bi-PAP, or NPPV mask.Non-intubated patients for use during upperendoscopy procedures.Non-intubated patients requiring oxygen for useduring upper endoscopy procedures.FilterLine for use during MRI scanning (seeMonitoring CO2 during MRI Scanning on page 46).Part Number(for box of25)XS04620XS04624007267009818009822010478010433008177008174010037010131006325Note:Smart products provide oral and nasal sampling.H products are for long term use.Note: The generic term FilterLine, used in this manual, is interchangeable with any of the Microstream ® EtCO 2consumables.This listing describes the main products available. For more information about Oridion FilterLines or additionalsizing and packaging options for these products, see www.oridion.com.44 <strong>Portable</strong> <strong>Bedside</strong> <strong>Capnograph</strong>/<strong>Pulse</strong> <strong>Oximeter</strong>
Connecting a FilterLineConnecting a FilterLineBefore monitoring a patient with capnography, the appropriate FilterLine must be connected to the monitor andto the patient.‣ TO MAKE THE CONNECTIONS:1. Slide open the FilterLine input connector shutter and connect the appropriate FilterLine.2. Connect the FilterLine to the patient as described in the Directions for Use supplied with theFilterLine.When the FilterLine is connected, the monitor will immediately begin to search for breaths, but it will notindicate a No Breath condition before any valid breaths have occurred.CO 2 Data Displayed by the Capnostream MonitorThe Capnostream monitor Home screen displays real time CO 2 data. The displayed data includes:• Real time EtCO 2 and FiCO 2 values along with selected unit (see Institutional Defaults on page 96 fordetails regarding the available units)• Real-time FiCO 2 values along with selected unit (see Institutional Defaults on page 96 for detailsregarding the available units)• Respiration rate (RR) in breaths per minute• CO 2 WaveformCO 2 WaveformEtCO 2 , FiCO 2and RespirationRate valuesFigure 18 - CO 2 Data on the Capnostream MonitorAdditionally, the monitor can display CO 2 data in trend form, showing time, date, EtCO 2 , RR, alarms, events,and a CASE START marker. For more information about trend display, see Chapter 8 Using Trends on page 59.When the monitored parameter limits are exceeded, the affected numeric will flash to alert the attending healthcare professional to the specific parameter that is affected.Adjustable CO 2 ParametersThe Capnostream monitor provides the option of adjusting some parameter settings used for CO 2 measurementto suit your patients, your institution's requirements, or other needs. To change these settings on a temporarybasis, until the device is turned off, follow the procedure below. To set changes as institutional defaults so thatthe settings will remain in effect even after the monitor is turned off, see CO2 Parameters on page 101.‣ TO CHANGE CO 2 PARAMETER SETTINGS:1. On the Home screen, move the control knob to the CO 2 section of the screen, so that it is outlined in blue.Click the control knob.2. The CO 2 Setup screen will appear. Move the control knob to the parameter that you wish to change and clickto select that parameter. Move the control knob to select the desired setting and click to select the setting. Alist of the settings that can be changed appears in Table 9 - Adjustable CO2 Parameters, below.<strong>Portable</strong> <strong>Bedside</strong> <strong>Capnograph</strong>/<strong>Pulse</strong> <strong>Oximeter</strong> 45
<strong>Capnograph</strong>y with the Capnostream Monitor3. Move the control knob to the HOME button and click to select. The screen will also revert to the Homescreen after a few seconds if no additional actions are taken on that screen, but if the screen timed out andreverted back to the HOME screen in this manner, changes will not be saved.4. The changes in the parameters will remain in effect until the device is turned off.Table 9 - Adjustable CO 2 ParametersParameter Choices Factory DefaultBTPS* On/Off OnFiCO2 Display On/Off OnPump-Off Timeout (minutes) 5, 10, 15 or 30 15CO2 Waveform Scale (mmHg) 50, 100, Auto AutoEtCO2 Scale for Trend Display 50, 100 50RR Scale for Trend Display 50, 100, 150 50Sweep Speed (mm/sec)[for current patient type]3, 6.3, 12.5, 25 6.3* BTPS denotes the standard correction used during measurement for body temperature, pressure, and saturation.BTPS should be set to ON during all measurement procedures. The device automatically turns off the BTPScorrection during calibration procedures and turns it on again following these procedures. There is no need for theuser to make any changes to the BTPS setting.Monitoring CO 2 during MRI ScanningWARNING:CAUTION:Do not use the FilterLine H Set Infant/Neonatal during magnetic resonance imaging (MRI)scanning. Using the FilterLine H Set Infant/Neonatal during MRI scanning could harm thepatient.During MRI scanning, the monitor must be placed outside the MRI suite. When themonitor is used outside the MRI suite, EtCO 2 monitoring can be implemented by attachingthe FilterLine XL, to provide extended length.Non-invasive EtCO 2 monitoring during magnetic resonance imaging (MRI) can be accomplished with themonitor and a FilterLine XL. The maximum magnetic field (gauss) line in which EtCO 2 monitoring can takeplace is 3 A/m = 0.0375 Gauss.‣ TO USE THE MONITOR DURING MRI SCANNING:1. Place the monitor outside the MRI suite. There must be a hole in the wall of the suite (approximately 10 cm.diameter).2. Connect the FilterLine XL to the monitor and guide the FilterLine XL through the hole in the wall of theMRI suite.3. Attach the FilterLine XL to the patient.Note:A small hole at the base of the wall does not affect the integrity of the MRI shielding (shielding of a 1.5 Teslamagnet).Note:Due to the extended length of the FilterLine XL, there may be a slower response and a decreasedfrequency response time.To purchase the FilterLine XL, contact your local representative.46 <strong>Portable</strong> <strong>Bedside</strong> <strong>Capnograph</strong>/<strong>Pulse</strong> <strong>Oximeter</strong>
49BMasimo SpO2 SensorsDo not touch this field - it is invisible and does not appear in thefinal documentChapter 6<strong>Pulse</strong> Oximetry with the Capnostream MonitorMasimo SpO 2 SensorsConnecting an SpO 2 Sensor to the MonitorSpO 2 Data Displayed by the Capnostream MonitorAdjustable SpO 2 ParametersMasimo SpO 2 SensorsWARNING:WARNING:WARNING:WARNING:WARNING:WARNING:Before use, carefully read the sensor Directions for Use, including all warnings, cautions,and instructions.Do not use a damaged sensor. Do not use a sensor with exposed optical components. Do notimmerse the sensor in water, solvents, or cleaning solutions (the sensor and connectors arenot waterproof). Do not sterilize by irradiation, steam, or ethylene oxide. See the cleaninginstructions in the directions for use for reusable pulse oximetry sensors.Use only Masimo oximetry sensors for SpO 2 measurements. Other sensors may causeimproper monitor performance.Do not use oximetry sensors during magnetic resonance imaging (MRI) scanning.Conducted current could cause burns. The sensors may affect the MRI image and the MRIunit may affect the accuracy of oximetry measurements.Tissue damage can be caused by incorrect application or use of a pulse oximetry sensor, forexample by wrapping the sensor too tightly. Inspect the sensor site as directed in the sensorDirections for Use to ensure skin integrity and correct positioning and adhesion of thesensor.Do not use damaged patient cables. Do not immerse the patient cables in water, solvents, orcleaning solutions (the patient cable connectors are not waterproof). Do not sterilize byirradiation, steam, or ethylene oxide. See the cleaning instructions in the Directions for Usefor reusable patient cables.Note:The oxygen transducers (sensors) used in this device can be categorized as surface devices contactingskin for a limited duration of time. The sensors have passed the recommended biocompatibility testing andare therefore in compliance with ISO 10993–1.Selecting Masimo SpO 2 SensorsWhen selecting a sensor, consider the patient's weight and activity, the adequacy of perfusion, the availablesensor sites, and the anticipated duration of monitoring. The sensor models are listed below. For furtherinformation, please contact your local representative.<strong>Portable</strong> <strong>Bedside</strong> <strong>Capnograph</strong>/<strong>Pulse</strong> <strong>Oximeter</strong> 47
<strong>Pulse</strong> Oximetry with the Capnostream MonitorMasimo sensor models include:• LNOP ® Reusable Sensors• LNOP ® Adhesive Sensors• LNCS ® Reusable Sensors• LNCS ® Adhesive Sensors• LNOPv Adhesive SensorsPerformance ConsiderationsWARNING:WARNING:WARNING:<strong>Pulse</strong> oximetry readings and pulse signal can be affected by certain ambient environmentalconditions, sensor application errors, and patient conditions.Tissue damage can be caused by incorrect application or inappropriate duration of use of anSpO 2 sensor. Inspect the sensor site as directed in the sensor Directions for Use.Use only Masimo-approved sensors and pulse oximetry cables. Other sensors or oximetrycables may cause improper monitor performance.Inaccurate measurements can be caused by:• incorrect application of the sensor• placement of the sensor on an extremity with a blood pressure cuff, arterial catheter, orintravascular line• ambient light• prolonged and/or excessive patient movement• intravascular dyes or externally applied coloring, such as nail polish or pigmented cream• failure to cover the sensor site with opaque material in high ambient light conditions• Significant levels of dysfunctional hemoglobins (HbCO or MetHb)• venous pulsationsLoss-of-pulse signal can occur for the following reasons:• the sensor is applied too tightly• a blood pressure cuff is inflated on the same extremity as the one with the sensor attached• there is arterial occlusion proximal to the sensor• poor peripheral perfusionClean and remove any substances such as nail polish from the application site. Periodically check to ensure thatthe sensor remains properly positioned on the patient.Select an appropriate sensor, apply it as directed, and observe all warnings and cautions presented in thedirections for use accompanying the sensor.High ambient light sources such as surgical lights (especially those with a xenon light source), bilirubin lamps,fluorescent lights, infrared heating lamps, and direct sunlight can interfere with the performance of an SpO 2sensor. To prevent interference from ambient light, ensure that the sensor is properly applied, and cover thesensor site with opaque material.CAUTION:Failure to cover the sensor site with opaque material in high ambient light conditions mayresult in inaccurate measurements.48 <strong>Portable</strong> <strong>Bedside</strong> <strong>Capnograph</strong>/<strong>Pulse</strong> <strong>Oximeter</strong>
Connecting an SpO2 Sensor to the MonitorIf patient movement presents a problem, try one or more of the following remedies:• Verify that the sensor is properly and securely applied.• Move the sensor to a less active site.• Use an adhesive sensor that tolerates some patient motion.• Use a new sensor with fresh adhesive backing.The device may be used during defibrillation, but the readings may be inaccurate for a short time.Connecting an SpO 2 Sensor to the MonitorBefore monitoring a patient with pulse oximetry, the appropriate SpO 2 sensor must be connected to the monitorand to the patient.‣ TO CONNECT THE SPO 2 SENSOR:1. Connect the SpO 2 extension cord firmly to the monitor SpO 2 sensor port, and then connect the appropriateMasimo SpO 2 sensor to the extension cord.2. Connect the Masimo SpO 2 sensor to the patient as described in its Directions for Use.3. When the SpO 2 sensor is plugged into the extension cable and connected to the monitor, the monitor willimmediately begin to search for a pulse. It will indicate NO PULSE FOUND and SpO2 SENSOR NOTON PATIENT until the time that the sensor is placed on the patient. This is classified as a Low PriorityAlarm, and will generate a beep once a minute. To avoid the alarm message and beeping, connect theextension cable to the monitor, but do not connect the SpO 2 sensor to the extension cable until it is time toconnect the patient to the monitor.SpO 2 Data Displayed by the Capnostream MonitorSpO 2WaveformThe Capnostream monitor Home screen displays real time SpO 2 data. The displayed data includes:• SpO 2 Numeric• <strong>Pulse</strong> Rate• Perfusion Index (see Perfusion Index on page 50)• Plethysmograph (SpO 2 waveform)• Signal IQ Waveform (see Signal IQ Waveform on page 50)SpO 2 , PerfusionIndex and <strong>Pulse</strong>Rate valuesSignal IQWaveformFigure 19 - SpO 2 Data on the Capnostream MonitorAdditionally, the monitor can display SpO 2 data in trend form, showing time, date, SpO 2, pulse rate (PR),alarms, events. For more information about trend display, see Chapter 8 Using Trends on page 59.When the monitored parameter limits are exceeded, the affected reading will flash to alert the attending healthcare professional to the specific reading that is affected.<strong>Portable</strong> <strong>Bedside</strong> <strong>Capnograph</strong>/<strong>Pulse</strong> <strong>Oximeter</strong> 49
<strong>Pulse</strong> Oximetry with the Capnostream MonitorPerfusion IndexThe Perfusion Index is a relative assessment of the pulse strength at the monitoring site, expressed as anumerical value that ranges from 0.02% to 20%, where the lower values indicate weak pulse strength and thehigher values indicate strong pulse strength. This index represents the ratio of pulsatile to non-pulsatilecomponents of the blood at a particular site, with a higher number indicating a higher proportion of pulsatileblood. The PI is used to assess the relative effectiveness of different application sites, and to alert the clinicianto changes in the physiological condition of the patient. Clinically, it is often used to help choose the best bodysite for pulse oximetry assessment, with clinicians choosing the site in which the Perfusion Index (and thuspulse strength) is highest.Signal IQ WaveformThe Signal IQ wave is a visual indicator of the confidence associated with the saturation measurement and thetiming of the pulse relative to the plethysmosgraph. In the Signal IQ waveform, a tall vertical line indicates ahigh quality signal, while a small vertical line indicates a low quality signal. The Signal IQ waveform is plottedsynchronously with the plethysmograph, and the lines on the waveform will correspond to the patient's arterialpulse.Thus, a normal Signal IQ waveform will indicate regular, high peaks, while an abnormal Signal IQ waveformwill indicated low peaks, peaks of differing heights, or irregularly appearing peaks. When a normal Signal IQwaveform is displayed on the Capnostream monitor, this information serves to increase the clinician'sconfidence that the plethysmograph is displaying reliable information. When the Signal IQ waveform indicatesan abnormal pattern, that information can be taken as a warning of potentially erroneous data. In such a case, areassessment of sensor placement and patient condition is recommended.Adjustable SpO 2 ParametersThe Capnostream monitor provides the option of adjusting some parameter settings used for SpO 2 measurementto suit your patients, your institution's requirements, or other needs. To change these settings on a temporarybasis, until the device is turned off, follow the procedure below. To set changes as institutional defaults so thatthe settings will remain in effect even after the monitor is turned off, see SpO2 Parameters on page 101.‣ TO CHANGE SPO 2 PARAMETER SETTINGS:1. On the Home screen, move the control knob to the SpO 2 section of the screen, so that it is outlined in blue.Click the control knob.2. The SpO 2 Setup screen will appear. Move the control knob to the parameter that you wish to change andclick to select that parameter. Move the control knob to select the desired setting and click to select thesetting. A list of the settings that can be changed appears in Table 10 - Adjustable SpO2 Parameters on page51.3. Move the control knob to the HOME button and click to select. The screen will also revert to the Homescreen after a few seconds if no additional actions are taken on that screen.4. The changes in the parameters will remain in effect until the device is turned off.50 <strong>Portable</strong> <strong>Bedside</strong> <strong>Capnograph</strong>/<strong>Pulse</strong> <strong>Oximeter</strong>
Adjustable SpO2 ParametersTable 10 - Adjustable SpO 2 ParametersParameter Choices Factory Default<strong>Pulse</strong> Tone On/Off OffSpO2 Sensitivity Normal, Maximum, APOD NormalAveraging Time [sec] 2 – 4, 4 – 6, 8, 10, 12, 14, 16 8SpO2 Scale for Trend Display 0-100, 50-100 50-100PR Scale for Trend Display 150, 300 150Sweep Speed (mm/sec)[for current patient type]3, 6.3, 12.5, 25 25The SpO 2 parameters include the following:Sensitivity: Sensitivity is the level of response the SpO 2 results will show under conditions of fluctuations inSpO 2 signals. The monitor will display signals based on the information from the patient and the chosen level ofsensitivity.• Normal sensitivity provides the best combination of sensitivity and probe-off detection, recommendedfor the majority of patients.• Maximum sensitivity interprets and displays data even for weak signals, recommended for patientswith low perfusion, for whom obtaining a pulse oximetry reading is most difficult. Alsorecommended for situations in which contact between patient and clinician is continuous.• APOD sensitivity provides information about whether the pulse oximetry probe is on or off thepatient, useful in situations where the sensor may become detached, including step-down or wardcare, nursing homes, remote monitoring, or patients for whom the sensor is likely to become detached(generally due to excessive movement, often with pediatric or combative patients).Averaging time: The pulse oximetry function of Capnostream provides averaging algorithms which smooth outthe SpO 2 numeric result during rapid desaturations and resaturations to show the average saturation level overeach short period, making it easier to track trends of desaturation or resaturation. Averaging helps cliniciansavoid a situation in which irrelevant or minor changes might obscure the big picture of the patient's oxygensaturation level. The averaging algorithms in the Capnostream device use the FastSat technology in the lowestaveraging time ranges; this technology takes the signal quality of each saturation result into account incalculating the average, minimizing the averaging where required based on signal strength. This procedureresults in a numeric that is more representative of the patient's actual oxygenation level than numerics producedwith other averaging algorithms. Averaging with FastSat is used clinically to enable rapid tracking of arterialoxygen saturation changes. Clinical indications include the following:• Lower averaging levels using FastSat (2-4, 4-6) are recommended during procedures in whichdetecting rapid changes in oxygen saturation is crucial, including induction therapy, intubation, andsleep studies.• Higher averaging levels (8 and higher) are recommended for patients for whom a general picture ofoxygen saturation is required – the same patients for whom the SpO 2 Sensitivity level should beNormal, as described above.<strong>Portable</strong> <strong>Bedside</strong> <strong>Capnograph</strong>/<strong>Pulse</strong> <strong>Oximeter</strong> 51
7BAlarms and MessagesDo not touch this field - it is invisible and does not appear in thefinal documentChapter 7Alarms and MessagesIntroductionMessage PrioritiesAlarmsAlarm SilenceChanging Alarm LimitsTesting <strong>Capnograph</strong>y Alarm SettingsAlarm Limits - Factory DefaultsIntroductionCapnostream triggers alarms related to patient condition as well as equipment errors. Alarms alert the healthcare provider that the patient’s condition is beyond predefined limits, or indicate a malfunction or operatingcondition of the monitor hardware.The monitor contains four levels of alarms and advisories, each defined by a set of audible and/or visualindications:• High Priority Alarms• Low Priority Alarms• Advisories• Silent AdvisoriesHigh Priority Alarms are provided with the option of setting two levels of alarms, red urgent and yellowcaution, for each alarm issue, if desired, in order to permit the clinician to follow developing alarm situations.The following table describes how the alarms are indicated.Alarm TypeTable 11 - Alarm IndicationsIndicatorsAudible Numerics Messages IndicatorLightHigh Priority Repeated Beep Flashing Red Message area (NO Flashing RedPatient Alarms –Red UrgentPattern(except NOBREATH)BREATH inwaveform area)High Priority None Flashing Yellow None Flashing YellowPatient Alarms –Yellow CautionLow Priority Repeated triple N/A Message area Solid YellowbeepAdvisories Single Beep N/A Message area N/ASilent Advisories None N/A Message area N/A52 <strong>Portable</strong> <strong>Bedside</strong> <strong>Capnograph</strong>/<strong>Pulse</strong> <strong>Oximeter</strong>
Message PrioritiesMessage PrioritiesMessages are displayed on the monitor in order of priority. When there is an alarm, only the alarm messageswill appear in the message area, and advisory messages will not appear until the alarm condition is cleared. Forexample, if there is a RR HIGH ALARM, the advisory message SPO 2 WEAK. REPOSITION SENSOR.does not appear even though the condition exists to generate this message.If more than one alarm condition exists, the monitor will display each alarm message for about 4 seconds andcontinue to repeat the messages in turn until the alarm conditions are cleared. For example, the RR HIGHALARM and SpO 2 LOW ALARM messages will alternate in the message area.If no alarm condition exists but more than one advisory message condition exists, the advisory messages willeach appear for four seconds as described above. The advisory messages will continue to appear until thecondition clears or an alarm condition occurs and the alarm message is displayed instead of the advisorymessage.AlarmsThere are two levels of high priority patient alarms: Red Urgent Alarms and Yellow Caution Alarms.Urgent Alarms indicate that the particular parameter has exceeded the Urgent limit. A default urgent limit isprovided for each alarm situation. Urgent alarm limits can be changed to fit the particular institution, if desired.Caution Alarms allow the clinician to address a developing situation before it is critical. If the Caution Alarmsare enabled, a limit which is between the red urgent alarm limit and the normal level is provided for each alarmsituation. By default, Caution Alarms are disabled. To enable them, see Changing Alarm Limits on page 57.The associated numeric on the display will blink yellow if the numeric has reached the Caution Alarm limit orred if it has reached the Urgent Alarm limit. Also, the red alarm and yellow caution indicators will lightappropriately. If a user does not wish to use this early caution system on any particular alarm, he can set boththe Urgent and Caution Alarms to the same limits (see Changing Alarm Limits on page 57). Then only the redUrgent Alarm will occur. You can also revert to a single level system by pressing the button for CautionDisable.All recording and digital reporting of patient alarms involves only the red Urgent Alarms.In addition to the two levels of high priority alarms, low priority alarms, which alert the clinician to deviceissues (as opposed to patient issues, which are covered by high priority alarms), are also provided.Note:In high-altitude environments, EtCO 2 values may be lower than values observed at sea level, as describedby Dalton's law of partial pressures. When using the monitor in high-altitude environments, it is advisable toconsider adjusting EtCO 2 alarm settings accordingly.The following is an example for illustration purposes only, showing how the red Urgent and yellow Cautionalarms appear on the monitor.<strong>Portable</strong> <strong>Bedside</strong> <strong>Capnograph</strong>/<strong>Pulse</strong> <strong>Oximeter</strong> 53
Alarms and MessagesFigure 20 - Example Showing AlarmsIn the above example, RR has exceeded the RR HIGH alarm limit. The RR reading will flash red, the red arrowpointing up indicates that the upper limit has been exceeded, and the message RR HIGH appears in the messagearea at the top of the screen.The yellow alarm on the SpO 2 value together with the yellow arrow pointing down indicates that the SpO 2LOW caution alarm level has been exceeded.High Priority AlarmsTable 12 - High Priority AlarmsMessage Description Corrective ActionNO BREATH XXX SECONDSETCO2 HIGH ALARMETCO2 LOW ALARMRR HIGH ALARMRR LOW ALARMSPO2 HIGH ALARMNo valid breath has beendetected for xxx secondsThe EtCO2 is above the upperalarm limitThe EtCO2 is below the loweralarm limitThe RR is above the upperalarm limitThe RR is below the lower alarmlimitThe SpO2 is above the upperalarm limitPatient requires immediatemedical attention.Patient requires immediatemedical attention.Patient requires immediatemedical attention.Patient requires immediatemedical attention.Patient requires immediatemedical attention.Patient requires immediatemedical attention.54 <strong>Portable</strong> <strong>Bedside</strong> <strong>Capnograph</strong>/<strong>Pulse</strong> <strong>Oximeter</strong>
AlarmsMessage Description Corrective ActionSPO2 LOW ALARMPULSE RATE HIGH ALARMPULSE RATE LOW ALARMFiCO2 RATE HIGH ALARMThe SpO2 is below the upperlower limitThe pulse rate is above theupper alarm limitThe pulse rate is below thelower alarm limitThe FiCO2 rate is above theupper alarm limitPatient requires immediatemedical attention.Patient requires immediatemedical attention.Patient requires immediatemedical attention.Patient requires immediatemedical attention.Low Priority AlarmsTable 13 - Low Priority AlarmsMessage Description Corrective ActionCO2 ERRORSPO2 ERRORFailure has occurred which prohibits theoperation of the CO2 function.Failure has occurred which prohibits theoperation of the SpO2 function.Contact Oridionauthorized personnel.Contact Oridionauthorized personnel.PULSE NOT FOUND No detectable pulse. Patient requiresimmediate medicalattention. Repositionsensor on patient.SPO2 SENSOR NOT ONPATIENTSensor is off patient.Place sensor properlyon patient.FILTERLINE BLOCKAGE FilterLine is kinked or clogged. Disconnect andreconnect theFilterLine. Check theairway adapter and ifnecessary, replacethe FilterLine.BATTERY LOWBattery charge level is low and monitor willshutdown soon.Connect monitor toAC power.AdvisoriesMessageTable 14 - Advisory AlarmsDescriptionCLEARING FILTERLINEPERFORMING AUTOZEROFilterLine kinked or clogged with water. Appears during clearingtime until FilterLine is unclogged, or a blockage state isdetermined.The monitor automatically performs a zeropoint calibration.<strong>Portable</strong> <strong>Bedside</strong> <strong>Capnograph</strong>/<strong>Pulse</strong> <strong>Oximeter</strong> 55
Alarms and MessagesMessageNO USB DEVICE FOUNDUSB FLASH FULLUSB TIME OUTLOW SPO2 SIGNAL STRENGTHSPO2 INTERFERENCEDescriptionA valid flash memory device is not connected to the USB port.No room on the USB flash memory device.USB communication stopped due to lack of response from theUSB device.SpO2 module detects signal strength or interference problemswith the SpO2 sensorSPO2 INTERFERENCE FROMLIGHTSPO2 LOW SIGNAL IQDEFECTIVE SPO2 SENSORSpO2 module detects an unrecognized or defective sensorUNRECOGNIZED SPO2 SENSORSilent AdvisoriesMessageCO2 WARM UPCO2 READYCALIBRATION REQUIREDMAINTENANCE REQUIREDDATA TRANSFER IN PROCESSREPORT TRANSFER COMPLETECO2 MONITORING HAS BEENOFF FOR HH:MMDEMO MODE - PRERECORDEDDATATable 15 - Silent Advisory AlarmsDescriptionCO2 module is preparing for operation.Before the first measurement of CO2, after the FilterLine isconnected and before patient breath is detected, CO 2 READYreplaces the CO 2 WARM-UP message.CO2 calibration is overdue.CO2 maintenance is overdue.Data communication in progress.Data communication is complete.Displays the hours and minutes the pump has been turned offduring PUMP OFF mode.Displayed during demo mode when no other message isdisplayed.Non-Message Area AdvisoriesThe following messages appear in the waveform area of the display.Message/DescriptionFILTERLINE DISCONNECTEDTable 16 - Non-Message Area AdvisoriesCorrective ActionConnect a FilterLine to the monitorSPO2 SENSOR DISCONNECTEDConnect an SpO2 sensor to the monitor56 <strong>Portable</strong> <strong>Bedside</strong> <strong>Capnograph</strong>/<strong>Pulse</strong> <strong>Oximeter</strong>
Alarm SilenceAlarm SilenceTo temporarily silence/disable an alarm, press the alarm silence button: .When the alarm silence button is pressed, all audible alarms are silenced for 2 minutes. This includes bothalarms that were already sounding and also alarms that may occur during the 2 minute period. The 2-minutealarm silence can be cancelled by a second press of the alarm silence button.Visual alarms are still present. While the alarm silence period is active, a bell with crossed dashed lines throughit ( ) is displayed on the screen. A crossed bell with solid lines symbol ( ) is shown if audio alarms arepermanently disabled in the institutional settings.Changing Alarm LimitsAlarm limits can be changed for Urgent and Caution alarms on the Alarm Limits screen. The Alarm Limitsscreen is accessed from the Home Screen, Graphical Trend screen or Tabular Trend screen. On the AlarmLimits screen, the Caution alarms can be enabled or disabled. (If Caution Alarms are disabled, the values in theCaution Alarm column will be grayed out.) The limits can also be reset to Institutional Default settings, usingthe DEFAULT RESET button on the screen.Figure 21 - Alarm Limits Screen‣ TO CHANGE ALARM LIMITS:1. Open the Alarm Limits screen by selecting the ALARM LIMITS button on the Menu bar at the bottom of thescreen, from the Home screen, Graphical Trend screen or Tabular Trend screen.2. To modify a setting, scroll to the individual limit setting using the control knob. Click the control knob toselect that setting, and then turn the control knob to select a new value. Click the control knob again to setthe new value.<strong>Portable</strong> <strong>Bedside</strong> <strong>Capnograph</strong>/<strong>Pulse</strong> <strong>Oximeter</strong> 57
Alarms and Messages3. To enable Caution Alarms, click the CAUTION ENABLE button on the screen, using the control knob. TheCaution Alarm limit values will now become active, and can be changed on this screen in the same manneras Urgent Alarm limits can be changed. The CAUTION ENABLE button will show CAUTION DISABLEwhen the Caution Alarms are enabled, and clicking the CAUTION DISABLE button will disable theCaution Alarms.4. Use the control knob to select HOME and click the control knob again to return to the Home screen.Changing the high alarm limit towards the low alarm limit will force the low alarm limit down if necessary, inorder to maintain a difference of at least 5 units between high and low alarm limits. This type of adjustmentcauses the low alarm limit to also change in color to make it obvious that it is active. Similarly, if you changethe low alarm limit towards the high alarm limit, the high alarm limit is forced up if necessary, in order tomaintain a difference of at least 5 units between high and low alarm limits. This type of adjustment causes thehigh alarm limit to also change in color to make it obvious that it is active.The alarm will go off if it exceeds the High Limit value or goes below the Low Limit, not if it only reaches thevalue.Alarm limits will reset to their factory default when the power is turned off. To make the changes permanent,use the Service Mode to change the Institutional Settings for the alarm limits (see Appendix 1: InstitutionalSettings on page 96).Testing <strong>Capnograph</strong>y Alarm SettingsIn order to test the No Breath alarm, establish a display of normal breathing on the device. Once normalbreathing is displayed, remove the sampling line from the patient's mouth to create a no breath situation. Thedevice should then display a No Breath alarm.Alarm Limits - Factory DefaultsThe factory defaults for the Adult and Neonatal alarm limits are given in Table 28 - Factory Default AlarmLimits on page 98.Caution Alarms are disabled by default.58 <strong>Portable</strong> <strong>Bedside</strong> <strong>Capnograph</strong>/<strong>Pulse</strong> <strong>Oximeter</strong>
60BIntroductionDo not touch this field - it is invisible and does not appear in thefinal documentChapter 8Using TrendsIntroductionThe Trend Display ScreensGraphical Trend Display ScreenTabular Trend Display ScreenSpecific Events as seen in Trend DataUsing the Graphical Trend Screen for Monitoring PatientsPrinting the Trend DataClearing Trend MemoryConfiguring TrendsIntroductionCapnostream stores patient data that provides detailed information on the history of the patient duringmonitoring.The trend displays allow you to look at the patient history as part of the medical analysis to aid in patientassessment.The institution can define the trend storage to be: 12 hours of data at 5 seconds resolution, 24 hours of data at 10seconds resolution, or 72 hours of data at a resolution of 30 seconds.The trend data stores the following parameters:• Time, Date, EtCO 2 , RR, SpO 2, PR• High priority patient alarms (only red urgent alarms)• Equipment-caused events such as LOW BATTERY or other monitor-related messages.• Event markers input by the user, along with any event label.• CASE START marker to indicate start of caseChanging the resolution of how often data is stored can be done in the Institutional Defaults screen only (SeeAppendix 1: Institutional Settings on page 96).Note:Changing the resolution setting will clear the trend data previously stored in memory.The trend data can be viewed on the monitor, printed, and downloaded via an RS-232 connection or a USBflash memory device for transfer to a computer for further analysis.If the patient will be monitored for a longer period than can be stored in the monitor memory, it isrecommended to regularly download patient data using the USB interface as described in Chapter 10Downloading Patient Data on page 75.The Trend Display ScreensTrend data is displayed in two different formats; graphical and tabular. The Graphical Trend screen allows youto view the patient data over a longer time scale (2, 6 or 12 hours at a time) and scroll through the data lookingfor patterns, specific events or alarms.<strong>Portable</strong> <strong>Bedside</strong> <strong>Capnograph</strong>/<strong>Pulse</strong> <strong>Oximeter</strong> 59
Using TrendsOnce you have located the data of interest, you can zoom in to the specific event, or examine the messages anddata using the Tabular Trend screen. Tabular Trend presents the data in an easy to read table format.Graphical Trend Display Screen‣ TO VIEW THE GRAPHICAL TREND DISPLAY SCREEN:1. From the Home screen, use the control knob to select TREND from the soft buttons in the menu bar at thebottom of the screen. The Graphical Trend screen, seen in Figure 22 - Graphical Trend Display, below, isshown.Time and dateof cursorlocationYellow cursorlineZoom levelAlarmoccurrenceindicatorReal time patientdataPatient data atcursor locationEventindicatorFigure 22 - Graphical Trend Display2. Please note that the Trend screens display both Trend information (described below) and real time patientnumerics, which are displayed on the right hand side of the screen. The Trend data displayed is historic datafrom the trend memory. When the screen is first opened, it shows the cursor line in the middle of thegraphical display, which is the middle point of the displayed data. Data regarding the patient at the point intime indicated by the cursor is displayed at left. Details regarding the graphical trend display appear in thenext section.Graphical Trend DisplayIn the center of the screen are the graphic trend displays. The upper two graphs show historic trend capnographydata: EtCO 2 in white and respiration rate values in blue. Similarly, the two lower graphs show the patient'shistoric trend pulse oximetry data: SpO 2 data in pink and pulse rate values in green.On the left hand side of the screen is the historic patient data at the date and time where the cursor is located.The exact recorded date and time of the cursor location are displayed.• Zoom level: Can be set to 2, 6 or 12 hours using the ZOOM key• Yellow cursor line: The vertical yellow line extends through all four graphs and is movablewith the control knob when the SCROLL option is selected. The cursor line shows the currentlocation in the trend data, with the exact date and time listed under the CURSOR LOCATION60 <strong>Portable</strong> <strong>Bedside</strong> <strong>Capnograph</strong>/<strong>Pulse</strong> <strong>Oximeter</strong>
Graphical Trend Display Screenheading near the top left of the screen as shown in Figure 22 - Graphical Trend Display onpage 60.• Alarm indicator: wide vertical red lines that may appear in the four graphs showing where intime an alarm occurred. For EtCO 2 , SpO 2 , RR and PR alarms, the red line is drawn through therespective graph of the waveform for that parameter. In the case of NO BREATH alarms, thered line extends though both the EtCO 2 and RR graphs. The actual alarm details can be viewedin the Tabular Trend Display Screen seen on page 63.• Event indicator: the small vertical pink line along the bottom of the graph shows when an eventwas registered. The actual event can be viewed in the Tabular trend display screen, described inTabular Trend Display Screen on page 63.The following controls for viewing graphical trend are selected from the Menu Bar.• TABULAR – switches the display from Graphical to Tabular display (in the Tabular trenddisplay, this control changes the display to Graphical). See Tabular Trend Display Screen onpage 63 for an explanation of the tabular trend display.• SCROLL – allows you to scroll through the patient data. The date and time of the cursorlocation are indicated under CURSOR LOCATION.• ZOOM – allows you to increase or decrease the time segment being looked at.• PRINT TREND – provides a printout of the trend display currently seen on the screen.• ALARM LIMITS – displays the Alarm Limits screen allowing you to see what the settings are,and modify them if necessary.Using SCROLL and ZOOMThere are many ways in which the Trend screens can be used to examine patient data. The following is a briefoverview of a general method of searching for and displaying specific events in the graphical Trend screen.‣ TO VIEW TREND DATA IN SCROLL MODE:1. In the graphical trend mode, use the control knob to select SCROLL from the Menu Bar. The box aroundthe word SCROLL in the Menu Bar and the time/date heading both turn yellow, indicating that you are inscrolling mode.<strong>Portable</strong> <strong>Bedside</strong> <strong>Capnograph</strong>/<strong>Pulse</strong> <strong>Oximeter</strong> 61
Using TrendsFigure 23 - Scroll mode in the Graphical Trend2. When you scroll to the end of the screen and continue to scroll, the screen will change to add the next orprevious 1/2 time period to the display (for example, if you are viewing a 2 hour display, from 4 PM to 6PM, and you scroll backward to reach 4 PM, the yellow line will return to the middle of the screen and youwill see 3 PM to 5 PM instead on the screen). Scrolling all the way to the right and getting a beep means youare at the current time. Scrolling all the way to the left and getting a beep means that you are at the beginningof the recorded data.3. To see a longer or shorter time period on the display, select ZOOM on the Menu Bar and turn the controlknob to change the resolution to 2, 6 or 12 hours. The box on the Menu Bar around ZOOM turns yellow toindicate that you are changing the zoom level. Click the control knob again to exit the Zoom function. Youcan then return to Scroll mode to continue inspecting the patient's recorded data.To see the greatest amounts of patient data, change the resolution to 12 hours. To do this, use the controlknob to select and click on ZOOM on the Menu Bar. The box around ZOOM will turn from blue to yellowand the title area showing the display resolution will also turn yellow. Turn the control knob to select 12 HRDISPLAY, and then click the control knob.Now use the control knob to select and click on SCROLL on the Menu Bar. The box around SCROLL willturn from blue to yellow, and the time and date heading under CURSOR LOCATION will also turn yellow.Turn the control knob to move the cursor to the left or right. As you turn the control knob, the time changes,and the patient data on the left hand side of the screen also changes to show the readings at that point in time.To find an event or alarm occurrence, scroll the graphic display to look for event and alarm markers asshown above in Figure 22 - Graphical Trend Display on page 60. Place the yellow cursor line on the redalarm marker, then exit the scroll mode by clicking the control knob. When you zoom to a different timedisplay, the cursor will appear in the middle of the graphical screen at the appropriate time that it marked onthe previous screen.62 <strong>Portable</strong> <strong>Bedside</strong> <strong>Capnograph</strong>/<strong>Pulse</strong> <strong>Oximeter</strong>
Tabular Trend Display ScreenUse the ZOOM button to select a Zoom option (i.e., to go to lower zoom level, 6 or 2 hours) and scroll againuntil you have found your specific area of interest.To exit from Zoom change mode, click the control knob.4. To exit from Scroll mode, click the control knob.To view more information about the displayed patient, use the control knob to select the TABULAR trenddisplay on the Menu Bar, and see the instructions below in the section Tabular Trend Display Screen on page63.Tabular Trend Display Screen‣ TO VIEW THE TABULAR TREND DISPLAY SCREEN:1. In the graphical trend mode, use the control knob to select TABULAR from the Menu Bar. The TabularTrend display screen will appear. To enter the Tabular Trend mode from the Home screen, click TREND onthe Menu bar and then TABULAR on the Menu bar.Figure 24 - Tabular Trend Display2. Note that the real time patient data is displayed on the right hand side of the screen, while the left side of thescreen displays the Tabular Trend with detailed historic patient data.3. Click ZOOM on the Menu bar to change the time resolution from the current display to 60, 15, 3 or 1.5minutes or the MINIMUM setting. The MINIMUM setting is defined as the trend recording resolution andcan be 5, 10 or 30 seconds (see Appendix 1: Institutional Settings on page 96 for instructions on how tochange the recording resolution).The controls for viewing tabular data are:• GRAPHICAL – switches the display from to Graphical from Tabular display (in the Graphicaltrend display, this changes to Tabular)<strong>Portable</strong> <strong>Bedside</strong> <strong>Capnograph</strong>/<strong>Pulse</strong> <strong>Oximeter</strong> 63
Using Trends• SCROLL – allows you to scroll through the table of patient data.• ZOOM - allows you to increase or decrease how much time is averaged into each data pointshown in the table. At the lowest setting, the zoom allows you to examine detailed alarms andevents.• PRINT TREND – provides a printout of the trend display currently seen on the screen.• ALARM LIMITS – displays the Alarm Limits screen to allow you to see what the settings are,and change them if necessary.The table below gives a sample of the tabular display at a resolution of 1.5 minutes.Table 17 - Tabular Display ExampleRR SpO2 PRbpm % bpmTIMEEtCO2mmHgEVENTSMay 23, 06 38 38 97 663:45:00 PM 34 34 97 62 16*3:46:30 PM 30 30 98 61 1 24*3:48:00 PM 30 32 99 633:49:30 PM 32 34 98 633:51:00 PM 32 32 98 62 13:52:30 PM 33 33 97 613:54:00 PM 34 34 97 633:55:30 PM 34 32 97 623:57:00 PM 34 31 98 613:58:30 PM 29 33 97 62Events are indicated by a triangle (similar to the event button located on the front panel of the monitor) andalarms are indicated by an asterisk. The number beside each indicates how many alarms or events occurredduring that time period.4. To see the specific events and alarms, change the ZOOM setting to the MINIMUM value, which changes thezoom level to the lowest time interval. Specific events and alarms will now appear in the table and you canuse the Scroll option to scroll up and down the table. The table below gives a sample of the tabular display atthe MINIMUM resolution (in this case the minimum resolution is set at 5 seconds).64 <strong>Portable</strong> <strong>Bedside</strong> <strong>Capnograph</strong>/<strong>Pulse</strong> <strong>Oximeter</strong>
Specific Events as seen in Trend DataTable 18 - Detailed Tabular Display ExampleTIMEEtCO2RRSpO2PREVENTSmmHgbpm%bpmMay 23, 06 38 85 97 763:45:20 PM 34 88 97 72 OXYGEN3:45:25 PM 30 90↑ 98 713:45:30 PM 30 90↑ 99 733:45:35 PM 32 90↑ 98 733:45:40 PM 32 91↑ 98 723:45:45 PM 33 90↑ 97 713:45:50 PM 34 89 97 733:45:55 PM 34 88 97 723:46:00 PM 34 88 98 713:46:05 PM 29 89 97 72In the above example, oxygen was given to the patient during the period between 3:45:20 and 3:45:25 PMfollowed by a rise in respiration rate to a level that triggered the high value alarm. This is indicated by thered up arrow. Similarly, a low respiration rate alarm would have a red down arrow.If the Event Marking Mode is set to QUICK, no text information is available at the lowest zoom level, buta triangle will still appear to indicate that an event was marked.5. The monitor will hold up to 72 hours of patient data. If there is more data than you can see on the screen,then scrolling up will change to display earlier data (if you scroll up) or later data (if you scroll down).Specific Events as seen in Trend Data‣ TO SEARCH FOR SPECIFIC EVENTS IN TREND DATA:1. Use the cursor in the graphical trend screen to locate an area of interest.2. Use ZOOM to get as close as possible to the specific area.3. Switch to the Tabular trend display.4. Use SCROLL to find the area of interest.5. Zoom to minimum resolution to see detailed alarm and event information.Using the Graphical Trend Screen for Monitoring PatientsIt is possible to use the Graphical Trend screen as the main monitoring screen, rather than the Home screen.Instead of seeing the real time waveforms, the Graphical Trend gives you the ability to easily track changes inthe patient's condition. The real time numeric data is shown on the right hand side of the screen for both theTrend and Home screens.When using the Graphical Trend screen as the main monitoring screen, it is important to ensure that the graphsare updated with the latest data. This will happen automatically as long as the Scroll function has not been usedsince you entered the Graphical Trend screen. While in automatic update mode, the screen will automatically<strong>Portable</strong> <strong>Bedside</strong> <strong>Capnograph</strong>/<strong>Pulse</strong> <strong>Oximeter</strong> 65
Using Trendsupdate new data to the right of the yellow cursor line. When the area to the right of the cursor is filled, thegraphs will shift, allowing more data points to be plotted.If you use the Scroll feature and then want to return to using the Graphical Trend to monitor the patient, simplygo to the Home screen and then select TREND again.Printing the Trend DataIf the optional printer is installed, you can obtain a printout of the trend data that is displayed on the screen byselecting PRINT TREND in the Menu Bar.Clearing Trend MemoryIt is recommended to erase trend memory when the monitor is switched to a new patient, in order to avoidmistaking the earlier data for the present patient's data. If you are working with cases, and the current case isended, the trend memory is automatically cleared.‣ TO ERASE TREND MEMORY:1. To erase the trend data from the monitor memory, use the control knob to go to the Home screen and selectSYSTEM on the menu.2. On the System screen, select CLEAR TREND. The word CONFIRM? will appear just above the Menu Bar.3. If you are certain that you want to erase the trend memory, click the control knob. If you do not want toerase the trend memory, turn the knob to the left or right to cancel.4. When the machine is turned on, a message appears, suggesting that you erase the trend memory in order tostart a new patient without information from previous patients in the trend memory. This screen appears inFigure 25 - Trend Memory Message, below. Click YES to erase the trend memory. If you intend to continuemeasurement of the same patient as previously, you may want to retain the trend memory. In that case, clickNO. If you record patient data as part of a case, trend memory will always be erased when you close thecase.66 <strong>Portable</strong> <strong>Bedside</strong> <strong>Capnograph</strong>/<strong>Pulse</strong> <strong>Oximeter</strong>
Configuring TrendsFigure 25 - Trend Memory MessageConfiguring TrendsTo change the parameters for trend displays, go to the Home screen and select SYSTEM to see the SystemSetup screen. The table below shows the options as they appear on the System Setup screen.Table 19 - Monitor ParametersDATE MAY 25, 2006TIMELANGUAGEEVENT MARKING MODETREND GRAPHICAL DISPLAY [hour]TREND INCREMENT DISPLAY [min]NURSE CALL11:27:32 AMENGLISHDETAILED6 hour1.5 minDISABLEDThe Trend Data parameters are Event Marking Mode, Trend Graphical Display and Trend Increment Display.The Trend Display settings refer to how the screen will be initially be displayed when you enter the Trendmode. Once you are on the Trend screen, these views can be easily changed using the Zoom feature. Thesesettings will remain until the monitor is powered off.Changing the resolution of how often data is stored can be done in the Institutional Defaults screen only (SeeAppendix 1: Institutional Settings on page 96).<strong>Portable</strong> <strong>Bedside</strong> <strong>Capnograph</strong>/<strong>Pulse</strong> <strong>Oximeter</strong> 67
Using TrendsEvent Marking Mode• Detailed = when the Event button is pushed, you can enter a specific description of the eventfrom a table of 30 user definable values (see the section Entering Patient Events on page 38).• Quick = marks that an event occurred when the Event button is pushed, but does not give anydetails.If the monitor is set to Detailed event marking mode, but you don't have time to enter the detailed event, aquick event mark can be entered by pushing the Event button twice.Trend Graphical DisplayTrend Graphical Display options are 2, 6 and 12 hours. The factory default is 6 hours.Trend Increment DisplayTrend Increment Display options for the Tabular Trend Display are MINIMUM, 1.5, 3, 15 or 60 minutes. Thefactory default is 1.5 minutes. The MINIMUM setting is defined as the trend recording resolution and can be 5,10 or 30 seconds (see Appendix 1: Institutional Settings on page 96 for instructions on how to change therecording resolution).68 <strong>Portable</strong> <strong>Bedside</strong> <strong>Capnograph</strong>/<strong>Pulse</strong> <strong>Oximeter</strong>
69BIntroductionDo not touch this field - it is invisible and does not appear in thefinal documentChapter 9Printing ReportsIntroductionPrinting ReportsSample ReportsIntroductionCapnostream can be purchased with a built-in thermal strip printer. The report printing menu in Capnostream isfor use with the optional printer.To print a report on an external printer, the recommended procedure is to transfer the data to a computer using aUSB flash memory device (see Data Transfer via the USB Data Port on page 75). The report can then beformatted and printed using the computer.The following printed reports are available:• Tabular Case Report• Graphical Case Report• Tabular Trend Report• Graphical Trend Report• Real Time Continuous Waveform• Real Time Continuous TabularThe data printed for the trend reports is the data that was last displayed on the Trend screen at the time PRINTTREND was selected. The resolution of the case report is always the minimum resolution (maximum detail).Real Time Continuous Tabular data is printed at the same interval that the numerics on the screen are updated.The Real Time Continuous Waveform graph is printed as it is displayed on the screen.Please note that all Trend and Case reports must be printed before the case is ended. Once a case is ended, thecase and trend data is deleted from the memory, and printing is no longer possible.Printing ReportsThe Print screen is accessed from the Home screen.The Print screen allows you to choose what report to print, and also to start and stop the printing of a report.‣ TO PRINT A REPORT:1. From the Home screen, select PRINT to display the Print screen seen in Figure 26 - Print Screen, below.2. Use the control knob to select the type of report to print. Only one type of report can be selected at a time.An asterisk (*) will indicate the report that has been selected. If you choose a case report and no case iscurrently active, the field to the right of the report name will read NO CASES.<strong>Portable</strong> <strong>Bedside</strong> <strong>Capnograph</strong>/<strong>Pulse</strong> <strong>Oximeter</strong> 69
Printing Reports3. Choose data to be printed:Figure 26 - Print ScreenSelect the PRINT FORMAT option from the Print screen. On the Print Format screen, select the parametersthat you want to print on the report.Three columns of data appear in one printed report in the tabular formats and two graphs appear in oneprinted report in the graphical formats. The print format selected applies to all reports to be printed.Note:For tabular trend or graphical trend report, if FiCO 2 is selected, the column is left blank, becauseFiCO 2 data is not stored in trend memory.For tabular reports, EtCO 2 , FiCO 2 , RR, SpO 2 , PR, and blank are available for selection. For graphicalreports, EtCO 2 , RR, SpO 2 , PR, and blank are available for selection. Selecting blank means that nothing willbe printed in that column.4. Click BACK on the Menu bar at the bottom of the screen to return to the Print screen.5. Click START PRINTER on the Print screen to begin printing. To stop printing, in order to stop continuousprinting or abort other reports that have not completed, click the STOP PRINTER button on the screen.Table 20 - Printed Reports – ParametersReport Name Description Fields Included Time Frame of ReportAll reportsName of Report (TREND REPORT,CASE REPORT or REAL TIMEREPORT)Patient Type (ADULT or NEONATAL)Case ID70 <strong>Portable</strong> <strong>Bedside</strong> <strong>Capnograph</strong>/<strong>Pulse</strong> <strong>Oximeter</strong>
Printing ReportsReport Name Description Fields Included Time Frame of ReportDATE, TIMETabular CasePatient readings ofPatient Readings at start and end ofFrom start of case untilReportrecorded case in tabularrecording period: EtCO2, FiCO2, RR,current time; once case isformat. The timeSpO2, PRstopped, data is not availablebetween data entries isthe lowest resolutionavailable for trendincrement display (30seconds).Patient Readings: Three of the followingfive parameters (according to parameterschosen in the PRINT FORMAT screen,see To print a report on page 69): EtCO2,FiCO2, RR, SpO2, PRPatient Urgent Alarm Occurrences:EtCO2 HIGH, EtCO2 LOW, RR HIGH, RRLOW, NO BREATH, SpO2 HIGH, SpO2LOW, PR HIGH, PR LOWEquipment Advisory MessageOccurrences: CO2 NOT AVAILABLE,SpO2 NOT AVAILABLE, BATTERY LOWEvents: EVENT 1, EVENT 2, EVENT 3Graphical CasePatient readings ofPatient Readings at start and end ofFrom start of case untilReportrecorded case inrecording period: EtCO2, RR, SpO2, PRcurrent time; once case isgraphical format. Thetime between dataentries is the lowestresolution available fortrend increment display(30 seconds).Graphs of levels of two of the followingparameters (according to the parameterschosen in the PRINT FORMAT screen,see To print a report on page 69) at 30-second intervals: EtCO2 (mmHg), RR(bpm), SpO2 (%), and PR (bpm)stopped, data is not availableTabular TrendPatient readings of trendDATE, TIMEFrom the time sensor is firstReportmemory in tabularformat. The timebetween data entries isthe resolution set fortrend increment display(MINIMUM [30seconds], 1.5 minutes, 3minutes, 15 minutes, 60minutes).Patient Readings at start of recordingperiod: EtCO2, FiCO2 , RR, SpO2 , PRPatient readings at intervals set for trendincrement display: Three of the followingfive parameters (according to parameterschosen in the PRINT FORMAT screen,see To print a report on page 69): EtCO2,FiCO2, RR, SpO2, PRPatient Urgent Alarm Occurrences:connected to the device(following the erasure of trendmemory) until current time;once trend is erased, data isnot availableEtCO2 HIGH, EtCO2 LOW, RR HIGH, RRLOW, NO BREATH, SpO2 HIGH, SpO2LOW, PR HIGH, PR LOW<strong>Portable</strong> <strong>Bedside</strong> <strong>Capnograph</strong>/<strong>Pulse</strong> <strong>Oximeter</strong> 71
Printing ReportsReport Name Description Fields Included Time Frame of ReportEquipment Advisory MessageOccurrences: CO2 NOT AVAILABLE,SpO2 NOT AVAILABLE, BATTERY LOWEvents: EVENT 1, EVENT 2, EVENT 3Graphical TrendPatient readings of trendPatient Readings at start of recordingFrom the time sensor is firstReportmemory in graphicalperiod: EtCO2, RR, SpO2, PRconnected to the deviceformat. The timebetween data entries isthe resolution set fortrend increment display(MINIMUM [30seconds], 1.5 minutes, 3minutes, 15 minutes, 60Graphs of levels of two of the followingparameters (according to the parameterschosen in the PRINT FORMAT screen,see To print a report on page 69) atinterval set for trend increment display:EtCO2, RR, SpO2, and PR(following the erasure of trendmemory) until current time;once trend is erased, data isnot availableminutes).Real TimeGraphical presentationPatient Readings at start of recordingReal-time data from timeContinuousof levels of EtCO2 andperiod: EtCO2, FiCO2 , RR, SpO2 , PRSTART PRINTER isWaveformSpO2, with a data pointevery 50 millisecondsGraphs of levels of EtCO2 and SpO2pressed to time STOPPRINTER is pressedReal TimeTabular presentation ofPatient Readings at start of recordingReal-time data from timeContinuousEtCO2, RR, and PR,period: EtCO2, FiCO2 , RR, SpO2 , PRSTART PRINTER isTabularwith a data line every 2secondsPatient readings at 2-second intervals:EtCO2, RR, and PRpressed to time STOPPRINTER is pressed* Please note that, in all cases, EtCO2 and FiCO2 are displayed in selected units, SpO2 in percentages, and RR and PR inbpm (beats per minute)72 <strong>Portable</strong> <strong>Bedside</strong> <strong>Capnograph</strong>/<strong>Pulse</strong> <strong>Oximeter</strong>
Sample ReportsSample ReportsSample Case ReportsThe following are examples of tabular and graphical case reports as described above.Figure 27 - Sample Case Reports Printout<strong>Portable</strong> <strong>Bedside</strong> <strong>Capnograph</strong>/<strong>Pulse</strong> <strong>Oximeter</strong> 73
Printing ReportsSample Trend ReportsThe following are examples of tabular and graphical Trend reports as described above.Figure 28 - Printed Trend Reports74 <strong>Portable</strong> <strong>Bedside</strong> <strong>Capnograph</strong>/<strong>Pulse</strong> <strong>Oximeter</strong>
72BIntroductionDo not touch this field - it is invisible and does not appear in thefinal documentChapter 10Downloading Patient DataIntroductionData Transfer via the USB Data PortData Transfer via the RS-232 PortUsing Analog Data OutputDigital/Analog Signal ValuesNurse Call OperationOperation with Hospital Patient Data SystemsIntroductionCapnostream can export stored and current data to external devices by the following methods:• Data transfer to a USB flash memory device for later transfer to a computer• Direct connection to a computer via the RS-232 port• 7-channel analog outputThe occurrence of an alarm condition can also be indicated to an external system via the Nurse Call feature.Data Transfer via the USB Data PortThere are six types of reports that can be transferred to a USB flash memory device, as described in the tablebelow. Four report types are in text format and are suitable for use in applications such as Microsoft Excel. Thetwo binary data report types are for advanced programming applications.Table 21 - Data Transfer TypesReport Name Description Fields IncludedTabular Case ReportTabular Trend ReportComma separated value (.csv)file. Reports the data stored intrend memory that is assigned tothe selected case. The timebetween data entries is theresolution set for trend storage (5,10 or 30 seconds).Comma separated value (.csv)file. Reports all the data stored intrend memory. The time betweendata entries is the resolution setfor trend storage (5, 10 or 30DATE, TIMEPatient Readings: EtCO2, RR, SpO2, PRPatient Urgent Alarm Occurrences: EtCO2 HIGH, EtCO2LOW, RR HIGH, RR LOW, NO BREATH, SpO2 HIGH,SpO2 LOW, PR HIGH, PR LOWEquipment Advisory Message Occurrences: CO2 NOTAVAILABLE, SpO2 NOT AVAILABLE, BATTERY LOWEvents: EVENT 1, EVENT 2, EVENT 3DATE, TIMEPatient Readings: EtCO2, RR, SpO2, PRPatient Urgent Alarm Occurrences: EtCO2 HIGH, EtCO2LOW, RR HIGH, RR LOW, NO BREATH, SpO2 HIGH,SpO2 LOW, PR HIGH, PR LOW<strong>Portable</strong> <strong>Bedside</strong> <strong>Capnograph</strong>/<strong>Pulse</strong> <strong>Oximeter</strong> 75
Downloading Patient DataReport Name Description Fields Includedseconds).Equipment Advisory Message Occurrences: CO2 NOTAVAILABLE, SpO2 NOT AVAILABLE, BATTERY LOWReal Time ContinuousWaveformReal Time ContinuousTabular.csv file with data entries every 50milliseconds..csv file, similar to the TabularTrend report, but transmitted lineby line in real time.Events: EVENT 1, EVENT 2, EVENT 3DATE, TIMEPatient Readings: EtCO2*, SpO2**DATE, TIMEPatient Readings: EtCO2, FiCO2, RR, SpO2, PRPatient Urgent Alarm Occurrences: EtCO2 HIGH, EtCO2LOW, RR HIGH, RR LOW, NO BREATH, SpO2 HIGH,SpO2 LOW, PR HIGH, PR LOWEquipment Advisory Message Occurrences: CO2 NOTAVAILABLE, SpO2 NOT AVAILABLE, BATTERY LOWEvents: EVENT 1, EVENT 2, EVENT 3Full Binary ContinuousTransferFull Binary TrendTransferSee the document Capnostream Data Transfer ProtocolsSee the document Capnostream Data Transfer Protocols* CO 2 in mm/Hg (millimeters of mercury)** The SpO2 waveform (plethysmograph) values provided in the Real Time Continuous Waveform downloaddo not indicate the percentage of oxygen saturation in the patient's blood. These values, which range from 0 –255, are provided for purposes of building the SpO2 waveform only. <strong>Health</strong> care practitioners used the shape ofthe waveform to help analyze patient health. To see SpO2 percentage values for a patient, download data usingthe Tabular Case, Tabular Trend, or Real Time Continuous Tabular report formats.Note that in the .csv files, the first six lines of data are as follows:Line 1 – The name of the report type.Line 2 – Blank, or Patient ID if the report is a case reportLine 3 – Patient type, either ADULT or NEONATALLine 4 – BlankLine 5 – Column headingsLine 6 – Column headings second line76 <strong>Portable</strong> <strong>Bedside</strong> <strong>Capnograph</strong>/<strong>Pulse</strong> <strong>Oximeter</strong>
Data Transfer via the USB Data PortCapnostream recognizes flash memory drive devices manufactured by Sandisk, Lexar, and PNY Technologies.A typical flash memory device is shown below.‣ TO RECORD CAPNOSTREAM DATA ON A USB DEVICE:Figure 29 - Typical Flash Memory Device1. Insert a USB Flash Memory drive into the USB port on the back side of the Capnostream.2. When the Flash Memory drive is detected the USB icon will appear in the top right-hand corner of thedisplay beside the alarm symbol. Depending on the type of drive, this may take a few seconds.USB port iconNote:Figure 30 - USB IconThe USB port on the Capnostream monitor is for use with a Flash Memory device only. It is not a full serviceUSB port. Do not attempt to connect the monitor to a computer via the USB port.3. After the USB icon appears, the monitor is ready to begin outputting data to the USB flash memory device.4. From the Home screen select the SYSTEM button on the menu bar to open the System screen, and thenselect DATA OUTPUT.5. Use the control knob to select the desired report from the DATA OUTPUT table as shown below. Pleasenote that the Tabular Case and Tabular Trend options are only available while a case is active. If the currentcase is closed, the case and trend memory are deleted, and this information will no longer be available.TABULAR CASETABULAR TRENDTable 22 - Select Data Output TypeREALTIME CONTINUOUS WAVEFORMREALTIME CONTINUOUS TABULARFULL BINARY CONTINUOUS TRANSFERFULL BINARY TREND TRANSFER6. An asterisk will appear to the left of the selected report name. If no case is active, the text NO CASES willappear to the right of the Tabular Case option when that option is selected.7. Turn the control knob to select START USB on the Menu Bar and click to begin data transfer. Data outputcan be aborted by clicking again to select STOP USB.CAUTION:If the Flash Memory disk drive is removed from the Capnostream when data transfer is inprogress, the data may not be readable. Before removing the Flash Memory drive, datatransfer should be completed or stopped by selecting STOP USB on the Menu Bar.<strong>Portable</strong> <strong>Bedside</strong> <strong>Capnograph</strong>/<strong>Pulse</strong> <strong>Oximeter</strong> 77
Downloading Patient DataNote:If the Capnostream does not detect the Flash Memory drive, remove and re-insert the Flash Memory drive.If the Flash Memory drive is still not detected, check that drive being used is from a supported manufacturer.If free disk space on the Flash Memory drive is less than 100 kb, writing to the USB disk drive is notallowed. Under this condition, if data transfer is already in progress, it will be aborted. Any new data transferCANNOT be initiated under the low disk space condition.The maximum amount of data that can be transferred in a single file is 65,536 rows (this corresponds to themaximum sheet size for an Excel file). If the data exceeds 65,536 rows, a new file is automatically opened andthe data continues to transfer into the new file. In this situation, the new file name is indexed as described belowin Table 23 - File Naming Conventions.The following are estimates of the approximate sizes of the files that can be expected to be generated. Forpatient cases where events and alarms are recorded extensively, the file sizes will be larger.Tabular Case: 1 hour @30s resolution: 10kBTabular Trend: 1 hour @30s resolution: 10kBReal time Continuous Waveform: 1 hour @50ms resolution: 2.4MBReal time Continuous Tabular: 1 hour @2s resolution: 150kBFull Binary Continuous Transfer: 1 hour @50ms resolution: 720kBFull Binary Trend Transfer: 1 hours @30s resolution: 2.5kB (entire trend memory dump is 175kB)USB File Naming ConventionFor the different report types, the following file naming convention is used.___.extWhere:• REPORT TYPE - three-letter report type identifier (see Table 23 - File Naming Conventions).• REPORT DATE - Start date on which the report was made in yymmdd format.• REPORT TIME - Start time at which the report was made in hhmmss format.• SER NO - a running serial number that indicates if the data was split into multiple files.• File extension .ext is .csv (Comma Separated Value file type) or .bin (binary file type).The Patient ID field in the monitor contains the '/' character, which is not a valid character for file names. It isreplaced with a hyphen '-' for file names. The '/' character is used by the monitor to indicate multiple files withthe same Patient ID (e.g.- Smith/1, Smith/2, Smith/3).File Name Examples:For different reports taken on 2nd March 2006 at 20:30:57 for the patient with Patient ID "PATIENT02/1", thefile names would be:Table 23 - File Naming ConventionsReport typeTabular Case ReportTabular Trend ReportReal-time Continuous WaveformReal-time Continuous TabularFull Binary Continuous TransferFull Binary Trend TransferFile nameTCR_PATIENT02-1_060302_203057_1.csvTTR_060302_203057_1.csvRCW_060302_203057_1.csvRCT_060302_203057_1.csvFCT_060302_203057_1.binFTT_060302_203057_1.bin78 <strong>Portable</strong> <strong>Bedside</strong> <strong>Capnograph</strong>/<strong>Pulse</strong> <strong>Oximeter</strong>
ExamplesData Transfer via the RS-232 PortTaking the same example described above, multiple files for the same Real-time Continuous Tabular reportwould look like this:Report type File nameReal-time Continuous Tabular RCT_060302_203057_1.csv RCT_060302_203057_2.csvRCT_060302_203057_3.csv RCT_060302_203057_4.csv ... RCT_060302_203057_10.csv ...RCT_060302_203057_100.csv ... RCT_060302_203057_1000.csvNote:Binary files are never split into multiple files because they do not have the length limitation imposed by MSExcel.USB Error MessagesThe following messages may appear in the message area of the monitor:NO USB DEVICE FOUND: Advisory displayed if a USB operation is tried in the absence of a USB device.USB DEVICE FAILED: Displayed when the USB device has been detected, but the data transfer operationcannot be successfully completed.USB FLASH FULL: Advisory displayed when data can no longer be downloaded into a USB memory stickdue to the memory being full.USB TIME OUT: Advisory displayed when monitor is unable to establish communication with USB device.Reading Patient Data from Saved Capnostream FilesThe four USB report types that have a .csv (comma separated value) file type are text files. This makes themeasy to read in most spreadsheet and database software applications. The .csv format type means that there is acomma in between each piece of data in every line of the file. The Patient Data Transfer Application Note,explaining the utilization of the transferred data, can be found on the Operator's Manual CD.The two USB report types that have a .bin file type are binary files. These files are intended for use byprogrammers who are creating application programs for use with the Capnostream. The binary file formats aredescribed in the document Capnostream Data Transfer Protocols that can be found on the Operator's ManualCD.Data Transfer via the RS-232 PortCapnostream is equipped with a 9-pin RS-232 connection on the back of the monitor. For detailed informationon the use of this feature, please refer to the document Capnostream Data Transfer Protocols, available on theOperator's Manual CD.The data transfer rate for the RS-232 interface is set in the Institutional Defaults: Monitor screen. The factorydefault is automatic detection of the data transfer speed. See Appendix 1: Institutional Settings on page 96 forinformation on how to change the data transfer rate.Note:The RS-232 port has electrical isolation according to IEC 601-1-1. Non-medical devices such as PCs andprinters may be connected to this port without additional electrical isolation. These devices must be placedat least 1.5 meters from the patient environment.<strong>Portable</strong> <strong>Bedside</strong> <strong>Capnograph</strong>/<strong>Pulse</strong> <strong>Oximeter</strong> 79
Downloading Patient DataUsing Analog Data OutputCapnostream can output seven analog signals corresponding to various parameters that it monitors. This makesthe monitor an ideal tool to provide input to a Polysomnograph in a sleep laboratory.Each data channel gives an output of 0-1 volt (1 volt full scale) with a sink current of at least 12 mA. Eachchannel is also protected against shorting of outputs.The analog data output requires the Oridion D/A (Digital/Analog) Data Cable (Part Number 010492). Each datachannel shown on the D/A Setup screen on the monitor corresponds to the wire colors of the D/A cableThe channels are color coded to match the insulation covering of corresponding wire pair of the D/A cable.There are 12 different settings available for the data channel outputs. The current settings and the availableoptions are shown when you enter the Digital to Analog setup screen as shown below in Figure 31 - Digital toAnalog Setup Screen on page 81.‣ TO SET UP D/A DATA OUTPUT:1. From the Home screen, select SYSTEM from the menu bar and then select D/A SETUP from the menu bar.The seven data channels provided are listed on the left hand side of the screen (seen in Figure 31 - Digital toAnalog Setup Screen on page 81). The signals available to assign to the channels are listed on the right handside.2. Use the control knob to select the channel to which you want to assign a signal by pressing the control knobwhen that channel is highlighted. Then turn the control knob to select the signal to be assigned to thatchannel. Press the control knob to select the signal. Repeat the process for each channel to which you wantto assign or re-assign signals.3. Any signal can be assigned to any channel. Also, the same signal can be assigned to multiple channels. Ifyou want these settings to be permanently stored in the monitor, you must make these changes in theInstitutional Defaults screen while in Service mode. See Appendix 1: Institutional Settings on page 96.Using Capnostream with a Polysomnograph‣ TO RECORD DATA FROM CAPNOSTREAM TO A POLYSOMNOGRAPH:1. Calibrate the signal output with your data collection equipment before using the analog output of the monitorfor data collection.2. Turn on the Capnostream monitor.3. Insert the Digital-to-Analog cable in the 15-pin output socket on the back of the monitor.4. From the Home screen, select SYSTEM from the menu bar and then select D/A SETUP from the menu bar.80 <strong>Portable</strong> <strong>Bedside</strong> <strong>Capnograph</strong>/<strong>Pulse</strong> <strong>Oximeter</strong>
Digital/Analog Signal ValuesAvailablesettingsCurrentsettingsFigure 31 - Digital to Analog Setup Screen5. For zero calibration, use the control knob to select the CAL LOW setting. All channels will be set toALWAYS LOW. Connect each channel cable to your lab equipment to confirm the output is zero.For gain calibration, use the control knob to select the CAL HIGH setting. All channels will be set toALWAYS HIGH. Connect each channel cable to your lab equipment to confirm the output is 1 volt,corresponding to the highest output of the channel.6. Use the control knob to select CAL RESET. All channels will be reset to their original settings.Digital/Analog Signal ValuesThe following table gives the equivalent value that corresponds to the maximum voltage reading for each analogoutput data channel.ParameterTable 24 - D/A Signal ValuesScaleEtCO2 + End of breath indication (EtCO2 value when theend of breath is signaled, 0V otherwise)EtCO2FiCO2RRCO2 WaveCO2 Measurement ValidSpO2 Saturation<strong>Pulse</strong> Rate100 mmHg = 0.9 V100 mmHg = 0.9 V100 mmHg = 0.9 V150 BPM = 0.9 V100 mmHg = 0.9 V0 V=yes; 1 V = no100 % Sat = 0.9 V250 BPM = 0.9 V<strong>Portable</strong> <strong>Bedside</strong> <strong>Capnograph</strong>/<strong>Pulse</strong> <strong>Oximeter</strong> 81
Downloading Patient DataSpO2 Wave (pleth waveform)Square wave at 1 Hz, 50% duty cycleNo signal (always high)No signal (always low)255Pleth = 0.9 V0 V – 1 V p-p1 V0 VD/A Cable Color CodingThe following table lists the cable colors and channels for the D/A cable.Table 25 - D/A Cable color codesData ChannelColorCH1CH2CH3CH4CH5CH6CH7REDWHITEGREENBLUEYELLOWBROWNORANGENurse Call OperationThe Capnostream monitor allows connection to an external Nurse Call system. When connected, the monitorsends information to the institutional nurse call system that an alarm condition has occurred, alerting medicalpersonnel that the patient requires medical care.The nurse call alarm output becomes active simultaneously with the occurrence of an alarm on the monitor, andremains active while the alarm condition is present. When the alarm condition is no longer present (that is,when the alarm on the monitor ceases) the Nurse Call alarm output also becomes inactive.A Nurse Call cable (3.5 m) can be purchased from Oridion (part number 011149). One end of the Nurse CallCable attaches to the Capnostream monitor. The cable is supplied un-terminated so it can be built to fit yournurse call system.Types of Nurse Call SystemsFrom an alarm activation / deactivation perspective, Nurse Call Systems can usually be configured in two ways,latching and non-latching.Latching systems: the nurse call light/alarm will remain active until the connected device ceases to alarm anduntil the nurse cancels the alarm by pressing the nurse call system’s CANCEL ALARM button.Non-latching systems: the nurse call light/alarm remains active until the connected device ceases to alarm.User intervention is NOT required if the alarm condition clears. This means that if the alarm condition correctsitself, the nurse call light and tone will automatically cease.When interfacing between Capnostream and a Nurse Call system, a non-latching configuration should be used.Please note that both types of Nurse Call Systems will not permit a Nurse Call alarm to be silenced while thereis an active alarm from a connected device such as the Capnostream monitor.82 <strong>Portable</strong> <strong>Bedside</strong> <strong>Capnograph</strong>/<strong>Pulse</strong> <strong>Oximeter</strong>
Types of Nurse Call SystemsThe Nurse Call CableThe monitor has a built-in relay that can be connected to a hospital nurse call system using the nurse call cable.Details about the Nurse Call cable appear below.Table 26 - Nurse Call SpecsParameterValueRated Carrying Current2AMax Allowable Current2AMax Allowable Voltage24V DCStereo Phono-Jack1/8” (3.5 mm)Figure 32 - Stereo Phono Plug for Nurse CallA diagram of pin-out of mating stereo phono plug appears in Figure 32 - Stereo Phono Plug for Nurse Call,above. Please note the following:• N1 (COMMON) - N2 (NORMALLY CLOSED): Normally Closed relay configuration• N1 (COMMON) - N3 (NORMALLY OPEN): Normally Open relay configuration‣ TO SET UP NURSE CALL DATA TRANSFER:1. To use the Nurse Call function, plug the Nurse Call cable into the Nurse Call socket on the back of themonitor as shown below.2. Connect the other end of the cable to the institution's system as determined by the institution's requirements.3. Enable the Nurse Call connection as described in Activating Nurse Call, below.<strong>Portable</strong> <strong>Bedside</strong> <strong>Capnograph</strong>/<strong>Pulse</strong> <strong>Oximeter</strong> 83
Downloading Patient DataNurse CallConnectionFigure 33 - Connection Point for Nurse CallActivating Nurse CallThe factory default setting for Nurse Call is disabled, and to operate the feature it must be enabled. This can bedone using the System Setup screen, however, it will reset to disabled again when the monitor is turned off. Topermanently enable the Nurse Call feature, enable it using the monitor screen in the Institutional Defaultssection of the Service mode as follows:‣ TO ACTIVATE NURSE CALL:1. Turn on the monitor and wait for the Home screen to appear. Use the control knob to select the SYSTEMbutton to open the System screen, then select SERVICE and enter the service password (see ChangingInstitutional Defaults on page 96 for instructions on doing so).2. From the SERVICE screen, select INST DEFAULTS (Institutional Defaults) and then select MONITOR.3. Use the control knob to select NURSE CALL, and change the option to ENABLED.4. Select BACK, BACK and HOME to exit the Service mode. The new setting is now stored.5. Test the Nurse Call system as described in Testing Nurse Call, below.Testing Nurse CallVerify that the system is functioning by forcing a test alarm occurrence (such as breathing into the FilterLine fora few seconds, then stop breathing into it to create a NO BREATH alarm). Confirm that the expected result wasreceived according to the standard for the institution's nurse call system. This may be a warning light turned onor an audio signal generated when the alarm event occurs.The following table describes which alarms are indicated by the Nurse Call output.Table 27 - Nurse Call IndicatorsAlarm TypeActivates Nurse CallHigh Priority (Red) Urgent Patient AlarmsHigh Priority (Yellow) Caution Patient AlarmsLow Priority AlarmsAdvisoriesSilent AdvisoriesYESNOYESNONO84 <strong>Portable</strong> <strong>Bedside</strong> <strong>Capnograph</strong>/<strong>Pulse</strong> <strong>Oximeter</strong>
Operation with Hospital Patient Data SystemsOperation with Hospital Patient Data SystemsThe Capnostream monitor provides connectivity with hospital patient data systems (Bernoulli ® and Oxinet ® III)produced and/or marketed by Cardiopulmonary Corporation (CPC). This option permits regular, real-timetransfer of data from the monitor to hospital patient data systems. Eight-bed or 12-bed configurations areavailable.Before beginning the connection process, ensure that the following equipment is available:• Bernoulli ® or Oxinet ® III system installed in the hospital• Bernoulli-MSM or Oxinet Client Bridge terminated with a 9 pin D connector cable• Capnostream monitorConnect the system as described in the DFU supplied with the Bernoulli-MSM or Oxinet Client Bridge.Once the connection between the devices is made as described above, data in binary format will be transferredautomatically from the Capnostream monitor to the Bernoulli ® /Oxinet ® III system. No additional setting of themonitor is required.The following measurement data is transferred:• Instantaneous CO 2• EtCO 2• FiCO 2• Resp rate• SpO 2• <strong>Pulse</strong>In addition, information regarding patient type, alarm data, and device settings (alarm limits, etc.) aretransferred.For more information regarding the Bernoulli ® /Oxinet ® III system, or for troubleshooting the setup procedure,contact your local distributor.<strong>Portable</strong> <strong>Bedside</strong> <strong>Capnograph</strong>/<strong>Pulse</strong> <strong>Oximeter</strong> 85
11BMaintenance and TroubleshootingDo not touch this field - it is invisible and does not appear in thefinal documentChapter 11Maintenance and TroubleshootingIntroductionDetermining Monitor Service HoursCO 2 CalibrationCO 2 Calibration CheckMaintenanceReplacing the FusesReplacing the Printer Paper RollCleaningTroubleshootingReturning the MonitorTechnical AssistanceIntroductionThe monitor requires no routine service other than any performance testing mandated by the operator’sinstitution. The monitor requires servicing by qualified service personnel only once every 20,000 operatinghours.The monitor's CO 2 detection mechanism should be periodically calibrated as detailed below in CO2 Calibrationon page 87. CO 2 calibration can be checked at any time to ensure the calibration is within proper operatinglimits.Troubleshooting on page 91 discusses potential difficulties, possible causes and suggestions for resolving them.Note:Contact your local distributor or refer to the Service Manual for service instructions and performance testsand checks.Determining Monitor Service HoursThe information on the Service screen gives the number of hours remaining until servicing or calibration isrequired. To access the Service screen, select SYSTEM from the Menu bar at the bottom of the Home screen,and then select SERVICE. No password is required to see the number of hours before servicing is required. Themain service screen is shown below.86 <strong>Portable</strong> <strong>Bedside</strong> <strong>Capnograph</strong>/<strong>Pulse</strong> <strong>Oximeter</strong>
CO2 CalibrationFigure 34 - Service ScreenWhen the monitor reaches 20,000 hours of use, send it to an authorized service center. Contact your localrepresentative for shipping instructions.CO 2 CalibrationNote:The unit is calibrated when it leaves the factory.The monitor should be calibrated by qualified service personnel after the first 1,200 operating hours of use or 12months, whichever comes first. After that, calibration should be performed every 12 months or after 4,000operating hours, whichever comes first.To help you plan in advance for the upcoming calibration process, the monitor stores both the number ofoperating hours before calibration is due and the date of the last calibration.When calibration is due the monitor will display the advisory message CALIBRATION REQUIRED in themessage area.The number of operating hours remaining before calibration appears on the salutation screen every time themonitor is turned on (see Figure 9 - Salutation Screen on page 28). After the operating hour limit has beenexceeded, the message will change to CALIBRATION OVERDUE. The number of operating hours beforecalibration can also be viewed on the service screen, and this will also change to CALIBRATION OVERDUEin the same manner as the salutation screen if the limit has been reached. The data on the service screen isupdated when the monitor is turned on, and also each time the password is entered to enter Service Mode.Note:It is recommended that you calibrate the monitor within two weeks of the CALIBRATION REQUIREDmessage appearing on the monitor.<strong>Portable</strong> <strong>Bedside</strong> <strong>Capnograph</strong>/<strong>Pulse</strong> <strong>Oximeter</strong> 87
Maintenance and TroubleshootingTo display the date of the last calibration, enter the service mode and go to the Calibration Screen. From theHome screen select the SYSTEM button to open the System screen and then select the SERVICE button toopen the Service screen. Enter the service password, and then select CO2 CAL. This screen shows the numberof hours left before service is due, the date of the last calibration performed, and the date on which the nextcalibration should take place (one year after the most recent calibration). Use of the password required to enterService Mode is needed to view this screen.CO 2 Calibration CheckDepending on institutional policy and procedure, the monitor can be checked at any time to determine if CO 2detection is within the accepted limits. The Calibration Check Procedure below gives the step-by-stepinstructions to perform a Calibration Check.CAUTION:The calibration check must be performed with a manufacturer authorized Calibration Kitcontaining a gas mixture of 5% CO 2 21% O 2 and Bal N 2 and the authorized connectingmeans (“T” piece).A manufacturer-approved Calibration Kit can be purchased from Scott Medical (part number 0304653ORFBD).It includes:• Calibration Gas containing 5% CO 2 , 21% O 2 Bal N 2• Tubing Adapter (“T” Piece)• Calibration Line (Calibration FilterLine)Note:If this process is performed while a battery powers the monitor, make sure that the battery is fully charged.Prior to checking the calibration, verify that the Calibration Line supplied with the Calibration Kit is firmlyattached.Calibration Check ProcedureNote:At any stage in the Calibration Check procedure, you can go back to the first screen by clicking the BACKbutton.‣ TO PERFORM CALIBRATION CHECK:1. Use the control knob to navigate to the CO 2 CALIBRATION CHECK screen. From the Home screen selectthe SYSTEM button on the menu and then select CAL CHECK. Or, from the Service screen select CO2CAL and then select CAL CHECK.The CO 2 CALIBRATION CHECK screen is displayed. On–screen instructions will guide you through anumber of Calibration Check steps.2. The screen displays the message: CONNECT FILTERLINE TO MONITOR. Connect the Calibration Lineto the monitor and select START to start the calibration check.3. The screen displays the message: CONNECT CALIBRATION GAS [5% CO 2 21% O 2 BALANCE N 2 ].Connect the other end of the Calibration Line to the gas canister, and then select CONTINUE.4. The screen displays the message: OPEN GAS SUPPLY FROM CYLINDER. Open the gas canister andselect CONTINUE.At this time, the module performs a calibration check. While doing so, it displays a messageCALIBRATION CHECK IN PROGRESS. If the CO 2 Module is still warming up, the monitor displaysthe message NOT READY TO CALIBRATE. Wait until module is ready and then select CONTINUE.5. When the module has completed the calibration check measurements and is processing data, it displays themessage:CALCULATING RESULTS, GAS SUPPLY MAY BE CLOSED.88 <strong>Portable</strong> <strong>Bedside</strong> <strong>Capnograph</strong>/<strong>Pulse</strong> <strong>Oximeter</strong>
Maintenance6. Close the calibration check gas supply. If you have to stop the calibration check before it is complete, use thecontrol knob to select STOP.7. The screen displays the message: DISCONNECT CALIBRATION GAS AND FILTERLINE andCONTINUE.The module then displays:CALIBRATION CHECK COMPLETEMEASURED CO 2 X.X%ACCURACY SPECIFICATION FOR A 5% GAS IS 4.7–5.3%.Select BACK to return to the Home screen, or START to perform the calibration check again.8. If the calibration check result indicates that the monitor is out of calibration, the message MEASUREDCO2 NOT WITHIN SPECIFICATIONS. CALIBRATION RECOMMENDED is displayed. In this case,the Calibration Procedure must be performed. Refer to the Service Manual or to authorized Oridion Servicepersonnel.9. If the monitor is unable to complete the calibration check, a CALIBRATION FAILED message appears withone of the following error messages:FILTERLINE NOT CONNECTEDCALIBRATION FAILED: NO GAS, WRONG GAS CONCENTRATION, OR UNSTABLE GASMEASUREMENT ERROR; CHECK ALL CONNECTIONS AND TRY AGAINCALIBRATION ABORTED BY USERCO2 MODULE INTERNAL SELF–TEST FAILEDMaintenanceThe monitor requires no routine service other than any performance testing mandated by the operator’sinstitution. The Troubleshooting section on page 91 below discusses potential difficulties, their possible causes,and suggestions for resolving them.Periodic maintenance is recommended according to operating hours:• The CO 2 Pump should be replaced every 20,000 operating hours.• A calibration should be performed after the initial 1,200 hours of use, and following that calibrationonce a year or every 4,000 operating hours, whichever comes first (see CO2 Calibration on page 87).• The monitor’s number of hours remaining until the 20,000 hour operating limit before service isrequired is displayed each time when the unit is powered on. This can also be viewed in the ServiceScreen.• Battery back-up time of the Li-ion battery may degrade over a period of time. To avoid degradationof battery capacity, it is recommended that the battery pack be replaced every two years.Note:Contact your local representative to order spare parts, calibration kits, or to get answers to any questionsregarding service and periodic maintenance.Replacing the FusesThe monitor is protected from electrical surges by two fuses. If the fuses blow, the monitor will not turn on andthe battery pack will not charge.To replace the fuses, turn the monitor off, disconnect the power cord from the monitor and turn off the mainpower switch on the back of the monitor.<strong>Portable</strong> <strong>Bedside</strong> <strong>Capnograph</strong>/<strong>Pulse</strong> <strong>Oximeter</strong> 89
Maintenance and TroubleshootingThe fuses are located in the back of the monitor between the ON/OFF power switch and the electrical cordconnection. Use a flat screwdriver to pry out the fuse housing cover, and replace the fuses with fuses of thesame rating only (F3.15A 250 Volt). Push the fuse housing cover closed, then reconnect the power cord andturn the monitor on.Note:Blown fuses indicate that an abnormal electrical condition occurred. If the cause is not known, contact yourrepresentative to determine if servicing is required.Replacing the Printer Paper RollIf the printer runs out of paper, replace it with a roll of thermal printer paper (Oridion part # 010516) or similarpaper which meets the specifications outlined in the Specifications in Internal Thermal Printer (optional) onpage 107.‣ TO REPLACE THE PRINTER PAPER:1. Open the plastic cover on the printer.2. Remove the empty spindle inside the paper compartment.3. Insert a new roll of paper in the direction shown in the figure below, so that the loose end of the paper comesout at the top of the plastic cover as shown.Feed ButtonFigure 35 - Insert Paper Roll into printer4. Close the door so that it clicks shut. Briefly press the Feed button to verify that the paper is aligned properlyand is not caught on the edge of the cover.CleaningTo clean the monitor’s surfaces, lightly dampen a cloth with a 70% alcohol solution and wipe all surfaces.Alcohol wipes may also be used. Frequency of the cleaning procedure should be in keeping with hospitalpolicy.To clean the screen, use a damp, lint-free cloth.WARNING:Do not autoclave or sterilize this device.90 <strong>Portable</strong> <strong>Bedside</strong> <strong>Capnograph</strong>/<strong>Pulse</strong> <strong>Oximeter</strong>
TroubleshootingCAUTION:CAUTION:CAUTION:Do not spray or pour any liquid directly on the monitor, accessories or consumables.Do not use caustic or abrasive cleaners, or harsh solvents, including petroleum-based oracetone solutions, to clean the device.Microstream ® EtCO 2 consumables are designed for single patient use and are not to bereprocessed. Do not attempt to clean, disinfect or blow out the FilterLine as the monitorcan be damaged.TroubleshootingThis section lists potential problems you may experience while using the monitor and suggestions for resolvingthem. If you are unable to correct the problem, contact qualified service personnel or your local representative.ElectricalProblem Cause ActionMonitor does not turnon.AC mains power andmonitor on indicatorlights are on, but unitwill not operate onbattery power when theAC mains power cableis disconnected.Monitor is plugged in,but does not appear tocharge the battery.Internal battery is totally discharged andpower cable improperly attached ordisconnected, or cable has faultyelectrical connection.Internal battery is totally discharged andmain power switch not turned on.AC wall outlet has no power and internalbattery is not charged.Blown fuses.Battery pack not plugged in to monitor.AC power not getting to the monitor.Check power cable connectionand check that on/off switch ison.Turn on the main power switchlocated on the back of themonitor just below the electricalsupply cord.Check connections and correctproblem. When AC power isrestored ensure that the mainpower switch on the back of themonitor stays on so that theinternal battery pack will charge.Replace the fuses. Contact yourrepresentative to determine thereason for the electrical problem.Open the battery housing andcheck that the battery pack cableis firmly connected to the batterysocket. (See Installing theBattery Pack on page 19)Check if the yellow powerindicator light is on. If not, checkthat the AC power cord isproperly plugged in to a live AC<strong>Portable</strong> <strong>Bedside</strong> <strong>Capnograph</strong>/<strong>Pulse</strong> <strong>Oximeter</strong> 91
Maintenance and TroubleshootingProblem Cause Actionmains socket, and that the powerswitch on the back of the monitoris switched to the on position.CO 2 ProblemsProblem Cause ActionNO BREATH messageappears constantly andred alarm indicatorflashes.FilterLine connectedbut pump is not workingand no CO2, EtCO2 orRR readings areshown.EtCO2 values readerratically.EtCO2 values areconsistently higher orlower than expected.Physiological cause.Clogged or blocked FilterLine.FilterLine caught in something or tube iskinked.FilterLine not plugged in properly.Gold ring worn or dirty.Mechanically ventilated patient whobreathes spontaneously.A leak in the airway.Improper calibration.BTPS setting turned off.Check patient.Check FilterLine and replace ifblocked.Check the FilterLine from themonitor all the way to thepatient to see if line is kinked,twisted closed or caught inbed or equipment.Check that the FilterLine plugis screwed into the monitor.Check that the gold ring onthe end of the FilterLineconnector is present and notdamaged or covered with dirt.Wipe off any dirt or replaceFilterLine as necessary.No action needed.Check for connection and lineleaks to patient and correct ifnecessary.Check calibration. See CO2Calibration Check on page 88.Check BTPS setting in theinstitutional settings. See CO2Parameters on page 101 fordetails.92 <strong>Portable</strong> <strong>Bedside</strong> <strong>Capnograph</strong>/<strong>Pulse</strong> <strong>Oximeter</strong>
TroubleshootingSpO 2 SensorProblem Cause ActionNo SpO2 signal: Zerodisplay appears foroxygen saturation andpulse rate.Loss of pulse or SpO2signal: Zero displayappears for oxygensaturation and pulserate.Inaccurate SpO2measurements appear.Sensor not properly connected to monitoror extension cable.Sensor is improperly applied to patient.Patient's perfusion may be too poor.Sensor or sensor extension cable may bedamaged.Excessive patient motion or electrosurgicalinterference.Excessive illumination.Sensor placement on an extremity that hasa blood pressure cuff, arterial catheter orintravascular line, or nail polish.Patient's condition.Excessive patient movement.Check that the sensor andextension cable (if used) areproperly connected to themonitor.Check sensor application.Check the condition of thepatient.Replace sensor or sensorextension cableIf possible, keep patient still.Check whether the sensor issecure and properly placed.Replace if necessary, movethe sensor to a new site, oruse a sensor that toleratesmore motion.Check sensor placement orcover sensor with a dark oropaque material.Check sensor placement.Check patient.If possible, keep patient stilland use a sensor thattolerates more motion.PrinterProblem Cause ActionPrinter does not print.Red Alarm light on theprinter is flashing.Printer cover is open.Open the plastic printer coverfully, ensure that a shortlength of printer paper isoutside the monitor, and thenclose the cover so that it clicksinto place.<strong>Portable</strong> <strong>Bedside</strong> <strong>Capnograph</strong>/<strong>Pulse</strong> <strong>Oximeter</strong> 93
Maintenance and TroubleshootingPrinter paper is either not threaded properlyover plastic cover or caught in the plasticcover.Printer is out of paper.Open the plastic printer coverand pull the paper so that ashort length is outside themonitor. Hold the paper sothat the short length of printerpaper remains outside themonitor, and then close thecover so that it clicks intoplace.Open the plastic cover andinsert a new roll of paper.Printer works, butoutput paper is blank.Paper roll is placed backwards in the printercompartment of the monitor.Open the plastic cover, turnthe roll of paper the other way,and replace the plastic cover,taking care to leave a shortlength of paper outside themonitor.Nurse CallProblem Cause ActionNurse Call output doesnot work.Nurse Call not enabled.Wiring problem on phono plug.Enable the Nurse Call functionfrom the system setup screen,or from the InstitutionalDefaults screen in ServiceMode.Check the wiring of the cableand phono plug connected tothe Nurse Call socket on theback of the monitor.D/A ConnectionProblem Cause ActionD/A output does notwork.D/A output not enabled.Go to the D/A setup screenand enable D/A output.94 <strong>Portable</strong> <strong>Bedside</strong> <strong>Capnograph</strong>/<strong>Pulse</strong> <strong>Oximeter</strong>
Returning the MonitorCO 2 CalibrationProblem Cause ActionCALIBRATIONREQUIRED messageappears on the monitor,but salutation screenshows there is still timebefore next calibration.It has been more than one year since thelast CO2 calibration.Perform a CO2 calibration.Returning the MonitorIf it is necessary to return the monitor for repairs, contact your local representative for shipping instructions.To repack the monitor, disconnect the accessories from the monitor. Pack the monitor in the original shippingcarton. If the original carton is unavailable, use a suitable box filled with the appropriate amount of packingmaterial. It is not necessary to return the sensors, Microstream ® EtCO2 consumables, or power cords.If the monitor malfunctions, carefully pack the consumable used at the time of malfunction with the monitor andreturn it with the monitor for inspection.Technical AssistanceFor technical information, contact your local representative or write to technicalsupport@oridion.com.The Service Manual includes information that is required by qualified personnel to service the monitor.See also the Technical Service area in the <strong>Capnograph</strong>y section of our website www.oridion.com.If it is necessary to return the monitor for repairs, contact your local representative for shipping instructions.<strong>Portable</strong> <strong>Bedside</strong> <strong>Capnograph</strong>/<strong>Pulse</strong> <strong>Oximeter</strong> 95
12BInstitutional SettingsDo not touch this field - it is invisible and does not appear in thefinal documentAppendix 1Institutional SettingsInstitutional DefaultsChanging Institutional DefaultsResetting to Factory DefaultsChanging Monitor SettingsInstitutional DefaultsCapnostream is shipped from the factory with all changeable settings configured according to the tables in thesection Changing Monitor Settings on page 97. These are called the Factory Default Settings. If the specificenvironment of use indicates that other settings are preferable or required, or Institutional policy requiresdifferent values than the Factory Defaults, then the default settings can be changed so that they are in effectevery time the monitor is turned on. This is more reliable than expecting staff members to change the settingsbefore each use.Default settings can be changed manually by an authorized technician / biomedical engineer to produceinstitutional defaults. Default settings are set from the Institutional Defaults screen, which is reached from theService screen. The Service Screen is password protected. The procedure is described in Changing InstitutionalDefaults, below.Changing Institutional DefaultsFrom the Home screen use the control knob to select the SYSTEM button, and then select the SERVICEbutton on the menu to open the Service screen. The enter password box appears near the top of the screen.ENTER PASSWORDAs described in Screen Navigation on page 31, use the control knob to select ENTER PASSWORD. Using thecontrol knob, enter the password SERVICE and click the control knob again after the last letter.Use the control knob to select INST DEFAULTS. You have the option of changing the default settings forALARM LIMITS, TRENDS, MONITOR, CO 2 and SpO 2 .WARNING:Changing the settings might adversely affect the monitoring of patients. Changes to theInstitutional settings must only be made by authorized personnel.Resetting to Factory DefaultsEach section of settings described below allows you to reset to the factory settings for that specific section. Youcan also do a global reset of all settings in all sections to their factory defaults. To do this, select RESET whenyou first select the Institutional Defaults screen.96 <strong>Portable</strong> <strong>Bedside</strong> <strong>Capnograph</strong>/<strong>Pulse</strong> <strong>Oximeter</strong>
Changing Monitor SettingsFigure 36 - Institutional Defaults ScreenChanging Monitor SettingsAlarm LimitsThere are two sets of alarm limits that are stored in the monitor, for Adult and for Neonatal patient types. Thefactory default settings for Adult and Neonatal alarm limits are given above in Table 28 - Factory Default AlarmLimits on page 98.To change the alarm limits for each type of patient, open the Institutional Defaults screen. Select ALARMLIMITS and then use the control knob to set either NEONATAL or ADULT as the default patient type. You willthen be presented with the Institutional Defaults: Alarm Limits: Adult or Neonatal screen.Change the settings as described in the section Changing Alarm Limits on page 57.By default, the Caution alarms are disabled, and in the Alarm Limits screen the numbers for the Caution alarmsettings appear in grey. Select CAUTION ENABLE if you want to enable the Caution alarms. When theCaution alarms are enabled, the numbers for the Caution alarm settings change to white from grey.<strong>Portable</strong> <strong>Bedside</strong> <strong>Capnograph</strong>/<strong>Pulse</strong> <strong>Oximeter</strong> 97
Institutional SettingsFigure 37 - Institutional Defaults Alarm Limits ScreenThe factory default settings for Adult and Neonatal alarm limits are given below.ParameterAdult RedUrgentTable 28 - Factory Default Alarm LimitsAdultYellowCautionNeonatalRed UrgentNeonatalYellowCautionAlarm RangeEtCO2 High 60 55 60 55 5-99 mmHgEtCO2 Low 8 10 8 10 0-94 mmHgFiCO2 High 8 8 8 8 2-98 mmHgRR High 50 40 80 70 5-150 bpmRR Low 3 6 12 15 0-145 bpmNo BreathDetected30 30 20 20 10-60 secSpO2 High 100 100 98 98 90-100% saturationSpO2 Low 85 90 85 90 85-95% saturation<strong>Pulse</strong> Rate High 140 140 200 200 30-240 bpm<strong>Pulse</strong> Rate Low 50 50 100 100 25-235 bpm98 <strong>Portable</strong> <strong>Bedside</strong> <strong>Capnograph</strong>/<strong>Pulse</strong> <strong>Oximeter</strong>
Changing Monitor SettingsTrend SettingsInstitutional Defaults can be set to change the Trend stored in the monitor, and how it is displayed on the screen.For the specific trend settings for SpO 2 and CO 2 , see the individual settings described below for the SpO 2 andCO 2 parameters.Table 29 - Factory Default and Optional Trend SettingsParameter Choices Factory DefaultTrend RecordingResolutionTabular IncrementDisplay Default5 seconds at 12 hours10 seconds at 24 hours30 seconds at 72 hoursMINIMUM, 1.5, 3, 15 or 60 minutes30 seconds at 72 hours1.5 MinutesGraphical View Default 2, 6 or 12 hours 6 hoursThe default Trend Recording Resolution determines how many hours of patient information can be recorded.The Tabular Increment Display enables the default to be set to the values in the table.The Graphical View Default can be changed so that the Trend window will show a different time period of data.Note:Changing the Trend resolution will clear the Trend memory, erasing any patient data that was in themonitor.To make changes to the Trend Defaults, click SERVICE>INST DEFAULTS>TREND on the menu bar. Usethe control knob to navigate to the parameters described above and click to view options. Chose an option usingthe control knob and click again to record that option as the default.Event labels used in Trend recording can also be changed from the Institutional Defaults: Trend screen, usingthe menu bar. A detailed explanation appears in Events, below.EventsUp to 10 event names in each of three categories can be stored in Capnostream. This allows the attending healthcare professional to describe the event that is inputted to the monitor's memory. The three categories aremedication, patient actions and clinician intervention actions.Most event names are provided as factory defaults with several left blank in each of the three categories.However, all 30 event names can be edited to provide the most appropriate descriptions for the environment thatthe monitor will be used in.Each event name can be up to 11 alphanumeric characters. If an event name is left blank, a selection of thatevent will be stored in trend memory as a Quick event (see Entering Patient Events on page 38 for informationon using Events).Medication EventsAllows the institution to enter a set of 10 event labels which the operator can use to mark the administration ofmedicine at the time of monitoring. The default medicines are: FENTANYL, VERSED, MIDAZOLAM,MORPHINE, DEMEROL, PROPOFOL and OTHER. The last three settings are blank. All settings arechangeable. To reset the Medication Events to the factory settings, use the control knob and select FACTORYDEFAULTS.<strong>Portable</strong> <strong>Bedside</strong> <strong>Capnograph</strong>/<strong>Pulse</strong> <strong>Oximeter</strong> 99
Institutional SettingsPatient EventsAllows the institution to enter a set of 10 event labels which the operator can use to mark events that happen tothe patient at the time of monitoring. The default Patient Events are: EATING, DRINKING, COUGHING,AMBULATING, CHEST PT, TURNED, SNORING and OTHER. The last two settings are blank. All settingsare changeable. To reset the Patient Events to the factory defaults, use the control knob and select FACTORYDEFAULTS.Intervention EventsAllows the institution to enter a set of 10 event labels which the operator can use to mark events where aphysical or other intervention occurred during the time of monitoring. The default Intervention Events are:OXYGEN, SUCTION, ADJ AIRWAY, NARCAN, ROMAZICON, NEB TX, STIMULATED and OTHER.The last two settings are blank. All settings are changeable. To reset the Intervention Events to the factorydefaults, use the control knob and select FACTORY DEFAULTS.How to Change Event DefaultsFrom the Service screen, select the INST DEFAULTS screen, and then the TREND screen. In the Menu Bar ofthe Institutional Settings: Trend screen are the options to select MED to change medication events settings, PATto change patient events settings, and INT to change intervention events settings. To change an event, scroll to aparticular event label and click it so as to clear the field and enter another event name.Monitor SettingsFrom the Institutional Defaults screen, select MONITOR.Figure 38 - Institutional Defaults: Monitor100 <strong>Portable</strong> <strong>Bedside</strong> <strong>Capnograph</strong>/<strong>Pulse</strong> <strong>Oximeter</strong>
Changing Monitor SettingsThe Institutional Defaults that can be set for the monitor are as follows:Date FormatParameter Choices Factory Defaultdd mmm yymmm dd, yymmm dd, yyTime Format 12 or 24 hour 12 hourLanguageEnglish, Spanish, French, EnglishGerman. Additional languagesmay be available in later softwareversions.Audio Alarm Silence ENABLED/DISABLED DISABLEDEvent Marking Mode Quick/Detailed DETAILEDRS-232 Baud RateAUTOAUTO960019.2K57.6K115.2KNurse Call ENABLED/DISABLED DISABLEDCO 2 ParametersInstitutional Defaults can be set for all CO 2 parameters that are settable in the monitor. To change theparameters, select CO 2 in the Institutional Defaults screen.Parameter Choices Factory DefaultCO2 Units mmHg, kPa, Vol% mmHgBTPS* On/Off OnFiCO2 Display On/Off OnPump-Off Timeout (minutes) 5, 10, 15 or 30 15CO2 Waveform Scale (mmHg) 50, 100, Auto AutoEtCO2 Scale for Trend Display 50, 100 50RR Scale for Trend Display 50, 100, 150 50Sweep Speed Adult (mm/sec) 3, 6.3, 12.5, 25 6.3Sweep Speed Neonatal (mm/sec) 3, 6.3, 12.5, 25 6.3* BTPS denotes the standard correction used during measurement for body temperature, pressure, and saturation.BTPS should be set to ON during all measurement procedures. The device automatically turns off the BTPScorrection during calibration procedures and turns it on again following these procedures. There is no need for theuser to make any changes to the BTPS setting.SpO2 ParametersInstitutional Defaults can be set for all SpO 2 parameters that are settable in the monitor. To change theparameters, select SpO 2 in the Institutional Defaults screen.<strong>Portable</strong> <strong>Bedside</strong> <strong>Capnograph</strong>/<strong>Pulse</strong> <strong>Oximeter</strong> 101
Institutional SettingsParameter Choices Factory Default<strong>Pulse</strong> Tone On/Off OffSpO2 Sensitivity Normal, Maximum, APOD MaximumAveraging Time (sec) 2-4, 4-6, 8, 10, 12, 14, 16 8SpO2 Scale for Trend Display 0-100, 50-100 50-100PR Scale for Trend Display 150, 300 150Sweep Speed Adult (mm/sec) 3, 6.3, 12.5, 25 25Sweep Speed Neonatal (mm/sec) 3, 6.3, 12.5, 25 25Digital to Analog Channel SettingsTo change the default channel assignments for the analog output, from the Institutional Defaults screen selectMONITOR, and then select D/A. Follow the instructions as described in Digital/Analog Signal Values on page81.102 <strong>Portable</strong> <strong>Bedside</strong> <strong>Capnograph</strong>/<strong>Pulse</strong> <strong>Oximeter</strong>
95BPower SupplyDo not touch this field - it is invisible and does not appear in thefinal documentAppendix 2SpecificationsPower SupplyBatteryControlsDisplayMicrostream ® <strong>Capnograph</strong>yMasimo <strong>Pulse</strong> OximetryAlarmsOutputsInternal Thermal Printer (optional)General CharacteristicsEquipment ClassificationCompliancePower SupplyBatteryInput VoltageFusesInput PowerItem100-240VAC, 50/60HzTwo F3.15A 250 Volt90 VAValueItemBattery TypeBattery OperationBattery Charging TimeValue14.8V, 4Ah Lithium-Ion2.5h (without thermal recorder)100% in 12hControlsFront PanelBack PanelItemValue1 Switch for monitor On/Off control4 specific function keys1 optical encoder with switch1 Mains ON/OFF Switch<strong>Portable</strong> <strong>Bedside</strong> <strong>Capnograph</strong>/<strong>Pulse</strong> <strong>Oximeter</strong> 103
SpecificationsDisplayScreenItemValue162mm (6.4in) Color TFT DisplayPixel Pitch: 0.204 (H) x 0.204(V) mm (0.008in)Active Display Area: 130.56 (H) x 97.92 (V) mm (5.14in x 3.86in)Resolution 640 x 480 pixelsViewing angle (vertical) 110°Viewing angle (horizontal) 140°Trace Speed3.0, 6.3, 12.5 & 25 mm/secWaveform sampling rate75.7 samples/sec for SpO2 (fixed)20 samples/sec for <strong>Capnograph</strong>y (fixed)Trend Storage8640 point storage- 12h at 5s resolution- 24h at 10s resolution- 72h at 30s resolutionTrend DisplayGraphical Display:- 2h, 6h, 12h viewsTabular Display- 60 min, 15 min, 3 min, 1.5 min, and minimum resolution(minimum resolution settable to 5, 10, or 30 seconds)Microstream ® <strong>Capnograph</strong>yItemCO2 UnitsCO2, EtCO2, FiCO2 RangeCO2 Waveform ResolutionEtCO2, FiCO2 ResolutionCO2 AccuracyRespiration Rate RangeRespiration Rate AccuracyFlow RateWaveform SamplingResponse TimeValuemmHg or kPa or Vol%0-99 mmHg0.1 mmHg1 mmHg0-38 mmHg: ± 2 mmHg39-99 mmHg: ± (5% of reading + 0.08% for every 1 mmHgabove 38 mmHg)0-150 bpm0-70 bpm: ±1 bpm71-120 bpm: ±2 bpm121-150 bpm: ±3 bpm50 (42.5 ≤ flow ≤ 65) ml/min, flow measured by volume20 samples/s2.95 s (typical)104 <strong>Portable</strong> <strong>Bedside</strong> <strong>Capnograph</strong>/<strong>Pulse</strong> <strong>Oximeter</strong>
Masimo <strong>Pulse</strong> OximetryInitialization TimeCalibration Interval40 s (typical)Initially calibrate after 1,200 operating hours, then once a year orafter 4,000 operating hours, whichever comes firstMasimo <strong>Pulse</strong> OximetryItemValueSpO2 Measurement Range 1-100%SpO2 AccuracyAdult ModeSpO2 range 70% - 100%± 2 digitsSpO2 range 0 - 69%UnspecifiedNeonate ModeSpO2 range 70% - 100%± 3 digitsSpO2 range 0 - 69%Unspecified<strong>Pulse</strong> Rate Range25-240 bpm<strong>Pulse</strong> Rate Accuracy During No ± 3 digitsMotion Conditions<strong>Pulse</strong> Rate Accuracy During Motion ± 5 digitsConditionsPerfusion Index range 0.02% - 20%AlarmsAdjustable Alarm LimitsSpO2 high, SpO2 low, <strong>Pulse</strong> Rate high, <strong>Pulse</strong> Rate lowAlarmsItemHigh Priority Patient WarningAlarmsPatient Caution AlarmsLow Priority AlarmAdvisoriesSilent AdvisoriesAlarm Volume ControlTemporary Alarm SilenceValueFlashing Red LEDFlashing Red NumericHigh Priority Alarm beep patternAlarm Indication on ScreenNurse CallFlashing Yellow LEDFlashing Yellow NumericLit Yellow LEDBeep once every minuteAlarm Indication on ScreenNurse CallBeep onceAdvisory Indication on ScreenAdvisory Indication on Screen5 stepsAll audible alarms silenced for 2 minutes<strong>Portable</strong> <strong>Bedside</strong> <strong>Capnograph</strong>/<strong>Pulse</strong> <strong>Oximeter</strong> 105
SpecificationsOutputsAnalog Output15-pin female D-type connectorPinout:Pin Assignment Pin Assignment1 Ground 9 Ground2 Ch 1 Signal 10 Ground3 Ground 11 Ch 5 Signal4 Ch 2 Signal 12 Ground5 Ground 13 Ch 6 Signal6 Ch 3 Signal 14 Ground7 Ground 15 Ch 7 Signal8 Ch 4 SignalNurse CallNormally Open/ Normally Closed RelayRated Carrying current : 2AMax Allowable Current : 2AMax Allowable Voltage : 24V DCContact Capacity: 2A @ 24V DC.1/8” stereo phono-jackPin out of mating stereo phono plugN1 - N2: Normally Closed relayN1 - N3: Normally Open relayRS-2329-pin female D-type connectorPinout106 <strong>Portable</strong> <strong>Bedside</strong> <strong>Capnograph</strong>/<strong>Pulse</strong> <strong>Oximeter</strong>
Internal Thermal Printer (optional)PinAssignment1 --2 PC_RX3 PC_TX4 --5 Isolated Ground6 --7 --8 --9 --USBUSB Type A Host connector (female)For use only with flash memory drives.PinoutPin1 VBUS2 Data -3 Data +4 GroundAssignmentInternal Thermal Printer (optional)ItemTypePrinting MethodDot DensityPaper WidthPaper Roll Diameter (maximum)Paper Length (maximum)SpeedValueTwo ChannelThermal Recording203 dpi58mm (2 ¼ in)40mm (1 1/2 in)15.2 meters (50 ft)25mm/sGeneral CharacteristicsItemUnit DimensionsUnit WeightOperating TemperatureValue167mm(h) x 220mm(w) x 192mm(d)(6.6in (h) x 8.7in (w) x 7.6in (d))3.5kg (7.72lb)0°C to 40°C (32°F to 104°F)<strong>Portable</strong> <strong>Bedside</strong> <strong>Capnograph</strong>/<strong>Pulse</strong> <strong>Oximeter</strong> 107
SpecificationsItemOperating Pressure and AltitudeOperating HumidityStorage & Transport TemperatureStorage & Transport Pressure andAltitudeStorage & Transport HumidityPackaged DimensionsPackaged WeightValuePressure: 430 mmHg to 795 mmHgAltitude: -381m to 4572m (-1,250 feet to 15,000 feet)10% to 95% non-condensingUntil lower limit of -35°C (-31°F)Up to upper limit of 70°C (158°F)Pressure: 430 mmHg to 795 mmHgAltitude: -381m to 4572m (-1,250 feet to 15,000 feet)10% -95% non-condensing315mm(h) x 340mm(w) x 285mm(d)(12.4in (h) x 13.4in (w) x 11.2in (d))5.5kgEquipment ClassificationItemTypes of Protection against ElectricShockDegree of Protection againstElectric ShockMode of OperationDegree of Protection againstIngress of liquidsValueClass 1Defibrillator-Protected Type BFContinuousIEC 60601-1, sub-clause 44.6 for class IPX1 Drip-proofequipmentComplianceThis product is designed to conform to the following standards:IEC/EN60601-1UL 60601-1CSA C22.2 No 601.1-M90IEC/EN60601-1-2/2001 Class A Radiated and Conducted EmissionIEC 60601-1-8 (Audible and Visual Alarms)ISO 21647 (<strong>Capnograph</strong>y)ISO 9919 (<strong>Pulse</strong> Oximetry)IEC 60601-2-49 Particular requirements for the safety of multifunctionpatient monitoring equipment108 <strong>Portable</strong> <strong>Bedside</strong> <strong>Capnograph</strong>/<strong>Pulse</strong> <strong>Oximeter</strong>