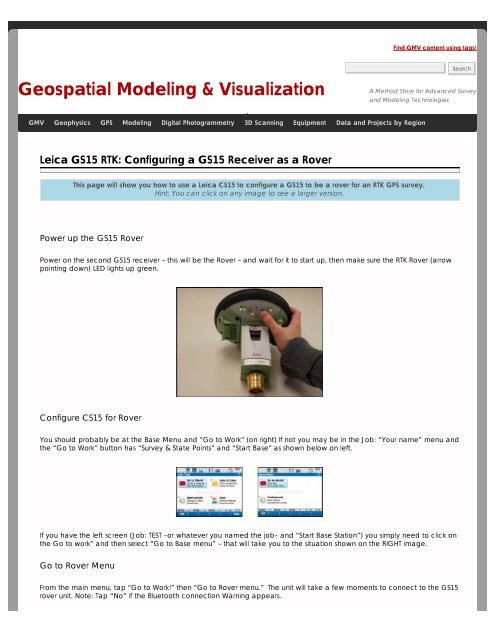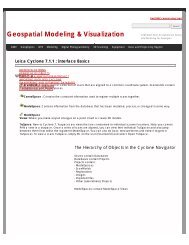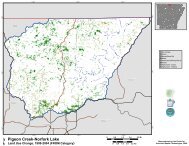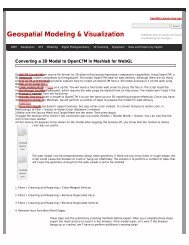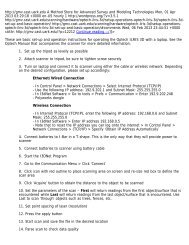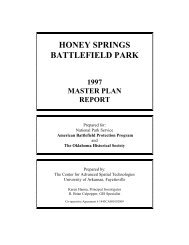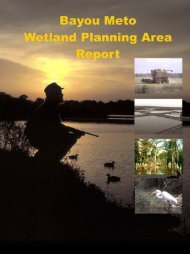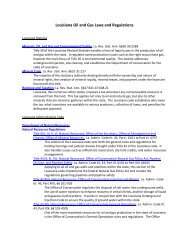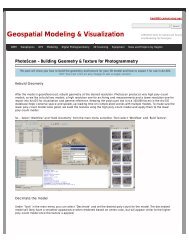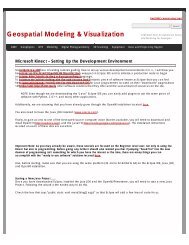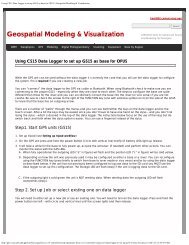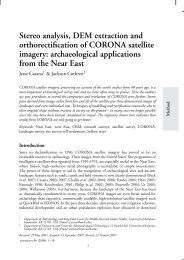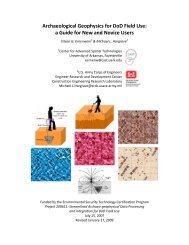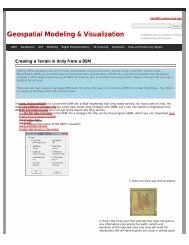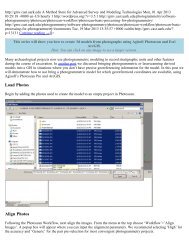Leica GS15 RTK: Configuring a GS15 Receiver as a Rover ...
Leica GS15 RTK: Configuring a GS15 Receiver as a Rover ...
Leica GS15 RTK: Configuring a GS15 Receiver as a Rover ...
- No tags were found...
Create successful ePaper yourself
Turn your PDF publications into a flip-book with our unique Google optimized e-Paper software.
<strong>RTK</strong> <strong>Rover</strong> Settings: General TabOn the rover main menu, tap “Instrument” → “Connections” → “All other connections.” On the GS connections tab, tap the<strong>RTK</strong> <strong>Rover</strong> connection to highlight it, and then tap “Edit” at the bottom of the screen.On the General tab, make sure the “Receive <strong>RTK</strong> data” box is checked on, then verify the following settings:Connect Using: GS Port 3<strong>RTK</strong> Device: Pac Crest ADL (note: different than shown in image above)(Check on “Use external antenna on <strong>GS15</strong>”)<strong>RTK</strong> Data format: <strong>Leica</strong> 4G(Leave the remaining 2 boxes unchecked)<strong>RTK</strong> <strong>Rover</strong> Settings: <strong>RTK</strong> B<strong>as</strong>e TabOn the <strong>RTK</strong> b<strong>as</strong>e tab, verify the following settings:Sensor at b<strong>as</strong>e: Automatically DetectAntenna at b<strong>as</strong>e: Automatically Detect(Check on “<strong>RTK</strong> b<strong>as</strong>e is sending unique ID”)<strong>RTK</strong> b<strong>as</strong>e ID: 16Tap OK in the bottom left corner. Tap OK if a warning about the antenna pops up. Now tap “Cntrl” at the bottom of thescreen. Ensure the following settings are present:Radio Type: Pac Crest ADL