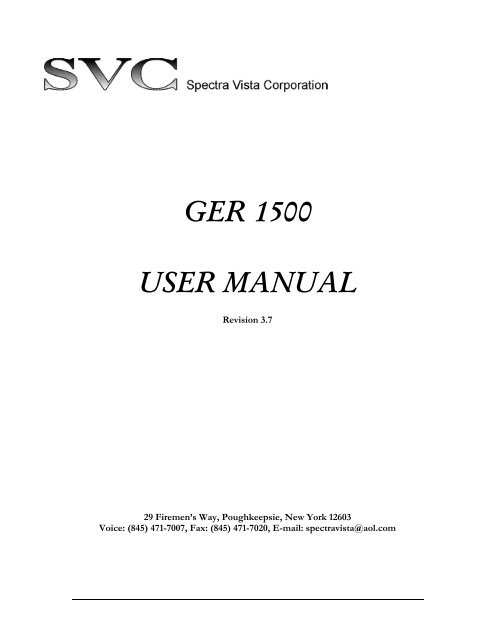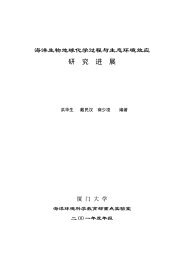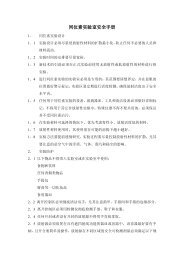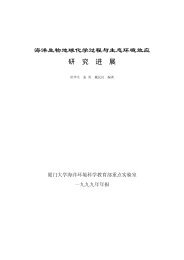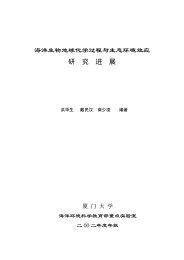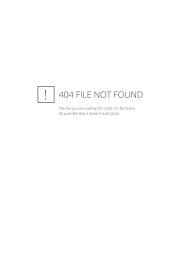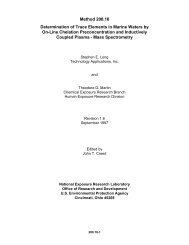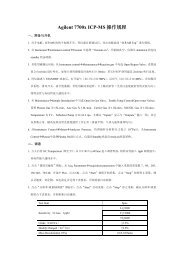GER 1500 USER MANUAL
GER 1500 USER MANUAL
GER 1500 USER MANUAL
Create successful ePaper yourself
Turn your PDF publications into a flip-book with our unique Google optimized e-Paper software.
<strong>GER</strong> <strong>1500</strong><strong>USER</strong> <strong>MANUAL</strong>Revision 3.729 Firemen’s Way, Poughkeepsie, New York 12603Voice: (845) 471-7007, Fax: (845) 471-7020, E-mail: spectravista@aol.com
SECTION 1 - SPECTRORADIOMETER................................................................................................. 11. INTRODUCTION................................................................................................................................... 12. HARDWARE DESCRIPTION............................................................................................................... 1Tripod Mounting Plate............................................................................................................................. 1Trigger Switch.......................................................................................................................................... 1Lens Barrel............................................................................................................................................... 1Battery Pack............................................................................................................................................. 23. CONTROL PANEL................................................................................................................................ 3Data Connections..................................................................................................................................... 3Indicators ................................................................................................................................................. 3Membrane Switches ................................................................................................................................. 3LCD Display ............................................................................................................................................ 4SECTION 2 – PC DATA ACQUISITION SOFTWARE ......................................................................... 81. INSTALLATION.................................................................................................................................... 8CD Installation......................................................................................................................................... 8Floppy Installation................................................................................................................................... 92. INTRODUCTION................................................................................................................................. 103. DESCRIPTION..................................................................................................................................... 12Menu Selection Summary....................................................................................................................... 12File ......................................................................................................................................................... 12Control ................................................................................................................................................... 18Options................................................................................................................................................... 22Window .................................................................................................................................................. 22About...................................................................................................................................................... 25SECTION 3 – OPERATION..................................................................................................................... 271. SETUP.................................................................................................................................................... 27Battery Pack........................................................................................................................................... 27GPS (Optional) ...................................................................................................................................... 27Laser (Tripod or Hand-held) ................................................................................................................. 27Field of View .......................................................................................................................................... 272. STAND-ALONE MEASUREMENT ............................................................................................................ 28Reflectance Measurement ...................................................................................................................... 28Taking a REFERENCE Measurement ................................................................................................... 28Taking a TARGET Measurement ........................................................................................................... 28Downloading Data................................................................................................................................. 293. COMPUTER MEASUREMENT ................................................................................................................... 29SECTION 4 – BATTERY CHAR<strong>GER</strong> .................................................................................................... 301. INTRODUCTION ...................................................................................................................................... 302. OPERATION ............................................................................................................................................ 30APPENDIX A ............................................................................................................................................. 32SPECIFICATIONS................................................................................................................................... 32APPENDIX B.............................................................................................................................................. 33FILE DESCRIPTIONS ............................................................................................................................. 33Signature File Format............................................................................................................................ 33Initialization File Format....................................................................................................................... 34DFOV Initialization File Format........................................................................................................... 34Calibration File Formats....................................................................................................................... 35Wavelength Calibration File ................................................................................................................................ 35Radiometric Calibration Files .............................................................................................................................. 36Custom Foreoptic NAME CONFIGURATION FILE.......................................................................................... 37<strong>GER</strong><strong>1500</strong>pda Configuration File........................................................................................................... 37APPENDIX C ............................................................................................................................................. 38<strong>GER</strong> <strong>1500</strong> <strong>USER</strong> <strong>MANUAL</strong>, REVISION 3.7
<strong>GER</strong> <strong>1500</strong> SPECTRORADIOMETER 1Section 1 - Spectroradiometer1. INTRODUCTIONThe <strong>GER</strong> <strong>1500</strong> is a field portable spectroradiometer covering the UV, Visible, and NIR wavelengthsfrom 350 nm to 1050 nm. It uses a diffraction grating with a silicon diode array. The silicon arrayhas 512 discrete detectors that provide the capability to read 512 spectral bands. Thespectroradiometer includes memory for stand alone operation as well as capability for computerassisted operation through its COM2, RS232 serial port. Up to 483 spectral readings can be storedfor subsequent down loading and analysis using a personal computer with a standard RS232 serialport and <strong>GER</strong> licensed operating software. Computers incorporating only USB serial ports may beconnected to the <strong>GER</strong> <strong>1500</strong> by using the SVC ADP000015 USB Serial port adapter. Instructions foruse of the adapter are provided in Appendix J of this manual.An optional external GPS device may be connected via the instrument’s COM1 RS232 serial port.When connected, <strong>GER</strong> <strong>1500</strong> records the latitude, longitude, and time of each spectral reading.This instrument is self contained and incorporates an easily replaceable battery called aSMARTPACK. A battery charger is supplied with the <strong>GER</strong> <strong>1500</strong> and has the capability tosimultaneously charge two (2) SMARTPACKs from line voltage with the AC adapter provided.The PC based (Windows OS) operation allows for real time data display and data analysis. Radianceand percent reflectance are provided within the acquisition software.A PDA option is also available. The PDA may be used to conveniently acquire and examine spectraldata under field conditions without the bulk of a laptop. The PDA may also be configured with aninternal GPS device to provide coordinates with every scan.A full range of options are available for the <strong>GER</strong> <strong>1500</strong>. These options include alternate collectionoptics, a fiber optic system, a diffuser, an underwater housing enclosure, and a dedicated GPSreceiver.2. HARDWARE DESCRIPTIONTripod Mounting PlateThe tripod mounting plate is conveniently located enabling the spectroradiometer to be mounted ona tripod. The mounting plate on the bottom of the instrument has a 1/4 20 NC threaded hole that iscompatible with most conventional photographic or video tripods.Trigger SwitchThe trigger switch can both actuate the sighting laser and initiate the start of the spectral scan. (Moredetail is provided in the Control Panel Section.)Lens BarrelThe lens barrel screws into the unit and is easily removed. The following typical collection optics areavailable:(1) Standard (4° Nominal)(2) Fiber Optic Option<strong>GER</strong> <strong>1500</strong> <strong>USER</strong> <strong>MANUAL</strong>, REVISION 3.7
<strong>GER</strong> <strong>1500</strong> SPECTRORADIOMETER 2(3) 8° field-of-view (FOV) Option(4) Diffuser Option (white flashed opal providing closeto ideal Lambertian distribution)NOTES: When any of the field-of-view collection optics are installed or changed, the proper radiometriccorrections can be applied by the software. The entry of this information is provided for in the Control Setup softwaresection of the manual, and the “OPTIC” menu item within the instrument itself.Battery PackThe removable battery pack is the source of power for the spectroradiometer. The battery pack,known as the "SMARTPACK," is a nickel metal hydride battery especially designed and fabricated forthis application.<strong>GER</strong> <strong>1500</strong> <strong>USER</strong> <strong>MANUAL</strong>, REVISION 3.7
<strong>GER</strong> <strong>1500</strong> SPECTRORADIOMETER 33. CONTROL PANELThe control panel of the <strong>GER</strong> <strong>1500</strong> contains the controls and displays that are required for the standalone operation of the instrument.Power “On”IndicatorLaser “On”IndicatorPower “On”SwitchData ConnectionsSerial PortGPSSerial PortComputer OperationThe Control Panel has 2 connectors that may be used to communicate with external devices:COM1COM2The COM1 port is for an optional GPS device. See Appendix Ffor a complete description of this option. This connection is alsoused with the optional underwater housing.The COM2 port is for computer assisted operation.IndicatorsThe Control Panel has 2 red LED status indicators.Power LEDLaser LEDThe power indicator is illuminated when the power is on.The laser indicator is illuminated when the laser is on.Membrane SwitchesThe five (5) diaphragm membrane push button switches provide control of the unit and the capabilityof observing its operation. The functions of the switches are provided in the table on the followingpage.<strong>GER</strong> <strong>1500</strong> <strong>USER</strong> <strong>MANUAL</strong>, REVISION 3.7
<strong>GER</strong> <strong>1500</strong> SPECTRORADIOMETER 4Switch Scan Mode Edit ModePowerTurns the system on or offMenuSteps through parametermenuResets the parameter shown toone (1) when depressed exceptwhen Intsp (Integration speed)parameter is displayed. Mode ofoperation is toggled betweenautomatic and manual.EditSelects the scan type andrefreshes battery readingsIncrements the value of a selectedparameterDecrements the value of theSelects the scan type.selected parameter.Toggles between Edit and Scan ModesLCD DisplayThe LCD display is an eight (8) digit, two (2) row display that shows the selected scan and statusmessages.ROW 1Row 1 displays the scan types, status messages, and battery voltage. Thescans are selected by using the up-arrow and down-arrow buttons whenin scan mode.Scan Types:REF x.xxTAR x.xxx.xxIndicates that a spectral measurement will be stored asa Reference Scan.Indicates that a spectral measurement will be stored asa Target Scan.x.xx displays the battery voltage.Status Messages:SCANNING**SAT**SCANNING indicates that a spectral data acquisitionis being performed.**SAT** indicates that the detector saturated duringthe previous scan.LOW BAT LOW BAT indicates that the battery is below the 6.0Volt operational limit.READYBUSYREADY indicates that the "Trigger" switch has beendepressed and the <strong>GER</strong> <strong>1500</strong> is ready to acquire data.BUSY indicates that the <strong>GER</strong> <strong>1500</strong> is communicatingwith the computer<strong>GER</strong> <strong>1500</strong> <strong>USER</strong> <strong>MANUAL</strong>, REVISION 3.7
<strong>GER</strong> <strong>1500</strong> SPECTRORADIOMETER 5ROW 2Row 2 displays the parameter menu as well as some additional statusmessages.The parameter menu is scrolled by depressing the MENU button. Theparameters AVG, MEM, INSTP, TRG, and OPTIC can be adjusted.In addition to the parameters listed above, the status of the optional GPSdevice may also be displayed using the MENU button.Parameter Menu:MEM xxxAVG xINSTP mxMEM xxx is the memory slot that stores theacquisition. The allowable values are from 1 to471.AVG x is the averaging value. The allowablevalues are from 1 to 9. The number of detectorscans to be averaged is 2 (x-1) .In INSTP mx, the m represents the integrationmode and the x represents the integrationspeed.The normal mode of operation is Automatic.When m is represented by an “A”, this indicatesthat the integration speed is in Automatic Mode.To change to or from Automatic integrationmode, press “Menu” when in edit mode.When m is represented by a “blank space”, thisindicates that the integration is in manual modeand the user must properly adjust theintegration speed for the current lightconditions.The allowable values for x are from 1 to 6. Theshortest integration time is 5 milliseconds. Theapproximate integration time in milliseconds foreach value can be approximated by 2 (x-1) *5.TRG ccccThe “Trigger Switch” can be used to activatethe laser when depressed and/or initiate a scanwhen released. The trigger switch has thefollowing operational modes:BOTH – The trigger activates the laser whendepressed and begins the acquisition whenreleased.SCAN – The trigger does not activate the laserwhen depressed, but begins the acquisitionswhen released.LSR – The trigger activates the laser whendepressed, but does not begin an acquisitionwhen released.<strong>GER</strong> <strong>1500</strong> <strong>USER</strong> <strong>MANUAL</strong>, REVISION 3.7
<strong>GER</strong> <strong>1500</strong> SPECTRORADIOMETER 6OPTIC xEntrance optic options have allowable values of1 through 12. Typical values for optics 1through 5 are listed below; values for optics 6through 12 are used for other optionalforeoptics.(1) Standard (4˚ FOV)(2) Fiber Optic option(3) 8˚ FOV option(4) Diffuser option(5) UnityStatus Menu:GPS xxxxDisplays the current status of the optional GPSdevice attached to the instrument, as describedbelow:OK – the GPS device is attached, is lockedonto enough satellites to produceposition data, and that position data isbeing received correctly by the <strong>GER</strong><strong>1500</strong>.NONE – no GPS data is currentlyavailable; check that the GPS deviceis set up and functioning correctly.Note that while the GPS status is displayed onthe LCD, the EDIT key may be pressed torefresh its status.During scanning, the current GPS status is alsobriefly displayed in the LCD.Modifying a parameter(1) Depress the EDIT button to enter edit mode. Ablinking cursor appears in the eight characterposition of the second row.(2) Modify the parameter by depressing the up-arrowor down-arrow buttons. The push button switchesare programmed to increment or decrement by asingle depression or when held in to scroll rapidlythrough the parameter setting. Parameters can beset to a default value (1) when the switch is pressed(except INTSP).(3) Depress the EDIT button to exit the EDIT modeand save the selected parameter setting.<strong>GER</strong> <strong>1500</strong> <strong>USER</strong> <strong>MANUAL</strong>, REVISION 3.7
<strong>GER</strong> <strong>1500</strong> SPECTRORADIOMETER 7<strong>GER</strong> <strong>1500</strong> <strong>USER</strong> <strong>MANUAL</strong>, REVISION 3.7
<strong>GER</strong> <strong>1500</strong> SPECTRORADIOMETER 8Section 2 – PC Data Acquisition Software1. INSTALLATIONThe <strong>GER</strong> <strong>1500</strong> PC Data Acquisition Software is a supplied on one of two media – CD, or 1.44 MBFloppy.Installation is always a two-step process:• The installation media is used to install the PC Data Acquisition software into an installationdirectory (typically, C:\Program Files\Spectra Vista\Ger<strong>1500</strong>\) on the computer’s hard drive.• The “System” folder, which contains information that is specific to your particular <strong>GER</strong> <strong>1500</strong>instrument, must then be manually copied into the installation directory. This “System” folder issupplied on a separate CD or floppy, and is not included on the installation CD.After the “System” folder is copied to the installation directory, the initialization file “<strong>GER</strong>.INI”must be edited in order to configure the installation for your particular PC. Typically, the PC’scommunication port - used to connect to the <strong>GER</strong> <strong>1500</strong> instrument - must be specified. See thesection “Initialization File Format” in Appendix B for more details.CD InstallationTo install the software from CD, simply insert the installation CD into the CD drive in the computerwhere you want to install the software. A screen similar to the one shown below will appear in lessthan 1 minute. Follow the on-screen prompts to install the PC Data Acquisition software.When the installation completes, remember to copy the “System” folder associated with yourinstrument’s serial number into the installation directory, before running the PC Data Acquisitionsoftware for the first time.After copying the “System” folder to your hard disk, please ensure that the file “ref.dat” is notmarked “Read only”:• Use Windows Explorer to look at the contents of your <strong>GER</strong> <strong>1500</strong> “System” folder on your harddisk.• Right-click on the “ref.dat” files icon, and select “Properties”; a properties window will pop-up.• Examine the “Read-only” attribute near the bottom of the pop-up window; there should not bea check mark. If there is, un-check the box and dismiss the pop-up by pressing “OK”.<strong>GER</strong> <strong>1500</strong> <strong>USER</strong> <strong>MANUAL</strong>, REVISION 3.7
<strong>GER</strong> <strong>1500</strong> SPECTRORADIOMETER 9If the screen shown above does not appear within 60 seconds:• Use Windows Explorer to explore the CD.• Double-click on the “setup.exe” file located on the CD in order to manually run the setup.Floppy InstallationTo install the software from floppy, insert “Disk 1” into the computer’s floppy disk drive. UseWindows Explorer to explore the floppy. Double-click on the “setup.exe” file. The screen shownabove should appear within 1 minute. Follow the on-screen prompts to install the PC DataAcquisition software.Note that depending on your operating system, the installation program may not ask you to insertall of the floppy disks supplied for installation purposes.When the installation completes, remember to copy the “System” folder associated with yourinstrument’s serial number into the installation directory, before running the PC Data Acquisitionsoftware for the first time.After copying the “System” folder to your hard disk, please ensure that the file “ref.dat” is notmarked “Read only”:• Use Windows Explorer to look at the contents of your <strong>GER</strong> <strong>1500</strong> “System” folder on your harddisk.• Right-click on the “ref.dat” icon, and select “Properties”; a properties window will pop-up.• Examine the “Read-only” attribute near the bottom of the pop-up window; there should not bea check mark. If there is, un-check the box and dismiss the pop-up by pressing “OK”.<strong>GER</strong> <strong>1500</strong> <strong>USER</strong> <strong>MANUAL</strong>, REVISION 3.7
<strong>GER</strong> <strong>1500</strong> SPECTRORADIOMETER 102. INTRODUCTIONThe <strong>GER</strong> <strong>1500</strong> PC Data Acquisition Software provides the user with a flexible, easy to use softwarepackage. The <strong>GER</strong> PC Data Acquisition Software is used to acquire data from the <strong>GER</strong> <strong>1500</strong>, storedata to files on disk, and display data graphically.The Acquisition Software can modify spectroradiometer parameters, read battery voltage, takespectral measurements, and download spectral measurements from the on board memory of the<strong>GER</strong> <strong>1500</strong> to files on disk. The Acquisition Software allows data to be configured and stored to a fileon disk when taking a spectral measurement.The software has a number of features that provide a great deal of flexibility for data storage:• Data files can be configured as Sig Files for use with PC Data Acquisition Software.• Data files can be configured as user defined ASCII Files for export to other softwarepackages.• Data files can be automatically created and given an incremental extension at the end ofthe acquisition.• Data can be saved to a unique file name at the end of the acquisition.• Data can be evaluated and saved to a file at a later time.• The two types of graphic displays are as follows• The single graph which displays the Reference and Target Radiance on the left Y axisand the Percent Reflectance on the right axis for one measurement.• The multi graph which displays the Percent Reflectance of up to ten measurements onone graph.The real time display of a computer measurement can be configured to display the data in one graph,both graphs, or no graphs.The PC Data Acquisition Software’s initial screen is shown below.<strong>GER</strong> <strong>1500</strong> <strong>USER</strong> <strong>MANUAL</strong>, REVISION 3.7
<strong>GER</strong> <strong>1500</strong> SPECTRORADIOMETER 11The screen above is divided into several areas, asdescribed below:The main menu allows the operator to open/save filesand configure both the instrument settings and thedisplay of spectral data. Each menu item is discussed indetail in subsequent sections.The Reference button causes the instrument to take andgraphically display reference data.The Target button causes the instrument to take andgraphically display target data.The File Stack area shows the list of data files that arecurrently open. It also allows the operator to selectwhich files to graph in single-graph mode by doubleclicking.The Plot Type area allows the operator to select thetype of data displayed in the graph area.The Status Bar area displays the channel number, thewavelength, and the Radiance/ Reflectance value of aselected data point on a displayed graph.A data point in a graph is selected by moving the cursorto the point of interest, and left-clicking on the point.(Graphing Area)The large white area displays single-graph or multigraphdata sets. The Graphing Area operates in twomodes, Zoom Mode and Normal Mode.ZOOM MODE: A rectangular area of interest may bemagnified by holding down the left mouse button while“dragging” a rectangular area across the graph. Whenthe left mouse button is released, the graph is re-drawnto contain only the dragged rectangle.NORMAL MODE: Click the right mouse buttonanywhere in the graph area to restore the magnificationto normal.<strong>GER</strong> <strong>1500</strong> <strong>USER</strong> <strong>MANUAL</strong>, REVISION 3.7
<strong>GER</strong> <strong>1500</strong> SPECTRORADIOMETER 123. DESCRIPTIONMenu Selection SummaryFileControlOptionsWindowProvides a menu of options pertaining to Data Files.Provides a menu of options to control Spectroradiometeroperations.Provides a menu of available options for Real Time Display ofspectral measurements.Provides a menu of available Window displays and settings.About Provides a dialog box of software and spectroradiometer data.FileThe File menu item provides the following drop-down menu of file controls.NEWModifies the filename configuration used for storing spectralresponse measurements when the ‘Autosave’ feature is being used.The following standard Windows file dialog box appears when “New” is selected.Note that the dialog style may vary slightly with different versions of the WindowsOS.<strong>GER</strong> <strong>1500</strong> <strong>USER</strong> <strong>MANUAL</strong>, REVISION 3.7
<strong>GER</strong> <strong>1500</strong> SPECTRORADIOMETER 13File nameModifies the Base of the filename used with the Autosavefeature. The filename of a spectral measurement acquiredin Autosave mode is the File Base with an incrementalextension automatically provided by the software.Ex. If the file base is “Test”, the first filename is“Test_000.sig”, the second is “Test._001.sig”, etc…When entering the new base name into the File namebox, do not include any filename extensions, as thesoftware will automatically add the appropriate extensionas each data set is acquired.Files listFile of typeOpenCancelDisplays the files that exist in the current drive, directory,and search pattern.This box has no purpose other than to displayinstructions to the user.Accepts the new base file name entered.Cancels the operation.<strong>GER</strong> <strong>1500</strong> <strong>USER</strong> <strong>MANUAL</strong>, REVISION 3.7
<strong>GER</strong> <strong>1500</strong> SPECTRORADIOMETER 14OPENOpens the files to be displayed in multi-graph.The following standard Windows file open dialog box appears when “Open” isselected. Note that the dialog style may vary slightly with different versions of theWindows OS.File nameSelects the file(s) to be opened. A single mouse clickselects a single file or + click or + clickcan be used to select multiple files.NOTE: The multi-graph is limited to sixteen (16) plots.File TypeOpenCancelModifies the current search pattern used for displayingthe existing files in the Files Box. Only “sig” format filesmay be opened by the PC Data Acquisition software.Opens the selected file(s) for display in the multi-graph.Exits the dialog box without opening a file.<strong>GER</strong> <strong>1500</strong> <strong>USER</strong> <strong>MANUAL</strong>, REVISION 3.7
<strong>GER</strong> <strong>1500</strong> SPECTRORADIOMETER 15SAVE AS …Saves the data that is currently contained in the singlegraph. In order to use the Save As… function, thegraphing software must be in Single Graph mode,displaying the data file that is to be saved.The following standard Windows file save dialog box appears when “Save As” isselected. Note that the dialog style may vary slightly with different versions of theWindows OS.File nameFilesSave As TypeAllows the desired filename for data storage to beentered. If no extension or an invalid extension isentered, then one is supplied, based on the current fileformat.Displays the files that exist in the current drive, directory,and search pattern.Modifies the current search pattern used for displayingthe existing files in the Files Box. Only the currently<strong>GER</strong> <strong>1500</strong> <strong>USER</strong> <strong>MANUAL</strong>, REVISION 3.7
<strong>GER</strong> <strong>1500</strong> SPECTRORADIOMETER 16selected format may be saved. The file format is selectedby using the File->Data Options->Format menu tochoose between “sig” and “ascii” output file format.SaveCancelSaves the data contained in the single graph to thespecified filename and exits the dialog box.Exits the dialog box without saving the file.CLOSECloses the data files that are selected in the File Stack of the multigraph.The multi-graph is redrawn after the files are closed.PRINTOpens a standard Windows print dialog box. The current graphview may be printed using this dialog.DATA OPTIONS Configures how and when spectral measurements are stored to afiles on a disk.<strong>GER</strong> <strong>1500</strong> <strong>USER</strong> <strong>MANUAL</strong>, REVISION 3.7
<strong>GER</strong> <strong>1500</strong> SPECTRORADIOMETER 17AutosaveWhen this item is checked, the Autosave feature isturned on. When Autosave is on, spectralmeasurements are automatically saved to files ondisk using the Files Base and an incrementalextension. The default filename configuration usesthe installation data directory (typically C:\ProgramFiles\Spectra Vista\Ger<strong>1500</strong>\Data\) and the FilesBase determined by “gr” and the month, day, andyear (Ex. “gr052105”).When the Autosave is turned on, the Prompt ForSave option is disabled.Prompt For Save Prompts for a filename to store the data after thecompletion of a spectral measurement.Multi GraphFormatIndicates the current spectral data display mode,either “Multi Graph” or “Single Graph”.Configures the data output file.Choosing “Format” displays the following dialog box:FILE FORMATProvides for the selection of one of the following:• Sig File This is the format compatible with theGer<strong>1500</strong> PC Data Acquisition software;spectral data saved in this format may be readback and displayed at some future time by theGer<strong>1500</strong> PC Data Acquisition Software• Ascii File Check the column(s) of data that willappear in the ASCII data file. The options are:Header information, includinginstrument settings, date/time, etc.Wavelength in nanometersReference Radiance inW/cm 2 /nm/sr*10 10Target Radiance inW/cm 2 /nm/sr*10 10Percent Reflectance<strong>GER</strong> <strong>1500</strong> <strong>USER</strong> <strong>MANUAL</strong>, REVISION 3.7
<strong>GER</strong> <strong>1500</strong> SPECTRORADIOMETER 18OKCancelImplements the selected file format and exits thedialog box.Ignores the modifications made to the file formatand exits the dialog box.EXITExits the program.ControlThe control menu item provides the following drop-down menu of instrumentcontrols:SETUP Configures the Computer Port used for communications andsets the <strong>GER</strong> <strong>1500</strong> spectroradiometer parameters and timer function.When selected the following occurs prior to opening the setup dialog box.1. The computer's communications ports, as specified inthe <strong>GER</strong>.INI configuration file, are checked foravailability. An error message is displayed if theselected COM port is not available. The Setup DialogBox activates with the Computer Port Frame enabledand the Spectroradiometer and timer frames disabled.Disabled functions appear in gray.2. Communication to the spectroradiometer is checked.If the instrument responds, the Computer Port Frameis disabled, the instrument parameters are read anddisplayed in the enabled Spectroradiometer frame andthe timer frame is enabled. If the instrument does notrespond, the error message dialog box appears andonly the Computer Port Frame is enabled.When "Setup” is selected, the following dialog box appears:<strong>GER</strong> <strong>1500</strong> <strong>USER</strong> <strong>MANUAL</strong>, REVISION 3.7
<strong>GER</strong> <strong>1500</strong> SPECTRORADIOMETER 19Computer Port FrameSpectroradiometer FrameEntrance OpticSets the serial communications portof the computer when enabled.Modifies the spectrometerparameters when enabled.Typical default optics are:• Standard, 4° FOV• Fiber Optic• 8° FOV• Diffuser• Unity FunctionThis selection should reflect theoptic that is currently in use. Thesoftware uses the RadianceCalibration File for the selectedoptic for measurements collected bythe <strong>GER</strong> <strong>1500</strong>.Up to 12 custom entrance opticoptions and optic names may beconfigured by using the optionalSystem file “foreoptics.cal”. SeeAppendix B, FILEDESCRIPTIONS, CustomForeoptic Configuration for moreinformation.NOTE: The Unity Functionprovides raw measurements withoutradiometric calibration applied.AveragingModifies the <strong>GER</strong> <strong>1500</strong> averagingparameter.<strong>GER</strong> <strong>1500</strong> <strong>USER</strong> <strong>MANUAL</strong>, REVISION 3.7
<strong>GER</strong> <strong>1500</strong> SPECTRORADIOMETER 20DateTimeTimer FrameDisplays the current date stored inthe <strong>GER</strong> <strong>1500</strong> real time clock. If thedisplayed date is changed, the newdate is downloaded to the <strong>GER</strong><strong>1500</strong> if the “OK” button is selected.Displays the current time stored inthe <strong>GER</strong> <strong>1500</strong> real time clock. If thedisplayed time is changed, the newtime is downloaded to the <strong>GER</strong><strong>1500</strong> if the “OK” button is selected.Acquires a target measurement aftera specified number of seconds passfrom the previous measurement.This occurs if the "OK" button isselected and the timer enabled box ischecked. This continues until theTimer Enable Box is unchecked oruntil an error occurs.The Autosave Option (See “FileData Options” above) automaticallysaves all timer measurements whenchecked, otherwise a "Save to File"dialog will appear allowing onlyselected scans to be stored.OKCancelImplements the selected format,repeats the previous setup actionslisted above in 1 and 2, and exits thedialog box.Exits this dialog box without savingany modifications to the setupsetting.READ MEMORYReads (downloads) the <strong>GER</strong> <strong>1500</strong> memory scans to the computer.When selected, the Read Memory command executes the followingsequence:1. Communications to the instrument are checked. Anerror dialog box shows if communications fail.2. The number of scans in the <strong>GER</strong> <strong>1500</strong> memory andthe default filename for the first data file are displayedin the following window:<strong>GER</strong> <strong>1500</strong> <strong>USER</strong> <strong>MANUAL</strong>, REVISION 3.7
<strong>GER</strong> <strong>1500</strong> SPECTRORADIOMETER 21OKProceeds with the operation, downloading the selectedscans from the <strong>GER</strong> <strong>1500</strong> to the computer.Stores measurements from the <strong>GER</strong> <strong>1500</strong> memoryinto the current drive and data file directory of the<strong>GER</strong> data acquisition program with an incrementalextension given to the file base.The <strong>GER</strong> <strong>1500</strong> LCD displays the BUSY statusmessage for each reading. A data file is created foreach target scan (NOTE: No files are created forreference scans.) A sig file contains the radiance of thetarget scan and the radiance of the most recentreference scan. The memory slots of the scans arerecorded in the file header. (See Appendix B forfurther description.)When all data are downloaded a message box indicatesthat the operation is complete.New File NameCancelFirst ScanLast ScanEdit Scan TypesDisplays the same dialog box that appears whenchoosing "File" then "New." This allows the change inthe filename configurationCancels the read memory operation.Changes the first scan to be read.Changes the last scan to be read.A check in the box prompts (see below) the operatorfor the scan type for every scan read from the <strong>GER</strong><strong>1500</strong>. This option may be used if, for example, a targetscan was accidentally taken as a reference scan.<strong>GER</strong> <strong>1500</strong> <strong>USER</strong> <strong>MANUAL</strong>, REVISION 3.7
<strong>GER</strong> <strong>1500</strong> SPECTRORADIOMETER 22YesNoCancelAllows a change to be madeReads the scan as the type shown.Cancels the operation.SYSTEM VOLTAGESThis function displays the following system voltages: +6 Volt battery,±15 Volt regulator, and 5 Volt regulator.The <strong>1500</strong> instrument requires a minimum of 6 volts foroperation. The rest of the information in the window (below) isfor diagnostic purposes only.When choosing "System Voltages," the following dialog box appears:OptionsThe Options menu allows the operator to choose whether target scans are displayed in aSingle-Graph or Multi-Graph Window.Target scans are displayed in one of 4 possible ways depending on which option is checked:NONESINGLEMULTIBOTHTarget scans are not displayed in a graph as they are acquired.Target scans are displayed in a Single-Graph Window as they areacquired.Target scans are displayed in a Multi-Graph Window as they are acquired.Target scans are displayed briefly in Single-Graph Window, and then areadded the Multi-Graph Window.WindowThe Window item provides a menu of available window displays; it allows the operator toswitch back/forth between the two types (Single- and Multi-Graph) displays, and allows theoperator to control some characteristics of the graph (line width, data markers, etc.)<strong>GER</strong> <strong>1500</strong> <strong>USER</strong> <strong>MANUAL</strong>, REVISION 3.7
<strong>GER</strong> <strong>1500</strong> SPECTRORADIOMETER 23SINGLE GRAPHDisplays the currently selected file in a Single Graph.The measurement’s Reference and the Target Radiance are scaledagainst the left Y axis and the Percent Reflectance(Target/Reference *100) is scaled against the right Y axis.An example of this is shown below:<strong>GER</strong> <strong>1500</strong> <strong>USER</strong> <strong>MANUAL</strong>, REVISION 3.7
<strong>GER</strong> <strong>1500</strong> SPECTRORADIOMETER 24The graphs shown in the example above are:Reference Radiance (Red)Target Radiance (Yellow)% Reflectance (Black)Each of these is displayed as a function of wavelength. The text box inthe lower portion of the window displays the file header information.MULTIDisplays the current list of open files together in one graph. Files can bedisplayed as reference radiance, target radiance or percent reflectance.The following is an example of a Multi Graph:The Multi Graph displays the Target Radiance of the files in theFile Stack versus wavelengths. The Multi Graph can display amaximum of sixteen scans.PLOT SETTINGSConfigures the default X-axis, line width, and marker usage.<strong>GER</strong> <strong>1500</strong> <strong>USER</strong> <strong>MANUAL</strong>, REVISION 3.7
<strong>GER</strong> <strong>1500</strong> SPECTRORADIOMETER 25When Plot Settings is selected, the following dialog appears:MinMaxLine WidthUse MarkersCancelApply NowOKSets the default minimum X-axis wavelength whendisplaying spectral data.Sets the default maximum X-axis wavelength whendisplaying spectral data.Sets the relative width of the line used to graph spectraldata.If checked, each data point plotted is marked by asquare box.Exit this dialog without changing settings.Apply changes and keep the dialog open.Apply changes and exit the dialog.AboutThe About menu item displays a dialog box that provides model, the current serial numberfound in the <strong>GER</strong>.INI configuration file, as well as the application’s software version.When About is selected, the following dialog box appears:<strong>GER</strong> <strong>1500</strong> <strong>USER</strong> <strong>MANUAL</strong>, REVISION 3.7
<strong>GER</strong> <strong>1500</strong> SPECTRORADIOMETER 26Note that your software version and serial number may be different from thisexample.<strong>GER</strong> <strong>1500</strong> <strong>USER</strong> <strong>MANUAL</strong>, REVISION 3.7
<strong>GER</strong> <strong>1500</strong> SPECTRORADIOMETER 27Section 3 – Operation1. SetupBattery PackTo use the <strong>GER</strong> <strong>1500</strong>, install a fully charged battery pack (see Section 4 – Battery Charger). This isdone by inserting a charged battery into the keyed battery slot located on the operating panel of theinstrument.GPS (Optional)In order to include GPS information in the header of scans, a compatible GPS device must beconnected to the COM 1 port on the <strong>GER</strong> <strong>1500</strong> (see Appendix F.) When a suitable GPS device isconnected, each data file generated by the PC Data Acquisition Software will have GPS informationrecorded within the data file header.Laser (Tripod or Hand-held)A sighting laser is used to aid in aligning the instrument to the target to be measured. The referenceor sample (target) should be placed to completely fill the field-of-view of the instrument. Thesighting laser can be actuated by pressing the trigger switch on the top of the instrument.Field of ViewA field-of-view diagram is provided with the instrument and shows the relative position of thesighting laser spot and the active field-of-view for the instrument at the distance specified on thediagram. If optional entrance barrels are included, these FOV diagrams will also be available.CAUTION: Do NOT look into the sighting laser window or laser beam.<strong>GER</strong> <strong>1500</strong> <strong>USER</strong> <strong>MANUAL</strong>, REVISION 3.7
<strong>GER</strong> <strong>1500</strong> SPECTRORADIOMETER 282. Stand-Alone MeasurementReflectance MeasurementA reflectance measurement takes the scan of a reference (white plate) and ratios the target scan tothat reference. If any of the below conditions exist, a reference measurement should be taken beforea series of target measurements.• Beginning of a new set of scans• Change in the collection optics• Instrument has been idle or turned off for an extended period• Lighting conditions changeWhen in doubt, take a reference measurement.Taking a REFERENCE Measurement(1) Press the power switch; the LED Power Indicator illuminates indicating that the poweris enabled.(2) Use the up-arrow or down-arrow to obtain the REF x.xx scan message on the LCD.(x.xx indicates voltage) Check to see if battery is properly charged.(3) Place a reference at the point of measurement making sure to completely fill the fieldof-viewof the instrument. (The optional Spectralon® plate is recommended for thispurpose.) This reference measurement is associated with all succeeding measurementsuntil a new reference measurement is established.(4) Press the trigger switch making sure to sight the reference plate as required. (The lasersighting is activated when the proper TRG mode is selected.) See Section 1 -Spectroradiometer.(5) Release the trigger switch to record the measurement. The counter increments todisplay the next available memory location.Taking a TARGET Measurement(1) Use the up-arrow or down-arrow until TAR x.xx (See Section 1 - Spectroradiometer.)appears on the LCD display.(2) Place the target/sample to be measured so that it completely fills the field-of-view ofthe instrument. Lighting conditions should agree with the reference measurementconditions.(3) Press the trigger switch to activate the sighting laser and verify that the placement ofthe target to be measured is correct.(4) Release the trigger switch and the measurement is recorded and the counter incrementsto display the next available memory location.Additional target measurements may be made by pressing and releasing the trigger switch.<strong>GER</strong> <strong>1500</strong> <strong>USER</strong> <strong>MANUAL</strong>, REVISION 3.7
<strong>GER</strong> <strong>1500</strong> SPECTRORADIOMETER 29Downloading DataTo view and analyze the data recorded in the stand alone mode, the data must be downloaded fromthe memory of the <strong>GER</strong> <strong>1500</strong> to the memory of the computer.Turn the instrument power off and connect the supplied cable between the COM2 of the instrumentand the associated control port of the computerThe downloading procedure is described in the Read Memory menu selection of the control menu inthe PC Data Acquisition Software section.3. Computer MeasurementConnect the computer as previously described.NOTE: On some revisions of the <strong>GER</strong> <strong>1500</strong> hardware, the POWER switch must be turned ON(red LED illuminated) prior to connecting the serial cable to the <strong>GER</strong> <strong>1500</strong>’s COM2 port.Turn on the computer and startup the <strong>GER</strong> <strong>1500</strong> PC Data Acquisition Software (See Section 2 – PCData Acquisition Software.)Check the battery level by clicking on control, then system voltages.Select measurement from the control menu. The window appears with reference and target buttons.Click on the reference button for a reference scan and the target button for a target scan.A reference scan should always precede a series of target scans. Depending upon how variable theconditions are, reference scans should be taken more frequently. When in doubt, take a reference scan.The scans can be displayed as a single graph or as a multi graph; acquired data may be stored to diskin various formats. See Section 2 – PC Data Acquisition Software for complete details.<strong>GER</strong> <strong>1500</strong> <strong>USER</strong> <strong>MANUAL</strong>, REVISION 3.7
<strong>GER</strong> <strong>1500</strong> SPECTRORADIOMETER 30Section 4 – Battery Charger1. IntroductionThe battery charger charges one (1) or two (2) SMARTPACK batteries simultaneously. The chargeroperates from twelve (12) volts DC. This can be obtained from 115 or 230 volt AC line voltage usingthe AC Adapter Unit provided or from an US manufactured automobile cigarette lighter using theoptional adapter.2. Operation1. The two pronged AC plug of the AC adapter is plugged into a wall socket and the DC output plugof the AC adapter is plugged into the connector in back of the battery charger as shown in the nextfigure.2. Insert batteries into the charging bays. The battery slots are keyed so the batteries can only beinserted in the proper orientation.3. Turn on the power to the battery charger using the power switch. The green LOCK indicator’sLED illuminates, indicting that a battery is properly inserted in each bay. Battery charging nowbegins. This is indicated by the red STATUS LED is being illuminated.4. There are three different charge cycles listed below:Fast Charge CycleThe batteries are first charged using a fast charge cycle. This operation takes approximately two (2)hours on a discharged battery. After the fast charge cycle the batteries are usable, but they have notreached full capacity.Top-off Charge CycleThe charger then enters the top-off charge cycle. This lasts for about five (5) hours and ensures thatthe batteries are charged to full capacity. At this time, the STATUS LED's are no longer illuminated.<strong>GER</strong> <strong>1500</strong> <strong>USER</strong> <strong>MANUAL</strong>, REVISION 3.7
<strong>GER</strong> <strong>1500</strong> SPECTRORADIOMETER 31Pulse-trickle Charge CycleLastly, if the batteries are fully charged, the battery charger enters the pulse-trickle charge cycle. Thiscycle compensates for the self-discharge characteristics of NiMH batteries by periodically supplying acharge pulse. This allows the batteries to remain at full capacity.5. Remove batteries from battery charger for <strong>GER</strong> <strong>1500</strong> operations.<strong>GER</strong> <strong>1500</strong> <strong>USER</strong> <strong>MANUAL</strong>, REVISION 3.7
APPENDICES 32Appendix ASPECIFICATIONSSpectral Range350 nm to 1050 nmNumber of Channels 512Type of SensorResolutionIntegration SpeedUnit SizeUnit WeightInternal MemorySightingPowerDisplayI/OsSilicon Array3 nm FWHM (Full Width Half Maximum)5 - 160 ms6" wide, 3.25" high, 10.25" long15 cm. wide, 8 cm. high, 26 cm. long4 lbs. (1.8 kg.) maximum470 scans maximumDiode laser at 635 nm6 Volt rechargeable nickel metal hydride batteryLCD, 8 digits, 2 rowsLaser and Power LEDsReal Time Spectral display with computerCOM1, COM2 (RS232 serial ports)Options: Foreoptics Standard (4° Nominal)Fiber Optic8° FOVDiffuser(Other custom foreoptics are available on request)<strong>GER</strong> <strong>1500</strong> <strong>USER</strong> <strong>MANUAL</strong>, REVISION 3.7
Appendix B_______________________________FILE DESCRIPTIONSSignature File FormatAPPENDICES 33The <strong>GER</strong> proprietary file format contains a header that includes:1. File Format specifier2. Title of file3. Instrument Model and Serial Number4. <strong>GER</strong> <strong>1500</strong> Internal Date and Time at Acquisition of target, reference5. GPS Longitude at Acquisition of target, reference6. GPS Latitude at Acquisition of target, reference7. GPS Time at Acquisition of target, reference8. Comments9. Memory slot of target, reference if required in stand alone mode10. Averaging parameter of target, reference11. Integration speed of target, reference12. Optic usedNote that the GPS information in the header is only available when an optional external GPS data source is connectedto the <strong>GER</strong> <strong>1500</strong>. When present, the GPS components have the following format:GPS LongitudeGPS LatitudeGPS TimeDDDmm.mmmmCDDmm.mmmmCHHmmSS.SSSwhere:Dis degreesm is decimal minutesC is quadrant (N, S, E, W)His hours (GMT, 24-hour format)Sis secondsNote that depending on the GPS source, the exact format may vary; for example, there may be fewer significant decimalpoints present for the Lat/Lon “minutes” field, or the Time “seconds” field may be truncated to contain only integralvalues.Following the header are three columns of data:1. Wavelengths in nanometers (nm)2. Target Radiance in W/cm²/nm/sr*10 (-¹º)3. Reference Radiance in W/cm²/nm/sr*10 (-¹º)EXAMPLE:///<strong>GER</strong> SIGNATUR FILE///name=gr072696.010instrument= <strong>1500</strong>: 2000time=8/1/96 5:49:08 PM, 8/1/96 5:48:05 PMlong= 07351.2658W, 07351.2651Wlati= 34140.6694N, 34140.6682Ngpstime= 184904.117, 184803.122comm= Comments appear here<strong>GER</strong> <strong>1500</strong> <strong>USER</strong> <strong>MANUAL</strong>, REVISION 3.7
APPENDICES 34memory slot=6,3averaging=6,6integration speed=6,4optic=1(Standard),1(Standard)data=279.94 50.22 1478.54281.68 149.11 108158283.42 153.77 1103.52285.16 154.11 1118.03286.90 159.20 1144.22288.64 159.48 1159.18290.38 162.87 1184.83292.12 166.21 1199.01293.85 167.47 1210.83295.59 169.99 1230.28297.32 175.51 1269.19299.06 174.87 1259.24300.80 179.44 1304.73302.53 183.02 1322.11304.26 186.17 1342.24...Initialization File FormatThe initialization file <strong>GER</strong>.INI contains information describing the instrument and its parameters. This file must beaccurate for proper instrument operation and calibration.EXAMPLE:Model = <strong>1500</strong>Serial Number = 2006Com port = 2File format = 30Averaging = 1Si integration speed = 1Optic = 1Scan mode = 1DFOV Initialization File FormatWhen using the Dual Field of View (DFOV) version of the <strong>GER</strong> <strong>1500</strong> PC Data Acquisition Software, the softwareinitialization file DFOV<strong>1500</strong>.INI contains information describing the instruments and their parameters. It is usedinstead of the <strong>GER</strong>.INI file when the DFOV PC Data Acquisition Software is in use.See DFOV Software Information in Appendix G for additional DFOV instrument information.EXAMPLE:Model = <strong>1500</strong>Serial Number = 2002,2003Com port = 4,6File format = 30<strong>GER</strong> <strong>1500</strong> <strong>USER</strong> <strong>MANUAL</strong>, REVISION 3.7
APPENDICES 35Averaging = 1Si integration speed = 1Optic = 1Scan mode = 1When configuring the DFOV<strong>1500</strong>.INI file, it is important to get the serial numbers and com ports of the instrumentdesignated as the “Target” and “Reference” in the correct order. In the example above:• <strong>GER</strong><strong>1500</strong> serial number 2002, connected on the PC’s Com port 4, is the “Target” instrument.• <strong>GER</strong><strong>1500</strong> serial number 2003, connected on the PC’s Com port 6, is the “Reference” instrument.Also, when using the DFOV PC Data Acquisition Software, both sets of the instrument’s Calibration Files must beinstalled in the software’s System directory.Calibration File FormatsThere are three types of supplied calibration files.A single Wavelength Calibration file contains information that maps channel numbers to their correspondingwavelength.Multiple Radiance Calibration files contain information that calibrates each channel’s digital counts to a radiometricstandard. There is one Radiance Calibration file for each fore optic supplied with the <strong>GER</strong> <strong>1500</strong>.A single (optional) foreoptic name configuration file. This may be used to create a non-standard list of names forcustom foreoptics.WAVELENGTH CALIBRATION FILEWavelengths Calibration File: WV15yyyy.CAL, where yyyy is the instrument serial number. This file contains a singlecolumn of ASCII data that represents the center wavelength of detector element. There are 512 entries in this file,corresponding to the 512 channels.EXAMPLE (truncated):279.94281.68283.42285.16286.90288.64290.38292.12293.85295.59297.32299.06300.80302.53304.26<strong>GER</strong> <strong>1500</strong> <strong>USER</strong> <strong>MANUAL</strong>, REVISION 3.7
APPENDICES 36RADIOMETRIC CALIBRATION FILESRadiance Calibration File names are of the form “Rx15yyyy.cal”, where• “yyyy” is the instrument serial number• “x” represents the entrance optic number (1 through 12) selected, as follows:‣ For entrance optic numbers 1-9, “x” is the character “1” through “9”‣ For entrance optic numbers 10-12, “x” is the character “A” through “C”The number of Radiance Calibration Files supplied with each instrument will vary according to the actual number ofstandard and custom foreoptics supplied with the instrument.Radiance Calibration Files contain a single column of ASCII data that contains a conversion factor from digital countsto Radiance (or Irradiance, in the case of the Diffuser). There are 512 entries in each file, corresponding to the 512channels.EXAMPLE (truncated):0.0001050.0001060.0001090.0001110.0001140.0001150.0001180.0001240.0001220.0001240.000128SPECIAL FOREOPTIC NUMBERSOne foreoptic is treated specially by the Data Acquisition Software.• Foreoptic #5 is reserved for the “Unity Function” foreoptic. Data gathered using this special foreoptic are notconverted to radiance values; instead, they are written as raw detector data to SIG and ASCII output files.All other foreoptics directly apply the values found in the corresponding Radiance Calibration File, converting the datato radiance, prior to writing output files.<strong>GER</strong> <strong>1500</strong> <strong>USER</strong> <strong>MANUAL</strong>, REVISION 3.7
APPENDICES 37CUSTOM FOREOPTIC NAME CONFIGURATION FILEAn optional configuration file may be used to customize the number, and the names, of the foreoptics supplied with a<strong>GER</strong><strong>1500</strong>. The file name is “foreoptics.cal”. In order to take effect, a file with that name must appear in the installedsoftware’s “System” folder. If this file is not installed, the software uses the standard 5 fore-optic list.The file is an ASCII text file, with the following format:• The first line contains a single number in the range 1-12; this number represents the total number of foreoptic tobe found on subsequent lines.• The remaining lines in the file contain a list of custom foreoptic names, one per line. The first name correspondsto Optic #1, the second name to Optic #2, etc. Each name may be up to 16 characters in length.EXAMPLE (defines a unit with 7 foreoptics):7StandardFiber Optic8 DegreeDiffuserUnity FunctionStandard UW4 Degree UW<strong>GER</strong><strong>1500</strong>pda Configuration FileThe <strong>GER</strong><strong>1500</strong>pda software requires an initialization file (in addition to the normal <strong>GER</strong>.INI file described above). Thefile name is gerpda.txt, and it must be found in the PDA folder “\My Document\<strong>GER</strong>system” (along with all of theother System files that are normally supplied with the instrument).The gerpda.txt file contains information specific to the PDA installation. An example gerpda.ini file is shown below.Comments in the file are denoted by a starting “pound sign” (#) character.The only parameters currently in use in this file are used to setup the PDA’s internal GPS (if installed).# FILE: gerpda.txt# PDA parameters are case-sensitive, and# MUST conform EXACTLY to the formats:# "Com port GPS = x"# "Baud GPS = yyyy"## NOTE that using an illegal COM port# number of 0 (zero) will disable the PDA's# (internal) GPS, and force the software to# use the <strong>GER</strong><strong>1500</strong>'s (external) GPS instead.## The Holux GM-271 internal GPS normally# installs itself on a MicrOFlex 2240X# as:# COM port GPS = 2#Com port GPS = 2Baud GPS = 4800<strong>GER</strong> <strong>1500</strong> <strong>USER</strong> <strong>MANUAL</strong>, REVISION 3.7
Appendix CAPPENDICES 38TroubleshootingSpectrometer HeadProblemCheckProblemCheckNo spectroradiometer response (unable to take a reference or a target scan)If the power indicator is illuminated, check the battery voltage indication by usingeither the up and down arrows. (It must be above 6.0 volts for proper instrumentoperation,)**SAT** comes up on the indicator for a measurement scan.Check INTSP parameter for automatic operation. This resets the integration timeand takes the detector out of saturation. The integration speed is discussed inSection 1 - Spectroradiometer Description.Problem The measurement is not consistent with predicted values.CheckProblemCheckCheck the entrance optic setting. This can be done from the edit mode of theinstrument with the optic function or in the computer assisted operation from thesetup selection in the control menu.There is no response in the computer assisted operation.Check the COM2 spectroradiometer port to make sure that it is used to connectthe spectroradiometer to the computer. Check the control->setup menu “Port”setting to make sure that the correct PC COM port number is being used by thePC software.If the trouble still persists go to the setup selection in the control menu and check that the proper computerport is being used. Reset the port if necessary.PDA GPS DataProblemCheckThe Ctrl->Get GPS display remains blank. (Note that normal satellite lock on aclear day with good sky visibility takes between 2 and 10 minutes after initial powerup.)When using the Holux model GM-271 internal PDA receiver, use the PDA utility“GPS Viewer” found in the PDA’s Start->Programs menu in order to debug theGPS. The documentation for this program can be found in a folder called “GPSViewer Docs” within the PDA software’s installation directory (typically“C:\Program Files\Spectra Vista\<strong>GER</strong><strong>1500</strong>pda\”). The GPS Viewer program(mGpsCmd.exe) allows you to Scan for the correct PDA COM port setting, andprovides a graphical display of position/satellite lock status.IMPORTANT: When switching between the mGpsCmd utility and the<strong>GER</strong><strong>1500</strong>pda program, be sure to Soft Boot the PDA, as both programs mayattempt to open the same PDA COM port.If the GPS Viewer appears to display correct data, check that the PDA COM portthat the program uses is the same as configured in the <strong>GER</strong><strong>1500</strong>pda configuration<strong>GER</strong> <strong>1500</strong> <strong>USER</strong> <strong>MANUAL</strong>, REVISION 3.7
APPENDICES 39file “gerpda.txt”. See Appendix B - <strong>GER</strong><strong>1500</strong>pda Configuration File for moreinformation.PDA Bluetooth – Cannot Connect To <strong>GER</strong><strong>1500</strong>ProblemCheckYou are unable to control the <strong>GER</strong><strong>1500</strong> using the PDA’s bluetooth connection.The PDA’s bluetooth “virtual COM port” is generally COM8 when the defaulthardware is installed in the DAP 2240X PDA under the Windows Mobile 5.0operating system.To verify the actual Bluetooth COM port number that should be used by the<strong>GER</strong><strong>1500</strong>pda software, from the PDA’s Main screen, tap the following menus:Start->Settings->Connections Tab->Bluetooth->COM Ports TabThe following screen should appear:If your PDA screen look similar (the <strong>GER</strong><strong>1500</strong>-xxxx serial number may bedifferent), then use the COM port shown when connecting the ger<strong>1500</strong>pdasoftware via Bluetooth – COM8 in the example above.If you do not see a <strong>GER</strong><strong>1500</strong> connection listed, then proceed to Appendix I, PDASoftware / Bluetooth Configuration Procedure in order to configure the PDA’sbluetooth interface for use with the <strong>GER</strong><strong>1500</strong>.If you do see the <strong>GER</strong><strong>1500</strong> connection listed, and the communication problem isnot fixed by a PDA Soft Boot (See PDA Soft Reset Procedure – M2240X inAppendix L), then try deleting <strong>GER</strong><strong>1500</strong> entries from the “COM Port” and“Devices” tabs (above), and then following the procedure found in PDA Software /Bluetooth Configuration Procedure in order to re-associated and re-establish the PDABluetooth <strong>GER</strong><strong>1500</strong> configuration.<strong>GER</strong> <strong>1500</strong> <strong>USER</strong> <strong>MANUAL</strong>, REVISION 3.7
APPENDICES 40Appendix DLaser SafetyDAN<strong>GER</strong>CAUTIONThe <strong>GER</strong> <strong>1500</strong> uses a Class IIIa laser beam. Class IIIa lasers comply with therequirements outlined in the USA's FDA specifications 21 CFR Chapter 1, Parts1040.10 and 1040C.11. The source of laser energy in the <strong>GER</strong> <strong>1500</strong> is a nominal 2mw (maximum 3.5 mw peak): continuous 635 nm diode laser. No maintenance isrequired in order to keep this product in compliance with the above specifications.Do not look into the laser beam at any time including instrument setup or operation.Use of controls, adjustments, or procedures other than those specified herein mayresult in hazardous radiation exposure.There are no serviceable components within this device. The unit should bereturned to the manufacturer in case of malfunction.LabelingThe following labels are required for the <strong>GER</strong> <strong>1500</strong>. The location of these labels isindicated on the following diagram. If the <strong>GER</strong> <strong>1500</strong> does not have the appropriatelabels, contact manufacturer to ensure that your unit is in compliance with 21 CFRSubchapter J Part 1040.10.Laser Product Conforms to 21 CFR Subchapter J Part 1040.10(1) Certification Label(2) Warning LogotypeDAN<strong>GER</strong> - Laser Radiation Avoid Direct Eye ExposureClass IIIa Laser Product(3) Aperture Label AVOID EXPOSURE - Laser visible radiation is emitted from this aperture(4) Protective HousingLabelDAN<strong>GER</strong> - Laser Visible Radiation When OpenAVOID DIRECT EXPOSURE TO BEAM<strong>GER</strong> <strong>1500</strong> <strong>USER</strong> <strong>MANUAL</strong>, REVISION 3.7
APPENDICES 41<strong>GER</strong> <strong>1500</strong> <strong>USER</strong> <strong>MANUAL</strong>, REVISION 3.7
APPENDICES 42Appendix ECE ConformanceThe <strong>GER</strong> <strong>1500</strong> has been tested by the Retlif Testing Laboratories in Ronkonkoma, NY andis in compliance with the following European Requirements:Emissions Requirements EN 50081-1:1992EN 55022:1994Paragraph 4, Class B Conducted Emissions 150 KHz to 30 MHzParagraph 5, Class B Radiated Emissions 30 MHz to 1 GHzImmunity Requirements EN 50082-1:1992EN801-2:1984EN801-3:1984EN801-4:1988EN801-4:1988Electrostatic DischargeRadiated ImmunityEFT, Power LeadsEFT, I/O Leads<strong>GER</strong> <strong>1500</strong> <strong>USER</strong> <strong>MANUAL</strong>, REVISION 3.7
Appendix FGPS Input SpecificationAPPENDICES 43The <strong>GER</strong> <strong>1500</strong> accepts and records GPS information presented on its COM1 input. The<strong>GER</strong><strong>1500</strong>pda software (option) also reads GPS data from a card inserted into the PDA’sinternal card slot.In order to be accepted, the GPS information must conform to the following specification:Signal LevelsThe <strong>GER</strong><strong>1500</strong> accepts EIA RS-232 Standard signal levels. The GPS device connects to the<strong>GER</strong> <strong>1500</strong> COM 1 port via the following pins:Signal Name <strong>GER</strong> <strong>1500</strong> COM 1(Standard)<strong>GER</strong> <strong>1500</strong> COM 1(Modified For Use WithThe Underwater HousingOption)GPS Data Tx Pin 2 Pin 8Signal Ground Pin 5 Pin 5All other pins on the COM 1 port must be left un-connected for proper operation.Serial SettingsThe GPS device must be configured to transmit data with the following serial settings:4800 Baud, 8 data bits, no parity, 1 stop bitProtocol SupportThe <strong>GER</strong><strong>1500</strong> accepts NMEA V1.5 and V2.1 format data sentences. The following NMEAsentence types are received and interpreted:GPGLLGPGGAAll other NMEA sentences are ignored.Examples of acceptable GPGLL and GPGGA sentences:$GPGLL,4140.67,N,07351.27,W$GPGLL,4140.6694,N,07351.2658,W,184904.117,A*24$GPGGA,202826,4146.5358,N,07341.8315,W,1,05,02.0,+00137,M,,M,,,*6BNote that NMEA V2.1 is the preferred data format, since some V1.5 data sources havelower resolution on the latitude/longitude fields, and may not contain a time field.<strong>GER</strong> <strong>1500</strong> <strong>USER</strong> <strong>MANUAL</strong>, REVISION 3.7
APPENDICES 44Appendix GDFOV Software InformationThe <strong>GER</strong> <strong>1500</strong> may optionally be purchased with a Dual Field of View (DFOV) option that allows, under computercontrol, near simultaneous acquisition of Reference and Target data. Two <strong>GER</strong> <strong>1500</strong> instruments are required.Differences between the standard and DFOV PC Data Acquisition Software are highlighted in this appendix.Initialization FileThe DFOV software reads initialization information from the file DFOV<strong>1500</strong>.ini, instead of<strong>GER</strong>.ini. See DFOV Initialization File Format in Appendix B for the format of this file.Program File NameThe DFOV software executable file name is “Ger<strong>1500</strong>DFOV.exe”; the standard softwarefile name is “Ger<strong>1500</strong>.exe”.Installation DirectoryThe default DFOV software installation directory is:C:\Program Files\Spectra Vista\Ger<strong>1500</strong> DFOV\Calibration FilesBoth (Target instrument and Reference instrument) sets of radiometric and wavelengthcalibration files must be placed in the software’s System directory.Setup MenuThe PC Data Acquisition Software’s Control->Setup menu has an extra set of ComputerPort settings (see below), since two PC communication ports are required.In addition, note that any Spectroradiometer settings are applied to both the target andreference instruments whenever the “OK” button is pressed.Read MemoryThe Read Memory function has been disabled. Stand-alone acquisition of DFOV spectraldata is not supported.System VoltagesThe System Voltages command will display each instruments information in turn.<strong>GER</strong> <strong>1500</strong> <strong>USER</strong> <strong>MANUAL</strong>, REVISION 3.7
APPENDICES 45Reference ButtonThe Reference button has been disabled; use the Target button only to cause the nearsimultaneousacquisition of spectral data.AboutThe About menu item will identify the software and connected instruments as shown below:<strong>GER</strong> <strong>1500</strong> <strong>USER</strong> <strong>MANUAL</strong>, REVISION 3.7
APPENDICES 46Appendix H<strong>GER</strong> <strong>1500</strong>pda Data Acquisition SoftwareOverviewThis appendix documents the usage of <strong>GER</strong> <strong>1500</strong>pda data collection software application on a PDA (Personal DigitalAssistant) using Microsoft Windows Mobile 2003 for Pocket PC operating system. The application will be referred to asjust “the PDA application” or “<strong>1500</strong>pda” throughout this appendix.The main features and functionality of the PDA application are similar to that of its counterpart on the PC. It collectsdata from a <strong>GER</strong> <strong>1500</strong> hand held spectroradiometer, saves the data to the PDA’s internal memory, and displays thegraph in different views and scales.For general knowledge about the <strong>GER</strong> <strong>1500</strong> spectroradiometer, please consult the earlier sections of this manual.Information regarding the PDA, outside of its specific use with the <strong>GER</strong> <strong>1500</strong> may be found in the PDAmanufacturer’s User Guide.PDA RequirementsPDA Type:Operating System:Interfaces:Pocket PCMicrosoft Windows Mobile 5.0 for Pocket PC.RS-232 or Bluetooth serial port<strong>GER</strong> <strong>1500</strong> <strong>USER</strong> <strong>MANUAL</strong>, REVISION 3.7
APPENDICES 47<strong>GER</strong> <strong>1500</strong>pda Software InstallationThe <strong>GER</strong><strong>1500</strong>pda application is pre-installed on the SVC-supplied PDA. No installation is normallynecessary.<strong>GER</strong> <strong>1500</strong>pda Software – Quick ReferenceStart-up1. Connect the RS-232 serial cable to the com2 port on the <strong>GER</strong> <strong>1500</strong> spectroradiometer.2. Connect the other end of the RS-232 serial cable to the Serial Port on the Pocket PC.3. Turn on power to the <strong>GER</strong> <strong>1500</strong> spectroradiometer.4. Turn on power to the Pocket PC using its On/Off button.Tap the “Start” button bar with the stylus or your fingertip and select “<strong>GER</strong><strong>1500</strong>pda” from the menu.<strong>GER</strong> <strong>1500</strong> <strong>USER</strong> <strong>MANUAL</strong>, REVISION 3.7
APPENDICES 48OperationTAKING DATATap the left side of the screen with the stylus or your fingertip to take a reference measurement. The user canalso tap “Control”, “Get Reference”. Tap the right side of the screen with the stylus or your fingertipto take a target measurement. The user can also tap “Control”, “Get Target”.QUICK VIEW OF THE DATASelect “Plot” from the menu on the bottom and select either “Target”, “Reference”, or“Reflectance”.Analyzing the dataTransfer the SIG format data files from the Pocket PC to the Host PC via the ActiveSync software. The SIGformat files may then be opened and displayed by <strong>GER</strong> <strong>1500</strong> PC Data Acquisition Software application.<strong>GER</strong> <strong>1500</strong> <strong>USER</strong> <strong>MANUAL</strong>, REVISION 3.7
APPENDICES 49<strong>GER</strong> <strong>1500</strong>pda Software Application – UsageIntroductionThis application is based on the interface and functionality of the existing PC Data Acquisition Software for the <strong>GER</strong><strong>1500</strong> spectroradiometer. The <strong>GER</strong> <strong>1500</strong>pda application runs on the Microsoft Windows Mobile 2003 for Pocket PCoperating system.File Naming ConventionsFile naming conventions are identical to its PC counterpart. Calibration files have file extension CAL. SIG Data fileshave the extension SIG. ACSII data files have the extension ASC.StartupOn the Pocket PC press the On/Off button. The <strong>GER</strong><strong>1500</strong>pda application can be started by tapping the “Start” menuand selecting the “<strong>GER</strong><strong>1500</strong>pda” program, as shown below:OperationThe menu bar for the <strong>GER</strong> <strong>1500</strong>pda application is located at the bottom of the window. There are three or four menubuttons on the menu bar named from left to right as “File”, “Plot”, and “Ctrl. There are also up to four menuicons that, from left to right each represents “Ctrl=>Get Target”, “File=>Open File…”, and“File=>File Base Name”.<strong>GER</strong> <strong>1500</strong> <strong>USER</strong> <strong>MANUAL</strong>, REVISION 3.7
APPENDICES 50The initial <strong>GER</strong><strong>1500</strong>pda screen is shown above. In addition to the menus described above, this screenshotshows the “hot” areas of the screen that may be tapped in order to acquire new reference or target data fromthe instrument when in “One-Touch Scan” mode.The following sections describe the various functions available in the main menu.MENU BUTTON “FILE”The dropdown menu list for the “File” consists of the following menu items:FolderDisplays a dialog for a user to create a new folder or delete a selected empty folder.<strong>GER</strong> <strong>1500</strong> <strong>USER</strong> <strong>MANUAL</strong>, REVISION 3.7
APPENDICES 51Open File…Delete File…File Base NameDisplays a dialog for a user to select and open an existing SIG file for display.Displays a dialog for a user to select and delete a file generated by the <strong>GER</strong><strong>1500</strong>pda application.Displays a dialog for a user to specify an optional base file name, i.e., the first partof a file name. This is used with “Auto Save” mode (see “File=>AutoSave” below). The default base file name is set to be identical to that of the PCcounterpart. The format is “GRmmddyy” where mm is the month dd is the day and yyis the year. When Auto Save is used the Base File name is extended with “_num”where num is an automatically incremented, unique number that starts at “001”and ends at “999”.<strong>GER</strong> <strong>1500</strong> <strong>USER</strong> <strong>MANUAL</strong>, REVISION 3.7
APPENDICES 52File ContentsThis displays a dialog for a user to choose whether the retrieved data should besaved into a SIG File or a user defined ASCII text file.Comment• Sig File• Ascii FileA text field is saved in the file when either format is selected.This is the format compatible with the <strong>GER</strong><strong>1500</strong> PCData Acquisition software; spectral data saved in thisformat may be read back and displayed at some futuretime by the <strong>GER</strong><strong>1500</strong> PC Data Acquisition SoftwareCheck the column(s) of data that will appear in the ASCIIdata file. The options are:Header Information, including instrument settings, date/time,etc.Wavelength In nanometersReference Radiance in W/cm 2 /nm/sr*10 10Target Radiance in W/cm 2 /nm/sr*10 10Reflectance PercentOKCancelImplements the selected file format and exits the dialogbox.Ignores the modifications made to the file format and exits thedialog box.<strong>GER</strong> <strong>1500</strong> <strong>USER</strong> <strong>MANUAL</strong>, REVISION 3.7
APPENDICES 53Auto SavePrompt SaveAbout…This is used to enable or disable (dot or no dot next to entry) “Auto Save” mode. By default“Auto Save” file-saving mode is enabled. When “Auto Save” mode is selected, theapplication will save the acquired data into a file with the specified base file name andappend the auto incrementing unique number before the file extension. See “File BaseName” above. “Auto Save” and “Prompt Save” modes are mutually exclusive.This function is disabled.Display program version information.<strong>GER</strong> <strong>1500</strong> <strong>USER</strong> <strong>MANUAL</strong>, REVISION 3.7
APPENDICES 54MENU BUTTON “PLOT”The dropdown menu list for the “Plot” is composed of the following menu items:ReferenceTargetReflectanceSingle GraphMixed GraphMultiple GraphSet the graphic display mode to “Reference”. This mode has no effect whenthe graphic display type is set to “Mixed”. The target data will be plotted in black.Set the graphic display mode to “Target”. This mode has no effect when thegraphic display type is set to “Mixed”. The target data will be plotted in red.Set the graphic display mode to “Reflectance”. This mode has no effect whenthe graphic display type is set to “Mixed”. The target data will be plotted in blue.Set the graphic display type to plot one data set of the data type target, reference,or reflectance as determined by the graphic display mode.Set the graphic display type to plot all the “Target”, “Reference” and“Reflectance” data together in red, black, and blue, respectively.Set the graphic display type to plot a maximum of ten sets of the target, reference,or reflectance data, as determined by the graphic display mode.<strong>GER</strong> <strong>1500</strong> <strong>USER</strong> <strong>MANUAL</strong>, REVISION 3.7
APPENDICES 55Plot AxisThe “Default” radio button will scale the entire data set(s) onto the window.By selecting the “Manual” radio button the graph will display a specific regiondefined by the minimum and maximum X- and Y- coordinate values specified.Graph HeaderThis displays the SIG file header information in the bottom of the window.Additional functionality depends on the graph mode.Single Graph Display Type Header information from data available in theapplication’s memory will be displayed.Multiple Graph Display Type A popup menu list will be displayed for the user toselect which file’s header information to display.<strong>GER</strong> <strong>1500</strong> <strong>USER</strong> <strong>MANUAL</strong>, REVISION 3.7
APPENDICES 56Erase Current Graph / Erase All GraphsSingle and Mixed Graph Display TypeWhen selected it will clear the data graphic display.Multiple Graph Display TypeWhen selected it will remove the top file on the file stack from the datagraphic display.<strong>GER</strong> <strong>1500</strong> <strong>USER</strong> <strong>MANUAL</strong>, REVISION 3.7
APPENDICES 57MENU BUTTON “CTRL” (CONTROL)The dropdown menu list for “Control” has the following menu items:Setup InstrumentThe setup dialog has the numerical field “Timer Duration” tospecify a time delay, in seconds, before the next scan. The “Time” and“Date” fields show the PDA’s current time and date settings; thesesettings are used when recording the time/date of a scan initiated by thePDA software. The remaining “Entrance Optic” and“Averaging” fields are used for configuring the <strong>GER</strong> <strong>1500</strong>spectroradiometer. The integration setting is read from the instrument.Refer to the PC document for their technical description or usage.<strong>GER</strong> <strong>1500</strong> <strong>USER</strong> <strong>MANUAL</strong>, REVISION 3.7
APPENDICES 58Time Off / Timer OnSetup Com PortThe default mode is set to “Time Off”. When toggled to “Time On”with a valid “Timer Duration” value set(see “Control=>Setup”above), the application will collect the target data repetitively with a delayof a user specified time between each scan.Allows the operator to choose which of the PDA’sCOM ports should be used to communicate with the<strong>GER</strong> <strong>1500</strong> instrument (see below). The PDA’s RS-232 DB9-style connector is usually COM1. Theoptional Bluetooth port is configurationdependant, and may usually be found on COM8 orCOM9.Tap the “Test Selected COM Port” button to testthe communication link to the <strong>GER</strong> <strong>1500</strong>instrument using the selected COM port. Notethat if a Bluetooth COM port is selected, youmay be prompted to find/select a <strong>GER</strong> <strong>1500</strong>Bluetooth device.Tap the “OK” button to permanently save theselected COM port to the <strong>GER</strong>.INI configurationfile.Tap the “Cancel” button to exit the dialogwithout saving any changes.Get ReferenceThis initiates a reference measurement and retrieves the reference datafrom the <strong>GER</strong> <strong>1500</strong> spectroradiometer and updates the file “\MyDocuments\<strong>GER</strong>system\reference” with the data. Tapping anyregion on the left side of the window will cause the window title captionto change to “Taking a Reference…” informing a user that theapplication is in the process of initiating and retrieving the reference datafrom a <strong>GER</strong> <strong>1500</strong> spectroradiometer. Also see related issue in“Control=>One-Touch Scan ON”.<strong>GER</strong> <strong>1500</strong> <strong>USER</strong> <strong>MANUAL</strong>, REVISION 3.7
APPENDICES 59Get Target Initiates a target measurement, retrieves the target data from a <strong>GER</strong> <strong>1500</strong>spectroradiometer and displays the data in the selected graphing modeand type. Tapping any region on the right side of the window will causethe window title bar to change to “Taking a target…” informing auser that the application is in the process of retrieving the target datafrom a <strong>GER</strong> <strong>1500</strong> spectroradiometer. Also see related issue in“Control=>One-Touch Scan ON”. Note: A data file is createdonly after a reference measurement and a target measurement are made.The data file is created in the “\My Documents\<strong>GER</strong>data\” folder.Get Menu Retrieves and displays the current menu settings from a <strong>GER</strong> <strong>1500</strong>spectroradiometer. Note: the integration settings in PDA operationalmode are taken from the instrument.<strong>GER</strong> <strong>1500</strong> <strong>USER</strong> <strong>MANUAL</strong>, REVISION 3.7
APPENDICES 60Get Voltage Retrieve and display the current voltage data from a <strong>GER</strong> <strong>1500</strong>spectroradiometer.<strong>GER</strong> <strong>1500</strong> <strong>USER</strong> <strong>MANUAL</strong>, REVISION 3.7
APPENDICES 61Get GPSReturns the current GPS coordinates from either the PDA internal GPSsource, or the <strong>GER</strong><strong>1500</strong> externally connected GPS source. If thecoordinates are blank, then either there is no source for GPS datainstalled, or the GPS device has not locked onto enough satellites tocompute a position.The window displays “External GPS Info” in the title bar whenconfigured to use the <strong>GER</strong><strong>1500</strong>’s External (COM 1) as a source; the titlebar displays “Internal GPS Info” when configured to use the PDA’sinternal GPS receiver as a source. See Appendix B - <strong>GER</strong><strong>1500</strong>pdaConfiguration File for configuration and trouble-shooting instructions.Prior to a good satellite lock, the Latitude, Longitude, and Time fields areblank; tapping the “Retry” button will update the fields with new GPSdata (if available). Tapping the “Cancel” button will dismiss the dialogbox.Beep On No GPS DataOne-Touch Scan ONWhen checked, the PDA will beep as each reference/target scan isacquired, if the selected GPS source is not producing coordinates (eitherbecause the GPS device is not installed, or the device has not yetcomputed a position.)The default setting “One-Touch Scan ON” indicates that the quickwindow-tapping method for data collection is in effect. Selecting thismenu option will toggle the setting to “One-Touch Scan OFF” todisable the window-tapping. See sections ”Get Reference” and“Get Target” for details.<strong>GER</strong> <strong>1500</strong> <strong>USER</strong> <strong>MANUAL</strong>, REVISION 3.7
APPENDICES 62Appendix I<strong>GER</strong><strong>1500</strong>pda Software Installation From CDFollow the procedure below in order to load the <strong>GER</strong><strong>1500</strong> PDA Data Acquisition Software from the suppliedCD onto the PDA device. The CD is labeled “<strong>GER</strong><strong>1500</strong> PDA Data Acquisition Software Installation”.The procedure requires a Windows XP machine with a CD and USB port. The Microsoft ActiveSync software(supplied by the PDA manufacturer on CD, or downloadable from Microsoft) must be installed on theWindows XP machine.The installation process uses the Windows ActiveSync software and the USB connection to automatically loadprograms and data from the installation CD to the PDA.PDA Software Installation ProcedureThis Software Installation Procedure supports the following PDA models and PDA operating systems:• DAP model MicroFlex M2240X, Windows Mobile 5.0 OS1. Perform a Hard Reset of the PDA according to the instructions found in Appendix L. Note that a HardReset wipes out all previously installed programs, and all acquired spectral data. You should see ascreen similar to the one below after the PDA has completed the reset:2. Connect the PDA to the Windows XP machine using a USB cable. An “ActiveSync” window shouldappear on the Windows XP display. Use this “ActiveSync” window to establish a “Guest Partnership”between the PDA and XP, using a dialog window similar to the one shown below:<strong>GER</strong> <strong>1500</strong> <strong>USER</strong> <strong>MANUAL</strong>, REVISION 3.7
APPENDICES 633. Press the “Next button”, to complete the ActiveSync connection between the PDA and Windows XPmachine.4. Now insert the “<strong>GER</strong><strong>1500</strong> PDA Data Acquisition Software Installation” CD into the Windows XPmachine. The following screen should appear on the XP machine’s display:<strong>GER</strong> <strong>1500</strong> <strong>USER</strong> <strong>MANUAL</strong>, REVISION 3.7
APPENDICES 645. Press the “Next >” button to get to a “Readme” screen that contains special post-installation instructions.As noted in the “Readme”, you must manually move some files from your instrument’s “System” folderto the PDA before running the <strong>GER</strong><strong>1500</strong>pda program:6. Press the “Next >” button to get to the Destination Folder installation screen. The installation programplaces some program information onto the Windows XP machine prior to sending it to the PDA, and theDestination Folder holds that program information:<strong>GER</strong> <strong>1500</strong> <strong>USER</strong> <strong>MANUAL</strong>, REVISION 3.7
APPENDICES 657. Press the “Next >” button to get to Ready To Install Screen:8. Press the “Install” button to begin installing the PDA software. After the installation has copied someinformation to the Windows XP machine’s hard disk, you will see the following dialog:9. Press the “Yes” button to begin downloading the <strong>GER</strong><strong>1500</strong>pda software to the PDA via ActiveSync.When the download is complete, you should see the following message on the Windows XP display:<strong>GER</strong> <strong>1500</strong> <strong>USER</strong> <strong>MANUAL</strong>, REVISION 3.7
APPENDICES 6610. There are no additional steps; press the “OK” button to proceed. You should see the following “WizardComplete” message on the Windows XP display:11. Press the “Finish” button, and proceed to the next section, Copying Your Instrument’s System Folder ToThe PDA.<strong>GER</strong> <strong>1500</strong> <strong>USER</strong> <strong>MANUAL</strong>, REVISION 3.7
APPENDICES 67Copying Your Instrument’s System Folder To The PDA1. After the software installation, you must copy the contents of your <strong>GER</strong><strong>1500</strong> “System” folder from theCalibration CD provided with each <strong>GER</strong><strong>1500</strong>, into the PDA’s “<strong>GER</strong>system” folder, using the ActiveSyncconnection. To do this, on the Windows PC, open the “My Computer”->”Mobile Device” view usingWindows Explorer:2. Use the Windows PC Explorer window to navigate into the “<strong>GER</strong>system” folder view (shown below).After installation, this directory only contains the single PDA configuration file “gerpda.txt”; we mustcopy over the serial-number specific configuration files supplied on CD into this “<strong>GER</strong>system” folder:3. Insert the <strong>GER</strong><strong>1500</strong> “Calibration Disk” CD that was supplied with your serial number instrument; openthe CD using another Windows Explorer window:4. As shown, select and copy the highlighted files from the CD into the “<strong>GER</strong>system” folder. The file namesshown above will vary somewhat from your installation, as the calibration file names contain a particular<strong>GER</strong> <strong>1500</strong> <strong>USER</strong> <strong>MANUAL</strong>, REVISION 3.7
APPENDICES 68instrument’s serial number as part of their file name. See the PDA’s “File Explorer” view of the \MyDocuments\<strong>GER</strong>system” folder below for a view on how a typical <strong>GER</strong>system directory appears on aPDA:Note that in the above example, the default number of optics (five) is in use, so the radiance calibration filesare numbered R115xxxx.cal through R515xxxx.cal. If your instrument includes customizations to either thenumber or names of the foreoptics, then your system folder would also contain:• Additional radiance calibration files, R615xxxx.cal, R715xxxx.cal, etc. as needed.• An additional configuration file “foreoptics.cal” which lists the custom foreoptic names.See Appendix B, FILE DESCRIPTIONS, Custom Foreoptic Configuration for more information.The software and system folder installation is now complete. Proceed to the next section, PDA Software /Bluetooth Configuration Procedure, which shows how to initially configure the Windows Bluetooth driversoftware for use with the ger<strong>1500</strong>pda software.<strong>GER</strong> <strong>1500</strong> <strong>USER</strong> <strong>MANUAL</strong>, REVISION 3.7
APPENDICES 69PDA Software / Bluetooth Configuration ProcedureAfter the <strong>GER</strong><strong>1500</strong>pda application installation, the PDA’s Bluetooth drivers must be configured to operatewith the <strong>GER</strong><strong>1500</strong>pda software. This is done by first associating the PDA with the <strong>GER</strong><strong>1500</strong>’s bluetoothconnection, and then configuring a bluetooth COM port connection. This is detailed in the procedure below.1. With the <strong>GER</strong><strong>1500</strong> instrument powered off, install the Socket Bluetooth Adapter onto the “COM2” portof the <strong>GER</strong><strong>1500</strong> (See Appendix K, <strong>GER</strong> <strong>1500</strong> Optional COM2 Bluetooth Adapter for moreinformation).2. Turn on the <strong>GER</strong><strong>1500</strong> instrument by pressing the “POWER” membrane switch, located on theinstrument’s front control panel. With power applied, the Socket Bluetooth Adapter’s blue LED shouldbegin blinking.3. From the PDA’s main initial screen, tap the Bluetooth Control Tool shortcut (shown below) to beginconfiguring a bluetooth connection between the PDA and the <strong>GER</strong><strong>1500</strong> insrument:4. The following screen appears:<strong>GER</strong> <strong>1500</strong> <strong>USER</strong> <strong>MANUAL</strong>, REVISION 3.7
APPENDICES 705. Tap the “Menu” button, then “Bluetooth Settings” popup button; the following screen appears:6. Ensure the that the checkboxes are as shown above, then tap the “Devices” tab at the bottom of thescreen; the following screen appears:<strong>GER</strong> <strong>1500</strong> <strong>USER</strong> <strong>MANUAL</strong>, REVISION 3.7
APPENDICES 717. Tap the “New Partnership…” text line; after searching and finding the <strong>GER</strong><strong>1500</strong> bluetooth device, thefollowing screen appears:8. Note that the instrument serial number (2028 in the example above) will vary from installation toinstallation. Select (by tapping) the <strong>GER</strong><strong>1500</strong> device shown, and tap the “Next” button; the followingscreen appears:<strong>GER</strong> <strong>1500</strong> <strong>USER</strong> <strong>MANUAL</strong>, REVISION 3.7
APPENDICES 729. Tap the keyboard keys in order to enter the seven character Passkey “ger<strong>1500</strong>” into the text box. Be sureto enter the Passkey exactly as shown (lower case) because the Passkey is case sensitive. Press the “Next”button, and the following screen appears:10. Ensure that the “Serial Port” service is checked, and tap the “Finish” button; the following screenappears:<strong>GER</strong> <strong>1500</strong> <strong>USER</strong> <strong>MANUAL</strong>, REVISION 3.7
APPENDICES 7311. Tap the “COM Ports” tab at the bottom of the screen; the following screen appears:12. Tap the “New Outgoing Port” text line; the following screen will appear:<strong>GER</strong> <strong>1500</strong> <strong>USER</strong> <strong>MANUAL</strong>, REVISION 3.7
APPENDICES 7413. Tap on the <strong>GER</strong><strong>1500</strong> device so that it is selected, and tap the “Next” button; the following screen willappear:14. Note the COM port that is selected for the <strong>GER</strong><strong>1500</strong> connection. Note also that the “SecureConnection” checkbox is NOT checked. Tap the “Finish” button; the following screen is displayed:<strong>GER</strong> <strong>1500</strong> <strong>USER</strong> <strong>MANUAL</strong>, REVISION 3.7
APPENDICES 7515. Tap the “OK” button in the upper right; the following screen will appear:16. Tap the “Done” button in the lower left. The <strong>GER</strong><strong>1500</strong> bluetooth COM port configuration is nowcomplete.The <strong>GER</strong><strong>1500</strong>pda application may now access the <strong>GER</strong><strong>1500</strong> instrument via its Socket BluetoothAdapter. The <strong>GER</strong><strong>1500</strong>pda application can select the configured bluetooth COM port by using the<strong>GER</strong><strong>1500</strong>pda menu’s “Ctrl”->”Setup COM Port” screen. The COM port selected must match COMport shown in step 14 above (COM8 in this example) in order to use the bluetooth connection toacquire spectral data.<strong>GER</strong> <strong>1500</strong> <strong>USER</strong> <strong>MANUAL</strong>, REVISION 3.7
APPENDICES 76Appendix JUSB / Serial Adapter GuidelinesThe optional USB Serial Adapter converts a PC’s USB port into a 9-pin RS-232 serial port, suitablefor connecting a <strong>GER</strong> <strong>1500</strong> to a Windows PC.Instructions1. Install included USB/Serial software on your PC computer, from the CD provided by the USB/Serial devicemanufacturer.2. Plug the USB Serial Adapter into your PC computer’s USB port.3. Connect the USB Serial Adapter to the 3-meter communications cable.4. Turn on power on the <strong>GER</strong> <strong>1500</strong>.5. Attach the 3-meter communications cable to the COM2 port of the <strong>GER</strong> <strong>1500</strong>.6. You are now ready to take measurements. Refer to Section 3 – Operation - subsection 3. Computer Measurement.<strong>GER</strong> <strong>1500</strong> <strong>USER</strong> <strong>MANUAL</strong>, REVISION 3.7
Appendix K<strong>GER</strong> <strong>1500</strong> Optional COM2 Bluetooth AdapterAPPENDICES 77The optional COM2 Bluetooth Adapter allows the <strong>GER</strong> <strong>1500</strong> to communicate wirelessly with aWindows PC or PDA. The adapter is installed on the COM2 port on the <strong>GER</strong> <strong>1500</strong> instrument inplace of the 9-pin serial RS-232 cable.The COM2 Bluetooth Adapter can only be installed on <strong>GER</strong> <strong>1500</strong> instruments that have beenmodified for use with the adapter. Two models are shown below. Contact SVC for moreinformation.**** WARNING ****The COM2 Bluetooth Adapter draws power directly from the <strong>GER</strong> <strong>1500</strong> COM2 port;therefore, when connected to the <strong>GER</strong> <strong>1500</strong>, the adapter must never be powered by anyexternal power supply!Installation:1. Power down the <strong>GER</strong> <strong>1500</strong>.2. Attach the Bluetooth Adapter to the COM2 port of the <strong>GER</strong> <strong>1500</strong>.3. Power up the <strong>GER</strong> <strong>1500</strong>; the LED mounted on the Bluetooth Adapter begins blinking.Bluetooth Connection Information:Bluetooth Versions Supported: V1.1Bluetooth Class: Class II or Class IBluetooth Connection Type: Virtual COM PortBluetooth Connection Name: <strong>GER</strong><strong>1500</strong>-xxxx, where xxxx is the serial number of the connected <strong>GER</strong> <strong>1500</strong>.This name is pre-programmed at SVC for use with a specific <strong>GER</strong> <strong>1500</strong> instrument.Bluetooth Connection PassKey: The Bluetooth PassKey is the seven-character string “ger<strong>1500</strong>”. Note thatthe passkey string is case-sensitive.<strong>GER</strong> <strong>1500</strong> <strong>USER</strong> <strong>MANUAL</strong>, REVISION 3.7
Appendix LPDA Usage TipsPDA Soft Reset Procedure – M2240XThe M2240X PDA may be Soft Reset by pressing and holding the Power Key (shown below) untilthe PDA screen indicates the soft reset is in progress. Note that if the PDA is hung, the key mayhave to be held down as long as 60 seconds before the soft reset takes place.Performing a Soft Reset simply restarts the PDA operating system. It is similar to re-booting a PC.PDA Hard Reset Procedure – M2240XWarning: Hard Resetting the PDA will require re-installation of the <strong>GER</strong><strong>1500</strong>pda software,from CD. See the Appendix I <strong>GER</strong><strong>1500</strong>pda Software Installation From CD for more details.The M2240X PDA may be Hard Reset by:1. Pressing and holding the Power Key (shown below) until the PDA displays a countdown.2. Continue to hold the Power Key until it counts to zero and beeps twice.3. Release the Power Key and immediately press and hold the Start and OK keyssimultaneously.4. Release the Start and OK keys after about 10 seconds, and follow on-screen instructions tocomplete the Hard Reset process.<strong>GER</strong> <strong>1500</strong> <strong>USER</strong> <strong>MANUAL</strong>, REVISION 3.7
PDA Power UpIf the PDA is turned off, or automatically powers down while the ger<strong>1500</strong>pda software is in use, itmay be necessary to perform a Soft Reset on the PDA, followed by a restart the ger<strong>1500</strong>pda software.In general, after turning on the PDA and before beginning a series of new scans with the ger<strong>1500</strong>pdasoftware, it is recommended that the operator always first perform a Soft Reset on the PDA.PDA ChargingEven when not in use, the PDA should be periodically recharged every few weeks. This processallows the PDA’s internal backup battery to maintain the ger<strong>1500</strong>pda software installation andconfiguration.Failure to maintain the charge on the PDA’s internal backup battery will cause the ger<strong>1500</strong>pdasoftware to be lost. In this case the ger<strong>1500</strong>pda software must be re-installed from the supplied CD.<strong>GER</strong> <strong>1500</strong> <strong>USER</strong> <strong>MANUAL</strong>, REVISION 3.7
<strong>GER</strong> <strong>1500</strong> User ManualDocument Revision SheetRevisionSectionLevelRevised By Date Revision1.0 All D. Witz 02/15/94 Initial Issue2.0 All D. Witz 03/22/96 Changed operating software fromDOS base to windows based2.1 ALL D. Witz 11/04/96 New instrument design2.2 2 D. Witz 02/15/97 Software change2.3 4 Ed Calabrese 05/14/98 Deleted reference to SIG.ANALsoftware2.4 1.3, Appendix A Ed Calabrese 08/05/98 Change Standard FOV to 4° andOptional to 8°.2.5 ALL Tom Corl 12/04/01 Deleted reference to 15° FOVforeoptic. Deleted battery chargerhandle. Upgraded to version 1.3software2.6 Sec 1.1, 1.3, 2.2, 3Appendix B, FTom Corl 06/09/03 Added description of new GPScapability, formatting changes3.0 ALL L. Slomer 05/26/05 Updated with version 2.0 softwareinformation; added DFOV appendix.3.1 Sec 1, 3 L. Slomer 08/05/05 Updated option description; changedfile new/open/save-as dialog boxdescriptions to be consistent withversion 2.1 software.3.2 Sec 1.1, 3.3, addedAppendix JW. Duffield 3/30/06 Added USB/Serial adapter info;clarified need to power up prior toconnecting serial cable.3.3 Appendix H, I, K J. Saulner, L. Slomer 7/6/06 Add Appendix H and I, and modifiedAppendix B for <strong>1500</strong>pda. AddedAppendix K for Bluetooth.3.4 Appendix C, I, L L. Slomer 3/6/07 Added Appendix L; Gutted AppendixI for Windows Mobile 5.0 OS changes;added PDA Bluetooth troubleshootinginformation to Appendix C.3.5 Section 1, AppendixT. Corl 7/27/07 Integration time setting clarifications.H3.6 Appendix K Slomer 11/7/07 Added new Bluetooth device.3.7 Pages 1, 6, 21, 35-36 Slomer 1/19/08 Added description of new customforeoptic name list – up to 12foreoptic names now available(Firmware V1.7, PC Software V2.3,PDA Software V2.3 required).<strong>GER</strong> <strong>1500</strong> <strong>USER</strong> <strong>MANUAL</strong>, REVISION 3.7