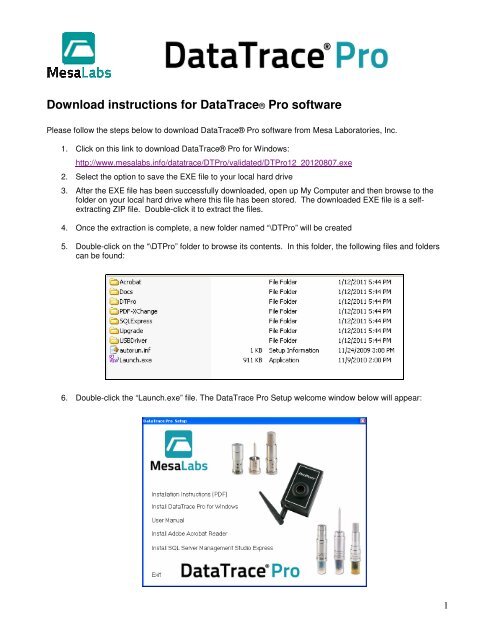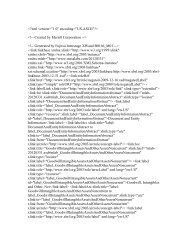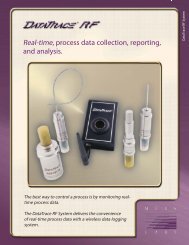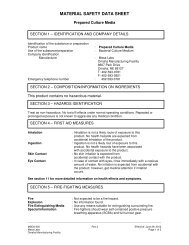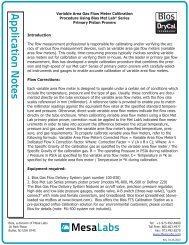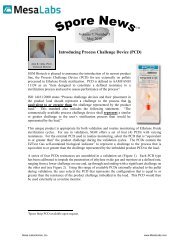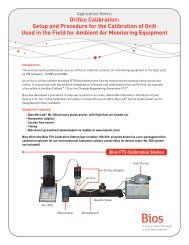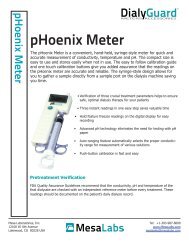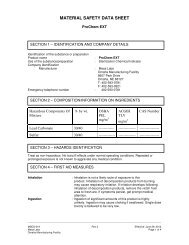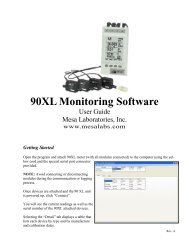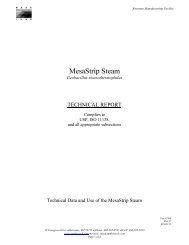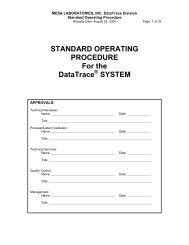Download instructions for DataTrace® Pro software - Mesa Labs
Download instructions for DataTrace® Pro software - Mesa Labs
Download instructions for DataTrace® Pro software - Mesa Labs
Create successful ePaper yourself
Turn your PDF publications into a flip-book with our unique Google optimized e-Paper software.
<strong>Download</strong> <strong>instructions</strong> <strong>for</strong> DataTrace® <strong>Pro</strong> <strong>software</strong>Please follow the steps below to download DataTrace® <strong>Pro</strong> <strong>software</strong> from <strong>Mesa</strong> Laboratories, Inc.1. Click on this link to download DataTrace® <strong>Pro</strong> <strong>for</strong> Windows:http://www.mesalabs.info/datatrace/DT<strong>Pro</strong>/validated/DT<strong>Pro</strong>12_20120807.exe2. Select the option to save the EXE file to your local hard drive3. After the EXE file has been successfully downloaded, open up My Computer and then browse to thefolder on your local hard drive where this file has been stored. The downloaded EXE file is a selfextractingZIP file. Double-click it to extract the files.4. Once the extraction is complete, a new folder named “\DT<strong>Pro</strong>” will be created5. Double-click on the “\DT<strong>Pro</strong>” folder to browse its contents. In this folder, the following files and folderscan be found:6. Double-click the “Launch.exe” file. The DataTrace <strong>Pro</strong> Setup welcome window below will appear:1
Installation <strong>instructions</strong> <strong>for</strong> DataTrace® <strong>Pro</strong> (DT <strong>Pro</strong>) <strong>software</strong>• Minimum System Requirements: Windows XP, Vista or Windows 7 Operating System (32-bit or 64-bit)with 512 MB RAM, at least one available USB 2.0 port, 600 MB disk space and Administrator Privileges(during the installation).• It is not necessary to uninstall existing DataTrace® <strong>for</strong> Windows or DataTrace® RF <strong>software</strong> alreadypresent on your computer. The facility to import data into DT <strong>Pro</strong> from these older versions is limited. Itis recommended the older version be retained and used <strong>for</strong> data access during your required dataretention period.Notice regarding Installation Duration: DT <strong>Pro</strong> requires the Windows .NET framework and SQL databasedrivers. Some computers will already have these items installed. The total time it takes to install depends on thepresence of these items and on the speed of the computer. Installation time can vary from less than two minutesto more than 10 minutes depending on these parameters.<strong>Pro</strong>cedure:1. Click on Install DataTrace <strong>Pro</strong> <strong>for</strong> Windows option from the initial Welcome screen2. Wait <strong>for</strong> Microsoft .NET Framework installation or verification.3. Wait <strong>for</strong> Microsoft SQL drivers installation or verification.4. DT <strong>Pro</strong> installation will begin.5. Follow the on-screen <strong>instructions</strong> (or accept defaults by click Next)6. Wait <strong>for</strong> the installation to finish.First DT <strong>Pro</strong> Use:After the installation is complete, when DataTrace <strong>Pro</strong> is used <strong>for</strong> the first time, an initial configuration screen willappear:• Step 1: Select your preferred Language.• Step 2: Choose a Security Level. "Regulatory Compliant" is required <strong>for</strong> compliance withUSFDA 21 CFR Part 11 or similar regulations.• Step 3: Choose your RF wireless modeAdditional notes:• Initial data base configuration is <strong>for</strong> data storage on the local computer only.• Initially, the application will be running under a 2-week trial. To make the installation permanent,a proper License code must be purchased from <strong>Mesa</strong> Laboratories, Inc. When contacting <strong>Mesa</strong>Laboratories, Inc. to obtain a proper License code <strong>for</strong> permanent access, you will be asked toprovide the following in<strong>for</strong>mation: A DT <strong>Pro</strong> Installation ID (will be displayed when DataTrace <strong>Pro</strong> starts or access via Filemenu, then License Registration menu option). Your Customer ID or Your Confirming Sales Order number or Purchase Order number• Please keep in mind that the Installation ID is unique to each computer and installation of DT <strong>Pro</strong>only. There<strong>for</strong>e, do not purchase a DT <strong>Pro</strong> License code <strong>for</strong> a temporary (or trial) computer; butit is important to wait and purchase a License code <strong>for</strong> an installation of DT <strong>Pro</strong> on a permanentcomputer.• When a security login is required, the default initial username is "admin" and the password is"admin". You will be directed to change the password, after the initial login. This also applieswhen security mode is changed. The system administrator must setup user accounts be<strong>for</strong>eother users can access DataTrace® <strong>Pro</strong>.• If you are running Windows Vista, or Windows 7, it is important to disable the User AccountControl (UAC) in Windows PRIOR TO INSTALLING DT <strong>Pro</strong>. With UAC enabled, this usuallyprevents DT <strong>Pro</strong> from creating registry keys, files and folders; thus rendering DT <strong>Pro</strong> nonfunctional.2
• If using DT <strong>Pro</strong> on a laptop, you should review your power saving settings to avoid USB portshutdown or other undesired behaviors.3