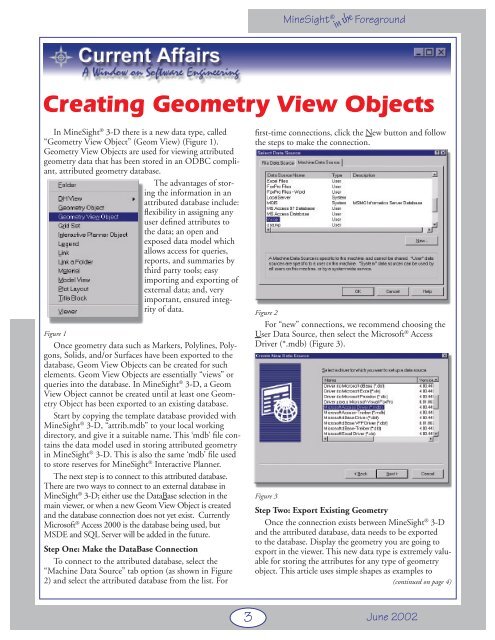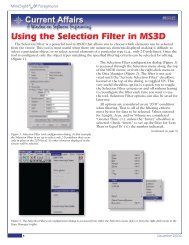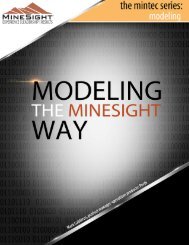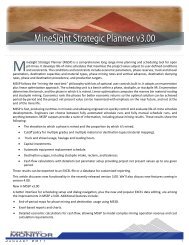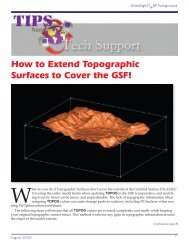Creating Geometry View Objects
Creating Geometry View Objects
Creating Geometry View Objects
- No tags were found...
You also want an ePaper? Increase the reach of your titles
YUMPU automatically turns print PDFs into web optimized ePapers that Google loves.
MineSight ®in theForeground<strong>Creating</strong> <strong>Geometry</strong> <strong>View</strong> <strong>Objects</strong>In MineSight ® 3-D there is a new data type, called“<strong>Geometry</strong> <strong>View</strong> Object” (Geom <strong>View</strong>) (Figure 1).<strong>Geometry</strong> <strong>View</strong> <strong>Objects</strong> are used for viewing attributedgeometry data that has been stored in an ODBC compliant,attributed geometry database.The advantages of storingthe information in anattributed database include:flexibility in assigning anyuser defined attributes tothe data; an open andexposed data model whichallows access for queries,reports, and summaries bythird party tools; easyimporting and exporting ofexternal data; and, veryimportant, ensured integrityof data.Figure 1Once geometry data such as Markers, Polylines, Polygons,Solids, and/or Surfaces have been exported to thedatabase, Geom <strong>View</strong> <strong>Objects</strong> can be created for suchelements. Geom <strong>View</strong> <strong>Objects</strong> are essentially “views” orqueries into the database. In MineSight ® 3-D, a Geom<strong>View</strong> Object cannot be created until at least one <strong>Geometry</strong>Object has been exported to an existing database.Start by copying the template database provided withMineSight ® 3-D, “attrib.mdb” to your local workingdirectory, and give it a suitable name. This ‘mdb’ file containsthe data model used in storing attributed geometryin MineSight ® 3-D. This is also the same ‘mdb’ file usedto store reserves for MineSight ® Interactive Planner.The next step is to connect to this attributed database.There are two ways to connect to an external database inMineSight ® 3-D; either use the DataBase selection in themain viewer, or when a new Geom <strong>View</strong> Object is createdand the database connection does not yet exist. CurrentlyMicrosoft ® Access 2000 is the database being used, butMSDE and SQL Server will be added in the future.Step One: Make the DataBase ConnectionTo connect to the attributed database, select the“Machine Data Source” tab option (as shown in Figure2) and select the attributed database from the list. Forfirst-time connections, click the New button and followthe steps to make the connection.Figure 2For “new” connections, we recommend choosing theUser Data Source, then select the Microsoft ® AccessDriver (*.mdb) (Figure 3).Figure 3Step Two: Export Existing <strong>Geometry</strong>Once the connection exists between MineSight ® 3-Dand the attributed database, data needs to be exportedto the database. Display the geometry you are going toexport in the viewer. This new data type is extremely valuablefor storing the attributes for any type of geometryobject. This article uses simple shapes as examples to(continued on page 4)3 June 2002
MineSight ®in theForeground(<strong>Creating</strong> <strong>Geometry</strong> <strong>View</strong> <strong>Objects</strong> continued from page 3)explain the concept, and could represent a particulargeologic rock type, a stockpile, property boundary, etc.A message prompts you to select the particular geometryelement to export. Once that element (or elements)has been selected, click right to end the selection process.A yellow box is placed around the selected element andthe “User Edit Attributes” dialog is displayed. Type an‘Object Name’ in the input field (e.g., “set2”), or selectan existing name from the pulldown list. Then click onthe “Add <strong>Geometry</strong>” button to export this geometry tothe database.Once the geometry has been exported to the database,you can click in the “Attr Name” input field andchoose existing attribute types, click on Add/Edit AttributeType to add a new attribute type or edit an existingtype (as shown in Figure 6), or click on Done and addattributes later.Figure 4. Shows multiple elements in one geometry object (a sphere and acylinder). Caveat: Do not try to export huge geometry surfaces orsolids as the attributed geometry database is designed efficientlyfor storing points, polylines, and small shells.For the example shown in Figure 4, just one of the elements(the sphere) will be exported from this geometryobject to the database. The geometry object does notnecessarily need to be attributed in MineSight ® 3-D.From the <strong>View</strong>er Menu located at the top of themain MineSight ® 3-D window, select DataBase | Exportto Attributed DB. Use the mouse to select the variousgeometry elements you want to export (Figure 5). Note,if the connection has not already been made, the connectiondialogs will be displayed.Figure 6Step Three: Create a New Geom <strong>View</strong> ObjectNow that data has been exported (or added) to thedatabase, close the <strong>Geometry</strong> Object you exported. Anew Geom <strong>View</strong> Object via the Data Manager right-clickmenu can now be created (as shown in Figure 1, page 3).Once this new Geom <strong>View</strong> object has been given a name,a “Create <strong>View</strong>” dialog will be displayed (Figure 7, page 5).Select the object to create the Geom <strong>View</strong> object from thelist of available objects (in this example, “set2” is selectedfrom the list). Notice that there are no constraints imposedfor this object to a particular geometry type or location.Also, notice that there are no assigned attributes.(continued on page 5)Figure 5June 20024
MineSight ®in theForeground(<strong>Creating</strong> <strong>Geometry</strong> <strong>View</strong> <strong>Objects</strong> continued from page 4)Pick list (Figure 9) or create a new attribute type. In thisexample, we have selected an existing attribute type called“rock type”.Figure 7Click on the OK button and the geometry exportedwill be displayed, by default, in wire frame (Figure 8).The display can be changed under the Geom <strong>View</strong>Object’s properties.Figure 9There are currently three possible ‘values’ (rock types)associated with this particular attribute (Figure 10). Toadd or edit the available values on the pulldown Pick list,click on Add/Edit Attribute Type.Figure 8Assign AttributesIf you did not assign attributes to this object previously,attributes can be assigned via the viewer menu,DataBase | Query/Edit Attributed <strong>Geometry</strong> option. The“User Edit Attributes” dialog will be displayed, whereyou can pick existing attribute types from the pulldownFigure 10Once the Add/Edit Attribute Type dialog is displayed,double-click on the attribute to edit (“rock type” in thisexample) and the values previously set for this particularattribute will be available for editing(continued on page 6)5 June 2002
MineSight ®in theForeground(<strong>Creating</strong> <strong>Geometry</strong> <strong>View</strong> <strong>Objects</strong> continued from page 5)(Figure 11). To add a new value to the Pick list, type ina value (e.g., sandstone) and click on Add, followed byAdd/Change, and finally OK to exit the window.Finally, once a <strong>Geometry</strong> <strong>View</strong> has been created, it canbe displayed styled either by cutoff or by material type(Figure 13). The display style option selected depends onwhich would be the most meaningful for your use.Figure 11To add a new attribute type, click on Add/Edit AttributeType in the User Edit Attributes dialog. Then typean Attribute Name in the input field and set the variousproperties for that attribute such as ‘Type’ and any ‘Validation’rules (Figure 12).Figure 13 Geom <strong>View</strong> Object, styled by cutoff.Note: In order for the <strong>Geometry</strong> <strong>View</strong> functionality towork correctly, you must be running MineSight ® 3-Dv3.0-01.Figure 12Windows ® XP SupportMineSight ® 3-D and MineSight ® 2 now supportWindows ® XP. If you are still runningMineSight ® 2, make sure you get the latestversion (v2.70-07) and matching MineSight ®2 Compass (v1.30-07) from our web site.All known Windows ® XP problems have beenresolved with these versions. Other Mine-Sight ® programs which were part of the 2001update and which are currently on the websitewill run with no known problems underWindows ® XP.June 20026