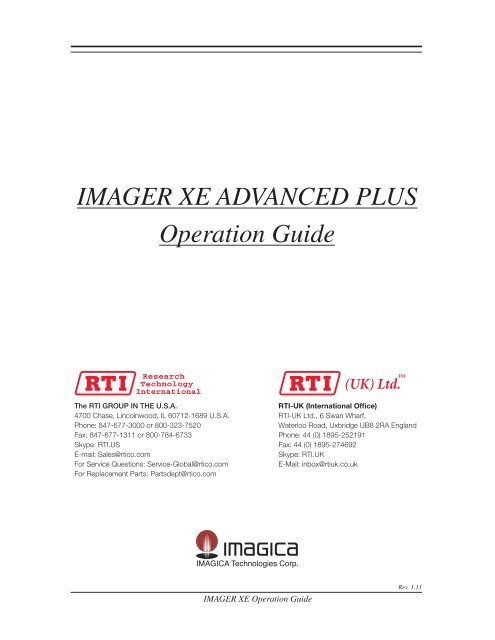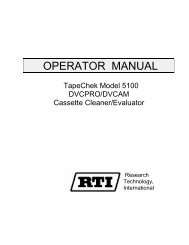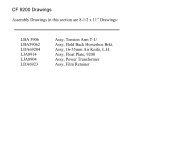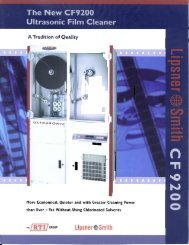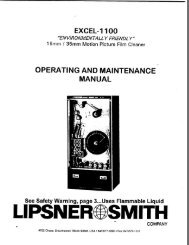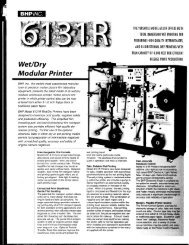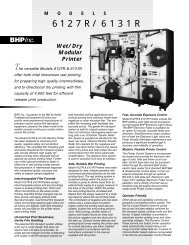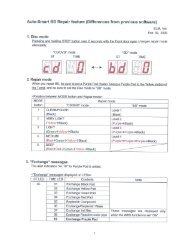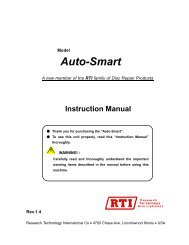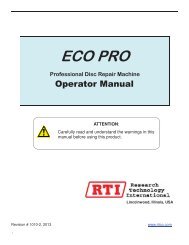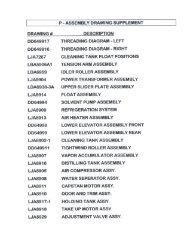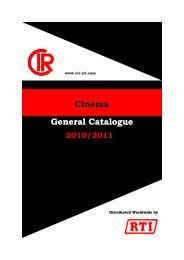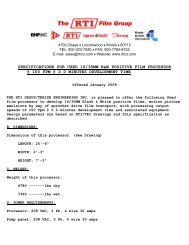Create successful ePaper yourself
Turn your PDF publications into a flip-book with our unique Google optimized e-Paper software.
+ Release Note:12/01/2005 Rev. 1.00 First Release12/13/2005 Rev. 1.01 Collected the position of some figures at Chap.712/15/2005 Rev. 1.02 Typo collected at the page 4-20.PDF generated with some fonts implemented forcompatibility.01/10/2006 Rev. 1.10 Some of the descriptions in Chap. 1, 2, 3, 4, 5, 8added and collected by proof reading.01/30/2006 Rev. 1.11 The descriptions for “Special Remarks” and “Copyrights” added.IMAGER <strong>XE</strong> ADVANCED PLUS Operation Guide
Figure/Table ContentsFigure 1-01. Hour Meter ................................................................................................................ 1-2Figure 1-02. Turning On the Power ............................................................................................... 1-3Figure 1-03. Scan Setting Panel .................................................................................................... 1-4Figure 1-04. Calibration Panel...................................................................................................... 1-4Figure 1-05. Filter&FPN Calibration Panel(Filter Calibration part) .......................................... 1-5Figure 1-06. Filter&FPN Calibration Panel(FPN Calibration part)............................................ 1-5Figure 1-07. How to load film ........................................................................................................ 1-6Figure 1-08. Switch for rotate direction......................................................................................... 1-6Figure 1-09. Placing <strong>Film</strong> in the KeyKode Reader Head .............................................................. 1-7Figure 1-10. Evertz Keykode Reader Unit ..................................................................................... 1-7Figure 1-11. Evertz Power Supply Switch Location ...................................................................... 1-8Figure 1-12. Base Calibration Panel ............................................................................................. 1-8Figure 1-13. Base Calibration Execution Panel ............................................................................ 1-9Figure 1-14. Focus Calibration Panel ......................................................................................... 1-10Figure 1-15. Job Manager Panel ................................................................................................. 1-10Figure 2-01. <strong>Film</strong> Splicer ............................................................................................................... 2-3Figure 2-02. Densitometer ............................................................................................................. 2-4Figure 2-03. 35mm 5-inch film core .............................................................................................. 2-5Figure 2-04. Marking Frame Address Zero ................................................................................... 2-6Figure 2-05. <strong>Film</strong> Surface Diagram .............................................................................................. 2-7Figure 2-06. Loading the <strong>Film</strong> ....................................................................................................... 2-8Figure 2-07. <strong>Film</strong> Lever Switch ..................................................................................................... 2-8Figure 3-01. Local Mode Panel ..................................................................................................... 3-2Figure 3-02. LOCAL MODE Panel with film control buttons ....................................................... 3-2Figure 3-03. FGOTO Panel ........................................................................................................... 3-3Figure 3-04. REMOTE MODE ...................................................................................................... 3-4Figure 3-05. KeyKode Panel.......................................................................................................... 3-5Figure 3-06. Evertz Model 5550: Power Turned On ..................................................................... 3-6Figure 3-07. Uninterruptible Power Supply (UPS) ....................................................................... 3-8Figure 4-01. Main Panel (left) and Scan Setting Panel (right) ..................................................... 4-3Figure 4-02. Scan Setting Panel .................................................................................................... 4-4Figure 4-03. Calibration Panel...................................................................................................... 4-5Figure 4-04. Filter Calibration Panel ........................................................................................... 4-6Figure 4-05. FPN Calibration Panel ............................................................................................. 4-7Figure 4-06. FPN Calibration (completed) ................................................................................... 4-7Figure 4-07. Base Calibration Panel ............................................................................................. 4-8Figure 4-08. Base Calibration Execution Panel ............................................................................ 4-8IMAGER <strong>XE</strong> ADVANCED PLUS Operation Guide
Figure 6-09. Open the side panel ................................................................................................... 6-7Figure 6-10. Removing the Lens Cover ......................................................................................... 6-7Figure 6-11. Removing the CCD Cover ......................................................................................... 6-8Figure 6-12. Wiping the CCD ........................................................................................................ 6-8Figure 6-13. Put the CCD cover back ........................................................................................... 6-9Figure 7-01. 16mm Format ............................................................................................................ 7-2Figure 7-02. Super 16mm Format ................................................................................................. 7-3Figure 7-03. PANVISION Format .................................................................................................. 7-4Figure 7-04. SUPER PANVISION Format ..................................................................................... 7-5Figure 7-05. Academy Fomat......................................................................................................... 7-6Figure 7-06. CinemaScope Fomat ................................................................................................. 7-7Figure 7-07. Full Aperture Fomat ................................................................................................. 7-8Figure 7-08. Vista Vision Fomat .................................................................................................... 7-9Figure 8-01. <strong>Scanner</strong> Dimensions.................................................................................................. 8-3Figure 8-02. Distance of <strong>Scanner</strong> from Walls ................................................................................ 8-4Table 3-01. LOCAL MODE Panel ................................................................................................. 3-2Table 3-02. film control buttons ..................................................................................................... 3-3Table 3-03. KeyKode Panel............................................................................................................ 3-5Table 4-01. Directories and Files................................................................................................... 4-2Table 4-02. Scan Setting Panel ...................................................................................................... 4-4Table 4-03. Base Calibration Execution Panel .............................................................................. 4-9Table 4-04. Job Manager Panel ................................................................................................... 4-12Table 4-05. Scene Edit Panel for start scene ............................................................................... 4-13Table 4-06. Scene Title Section .................................................................................................... 4-14Table 4-07. frame Section ............................................................................................................ 4-15Table 4-08. miscellaneous Section ............................................................................................... 4-15Table 4-09. Option Panel ............................................................................................................. 4-16Table 4-10. Scene Edit Panel for end scene ................................................................................. 4-17Table 4-11. Job Execute Panel ..................................................................................................... 4-18Table 4-12. Job Status Panel ........................................................................................................ 4-21Table 4-13. Geometry Edit Panel ................................................................................................. 4-23Table 4-14. <strong>Film</strong> Type Edit Panel................................................................................................. 4-24Table 4-15. Preference Panel ....................................................................................................... 4-25Table 4-16. Wildcards for defalu Prefix and default Scene Title .................................................. 4-26IMAGER <strong>XE</strong> ADVANCED PLUS Operation Guide
Table 7-01. American Cinematographer Handbook: 16mm Format ............................................. 7-2Table 7-02. American Cinematographer Handbook: Super 16mm ............................................... 7-3Table 7-03. American Cinematographer Handbook: Panavision 3P ............................................ 7-4Table 7-04. American Cinematographer Handbook: SuperPanavision 3P................................... 7-5Table 7-05. Academy and Academy Zoom ..................................................................................... 7-6Table 7-06. ANSI/SMPTE59-1991 Standard - Style B ................................................................... 7-7Table 7-07. ANSI/SMPTE59 - 1991 Standard Style C ................................................................... 7-8Table 7-08. Camera Aperture Reference: Vista Vision ................................................................... 7-9Table 7-09. Geometries ................................................................................................................ 7-10IMAGER <strong>XE</strong> ADVANCED PLUS Operation Guide
Special Remarks:1. Transferring any part of or the whole of this manual without prior written permission of IMAGICA Corporation infringes copyright and is prohibited.2. As part of our continuing commitment to improvement the content of this manual is subject to change, without prior notice.3. This manual is written based on the best knowledge of the author at the time of compilation. Should you find any errors, please send a note to the author informing of such errors.2006 (C)IMAGICA Corp. All rights reserved.*IMAGER <strong>XE</strong> (R) is a registered trade name of IMAGICA Corporation.*Other trademarks or trade names appearing in this manual belong to respective owners.The copyright of this document is protected by relevant copyright laws.Copying or transferring any part of or the whole of this document in any form or by any means, electronic or mechanical, without a prior written permission from IMAGICA Corporation may infringethe copyright of IMAGICA Corporation.IMAGER <strong>XE</strong> ADVANCED PLUS Operation Guide
Chapter 1. Quick Start GuideThis chapter includes the procedures that can help you get started operating the IMAGER <strong>XE</strong>Advanced Plu scanner.IMAGER <strong>XE</strong> ADVANCED PLUS Operation Guide 1-1
Pre-Scanning ChecklistMake sure that the following conditions are met before you start to scan.+ There must be no dirt or dust in the interior of the scanner main unit.+ The PTR (See the page 6-6) must be clean, with no dust or other particles adhering toit.+ The hour meter must read less than 1,500 hours of usage.Figure 1-01. Hour MeterIMAGER <strong>XE</strong> ADVANCED PLUS Operation Guide 1-2
ScanningNote:Please read this section in its entirety before proceeding with scanner operations for the first time.The following procedure explains how to perform a basic scanning operation.01. Confirm that film has not yet been placed on the scanner.02. Turn on the power to the scanner (Figure 1-02).Figure 1-02. Turning On the PowerCaution: Whenever you turn on the power to the scanner, wait at least three minutes before you turn the power off.Otherwise, you risk damaging the internal CPU board.03. When Local Mode Panel appears on the Touch Panel, press “REMOTE” button.The scanner switches to REMOTE MODE which is enable to operate remotely.04. Key in the following command line on the scanner’s client machine.% xemain2 [scanner’s hostname or scanner’s IP address]GUI launches and the Scan Setting Panel (Figure 1-03) is displayed.Choose Resolution, Geometry, <strong>Film</strong> Type, and File Format from this Panel.IMAGER <strong>XE</strong> ADVANCED PLUS Operation Guide 1-3
Figure 1-03. Scan Setting Panel05. After finished, press Calibration button.The Calibration Panel is displayed(Figure 1-04).Figure 1-04. Calibration Panel06. Press “Filter&FPN Calibration” button.GUI displays the Filter&FPN Calibration Panel (Figure 1-05,06).07. Press “START” button to begin Filter&FPN Calibration process.At first, Filter Calibration is performed, and FPN Calibration is started automatically then.When the process is finished, press the “back” button to again display the menu.IMAGER <strong>XE</strong> ADVANCED PLUS Operation Guide 1-4
Figure 1-05. Filter&FPN Calibration Panel(Filter Calibration part)Figure 1-06. Filter&FPN Calibration Panel(FPN Calibration part)Note: Filter calibration is the calibration for adjusting the position of dichroic filters to compensate a light sourcevariations.Note: FPN stands for “Fixed Pattern Noise”. The Imager <strong>XE</strong> Advanced Plus uses a CCD chip with over 5,000lines of horizontal resolution. Due to pixel variations which comes from the characteristics of CCD, artificallines may be visible to the scanning direction on a scanned image. FPN helps to cancel this line noise.If a sharp spike appears on any of the colours in the FPN image, this indicates that there is dust on the CCD.This should be cleaned before proceeding(See page 6-7.). When cleaned, repeat the FPN calibration untilthe FPN curves are smooth and spike free.08. After the calibration process is complete, it is time to load the film on the scanner.Different methods may be used to load the film, depending on whether the film is positive or negative.In either case, be sure to load the film so that the emulsion side faces the light source.IMAGER <strong>XE</strong> ADVANCED PLUS Operation Guide 1-5
For negative filmFor positive filmFigure 1-07. How to load film09. Be sure to set the switch (Figure 1-08) at the rear of the film reels to match the filmtype. This switch determines the rotate directions of the film reels.Figure 1-08. Switch for rotate directionIMAGER <strong>XE</strong> ADVANCED PLUS Operation Guide 1-6
10. To ensure that the KeyKode reader will function correctly, place the leader portion ofthe film in the KeyKode reader head as shown below (Figure 1-09).Figure 1-09. Placing <strong>Film</strong> in the KeyKode Reader Head11. Confirm Evertz Keykode Reader Unit turns on(Figure 1-10).Figure 1-10. Evertz Keykode Reader UnitIMAGER <strong>XE</strong> ADVANCED PLUS Operation Guide 1-7
Note:The Evertz unit usually will turn on automatically when the scanner starts up. However in the case it’s not on,you need to switch the power supply for Evertz unit on manually(Figure 1-11).Figure 1-11. Evertz Power Supply Switch Location12. Advanced the film to the first frame you run a scanning job.From Touch Panel, push “FILM SET” button, then push “FWD” buton to advance the film. Refer toChapter.3 for detailed operation about Touch Panel.Once the film has been loaded, it is time to perform base calibration.13. Press “Base Calibration” button on the Calibration Panel of the GUI.GUI displays the Base Calibration Panel (Figure 1-13).Figure 1-12. Base Calibration PanelNote:Base calibration is a process when compensates for the base density of the film, which may vary due to batchdifferences in the manufacture of the film and variations due to processing of the film in the laboratory.IMAGER <strong>XE</strong> ADVANCED PLUS Operation Guide 1-8
14. Press “Between Frames” button.GUI displays Base Calibration execution panel (Figure 1-14).Figure 1-13. Base Calibration Execution PanelNote:When “Between Frames” is pressed, the GUI advances the film 2 perforations in order to scan the area betweentwo frames. This only happens for 35mm film, this feature does not apply for 16mm film. When “InsideFrame” is selected the frame currently in the gate is scanned.15. Press “SetArea” button.GUI scans one frame and displays the image.16. Select the area for the calibration.You need to select a darkest area in the scanned image. Refer to GUI guide for details.17. Press “START” button to begin the calibration process.It will take a few minutes. Push “BACK” button when it finished.Next, you perform a Focus Calibration.18. Press “Focus Calibration” button on GUI.GUI displays the Focus Calibration Panel (Figure 1-15).19. Press “START” button to begin the Auto Focus Calibration process.IMAGER <strong>XE</strong> ADVANCED PLUS Operation Guide 1-9
Figure 1-14. Focus Calibration PanelWhen the Focus Calibration finished, you create a scanning batch job.20. Press “Job Manager” button on GUI.GUI displays the Job Manager Panel(Figure 1-16).Figure 1-15. Job Manager Panel21. Press “New” button.New scene title for job sequence “scene1” is appeared.22. When you press the “Edit” button with “scene1” selected, or double-click on “scene1”,GUI displays the Scene Edit Panel.23. When the scanning conditions are set, press “Run” button to start the scanning job.Refer to GUI guide(Chapter 4) for the detail.IMAGER <strong>XE</strong> ADVANCED PLUS Operation Guide 1-10
Chapter 2. PreparationThis chapter describes preparations you should make and precautions you must take before you operate theIMAGER <strong>XE</strong> Advanced Plu scanner.IMAGER <strong>XE</strong> ADVANCED PLUS Operation Guide 2-1
Optimal ConditionsTo obtain a scanned image of the highest quality, it is helpful to create an environment that is appropriatefor the scanner and conducive to operations.This includes monitoring the ambient temperature and humidity levels.For more information, see "Optimal Conditions" on page 8-2.IMAGER <strong>XE</strong> ADVANCED PLUS Operation Guide 2-2
Equipment and Materials for <strong>Scanner</strong> OperationTo facilitate scanner operation, Imagica recommends that you purchase the following equipment andmaterials.+ <strong>Film</strong> rewinder: A device that rewinds reels of film. The type that is easiest to useattaches to a desk.+ Synchronizer: A tool that matches the length and the number of frames of picturenegative, positive film, etc. during the editing process.+ <strong>Film</strong> splicer: A device that joins one strip of film to another. This process isreferred to as “splicing” or “bonding” film.+ Keycode Reader: If keycode is going to be used in the production process, then abench type keycode reader will help locate the film to specific keycodes.Figure 2-01. <strong>Film</strong> SplicerIMAGER <strong>XE</strong> ADVANCED PLUS Operation Guide 2-3
Equipment and Materials for Quality ControlYou will need the following items to perform quality control procedures.+ Graphics Monitor+ Light box: A box that contains a light that backlights a white acrylic plate that isused as a viewing surface to view negative or positive film with the naked eye.+ Densitometer: There are two types: visual and photoelectric (Figure 2-02).Figure 2-02. DensitometerScanning Pre-CautionsThere are a number of precautions you should take before you place film on the scanner. Review thefollowing sections.<strong>Film</strong> TypesThe Imager <strong>XE</strong> Advanced can scan color negative film, intermediate film, black-and-white film, and printfilm. See the following items for specific methods.+ Intermediate film scanning method+ Black and white film scanning method+ Print film scanning methodIMAGER <strong>XE</strong> ADVANCED PLUS Operation Guide 2-4
Handling <strong>Film</strong><strong>Film</strong> is extremely sensitive to becoming soiled by human handling or dust. Strict precautions are requiredwhen handling film. Exercise caution regarding the following points.+ Do not touch the surface of the film directly with your hands.+ Store the film away from direct sunlight.+ Maintain an appropriate temperature and humidity. The recommended temperaturesand humid- its are as follows:Temperature: 68 to 77 degree (Error: 1 degree)Humidity: from 50% to 70% (Error: 1%)Loading <strong>Film</strong>Perform the following procedures before you load the film.1. When scanning from a short strip of film, first attach the leader film.2. Confirm that the film is clean.3. Confirm that the 5-inch film core is attached.4. Attach the film leader so that the emulsion side faces the light source.5. Rewind the film to the first frame to be scanned.6. Set the start frame as frame 0.Figure 2-03. 35mm 3-inch film coreIMAGER <strong>XE</strong> ADVANCED PLUS Operation Guide 2-5
Mark the start frame as frame 0The scanner cannot read a key code number written on film. Instead, it operates by using a frame addressingtechnique controlled by the scanner. You must mark the film strip to assign frame address zero. It is bestto mark frame address zero on the film leader attached to the head of the film strip. This will make it fasterand easier to locate frame address zero. You may mark frame address zero in any way you like, but it isimportant to mark it clearly. The following is an example of one way in which to mark frame address zero.01. Mark an “X” in frame zero.If the film leader has no frame, draw a frame yourself and mark it with an X.02. Use a hole-puncher to punch two small holes in the frame.These holes will make it easy to find frame zero when the workshop is dark or when film is opaque andit is difficult to see the frame line.X markHoles0 frameFigure 2-04. Marking Frame Address ZeroConfirming the film addressIt is necessary to confirm the start frame, which is where the actual scanning starts. It is convenient if youuse a key code number or a synchronizer with a frame counterThe following is an example of a key code number: KK546620 +3. The following table explains thecomponents of the key code number.KK<strong>Film</strong> type546620 Address in feet+3 Additional address in units of framesIn the preceding example, the specified frame is three frames from the “feet address” of 546620; in otherwords, it is located at 546,620 feet plus three frames. For film in the 35mm 4p format, there are 16 framesper foot. The address in frame units is based on 35mm 4p, and use hexadecimal notation. For example,IMAGER <strong>XE</strong> ADVANCED PLUS Operation Guide 2-6
Start frame: KK546620 + 3End frame: KK546624 + 1In this example, the length from the start frame to the end frame is 3 feet and 15 frames. Since one foot isequivalent to 16 frames:(3 * 16) + 15 = 63 framesNote:The mechanical film reels of the IMAGER <strong>XE</strong> can hold up to 2000 feet of motion picture film.<strong>Film</strong> SurfacesAs illustrated in Figure 20, film is composed of a light-reactive emulsion adhering to a flexible film base.Figure 2-05. <strong>Film</strong> Surface DiagramWhen film is scanned, the emulsion side must always face the light source.However, since negative film and positive film utilize different film winding methods, the emulsion sidesare different. To ensure the emulsion always faces the light source, load the film as follows, and turn on thefilm lever switch (Figure 2-07 on page 2-8).IMAGER <strong>XE</strong> ADVANCED PLUS Operation Guide 2-7
Figure 2-06. Loading the <strong>Film</strong>Figure 2-07. <strong>Film</strong> Lever SwitchYou can use the following information to help distinguish between the emulsion and base sides of the film:Emulsion side:+ Glossy (in general).+ Does not fog, even when breathed on.+ On negative film, the image and the KeyKode appear reversed.+ On positive film, the image and the KeyKode appear in their actual orientation.<strong>Film</strong> base side:+ Not glossy (in general).+ Fogs easily when breathed on.+ On negative film, the image and the KeyKode appear in their actual orientation.+ On positive film, the image and the KeyKode appear reversed.IMAGER <strong>XE</strong> ADVANCED PLUS Operation Guide 2-8
Chapter 3. Using the <strong>Scanner</strong> in Local ModeThe IMAGER <strong>XE</strong> Advanced Plus features two modes of operation:+ In LOCAL MODE, you view the scanner from the front andcontrol it by using the touch panel in the upper-right corner.+ In REMOTE MODE, you control the scanner through a graphicaluser interface (GUI) running on a client PC.This chapter explains Local mode operations.IMAGER <strong>XE</strong> ADVANCED PLUS Operation Guide 3-1
LOCAL MODE PanelWhen you turn on the scanner, displays a LOCAL MODE Panel on a touch panel(Figure 3-01).GATE CAMERA CNT 0 REMOTEF I L M S E TFigure 3-01. LOCAL MODE PanelTable 3-01. LOCAL MODE PanelGATE <strong>Scanner</strong> enters Gate mode.CAMERA <strong>Scanner</strong> enters Camera mode.CNT 0 The counter resets 0.REMOTE <strong>Scanner</strong> enters Remote mode.FILM SET The tension of a film stretches and it enters to Local Mode-2 on a touch panel.Press the “FILM SET” button after loading a film.Displays film control buttons on the LOCAL MODE Panel (Figure 3-02).KK FGOTO CNT 0 REMOTEREV-1F-1P+1P+1FFWDFigure 3-02. LOCAL MODE Panel with film control buttonsIMAGER <strong>XE</strong> ADVANCED PLUS Operation Guide 3-2
The film control buttons function as follows:Table 3-02. film control buttonsREV Rewinds the film.-1F Retards film by one frame.-1P Retards film by one perforation.+1P Moves film one perforation.+1F Advances film by one frame.FWD Fast forwards film.KK <strong>Scanner</strong> enters KeyKode PanelFGOTO Switches to FGOTO MODE.Forward a film to an absolute frame positionPress “FGOTO” button then key in a frame number and press the FGOTO button. The film will fastforward(rewind)to the specified frame.AC 7 8 9- 4 5 6FGOTO1 2 3COUNTER0 ESCAPEFigure 3-03. FGOTO PanelIMAGER <strong>XE</strong> ADVANCED PLUS Operation Guide 3-3
REMOTE MODE01. Press the REMOTE button.The scanner enters Remote mode (Figure 26).02. See Chapter 4, "Using the Graphical User Interface (GUI)" on page 37 for informationon using the GUI in REMOTE MODE to operate the scanner.*****************************************************<strong>Digital</strong> <strong>Film</strong> <strong>Scanner</strong> IMAGER <strong>XE</strong> Control SoftwareVersion : 1.05.0035Copyright (C) 2000 IMAGICA Corp.*****************************************************Current Frame Number = 0Lamp Time: 179 HOURPlease touch anywhere, if you want to go to "LOCAL MODE".ReadyFigure 3-04. REMOTE MODENote:Once you have loaded the film, push the “FILM SET” button before pressing “REMOTE” button.IMAGER <strong>XE</strong> ADVANCED PLUS Operation Guide 3-4
KeyKode Panel1. Press the KK button in the upper-left section of the Local Panel.The scanner displays the KeyKode Panel (Figure 3-05).SET KK SENSEAUT KK SENCEGOTO KEYKODECURRENT KKINPUT PARAESCAPEFigure 3-05. KeyKode PanelThe main functions of the KeyKode panel include:Table 3-03. KeyKode PanelSET KK SENSE Adjusts the sensitivity of the Evertz KeyKode Reader from 0 to 999.AUTO KK SENSE Determines the sensitivity of the film.CURRENT KK Obtains the KeyKode information of the frame that is likely to currently be scanned.INPUT PARA Adjusts the AUTO KK SENSE parameter. The following is an example:Start = 260, End = 340, Step = 5, intensityESCAPEExits KeyKode modeNote:At times when normal communication is impossible (such as when the power of the Evertz Model 5550 is off,or the Model 5550 and the ISA-Bus and RS-232C board cables are not yet connected) an error results whenthe “KK” switch is pressed.In this event, confirm that the power of the Evertz Model 5550 is turned on (Figure 3-06 on page 3-6).IMAGER <strong>XE</strong> ADVANCED PLUS Operation Guide 3-5
Figure 3-06. Evertz Model 5550: Power Turned OnIMAGER <strong>XE</strong> ADVANCED PLUS Operation Guide 3-6
Error ListPress “ ? “ if an error is displayed on the touch panel. The IMAGER <strong>XE</strong> Advanced Plus displays an errorlist. Refer to the following error definitions.00 WARNING FILM WAS NOT FOUND01 WARNING FILM WAS DETECTED03 WARNING LAMP THERMO ALARM04 WARNING LAMP THERMO SWITCH05 WARNING VME 1125 FAN ALARM06 WARNING VME 825 FAN ALARM07 WARNING SPROCKET IS WRONG08 WARNING SPROCKET IS WRONG09 WARNING SPROCKET IS WRONG10 WARNING MTR-UNIT-DRV FAN ALARM11 ERROR PERFORATION UPPER SENSOR12 ERROR PERFORATION LOWER SENSOR13 ERROR TENSION SENSOR OFF14 ERROR TENSION SENSOR ON15 ERROR SCAN TIME OUT16 WARNING GATE or SPROCKET17 MISMATCH APERTURE & RESOLUTION18 WARNING UPPER END SENSOR OFF19 WARNING LOWER END SENSOR OFF20 ERROR PRB STATUS STOP21 ERROR PRB STATUS MOVE22 ERROR PRB SCAN END23 ERROR GATE PULSE24 ERROR GATE MOVE COMMAND25 WARNING LAMP ON TIME26 ERROR TENSION SENSOR ON27 ERROR FILM SHUTTLE28 WARNING FILM IS MISSING31 ERROR FREE LOOP (UPPER ON)32 ERROR FREE LOOP (LOWER ON)33 ERROR FREE LOOP (BOTH ON)34 ERROR PRB STATUS BACK35 ERROR SHUTTLE (UPPER OFF)36 ERROR SHUTTLE (LOWER OFF)37 ERROR CROW PIN AXIS38 ERROR KEYKODE AATON CHECK SUMIMAGER <strong>XE</strong> ADVANCED PLUS Operation Guide 3-7
Turning Off the PowerWhen you finish your scanning session, the film automatically rewinds. Unload the film, and turn offthe power to the scanner.Uninterruptible Power Supply (UPS)An Uninterruptible Power Supply (UPS) has been used to protect the internal PC system from powerline disturbances and allows the PC system to shut down in an orderly manner when the power to thescanner is turned off.Note:This UPS does NOT supply the Lamp Power or the power to the Transport.When the scanner power is turned off, the UPS continues to supply power to the scanner main unit forapproximately 3 minutes.Caution: When you attach a power supply again, please wait 2 minutes or more. Host PC in the IMAGER <strong>XE</strong>ADVANCED PLUS may not start automatically.Figure 3-07. Uninterruptible Power Supply (UPS)IMAGER <strong>XE</strong> ADVANCED PLUS Operation Guide 3-8
Chapter 4.Using the Graphical User Interface (GUI)This chapter includes the following sections:+ System Environment+ Starting up+ Scan Setting Panel+ Calibration Panel+ Color correction+ Auto focus adjustment+ Job create panel+ Executing a batch job scriptIMAGER <strong>XE</strong> ADVANCED PLUS Operation Guide 4-1
System EnvironmentThe IMAGER <strong>XE</strong> Advanced Plus GUI is supported by the following operating systems:+ Windows 2000/XP+ Linux+ Mac OSXFor the GUI to function correctly, the computer must maintain the following minimum directories andfiles.These directories and files should not be deleted.Table 4-01. Directories and Files/<strong>XE</strong>/ Directory in which the GUI binaries, libraries, and settingfiles are placed/<strong>XE</strong>/.xemainrc GUI setting files/<strong>XE</strong>/.xerc Setting files related to scanner operation/<strong>XE</strong>/.xedisprc Setting files related to the image viewer xeimg/<strong>XE</strong>/include/ Directory for include files required for GUI and scanneroperation/<strong>XE</strong>/lib/ Directory for library files required for GUI and scanneroperation/<strong>XE</strong>/bin/ Directory for binary files required for GUI and scanneroperationIMAGER <strong>XE</strong> ADVANCED PLUS Operation Guide 4-2
Starting up01. Before you activate the GUI, confirm that the power to the scanner is turned on andthat the Imager <strong>XE</strong> Advanced is in Remote mode.02. To activate the scanner, execute the following command,% xemain2 The splash screen is displayed and the scanner is initialized.When the initialization process is complete, the Main Panel is displayed on the left, and the Scan SettingPanel is displayed on the right:Figure 4-01. Main Panel (left) and Scan Setting Panel (right)IMAGER <strong>XE</strong> ADVANCED PLUS Operation Guide 4-3
Scan Setting PanelThe following procedure explains how to set values on the Scan Setting Panel.01. Scan Setting Panel is displayed when you start up the GUI. Click “Scan Setting”button on the Main Panel when it is not displayed.Figure 4-02. Scan Setting PanelTable 4-02. Scan Setting PanelResolution Resolution of the scanned image: Choose 2k or 4kGeometry Aspect ratio of the image data that will be scanned. For detailed aspect ratio specifications,see Chapter 7. "Aspect Ratio and Related Parameters".<strong>Film</strong> Type Types of film scanned (various OCN, Duplicate Negative, Intermediate Positive, B&W, etc.).Offset/Timing <strong>Digital</strong> offset value for color correction. Offset is a preset value. Timing is customizable.See "Color Correction" on page 4-10 for details.Process Type Image file format for output. IMAGER <strong>XE</strong> Advanced Plus supports DPX 8/10/16 bit, Cineon 10bit,SGI-RGB 8/16bit, and TIFF 8/16bit. Refer to the page 8-6.matrix/luts Matrix and LUT used in scan.When the "<strong>Film</strong> Type" is specified, the appropriate LUT is automatically selected.Spatial Filter Spatial filter used in scanning. The "default" is bypass(no effect). See the page 4-24 for details.Note:The Geometry and <strong>Film</strong> Type parameters are customizable. See the page 4-22 for details.02. When you finish the Scan Settings, press the “Calibration” button on the Main Panel.The Calibration Panel is displayed. (See "Calibration Panel" on page 4-5.)IMAGER <strong>XE</strong> ADVANCED PLUS Operation Guide 4-4
Calibration PanelAccurate calibration is required to obtain a consistently high quality image.The IMAGER <strong>XE</strong> Advanced Plus is able to perform an accurate calibration procedure through the GUI.01. Click the “Calibration” button on the Main Panel. The Calibration Panel (Figure 4-03)is displayed.Figure 4-03. Calibration PanelIt is necessary to perform the following calibrations before creating and executing a scan job:+ Filter & FPN Calibration+ Base Calibration+ Color Correction(if applicable)+ Focus CalibrationIMAGER <strong>XE</strong> ADVANCED PLUS Operation Guide 4-5
Filter CalibrationFilter Calibration adjusts the light intensity from the light source to obtain the proper color balance requiredby the subsequent FPN Calibration procedure.Note:IMAGICA recommends that you perform this calibration once a day.01. Press the “Filter & FPN Calibration” button on the Calibration Panel.The Filter Calibration execution panel is displayed.Figure 4-04. Filter Calibration Panel02. Press the “START” button.Processing starts automatically. It takes a few minutes for processing to be complete.03. When processing is finished, the settings is saved in xe.conf and proceeds to FPNCalibration automatically.IMAGER <strong>XE</strong> ADVANCED PLUS Operation Guide 4-6
FPN CalibrationFPN Calibration eliminates a vertical stripe noise that occurs due to line CCD characteristics. FPN Calibrationcorrects the dynamic range as well.01. The FPN Calibration Panel (Figure 4-05) is displayed automatically when Filter Calibrationfinished sucessfully.Figure 4-05. FPN Calibration Panel02. FPN Calibration starts automaticaly.It takes a few minutes for processing to be complete. By the time processing is complete, the followingtype of graph will have been plotted.Figure 4-06. FPN Calibration (completed)3. Press the “back” button to again display the Calibration Panel.After finished the Filter & FPN Calibration, you can load a film (see "Loading <strong>Film</strong>" on page 2-5.) andthen need to perform the Base Calibration (see "Base Calibration" on page 4-8).IMAGER <strong>XE</strong> ADVANCED PLUS Operation Guide 4-7
Base CalibrationBase Calibration automatically adjusts the color balance filter to compensate the variations among filmtypes or stocks using the portion between frames of the film or the clear base (unexposed portion) to set asDmin.01. When FPN Calibration is complete, load the film to be scanned.02. Press the “Base Calibration” button on the Calibration Panel.The Base Calibration panel (Figure 4-07) is displayed.Figure 4-07. Base Calibration PanelYou need to choose one of the following ways where the area the GUI uses for this calibration:+ Between Frames+ Inside Frame03. If there is a wide unexposed portion on the film roll, select “Inside Frame”. If not,select “Between Frames”. The Base Calibration Execution Panel is displayed (Figure4-08) then.Figure 4-08. Base Calibration Execution Panel04. Press the “SetArea” button. A one-frame scan is performed and the scanned image isdisplayed.05. From this image, select the most darkest area to be used in the calibration manualy.It’s usually the area between frames. While the image is displayed, hold down the middle mouse buttonIMAGER <strong>XE</strong> ADVANCED PLUS Operation Guide 4-8
and drag to select (on a two-button mouse, hold down the Ctrl key and the left mouse button). The areayou define is selected.Table 4-03. Base Calibration Execution PanelFilterTarget A target value that creates a reference as the digital value of the base area. It isusually not necessary to change this value.MarginSpecifies the tolerance for dislocation from the target. It is usually not necessaryto change this value.06. Key in “q” on the scanned image.The image window is closed and the selected coordinates are reflected in the dialog.07. Press the “START” button.Processing starts. The required processing time varies depending on the film type. When processing isfinished, the GUI saves the setting in xe.conf automatically.08. Press the “back” button to go back the Calibration Panel. This calibration process isnow complete.IMAGER <strong>XE</strong> ADVANCED PLUS Operation Guide 4-9
Color CorrectionAssigning an offset to the digital value of a scanned image enables you to make digital color adjustments.This makes it possible to correct image color even if the negatives are over-exposed or under-exposed.01. Press the Timing button on the Calibration panel.A dialog asks whether you want the scanner to sample the image.02. Select Yes to execute the scan operation.The Timing panel (Figure 4-09) and the scanned image are displayed.Figure 4-09. Timing Panel03. Select an area in the image by holding down the middle mouse button and draggingthe mouse (On a two-button mouse, hold down the Shift key and click the left mousebutton.).04. Press the “Gray” button.The offset amount is automatically calculated and the digital RGB values in the selected area are arrayed.05. Otherwise, if you manually adjust the offset amount, you can adjust the slide bars tocontrol RGB values.You can also key numbers into the data entry fields.Note:The “ All ” sections slide bar, and the data entry fields, reflect results for all color channels.6. Press the “Apply” button.The results of the color adjustment are reflected immediately on the display. If you do not press the“Apply” button, the results will be displayed after a few seconds.7. Click “Exit” button to close the Timing Panel.The results are reflected in the Timing section of the Scan Setting Panel (See page 4-4.).IMAGER <strong>XE</strong> ADVANCED PLUS Operation Guide 4-10
Auto Focus CalibrationThe Auto Focus Calibration automatically adjusts the physical position of the CCD and the lens to set theappropriate focal position.01. Press the “Focus Calibration” button on the Calibration Panel.The Focus Calibration Panel (Figure 4-10) is displayed.Figure 4-10. Focus Calibration Panel02. You can use the “SetArea” button to select an area from the scanned frame to determinethe focus. However, in general this is not necessary.03. Press the “START” button.Processing starts. The processing time varies depending on the film. When processing is finished, theresults will automatically be saved in xe.conf.04. Press the “back” button to again display the Calibration Panel.With this calibration, all the calibration process is finished. Now you will make a batch job script toexecute a scanning job.IMAGER <strong>XE</strong> ADVANCED PLUS Operation Guide 4-11
Job Manager PanelIn the terminology of this manual:+ A “job” is a film scanning project.+ The range of a scan is called a “scene”.+ A job consists of a sequence of actions executed at the time job starts and job ends,and may include one or more scenes.The job script file, which records the job contents, is stored in a text file as tclsh script. You can alsoexecute this script with a command line from a terminal on a Client PC.01. Press the “Job Manager” button on the Main Panel.The Job Manager Panel (Figure 4-11) is displayed on the right of the Main Panel. The Job ManagerPanel enables you to load, save and conform job script files and create scenes.Figure 4-11. Job Manager Panel(right side)Table 4-04. Job Manager PanelLoadLoads previously created job script files.CutListImports CutList files created in advance.See "Cutlist" on page 4-29 for details.Save AsStores job script files that are currently being edited.RunExecutes edited or read job scripts.keykode On the Fly Executes a scanning job with "KKOTF" feature.(check-box) See "KKOTF" on page 4-19 for details.JobStaus Displays Job Status Panel. See page 4-21.NewCreates a new scene in a job script file.EditEdits the selected scene.DeleteDeletes the selected scene.Delete All Deletes all scenes.move up/move down Changes the order of some job scenes.The Job Manager Panel also enables you to read EDL output by Avid Symphony (a negative film editinginformation file) and other CutLists in various independent formats.IMAGER <strong>XE</strong> ADVANCED PLUS Operation Guide 4-12
02. Double-click “start” scene or push “Edit” button after selecting the start scene inthe scene window.The Scene Edit Panel for Start setting that will be executed before the job begins is displayed (Figure 4-12).Figure 4-12. Scene Edit Panel for start sceneThe Scene Edit Panel for start scene enables you to control items that should be performed prior to the scanof the first scene (In general, it is probably not necessary to change these values for most operations.).Table 4-05. Scene Edit Panel for start scenelight Turns on the lamp. This is automatically executed regardless of whether the currentlamp status is on or off.wait Waits 60 minutes to stabilize the lamp. Normally, this will be off.Rewind Executes a job after automatically rewinding the tape when recording images to atape device. This item is designed to facilitate tape storage.03. When editing the start scene is finished, press the “close” button.The Job Manager PPreferenceThis section explains how to make settings related to GUI operation and the environment.1. Press the Preference button on the Main panel.The Preference panel (Figure 50) is displayed.When creating a job, you can change the default settings of items being input to the Scene Edit Panel.You can use the following types of wild cards in these settings. Also see Help for information on commandrules.IMAGER <strong>XE</strong> ADVANCED PLUS Operation Guide 4-13
04. Press the “New” button in the scene window to create the first scene.The first scene is created (Figure 4-13).Figure 4-13. Job Manager Panel (the first scene created.)05. Double-click or select the scene, and then press the “Edit” button.The Scene Edit Panel (Figure 4-14) is displayed, enabling you to make settings for the scene to bescanned.Figure 4-14. Scene Edit PanelTable 4-06. Scene Title SectionInputs the title of the scene displayed in the scene window of theScene TITLE Job Manager Panel.By performing the settings discussed below, you can reflect the titleof the scene input here in the Prefix of the FileName section.Ready Changes the status of the scene then KKOTF is activate. See page 4-21.IMAGER <strong>XE</strong> ADVANCED PLUS Operation Guide 4-14
Table 4-07. frame SectionStart / End / Length Specification of the handled frame position. (When KeyKode is ineffect, you can specify by KeyKode.)Skip Number of skips in handling (every 2 frames, every 3 frames, ...).The default is 1 (no skips).StartFileNumber Start number of the sequential number file output for the job.SetFocusWhen this item is turned on, Auto Focus is performed at the beginningof the scene. Applicable frames can be specified.See Preference for information about method of designation.Table 4-08. miscellaneous SectionDeviceSelects the destination of the scan data after scaninng from the following:<strong>XE</strong>_DISK: local HDD on scanner's Host PC, or mounted network storage on HostPClike smbfs.REMOTE_DISK: storage on a network.Normally, this option is selected. For network storage,it must be operating as an FTP server.AccountUsually, scan data is sent to a storage on the network by FTP protocol.Input the information regarding access to the storage here.If "<strong>XE</strong>_DISK" has been selected at "Device", this section is deactivated.HostThe host name or IP address of the server being operated as the FTP server.User / Password The user name and password required to login to the FTP server.Specifies the directory that stores the scan data. You can also specify from the file selection dialogDirby pressing the "…" button at the right of the input section.FileName Specifies the scan data file name. The file name is usually specifiedin the form .####(number)..Prefix Specifies the file name Prefix. A wildcard may be used. (See Preference.)Specifies the extension of the file name. Normally, the appropriate extention is automaticallySuffixselected by the "ImageFormat" that is subsequently designated.ImageFormat Specifies the image format of the scan data to be saved. Corresponds to the following output format.Corresponding format: FIDO(Cineon) / TIFF(8, 16 bit) / SGI(8, 16 bit) / DPX(8, 10, 16 bit/v2.0)matrix / luts Selects an LUT that converts output data from a CCD to match the output image format.Usually the appropriate matrix and LUTs are automatically selected when you specify"ImageFormat".The Scan Setting Section(right side of Scene Edit Panel) selects the output aspect ratio, film type, etc.See "Scan Setting" on page 4-4 for more information about the Scan Setting Panel. By default, the ScanSetting Panel settings are read, so it is usually not necessary to change these settings.The process of scene creation includes a number of options, which are explained next page.IMAGER <strong>XE</strong> ADVANCED PLUS Operation Guide 4-15
06. Press the “Option” button on the Scene Edit Panel to display the Option Panel (Figure4-15).Figure 4-15. Option PanelTable 4-09. Option PanelkeykodeCheck KK Now:Auto KK sense:<strong>Film</strong>StripBWTime CodeDevice nameProxy imageUse target pathProxy infoHost / User /PasswordDirectory /Filenamesize / PresetPostCommandSpecifies how KEYKODE Reader Unit works in the job script.When marks this option, GUI confirms KEYKODE information at the start frame of each scene afterforwarding the film even if the start/end frame is specified as frame number.When marks this option, GUI adjusts the sensitivity of KEYKODE Reader Head's sensor after forwarding thefilm to the start frame of each scene.When this item is turned ON, the same frame is repeatedly scanned without advancing the film.Outputs the image in grayscale (uses output of green chennel.).(DPX format only) When 'Keep TimeCode' is marked, TimeCode information is implemented in the file header.You can specify the start time code and fps (24, 25, and 30).Specifies the output device name which is implemented into the Cineon/DPX file header.Generates small sample images(thumbnails) from scanned image when "Generate" is marked.When this button is pressed, the information below is imported from the Scene Edit Panel.Host, User, Password, Directory(Sub-directory where the proxy image is saved is created under this directory.)Detailed information (original image path, date, time etc.) is implemented on the proxy image when marked.Information of hostname/username/password for the destination to save the proxy image.Information of the file path/filename for the destination to save the proxy image.Specifies the proxy image size. You can choose the preset size from "Preset" menu.Specifies a command that is executed after every scan or arter every scen. The default action is do nothing.07. Finally, configure the End scene function enables you to set items to be performedwhen the job ends.IMAGER <strong>XE</strong> ADVANCED PLUS Operation Guide 4-16
Figure 4-16. Scene Edit Panel for end sceneTable 4-10. Scene Edit Panel for end scenelightfilm gotorewindnotifyIf this is marked, the lamp remains lit after a job is complete.Specifies how film is handled after a job is complete.Stay <strong>Film</strong> does not move.0 Forwadind or rewinding to the counter position 0.rewind Rewinds.end Forwards to film tail.Automatically rewinds the tape after a job is complete. This item is designed for tapedevice.Notifies by mail at the end of a job. The addressee is set as a Preference ("Preference" onpage 4-25.).When you finish the settings for the end sequence, the job script is complete.08. Press the “Save As...” button on the Job Manager Panel to save a job script file. Thejob script file is stored in the ${<strong>XE</strong>HOME}/scripts/ directory by default.Once the job script file is saved, the job is ready to be executed. See "Executing the Job Script" onpage 4-18.IMAGER <strong>XE</strong> ADVANCED PLUS Operation Guide 4-17
Executing a batch job script01. Press the “>>Run” button on the Job Manager Panel.The Job Execute Panel (Figure 4-17) is displayed.Figure 4-17. Job Execute PanelTable 4-11. Job Execute PanelPreviewDisplays a preview from a scanned image. This is a separate feature from "Proxy Image".JobEditPerforms the following job editing during job execution.Specifies the action when a trouble is happened during the scanning, or lamp flicker ison Error / on Flickerdetected by FLC.throughThe error/flicker alert is ignored.Retry to scan the frame with the number specifies "Rescan:" section. If the error/flickerrescan/throughis still detected after the rescan, the alert is ignored to continue the job.Retry to scan the frame with the number specifies "Rescan:" section. If the error/flickerrescan/abortis still detected after the rescan, the job is aborted with error message.Rescan:Specifies the number of retry to scan.02. Press the “START” button to execute the job.Job Execution By CLIYou can execute a job from a CLI(command line interface) such as a terminal.In this example, the job script must be specified as an argument to tcl share:% tclsh jobfile.tclIMAGER <strong>XE</strong> ADVANCED PLUS Operation Guide 4-18
KKOTF(KEYKODE On The Fly)KKOTF(KEYKODE On The Fly) is the extended feature when the Job Script is executed with KEYKODEReader Unit option. Normally, when the job script is created and executed, The order of every scene in thejob must correspond to the order of attached cut negatives in a film roll. However, the job is executed withuse of KEYKODE Reader Unit and KKOTF, GUI always forwards the film roll with checking theKEYKODE information of the roll, then executes the scene which corresponds to KEYKODE informationGUI found (Refer to Figure 4-19.).So with this feature, you don't need to confirm if the order of all the scene from EDL correnponds to theorder of cut negatives, addition, It enables to create and execute the scan job for several film rolls with onlyone job script.01. To activate KKOTF feature, check the check-box of "Keykode On The Fly" on the JobManager Panel.Figure 4-18. KKOTF check-box02. Create job scene as usual. Start/End frame must be specified as KEYKODE number.03. When the job script is executed, Job Status Panel(Figure 4-20) which indicates thestatus of each scene will open.IMAGER <strong>XE</strong> ADVANCED PLUS Operation Guide 4-19
12345678901234567890123456789012123456789012345678901234567890121234567890123456789012345678901212345678901234567890123456789012123456789012345678901234567890121234567890123456789012345678901212345678901234567890123456789012123456789012345678901234567890121234567890123456789012345678901212345678901234567890123456789012123456789012345678901234567890121234567890123456789012345678901212345678901234567890123456789012123456789012345678901234567890121234567890123456789012345678901212345678901234567890123456789012123456789012345678901234567890121234567890123456789012345678901212345678901234567890123456789012123456789012345678901234567890121234567890123456789012345678901212345678901234567890123456789012123456789012345678901234567890121234567890123456789012345678901212345678901234567890123456789012123456789012345678901234567890121234567890123456789012345678901212345678901234567890123456789012123456789012345678901234567890121234567890123456789012345678901212345678901234567890123456789012123456789012345678901234567890121234567890123456789012345678901212345678901234567890123456789012123456789012345678901234567890121234567890123456789012345678901212345678901234567890123456789012112345678901234567890123456789012112345678901234567890123456789012112345678901234567890123456789012112345678901234567890123456789012112345678901234567890123456789012112345678901234567890123456789012112345678901234567890123456789012112345678901234567890123456789012112345678901234567890123456789012112345678901234567890123456789012112345678901234567890123456789012112345678901234567890123456789012112345678901234567890123456789012112345678901234567890123456789012112345678901234567890123456789012112345678901234567890123456789012112345678901234567890123456789012112345678901234567890123456789012○ ○ ○ ○ ○12345678901234567890123456789012○ ○ ○ ○ ○12345678901234567890123456789012123456789012345678901234567890121○ ○ ○ ○ ○123456789012345678901234567890121The order of attachedcut negativesROLLHEADcut 1KK START 0100+00KK END 0200+00cut 2KK START 0010+01KK END 0080+12cut 3KK START 1000+03KK END 1102+00ROLLTAILThe order ofjob SequenceJobSTARTscene 1START 1000+03END 1102+00scene 2START 0100+00END 0200+00scene 3START 0010+01END 0080+12JobENDThe order of jobs thatwill be executed3rd 1st 2ndFigure 4-19. the concept of KKOTFIMAGER <strong>XE</strong> ADVANCED PLUS Operation Guide 4-20
Figure 4-20. Job Status PanelThe status of each scene is indicated by various colors.Table 4-12. Job Status PanelColor Statusblack not scannedDescriptionIndicates the scene which has not been executed yet.red activeIndicates the scene which has been currently executed.green errorIndicates the scene which has been terminated with an error.blue missingIndicates the scene KKOTF couldn't find the KEYKODE number in the film roll.gray finished Indicates the scene which is finished.IMAGER <strong>XE</strong> ADVANCED PLUS Operation Guide 4-21
Customize (Experts Only)This section explains how to create your own aspect ratio and related parameters and film type settings.01. Press the “Customize” button on the Main Panel.The Customize Panel (Figure 4-21) is displayed. This panel includes Geometry Info and <strong>Film</strong> Typeinformation. You can edit the settings or create entirely new ones.Figure 4-21. Customize PanelGeometry EditGeometry Edit Panel enables you to create your own aperture setting to scan.01. Select the geometry that you would like to use as a reference for the modificationfrom the “Geometry” menu, and then press the “Edit” button.The Geometry Edit Panel (Figure 4-22) is displayed.Figure 4-22. Geometry Edit PanelIMAGER <strong>XE</strong> ADVANCED PLUS Operation Guide 4-22
Figure 4-13. Geometry Edit PanelTitleScanTypeGateTypeFPNWidthHeightLeftTopCCD / LENS / SetOriginResolutionFilterName displayed on the Scan Setting Panel.The setting is saved as a new configuration when a new name has been assigned. The settingwill be updated if saved under an existing name.Basic setting of film aspect ratio.Specifies if the film gate is normal or jump free gate.File name of FPN correction data used by default.Width of handled image. (Number of pixels at 4K resolution)Height of handled image. (Number of pixels at 4K resolution)The x coordinate of upper-left pixel of handled image. (Number of pixels)The y coordinate of upper-left pixel of handled image. (Number of pixels)These values adjust the camera, lens, and their relative positions. Advanced knowledge isrequired for control. These values are generally not changed.Image processing applied to the handled image. (Spatial filter processing.)When settings are complete and you press the “Save” button, a confirmation dialog is displayed. Press“Yes” to store the settings in xe.conf.Timing EditThe <strong>Film</strong> Type Edit Panel enables you to create the preset for paticular film type (matrix/LUTs/Timingetc.).01. Select the film type that you would like to use as a reference for the modificationfrom the “<strong>Film</strong> Type” menu, and then press the “Edit” button.The <strong>Film</strong> Type Edit Panel (Figure 4-23) is displayed.Figure 4-23. <strong>Film</strong> Type Edit PanelIMAGER <strong>XE</strong> ADVANCED PLUS Operation Guide 4-23
Figure 4-14. <strong>Film</strong> Type Edit PanelTitleMatrixToFidoConvViewCMY FilterRGB OffsetName displayed on the Scan Setting Panel.The setting is saved as a new configuration when a new name has been assigned. Thesetting will be updated if saved under an existing name.File name of coefficient array data used in conversion for the correction of colorseparation.File name of table for conversion to Kodak Cineon format from the output value of theCCD. Converts to Cineon format with a logarithmic scale and 14-bit gradation.File name of table for conversion to SGI/TIFF images, etc. and linear scale data.File name of conversion table that matches logarithmic scale data that conforms to theCineon format to the output characteristics of a monitor such as a CRT.A color filter that controls the output of the light source.An offset amount that is added to the pixel value of the output image.IMAGER <strong>XE</strong> ADVANCED PLUS Operation Guide 4-24
PreferenceThis section explains how to make settings related to GUI operation and the environment.1. Press the “Preference” button on the Main Panel.The Preference Panel (Figure 4-24) is displayed.Figure 4-24. Preference PanelTable 4-15. Preference PanelGlobal settingKeykode Sense Specifies to activate the KEYKODE Reader unitNoUse Don't use keykode functionSense Sense activates the KeyKode detection function, if possible.Force When you assign a keykode forcibly, please check itJob settingdefault PrefixSets the default prefix of the scan file name.default Scene Title Sets the default scene title.Use SetFocusIf the "use" check-box is marked, the "SetFocus" check-box in the "Scene Edit Panel"(Figure 4-14) is marked by default whenever new job scene is created See Table 4-7.focus frameSpecifies the default frame position when Focus Calibration is performed. Wildcard is availableto use below.@0 Start frame of the scene@-4 4 frame before the start frame@4 4 frame after the start framestart file number Specifies the initial number of the start frame when the job scene is created.e-Mail notificationIt enables you to retreive e-mails from GUI when the job is finished successfully or aborted by errors.SMTP Host / PortFromToTest MailHostname or IP address of SMTP server and port numberSender's mail addressRecipient's mail addressSends a test mail by pressing this button.Note:Since KEYKODE Reader Unit is optional, “Sense” is not choosable in “Keykode Sense”section unless KEYKODE Reader Unit is connected.IMAGER <strong>XE</strong> ADVANCED PLUS Operation Guide 4-25
At the “default Prefix” and “default Scene Title” section, you can use the following types of wild cards inthese settings. Also see Help for information on command rules.Table 4-16. Wildcards for defalu Prefix and default Scene Title%N Series number 1,2,3,...%a Abbreviated weekday name (Mon, Tue, etc.).%b Abbreviated month name (Jan, Feb, etc.).%Y Year with century (e.g. 1990)%m Month number (01 - 12).%d Day of month (01 - 31).%H Hour in 24-hour format (00 - 23).%M Minute (00 - 59).%S Seconds (00 - 59).IMAGER <strong>XE</strong> ADVANCED PLUS Operation Guide 4-26
TipsThis section explains a few tips that might help you take full advantage of the IMAGER <strong>XE</strong> Advanced PlusGUI.Saving Customize SettingsThe Geometry and <strong>Film</strong> Type settings are stored in the file “xe.conf”.These settings are normally saved in ${<strong>XE</strong>HOME}/ (normally, it’s C:\<strong>XE</strong>\) directory on the host PC, butthey may also be written to the client PC for backup, or read from the client PC side for the restore.01. Press the “File” menu on the upper portion of the Main Panel.The following File menu (Figure 4-25) is displayed.Figure 4-25. File MenuTo save or load “xe.conf” in the Host PC normally, Use the following function in the menu.+ Load+ SaveTo save or load “xe.conf” in the Client PC, use the following function in the menu.+ Import+ ExportUse these options to make a backup copy of the configuration file.LampYou can turn on / off the light source from GUI. Press the “Lamp” menu and select the action.Figure 4-26. Lamp MenuIMAGER <strong>XE</strong> ADVANCED PLUS Operation Guide 4-27
Color and FontsYou can change the color and font appearance of GUI components.01. Press the “Options” menu in the Main Panel and choose “Color&Font”.The following menu(Figure 4-27) is displayed.Figure 4-27. Color & Font PanelThe changes are reflected immediately. However, if you press the “Cancel” button, the system will returnto its prior state.IMAGER <strong>XE</strong> ADVANCED PLUS Operation Guide 4-28
CutListThis section explains the CutList form.In xemain2, the scanner can read two types of CutLists. One is EDL output by Avid Symphony. The otheris an proprietary format. This section explains the proprietary format.cutlist sample#<strong>XE</strong># The line “#<strong>XE</strong>” above is absolutely nesessary in first line.# Line that starts with # after the second line are comments.# Specify the scan settings you would like to scan.# Those usage are displayed on the Scan Setting Panel.geometry35_4P_FulltimingNegaresolution 2focus@-4formatdpx10offset 10 20 -10resfiltfiledefault# TimeCode Frame/Second 24, 25 or 30timecode_fps 24# Specify input device name for dpx10inputdevice myinputdevice# There are some samples to describe the information to save the scanned image.# Basically, it’s describe like this below,## saveimage user.pass@host:/path/to/directory/####. # ## and must be unique. may be omitted.## sample 1. for KEYKODE#saveimage user.pass@host:/directory1/img1.####.dpx 1000# No. Scene_Title Start End prefix timecode1 test1 0001+00 0002+10 KM362850# You can change the fps between the scene.timecode_fps 30## sample 2. specify Timecode#saveimage imagica.imagica@192.168.1.1:/home/imagica/tmp/img2.####.dpx 20002 test2 4397+00 4398+15 EV360583 00:10:00:00IMAGER <strong>XE</strong> ADVANCED PLUS Operation Guide 4-29
(Cont’d from the previous page.)## sample 3. For Fuji <strong>Film</strong>, use exact keykode prefix(no use symbol like FN.)#saveimage user.pass@host:/directory1/img3.####.dpx 30003 test3 2709+11 2709+11 0371712219 00:20:00:00## sample 4. to forward a film roll anytime, add “+” mark to the start frame.#saveimage user.pass@host:/directory1/img4.####.dpx 40004 test4 0012+00+ 0015+15 00:30:00:00# donot use focusfocusno## sample 5. for frame count#saveimage user.pass@host:/directory1/img5.####.dpx 50005 test5 4000 4100 00:40:00:00saveimage user.pass@host:/directory1/img6.####.dpx 60006 test6 4230 4500## Specifies the action when all the job is finished.# Choose stay, rewind, 0, or end#rewind## end sample#IMAGER <strong>XE</strong> ADVANCED PLUS Operation Guide 4-30
Chapter 5. Exchanging the <strong>Film</strong> GateThe IMAGER <strong>XE</strong> Advanced Plus can scan at 8p, 3p and 16mm in addition to 35mm 4p.This chapter explains how to exchange the film gate to scan those format.IMAGER <strong>XE</strong> ADVANCED PLUS Operation Guide 5-1
35mm Gate Exchange MethodFirstly please take out the film.01. Press the “GATE” button on the Touch Panel in LOCAL MODE.GATE CAMERA CNT 0 REMOTEF I L M S E TFigure 5-01. LOCAL MODE02. Press the “EXCHANGE GATES” button. Confirm that the gate moves down.INFOMATIONSELECT GATEEXCHANGE GATES ADJUST SENSE ?ESCAPEFigure 5-02. GATE Panel03. Remove the gate cover.IMAGER <strong>XE</strong> ADVANCED PLUS Operation Guide 5-2
Figure 5-03. Gate Cover04. Please loosen two screws of gate.Figure 5-04. loosen two screws of gate05.Turn the triangle-shaped holders, and please pull out the gate.Figure 5-05. Triangle-shaped holders06. Insert the gate.07. Press the touch panel button to return the gate to its original location.IMAGER <strong>XE</strong> ADVANCED PLUS Operation Guide 5-3
16mm Gate Exchange Method01. Exchange the perforation sensor.Loosen two screws of the sensor unit, and please pull out it.02. Remove the panel around the sprockets.Note: you will have to hold the tension rollers up to get the panel past them.Figure 5-06. Exchanging the SensorFigure 5-07. Remove the panelIMAGER <strong>XE</strong> ADVANCED PLUS Operation Guide 5-4
03. Exchange the sprockets.Loosen two screws of the sprocket, and please pull out it.Note: when inserting the new sprocket you will have to turn it to align the key in the slot.Figure 5-08. Exchange the upper sprockets04. Exchange the gate. (Use the method described above for the 35mm gate.)Figure 5-09. Exchange the lower sprocketsIMAGER <strong>XE</strong> ADVANCED PLUS Operation Guide 5-5
05. Please put the spacers in the shaft of two film reels.Figure 5-10. Put in the spacers06. Replace the film guide to complete the procedure.Replace the film guide of top and bottom, and please reverse each.Figure 5-11. Replacing the <strong>Film</strong> Guide (Left side : 16mmRight side : 35mm)IMAGER <strong>XE</strong> ADVANCED PLUS Operation Guide 5-6
Chapter 6. MaintainanceThis chapter explains the maintenance procedures required for extended scanner operation, including lampreplacement, PTR replacement, and CCD cleaning.IMAGER <strong>XE</strong> ADVANCED PLUS Operation Guide 6-1
Lamp ReplacementThe IMAGER <strong>XE</strong> Advanced Plus uses a 500W 25A Xenon bulb. The expected lifetime is 1,500 hours.Note:Please replace the lamp when 1,500 hours of usage time have elapsed.Caution: It is extremely dangerous to replace the lamp without first turning off the power to the scanner. Turn off thepower before you replace the lamp.01. Turn off the scanner power to let the lamp cool off. Wait until the fan stops. When thefan stops, it means that the lamp is cool enough to remove.Figure 6-01. Open the Back Panel of the <strong>Scanner</strong>02. Open the back panel of the scanner.Figure 6-02. Loosen the screws for Lamp unit rack and pull the rack out.IMAGER <strong>XE</strong> ADVANCED PLUS Operation Guide 6-2
03. Loosen the screws for Lamp unit rack and pull the rack out.04. Take the lamp power cable out from the lamp housing.Figure 6-03. Take the lamp power cable out from the lamp housing.05. Loosen the hold screw.Figure 6-04. Loosen the hold screw.06. Put on gloves and remove the lamp housing.IMAGER <strong>XE</strong> ADVANCED PLUS Operation Guide 6-3
Figure 6-05. Put on gloves and remove the lamp housing.Caution: The lamp housing weighs eight (8) kilograms. Please use caution when lifting the lamp housing.Caution: Do not touch the mirror with your bare hands.07. Put the new lamp housing to the original position.08. Tighten the hold screw.09. Connect the lamp power cable.10. Move the lamp unit rack back to the original position and tighten the screws to hold.11. Open the power unit cover.Figure 6-06. Open the power unit coverIMAGER <strong>XE</strong> ADVANCED PLUS Operation Guide 6-4
12. Press the Reset button and confirm that it reads 0.Figure 6-07. Press the Reset button and confirm that it reads 0.Note:Note:The yellow button on the right is used during emergencies.Reset the hour meter where is in front of the scanner as well.13. Close the back panel and turn the main power switch on.The lamp replacement procedure is now complete.Note:Please return used lamps to IMAGICA.IMAGER <strong>XE</strong> ADVANCED PLUS Operation Guide 6-5
Cleaning the PTR(Particle Transfer Roller)Figure 6-08. PTRIf the PTR becomes dirty, dust and dirt may transfer onto the scanned image and possibly damage the film.Periodically, you should wash the PTR using a small amount of water. Dry it thoroughly. Confirm that thePTR is clean and dry, then re-attach it. IMAGICA recommends that you replace the PTR every six months.Contact your nearest IMAGICA dealer for information on purchasing a new PTR.IMAGER <strong>XE</strong> ADVANCED PLUS Operation Guide 6-6
Cleaning the CCDIf there are vertical artifacts in the scanned image, there may be debris on the CCD.To clean the CCD,follow the procedure below:01. Open the side panel.Figure 6-09. Open the side panel02. Take the lens cover off.Figure 6-10. Removing the Lens CoverIMAGER <strong>XE</strong> ADVANCED PLUS Operation Guide 6-7
03. Remove the CCD cover.Figure 6-11. Removing the CCD Cover04. Clean the CCD up by using a lens cloth in the tool box.Figure 6-12. Wiping the CCDIMAGER <strong>XE</strong> ADVANCED PLUS Operation Guide 6-8
4. Put the CCD cover back.Figure 6-13. Put the CCD cover backIMAGER <strong>XE</strong> ADVANCED PLUS Operation Guide 6-9
Chapter 7.Aspect Ratio and Related ParametersThis chapter explains the aspect ratio and related parameters.IMAGER <strong>XE</strong> ADVANCED PLUS Operation Guide 7-1
16mm Formatemulsion face viewerfilm/image center7.98mm10.37mm7.44mm1240pixels1728pixelsFigure 7-01. 16mm FormatTable 7-01. American Cinematographer Handbook: 16mm Format16mm Fullcamera aperture .404" x .295"10.26 x 7.49 mmscan aperture .408" x .293"10.368 x 7.440 mmresolution Full 1728 x 1240Half 864 x 620IMAGER <strong>XE</strong> ADVANCED PLUS Operation Guide 7-2
Super 16mm Formatemulsion face viewerfilm center7.98mm12.288mm7.44mm1240pixels2048pixels9.00mmimage centerFigure 7-02. Super 16mm FormatTable 7-02. American Cinematographer Handbook: Super 16mmSuper 16mmcamera aperture .493" x .292"12.35 x 7.42 mmscan aperture .484" x .293"12.288 x 7.440 mmresolution Full 2048 x 1240Half 1024 x 620IMAGER <strong>XE</strong> ADVANCED PLUS Operation Guide 7-3
35mm 3p: PANAVISIONemulsion face viewerfilm center17.48mm21.94mm13.87mm2311pixels3656pixels18.75mmimage centerFigure 7-03. PANVISION FormatTable 7-03. American Cinematographer Handbook: Panavision 3PPANAVISION 3Pcamera aperture 22.047 x 13.868 mmscan aperture 21.936 x 13.866 mmresolution Full 3656 x 2311Half 1828 x 1156IMAGER <strong>XE</strong> ADVANCED PLUS Operation Guide 7-4
Super 35mm 3p: SUPER PANAVISIONemulsion face viewerfilm/image center17.48mm24.58mm13.87mm2311pixels4096pixelsFigure 7-04. SUPER PANVISION FormatTable 7-04. American Cinematographer Handbook: SuperPanavision 3PSuperPanavision 3Pcamera aperture 24.892 x 13.868 mmscan aperture 24.576 x 13.866 mmresolution Full 4096 x 2311Half 2048 x 1156IMAGER <strong>XE</strong> ADVANCED PLUS Operation Guide 7-5
Academy Formatemulsion face viewerfilm center17.48mm21.94mm15.98mm2664pixels3656pixelsimage centerFigure 7-05. Academy Fomat18.75mmTable 7-05. Academy and Academy ZoomAcademyAcademy Zoom*camera aperture 21.95 x 16.00 mm 21.95 x 16.00 mmscan aperture 21.936 x 15.984 mm 21.936 x 15.984 mmresolution Full 3656 x 2664 4096 x 2987Half 1828 x 1332 2048 x 1494* Academy is 0.006 micron m per pixel. Academy Zoom is 0.00535 micron m per pixel.IMAGER <strong>XE</strong> ADVANCED PLUS Operation Guide 7-6
CinemaScope Formatemulsion face viewerfilm center17.48mm21.94mm18.67mm3112pixels3656pixelsimage centerFigure 7-06. CinemaScope Format18.75mmTable 7-06. ANSI/SMPTE59-1991 Standard - Style BCinema ScopeCinema Scope Zoomcamera aperture 21.95 x 18.59 mm 21.95 x 18.59 mmscan aperture 21.936 x 18.672 mm 21.936 x 18.672 mmresolution Full 3656 x 3112 4096 x 3484 **Half 1828 x 1556 2048 x 1742*** Cinema Scope is 0.006 micron m per pixel. Cinema Scope Zoom is 0.00535 micron m per pixel.IMAGER <strong>XE</strong> ADVANCED PLUS Operation Guide 7-7
Full Aperture Formatemulsion face viewerfilm/image center17.48mm24.58mm18.67mm3112pixels4096pixelsFigure 7-07. Full Aperture FomatTable 7-07. ANSI/SMPTE59 - 1991 Standard Style CFull aperturecamera aperture 24.92 x 18.67 mmscan aperture 24.576 x 18.672 mmresolution Full 4096 x 3112Half 2048 x 1556IMAGER <strong>XE</strong> ADVANCED PLUS Operation Guide 7-8
Vista Vision Formatemulsion face viewerfilm/image center17.48mm24.58mm36.86mm6144pixels4096pixelsFigure 7-08. Vista Vision FomatTable 7-08. Camera Aperture Reference: Vista VisionVista Visioncamera aperture 25.17 x 37.72 mmscan aperture 24.576 x 36.86 mmresolution Full 4096 x 6144Half 2048 x 3072IMAGER <strong>XE</strong> ADVANCED PLUS Operation Guide 7-9
Aperture Format DataTable 7-09. GeometriesFull Super Super HDcamera aperture .404" x .295"10.26 x 7.49 mm 10.368 x 5.832 mmscan aperture .408" x .293"10.368 x 7.440 mm 12.288 x 7.440 mmresolution Full 1728 x 1240 2048 x 1240 1920 x 1080Half 864 x 620 1024 x 620 960 x 54016mm Full Anamorphosis Super Anamorphosiscamera aperture .493" x .292"12.35 x 7.42 mmscan aperture .484" x .293"10.368 x 7.440 mm 12.288 x 7.440 mmresolution Full 1728 x 2480 2048 x 2480Half 864 x 1240 1024 x 1240PANAVISION 3P SuperPanavision 3P SuperPanavision 3P HDcamera aperture 22.047 x 13.868 mm 24.892 x 13.868 mm35mm 3P scan aperture 21.936 x 13.866 mm 24.576 x 13.866 mm 24.576 x 13.824resolution Full 3656 x 2311 4096 x 2311 3840 x 2160Half 1828 x 1156 2048 x 1156 1920 x 1080CinemaScopeCinemaScope Zoomcamera aperture 21.95 x 18.59 mm 21.95 x 18.59 mmscan aperture 21.936 x 18.672 mm 21.936 x 18.672 mmresolution Full 3656 x 3112 4096 x 3484Half 1828 x 1556 2048 x 1742Academy Academy Zoom Academy Zoom HDcamera aperture 21.95 x 16.00 mm 21.95 x 16.00 mm35mm 4P scan aperture 21.936 x 15.984 mm 21.936 x 15.984 mm 21.936 x 12.312 mmresolution Full 3656 x 2664 4096 x 2987 3840 x 2160Half 1828 x 1332 2048 x 1494 1920 x 1080Full aperture Full HDcamera aperture 24.92 x 18.67 mmscan aperture 24.576 x 18.672 mm 24.576 x 13.824 mmresolution Full 4096 x 3112 3840 x 2160Half 2048 x 1556 1920 x 1080Vista Visioncamera aperture 25.17 x 37.72 mm35mm 8P scan aperture 24.576 x 36.86 mmresolution Full 4096 x 6144Half 2048 x 3072IMAGER <strong>XE</strong> ADVANCED PLUS Operation Guide 7-10
Chapter 8. Optimal ConditionsThis chapter describes the optimal operating conditions for the IMAGER <strong>XE</strong> Advanced Plu scannerand its specifications.IMAGER <strong>XE</strong> ADVANCED PLUS Operation Guide 8-1
Power Supply VoltageAC 200, 208, 220, 230 240V 10A 50/60 HzorAC 100, 110, 115, 120, 127V 20A 50/60 HzAir ConditioningTemperature: from 68 F to 77 F ( 20 C to 25 C)(The temperature fluctuation should be less than 1 F/1 C.)HumidityFrom 50% to 70%(The humidity fluctuation should be less than 1%. Here is the relation between film andhumidity.)Width:0.33 pixels (0.008%) / Humidity 1%Length:0.23 pixels (0.007%) / Humidity 1%IMAGER <strong>XE</strong> ADVANCED PLUS Operation Guide 8-2
<strong>Scanner</strong> DimensionsFigure 8-01. <strong>Scanner</strong> DimensionsIlluminationDo not allow work site illumination to reflect directly on the workstation monitor.To ensure the best color capabilities, it is helpful to have an illuminator of approximately the same colortemperature as the projector.Please mask the remaining areas of the illuminator to block off all light—except the light penetrating thefilm frame.IMAGER <strong>XE</strong> ADVANCED PLUS Operation Guide 8-3
Distance from WallsFigure 8-02. Distance of <strong>Scanner</strong> from WallsThe scanner requires about one foot of clearance between its rear panel and the wall for the cooling fanemissions and to facilitate opening and closing the main cover.There are no particular clearance requirements for the left and right sides, but leave at least four (4) inchesto avoid heat buildup.Maintenance Space+ Rear: 2 feet min+ Front: 3 feet min+ Sides: 2 feet min+ Power cable: 8 mFloor LoadThe scanner weights about 340 kg. Four levelers are used to fix it in place. The load on each leveler isabout 85kg.Since loads greater than this may occasionally occur, for example during earthquakes, install the scanner ina location that can more than withstand this load.IMAGER <strong>XE</strong> ADVANCED PLUS Operation Guide 8-4
Fastening MethodThe scanner is leveled and fixed in place with the levelers at the bottom.Dirt and Dust Countermeasures+ Install filters on air conditioner vents.+ Keep doors closed as much as possible (use double doors where possible).+ Minimize foot traffic+ Place clean room anti-dust mats at the entrances to collect dirt or dust brought infrom the outside.NetworkTo help make the installation procedure go smoothly, please collect in advance the software address informationand two cables listed below.+ IP address and host name for <strong>XE</strong>+ IP address and host name for Client PC+ DNS address+ Gateway address+ Broadcast address+ Domain Name+ Two LAN cables for <strong>XE</strong> and Client PCIMAGER <strong>XE</strong> ADVANCED PLUS Operation Guide 8-5
IMAGER <strong>XE</strong> ADVANCED PLUS <strong>Scanner</strong> Specifications(As of Jan 1, 2006)<strong>Film</strong> Gate:<strong>Film</strong> Formats and Resolutions (Full Resolution) 35/4p Full Aperture 24.576 x 18.672 mm (4096 x 3112 pixels35/4p Academy 21.936 x 15.984 mm (3656 x 2664 pixels35/4p Academy Zoom 21.936 x 15.984 mm (4096 x 2987 pixels35/4p CinemaScope Zoom21.936 x 18.672 mm (4096 x 3484 pixels35/4p CinemaScope 21.936 x 18.672 mm (3656 x 3112 pixels35/4p HD 24.576 x 13.824 mm (3840 x 2160 pixels35/4p Academy HD 21.936 x 12.339 mm (3840 x 2160 pixelsOutput Image FormatsTarget scanning speed(*)NetworkMax shuttle speedCamera Unit:Scanning pickup devicePixel SizeA/D ConverterData Output Camera LinkHost PC:CPUMemoryHDDNetworkProjection/Optical Lens<strong>Film</strong> ReelLight SourceRequired Electric PowerClient PC(minimum requirements):CPUMemoryHDDNetworkOperating SystemCineon 10bitTIFF 8/16bitSGI-RGB(RLE) 8/16bitDPX 8/10/16bit35/4p at 4K 1.9 sec/frame (*)This speed is to remote DISK via35/4p at 2K 1.3 sec/frame Gigabit Ethernet(10bit Cineon).Gigabit Ethernet100ft / minuteTri-Linear CCD 5000 pixels14um x 14um14 bit(Internal 16bit process)RGB 16 bitIntel Xeon 3.06GHz x2 512KB cache FSB533MHz1GB x2 (512MB DDR266 SDRAM ECC Registered)7200rpm 160GBOn board Intel 82545 Gigabit networkPrinting Nikkor 95mm F2.8A2000 feetXenon (500W)FLC (Feedback for Light-source Compensator) SYSTEMAC 200, 208, 220, 230 240V 10A 50/60 HzAC 100, 110, 115, 120, 127V 20A 50/60 HzPentiumIV 850MHz512MB20GB HDD100-BaseTX/GigabitRedHat Linux 9.0/Windows2000/XPOptions<strong>Film</strong> Gate8P 35/8p 24.576 x 36.860 mm (4096 x 6144pixels)3P 35/3p Panavision 21.936 x 13.866 mm (3656 x 2311pixels)35/3p SuperPanavision 24.576 x 13.866 mm (4096 x 2311pixels)35/3p HD 24.576 x 13.824 mm (3840 x 2160pixels)16mm 16mm 10.368 x 7.440 mm (1728 x 1240 pixels)Super 1612.288 x 7.440 mm (2048 x 1240 pixels)Super 16 HD12.288 x 6.912 mm (1920 x 1080 pixels)Splice Jump Free(35mm 4P)Splice Jump Free gate exclusively for DI useEvertz KEYKODE ReaderModel 5550, software,RS-232C board,cable, reader, panel etc.IMAGER <strong>XE</strong> ADVANCED PLUS Operation Guide 8-6