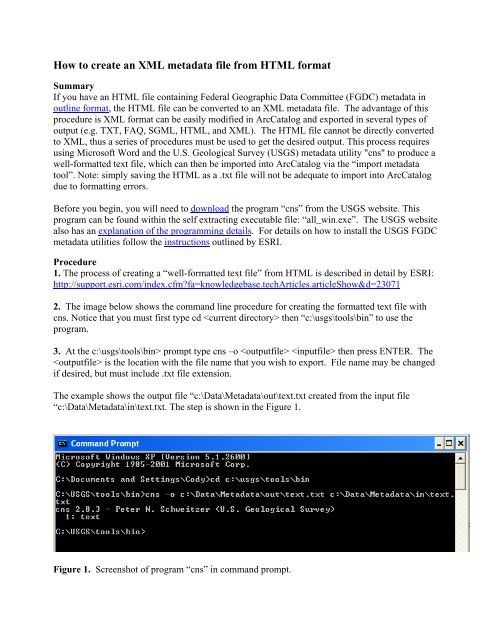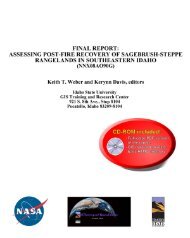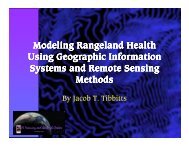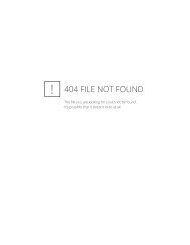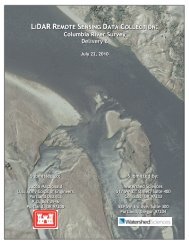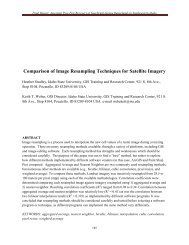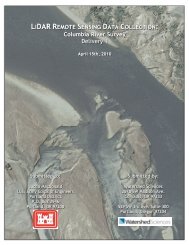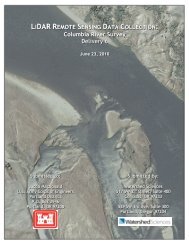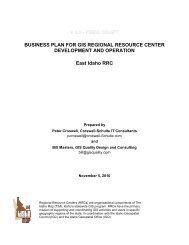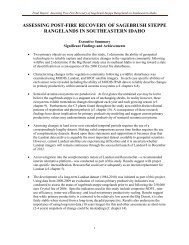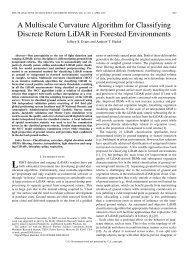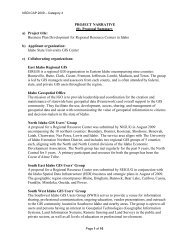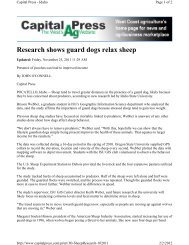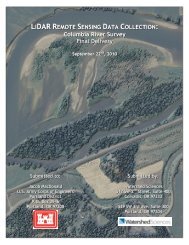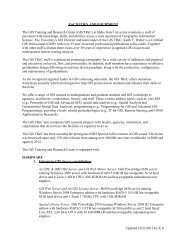How to create an XML metadata file from HTML format
How to create an XML metadata file from HTML format
How to create an XML metadata file from HTML format
Create successful ePaper yourself
Turn your PDF publications into a flip-book with our unique Google optimized e-Paper software.
<strong>How</strong> <strong>to</strong> <strong>create</strong> <strong>an</strong> <strong>XML</strong> <strong>metadata</strong> <strong>file</strong> <strong>from</strong> <strong>HTML</strong> <strong>format</strong>SummaryIf you have <strong>an</strong> <strong>HTML</strong> <strong>file</strong> containing Federal Geographic Data Committee (FGDC) <strong>metadata</strong> inoutline <strong>format</strong>, the <strong>HTML</strong> <strong>file</strong> c<strong>an</strong> be converted <strong>to</strong> <strong>an</strong> <strong>XML</strong> <strong>metadata</strong> <strong>file</strong>. The adv<strong>an</strong>tage of thisprocedure is <strong>XML</strong> <strong>format</strong> c<strong>an</strong> be easily modified in ArcCatalog <strong>an</strong>d exported in several types ofoutput (e.g. TXT, FAQ, SGML, <strong>HTML</strong>, <strong>an</strong>d <strong>XML</strong>). The <strong>HTML</strong> <strong>file</strong> c<strong>an</strong>not be directly converted<strong>to</strong> <strong>XML</strong>, thus a series of procedures must be used <strong>to</strong> get the desired output. This process requiresusing Microsoft Word <strong>an</strong>d the U.S. Geological Survey (USGS) <strong>metadata</strong> utility "cns" <strong>to</strong> produce awell-<strong>format</strong>ted text <strong>file</strong>, which c<strong>an</strong> then be imported in<strong>to</strong> ArcCatalog via the “import <strong>metadata</strong><strong>to</strong>ol”. Note: simply saving the <strong>HTML</strong> as a .txt <strong>file</strong> will not be adequate <strong>to</strong> import in<strong>to</strong> ArcCatalogdue <strong>to</strong> <strong>format</strong>ting errors.Before you begin, you will need <strong>to</strong> download the program “cns” <strong>from</strong> the USGS website. Thisprogram c<strong>an</strong> be found within the self extracting executable <strong>file</strong>: “all_win.exe”. The USGS websitealso has <strong>an</strong> expl<strong>an</strong>ation of the programming details. For details on how <strong>to</strong> install the USGS FGDC<strong>metadata</strong> utilities follow the instructions outlined by ESRI.Procedure1. The process of creating a “well-<strong>format</strong>ted text <strong>file</strong>” <strong>from</strong> <strong>HTML</strong> is described in detail by ESRI:http://support.esri.com/index.cfm?fa=knowledgebase.techArticles.articleShow&d=230712. The image below shows the comm<strong>an</strong>d line procedure for creating the <strong>format</strong>ted text <strong>file</strong> withcns. Notice that you must first type cd then “c:\usgs\<strong>to</strong>ols\bin” <strong>to</strong> use theprogram.3. At the c:\usgs\<strong>to</strong>ols\bin> prompt type cns –o then press ENTER. The is the location with the <strong>file</strong> name that you wish <strong>to</strong> export. File name may be ch<strong>an</strong>gedif desired, but must include .txt <strong>file</strong> extension.The example shows the output <strong>file</strong> “c:\Data\Metadata\out\text.txt <strong>create</strong>d <strong>from</strong> the input <strong>file</strong>“c:\Data\Metadata\in\text.txt. The step is shown in the Figure 1.Figure 1. Screenshot of program “cns” in comm<strong>an</strong>d prompt.
Now the most import<strong>an</strong>t step!4. Make sure the new text <strong>file</strong> shares the exact in<strong>format</strong>ion (with appropriate <strong>format</strong>ting) as theoriginal <strong>HTML</strong> <strong>file</strong>. In the example above you would open the <strong>file</strong> c:\Data\Metadata\out\text.txt<strong>an</strong>d compare it <strong>to</strong> the original <strong>HTML</strong> <strong>file</strong>.5. Open ArcCatalog <strong>an</strong>d navigate <strong>to</strong> the <strong>file</strong> of interest (i.e. shape<strong>file</strong>, raster layer, etc.). Pleaserefer <strong>to</strong> Figure 2.6. Click the <strong>metadata</strong> tab <strong>to</strong> preview.7. Click the import <strong>metadata</strong> but<strong>to</strong>n .Figure 2: Screenshot of selecting <strong>file</strong> of interest <strong>an</strong>d click import <strong>metadata</strong> but<strong>to</strong>n8. Browse <strong>to</strong> the appropriate <strong>file</strong> direc<strong>to</strong>ry (e.g. C:\Data\Metadata\out\text.txt).
9. Select the FGDC CSDGM (TXT) <strong>format</strong> (refer <strong>to</strong> Figure 3).Figure 3: Browse <strong>to</strong> appropriate <strong>file</strong> direc<strong>to</strong>ry <strong>an</strong>d FGDC CSDGM (TXT) <strong>format</strong>10. Check <strong>to</strong> see that the <strong>metadata</strong> in<strong>format</strong>ion is correct <strong>an</strong>d each item is under the appropriatesection.11. If the in<strong>format</strong>ion is correct, click ok <strong>to</strong> import the <strong>metadata</strong>.Congratulations, you are done!Created by Cody Schroeder (Metadata Librari<strong>an</strong>) November 1, 2006.Idaho State University GIS Training <strong>an</strong>d Research Center