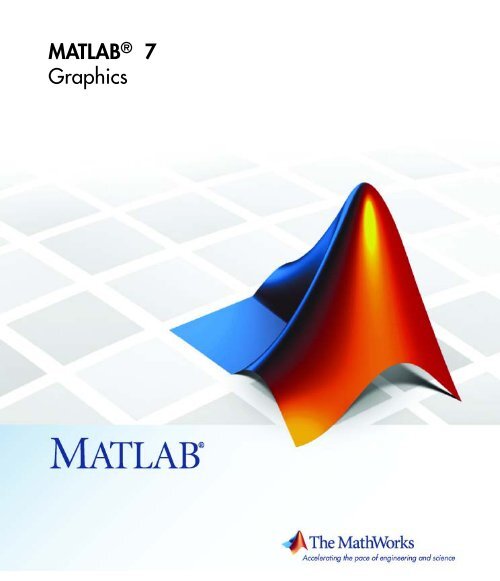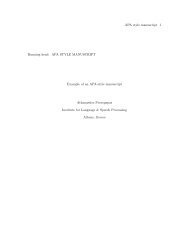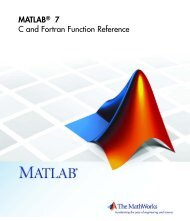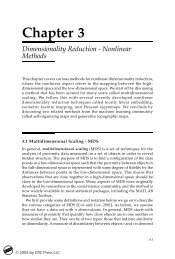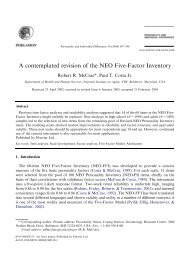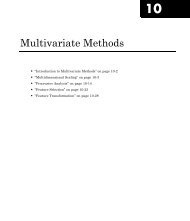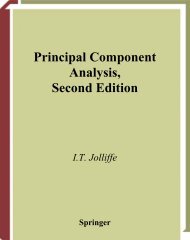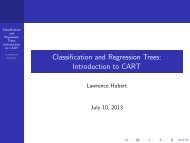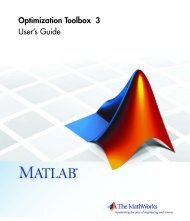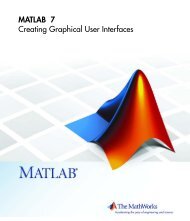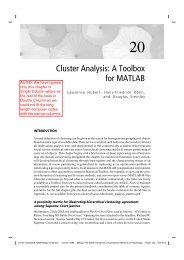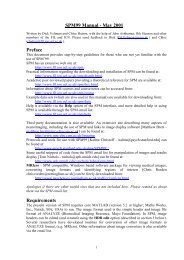You also want an ePaper? Increase the reach of your titles
YUMPU automatically turns print PDFs into web optimized ePapers that Google loves.
<strong>MATLAB</strong> ® 7<strong>Graphics</strong>
How to Contact The MathWorkswww.mathworks.comWebcomp.soft-sys.matlabNewsgroupwww.mathworks.com/contact_TS.html Technical Supportsuggest@mathworks.combugs@mathworks.comdoc@mathworks.comservice@mathworks.cominfo@mathworks.com508-647-7000 (Phone)508-647-7001 (Fax)The MathWorks, Inc.3 Apple Hill DriveNatick, MA 01760-2098Product enhancement suggestionsBug reportsDocumentation error reportsOrder status, license renewals, passcodesSales, pricing, and general informationFor contact information about worldwide offices, see the MathWorks Web site.<strong>MATLAB</strong> <strong>Graphics</strong>© COPYRIGHT 1984–2007 by The MathWorks, Inc.The software described in this document is furnished under a license agreement. The software may be usedor copied only under the terms of the license agreement. No part of this manual may be photocopied orreproduced in any form without prior written consent from The MathWorks, Inc.FEDERAL ACQUISITION: This provision applies to all acquisitions of the Program and Documentationby, for, or through the federal government of the United States. By accepting delivery of the Program orDocumentation, the government hereby agrees that this software or documentation qualifies as commercialcomputer software or commercial computer software documentation as such terms are used or definedin FAR 12.212, DFARS Part 227.72, and DFARS 252.227-7014. Accordingly, the terms and conditions ofthis Agreement and only those rights specified in this Agreement, shall pertain to and govern the use,modification, reproduction, release, performance, display, and disclosure of the Program and Documentationby the federal government (or other entity acquiring for or through the federal government) and shallsupersede any conflicting contractual terms or conditions. If this License fails to meet the government’sneeds or is inconsistent in any respect with federal procurement law, the government agrees to return theProgram and Documentation, unused, to The MathWorks, Inc.Trademarks<strong>MATLAB</strong>, Simulink, Stateflow, Handle <strong>Graphics</strong>, Real-Time Workshop, and xPC TargetBoxare registered trademarks, and SimBiology, SimEvents, and SimHydraulics are trademarks ofThe MathWorks, Inc.Other product or brand names are trademarks or registered trademarks of their respectiveholders.PatentsThe MathWorks products are protected by one or more U.S. patents. Please seewww.mathworks.com/patents for more information.
Revision HistoryMarch 2006 Online only New for <strong>MATLAB</strong> 7.2 (Release 2006a)September 2006 Online only Revised for <strong>MATLAB</strong> 7.3 (Release 2006b)March 2007 Online only Revised for <strong>MATLAB</strong> 7.4 (Release 2007a)This publication was previously part of the Using <strong>MATLAB</strong><strong>Graphics</strong> User Guide.
Contents1Plots and Plotting ToolsFigures, Plots, and Graphs ......................... 1-2Anatomy of a Graph ............................... 1-2Figure Toolbars ................................... 1-5Types of Plots Available in <strong>MATLAB</strong> .................. 1-6Plotting Tools — Interactive Plotting ................ 1-10Starting the Plotting Tools .......................... 1-10Plotting Tools Interface Overview .................... 1-11The Figure Palette ................................. 1-15The Plot Browser .................................. 1-20The Property Editor ............................... 1-25Accessing More Object Properties with the PropertyInspector ...................................... 1-26Example — Working with Plotting Tools ............. 1-30Adding a Subplot .................................. 1-33Example — Plotting Workspace Variables ............ 1-38Plotting Expressions ............................... 1-40Example — Specifying a Data Source ................ 1-43Creating the Graph ................................ 1-43Varying the Data Source ............................ 1-43Data Sources for Multiobject Graphs .................. 1-45Example — Generating M-Code to Reproduce aGraph .......................................... 1-47Data Arguments .................................. 1-50Limitations ...................................... 1-50Editing Plots ...................................... 1-51Interactive Plot Editing ............................ 1-51Using Functions to Edit Graphs ...................... 1-51v
UsingPlotEditMode .............................. 1-53Starting Plot Edit Mode ............................ 1-55Exiting Plot Edit Mode ............................. 1-55Selecting Objects in a Graph ........................ 1-55Cutting, Copying, and Pasting Plot Objects ............ 1-56Moving and Resizing Objects ........................ 1-60Setting Object Properties ........................... 1-60Undo/Redo — Eliminating Mistakes .................. 1-61Saving Your Work .................................. 1-63Saving a Graph in MAT-File Format .................. 1-63Saving to a Different Format — Exporting Figures ...... 1-64Printing Figures .................................. 1-65Generating an M-File to Recreate a Graph ............. 1-662Data Exploration ToolsWays to Explore Graphical Data .................... 2-2Types of Tools .................................... 2-2Data Cursor — Displaying Data Values Interactively .. 2-3Enabling Data Cursor Mode ......................... 2-3Display Style — Datatip or Cursor Window ............ 2-13Selection Style — Select Data Points or Interpolate Pointson Graph ...................................... 2-14Exporting Data Value to Workspace Variable ........... 2-15Zooming in 2-D and 3-D ............................ 2-18Zooming in 2-D Views .............................. 2-18Panning — Moving Your View of the Graph .......... 2-212-D vs. 3-D Panning ............................... 2-21Rotate 3D — Interactive Rotation of 3-D Views ....... 2-23Enabling Rotate 3D ................................ 2-23Selecting Predefined Views ......................... 2-23Rotation Style for Complex Graphs ................... 2-23viContents
Using Character and Numeric Variables in Text ........ 3-54Example — Multiline Text .......................... 3-55Example — Using LaTeX to Format Math Equations .... 3-56Drawing Text in a Box ............................. 3-60Adding Arrows and Lines to Graphs ................. 3-62Creating Arrows and Lines in Plot Editing Mode ........ 3-62Editing Arrows and Line Annotations ................. 3-63Positioning Annotations in Data Space .............. 3-65Example — Pinning Textarrows and Ellipses ........... 3-654Basic Plotting CommandsBasic Plotting Commands .......................... 4-2Plotting Steps .................................... 4-3Creating Line Plots ................................ 4-4Specifying LineStyle .............................. 4-6Colors, Line Styles, and Markers ..................... 4-7Specifying the Color and Size of Lines ................. 4-8Adding Plots to an Existing Graph ................... 4-9Plotting Only the Data Points ....................... 4-11Plotting Markers and Lines ......................... 4-12Line Styles for Black and White Output ............... 4-13Setting Default Line Styles ......................... 4-14Line Plots of Matrix Data ........................... 4-17Plotting Imaginary and Complex Data ............... 4-20Plotting with Two Y-Axes ........................... 4-22Combining Linear and Logarithmic Axes .............. 4-23Setting Axis Parameters ............................ 4-25Related Information ............................... 4-25Axis Limits and Ticks .............................. 4-25Example — Specifying Ticks and Tick Labels ........... 4-29viiiContents
Setting Aspect Ratio ............................... 4-30Figure Windows ................................... 4-33Displaying Multiple Plots per Figure .................. 4-33Specifying the Target Axes .......................... 4-36Default Color Scheme .............................. 4-365Creating Specialized PlotsBar and Area Graphs .............................. 5-2Types of Bar Graphs ............................... 5-3Coloring 2-D Bars According to Height ................ 5-6Coloring 3-D Bars According to Height ................ 5-10Stacked Bar Graphs to Show Contributing Amounts ..... 5-12Specifying X-Axis Data ............................. 5-14Overlaying Bar Graphs ............................. 5-16Overlaying OtherPlotsonBarGraphs ................ 5-17Area Graphs ..................................... 5-19Comparing Data Sets with Area Graphs ............... 5-21Pie Charts ........................................ 5-23Example — Pie Chart .............................. 5-23Labeling the Graph ................................ 5-24Removing a Piece from a Pie Chart ................... 5-26Histograms ........................................ 5-27Histograms in Cartesian Coordinate Systems .......... 5-27Histograms in Polar Coordinates ..................... 5-29Specifying Number of Bins .......................... 5-30Discrete Data Graphs .............................. 5-32Two-Dimensional Stem Plots ........................ 5-32Combining Stem Plots with Line Plots ................ 5-36Three-Dimensional Stem Plots ....................... 5-37Stairstep Plots .................................... 5-41Direction and Velocity Vector Graphs ............... 5-44ix
Compass Plots .................................... 5-44Feather Plots ..................................... 5-46Two-Dimensional Quiver Plots ....................... 5-48Three-Dimensional Quiver Plots ..................... 5-50Contour Plots ..................................... 5-53Creating Simple Contour Plots ...................... 5-54Labeling Contours ................................. 5-56Filled Contours ................................... 5-58Drawing a Single Contour Line at a Desired Level ...... 5-59Index Contours ................................... 5-62The Contouring Algorithm .......................... 5-65Changing the Offset of a Contour ..................... 5-67Displaying Contours in Polar Coordinates ............. 5-68Preparing Data for Contouring ...................... 5-72Interactive Plotting ................................ 5-75Example — Selecting Plotting Points from the Screen .... 5-75Animation ........................................ 5-77Movies .......................................... 5-77Example — Visualizing an FFT as a Movie ............ 5-78Erase Modes ..................................... 5-796Displaying Bit-Mapped ImagesOverview ......................................... 6-2Images in <strong>MATLAB</strong> ................................ 6-4Bit Depth Support ................................. 6-4Data Types ....................................... 6-5Image Types ...................................... 6-6Indexed Images ................................... 6-6Intensity Images .................................. 6-7RGB (Truecolor) Images ............................ 6-9xContents
Working with 8-Bit and 16-Bit Images ............... 6-118-Bit and 16-Bit Indexed Images ..................... 6-118-Bit and 16-Bit Intensity Images .................... 6-128-Bit and 16-Bit RGB Images ........................ 6-12Mathematical Operations Support for uint8 and uint16 .. 6-13Other 8-Bit and 16-Bit Array Support ................. 6-13Converting an 8-Bit RGB Image to Grayscale ........... 6-14Summary of Image Types and Numeric Classes ......... 6-18Reading, Writing, and Querying <strong>Graphics</strong> ImageFiles ............................................ 6-19Reading a <strong>Graphics</strong> Image .......................... 6-20Writing a <strong>Graphics</strong> Image .......................... 6-20Subsetting a <strong>Graphics</strong> Image (Cropping) ............... 6-21Obtaining Information About <strong>Graphics</strong> Files ........... 6-22Displaying <strong>Graphics</strong> Images ........................ 6-23Summary of Image Types and Display Methods ......... 6-24Controlling Aspect Ratio and Display Size ............. 6-24The Image Object and Its Properties ................ 6-28Image CData ..................................... 6-28Image CDataMapping .............................. 6-28XData and YData ................................. 6-29EraseMode ....................................... 6-31Adding Text to Images ............................. 6-34Additional Techniques for Fast Image Updating ........ 6-35Printing Images ................................... 6-38Converting the Data or Graphic Type of Images ...... 6-397Printing and ExportingOverview of Printing and Exporting ................. 7-3Print andExportOperations ........................ 7-3Graphical User Interfaces ........................... 7-3xi
Command Line Interface ........................... 7-4Specifying Parameters and Options ................... 7-6Default Settings and How to Change Them ............ 7-7How to Print or Export ............................. 7-10Using Print Preview ............................... 7-10Printing a Figure .................................. 7-13Printing to a File .................................. 7-18Exporting to a File ................................ 7-20Exporting to the Windows Clipboard .................. 7-31Examples of Basic Operations ...................... 7-35Printing a Figure at Screen Size ..................... 7-35Printing with a Specific Paper Size ................... 7-36Printing a Centered Figure ......................... 7-37Exporting in a Specific <strong>Graphics</strong> Format ............... 7-38Exporting in EPS Format with a TIFF Preview ......... 7-39Exporting a Figure to the Clipboard .................. 7-39Changing a Figure’s Settings ....................... 7-42Selecting the Figure ............................... 7-44Selecting the Printer ............................... 7-45Setting the Figure Size and Position .................. 7-45Setting the Paper Size or Type ....................... 7-49Setting the Paper Orientation ....................... 7-51Selecting a Renderer ............................... 7-53Setting the Resolution ............................. 7-56Setting the Axes Ticks and Limits .................... 7-59Setting the Background Color ....................... 7-61Setting Line and Text Characteristics ................. 7-62Setting the Line and Text Color ...................... 7-65Specifying Colors for Printing Figures ................. 7-68Excluding User Interface Controls .................... 7-70Producing Uncropped Figures ....................... 7-71Choosing a <strong>Graphics</strong> Format ........................ 7-72Frequently Used <strong>Graphics</strong> Formats ................... 7-72Factors to Consider in Choosing a Format .............. 7-73Properties Affected by Choice of Format ............... 7-76Impact of Rendering Method on the Output ............ 7-78Description of Selected <strong>Graphics</strong> Formats .............. 7-78How to Specify a Format for Exporting ................ 7-82xiiContents
Choosing a Printer Driver .......................... 7-83Types of Printer Drivers ............................ 7-83Factors to Consider in Choosing a Driver .............. 7-84Driver-Specific Information ......................... 7-87How to Specify the Printer Driver to Use .............. 7-91Troubleshooting ................................... 7-93Printing Problems ................................. 7-94Exporting Problems ............................... 7-97General Problems ................................. 7-1008Handle <strong>Graphics</strong> ObjectsOrganization of <strong>Graphics</strong> Objects ................... 8-3Types of <strong>Graphics</strong> Objects .......................... 8-4Information on Specific <strong>Graphics</strong> Objects .............. 8-4<strong>Graphics</strong> Windows — the Figure .................... 8-6Figures Used for Graphing Data ..................... 8-7Figures Used for GUIs ............................. 8-8Root Object — the Figure <strong>Parent</strong> ..................... 8-9More Information on Figures ........................ 8-9Core <strong>Graphics</strong> Objects ............................. 8-10Description of Core <strong>Graphics</strong> Objects ................. 8-13Example — Creating Core <strong>Graphics</strong> Objects ............ 8-14<strong>Parent</strong>ing ........................................ 8-16High-Level Versus Low-Level ........................ 8-17Simplified Calling Syntax ........................... 8-17Plot Objects ....................................... 8-19Creating a Plot Object .............................. 8-20Identifying Plot Objects Programmatically ............. 8-21Plot Objects and Backward Compatibility .............. 8-22xiii
Linking Graphs to Variables — Data SourceProperties ...................................... 8-23Data Source Example .............................. 8-23Changing the Size of Data Variables .................. 8-23Annotation Objects ................................ 8-25Annotation Object Properties ........................ 8-25Example — Enclosing Subplots with an AnnotationRectangle ...................................... 8-26Group Objects ..................................... 8-28Creating a Group .................................. 8-28Transforming Objects .............................. 8-29Example — Transforming a Hierarchy of Objects ..... 8-36Object Properties .................................. 8-40Storing Object Information .......................... 8-40Changing Values .................................. 8-40Order Dependence of Setting Property Values .......... 8-41Default Values .................................... 8-41Properties Common to All Objects .................... 8-42Properties Common to All Objects .................. 8-43Setting and Querying Property Values ............... 8-44Setting Property Values ............................ 8-44Querying Property Values .......................... 8-46Factory-Defined Property Values .................... 8-49Setting Default Property Values .................... 8-50How <strong>MATLAB</strong> Searches for Default Values ............ 8-50Defining Default Values ............................ 8-52Examples — Setting Default Line Styles .............. 8-53Accessing Object Handles .......................... 8-57Special Object Handles ............................. 8-57The Current Figure, Axes, and Object ................. 8-58Searching for Objects by Property Values — findobj ..... 8-59xivContents
Copying Objects ................................... 8-64Deleting Objects .................................. 8-66Controlling <strong>Graphics</strong> Output ....................... 8-68Specifying the Target for <strong>Graphics</strong> Output ............. 8-68Preparing Figures and Axes for <strong>Graphics</strong> .............. 8-70Targeting <strong>Graphics</strong> Output with newplot .............. 8-71Example — Using newplot .......................... 8-73Testing for Hold State .............................. 8-75Protecting Figures and Axes ......................... 8-76Handle Validity Versus Handle Visibility .............. 8-78The Figure Close Request Function ................. 8-79Quitting <strong>MATLAB</strong> ................................. 8-80Errors in the Close Request Function ................. 8-80Overriding the Close Request Function ................ 8-80Saving Handles in M-Files .......................... 8-82Save Information First ............................. 8-82Properties Changed by Built-In Functions ........... 8-83Objects That Can Contain Other Objects ............. 8-86Using Panel Containers in Figures — Uipanels ....... 8-87Figure Resize Functions ............................ 8-87Example — Using Figure Panels ..................... 8-87Grouping Objects Within Axes — hgtransform ........ 8-93Example — Translating Grouped Objects .............. 8-93Callback Properties for <strong>Graphics</strong> Objects ............ 8-97<strong>Graphics</strong> Object Callbacks .......................... 8-97User Interface Object Callbacks ...................... 8-97Figure Callbacks .................................. 8-97Function Handle Callbacks ......................... 8-99Function Handle Syntax ............................ 8-99Why Use Function Handle Callbacks ................. 8-101Example — Using Function Handles in GUIs ........... 8-103xv
Optimizing <strong>Graphics</strong> Performance .................. 8-108General Performance Guidelines ..................... 8-108Disable Automatic Modes ........................... 8-109Changing Graph Data Rapidly ....................... 8-111Performance of Bit-Mapped Images ................... 8-114Performance of Patch Objects ........................ 8-115Performance of Surface Objects ...................... 8-1169Figure PropertiesFigure Objects ..................................... 9-2Related Information About Figures ................... 9-2Docking Figures in the Desktop ..................... 9-3Figure Properties That Affect Docking ................ 9-4Creating a Nondockable Figure ...................... 9-5Positioning Figures ................................ 9-6The Position Vector ................................ 9-6Example — Specifying Figure Position ................ 9-9Figure Colormaps — The Colormap Property ........ 9-11Specifying the Figure Colormap ...................... 9-11Selecting Drawing Methods ........................ 9-12Backing Store .................................... 9-12Double Buffering .................................. 9-13Selecting a Renderer ............................... 9-13Specifying the Figure Pointer ....................... 9-16Defining Custom Pointers ........................... 9-17xviContents
10Axes PropertiesAxes Objects — Defining Coordinate Systems forGraphs ......................................... 10-2Labeling and Appearance Properties ................ 10-3Creating Axes with Specific Characteristics ............ 10-3Axis Labels ...................................... 10-4Positioning Axes ................................... 10-6The Position Vector ................................ 10-6Position Units .................................... 10-8Automatic Axes Resize ............................. 10-9Using OuterPosition as the ActivePositionProperty ...... 10-11ActivePositionProperty = OuterPosition ............... 10-12ActivePositionProperty = Position .................... 10-12Axes Resizing in Subplots ........................... 10-13Multiple Axes per Figure ........................... 10-15Placing Text Outside the Axes ....................... 10-15Multiple Axes for Different Scaling ................... 10-16Individual Axis Control ............................ 10-18Setting Axis Limits ................................ 10-19Setting Tick Mark Locations ........................ 10-20Changing Axis Direction ............................ 10-22Using Multiple X- and Y-Axes ....................... 10-25Example — Double Axis Graphs ..................... 10-25Automatic-Mode Properties ........................ 10-28Colors Controlled by Axes .......................... 10-31Specifying Axes Colors ............................. 10-31Axes Color Limits — the CLim Property ............. 10-34Simulating Multiple Colormaps in a Figure ............ 10-34xvii
Complete Example Code ............................ 10-35Calculating Color Limits ............................ 10-36Defining the Color of Lines for Plotting .............. 10-39Defining Your Own ColorOrder ...................... 10-39Line Styles Used for Plotting — LineStyleOrder ........ 10-41IndexxviiiContents
1Plots and Plotting ToolsIf you are viewing this document in the Help browser, you can watch theInteractive Plot Creation with the Plot Tools video demo for an overview ofthe major functionality. It covers much of the material presented in thefollowing sections:Figures, Plots, and Graphs (p. 1-2)Plotting Tools — Interactive Plotting(p. 1-10)Example — Working with PlottingTools (p. 1-30)Example — Plotting WorkspaceVariables (p. 1-38)Example—SpecifyingaDataSource(p. 1-43)Example — Generating M-Code toReproduce a Graph (p. 1-47)Editing Plots (p. 1-51)Using Plot Edit Mode (p. 1-53)Saving Your Work (p. 1-63)About plots, plot GUIs, and the kindsof plots you can makeIntroduces the interactive tools youcan use for creating graphs andsetting propertiesShows how to work with the PlottingToolsAccess workspace variables from thePlotting ToolsLink graph data to workspacevariablesSave all the property settings andother steps used to create a graphOverview of plot editing options.Modify graph appearanceinteractivelyWays to save graphs
1 Plots and Plotting ToolsFigures, Plots, and Graphs<strong>MATLAB</strong> ® offers you a variety of data plotting functions plus a set of GUItools to create, and modify graphic displays. The GUI tools afford most ofthe control over graphic properties and options that typed commands suchas annotate, get, andset provide.A figure is a <strong>MATLAB</strong> window that contains graphic displays (usually dataplots) and UI components. You create figures explicitly with the figurefunction, and implicitly whenever you plot graphics and no figure is active.By default, figure windows are resizable and include pull-down menus andtoolbars.A plot is any graphic display you can create within a figure window. Plotscan display tabular data, geometric objects, surface and image objects, andannotations such as titles, legends, and colorbars. Figures can contain anynumber of plots. Each plot is created within a 2-D or a 3-D data space calledan axes. You can explicitly create axes with the axes or subplot functions.A graph is a plot of data within a 2-D or 3-D axes. Most plots made with<strong>MATLAB</strong> are therefore graphs. When you graph a one-dimensional variable(e.g., rand(100,1)), <strong>MATLAB</strong> assigns the indices of the data vector (in thiscase 1:100) asx-values, and plots the data vector as y-values. Some types ofgraphs can display more than one variable at a time, others cannot.Figures, plots and graphs are further explained below:• “Anatomy of a Graph” on page 1-2 describes the elements that make upadataplot.• “Figure Toolbars” on page 1-5 gives an overview of the toolbar controlsfeatured on figure windows.• “Types of Plots Available in <strong>MATLAB</strong>” on page 1-6 shows you the range ofplotting functions built into <strong>MATLAB</strong>, with links to their documentation,and introduces the interactive Plot Catalog.Anatomy of a Graph<strong>MATLAB</strong> plotting functions and tools direct their output to a figure window.Each figure is a separate window that you can dock in the desktop, and1-2
Figures, Plots, and Graphscollect together with other plots in a Figure Group. Toillustratethebasiccomponents of a graph, execute the following M-code to create a plot of afamily of sine curves:x = [0:.2:20];y = sin(x)./sqrt(x+1);y(2,:) = sin(x/2)./sqrt(x+1);y(3,:) = sin(x/3)./sqrt(x+1);plot(x,y)The resulting figure contains a 2-D set of axes and looks like this:Some of the components and tools of figure windows are called out below:1-3
1 Plots and Plotting ToolsOne of the figuretoolbars<strong>MATLAB</strong>figure windowDock figure in<strong>MATLAB</strong> desktopAxes in which<strong>MATLAB</strong> plots dataLine plotsrepresenting data<strong>MATLAB</strong> uses a default line style and color to distinguish the data sets plottedin the graph. You can change the appearance of these graphic components oradd annotations to the graph to present your data in a particular way.1-4
Figures, Plots, and GraphsFigure ToolbarsFigure toolbars provide shortcuts to access commonly used features. Theseinclude operations such as saving and printing, plus tools for interactivezooming, panning, rotating, querying, and editing plots. The following pictureshows the features available from this toolbar.Enable plotedit modeZoomin/outInsertcolor barInsertlegendPanRotate3-DDatacursorHide/displayplot toolsNote that you can enable two other toolbars from the View menu:• Camera Toolbar — Use for manipulating 3-D views. See “View Control withthe Camera Toolbar” in the <strong>MATLAB</strong> 3-D Visualization documentationfor more information.Camera MotionControlsPrincipal AxisSelectorSceneLightProjectionTypeReset andStop• Plot Edit Toolbar — Use for annotation and setting object properties.See “Annotation Tools on the Plot Edit Toolbar” on page 3-3 for moreinformation.1-5
1 Plots and Plotting ToolsClick this button to enable propertyediting of graphic objects.Pin object todata pointDisplay the objectalignment toolFill colorand line/edge colorText color, font,bold or italicsAlign textInsert linesand arrowsInsert textarrow,text, rectangleand ellipseTypes of Plots Available in <strong>MATLAB</strong><strong>MATLAB</strong> can construct a wide variety of 2-D and 3-D plots without anyprogramming required on your part. The following two tables classify andillustrate most of the kinds of plots you can create. They include line, bar, area,direction and vector field, radial, and scatter graphs. They also include 2-Dand 3-D functions that generate and plot geometric shapes and objects. Most2-D plots have 3-D analogs, and there are a variety of volumetric displays for3-D solids and vector fields. Plot types that begin with “ez” (such as exsurf)are convenience functions that can plot arguments given as functions.Two-Dimensional Plotting FunctionsThe table below shows 2-D plot functions available in <strong>MATLAB</strong>. If you arereading this online, you can click any icon to see the documentation for thatfunction. Techniques for using many of the functions are also discussed inlater sections of this document.LineGraphsBarGraphsAreaGraphsDirectionGraphsRadialGraphsScatterGraphsplotbar(grouped)area feather polar scatter1-6
Figures, Plots, and GraphsLineGraphsplotyyBarGraphsbarh(grouped)AreaGraphsDirectionGraphsRadialGraphspie quiver rose spyScatterGraphsloglogbar(stacked)fill comet compass plotmatrixsemilogxbarh(stacked)contourfezpolarsemilogy hist imagestairs pareto pcolorcontour errorbar ezcontourf1-7
1 Plots and Plotting ToolsLineGraphsBarGraphsAreaGraphsDirectionGraphsRadialGraphsScatterGraphsezplotstemezcontourThree-Dimensional Plotting FunctionsThe table below shows 3-D plot functions available in <strong>MATLAB</strong>. It includesfunctions that generate 3-D data (cylinder, ellipsoid, sphere), but mostplot either arrays of data or functions. If you are reading this online, you canclickanypictureinthetabletoseethe documentation for that function. Forinformation about and examples of using 3-D plotting functions, see “Creating3-D Graphs” in the 3-D Visualization documentation.LineGraphsMeshGraphsand BarGraphsArea SurfaceGraphs GraphsandConstructiveObjectsDirectionGraphsVolumetricGraphsplot3 mesh pie3 surf quiver3 scatter3contour3 meshc fill3 surfl comet3 coneplotcontourslicemeshz patch surfc streamslicestreamline1-8
Plotting Tools — Interactive PlottingPlotting Tools Interface OverviewThe Plotting Tools interface includes three panels that are associated withafigure.• Figure Palette — Use to create and arrange subplot axes, view and plotworkspace variables, and add annotations. Display the Figure Paletteusing the figurepalette command.• Plot Browser — Use to select and control the visibility of the axes orgraphic objects plotted in the figure. You can also add data to any selectedaxes by clicking the Add Data button. Display the Plot Browser usingthe plotbrowser command.• Property Editor — Use to set common properties of the selected object.You can also click the More Properties button to display the PropertyInspector, which provides access to all object properties. Display theProperty Editor using the propertyeditor command.1-11
1 Plots and Plotting ToolsActivating Plotting ToolsThe example illustrated below shows the plotting tools attached to a figurecontaining two subplots of lineseries data.Thecodetoproducethegraphsisx = 0:pi/100:2*pi;y1 = sin(x);y2 = sin(x+.25);y3 = sin(x+.5);subplot(2,1,1);plot(x,y1,x,y2,x,y3);axis tight;w1 = cos(x);w2 = cos(x+.25);w3 = cos(x+.5);subplot(2,1,2);plot(x,w1,x,w2,x,w3);axis tight;You summon the plotting tools, either by selecting Figure Palette, PlotBrowser, andProperty Editor from the figure’s View menu, or by typingplottoolsin the Command Window. Typing plottools or plottools on restores theconfiguration of tools the last time you were using them; use the View menuto show the ones you need and hide the ones you do not, and the mouse todock and undock them. The default configuration of plotting tools is shownbelow. Note that <strong>MATLAB</strong> remembers the current arrangement of plot tools— whether they are visible or not — each time you exit; if you want to revertto the default configuration you need to restore the arrangement shownbelow manually.1-12
Plotting Tools — Interactive PlottingWhen you dock a plot tool in a figure group and then dock the figure groupin the desktop, the tool is included in that section of the desktop as well,as the following illustration shows:The Figure PaletteTheFigurePalettecontainsthreepanels.Selectthepanelyouwanttoviewby clicking the respective button, which twists down the panel and exposesits contents.The Figure Palette enables you to perform the following tasks with thesepanels:1-15
1 Plots and Plotting Tools• New Subplots — Add 2-D or 3-D axes to the figure.• Variables — Browse and plot workspace variables.• Annotations — Add annotations to graphs.Adding Subplot AxesThe New Subplots panel enables you to create a grid of either 2-D or3-D axes. To display the selector, click the grid icon next to the axes type.<strong>MATLAB</strong> displays the selector grid.As you move the cursor, squares darken to indicate the layout of axes that willbe created if you release the mouse button. Click Cancel at the bottom of thegrid to leave the figure unchanged.The picture above shows the New Subplots panel selected to displayfour equally sized axes in the figure. Existing axes resize as required toaccommodate the new layout.Plotting Workspace VariablesThe Variables panel displays current workspace variables. Double-clicking avariable in this panel opens that variable in the Array Editor. If you select a1-16
Plotting Tools — Interactive Plottingvariable and right-click to display the context menu, you can select a graphicsfunction to plot the variable.For example, the following picture illustrates how to plot the columns ofvariable Z. This is equivalent to passing a matrix to the plot function.The context menu contains a list of possible plot types based on the variableyou select and also enables you to perform certain operation on the variable,such as opening it in the Array Editor, saving, copying, and so on.1-17
1 Plots and Plotting ToolsNote that the context menu items may change when you select differentvariables because a particular variable might be incompatible some of theplot types.Drag and Drop PlottingYou can also drag the variable directly into an axes, in which case <strong>MATLAB</strong>selects the first appropriate plot type for that variable. If there are multipleaxes, you must first select the one you want to plot in and then drag thevariable to that axes.In the previous example, the variable Z would be plotted using the plotfunction if you were to drag it into an axes.If the desired plotting function is not available from the context menu, youcan select More Plots to display the Plot Catalog tool.The Plot Catalog ToolThe Plot Catalog tool provides access to most of the <strong>MATLAB</strong> plottingfunctions. You can type any workspace variables or <strong>MATLAB</strong> expressions inthe Plotted Variables field, which are then passed to the selected plottingfunction as arguments. Separate variables with a comma.You can also enter function handles to pass to one of the “ez...” family ofplotting functions from the Analytic Plots category.Note ThePlotCatalogdoesnotpreventyou from passing inappropriate orinsufficient data to a plotting function; if the plot appears to be incorrect or ifa plot fails to draw after you press Plot or Plot in New Figure, youshouldcheck the Command Window for warning and error messages.1-18
Plotting Tools — Interactive PlottingThe following picture shows the Plot Catalog tool and describes itscomponents.Comma-separated list of variables or expressionsis passed to selected function.Help provides information on function argumentsand links to more information.Select a category ofplotting functions.Select a plotting functionfrom the category.Plot in the current figureor a new figure.Adding Annotations to GraphsThe Annotations panel enables you to insert annotation objects into a plot.To add an object, first select the object you want to add, and then click anddrag the mouse to position and size the object.1-19
1 Plots and Plotting ToolsSee “How to Annotate Graphs” on page 3-2 for more information about thevarious types of annotation objects.The Plot BrowserThe Plot Browser provides a legend of all the graphs in the figure. It lists eachaxes and the objects (lines, surfaces, etc.) used to create the graph.Forexample,supposeyouplotan11-by-11matrixz. The plot functioncreates one line for each column in z.plot(z,'DisplayName','z')1-20
Plotting Tools — Interactive PlottingWhen you set the DisplayName property, the Plot Browser indicates whichline corresponds to which column.If you want to set the properties of an individual line, double-click on theline in the Plot Browser. Its properties aredisplayedinthePropertyEditor,which opens on the bottom of the figure.You can select a line in the graph, and the corresponding entry in the PlotBrowser is highlighted, enabling you to see which column in the variableproduced the line.1-21
1 Plots and Plotting ToolsIntheworkspaceyouhavedefinedthreevariables,x, y, andz. To createthe graph, configure the Add Data to Axes dialog as shown in the followingpicture.Using a <strong>MATLAB</strong> Expression to Create a Graph. The following pictureshows the Add Data to Axes dialog specifying a workspace variable x for theplot’s x data and a <strong>MATLAB</strong> expression (x.^2 + 3*x + 5) for the y data.1-24
Plotting Tools — Interactive PlottingYou can use the default XDatavalue of index if you do not want to specifyx data. In this case, <strong>MATLAB</strong> plots the y data versus the index of the ydata value, which is equivalent to calling the plot command with only oneargument.The Property EditorThe Property Editor enables you to access a subset of the selected object’sproperties. When no object is selected, the Property Editor displays thefigure’s properties.Ways to Display the Property EditorThere are a variety of ways to display the Property Editor:• Double-click an object when plot edit mode is enabled.• Select an object and right-click to display its context menu, then selectProperties.• Select Property Editor from the View menu.• Use the propertyeditor command.1-25
1 Plots and Plotting ToolsChanging Plot TypesYou can use the property editor to change the type of plot used to display data.For example, you can change the following line graph to a stem, stairs, area,or bar graph by changing the Plot Type field.Accessing More Object Properties with the PropertyInspectorThe Property Editor enables you to change the most commonly used objectproperties. If you want to access all object properties, use the PropertyInspector. To display the Property Inspector, click the More Propertiesbutton on any Property Editor panel. The following picture shows the1-26
Plotting Tools — Interactive PlottingProperty Inspector displaying the properties of the same lineseries object asthat in the previous picture.The default view of properties is an alphabetic list; you can change to a treeview by clicking the icon in the upper left corner containing plus marks. Clickthe“AZ”icontoitsrighttoreturntoanalphabetizedlistview. Propertiesthat contain fields, such as RGB color components, have a plus mark to1-27
1 Plots and Plotting Toolstheir left you can click to expose the individual values. You can changeproperties that have enumerated values, such as Marker, via drop-down lists(downward-pointing triangles on the right edge of the inspector window). Thefollowing figure shows the Marker property being set to diamond using theProperty Inspector (note the tree view in which other groups of propertieshave been collapsed):1-28
Plotting Tools — Interactive PlottingFor descriptions of the properties of graphics objects, use the <strong>Graphics</strong>Property Browser.Accessing Objects You Cannot ClickIf you want to access the properties of light or uicontextmenus objects, youneed to get the handle using <strong>MATLAB</strong> commands, because you cannot clickon these objects.For example, to get the handles of all light objects in the current axes, usefindobj.h = findobj(gca,'Type','light');Then use the inspect command to display the Property Inspector.inspect(h) % Inspect all light objectsinspect(h(1)) % Inspect the first light object in list1-29
1 Plots and Plotting ToolsExample — Working with Plotting ToolsThis example illustrates how to use the plotting tools to graph a workspacevariable versus an expression typed into the Add Data to Axes dialog.Create a variable in the workspace,x = -2*pi:pi/25:2*pi;Use the plottools command to create a figure group with the plotting toolsattached.plottoolsClick 2D Axes in the New Subplot panel of the Figure Palette.Once the axes appears, the Add Data button on the Plot Browser is activated.1-30
Example — Working with Plotting ToolsClick this button to display the Add Data to Axes dialog. When the Add Datato Axes dialog is displayed, enter the following values:• Select plot as the Plot Type.• Set X Data Source to x.• Set Y Data Source to sin(x).^2.• Click OK to plot this data.1-31
1 Plots and Plotting Tools<strong>MATLAB</strong> draws a plot of sin(x).^2 versus x.Now add another plot to the same axes. Click Add Data again and specifythedatatoplot:• Set XDataSourceto x.• Set Y Data Source set to sin(x).^8.• Click OK to plot this data.1-32
Example — Working with Plotting ToolsSelect the last plot (the green line) and set the Plot Type in the PropertyEditor to Stem. The plot should now look like the following picture.Adding a SubplotAdd a second axes below the current axes using the New Subplots panel.Click the right-facing arrowhead next to 2D Axes andmovethemousetodarken two squares, one on top of the other.1-33
1 Plots and Plotting ToolsThis creates a subplot axes below the existing axes. <strong>MATLAB</strong> resizes theexisting axes so both fit in the figure.Once <strong>MATLAB</strong> inserts the new axes, select its entry in the Plot Browser andthen click Add Data.When the Add Data to Axes dialog is displayed, enter the following values:• Set XDataSourceto x.• Set YDataSourceto sin(x).^3.• Click OK to plot this data.Now add another plot overlaid on the first by clicking Add Data again andspecify the data to plot:• Set XDataSourceto x.1-34
Example — Working with Plotting Tools• Set YDataSourceto sin(x).^9.• Click OK to plot this data.Select the plot labeled sin(x).^9 under the second axes in the Plot Browser.Set the Plot Type in the Property Editor to Area.Setting Axis LimitsAdjust the x-axisinbothaxesusingthePropertyEditor.• Select the first axes in the Plot Browser.• Change XLimitsto -7 and 7.Repeat these steps for the second axes.Adding Titles and LabelsSelect the first axes in the Plot Browser and set the following properties inthe Property Editor:• Set Title to Even Powers.• Set XLabelto X.• Click the YAxistab and set YLabelto Sine of X.Select the second axes in the Plot Browser and set the following properties inthe properties panel:• Set Title to Odd Powers.• Set Axis label to Sine of X.• On the YAxistab, set Axis label to Sine of X.Note that the Plot Browser reflects the new axes names.1-35
1 Plots and Plotting ToolsThefollowingpictureshowstheresultofthesesteps.Select the text of the y-axis label on the first axes (now labeled Even Powersin the Plot Browser) and click the More Properties button on the PropertyEditor. Set the Rotation property to 0 and reposition the text by hand.To make more space for the y-axis label, which is now in a horizontal position,select the axes and move it to the right with the mouse.1-36
Example — Working with Plotting ToolsRepeat this process for the second axes (labeled Odd Powers in the PlotBrowser).The repositioned text label now looks like the following picture.Note You can always undo your last change to the graph by selecting Undofrom the Edit menu.1-37
1 Plots and Plotting ToolsExample — Plotting Workspace VariablesThisexampleshowshowtousetheFigurePalettetoselectvariablestoplot.Suppose you have three variables in your workspace (x, y, z) created by thefollowing statements:[x,y] = meshgrid([-2:.2:2]);z = x.*exp(-x.^2-y.^2);You decide to visualize this data as a surface/contour plot (as produced bythe surfc function).The first step is to display a figure with the Figure Palette tool attached. Youcan do this with the figurepalette command.figurepaletteExpand the Variables panel and shift-click (for multiple selection) on thethree variables you want to pass the plotting function. Since surfc is not inthe list, select More Plots.1-38
Example — Plotting Workspace VariablesFrom the Plot Catalog tool, select the 3D Surfaces in the Categories columnand surfc as the Plot Type, as shown in the following picture. To create theplot, click the Plot button.1-39
1 Plots and Plotting Tools<strong>MATLAB</strong> creates the following graph.Plotting ExpressionsYou can enter <strong>MATLAB</strong> expressions in the Plot Catalog tool, as well asvariables. For example, suppose you have created the following variablesin the workspace.t = 0:.01:20;alpha =.055;and you want to plot t versus this expression:exp(-alpha*t).*sin(.5*t)The first step is to display a figure with the Figure Palette tool attached. Youcan do this with the figurepalette command.1-40
Example — Plotting Workspace VariablesfigurepaletteFirstselectthevariablet and right-click to display the context menu. SelectMore Plots.1-41
1 Plots and Plotting ToolsWhen the Plot Catalog tool is displayed, add the expression to the PlottedVariables text field. Note that you can reference the variable alpha becauseyou created it in the base workspace. See <strong>MATLAB</strong> Workspace for informationabout variables in the <strong>MATLAB</strong> workspace.Click the Plot button to create the graph. Note that the previous step is theequivalent of issuing the following command:plot(t,exp(-alpha*t).*sin(.5*t))1-42
Example — Specifying a Data SourceExample — Specifying a Data Source• “Creating the Graph” on page 1-43• “Varying the Data Source” on page 1-43• “Data Sources for Multiobject Graphs” on page 1-45Plot objects have properties that enable you to specify the source of thedata that defines the object. For example, you can specify a workspacevariable name or a <strong>MATLAB</strong> expression as the value of the XDataSource,YDataSource, orZDataSource property for a line in a plot (i.e., a lineseriesobject). You can then use the Property Editor to change the variable name oralter the expression, and the plot is updated to reflect the change.Creating the GraphFirst define two variables by issuing these statements in the commandwindow.t = 0:.01:20;alpha =.055;Next plot t versus the expression exp(-alpha*t).*sin(.5*t) using theplot function or the plot tools.plot(t,exp(-alpha*t).*sin(.5*t))Varying the Data SourceAfter creating the graph, you can use the Property Editor to couple the plottedline to the <strong>MATLAB</strong> expression.1 Double-click on the plotted line to display its property panel.2 Enter the <strong>MATLAB</strong> expression exp(-alpha*t).*cos(.5*t) in the YDataSource text field.1-43
1 Plots and Plotting ToolsYou can now modify the expression in the YDataSourcetext field andobserve how the graph changes. After changing the text, click the RefreshData button to update the data.In the following picture, alpha is no longer negated, so the function growsinstead of decays. Also the period has been shortened by changing sin(.5*t)to sin(1.5*t).1-44
Example — Specifying a Data SourceData Sources for Multiobject GraphsSuppose you create a line graph from matrix data. For example,z = peaks;h = plot(z,'YDataSource','z');Because <strong>MATLAB</strong> creates one lineseries object for each column of z, thefollowing is true.The data source for h(1) is z(:,1).The data source for h(2) is z(:,2).1-45
1 Plots and Plotting Tools...The data source for h(n) is z(:,n).1-46
Example — Generating M-Code to Reproduce a GraphExample — Generating M-Code to Reproduce a Graph• “Data Arguments” on page 1-50• “Limitations” on page 1-50Suppose you have created the following graph.t = 0:.2:20;alpha =.055;stem(t,exp(-alpha*t).*sin(5*t))Use the Property Editor to modify the graph. Select the stemseries andchange the marker fill color to dark red, and marker edge color and line colorto dark green. Remove the axes box, and change the font size for the axeslabels to 8 to look like the following picture:1-47
1 Plots and Plotting Tools10.80.60.40.20−0.2−0.4−0.6−0.8−10 2 4 6 8 10 12 14 16 18 20You can generate code to reproduce this graph by selecting Generate M-Filefrom the Figure menu. <strong>MATLAB</strong> creates a function that recreates the graphand opens the generated M-File in the editor.This feature is particularly useful for capturing property settings and othermodifications made using the plot tools GUI.1-48
Example — Generating M-Code to Reproduce a GraphThe M-file appears in an editor window and consists of the following code:function createfigure(X1, Y1)%CREATEFIGURE(X1,Y1)% X1: stem x% Y1: stem y% Auto-generated by <strong>MATLAB</strong> on 24-May-2006 14:23:45% Create figurefigure1 = figure('Color',[1 1 1]);% Create axesaxes('<strong>Parent</strong>',figure1,'FontSize',8);hold('all');% Create stemstem(X1,Y1,'MarkerFaceColor',[0.8471 0.1608 0],...'MarkerEdgeColor',[0.1686 0.5059 0.3373],...1-49
1 Plots and Plotting Tools'Color',[0 0.498 0]);You must save the M-file before exiting <strong>MATLAB</strong> if you want to use it infuture sessions.Data ArgumentsGenerated functions do not store the data necessary to recreate the graph.You must supply the data arguments t as X1 and exp(-alpha*t).*sin(5*t)as Y1 to the function to recreate your graph. Of course, you can call thegenerated function with other argument pairs too.LimitationsAttempting to generate code for graphs containing a large number of graphicsobjects (e.g., greater than 20 plotted lines) might be impractical.1-50
Editing PlotsEditing Plots• “Interactive Plot Editing” on page 1-51• “Using Functions to Edit Graphs” on page 1-51<strong>MATLAB</strong> formats a graph to provide readability, setting the scale of axes,including tick marks on the axes, and using color and line style to distinguishthe plots in the graph. However, if you are creating presentation graphics, youmight want to change this default formatting or add descriptive labels, titles,legends, and other annotations to help explain your data.<strong>MATLAB</strong> supports two ways to edit the plots you create:• Using the mouse to select and edit objects interactively• Using <strong>MATLAB</strong> functions at the command line or in an M-fileInteractive Plot EditingIf you enable plot editing mode in the <strong>MATLAB</strong> figure window, you canperform point-and-click editing of your graph. In this mode, you can modifythe appearance of a graphics object by double-clicking on the object andchanging the values of its properties. You access the properties through agraphical user interface called the Property Editor.For more information about interactive editing, see “Using Plot Edit Mode”on page 1-53.For information about editing object properties in plot editing mode, see “TheProperty Editor” on page 1-25.Using Functions to Edit GraphsIf you prefer to work from the <strong>MATLAB</strong> command line or if you are creatingan M-file, you can use <strong>MATLAB</strong> commands to edit the graphs you create.Taking advantage of the <strong>MATLAB</strong> Handle <strong>Graphics</strong> ® system, you can use theset and get commands to change the properties of the objects in a graph.1-51
1 Plots and Plotting ToolsNote Plot editing mode provides an alternative way to access the propertiesof <strong>MATLAB</strong> graphic objects. However, you can only access a subset of objectproperties through this mechanism. You might need to use a combination ofinteractive editing and command-line editing to achieve the effect you desire.1-52
UsingPlotEditModeUsing Plot Edit Mode• “Starting Plot Edit Mode” on page 1-55• “Exiting Plot Edit Mode” on page 1-55• “Selecting Objects in a Graph” on page 1-55• “Cutting, Copying, and Pasting Plot Objects” on page 1-56• “Moving and Resizing Objects” on page 1-60• “Setting Object Properties” on page 1-60• “Undo/Redo — Eliminating Mistakes” on page 1-611-53
1 Plots and Plotting ToolsCick this arrow to start plot edit mode.Use these buttons to add a legend, text, and arrows.Use the Edit, Insert, and Toolsmenus to add new or edit existingplot objects.Double-click an object to select it.Position labels, legends, and otherobjects by clicking and dragging.Access object-specific plot editfunctions via context-sensitivepop up menus (right click).The <strong>MATLAB</strong> figure window supports a point-and-click editing mode that youcan use to customize the appearance of your graph. This section describes howtostartploteditmodeandperformbasiceditingtasks,including• “Selecting Objects in a Graph” on page 1-55• “Cutting, Copying, and Pasting Plot Objects” on page 1-56• “Moving and Resizing Objects” on page 1-60• “Setting Object Properties” on page 1-601-54
UsingPlotEditMode• “Saving Your Work” on page 1-63Starting Plot Edit ModeBefore you can select objects in a figure by clicking on them, you must activateplot editing mode. There are several ways to activate plot edit mode:• Choose the Edit Plot option on the figure window Tools menu.• Clicktheselectionbuttoninthefigurewindowtoolbar.• ChooseanoptionfromtheEdit or Insert menu. For example, if you choosethe Axes Properties option on the Edit menu, <strong>MATLAB</strong> activates plotedit mode and the axes appear selected.• Run the plotedit command in the <strong>MATLAB</strong> Command Window.• Start the plotting tools with the plottools command.Whenafigurewindowisinploteditmode,theEdit Plot option on the Toolsmenu is checked and the selection button in the toolbar is depressed.Exiting Plot Edit ModeTo exit plot edit mode, click the selection button or click the Edit Plot optionon the Tools menu. When plot edit mode is turned off, the selection button isno longer depressed.Selecting Objects in a GraphTo select an object in a graph,1 Startploteditmode.2 Move the cursor over the object and click it.Selection handles appear on the selected object.1-55
1 Plots and Plotting ToolsNote When you manually select an object, its Selected property is set toon. Handles appear regardless of the setting of its SelectionHighlightproperty (which when off prevents handles from appearing outside of plotedit mode). Plot edit mode does not consider objects selected with set (as inset(h,'Selected','on')) to be selected, even if they have selection handles.Programmatically selected objects therefore do not respond to actions suchas typing Delete. They can be dragged, however, because doing so selectsthem manually.Selecting Multiple ObjectsTo select multiple objects at the same time,1 Startploteditmode.2 Move the cursor over an object and Shift+click to select it. Repeat for eachobject you want to select.You can perform actions on all the selected objects. For example, to remove atextbox annotation and an arrow annotation from a graph, select the objectsand then select Delete or Cut from the Edit menu (Cut keeps a copy on theclipboard, Delete does not).Deselecting ObjectsTo deselect an object, move the cursor off the object onto the figure windowbackground and click the left mouse button (this deselects all selected objectsand selects the one you clicked). You can also Shift+click on a selected objectto deselect it (doing this will not deselect any other object).Cutting, Copying, and Pasting Plot ObjectsTo cut an object from a graph, or copy and paste an object in a graph, performthese steps:1 Startploteditmode.2 Select the object.1-56
UsingPlotEditMode3 Select the Cut, Copy, orPaste option from the Edit menu or use standardshortcut keys for your platform.Alternatively, with plot edit mode enabled, you can right-click on an objectand then select an editing command from the context menu associated withthe object.Copying and Pasting Multiple ObjectsWhen you cut or copy axes and plot objects such as lineseries or barseriesfrom a figure and paste them there or elsewhere, the results depend on whatyou select and the type of container into which you paste the objects.Copy and Paste Axes. The following semantics apply to copying andpasting axes into the same or different figure:Select, Copy, and Paste AxesSelect axes Ax1 from figure Fig1,copy and paste it into Fig2, whichhas no axesSelect axes Ax1 from figure Fig1,copy and paste (from Edit Menu)intoFig2,thatcontainsaxisAx2which is not selectedSelect axes Ax1 from figure Fig1,copy and paste into Ax2 in the sameor different figureSelect axes Ax1 from figure Fig1,copy and paste into same or differentaxes in Fig1Result of Pasting AxesNew axes Ax2 is created in Fig2.Ax2 inherits all properties of Ax1,including all children. Ax1 will beselected in Fig1; Ax2 will be selectedin Fig2New axes Ax3 is created in Fig2. Allchildren of Ax1 are copied to Ax3.All the selected objects in Fig2 aredeselected, and the pasted axes Ax3is selected. The selections in Fig1are unchanged.New axis Ax3 is created having thesame properties (including position)and children as Ax1; any selectedobjects in Ax2 are deselected, andaxes Ax3 is selected. When pastingto a new figure, selections in Fig1will be unchangedNew axes Ax2 is added to Fig1, offsetfrom Ax1, and is the only selectedobject1-57
1 Plots and Plotting ToolsNote When an axis is pasted into an existing axes, the pasted axes becomesa peer of the existing axes and is offset slightly to visually indicate that thepaste operation was successful.Copy and Paste Plot Objects. The following semantics apply to copyingand pasting plot objects (lines are used as examples) from one axes into thesame or different figure:Select, Copy, and Paste ObjectsSelect and copy one or more linesfrom axes Ax1 and paste intoselected axes Ax2 in the same ordifferent figureSelect and copy lines from axes Ax1in Fig1 and paste into figure Fig2,which contains no axes or has noaxes selectedSelect and copy lines from axes Ax1and paste into selected axes Ax2 andAx3Select and copy lines from axes Ax1and paste into selected axes Ax1Result of Pasting ObjectsThelinesareaddedtoAx2;thepasted lines are the only selectedobjectsinthedestinationfigureNew axes Ax2 is created in Fig2containing the lines, which areselected in it; Ax2 has default axespropertiesLines are pasted into both Ax2 andAx3; all the pasted lines are selectedNothing is pasted, as the extracontent would be redundantCopy and Paste Plot Objects from Multiple Axes. The followingsemantics apply to copying and pasting plot objects (lines are used asexamples) from one or more axes into the same or different figure:Select, Copy, and Paste ObjectsSelect and copy Line1 from axes Ax1and Line2 from axes Ax2 and pasteinto axes Ax3Result of Pasting ObjectsTwolinesarepastedintoaxesAx3and are the only selected objectsthere1-58
UsingPlotEditModeSelect, Copy, and Paste ObjectsSelect and copy lines from axes Ax1and axes Ax2 and paste into figureFig2, which contains no axes or hasno axes selectedSelect and copy multiple lines fromAxes Ax1 and axes Ax2 and pasteinto Ax1, Ax2, or some other axesResult of Pasting ObjectsNew axes Ax3 is created in Fig2, intowhich all the lines are pasted; Ax3has default axes propertiesOnly those lines that did notoriginate in an axes are pasted intoit, and the pasted lines are the onlyselected objectsCopy and Paste Multiple Axes and Plot Objects. The following semanticsapply to copying and pasting several axes and selected plot objects (lines areused as examples) from one or more axes into the same or different figure:Select, Copy, and Paste ObjectsSelect Line1 from axes Ax1, selectaxes Ax2, and paste into figure Fig2,which contains no axes or has noaxes selectedSelect Line1 from axes Ax1, selectaxes Ax2, and paste into axes Ax3Select axes Ax1 and Line1 from Ax1,and paste into Ax1Select axes Ax1 and Line1 from Ax1in Fig1 and paste into figure Fig2,which contains no axes or has noaxes selectedSelect axes Ax1 and Line1 from Ax1,and paste into axes Ax2Result of Pasting ObjectsAx2anditscontentsispastedasnewaxes Ax3; another new axis Ax4 iscreated into which the line is pastedLine1 is pasted into axes Ax3 andaxes Ax2 is pasted as new axis Ax4New axes Ax2 is created having allthe properties of Ax1 but containingLine1 as its only childLine1 is pasted in new axes Ax2,and Ax1 and its children (includingLine1) is pasted as new axis Ax3New axes Ax3 is created having allthe properties of Ax1 but containingLine1 as its only childCopying and Pasting Annotation ObjectsIn plot edit mode you can copy and paste annotations such as textboxes,textarrows, rectangles, and ellipses, in various combinations. If any such1-59
1 Plots and Plotting Toolsobjectshappentobepinnedtotheiraxes(see“Pinning—AttachingtoaPoint in the Graph” on page 3-21), their copies are pasted unpinned. Asannotation objects are children of figures, they never create new axes whenyou paste them.Moving and Resizing ObjectsTo move or resize an object in a graph, perform these steps:1 Startploteditmode.2 Select the object. Selection handles appear on the object When the cursoris over the object, it turns into crossed arrows; outside the selection itreverts to a pointer.To move the object, drag it to the new location. You can also nudge it one pixelup, down, left, or right with the appropriate arrow key on your keyboard. Ifyou have selected Snap to Layout Grid from the Tools menu, each keypressmakes objects move to the next grid position.To resize the object, drag a selection handle.Youcanshift-clicktoselectmultipleobjects and move them as a group. Arrowkeys work well for this. However, when you resize one of several selectedobjects, only that object changes size.Note You can move text objects, but you cannot resize them (annotation textboxes can be resized, however). You can resize axes objects, but you can onlymove them by dragging their edges (or via their selection handles, one atatime).Setting Object PropertiesIn <strong>MATLAB</strong>, every object in a graph supports a set of properties thatcontrol the graph’s appearance and behavior. For example, line objects haveproperties that control thickness, color, and line style.1-60
UsingPlotEditModeDouble-clicking on an object displays the Property Editor. To edit theproperties of the axes or figure, double-click on a region that does not containother objects.See “The Property Editor” on page 1-25 for more information.Undo/Redo — Eliminating MistakesThe figure Edit menu contains two items that enable you to undo recentoperation.Undo — Remove the effect of the last operation.Redo — Perform again the last operation that you removed by selectingUndo.1-61
1 Plots and Plotting ToolsFor example, if you create a plot, zoom in, pan the view, and then undo thepan operation, the menu looks as follows:You could now undo the previous zoom operation or redo the pan operationyou just undid.1-62
Saving Your WorkSaving Your Work• “Saving a Graph in MAT-File Format” on page 1-63• “Saving to a Different Format — Exporting Figures” on page 1-64• “Printing Figures” on page 1-65• “Generating an M-File to Recreate a Graph” on page 1-66After editing a graph, you can• Save your work in a format that can be opened during another <strong>MATLAB</strong>session• Save your work in a format that can be used by other applicationsSaving a Graph in MAT-File FormatNote To save a figure in a format that is compatible with <strong>MATLAB</strong> versionsbefore <strong>MATLAB</strong> 7, refer to “Plot Objects and Backward Compatibility” onpage 8-22 for more information.<strong>MATLAB</strong> supports a binary format in which you can save figures so that theycan be opened in subsequent <strong>MATLAB</strong> sessions. <strong>MATLAB</strong> assigns these filesthe .fig filename extension.Tosaveagraphinafigurefile,1 Select Save fromthefigurewindowFile menu or click the Save buttonon the toolbar. If this is the first time you are saving the file, the SaveAs dialog box appears.2 Make sure that the Save as type is <strong>MATLAB</strong> Figure (*.fig).3 Specify the name you want assigned to the figure file.4 Click OK.The graph is saved as a figure file (.fig), which is a binary file format usedto store figures.1-63
1 Plots and Plotting ToolsYou can also use the saveas command.Use the hgsave command to create backward compatible FIG-files.If you want to save the figure in a format that can be used by anotherapplication, see “Saving to a Different Format — Exporting Figures” on page1-64.Opening a Figure FileTo open a figure file, perform these steps:1 Select Open from the File menu or click the Open button on the toolbar.2 Select the figure file you want to open and click OK.Thefigurefileappearsinanewfigurewindow.You can also use the open command.Saving to a Different Format — Exporting FiguresTo save a figure in a format that can be used by another application, such asthe standard graphics file formats TIFF or EPS, perform these steps:1 Select Export Setup from the File menu. This dialog provides optionsyou can specify for the output file, such as the figure size, fonts, line sizeand style, and output format.2 Select Export from the Export Setup dialog. A standard Save As dialogappears.3 Select the format from the list of formats in the Save as type drop-downmenu. This selects the format of the exported file and adds the standardfilename extension given to files of that type.4 Enter the name you want to give the file, less the extension.5 Click Save.1-64
Saving Your WorkCopying a Figure to the ClipboardOn Windows systems, you can also copy a figure to the clipboard and thenpaste it into another application:1 Select Copy Options from the Edit menu. The Copying Options page ofthe Preferences dialog box appears.2 Complete the fields on the Copying Options page and click OK.3 Select Copy Figure from the Edit menu.The figure is copied to the Windows clipboard. You can then paste thefigure from the Windows clipboard into a file in another application.Printing FiguresBefore printing a figure,1 Select Print Preview from the File menu to set printing options, includingplot size and position, and paper size and orientation.The Print Preview dialog box opens.2 Make changes in the dialog box. Changes you can make are arranged bytabs on the left-hand pane. If you want the printed output to match theannotated plot you see on the screen exactly,a On the Layout tab, click Auto (Actual Size, Centered).b On the Advanced tab, click Keep screen limits and ticks.For information about other options for print preview, click the Help buttonin the dialog box.To print a figure, select Print fromthefigurewindowFile menu and completethe Print dialog box that appears.You can also use the print command.1-65
1 Plots and Plotting ToolsGenerating an M-File to Recreate a GraphYou can generate an M-file from a graph, which you can then use to regeneratethe graph. This approach is a useful way to generate M-code for work youhave performed with the plotting tools. To use this option,1 Select Generate M-filefrom the File menu.<strong>MATLAB</strong> displays the generated code in the <strong>MATLAB</strong> Editor.2 Save the M-file using Save As from the Editor File menu.Running the Saved M-FileMost of the generated M-files require you to pass in data as arguments. TheM-fileassumesyouareusingthesamedataoriginallyusedtocreatethegraph.Comments at the beginning of the M-file state the type of data expected.For example, the following statements illustrate a case where three inputvectors are required.function createplot(X1, Y1, Y2)%CREATEPLOT(X1,Y1,Y2)% X1: vector of x data% Y1: vector of y data% Y2: vector of y dataSee “Example — Generating M-Code to Reproduce a Graph” on page 1-47for another example.1-66
2Data Exploration ToolsWays to Explore Graphical Data(p. 2-2)Data Cursor — Displaying DataValues Interactively (p. 2-3)Overview of tools for exploring graphdataData cursors enable you to read datadirectly off a graph, save it in theworkspace, and label data pointsZooming in 2-D and 3-D (p. 2-18) Behavior of zoom tools in 2- and 3-DPanning — Moving Your View of theGraph (p. 2-21)Rotate 3D — Interactive Rotation of3-D Views (p. 2-23)Tool that grabs the graph with themouse and moves it within the axesMove the viewpoint around 3-Dobjects
2 Data Exploration ToolsWays to Explore Graphical DataAfter determining what type of graph best represents your data, you canfurther enhance the visual display of information using the tools discussed inthis section. These tools enable you to explore data interactively, eliminatingtheneedtosettheplethoraofgraphics properties required to achieve thesame results using <strong>MATLAB</strong> commands.Once you have achieved the desired results, you can then generate the<strong>MATLAB</strong> code necessary to reproduce the graph you created interactively.See “Example — Generating M-Code to Reproduce a Graph” on page 1-47for more information.Types of ToolsSee the following sections for information on specific tools.• “Data Cursor — Displaying Data Values Interactively” on page 2-3• “Zooming in 2-D and 3-D” on page 2-18• “Panning — Moving Your View of the Graph” on page 2-21• “Rotate 3D — Interactive Rotation of 3-D Views” on page 2-23• Camera Toolbar — Interacting with 3-D ViewsYou can perform data analysis directly on graphs with curve fitting and timeseries tools; see• “Linear Regression Analysis”• “Interactive Fitting”• “Time Series Tools”These and other topics are covered in the “Preparing Data for Analysis”section of the Data Analysis documentation. You can also use cftool if youhave Curve Fitting Toolbox.2-2
Data Cursor — Displaying Data Values InteractivelyData Cursor — Displaying Data Values InteractivelyTopics in this section:• “Enabling Data Cursor Mode” on page 2-3• “Display Style — Datatip or Cursor Window” on page 2-13• “Selection Style — Select Data Points or Interpolate Points on Graph” onpage 2-14• “Exporting Data Value to Workspace Variable” on page 2-15Data cursors enable you to read data directly from a graph by displaying thevalues of points you select on plotted lines, surfaces, images, and so on.When data cursor mode is enabled, you can• Click on any graphics object defined by data values and display the x, y,and z (if3-D)valuesofthenearestdatapoint.• Interpolate the values of points between data points.• Display multiple data tips on graphs.• Display the data values in a cursor window that you can locate anywherein the figure window or as a data tip (small text box) located next to thedata point.• Export data values as workspace variables.• Print or export the graph with data tip or cursor window displayed forannotation purposes.• Edit the data tip display function to customize what information isdisplayed and how it is presented• Select a different data tip display functionEnabling Data Cursor ModeSelect the data cursor iconinthefiguretoolbarCursor item in the Tools menu.or select the Data2-3
2 Data Exploration ToolsOnce you have enabled data cursor mode, clicking the mouse on a line or othergraph object displays data values of the point clicked. Clicking elsewhere doesnot create or update data tips. To place additional data tips, as the picturebelow shows, see “Creating Multiple Data Tips” on page 2-10, below. In thepicture, the black squares are located at points selected by the Data Cursortool, and the data tips next to them display the x and y-values of those points.The illustrations below use traffic count data stored in count.dat:load count.datplot(count)2-4
Data Cursor — Displaying Data Values InteractivelyMoving the MarkerYou can move the marker using the arrow keys and the mouse. The up andright arrows move the marker to data points having greater index values inthe data arrays. The down and left arrow keys move the marker to data pointshaving lesser index values. When you set Selection Style to Mouse Positionusing the tool’s context menu, you can drag markers and position themanywhere along a line. However, you cannot drag markers between different2-5
2 Data Exploration Toolsline or other series on a plot. The cursor changes to crossed arrows when itcomes close enough to a marker for you to drag the datatip, as shown below:Click on the square and drag the datatip along the red line.Positioning the Datatip Text BoxYou can position the data tip text box in any one of four positions with respectto the data point: upper right (the default), upper left, lower left, and lowerright.To position the datatip, press, but do not release the mouse button while overthe datatip text box and drag it to one of the four positions, as shown below:2-6
Data Cursor — Displaying Data Values InteractivelyYou can reposition a datatip, but not its text box, using the arrow keys as well.Dragging the Datatip to Different LocationsYou can drag the datatip to different locations on the graph object by clickingdown on the datatip and dragging the mouse. You can also use the arrow keysto move the datatip.Click on the square and drag the datatip along the red line.2-7
2 Data Exploration ToolsDatatips on Image ObjectsDatatips on images display the x- andy-coordinates as well as the RGB valuesand a color index (for indexed images), as show below:Datatips on 3-D ObjectsYou can use datatips to read data points on 3-D graphs as well. In 3-D views,data tips display the x-, y- and z-coordinates.2-8
Data Cursor — Displaying Data Values Interactively8642X: −0.51724Y: −0.72414Z: 3.68120−2−4−6−3−2−10123 −3−2−101232-9
2 Data Exploration ToolsCreating Multiple Data TipsNormally, there is only one datatip displayed at one time. However, you candisplay multiple datatips simultaneously on a graph. This is a simple way toannotate a number of points on a graph.Use the following procedure to create multiple datatips.1 Enable data cursor mode from the figure toolbar. The cursor changes toa cross.2 Click on the graph to insert a datatip.3 Right-clicktodisplaythecontextmenu.SelectCreate New Datatip.4 Clickonthegraphtoplacetheseconddatatip.2-10
Data Cursor — Displaying Data Values InteractivelyCustomizing Data Cursor TextYou can customize the text displayed by the data cursor using thedatacursormode function. Use the last two items in the Data Cursor contextmenu to for this purpose:• Edit Text Update Function — Opens an editor window to let you modifythe function currently being used to place text in datatips2-11
2 Data Exploration Tools• Select Text Update Function — Opens an input file dialog for you tonavigate to and select an M-file to use to format text in datatips yousubsequently createWhen you select Edit Text Update Function for the first time, an editorwindow opens with the default text update callback, which consists of thefollowing code:function output_txt = myfunction(obj,event_obj)% Display the position of the data cursor% obj Currently not used (empty)% event_obj Handle to event object% output_txt Data cursor text string (string or cell array of strings).pos = get(event_obj,'Position');output_txt = {['X: ',num2str(pos(1),4)],...['Y: ',num2str(pos(2),4)]};% If there is a Z-coordinate in the position, display it as wellif length(pos) > 2output_txt{end+1} = ['Z: ',num2str(pos(3),4)];endYou can modify this code to display properties of the graphics object otherthan position. If you want to do so, you should first save this code to an M-filebefore changing it, and select that file if you want to revert to default datatipdisplays during the same session.If for example you save it as def_datatip_cb.m, and then modify the code andsave it to another M-file, you can then choose between the default behaviorand customized behavior by choosing Select Text Update Function fromthe context menu and selecting one of the callbacks you saved.See the Examples section of the datacursormode reference page for moreinformation on using data cursor objects and update functions.Deleting DatatipsYou can remove the most recently added datatip or all datatips. When in datacursor mode, right-click to display the context menu.2-12
Data Cursor — Displaying Data Values Interactively• Select Delete Current Datatip or press the Delete keytoremovethelast datatip that you added.• Select Delete All Datatips to remove all datatips.Display Style — Datatip or Cursor WindowBy default, the data cursor displays valuesasadatatip(smalltextboxlocatednext to the data point). You can also display a single data value in a cursorwindow that is anchored within the figure window. You can place multipledatatips on a graph, which makes this display style useful for annotations.The cursor window style is particularly useful when you want to drag the datacursor to explore image and surface data; numeric information in the windowupdates without obscuring the any of the figure’s symbology.To use the cursor window, change the display style as follows:1 While in data cursor mode, right-click to display the context menu.2 Mouse over the Display Style item.3 Select Window Inside Figure.2-13
2 Data Exploration ToolsNote If you change the data cursor Display Style from Datatip toWindow Inside Figure with the context menu, only the most recentdata tip is displayed; all other existing data tips are removed because thewindow can display only one datatip at a time.Selection Style — Select Data Points or InterpolatePoints on GraphBy default, the data cursor displays the values of the data point nearest tothe point you click with the mouse, and the data marker snaps to this point.The data cursor can also determine the values of points that lie in between2-14
Data Cursor — Displaying Data Values Interactivelythe data defining the graph, by linearly interpolating between the two datapoints closest to the location you click the mouse.Enabling Interpolation ModeIf you want to be able to select any point along a graph and display its value,use the following procedure:1 While in data cursor mode, right-click to display the context menu.2 Mouse over the Selection Style item.3 Select Mouse Position.Note that interpolation mode is not honored when you are using the arrowkeys to move a datatip to a new location.Exporting Data Value to Workspace VariableYou can export the values displayed with the data cursor to <strong>MATLAB</strong>workspace variables. To do this, display the right-click context menu while indata cursor mode and select Export Cursor Data to Workspace.2-15
2 Data Exploration Tools<strong>MATLAB</strong> then displays a dialog that enables you to name the workspacevariable.When you click OK, <strong>MATLAB</strong> creates a structure with the specified name inyour base workspace, containing the following fields:• Target — Handle of the graphics object containing the data point• Position — x- and y- (and z-) coordinates of the data cursor location inaxes data unitsLine and lineseries objects have an additional field:• DataIndex — A scalar index into the data arrays that correspond to thenearest data point. The value is the same for each array.For example, if you saved the workspace variable as cursor_info, thenyouwould access the position data by referencing the Position field.2-16
Data Cursor — Displaying Data Values Interactivelycursor_info.Positionans =0.4189 0.1746 02-17
2 Data Exploration ToolsZooming in 2-D and 3-DZooming changes your view of a graph. Zooming is useful to see greaterdetail in a smaller area. Zoom behaves differently depending on whether it isapplied to a 2-D or 3-D view.Enable zooming by clicking one of the zoom iconsin and – to zoom out.. Select + to zoomNote,wheninzoominmode,youcanuseAlt+click to zoom out (i.e., press andhold down the Alt key while clicking the mouse).Zooming in 2-D ViewsIn 2-D views, click the area of the axes where you want to zoom in, or dragthe cursor to draw a box around the area you want to zoom in on. <strong>MATLAB</strong>redraws the axes, changing the limits to display the specified area.For example, selecting the region of the following plot,2-18
Zooming in 2-D and 3-Dresults in a rescaling of the axes to display only that region.Undoing Zoom ActionsIf you want to reset the graph to its original view, right-click to display thecontext menu and select Reset to Original View. YoucanalsousetheUndoitem on the Edit menu to undo each operation you performed on your graph.Zoom Constrained to Horizontal or VerticalIn 2-D views, you can constrain zoom to operate in either the horizontal orvertical direction. To do this, right-click to display the context menu whilein zoom mode and select the desired zoom option.2-19
2 Data Exploration ToolsZooming in 3-D ViewsIn 3-D views, moving the cursor up or to the right zooms in, while moving thecursor down or to the left zooms out. Both toolbar icons enable the samebehavior. 3-D zooming does not change the axes limits, as in 2-D zooming.Instead it changes the view (specifically, the axes CameraViewAngle property)as if you were looking through a camera with a zoom lens.2-20
Panning — Moving Your View of the GraphPanning — Moving Your View of the GraphYou can move your view of a graph up and down as well as left and right withthe pan tool. Panning is useful when you have zoomed in on a graph and wantto translate the plot to view different portions.Click this icon on the figure toolbar to enable panning .2-D vs. 3-D Panning2-D panning has the effect of changing the axis limits that you are viewing,but it does not change the actual limits of the plot. For example, suppose youhave a time-series waveform that you want to zoom in on to view detail, butyoualsowanttobeabletoscantheentireplot.2-21
2 Data Exploration Tools400020000−20000 100 200 300 400 500 600 700 800400020000−20000 100 200 300 400 500 600 700 800150010005000540 560 580 600 620 640 660 680 7003-D panning moves the axes with the object, because the 3-D view is notaligned to the x-, y-, orz-axis. The axes limits do not change as in 2-D panning.2-22
Rotate 3D — Interactive Rotation of 3-D ViewsRotate 3D — Interactive Rotation of 3-D Views<strong>MATLAB</strong> enables you to rotate graphs to any orientation with the mouse.Rotation involves the reorientation of the axes and all the graphics objects itcontains. Therefore none of the data defining the graphics objects is affectedby rotation; instead the orientation of the x-, y-, and z-axes changes withrespect to the viewer.Enabling Rotate 3DTherearethreewaystoenableRotate3Dmode:• Select Rotate 3D from the Tools menu.• Click the Rotate 3D icon in the figure toolbar .• Execute the rotate3d command.Oncethemodeis enabled, you press and hold the mouse button while movingthe cursor to rotate the graph.Selecting Predefined ViewsWhen Rotate 3D mode is enabled, you can control various rotation optionsfrom the right-click context menu.You can rotatetopredefinedviewsontheright-click context menu:• Reset to Original View — Reset to the default <strong>MATLAB</strong> view (azimuth-37.5°, elevation 30°).• Go to X-Y View —Viewgraphalongthez-axis (azimuth 0°, elevation 90°).• Go to X-Z View —Viewgraphalongthey-axis (azimuth 0°, elevation 0°).• Go to Y-Z View —Viewgraphalongthex-axis (azimuth 90°, elevation 0°).Rotation Style for Complex GraphsYou can select from two rotation styles on the right-click context menu’sRotation Options submenu:2-23
2 Data Exploration Tools• Plot Box Rotate — Display only the axes bounding box for faster rotationof complex objects. Use this option if the default Continuous Rotatestyle is unacceptably slow.• Continuous Rotate — Display all graphics during rotation.Axes Behavior During RotationYou can select two types of behavior with respect to the aspect ratio of axesduring rotation:• Stretch-to-Fill Axes – Default axes behavior is optimized for 2-D plots.Graphs fit the rectangular shape of the figure.• Fixed Aspect Ratio Axes – Maintains a fixed shape of objects in the axesas they are rotated. Use this setting when rotating 3-D plots.The following pictures illustrate a sphere as it is rotated with Stretch-to-FillAxes selected. Note that the sphere is not round.2-24
Rotate 3D — Interactive Rotation of 3-D ViewsThe next picture shows how the Fixed Aspect Ratio Axes option results in asphere that maintains its proper shape as it is rotated.Undo/Redo — Eliminating MistakesThe figure Edit menu contains two items that enable you to undo any zoom,pan, or rotate operation.Undo —Remove the effect of the last operation.Redo —Perform again the last operation that you removed by selectingUndo.2-25
2 Data Exploration ToolsFor example, if you create a plot, zoom in, pan the view, and then undo thepan operation, the menu looks as follows:You could now undo the previous zoom operation or redo the pan operationyou just undid.2-26
3Annotating GraphsHow to Annotate Graphs (p. 3-2)Alignment Tool — Aligning andDistributing Objects (p. 3-25)Adding Titles to Graphs (p. 3-34)Adding Axis Labels to Graphs(p. 3-38)Adding Text Annotations to Graphs(p. 3-44)Adding Arrows and Lines to Graphs(p. 3-62)Positioning Annotations in DataSpace (p. 3-65)Summary of the options forformatting graphsHow to arrange axes and annotationswithin a graphIllustrates the procedure for addingatitletoagraphIllustrates the procedure for addingaxis labels to a graph, and how toadd, position, modify, and removelegends from graphsTechniques for using text withgraphs, including alignment,symbols and Greek letters, usingvariables in text strings, multilinetext, and text background colorIllustrates the procedure for addingcallout arrows and lines to graphsHow to pin figure annotations todataspaceonanaxes
3 Annotating GraphsHow to Annotate Graphs• “Graph Annotation Features” on page 3-2• “EnclosingRegionsofaGraphinaRectangleoranEllipse”onpage3-6• “Textbox Annotations” on page 3-8• “Annotation Lines and Arrows” on page 3-11• “Adding a Colorbar to a Graph” on page 3-15• “Adding a Legend to a Graph” on page 3-19• “Pinning — Attaching to a Point in the Graph” on page 3-21Annotating graphs with text and other explanatory material can improvethe graph’s ability to convey information. This section describes techniquesavailable in <strong>MATLAB</strong> for creating annotations.Graph Annotation Features<strong>MATLAB</strong> provides a variety of features for annotating graphs, includingthose that• Add text, lines and arrows, rectangles, ellipses, and other annotationobjects anywhere on the figure• Anchor annotations to locations in data space• Add a legend and colorbar• Addaxislabelsandtitles• Edit the properties of graphics objectsThe following sections provide more information.• “EnclosingRegionsofaGraphinaRectangleoranEllipse”onpage3-6• “Textbox Annotations” on page 3-8• “Annotation Lines and Arrows” on page 3-11• “Adding a Colorbar to a Graph” on page 3-15• “Adding a Legend to a Graph” on page 3-193-2
How to Annotate Graphs• “Pinning — Attaching to a Point in the Graph” on page 3-21Annotation Tools on the Plot Edit ToolbarSelect Plot Edit Toolbar from the View menu to display the toolbar.Click this button to enable propertyediting of graphic objects.Pin object todata pointDisplay the ObjectAlignment toolText color, font,bold or italicFill color andline/edge colorAlign textInsert linesand arrowsInsert text arrow, text,rectangle and ellipseAnnotation Tools on the Figure PaletteBasic annotation tools are available from the figure palette. Select FigurePalette from the View menu to display the figure palette.3-3
3 Annotating GraphsAdding Annotations from the Insert MenuAnnotation features are available from the Insert menu.3-4
How to Annotate GraphsCommand InterfaceYou can add annotations using <strong>MATLAB</strong> commands. The following table liststhe functions used to create annotations.<strong>MATLAB</strong> Functions for Creating AnnotationsFunctionannotationxlabel,ylabel,zlabeltitlePurposeCreate annotations including lines, arrows, text arrows,double arrows, text boxes, rectangles, and ellipsesAdd a text label to the respective axisAdd a title to a graph3-5
3 Annotating Graphs<strong>MATLAB</strong> Functions for Creating Annotations (Continued)FunctioncolorbarlegendPurposeAdd a colorbar to a graphAdd a legend to a graphRemoving AnnotationsYou can delete any annotation manually, and (if it has an explicit handle)programmatically. See “Deleting Annotations” in the <strong>MATLAB</strong> functionreference documentation for details.Enclosing Regions of a Graph in a Rectangle or anEllipseYou can add a rectangle or an ellipse to draw attention to a specific region ofa graph. While either object is selected, you can move and resize it as wellas display a right-click context menu that enables you to modify behaviorand appearance.Insert the rectangle or ellipse by clicking the corresponding button in theplot edit toolbaror by selecting Rectangle or Ellipse from the Insert menu. <strong>MATLAB</strong>changes the cursor to a cross indicating you can click down, drag, and releasethe left mouse button to define the sizeandshapeoftheobject.Pinning Rectangles and EllipsesYou can attach the rectangle to a particular point in the figure by pinning it tothat point. There are three ways to pin the rectangle:• Right-click the rectangle to display its context menu. Select Pin to axesto set a pin in the default location.3-6
How to Annotate Graphs• Select the pin button in the figure toolbar (see “Pinning — Attaching to aPoint in the Graph” on page 3-21).• Select Pin to axes from the Tools menu. The cursor changes to a pin; clickanywhere within the object to set a pin at that location.By default (using the first of the options described above), pinning attachesthe lower left corner of the rectangle or ellipse to its current location in theaxes data units. You can move the point of attachment by clicking the cornerand dragging the anchor to another point. The cursor changes to a pin whileyou are dragging.Note that you cannot drag or resize a rectangle or an ellipse when it is pinned.Modifying the Rectangle or Ellipse from the Context MenuRight-click the rectangle or ellipse to display its context menu.3-7
3 Annotating GraphsThe menu contains the following options:• Cut, Copy, Delete — Cut to clipboard, copy to clipboard, or delete theselected object.• Pin to axes — Pin the lower left corner to the current location (you canmove the point of attachment by clicking and dragging the point while inplot edit mode).• Unpin — Detach the rectangle from the attachment point.• Face Color — Fill color for the rectangle or ellipse• Edge Color — Color of the line used to draw the rectangle or ellipse• Line Width — Width of the line used to draw the rectangle or ellipse• Line Style —Typeoflineusedtodrawtherectangleorellipse• Properties — Display the Property Editor with textbox properties.• Show M-code — Create M-code that recreates the graph.Setting Rectangle and Ellipse PropertiesYou can use the Property Editor to set rectangle and ellipse properties byselecting Properties from the context menu. The Property Editor displaysthe same properties that are described above in the context menu section.You can click the More Properties button on the Property Editor to displaythe Property Inspector. The Property Inspector displays all properties for theselected annotation object. However, you should not change some of theseproperties because doing so can affect the proper functioning of the annotationobject. See the following sections for descriptions of the properties you canchange on the respective objects.• Annotation Rectangle Properties• Annotation Ellipse PropertiesTextbox AnnotationsA textbox is a rectangle that can contain multiline text. You can attach thetextbox to any point in the figure.3-8
How to Annotate GraphsInsert a textbox by clicking the textbox button in the figure toolbar ,thenclick where you wanttoplacethetextstring.You can resize the textbox aftertyping the text or click and drag the box when you create it.You can also select TextBox from the Insert menu.Selecting Textbox ObjectsThe selection behavior of the textbox object differs from other annotationobjects.• To move a textbox, click the text once to select it.• To edit the a textbox, double-click within the box.• To display the Property Editor with textbox properties, right-click todisplay the context menu and select Properties.Pinning the TextboxYou can attach the textbox to a particular point in the figure by pinning it tothat point. Therearethreewaystopinthetextbox:• Right-click within the textbox to display its context menu.• Select the pin button in the figure toolbar (See “Pinning — Attaching to aPoint in the Graph” on page 3-21).• Select Pin Object from the Edit menu.By default, pinning attaches the lower left corner of the textbox to its locationin the axes data space. You can move the point of attachment by clicking onthe corner and dragging the anchor to another point. The cursor changes tothe pin while dragging.Note that you cannot drag the textbox when it is pinned.3-9
3 Annotating GraphsModifying the Textbox from the Context MenuRight-clicking in a textbox displays its context menu, which enables you toperform a number of operations on the textbox. In the following picture, thetextbox Background Color has been set to yellow using the context menu.The menu contains the following options:• Cut, Copy, Delete — Cut to clipboard, copy to clipboard, or delete thetextbox.• Pin to axes — Pin the textbox to the current location (you can move thepoint of attachment by clicking and dragging the point while in plot editmode).• Unpin — Detach the textbox from the attachment point.• Edit —Enableeditmodetochangethetext.Youcanalsodouble-clickthetextbox with the left mouse button to enable edit mode.3-10
How to Annotate Graphs• Text Color — Color of the text characters• Background Color — Fill color of the rectangle enclosing the text• Edge Color — Color of the textbox edge line (you must set Line Style to avalue other than none to display edges)• Font — Type of font used for the text• Interpreter — Interpret characters as T EX(latex or tex) orasliteralcharacters (none).• Line Width — Width of the textbox edge line• Line Style — Style of line used for the textbox edge• Properties — Display the Property Editor with textbox properties.• Show M-code — Create M-code that recreates the graph.Setting Textbox PropertiesYou can use the Property Editor to set textbox properties by selectingProperties from the textbox context menu. It displaysthesamepropertiesthat are described above in the context menu section.You can click the More Properties button on the Property Editor to displaythe Property Inspector. The Property Inspector displays all textbox properties.However, you should not change some of these properties because doing socan affect the proper functioning of the textbox.See Textbox Properties in the reference documentation for a description of theproperties you can change.Annotation Lines and ArrowsYou can add lines and three types of arrows to a graph and attach them to anypoint in the figure. The three types of arrows include• Single-headed arrow• Arrow with attached text box• Double-headed arrow3-11
3 Annotating GraphsInsert a line or arrow by clicking the appropriate button in the figure toolbar, then click down, drag the line or arrow to the desired point,and release the mouse. The arrowhead appears at the terminal end.Withthelineorarrowselected,right-clicktodisplaythecontextmenu,whichprovides access to a number of options.Inserting a Text ArrowA text arrow combines a textbox with an arrow. It is useful for labeling pointson a graph. Add a text arrow to a graph by selecting the arrow button thathas a T above the arrow. Insert the text arrow and type text in the box.Pinning the Arrowhead EndYou can attach the arrowhead end to the point of interest on the graph whileletting the text box automatically reposition itself as you zoom or pan thegraph.Therearethreewaystopinannotations:• Right-click the object to display its context menu and select Pin.• Select the pin button in the plot edit toolbar (See “Pinning — Attaching toaPointintheGraph”onpage3-21).• Select Pin Object from the Edit menu.3-12
How to Annotate GraphsModifying the Text Arrow from the Context MenuRight-clicking on a text arrow displays its context menu, which enables youto perform a number of operations on the text arrow. The context menus forlines, arrows, and double arrows contain similar items:• Cut, Copy, Delete — Cut to clipboard, copy to clipboard, or delete thetextbox.• Pin to axes — Pin the textbox to the current location (you can move thepoint of attachment by clicking and dragging the point while in plot editmode).• Unpin — Detach the textbox from the attachment point.• Reverse Direction — Swap the arrow head and the textbox or move thearrowhead to the other end of a plain arrow.• Edit Text —Enableeditmodetochangethetextcharacters.• Color — Color of the text characters, textbox edge, and arrow• Text Background Color — Color of the rectangle enclosing the text• Font — Type of font used for the text3-13
3 Annotating Graphs• Line Width — Width of the textbox edge line• Line Style — Style of line used for the textbox edge• Head Style — Type of arrowhead to use• Head Size — Size of the arrowhead in points• Properties — Display the Property Editor with textbox properties.• Show M-code — Create M-code that recreates the graph.For example, the following illustration shows the text border enabled and thetext background color set to yellow.3-14
How to Annotate GraphsSetting Line and Arrow PropertiesYou can use the Property Editor to set line and arrow properties by selectingProperties from the context menu. The Property Editor displays the sameproperties that are described above in the context menu section.You can click the More Properties button on the Property Editor to displaythe Property Inspector. The Property Inspector displays all properties forthe selected annotation object. However, you should not change some ofthese properties, because doing so can affect the proper functioning of theannotation. See the following sections in the reference documentation fordescriptions of the properties you can changeontherespectiveobjects.• Annotation Line Properties• Annotation Arrow Properties• Annotation Textarrow Properties• Annotation Doublearrow PropertiesAdding a Colorbar to a GraphColorbars display the current colormap and indicate the mapping from datavalues to colors. The following picture shows a surface plot with 2-D contourlines below. Note how the colorbar at the right indicates how the z-axis datavalues correspond to colors in both the surface and contour graphs.Add a colorbar by clicking the colorbar button in the toolbar or byselecting Colorbar from the Insert menu. When plot editing is enabled, youcan select and then move and resize the colorbar. The following commandswill also create this plot:surfc(peaks(30))colorbar3-15
3 Annotating GraphsYou can also use the colorbar function to add a colorbar to a 2-D graph.Positioning Options for ColorbarsThere are a variety of ways to reposition a colorbar in the figure.• Enable plot edit mode, then select and drag the colorbar to the desiredlocation.• Right-click over the colorbar to display its context menu. Mouse overLocations and select one of the predefined locations for the colorbar.• Right-click over the colorbar to display its context menu and selectProperties. This displays the Property Editor, which provides a graphicalpositioning device for the colorbar.Labeling Colorbar TicksThe default colorbar labels ticks with numeric values, which are placed atintervals specified by the colorbar’s YTick parameter (for vertical colorbars) orits XTick parameter(forhorizontalcolorbars),withinupperandlowerlimitsspecified by CData. You can override these limits by using the caxis function.3-16
How to Annotate GraphsYou can specify strings in place of the numeric labels on colorbars. This isuseful for display of data on nominal or ordinal scales and for when youwant to interpret the meaning of entries in the colormap for the viewer. Tosubstitute strings for numbers along a colorbar, you define a label for eachtick location. You do this by specifying a cell array of strings for YTicklabel(vertical colorbars) or XTickLabel (horizontal colorbars), as the examplesbelow show.Example 1: Default Vertical Colorbar with YTickLabelscontourf(peaks(60));colormap(jet(8));hcb = colorbar('YTickLabel',...{'Freezing','Cold','Cool','Neutral',...'Warm','Hot','Burning','Nuclear'});set(hcb,'YTickMode','manual')Example 2: Horizontal Colorbar with XTickLabelsfigurecontourf(peaks(60));3-17
3 Annotating Graphscolormap(jet(8));hcb = colorbar('Location','SouthOutside','XTickLabel',...{'Freezing','Cold','Cool','Neutral',...'Warm','Hot','Burning','Nuclear'});set(hcb,'XTickMode','manual')In these examples, the number of colors and the number of labels were setto be the same (8). This is typical for nominal (categorical) data, but notnecessary if you do not object to having a range of colors associated with eachlabel.Note that if ticks change, for instance if YTick (XTick) values change orthe plot is rescaled while YTickMode (XTickMode) orYTickLabelMode(XTickLabelMode) isauto, too few or too many colorbar labels may bedisplayed, and can sit next to colors they do not represent. When there arefewer labels than ticks, the labels will cycle, with the lowest one following thehighest one, etc., to give each tick a label. This is probably not what youwant, so you need to reset YTick (XTick) values in such cases. Finding thecorrect values can take some experimentation. The set functions in theabove examples prevent <strong>MATLAB</strong> from changing the number of ticks whenyou resize figures.3-18
How to Annotate GraphsSelecting a Different ColormapIf you change the figure colormap, the colorbar updates automatically. Useone of the following methods to change the colormap.• Right-click over the colorbar to display its context menu. Mouse overStandard Colormaps and select from the displayed list.• Right-click over the colorbar to display its context menu and selectProperties. Click the figure background to loadthefigurepropertiesintothe Property Editor. Select the colormap from the pull-down list.• Use the colormap function.Modifying the ColormapYou can use a colorbar to modify the current colormap. To dothis,selectInteractive Colormap Shift from the right-click context menu. In thismode, you can left-click down on any color in the colorbar and, by draggingthemouse,shiftthecolor-to-datamapping.To perform more sophisticated operations on the colormap, launch thecolormap editor by selecting Launch Colormap Editor from the colorbar’scontext menu. See the colormapeditor reference page for more information.Adding a Legend to a GraphLegends provide a key to the various data plotted on a graph. The followingpicture shows the legend for a graph of four functions of a variable plottedwith lines of different colors. A graph can have only one legend, which appliesto and will symbolize all data series contained by an axes, according to theirform (e.g., lines, bars, pies, etc.). Note how you can assign an appropriatestring to each line in the legend.3-19
3 Annotating GraphsAdd a legend by clicking the legend button in the toolbar or by selectingLegend from the Insert menu. When plot editing is enabled, you can selectand then move and resize the legend.You can also use the legend function to add a legend to a graph, which givesadditional controls over appearance.Specifying the TextBy default, the legend labels each plotted object (line, surface, etc.) with thestrings data1, data2, etc. You can change this text by double-clicking on thetext to enable edit mode. In edit mode, you can retype the text string.You can use T EX characters in the text strings to produce symbols. You candisable interpretation of characters as T EX sequences by selecting none fromthe Interpreter submenu of the legend’s right-click context menu.See the Table of TEX symbols in the Text Properties reference documentationfor more information.Positioning the LegendThere are a number of ways to position the legend.• Enable plot edit mode, select the legend, and drag it to the desired location.3-20
How to Annotate Graphs• Right-click the legend to display its context menu, mouse over Location,and select one of the predefined locations from the submenu.• Right-click the legend to display its context menu and select Propertiesto display the Property Editor, which provides a graphical device forpositioning the legend.You can also select a vertical or horizontal orientation for the legend. Use theOrientation item in the context menu to make this selection.Changing the Appearance of the LegendYou can specify the following legend characteristics from the context menu:• Color — Set the background color of the legend. In addition, you canspecify the Color property as 'none' to make the legend background betransparent.• EdgeColor — Set the color of the line enclosing the legend box.• TextColor — Set the color of the legend text.You can use a colorspec or an RGB color triplet to set the above threeproperties.• LineWidth — Set the width of the edge line.• Font — Set the font, font style, and font size of the text used in the legend.• Interpreter —SetthetextInterpreter property to use T EX or plain text.• Orientation — Orient the legend entries side by side (horizontal) or ontop of each other.• Properties — Display the Property Editor with legend properties.• Show M-code — Generates M-code for recreating the legend.Pinning — Attaching to a Point in the GraphPinning is the attachment of an object to a particular point in the figure.Pinning enables you to pan or resize the figure while keeping annotationsassociated with the same point. For example, the following picture showsregions in two different graphs associated by pinning both ends of a doublearrow.3-21
3 Annotating Graphs3-22
How to Annotate GraphsIf you perform a horizontal zoom on the top axes (select Horizontal Zoomfrom the Options submenu of the Tools menu) and then pan the graph toshow the first 120 seconds of the data, the double arrow continues to pointto the same locations on the graph.Pinning ObjectsTo pin an object, first enable pinning mode by clicking the pin object buttonin the plot edit toolbar or selecting Pin Object from the Edit menu.Then click the point you want to pin.3-23
3 Annotating GraphsTo unpin an object, right-click to display the context menu and select Unpin.You can pin annotation lines, arrows, rectangles, ellipses, and text boxes.When this mode is enabled, axes, rectangle, arrows, and lines automaticallyalign their upper left corners to the grid. As you move or resize one of theseobjects,thesizeorpositionsnapstothenextgridlocation.3-24
Alignment Tool — Aligning and Distributing ObjectsAlignment Tool — Aligning and Distributing Objects• “Alignment Tool Functionality” on page 3-26• “Example — Vertical Distribute, Horizontal Align” on page 3-27• “Align/Distribute Menu Options” on page 3-29• “Snap to Grid — Aligning Objects on a Grid” on page 3-31The Alignment Tool enables you to position objects with respect to eachother and to adjust the spacing between selected objects. The specifiedalign/distribute operations apply to all components that are selected whenyou click the Apply or OK buttons.Display the Alignment Tool by clicking the Align/Distribute buttonselecting Align Distribute Tool from the Tools menu.or by3-25
3 Annotating GraphsAlignment Tool FunctionalityThe Alignment Tool provides two types of positioning operations:• Align — Align all selected objects to a single reference line.• Distribute — Space all selected objects uniformly with respect to eachother.You can align and distribute objects in the vertical and horizontal directions.The following sections provide more information.• “Example — Vertical Distribute, Horizontal Align” on page 3-27• “Align/Distribute Menu Options” on page 3-29• “Snap to Grid — Aligning Objects on a Grid” on page 3-313-26
Alignment Tool — Aligning and Distributing ObjectsExample — Vertical Distribute, Horizontal AlignThis example illustrates how to align three textboxes with three correspondingaxes. In this example, the text boxes were just plunked down close to thedesired position and then right aligned and distributed to have 40 pixelsbetween them.The following picture shows the initial layout.Use Shift+click to select all three textboxes and then configure the AlignmentTool as shown in the following picture.• Set vertical distribution to 40 pixels.• Set horizontal alignment to right-aligned.3-27
3 Annotating Graphs• Click Apply.3-28
Alignment Tool — Aligning and Distributing ObjectsThefollowingpictureshowstheresult.Align/Distribute Menu OptionsThe Tools menu contains the alignment and distribution options that areavailable via the Alignment Tool.3-29
3 Annotating GraphsThe Smart Align and Distribute option aligns objects into rows andcolumns with equal spacing between each object. It is useful when you have anumber of objects to align that can be positioned in an m-by-n grid.For example, the following figure contains six axes that have been placedapproximately into two columns in the figure.200150100500 500 1000 150010.50−0.5−1700 750 800 700 750 800410 x 105 3.53−1 −0.5 0 0.5 152.52010 20 30 40 5020−210.80.6−45 10 15 20 25 30 350.410 20 30 40 50 60To align all axes in a grid, select each axes (Shift+click each one), then selectSmart Align and Distribute from the Tools menu.3-30
Alignment Tool — Aligning and Distributing ObjectsThe resulting alignment and distribution of the axes are shown below.200150100500 500 1000 150010.50−0.5−1700 750 800 700 750 800010 x 105 −1 −0.5 0 0.5 143.5532.510 20 30 40 5022100.8−20.6−45 10 15 20 25 30 350.410 20 30 40 50 60Snap to Grid — Aligning Objects on a GridFigures have a layout grid that can aid the hand layout of objects displayed inthe figure. You can also enable a snap-to-grid feature that forces objects toalign with the grid increments when moved.To display the grid on the figure background, select View Layout Grid fromthe Tools menu.3-31
3 Annotating GraphsTo force objects to align with the grid, select Snap To Layout Grid fromthe Tools menu.To move objects in the figure, enable Plot Edit mode by selecting Edit Plotfrom the Tools menu. Click to select an object and then drag it to the desiredlocation.The following picture illustrates a figure with four subplots. You can selectany of the four axes and move them. Note that all axis labels and the titlemove with the axes. Annotation objects move independently of the plot axes.3-32
Alignment Tool — Aligning and Distributing Objects3-33
3 Annotating GraphsAdding Titles to Graphs• “Using the Title Option on the Insert Menu” on page 3-35• “Using the Property Editor to Add a Title” on page 3-35• “Using the title Function” on page 3-36In <strong>MATLAB</strong>, a title is a text string at the top of an axes. Titles typicallydefine the subject of the graph.350300Lotka−Volterra Predator−Prey Population ModelPreyPredator250Many predators;prey populationwill declinePopulation Size200150100Few predators;prey populationwill increase5000 5 10 15Time t (Years)There are several ways to add a title to a graph:3-34
Adding Titles to Graphs• “Using the Title Option on the Insert Menu” on page 3-35• “Using the Property Editor to Add a Title” on page 3-35• “Using the title Function” on page 3-36Note While you can use text annotations to create a title for your graph, it isnot recommended. Titles are anchored to the top of the axes they describe;text annotations are not. If you move or resize your axes, the title remains atthe top. Additionally, if you cut a title and then paste it back into a figure, thetitleisnolongeranchoredtotheaxes.UsingtheTitleOptionontheInsertMenuTo add a title to a graph using the Insert menu,1 Click the Insert menu in the figure menu bar and choose Title. <strong>MATLAB</strong>opens a text entry box at the top of the axes.Note When you select the Title option, <strong>MATLAB</strong> enables plot editingmode automatically.2 Enter the text of the label.3 When you are finished entering text, click anywhere in the figurebackground to close the text entry box around the title. If you click onanotherobjectinthefigure,suchasanaxesorline,youclosethetitletextentry box and also automatically select the object you clicked.To change the font used in the title to bold, you must edit the title. You canedit the title as you would any other text object in a graph.Using the Property Editor to Add a TitleToaddatitletoagraphusingthePropertyEditor,1 StartploteditingmodebyselectingEdit Plot from the figure Tools menu.3-35
3 Annotating Graphs2 Double-click an empty region of the axes in the graph. This starts theProperty Editor. You can also start the Property Editor by right-clicking onthe axes and selecting Show Property Editor from the context menu orby selecting Property Editor from the View menu.The Property Editor displays a property panel specific to axes objects.Titles are a property of axes objects.3 Type the text of your title in the Title text entry box.You can change the font, font style, position, and many other aspects of thetitle format.• To move the title, select the text and drag it to the desired position.• To edit the text, double-click the title and type new characters.• To change the font and other text properties, select the title and right-clickto display the context menu.Using the title FunctionTo add a title to a graph at the <strong>MATLAB</strong> command prompt or from an M-file,use the title function.For example, the following code adds a title to the current axes and sets thevalue of the FontWeight property to bold.title('Lotka-Volterra Predator-Prey Population Model',...'FontWeight','bold')3-36
Adding Titles to GraphsTo edit a title from the <strong>MATLAB</strong> command prompt or from an M-file, usethe set function.3-37
3 Annotating GraphsAdding Axis Labels to Graphs• “Using the Label Options on the Insert Menu” on page 3-39• “Using the Property Editor to Add Axis Labels” on page 3-39• “Using Axis-Label Commands” on page 3-41In <strong>MATLAB</strong>, an axis label is a text string aligned with the x-, y-, or z-axis ina graph. Axis labels can help explain the meaning of the units that eachaxis represents.Note While you can use free-form text annotations to create axes labels, it isnot recommended. Axis labels are anchored to the axes they describe; textannotations are not. If you move or resize your axes, the labels automaticallymove with the axes. Additionally, if you cut a label and then paste it back intoa figure, the label is no longer anchored to the axes.3-38
Adding Axis Labels to GraphsTo add axis labels to a graph, you can use any of these mechanisms:• “Using the Label Options on the Insert Menu” on page 3-39• “Using the Property Editor to Add Axis Labels” on page 3-39• “Using Axis-Label Commands” on page 3-41Using the Label Options on the Insert Menu1 Click the Insert menu and choose the label option that corresponds to theaxis you want to label: XLabel, YLabel,orZLabel.<strong>MATLAB</strong>opensatext entry box along the axis or around an existing axis label.Note <strong>MATLAB</strong> opens up a horizontal text editing box for the y- andz-axislabels and automatically rotates the label into alignment with the axiswhen you finish entering text.2 Enter the text of the label, or edit the text of an existing label.3 Click anywhere else in the figure background to close the text entry boxaround the label. If you click on another object in the figure, such as anaxes or line, you close the label text entry box but also automatically selectthe object you clicked.Note After you use the Insert menu to add an axis label, plot edit mode isenabled in the figure, if it was not already enabled.Using the Property Editor to Add Axis LabelsTo add labels to a graph using the Property Editor,1 StartploteditingmodebyselectingEdit Plot from the figure Tools menu.2 Start the Property Editor by double-clicking on the axes in the graph.You can also start the Property Editor by right-clicking on the axes andselecting Properties from the context menu or by selecting PropertyEditor from the View menu.3-39
3 Annotating GraphsThe Property Editor displays the set of property panels specific to axesobjects.3 Select the XAxis, YAxis,orZAxistab, depending on which axis label youwant to add. Enter the label text in the text entry box.Rotating Axis LabelsYou can rotate axis labels using the Property Editor:1 StartploteditingmodebyselectingEdit Plot from the figure Tools menu.2 Display the Property Editor by selecting (left-clicking) the axis label youwant to rotate. Right-click over the selected text, then choose Propertiesfrom the context menu.3 Click the More Properties button to display the Property Inspector.3-40
Adding Axis Labels to Graphs4 Select the Rotation property text field. A value of 0 degrees orients thelabel in the horizontal position.5 With the left mouse button down on the selected label, drag the text to thedesired location and release.Using Axis-Label CommandsYou can add x-, y-, and z-axis labels using the xlabel, ylabel, andzlabelfunctions. For example, these statements label the axes and add a title.3-41
3 Annotating Graphsxlabel('t = 0 to 2\pi','FontSize',16)ylabel('sin(t)','FontSize',16)title('\it{Value of the Sine from Zero to Two Pi}','FontSize',16)1Value of the Sine from Zero to Two Pi0.80.60.40.2sin(t)0−0.2−0.4−0.6−0.8−10 1 2 3 4 5 6 7t = 0 to 2πThe labeling commands automatically position the text string appropriately.<strong>MATLAB</strong> interprets the characters immediately following the backslash (\)as TeX commands. These commands draw symbols such as Greek lettersand arrows.See the text String property for a list of TeX character sequences. See alsothe texlabel function for converting <strong>MATLAB</strong> expressions to TeX symbols.3-42
Adding Axis Labels to GraphsRotating Axis Labels Using CommandsAxis labels are text objects that you can rotate by specifying a value for theobject’s Rotation property. The handles of the x-, y-, and z-axis labels arestored in the axes XLabel, YLabel, andZLabel properties respectively.Therefore, to rotate the y-axis label so that the text is horizontal:1 Get the handle of the text object using the axes YLabel property.2 Set the Rotation property to 0.0 degrees.For example, this statement rotates the text of the y-axis label on the currentaxes:set(get(gca,'YLabel'),'Rotation',0.0)Repositioning Axis LabelsYou can reposition an axis label by dragging the text.1 StartploteditingmodebyselectingEdit Plot from the figure Tools menu.2 Select the text of the label you want to reposition (handles appear aroundthe text object).3 With the left mouse button down on the selected label, drag the text to thedesired location and release.3-43
3 Annotating GraphsAdding Text Annotations to Graphs• “Creating Text Annotations with the text or gtext Function” on page 3-45• “TextAlignment”onpage3-49• “Example — Aligning Text” on page 3-50• “Editing Text Objects” on page 3-51• “Mathematical Symbols, Greek Letters, and TEX Characters” on page 3-52• “Using Character and Numeric Variables in Text” on page 3-54• “Example — Multiline Text” on page 3-55• “Example — Using LaTeX to Format Math Equations” on page 3-56• “Drawing Text in a Box” on page 3-60You can add free-form text annotations anywhereina<strong>MATLAB</strong>figuretohelpexplain your data or bring attention to specific points in your data sets.3-44
Adding Text Annotations to GraphsIf you enable plot editing mode, you can create text annotations by clicking inan area of the graph or the figure background and entering text. You can alsoadd text annotations from the command line, using the text or gtext function.Using plot editing mode or gtext makes it easy to place a text annotationanywhere in a graph. Use the text function when you want to position a textannotation at a specific point in a data set.Note Text annotations created using the text or gtext function are anchoredto the axes. Text annotations created in plot edit mode are not. If you move orresize your axes, you will have to reposition your text annotations.Creating Text Annotations with the text or gtextFunctionTo create a text annotation using the text function, you must specify the textand its location in the graph, using x- andy-coordinates. You specify thecoordinates in the units of the graph.Use the gtext function when you want to position a text annotation at aspecific point in the data space with the mouse.For example, the following code creates text annotations at specific points inthe Lotka-Volterra Predator-Prey Population Model graph.str1(1) = {'Many Predators;'};str1(2) = {'Prey Population'};str1(3) = {'Will Decline'};text(7,220,str1)str2(1) = {'Few Predators;'};str2(2) = {'Prey Population'};str2(3) = {'Will Increase'};text(5.5,125,str2)This example also illustrates how to create multiline text annotations withcell arrays.3-45
3 Annotating GraphsCalculating the Positions of Text AnnotationsYou can also calculate the positions of text annotations in a graph. Thefollowing code adds annotations at three data points on a graph.text(3*pi/4,sin(3*pi/4),...'\leftarrowsin(t) = .707',...'FontSize',16)text(pi,sin(pi),'\leftarrowsin(t) = 0',...'FontSize',16)text(5*pi/4,sin(5*pi/4),'sin(t) = -.707\rightarrow',...'HorizontalAlignment','right',...'FontSize',16)The HorizontalAlignment of the text string 'sin(t) = -.707 \rightarrow'is set to right to place it on the left side of the point [5*pi/4,sin(5*pi/4)]on the graph. For more information about aligning text annotations, see “TextAlignment” on page 3-49.Defining Symbols. For information on using symbols in text strings, see“Mathematical Symbols, Greek Letters, and TEX Characters” on page 3-52.3-46
Adding Text Annotations to GraphsYou can use text objects to annotate axes at arbitrary locations. <strong>MATLAB</strong>locates text in the data units of the axes. For example, suppose you plot thefunction with A =0.25,α = 0.005, and t = 0 to 900.t = 0:900;plot(t,0.25*exp(-0.005*t))3-47
3 Annotating GraphsTo annotate the point where the value of t = 300, calculate the text coordinatesusing the function you are plotting.text(300,.25*exp(-0.005*300),...'\bullet\leftarrow\fontname{times}0.25{\ite}^{-0.005{\itt}} at {\itt} =300',...'FontSize',14)This statement defines the text Position property as-0.005 × 300x = 300, y = 0.25eThe default text alignment places this point to the left of the string andcentered vertically with the rectangle defined by the text Extent property.The following section provides more information about changing the defaulttext alignment.3-48
Adding Text Annotations to GraphsText AlignmentThe HorizontalAlignment and the VerticalAlignment properties controlthe placement of the text characters with respect to the specified x-, y-, andz-coordinates. The following diagram illustrates the options for each propertyand the corresponding placement of the text.The default alignment is• HorizontalAlignment = left• VerticalAlignment = middle<strong>MATLAB</strong> does not place the text String exactly on the specified Position.For example, the previous section showed a plot with a point annotated withtext. Zooming in on the plot enables you to see the actual positioning of thetext.3-49
3 Annotating GraphsThesmalldotisthepointspecifiedbythetextPosition property. The largerdot is the bullet defined as the first character in the text String property.Example — Aligning TextSuppose you want to label the minimum and maximum values in a plot withtext that is anchored to these points and that displays the actual values. Thisexample uses the plotted data to determine the location of the text and thevalues to display on the graph. One column from the peaks matrix generatesthedatatoplot.Z = peaks;h = plot(Z(:,33));The first step is to find the indices of the minimum and maximum values todetermine the coordinates needed to position the text at these points (get,find). Then create the string by concatenating the values with a descriptionof what the values are.x = get(h,'XData'); % Get the plotted datay = get(h,'YData');imin = find(min(y) == y); % Find the index of the min and maximax = find(max(y) == y);text(x(imin),y(imin),[' Minimum = ',num2str(y(imin))],...'VerticalAlignment','middle',...'HorizontalAlignment','left',...'FontSize',14)text(x(imax),y(imax),['Maximum = ',num2str(y(imax))],...'VerticalAlignment','bottom',...3-50
Adding Text Annotations to Graphs'HorizontalAlignment','right',...'FontSize',14)The text function positions the string relative to the point specified by thecoordinates, in accordance with the settings of the alignment properties. Forthe minimum value, the string appears to the right of the text position point;for the maximum value the string appears above and to the left of the textposition point. The text always remains in the plane of the computer screen,regardless of the view.Editing Text ObjectsYou can edit any of the text labels or annotations in a graph:1 Startploteditmode.2 Double-click the string, or right-click the string and select Edit from thecontext menu.An editing bar (|) appears next to the text.3-51
3 Annotating Graphs3 Make any changes to the text.4 Click anywhere outside the text edit box to end text editing.Note To create special characters in text, such as Greek letters ormathematical symbols, use T EX sequences. See the text string property fora table of characters you can use. If you create special characters by usingthe Font dialog box (available via text objects’ context menus, and also foundin the Property Editor) and selecting the Symbol font family, you cannot editthat text object using <strong>MATLAB</strong> commands.Mathematical Symbols, Greek Letters, and TEXCharactersYou can include mathematical symbols and Greek letters in text usingT EX-style character sequences. This section describes how to construct aT EX character sequence.Two Levels of TEX Support<strong>MATLAB</strong> provides two levels of T EX support, controlled by the textInterpreter property:• tex — Support for a subset of T EXmarkup• latex —SupportforT EXandLaT EXmarkupIf you do not want the characters interpreted as T EXmarkup,thensettheinterpreter property to none.Available Symbols and Greek LettersForalistofsymbolsandthecharactersequencesusedtodefinethem,seethetable of available T EX characters in the Text Properties reference page.In general, you can define text that includes symbols and Greek letters usingthe text function, assigning the character sequence to the String propertyof text objects. You can also include these character sequences in the stringarguments of the title, xlabel, ylabel, andzlabel functions.3-52
Adding Text Annotations to GraphsExample — Using a Mathematical Expression to Title a GraphThis example uses T EX character sequences to create graph labels. Thefollowing statements add a title and x- andy-axis labels to an existing graph.title('{\itAe}^{-\alpha\itt}sin\beta{\itt} \alpha
3 Annotating GraphsMake the Aand e italicSuperscript usingsymbol and italic tsymboland italic tand symbolfollowing a space{\itAe}^_\alpha\itt}sin\beta{\itt}\alpha
Adding Text Annotations to Graphskey(1)={'{\itAe}^{-\alpha\itt}sin\beta{\itt}'};key(2)={'Time in \musec'};key(3)={'Amplitude in volts'};text(x,y,key)produce this output.Numeric VariablesYou can specify numeric variables in text strings using the num2str (numberto string) function. For example, if you type on the command linex = 21;['Today is the ',num2str(x),'st day.']<strong>MATLAB</strong> concatenates the three separate strings into one.Today is the 21st day.Since the result is a valid string, you can specify it as a value for the textString property.text(xcoord,ycoord,['Today is the ',num2str(x),'st day.'])Example — Multiline Text<strong>MATLAB</strong> supports multiline text strings using cell arrays. Simply define astring variable as a cell array with one line per cell. This example defines twocell arrays, one used for a uicontrol and the other as text.str1(1) = {'Center each line in the Uicontrol'};str1(2) = {'Also check out the textwrap function'};str2(1) = {'Each cell is a quoted string'};str2(2) = {'You can specify how the string is aligned'};str2(3) = {'You can use LaTeX symbols like \pi \chi \Xi'};str2(4) = {'\bfOr use bold \rm\itor italic font\rm'};str2(5) = {'\fontname{courier}Or even change fonts'};3-55
3 Annotating Graphsplot(0:6,sin(0:6))uicontrol('Style','text','Position',[80 80 200 30],...'String',str1);text(5.75,sin(2.5),str2,'HorizontalAlignment','right')10.80.60.4Each cell is a quoted stringYou can specify how the string is alignedYou can use LaTeX symbols like π χ ΞOr use bold or italic fontOr even change fonts0.20−0.2−0.4−0.6−0.8−10 1 2 3 4 5 6Example — Using LaTeX to Format Math EquationsThe LaT eX markup language evolved from T EX, and has a superset of itscapabilities. LaT eX gives you more elaborate control over specifying andstyling mathematical symbols.3-56
Adding Text Annotations to GraphsThefollowingexampleillustratessomeLaT eX typesetting capabilities whenused with the text function. Because the default interpreter is for T EX, youneed to specify the parameter-value pair 'interpreter','latex' whentypesetting equations such as are contained in the following script:%% LaTeX Examples--Some well known equations rendered in LaTeX%figure('color','white','units','inches','position',[2 2 4 6.5]);axis off%% A matrix; LaTeX code is% \hbox {magic(3) is } \left( {\matrix{ 8 & 1 & 6 \cr% 3 & 5 & 7 \cr 4 & 9 & 2 } } \right)h(1) = text('units','inch', 'position',[.2 5], ...'fontsize',14, 'interpreter','latex', 'string',...['$$\hbox {magic(3) is } \left( {\matrix{ 8 & 1 & 6 \cr'...'3 & 5 & 7 \cr 4 & 9 & 2 } } \right)$$']);%% A 2-D rotation transform; LaTeX code is% \left[ {\matrix{\cos(\phi) & -\sin(\phi) \cr% \sin(\phi) & \cos(\phi) \cr}}% \right] \left[ \matrix{x \cr y} \right]%% $$ \left[ {\matrix{\cos(\phi)% & -\sin(\phi) \cr \sin(\phi) & \cos(\phi) % \cr}}% \right] \left[ \matrix{x \cr y} \right] $$%h(2) = text('units','inch', 'position',[.2 4], ...'fontsize',14, 'interpreter','latex', 'string',...['$$\left[ {\matrix{\cos(\phi) & -\sin(\phi) \cr'...'\sin(\phi) & \cos(\phi) \cr}} \right]'...'\left[ \matrix{x \cr y} \right]$$']);%% The Laplace transform; LaTeX code is% L\{f(t)\} \equiv F(s) = \int_0^\infty\!\!{e^{-st}f(t)dt}% $$ L\{f(t)\} \equiv F(s) = \int_0^\infty\!\!{e^{-st}f(t)dt} $$% The Initial Value Theorem for the Laplace transform:% \lim_{s \rightarrow \infty} sF(s) = \lim_{t \rightarrow 0} f(t)% $$ \lim_{s \rightarrow \infty} sF(s) = \lim_{t \rightarrow 0}% f(t) $$3-57
3 Annotating Graphs%h(3) = text('units','inch', 'position',[.2 3], ...'fontsize',14, 'interpreter','latex', 'string',...['$$L\{f(t)\} \equiv F(s) = \int_0^\infty\!\!{e^{-st}'...'f(t)dt}$$']);%% The definition of e; LaTeX code is% e = \sum_{k=0}^\infty {1 \over {k!} }% $$ e = \sum_{k=0}^\infty {1 \over {k!} } $$%h(4) = text('units','inch', 'position',[.2 2], ...'fontsize',14, 'interpreter','latex', 'string',...'$$e = \sum_{k=0}^\infty {1 \over {k!} } $$');%% Differential equation% The equation for motion of a falling body with air resistance% LaTeX code is% m \ddot y = -m g + C_D \cdot {1 \over 2} \rho {\dot y}^2 \cdot A% $$ m \ddot y = -m g + C_D \cdot {1 \over 2} \rho {\dot y}^2% \cdot A $$%h(5) = text('units','inch', 'position',[.2 1], ...'fontsize',14, 'interpreter','latex', 'string',...['$$m \ddot y = -m g + C_D \cdot {1 \over 2}'...'\rho {\dot y}^2 \cdot A$$']);%% Integral Equation; LaTeX code is% \int_{0}^{\infty} x^2 e^{-x^2} dx = \frac{\sqrt{\pi}}{4}% $$ \int_{0}^{\infty} x^2 e^{-x^2} dx = \frac{\sqrt{\pi}}{4} $$%h(6) = text('units','inch', 'position',[.2 0], ...'fontsize',14, 'interpreter','latex', 'string',...'$$\int_{0}^{\infty} x^2 e^{-x^2} dx = \frac{\sqrt{\pi}}{4}$$');3-58
Adding Text Annotations to Graphsmagic(3) is⎛⎝ 8 1 6⎞3 5 7⎠4 9 2[ ][ ]cos(φ) − sin(φ) xysin(φ)cos(φ)L{f(t)} ≡F (s) =∫ ∞0e −st f(t)dte =∞∑k=01k!mÿ = −mg + C D · 12 ρẏ2 · A∫ ∞0x 2 e −x2 dx =√ π43-59
3 Annotating GraphsYou can find out more about the LaT eX system at The LaTeX Project Web site,http://www.latex-project.org/.Drawing Text in a BoxWhen you use the text function to display a character string, the string’sposition is defined by a rectangle called the Extent of the text. You candisplay this rectangle either as a box or a filled area. For example, you canhighlight contour labels to make the text easier to read.[x,y] = meshgrid(-1:.01:1);z = x.*exp(-x.^2-y.^2);[c,h]=contour(x,y,z);h = clabel(c,h);set(h,'BackgroundColor',[1 1 .6])3-60
Adding Text Annotations to GraphsFor additional features, see the following text properties:• BackgroundColor — Color of the rectangle’s interior (none by default)• EdgeColor — Color of the rectangle’s edge (none by default)• LineStyle — Style of the rectangle’s edge line (first set EdgeColor)• LineWidth — Width of the rectangle’s edge line (first set EdgeColor)• Margin — Increase the size of the rectangle by adding a margin to thetext extent.3-61
3 Annotating GraphsAdding Arrows and Lines to Graphs• “Creating Arrows and Lines in Plot Editing Mode” on page 3-62• “Editing Arrows and Line Annotations” on page 3-63With plot editing mode enabled, you can add arrows and lines anywhere ina figure window.You can also use arrow characters (TeX characters) to create arrows using thetext function. However, arrows created this way can only point to the leftor right, horizontally. See “Calculating the Positions of Text Annotations”on page 3-46 for an example.Creating Arrows and Lines in Plot Editing ModeTo add an arrow or line annotation to a graph,1 Click the Insert menu and choose the Arrow or Line option, or click theArrow or Line button in the Plot Edit toolbar.3-62
Adding Arrows and Lines to Graphs<strong>MATLAB</strong> changes the cursor to a cross-hair.2 Position the cursor in the figure where you want to start the line or arrowand press either mouse button. Hold the button down and move the mouseto define the length and direction of the line or arrow.3 Releasethemousebutton.Note After you add an arrow or line, plot edit mode is enabled in the figure, ifit was not already enabled.Editing Arrows and Line AnnotationsYou can edit the appearance of arrow and line annotations using the contextmenu.With plot editing mode enabled, right-click the arrow or line annotation todisplay its context menu.You can select an annotation and then choose Show M-code to obtain a codesnippet that you can insert in a function or script to reproduce the annotation.3-63
3 Annotating GraphsFor more options, select Properties to display the Property Editor.3-64
Positioning Annotations in Data SpacePositioning Annotations in Data SpaceSome annotation object types (arrow, doublearrow, textarrow, and ellipse)are attached to figures rather than to axes. This makes it difficult toprogrammatically place them precisely onanaxes,especiallyiftheaxeschanges its position. You can, however, still locate figure-based annotationsin data space by applying a transformation to their coordinates. Thefollowing example shows how to do this using a function called dsxy2figxythat transforms figure coordinates to axes coordinates for the four types ofannotations listed above.Before following the steps given below, copy the code for dsxy2figxy and savein your current directory or elsewhere on the <strong>MATLAB</strong> path.Example — Pinning Textarrows and Ellipses1 Create sine function data and make a line plot of it:x1 = 1:.1:4*pi;y1 = sin(x1)./sqrt(x1);figureplot(x1,y1)axis tight2 Interactively place a textarrow on the graphUsing ginput, interactively locate a textarrow annotation. Two clicks arerequired by ginput:disp('Click graph to place arrow; first tail, then head:')[axx axy] = ginput(2); % Returns list of x, list of y in data space% Get coords in figure space; gca will be correct even for subplots% Transform from data space to fig space[arrowx,arrowy] = dsxy2figxy(gca, axx, axy);har = annotation('textarrow',arrowx,arrowy);content = sprintf('(%4.2f,%4.2f)',axx(2), axy(2));% Plot anno text centered at the tail of the arrowset(har,'String',content,'Fontsize',8)3-65
3 Annotating Graphs3 Place an ellipse on the axesTo place ellipses, a coordinate box (position rectangle) is needed instead oftwo x-y tuples. The function dsxy2figxy computes and returns a positionrectangle if it is called with one:disp('Click in the axes to define the bounding box of an ellipse:')[axx axy] = ginput(2); % Returns list of x, list of y in data spaceabox(1) = min(axx); abox(2) = min(axy); % Get least x and y coordsabox(3) = abs(axx(1)-axx(2));% Get box widthabox(4) = abs(axy(1)-axy(2));% Get box height% Get coords in figure space; gca will be correct even for subplots[bbox] = dsxy2figxy(gca, abox); % Xform from axes to fig spaceannotation('ellipse',bbox);3-66
Positioning Annotations in Data SpaceHere is the code for dsxy2figxy ;copyittoanM-filethatcanbecalledwhenyou execute the example above:function varargout = dsxy2figxy(varargin)% dsxy2figxy -- Transform point or position from axis to figure coords% Transforms [axx axy] or [xypos] from axes hAx (data) coords into coords% wrt GCF for placing annotation objects that use figure coords into data% space. The annotation objects this can be used for are% arrow, doublearrow, textarrow% ellipses (coordinates must be transformed to [x, y, width, height])% Note that line, text, and rectangle anno objects already are placed% on a plot using axes coordinates and must be located within an axes.% Usage: Compute a position and apply to an annotation, e.g.,% [axx axy] = ginput(2);% [figx figy] = getaxannopos(gca, axx, axy);3-67
3 Annotating Graphs% har = annotation('textarrow',figx,figy);% set(har,'String',['(' num2str(axx(2)) ',' num2str(axy(2)) ')'])%% Obtain arguments (only limited argument checking is performed).% Determine if axes handle is specifiedif length(varargin{1})== 1 && ishandle(varargin{1}) && ...strcmp(get(varargin{1},'type'),'axes')hAx = varargin{1};varargin = varargin(2:end);elsehAx = gca;end;% Parse either a position vector or two 2-D point tuplesif length(varargin)==1 % Must be a 4-element POS vectorpos = varargin{1};else[x,y] = deal(varargin{:}); % Two tuples (start & end points)end%% Get limitsaxun = get(hAx,'Units');set(hAx,'Units','normalized'); % Need normaized units to do the xformaxpos = get(hAx,'Position');axlim = axis(hAx);% Get the axis limits [xlim ylim (zlim)]axwidth = diff(axlim(1:2));axheight = diff(axlim(3:4));%% Transform data from figure space to data spaceif exist('x','var') % Transform a and return pair of pointsvarargout{1} = (x-axlim(1))*axpos(3)/axwidth + axpos(1);varargout{2} = (y-axlim(3))*axpos(4)/axheight + axpos(2);else% Transform and return a position rectanglepos(1) = (pos(1)-axlim(1))/axwidth*axpos(3) + axpos(1);pos(2) = (pos(2)-axlim(3))/axheight*axpos(4) + axpos(2);pos(3) = pos(3)*axpos(3)/axwidth;pos(4) = pos(4)*axpos(4)/axheight;varargout{1} = pos;end%% Restore axes unitsset(hAx,'Units',axun)3-68
4Basic Plotting CommandsBasic Plotting Commands (p. 4-2)Line Plots of Matrix Data (p. 4-17)Plotting Imaginary and ComplexData (p. 4-20)Plotting with Two Y-Axes (p. 4-22)Setting Axis Parameters (p. 4-25)Figure Windows (p. 4-33)Basic commands for creating lineplots, specifying line styles, colors,and markers, and setting defaultsLine plots of the rows of matricesHow the plot function handlescomplex data as a special caseCreating line plots that have left andright y-axesSpecifying axis ticks location, ticklabels, and axes aspect ratioDisplaying multiple plots per figure,targeting a specific axes, figure colorschemes
4 Basic Plotting CommandsBasic Plotting Commands• “Plotting Steps” on page 4-3• “Creating Line Plots” on page 4-4• “Specifying Line Style” on page 4-6• “Colors, Line Styles, and Markers” on page 4-7• “Specifying the Color and Size of Lines” on page 4-8• “Adding Plots to an Existing Graph” on page 4-9• “Plotting Only the Data Points” on page 4-11• “Plotting Markers and Lines” on page 4-12• “Line Styles for Black and White Output” on page 4-13• “Setting Default Line Styles” on page 4-14<strong>MATLAB</strong> provides a variety of functions for displaying vector data as lineplots, as well as functions for annotating and printing these graphs. Thefollowing table summarizes the functions that produce basic line plots. Thesefunctions differ in the way they scale the plot’s axes. Each accepts input in theform of vectors or matrices and automatically scales the axes to accommodatethe data.Functionplotplot3loglogsemilogxsemilogyplotyyDescriptionGraph 2-D data with linear scales for both axesGraph 3-D data with linear scales for both axesGraphwithlogarithmic scales for both axesGraph with a logarithmic scale for the x-axis and alinear scale for the y-axisGraph with a logarithmic scale for the y-axis and alinear scale for the x-axisGraph with y-tick labels on the left and right side4-2
Basic Plotting CommandsPlotting StepsThe process of constructing a basic graph to meet your presentation graphicsrequirements is outlined in the following table. The table shows seven typicalsteps and some examplecodeforeach.If you are performing analysis only, you may want to view various graphs justto explore your data.Inthiscase,steps1and3maybeallyouneed. Ifyouare creating presentation graphics, you may want to fine-tune your graph bypositioning it on the page, setting line styles and colors, adding annotations,and making other such improvements.Step1 Prepare your dataTypical Codex = 0:0.2:12;y1 = bessel(1,x);y2 = bessel(2,x);y3 = bessel(3,x);2 Select a window and position a plot regionwithin the window3 Call elementary plotting function4 Select line and marker characteristicsfigure(1)subplot(2,2,1)h = plot(x,y1,x,y2,x,y3);set(h,'LineWidth',2,{'LineStyle'},{'--';':';'-.'})set(h,{'Color'},{'r';'g';'b'})5 Set axis limits, tick marks, and grid linesaxis([0 12 -0.5 1])grid on4-3
4 Basic Plotting CommandsStep6 Annotate the graph with axis labels, legend,and textTypical Codexlabel('Time')ylabel('Amplitude')legend(h,'First','Second','Third')title('Bessel Functions')[y,ix] = min(y1);text(x(ix),y,'FirstMin \rightarrow',...'HorizontalAlignment','right')7 Export graphprint -depsc -tiff -r200 myplotCreating Line PlotsThe plot function has different forms depending on the input arguments. Forexample, if y is a vector, plot(y) produces a linear graph of the elements of yversus the index of the elements of y. If you specify two vectors as arguments,plot(x,y) produces a graph of y versus x.For example, the following statements create a vector of values in the range[0, 2π] in increments of π/100 and then use this vector to evaluate the sinefunction over that range. <strong>MATLAB</strong> plots the vector on the x-axis and thevalue of the sine function on the y-axis.t = 0:pi/100:2*pi;y = sin(t);plot(t,y)grid on % Turn on grid lines for this plot<strong>MATLAB</strong> automatically selects appropriate axis ranges and tick marklocations.4-4
Basic Plotting Commands10.80.60.40.20−0.2−0.4−0.6−0.8−10 1 2 3 4 5 6 7You can plot multiple graphs in one call to plot using x-y pairs. <strong>MATLAB</strong>automatically cycles through a predefined list of colors (determined by theaxes ColorOrder property) to allow discrimination between sets of data.Plotting three curves as a function of t producesy = sin(t);y2 = sin(t-0.25);y3 = sin(t-0.5);plot(t,y,t,y2,t,y3)4-5
4 Basic Plotting Commands10.80.60.40.20−0.2−0.4−0.6−0.8−10 1 2 3 4 5 6 7Specifying Line StyleYou can assign different line styles to each data set by passing line styleidentifier strings to plot. Forexample,t = 0:pi/100:2*pi;y = sin(t);y2 = sin(t-0.25);y3 = sin(t-0.5);plot(t,y,'-',t,y2,'--',t,y3,':')4-6
Basic Plotting CommandsThe graph shows three lines of different colors and lines styles representingthevalueofthesinefunctionwithasmallphaseshiftbetweeneachline,asdefined by y, y2,andy3. The lines are blue solid, green dashed, and red dotted.10.80.60.40.20−0.2−0.4−0.6−0.8−10 1 2 3 4 5 6 7Colors, Line Styles, and MarkersThe basic plotting functions accepts character-string arguments that specifyvarious line styles, marker symbols, and colors for each vector plotted. Inthe general form,plot(x,y,'linestyle_marker_color')4-7
4 Basic Plotting Commandslinestyle_marker_color is a character string (delineated by singlequotation marks) constructed from• A line style (e.g., dashed, dotted, etc.)• Amarkertype(e.g.,x, *, o, etc.)• A predefined color specifier (c, m, y, k, r, g, b, w)For example,plot(x,y,':squarey')plots a yellow dotted line and places square markers at each data point. If youspecify a marker type, but not a line style, <strong>MATLAB</strong> draws only the marker.The specification can consist of one or none of each specifier in any order.For example, the string'go--'defines a dashed line with circular markers, both colored green.You can also specify the size of the marker and, for markers that are closedshapes, you can specify separately the colors of the edges and the face.See the LineSpec discussion for more information.Specifying the Color and Size of LinesYou can control a number of line style characteristics by specifying valuesfor line properties:• LineWidth — Width of the line in units of points• MarkerEdgeColor — Color of the marker or the edge color for filled markers(circle, square, diamond, pentagram, hexagram, and the four triangles)• MarkerFaceColor — Color of the face of filled markers• MarkerSize — Size of the marker in units of pointsFor example, these statements,4-8
Basic Plotting Commandsx = -pi:pi/10:pi;y = tan(sin(x)) - sin(tan(x));plot(x,y,'--rs','LineWidth',2,...'MarkerEdgeColor','k',...'MarkerFaceColor','g',...'MarkerSize',10)produce a graph with• A red dashed line with square markers• Alinewidthoftwopoints• The edge of the marker colored black• The face of the marker colored green• Thesizeofthemarkersetto10pointsAdding Plots to an Existing GraphYou can add plots to an existing graph using the hold command. When youset hold to on, <strong>MATLAB</strong> does not remove the existing graph; it adds the newdata to the current graph, rescaling if the new data falls outside the rangeof the previous axis limits.4-9
4 Basic Plotting CommandsFor example, these statements first create a semilogarithmic plot, then addalinearplot.semilogx(1:100,'+')hold all % hold plot and cycle line colorsplot(1:3:300,1:100,'--')hold offgrid on % Turn on grid lines for this plotWhile <strong>MATLAB</strong> resets the x-axis limits to accommodate the new data, it doesnot change the scaling from logarithmic to linear.100908070605040302010010 0 10 1 10 2 10 34-10
Basic Plotting CommandsPlotting Only the DataPointsTo plot a marker at each data point without connecting the markers withlines, use a specification that does not contain a line style. For example, giventwo vectors,x = 0:pi/15:4*pi;y = exp(2*cos(x));calling plot with only a color and marker specifierplot(x,y,'r+')plotsaredplussignateachdatapoint.4-11
4 Basic Plotting Commands8765432100 2 4 6 8 10 12 14See LineSpec for a list of available line styles, markers, and colors.Plotting Markers and LinesTo plot both markers and the lines that connect them, specify a line style anda marker type. For example, the following code plots the data as a red, solidline and then adds circular markers with black edges at each data point.x = 0:pi/15:4*pi;y = exp(2*cos(x));plot(x,y,'-r',x,y,'ok')4-12
Basic Plotting Commands8765432100 2 4 6 8 10 12 14Line Styles for Black and White OutputLine styles and markers enable you to discriminate different plots on thesame graph when color is not available. For example, the following statementscreate a graph using a solid ('-*k') line with asterisk markers colored blackand a dash-dot ('-.ok') line with circular markers colored black.x = 0:pi/15:4*pi;y1 = exp(2*cos(x));y2 = exp(2*sin(x));plot(x,y1,'-*k',x,y2,'-.ok')4-13
4 Basic Plotting Commands8765432100 2 4 6 8 10 12 14Setting Default Line StylesYou can configure <strong>MATLAB</strong> to use line styles instead of colors for multilineplots by setting a default value for the axes LineStyleOrder property. Forexample, the commandset(0,'DefaultAxesLineStyleOrder',{'-o',':s','--+'})defines three line styles and makes them the default for all plots.To set the default line color to dark gray, use the statement4-14
Basic Plotting Commandsset(0,'DefaultAxesColorOrder',[0.4,0.4,0.4])See ColorSpec for information on how to specify color as a three-elementvector of RGB values.Now the plot function uses the line styles and colors you have defined asdefaults. For example, these statements create a multiline plot.x = 0:pi/10:2*pi;y1 = sin(x);y2 = sin(x-pi/2);y3 = sin(x-pi);plot(x,y1,x,y2,x,y3)4-15
4 Basic Plotting Commands10.80.60.40.20−0.2−0.4−0.6−0.8−10 1 2 3 4 5 6 7The default values persist until you quit <strong>MATLAB</strong>. To remove default valuesduring your <strong>MATLAB</strong> session, use the reserved word remove.set(0,'DefaultAxesLineStyleOrder','remove')set(0,'DefaultAxesColorOrder','remove')See “Setting Default Property Values” on page 8-50 for more information.4-16
Line Plots of Matrix DataLine Plots of Matrix DataWhen you call the plot function with a single matrix argumentplot(Y)<strong>MATLAB</strong> draws one line for each column of the matrix. The x-axisislabeledwith the row index vector 1:m, wherem is the number of rows in Y. Forexample,Z = peaks;returns a 49-by-49 matrix obtained by evaluating a function of two variables.Plotting this matrixplot(Z)produces a graph with 49 lines.4-17
4 Basic Plotting Commands1086420−2−4−6−80 5 10 15 20 25 30 35 40 45 50In general, if plot is used with two arguments and if either X or Y has morethan one row or column, then• If Y is a matrix, and x is a vector, plot(x,Y) successively plots the rows orcolumns of Y versus vector x, using different colors or line types for each.The row or column orientation varies depending on whether the number ofelements in x matches the number of rows in Y or the number of columns.If Y is square, its columns are used.• If X is a matrix and y is a vector, plot(X,y) plots each row or column of Xversus vector y. For example, plotting the peaks matrix versus the vector1:length(peaks) rotates the previous plot.4-18
Line Plots of Matrix Datay = 1:length(peaks);plot(peaks,y)50454035302520151050−8 −6 −4 −2 0 2 4 6 8 10• If X and Y are both matrices of the same size, plot(X,Y) plots the columnsof X versus the columns of Y.You can also use the plot function with multiple pairs of matrix arguments.plot(X1,Y1,X2,Y2,...)This statement graphs each X-Y pair, generating multiple lines. The differentpairs can be of different dimensions.4-19
4 Basic Plotting CommandsPlotting Imaginary and Complex DataWhen the arguments to plot are complex (i.e., the imaginary part is nonzero),<strong>MATLAB</strong> ignores the imaginary part except when plot is given a singlecomplex data argument. For this special case, the command is a shortcut for aplot of the real part versus the imaginary part. Therefore,plot(Z)where Z is a complex vector or matrix, is equivalent toplot(real(Z),imag(Z))For example, this statement plots the distribution of the eigenvalues of arandom matrix using circular markers to indicate the data points.plot(eig(randn(20,20)),'o','MarkerSize',6)4-20
Plotting Imaginary and Complex Data543210−1−2−3−4−5−6 −5 −4 −3 −2 −1 0 1 2 3 4To plot more than one complex matrix, there is no shortcut; the real andimaginary parts must be taken explicitly.4-21
4 Basic Plotting CommandsPlotting with Two Y-AxesThe plotyy function enables you to create plots of two data sets and use bothleft and right side y-axes. You can also apply different plotting functions toeach data set. For example, you can combine a line plot with a stem plotofthesamedata.t = 0:pi/20:2*pi;y = exp(sin(t));plotyy(t,y,t,y,'plot','stem')332.52.5221.51.5110.50.500 1 2 3 4 5 6 7 04-22
Plotting with Two Y-AxesCombining Linear andLogarithmicAxesYou can use plotyy to apply linear and logarithmic scaling to compare twodata sets having different ranges of values.t = 0:900; A = 1000; a = 0.005; b = 0.005;z1 = A*exp(-a*t);z2 = sin(b*t);[haxes,hline1,hline2] = plotyy(t,z1,t,z2,'semilogy','plot');This example saves the handles of the lines and axes created to adjust andlabel the graph. First, label the axes whose y value ranges from 10 to 1000.This is the first handle in haxes because it was specified first in the call toplotyy. Usetheaxes function to make haxes(1) the current axes, which isthen the target for the ylabel function.axes(haxes(1))ylabel('Semilog Plot')Now make the second axes current and call ylabel again.axes(haxes(2))ylabel('Linear Plot')You can modify the characteristics of the plotted lines in a similar way. Forexample, to change the line style of the second line plotted to a dashed line,use the statementset(hline2,'LineStyle','--')4-23
4 Basic Plotting CommandsSee“UsingMultipleX-andY-Axes”onpage10-25foranexamplethatemploys double x- andy-axes.See LineSpec for additional line properties.4-24
Setting Axis ParametersSetting Axis Parameters• “Related Information” on page 4-25• “AxisLimitsandTicks”onpage4-25• “Example — Specifying Ticks and Tick Labels” on page 4-29• “Setting Aspect Ratio” on page 4-30When you create a graph, <strong>MATLAB</strong> automatically selects the axis limits andtick-mark spacing based on the data plotted. However, you can also specifyyour own values for axis limits and tick marks with the following functions:• axis — Sets values that affect the current axes object (the most recentlycreated or the last clicked on).• axes — (Not axis) creates a new axes object with the specifiedcharacteristics.• get and set — Enable you to query and set a wide variety of propertiesof existing axes.• gca — Returns the handle (identifier) of the current axes. If there aremultiple axes in the figure window, the current axes is the last graphcreated or the last graph you clicked on with the mouse. The following twosectionsprovidemoreinformationandexamples:- “Axis Limits and Ticks” on page 4-25- “Example — Specifying Ticks and Tick Labels” on page 4-29Related InformationSee “Defining the View” in the 3-D Visualization documentation for moreextensive information on manipulating 3-D views.Axis Limits and Ticks<strong>MATLAB</strong> selects axis limits based on the range of the plotted data. You canspecify the limits manually using the axis function. Call axis with the newlimits defined as a four-element vector.axis([xmin,xmax,ymin,ymax])4-25
4 Basic Plotting CommandsNote that the minimum values must be less than the maximum values.Semiautomatic LimitsIf you want <strong>MATLAB</strong> to autoscale only one of a min/max set of axis limits, butyou want to specify the other, use the <strong>MATLAB</strong> variable Inf or -Inf for theautoscaled limit. For example, this graph uses default scaling.2.521.510.500 1 2 3 4 5 6 7 8 9 10Compare the default limits to the following graph, which sets the maximumlimit of the x-axis, but autoscales the minimum limit.4-26
Setting Axis Parametersaxis([-Inf 5 2 2.5])2.52.452.42.352.32.252.22.152.12.0520 0.5 1 1.5 2 2.5 3 3.5 4 4.5 5Axis Tick Marks<strong>MATLAB</strong> selects the tick-mark locations based on the range of data so as toproduce equally spaced ticks (for linear graphs). You can specify different tickmarks by setting the axes XTick and YTick properties. Define tick marks as avector of increasing values. The values do not need to be equally spaced.For example, setting the y-axis tick marks for the graph from the precedingexample,4-27
4 Basic Plotting Commandsset(gca,'ytick',[2 2.1 2.2 2.3 2.4 2.5])produces a graph with only the specified ticks on the y-axis.2.52.42.32.22.120 0.5 1 1.5 2 2.5 3 3.5 4 4.5 5Note that if you specify tick-mark values that are outside the axis limits,<strong>MATLAB</strong> does not display them (that is, specifying tick marks cannot causeaxis limits to change).4-28
Setting Axis ParametersExample — Specifying Ticks and Tick LabelsYoucanadjusttheaxistick-marklocationsandthelabelsappearingateachtick mark. For example, this plot of the sine function relabels the x-axis withmore meaningful values.x = -pi:.1:pi;y = sin(x);plot(x,y)set(gca,'XTick',-pi:pi/2:pi)set(gca,'XTickLabel',{'-pi','-pi/2','0','pi/2','pi'})These functions (xlabel, ylabel, title, text) add axis labels and draw anarrow that points to the location on the graph where y = sin(-pi/4).xlabel('-\pi \leq \Theta \leq \pi')ylabel('sin(\Theta)')title('Plot of sin(\Theta)')text(-pi/4,sin(-pi/4),'\leftarrow sin(-\pi\div4)',...'HorizontalAlignment','left')Setting Line Properties on an Existing PlotChange the line color to purple by first finding the handle of the line objectcreated by plot and then setting its Color property. Use findobj and the factthat <strong>MATLAB</strong> creates a blue line (RGB value [0 0 1]) by default. In the samestatement, set the LineWidth property to 2 points.set(findobj(gca,'Type','line','Color',[0 0 1]),...'Color',[0.5,0,0.5],'LineWidth',2)4-29
4 Basic Plotting CommandsThe Greek symbols are created using TeX character sequences.Setting Aspect RatioBy default, <strong>MATLAB</strong> displays graphs in a rectangular axes that has the sameaspect ratio as the figure window. This makes optimum use of space availablefor plotting. <strong>MATLAB</strong> provides control over the aspect ratio with the axisfunction.For example,t = 0:pi/20:2*pi;plot(sin(t),2*cos(t))grid onproduces a graph with the default aspect ratio. The commandaxis square4-30
Setting Axis Parametersmakes the x- andy-axes equal in length.Thesquareaxeshasonedataunitinx to equal two data units in y. Ifyouwant the x- andy-data units to be equal, use the commandaxis equalThis produces an axes that is rectangular in shape, but has equal scalingalong each axis.Ifyouwanttheaxesshapetoconformtotheplotteddata,usethetightoption in conjunction with equal.4-31
4 Basic Plotting Commandsaxis equal tight4-32
Figure WindowsFigure Windows• “Displaying Multiple Plots per Figure” on page 4-33• “Specifying the Target Axes” on page 4-36• “Default Color Scheme” on page 4-36<strong>MATLAB</strong> directs graphics output to a window that is separate from theCommand Window. In <strong>MATLAB</strong> this window is referred to as a figure. Thecharacteristics of this window are controlled by your computer’s windowingsystem and <strong>MATLAB</strong> figure properties (see a description of each property).SeeChapter9,“FigureProperties”forsomeexamplesillustratinghowtouse figure properties.<strong>Graphics</strong> functions automatically create new figure windows if none currentlyexist. If a figure already exists, <strong>MATLAB</strong> uses that window. If multiple figuresexist, one is designated as the current figure and is used by <strong>MATLAB</strong> (this isgenerally the last figure used or the last figure you clicked the mouse in).The figure function creates figure windows. For example,figurecreates a new window and makes it the current figure. You can make anexisting figure current by clicking it with the mouse or by passing its handle(the number indicated in the window title bar), as an argument to figure.figure(h)Displaying Multiple Plots per FigureYou can display multiple plots in the same figure window and print them onthe same piece of paper with the subplot function.subplot(m,n,i) breaksthefigurewindowintoanm-by-n matrix of smallsubplots and selects the ithe subplot for the current plot. The plots arenumbered along the top row of the figure window, then the second row, andso forth.For example, the following statements plot data in four different subregionsof the figure window.4-33
4 Basic Plotting Commandst = 0:pi/20:2*pi;[x,y] = meshgrid(t);subplot(2,2,1)plot(sin(t),cos(t))axis equalsubplot(2,2,2)z = sin(x)+cos(y);plot(t,z)axis([0 2*pi -2 2])subplot(2,2,3)z = sin(x).*cos(y);plot(t,z)axis([0 2*pi -1 1])subplot(2,2,4)z = (sin(x).^2)-(cos(y).^2);plot(t,z)axis([0 2*pi -1 1])4-34
Figure WindowsEach subregion contains its own axes with characteristics you can controlindependently of the other subregions. This example uses the axis functionto set limits and change the shape of the subplots.See the axes, axis, andsubplot functions for more information.4-35
4 Basic Plotting CommandsSpecifying the Target AxesThe current axes is the last one defined by subplot. If you want to access apreviously defined subplot, for example to add a title, you must first makethat axes current.You can make an axes current in three ways:• Click on the subplot with the mouse.• Call subplot the m, n, i specifiers.• Call subplot with the handle (identifier) of the axes.For example,subplot(2,2,2)title('Top Right Plot')adds a title to the plot in the upper right side of the figure.You can obtain the handles of all the subplot axes with the statementh = get(gcf,'Children');<strong>MATLAB</strong> returns the handles of all the axes, with the most recently createdone first. That is, h(1) is subplot 224, h(2) is subplot 223, h(3) is subplot222, and h(4) is subplot 221. For example, to replace subplot 222 with a newplot, first make it the current axes withsubplot(h(3))Default Color SchemeThe default figure color scheme produces good contrast and visibility forthe various graphics functions. This scheme defines colors for the windowbackground, the axis background, the axis lines and labels, the colors of thelines used for plotting and surface edges, and other properties that affectappearance.The colordef function enables you to select from predefined color schemesand to modify colors individually. colordef predefines three color schemes:4-36
Figure Windows• colordef white — Sets the axis background color to white, the windowbackground color to gray, the colormap to jet, surface edge colors to black,and defines appropriate values for the plotting color order and otherproperties.• colordef black — Sets the axis background color to black, the windowbackground color to dark gray, the colormap to jet, surface edge colorsto black, and defines appropriate values for the plotting color order andother properties.• colordef none — Set the colors to match that of <strong>MATLAB</strong> 4. This isbasically a black background with white axis lines and no grid. <strong>MATLAB</strong>programs that are based on the <strong>MATLAB</strong> 4 color scheme may need to callcolordef with the none option to produce the expected results.You can examine the colordef.m M-file to determine what properties it sets(enter type colordef at the <strong>MATLAB</strong> prompt).4-37
4 Basic Plotting Commands4-38
5Creating Specialized PlotsBar and Area Graphs (p. 5-2)Pie Charts (p. 5-23)Histograms (p. 5-27)Discrete Data Graphs (p. 5-32)Direction and Velocity Vector Graphs(p. 5-44)Contour Plots (p. 5-53)Interactive Plotting (p. 5-75)Animation (p. 5-77)View results over time, comparingresults, and displaying individualcontribution to a total amountIndividual contribution to a totalamountDistribution of data valuesStem and stairstep plots of discretedataCompass, feather, and quiver plotsshow direction and magnitudeIndicate locations of equal datavaluesUser-selectable data point (usingmouse) for plottingShow an additional data dimensionby sequencing plots.
5 Creating Specialized PlotsBar and Area Graphs• “Types of Bar Graphs” on page 5-3• “Coloring 2-D Bars According to Height” on page 5-6• “Coloring 3-D Bars According to Height” on page 5-10• “Stacked Bar Graphs to Show Contributing Amounts” on page 5-12• “Specifying X-Axis Data” on page 5-14• “Overlaying Bar Graphs” on page 5-16• “Overlaying Other Plots on Bar Graphs” on page 5-17• “Area Graphs” on page 5-19• “Comparing Data Sets with Area Graphs” on page 5-21Bar and area graphs display vector or matrix data. These types of graphsare useful for viewing results over a period of time, comparing results fromdifferent data sets, and showing how individual elements contribute to anaggregate amount. Bar graphs are suitable for displaying discrete data,whereas area graphs are more suitable for displaying continuous data.Functionbarbarhbar3bar3hareaDescriptionDisplays columns of m-by-n matrix as m groups ofn vertical barsDisplays columns of m-by-n matrix as m groups of nhorizontal barsDisplays columns of m-by-n matrix as m groups ofn vertical 3–D barsDisplays columns of m-by-n matrix as m groups of nhorizontal 3–D barsDisplays vector data as stacked area plots5-2
Bar and Area GraphsTypes of Bar Graphs<strong>MATLAB</strong> has four specialized functions that display bar graphs. Thesefunctions display 2– and 3–D bar graphs, and vertical and horizontal bargraphs.Two–DimensionalThree–DimensionalVertical bar bar3Horizontal barh bar3hGrouped Bar GraphBy default, a bar graph represents each element in a matrix as one bar.Bars in a 2–D bar graph, created by the bar function, are distributed alongthe x-axis with each element in a column drawn at a different location. Allelements in a row are clustered around the same location on the x-axis.For example, define Y as a simple matrix and issue the bar function in itssimplest form.Y = [5 2 18 7 39 8 65 5 54 3 2];bar(Y)The bars are clustered together by rows and evenly distributed along thex-axis.5-3
5 Creating Specialized PlotsDetached 3-D BarsThe bar3 function, in its simplest form, draws each element as a separate 3-Dblock, with the elements of each column distributed along the y-axis. Barsthat represent elements in the first column of the matrix are centered at1 along the x-axis. Bars that represent elements in the last column of thematrix are centered at size(Y,2) along the x-axis. For example,bar3(Y)displays five groups of three bars along the y-axis. Notice that larger barsobscure Y(1,2) and Y(1,3).5-4
Bar and Area GraphsBy default, bar3 draws detached bars. The statement bar3(Y,'detach')has the same effect.Labeling the Graph. Toaddaxeslabelsandx tickmarkstothisbargraph,use the statementsxlabel('X Axis')ylabel('Y Axis')zlabel('Z Axis')set(gca,'XTick',[1 2 3])Grouped 3-D BarsCluster the bars from each row beside eachotherbyspecifyingtheargument'group'. For example,bar3(Y,'group')groupsthebarsaccordingtorowanddistributestheclustersevenlyalongthe y-axis.5-5
5 Creating Specialized PlotsColoring 2-D Bars According to HeightThe bar and barh functions make all bars in a series the same color. With alittle effort, however, you can assign a desired color to each bar. The typicalapproach is to associate bar colors with bar heights (Y-values). The followingsteps describe one way to do this, first using faceted shading and then usingsmooth (interpolated) shading:1 Make up some numbers, plot a default bar plot, and assign a bichromaticcolormap:n = 13;Z = rand(n,1);h = bar(Z);colormap(summer(n));5-6
Bar and Area GraphsNoticethatonlythefirstcolorisusedtocolorthefaces.2 Assign a new color to each bar. bar (and barh) creates a barseries object,which encapsulates a set of patch objects for the bars. The patches haveface-vertex syntax. You must first get a handle for the children, and thenobtain the vertices for the bars and the vertex color data:ch = get(h,'Children');fvd = get(ch,'Faces');fvcd = get(ch,'FaceVertexCData');3 Sort the data to obtain an index for traversing the Faces array from thelowest to highest bar:[zs, izs] = sortrows(Z,1);5-7
5 Creating Specialized Plots4 Traverse the Faces and assign colors to the face-vertex color data as you go:for i = 1:nrow = izs(i);fvcd(fvd(row,:)) = i;endset(ch,'FaceVertexCData',fvcd)Note that the code assigns colors to bars based on their YData ranks, ratherthan by their YData values. This helps to distinguish bars by color, but alsocan assign to bars that are nearly the same height a wider range of colorsthan if the colors were directly mapped to YData values.5 To make the graph more readable, you can set different colors for verticeson the baseline and on the top, then apply interpolated shading to changehue going up the bars. The following code colors the two vertices at the5-8
Bar and Area Graphsbase of each bar using the first color in the colormap, and assigns a color tothe two vertices at the top proportionally to bar height. A longer color rampthan was used above is needed to obtain smooth gradiations of shading:k = 128;% Number of colors in color tablecolormap(summer(k)); % Expand the previous colormapshading interp% Needed to graduate colorsfor i = 1:ncolor = floor(k*i/n); % Interpolate a color indexrow = izs(i);% Look up actual row # in datafvcd(fvd(row,1)) = 1; % Color base vertices 1st indexfvcd(fvd(row,4)) = 1;fvcd(fvd(row,2)) = color; % Assign top vertices colorfvcd(fvd(row,3)) = color;endset(ch,'FaceVertexCData', fvcd); % Apply the vertex coloringset(ch,'EdgeColor','k')% Give bars black borders5-9
5 Creating Specialized Plotsshading interpfor i = 1:length(h)zdata = get(h(i),'Zdata');set(h(i),'Cdata',zdata)set(h,'EdgeColor','k')endStacked Bar Graphs to Show Contributing AmountsBar graphs can show how elements in the same row of a matrix contribute tothe sum of all elements in the row. These types of bar graphs are referred toas stacked bar graphs.Stacked bar graphs display one bar per row of a matrix. The bars are dividedinto n segments, where n is the number of columns in the matrix. For vertical5-12
Bar and Area Graphsbar graphs, the height of each bar equals the sum of the elements in the row.Each segment is equal to the value of its respective element.Redefining YY = [5 1 28 3 79 6 85 5 54 2 3];Create stacked bar graphs using the optional 'stack' argument. For example,bar(Y,'stack')grid onset(gca,'Layer','top') % display gridlines on top of graphcreates a 2-D stacked bar graph, where all elements in a row correspond tothe same x location.Horizontal Bar GraphsFor horizontal bar graphs, the length of each bar equals the sum of theelements in the row. The length of each segment is equal to the value of itsrespective element.5-13
5 Creating Specialized Plotsbarh(Y,'stack')grid onset(gca,'Layer','top') % Display gridlines on top of graphSpecifying X-Axis DataBar graphs automatically generate x-axis values and label the x-axis ticklines. You can specify a vector of x values (or y values in the case of horizontalbar graphs) to label the axes.For example, given temperature data,temp = [29 23 27 25 20 23 23 27];obtained from samples taken every five days during a thirty-five day period,days = 0:5:35;you can display a bar graph showing temperature measured along the y-axisand days along the x-axis usingbar(days,temp)These statements add labels to the x- andy-axis.5-14
Bar and Area Graphsxlabel('Day')ylabel('Temperature (^{o}C)')Setting Y-Axis LimitsBy default, the y-axis range is from 0 to 30. To focus on the temperature rangefrom 15 to 30, change the y-axis limits.set(gca,'YLim',[15 30],'Layer','top')5-15
5 Creating Specialized PlotsOverlaying Bar GraphsIn addition to grouping and stacking barseries, you can overlay several barsthat share the same baseline and y-range by making each series of bars adifferent width and plotting the widest ones first. The following exampleshows how to accomplish this within an axes:1 Definexandydata;itprobablyhelpstomakespacingofx-valuesconstant:x=[1 3 5 7 9];y1=[10 25 90 35 16];K=0.5;2 Plot Series 1 in red, and set bar width to one-half an x-unit:bar1=bar(x, y1, 'FaceColor', 'b', 'EdgeColor', 'b');set(bar1,'BarWidth',K);3 Define Series 2, and plot it in blue over the first one:hold on;y2=[7 38 31 50 41];bar2=bar(x, y2, 'FaceColor', 'r', 'EdgeColor', 'r');4 Set the width of the second series to half that of the first one:5-16
Bar and Area Graphsset(bar2,'BarWidth',K/2);hold off;legend('series1','series2')Overlaying Other Plots on Bar GraphsYou can overlay data on a bar graph by creating another axes in the sameposition. This enables you to have an independent y-axis for the overlaiddataset (in contrast to the hold on statement, which uses the same axes).For example, consider a bioremediation experiment that breaks downhazardous waste components into nontoxic materials. The trichloroethylene(TCE) concentration and temperature data from this experiment areTCE = [515 420 370 250 135 120 60 20];temp = [29 23 27 25 20 23 23 27];5-17
5 Creating Specialized PlotsThis data was obtained from samples taken every five days during athirty-five day period.days = 0:5:35;Display a bar graph and label the x- andy-axis using the statementsbar(days,temp)xlabel('Day')ylabel('Temperature (^{o}C)')Overlaying a Line Plot on the Bar GraphTo overlay the concentration data on the bar graph, position a second axes atthesamelocationasthefirstaxes,butfirstsavethehandleofthefirstaxes.h1 = gca;Create the second axes at the same location before plotting the second dataset.h2 = axes('Position',get(h1,'Position'));plot(days,TCE,'LineWidth',3)To ensure that the second axes does not interfere with the first, locate they-axis on the right side of the axes, make the background transparent, and setthe second axes’ x-tick marks to the empty matrix.set(h2,'YAxisLocation','right','Color','none','XTickLabel',[])Align the x-axisofbothaxesanddisplaythegridlinesontopofthebars.set(h2,'XLim',get(h1,'XLim'),'Layer','top')5-18
Bar and Area GraphsAnnotating the Graph. These statements annotate the graph.text(11,380,'Concentration','Rotation',-55,'FontSize',16)ylabel('TCE Concentration (PPM)')title('Bioremediation','FontSize',16)To print the graph, set the current figure’s PaperPositionMode to auto, whichensures the printed output matches the display.set(gcf,'PaperPositionMode','auto')Area GraphsThe area function displays curves generated from a vector or from separatecolumns in a matrix. area plots the values in each column of a matrix as aseparate curve and fills the area between the curve and the x-axis.Area Graphs Showing Contributing AmountsArea graphs are useful for showing how elements in a vector or matrixcontribute to the sum of all elements at a particular x location. By default,area accumulates all values from each row in a matrix and creates a curvefrom those values.5-19
5 Creating Specialized PlotsUsing this matrix,Y = [5 1 28 3 79 6 85 5 54 2 3];the statementarea(Y)displays a graph containing three area graphs, one per column.The height of the area graph is the sum of the elements in each row. Eachsuccessive curve uses the preceding curve as its base.Displaying the Grid on Top. To display the grid lines in the foregroundof the area graph and display only five grid lines along the x-axis, use thestatementsset(gca,'Layer','top')set(gca,'XTick',1:5)5-20
Bar and Area GraphsComparing Data Sets with Area GraphsArea graphs are useful for comparing different datasets. For example, given avector containing sales figures,sales = [51.6 82.4 90.8 59.1 47.0];for the five-year periodx = 90:94;and a vector containing profits figures for the samefive-yearperiod,profits = [19.3 34.2 61.4 50.5 29.4];display both as two separateareagraphswithinthesameaxes.Setthecolorof the area interior (FaceColor), its edges (EdgeColor), and the width of theedge lines (LineWidth). See patch for a complete list of properties.area(x,sales,'FaceColor',[.5 .9 .6],...'EdgeColor','b',...'LineWidth',2)hold onarea(x,profits,'FaceColor',[.9 .85 .7],...'EdgeColor','y',...'LineWidth',2)hold offTo annotate the graph, use the statementsset(gca,'XTick',[90:94])set(gca,'Layer','top')gtext('\leftarrow Sales')gtext('Profits')gtext('Expenses')xlabel('Years','FontSize',14)ylabel('Expenses + Profits = Sales in 1,000''s','FontSize',14)5-21
5 Creating Specialized Plots5-22
Pie ChartsPie Charts• “Example — Pie Chart” on page 5-23• “Labeling the Graph” on page 5-24• “Removing a Piece from a Pie Chart” on page 5-26Pie charts display the percentage that each element in a vector or matrixcontributes to the sum of all elements. pie and pie3 create 2-D and 3-Dpie charts.Example — Pie ChartHere is an example using the pie function to visualize the contribution thatthree products make to total sales. Given a matrix X where each column of Xcontains yearly sales figures for a specific product over a five-year period,X = [19.3 22.1 51.6;34.2 70.3 82.4;61.4 82.9 90.8;50.5 54.9 59.1;29.4 36.3 47.0];sum each row in X to calculate total sales for each product over the five-yearperiod.x = sum(X);You can offset the slice of the pie that makes the greatest contribution usingthe explode input argument. This argument is a vector of zero and nonzerovalues. Nonzero values offset the respective slice from the chart.First, create a vector containing zeros.explode = zeros(size(x));Then find the slice that contributes the most and set the correspondingexplode element to 1.[c,offset] = max(x);explode(offset) = 1;5-23
5 Creating Specialized PlotsThe explode vector contains the elements [0 0 1]. To create the explodedpie chart, use the statementh = pie(x,explode); colormap summerLabeling the GraphThe pie chart’s labels are text graphics objects. To modify the text stringsand their positions, first get the objects’ strings and extents. Braces arounda property name ensure that get outputs a cell array, which is importantwhen working with multiple objects.textObjs = findobj(h,'Type','text');oldStr = get(textObjs,{'String'});val = get(textObjs,{'Extent'});oldExt = cat(1,val{:});5-24
Pie ChartsCreate the new strings, then set the text objects’ String properties to thenew strings.Names = {'Product X: ';'Product Y: ';'Product Z: '};newStr = strcat(Names,oldStr);set(textObjs,{'String'},newStr)Findthedifferencebetweenthewidths of the new and old text strings andchange the values of the Position properties.val1 = get(textObjs, {'Extent'});newExt = cat(1, val1{:});offset = sign(oldExt(:,1)).*(newExt(:,3)-oldExt(:,3))/2;pos = get(textObjs, {'Position'});textPos = cat(1, pos{:});textPos(:,1) = textPos(:,1)+offset;set(textObjs,{'Position'},num2cell(textPos,[3,2]))5-25
5 Creating Specialized PlotsRemovingaPiecefromaPieChartWhen the sum of the elements in the first input argument is equal to orgreater than 1, pie and pie3 normalize the values. So, given a vector ofelements x, eachslicehasanareaofx i/sum(x i),wherex iis an element of x.The normalized value specifies the fractional part of each pie slice.When the sum of the elements in the first input argument is less than 1, pieand pie3 do not normalize the elements of vector x. They draw a partialpie. For example,x = [.19 .22 .41];pie(x)5-26
HistogramsHistograms• “Histograms in Cartesian Coordinate Systems” on page 5-27• “Histograms in Polar Coordinates” on page 5-29• “Specifying Number of Bins” on page 5-30<strong>MATLAB</strong> histogram functions show the distribution of data values. Thefunctions that create histograms are hist and rose.FunctionhistroseDescriptionDisplays data in a Cartesian coordinate systemDisplays data in apolarcoordinatesystemThe histogram functions count the number of elements within a range anddisplay each range as a rectangular bin. The height (or length when usingrose) of the bins represents the number of values that fall within each range.Histograms in Cartesian Coordinate SystemsThe hist function shows the distribution of the elements in Y as a histogramwith equally spaced bins between the minimum and maximum values in Y.IfYis a vector and is the only argument, hist creates up to 10 bins. For example,yn = randn(10000,1);hist(yn)generates 10,000 random numbers and creates a histogram with 10 binsdistributed along the x-axis between the minimum and maximum values of yn.5-27
5 Creating Specialized PlotsMatrix Input ArgumentWhen Y is a matrix, hist creates a set of bins for each column, displaying eachset in a separate color. The statementsY = randn(10000,3);hist(Y)create a histogram showing 10 bins for each column in Y.5-28
HistogramsHistograms in Polar CoordinatesA rose plot is a histogram created in a polar coordinate system. For example,consider samples of the wind direction taken over a 12-hour period.wdir = [45 90 90 45 360 335 360 270 335 270 335 335];To display this data using the rose function, convert the data to radians, thenuse the data as an argument to the rose function. Increase the LineWidthproperty of the line to improve the visibility of the plot (findobj).wdir = wdir * pi/180;rose(wdir)hline = findobj(gca,'Type','line');set(hline,'LineWidth',1.5)The plot shows that the wind direction was primarily 335° during the 12-hourperiod.1209046031502301180 02103302403002705-29
5 Creating Specialized PlotsSpecifying Number of Binshist and rose interpret their second argument in one of two ways — as thelocations on the axis or the number of bins. When the second argument is avector x, it specifies the locations on the axis and distributes the elements inlength(x) bins. When the second argument is a scalar x, hist and rosedistribute the elements in x bins.For example, compare the distribution of data created by two <strong>MATLAB</strong>functions that generate random numbers. The randn function generatesnormally distributed random numbers, whereas the rand function generatesuniformly distributed random numbers.yn = randn(10000,1);yu = rand(10000,1);The first histogram displays the data distribution resulting from the randnfunction. The locations on the x-axis and number of bins depend on the vectorx.x = min(yn):.2:max(yn);subplot(1,2,1)hist(yn,x)title('Normally Distributed Random Numbers','FontSize',16)The second histogram displays the data distribution resulting from the randfunction and explicitly creates 25 bins along the x-axis.subplot(1,2,2)hist(yu,25)title('Uniformly Distributed Random Numbers','FontSize',16)5-30
HistogramsNote You can change the aspect ratio of the histogram plots using the mousetoresizethefigurewindow.However,before creating hardcopy output, set thefigure’s PaperPositionMode to auto to produce printed output that matchesthe display. set(gcf,'PaperPositionMode','auto')5-31
5 Creating Specialized PlotsDiscrete Data Graphs• “Two-Dimensional Stem Plots” on page 5-32• “Combining Stem Plots with Line Plots” on page 5-36• “Three-Dimensional Stem Plots” on page 5-37• “Stairstep Plots” on page 5-41<strong>MATLAB</strong> has a number of specialized functions that are appropriate fordisplaying discrete data. This section describes how to use stem plots andstairstep plots to display this type of data. (Bar charts, discussed earlier inthis section, are also suitable for displaying discrete data.)• “Two-Dimensional Stem Plots” on page 5-32 — Compares 2-D stem and lineplots and shows techniques for customizing the stems• “Combining Stem Plots with Line Plots” on page 5-36 — Combination lineand stem plot with legend• “Three-Dimensional Stem Plots” on page 5-37 — 3-D stem plot of an FFTand a combination 3-D stem and line plot• “Stairstep Plots” on page 5-41 — Plotting a mathematical function witha stairstep plotThe following table lists the commands described in this section.Functionstemstem3stairsDescriptionDisplays a discrete sequence of y-data as stemsfrom x-axisDisplays a discrete sequence of z-data as stemsfrom xy-planeDisplays a discrete sequence of y-data as stepsfrom x-axisTwo-Dimensional Stem PlotsA stem plot displays data as lines (stems) terminated with a marker symbolat each data value. In a 2-D graph, stems extend from the x-axis.5-32
Discrete Data GraphsThe stem function displays two-dimensional discrete sequence data. Forexample, evaluating the functionwith the valuesalpha = .02; beta = .5; t = 0:4:200;y = exp(-alpha*t).*cos(beta*t);yields a vector of discrete values for y at given values of t. Alineplotshowsthe data points connected with a straight line.plot(t,y)5-33
5 Creating Specialized PlotsA stem plot of the same function plots only discrete points on the curve.stem(t,y)Addaxeslabelstothex- andy-axis.xlabel('Time in \musecs')ylabel('Magnitude')If you specify only one argument, the number of samples is equal to the lengthof that argument. In this example, the number of samples is a function of t,which contains 51 elements and determines the length of y.5-34
Discrete Data GraphsCustomizing the GraphYou can specify the line style, the type of marker, and the color used in thestem plot. For example, adding the string ’:sr’ specifies a dotted line (:), asquare marker (s),andaredcolor(r). The 'fill' argument colors the face ofthe marker.stem(t,y,'--sr','fill')Setting the aspect ratio of the x- andy-axisto2:1improvestheutilityofthe graph. You can do this by setting the aspect ratio of the plot box usingpbaspect.pbaspect([2,1,1])This is equivalent to setting the PlotBoxApectRatio property directly.5-35
5 Creating Specialized Plotsset(gca,'PlotBoxAspectRatio',[2,1,1])See LineSpec for a list of line styles and marker types.Combining Stem Plots with Line PlotsSometimes it is useful to display more than one plot simultaneously with astem plot to show how you arrived at a result. For example, create a linearlyspaced vector with 60 elements and define two functions, a and b.x = linspace(0,2*pi,60);a = sin(x);b = cos(x);Create a stem plot showing the linear combination of the two functions.stem_handles = stem(x,a+b);Overlaying a and b as line plots helps visualize the functions. Before plottingthe two curves, set hold to on so <strong>MATLAB</strong> does not clear the stem plot.hold onplot_handles = plot(x,a,'--r',x,b,'--g');hold offUse legend to annotate the graph. The stem and plot handles passed tolegend identify the lines to label. Stem plots are composed of two lines; onedraws the markers and the other draws the vertical stems. To create thelegend, use the first handle returned by stem, which identifies the marker line.legend_handles = [stem_handles(1);plot_handles];legend(legend_handles,'a + b','a = sin(x)','b = cos(x)')5-36
Discrete Data GraphsLabeling the axes and creating a title finishes the graph.xlabel('Time in \musecs')ylabel('Magnitude')title('Linear Combination of Two Functions')Three-Dimensional Stem Plotsstem3 displays 3-D stem plots extending from the xy-plane. With only onevector argument, <strong>MATLAB</strong> plots the stems in one row at x = 1 or y = 1,depending on whether the argument is a column or row vector. stem3 isintended to display data that you cannot visualize in a 2-D view.5-37
5 Creating Specialized PlotsExample – 3-D Stem Plot of an FFTFast Fourier transforms are calculated at points around the unit circle onthe complex plane. So, it is interesting to visualize the plot around the unitcircle. Calculating the unit circleth = (0:127)/128*2*pi;x = cos(th);y = sin(th);and the magnitude frequency response of a step functionf = abs(fft(ones(10,1),128));displays the data using a 3-D stem plot, terminating the stems with filleddiamond markers.stem3(x,y,f','d','fill')view([-65 30])5-38
Discrete Data GraphsMagnitude Frequency Response108Amplitude64210.5010.50Imaginary−0.5−1−1−0.50RealLabel the GraphLabel the graph with the statementsxlabel('Real')ylabel('Imaginary')zlabel('Amplitude')title('Magnitude Frequency Response')To change the orientation of the view, turn on mouse-based 3-D rotation.rotate3d on5-39
5 Creating Specialized PlotsExample — Combining Stem and Line PlotsThree-dimensional stem plots work well for visualizing discrete functions thatdo not output a large number of data points. For example, you can use stem3to visualize the Laplace transform basis function, ,foraparticularconstant value of s.t = 0:.1:10; % Time limitss = 0.1+i; % Spiral ratey = exp(-s*t); % Compute decaying exponentialUsing t as magnitudes that increase with time, create a spiral with increasingheight and draw a curve through the tops ofthestemstoimprovedefinition.stem3(real(y),imag(y),t)hold onplot3(real(y),imag(y),t,'r')hold offview(-39.5,62)5-40
Discrete Data Graphs10Magnitude500.80.60.410.200.5−0.2−0.40Imaginary−0.6−0.8−1−1−0.5RealLabel the GraphAdd axes labels, with the statementsxlabel('Real')ylabel('Imaginary')zlabel('Magnitude')Stairstep PlotsStairstep plots display data as the leading edges of a constant interval (i.e.,zero-order hold state). This type of plot holds the data at a constant y-valuefor all values between x(i) and x(i+1), wherei is the index into the x data.5-41
5 Creating Specialized PlotsThis type of plot is useful for drawing time-history plots of digitally sampleddata systems.Example — Stairstep Plot of a FunctionDefine a function f that varies over time,alpha = 0.01;beta = 0.5;t = 0:10;f = exp(-alpha*t).*sin(beta*t);Use stairs to display the function as a stairstep plot and a linearlyinterpolated function.stairs(t,f)hold onplot(t,f,'--*')hold off5-42
Discrete Data Graphs10.80.60.40.20−0.2Stairstep plot of e −(α*t) sinβ*t−0.4−0.6−0.8−10 1 2 3 4 5 6 7 8 9 10t = 0:10Annotate the graph and set the axes limits.label = 'Stairstep plot of e^{-(\alpha*t)} sin\beta*t';text(0.5,-0.2,label,'FontSize',14)xlabel('t = 0:10','FontSize',14)axis([0 10 -1.2 1.2])5-43
5 Creating Specialized PlotsDirection and Velocity Vector Graphs• “Compass Plots” on page 5-44• “Feather Plots” on page 5-46• “Two-Dimensional Quiver Plots” on page 5-48• “Three-Dimensional Quiver Plots” on page 5-50Several <strong>MATLAB</strong> functions display data consisting of direction vectors andvelocity vectors. This section describes these functions.Functioncompassfeatherquiverquiver3DescriptionDisplays vectors emanating from the origin of apolar plotDisplays vectors extending from equally spacedpoints along a horizontal lineDisplays 2-D vectors specified by (u,v) componentsDisplays 3-D vectors specified by (u,v,w)componentsYou can define the vectors using one or two arguments. The argumentsspecify the x and y components of the vectors relative to the origin.If you specify two arguments, the first specifies the x components of thevectors and the second the y components of the vectors. If you specify oneargument, the functions treat the elements as complex numbers. The realparts are the x components and the imaginary parts are the y components.Compass PlotsThe compass function shows vectors emanating from the origin of a graph.The function takes Cartesian coordinates and plots them on a circular grid.Example — Compass Plot of Wind Direction and SpeedThis example shows a compass plot indicating the wind direction and strengthduring a 12-hour period. Two vectors define the wind direction and strength.5-44
Direction and Velocity Vector Graphswdir = [45 90 90 45 360 335 360 270 335 270 335 335];knots = [6 6 8 6 3 9 6 8 9 10 14 12];Convert the wind direction, given as angles, into radians before convertingthe wind direction into Cartesian coordinates.rdir = wdir * pi/180;[x,y] = pol2cart(rdir,knots);compass(x,y)Wind Direction and Strength atLogan Airport forNov. 3 at 1800 throughNov. 4 at 060012090156010150305180 0210330240300270Create text to annotate the graph.desc = {'Wind Direction and Strength at',5-45
5 Creating Specialized Plots'Logan Airport for ','Nov. 3 at 1800 through','Nov. 4 at 0600'};text(-28,15,desc)Feather PlotsThe feather function shows vectors emanating from a straight line parallelto the x-axis. For example, create a vector of angles from 90° to 0° and a vectorthe same size, with each element equal to 1.theta = 90:-10:0;r = ones(size(theta));Before creating a feather plot, transform the data into Cartesian coordinatesand increase the magnitude of r to make the arrows more distinctive.[u,v] = pol2cart(theta*pi/180,r*10);feather(u,v)axis equal5-46
Direction and Velocity Vector Graphs121086420−22 4 6 8 10 12 14 16 18 20Plotting Complex NumbersIf the input argument Z is a matrix of complex numbers, feather interpretsthe real parts of Z as the x components of the vectors and the imaginary partsas the y components of the vectors.t = 0:0.5:10;s = 0.05+i;Z = exp(-s*t);feather(Z)% Time limits% Spiral rate% Compute decaying exponential5-47
5 Creating Specialized Plots10.50−0.5−10 5 10 15 20 25Printing the GraphThis particular graph looks better if you change the figure’s aspect ratio bystretching the figure lengthwise using the mouse. However, to maintain thisshape in the printed output, set the figure’s PaperPositionMode to auto.set(gcf,'PaperPositionMode','auto')In this mode, <strong>MATLAB</strong> prints the figure as it appears on screen.Two-Dimensional Quiver PlotsThe quiver function shows vectors at given points in two-dimensional space.The vectors are defined by x and y components.A quiver plot is useful when displayed with another plot. For example, create10 contours of the peaks function (see “Contour Plots” on page 5-53 for moreinformation).n = -2.0:.2:2.0;[X,Y,Z] = peaks(n);contour(X,Y,Z,10)5-48
Direction and Velocity Vector GraphsNow use gradient to create the vector components to use as inputs to quiver.[U,V] = gradient(Z,.2);5-49
5 Creating Specialized PlotsSet hold to on and add the contour plot.hold onquiver(X,Y,U,V)hold offThree-Dimensional Quiver PlotsThree-dimensional quiver plots (quiver3) display vectors consisting of (u,v,w)components at (x,y,z) locations. For example, you can show the path of aprojectile as a function of time,First, assign values to the constants vz and a.vz = 10;a = -32;% Velocity% AccelerationThen, calculate the height z, as time varies from 0 to 1 in increments of 0.1.t = 0:.1:1;z = vz*t + 1/2*a*t.^2;5-50
Direction and Velocity Vector GraphsCalculate the position in the x and y directions.vx = 2;x = vx*t;vy = 3;y = vy*t;Compute the components of the velocity vectors and display the vectors usingthe 3-D quiver plot.u = gradient(x);v = gradient(y);w = gradient(z);scale = 0;quiver3(x,y,z,u,v,w,scale)view([70 18])5-51
5 Creating Specialized Plots20−2−4−6−8−1000.511.522.50 0.5 1 1.5 2 2.5 3 3.55-52
Contour PlotsContour Plots• “Creating Simple Contour Plots” on page 5-54• “Labeling Contours” on page 5-56• “Filled Contours” on page 5-58• “Drawing a Single Contour Line at a Desired Level” on page 5-59• “Index Contours” on page 5-62• “The Contouring Algorithm” on page 5-65• “Changing the Offset of a Contour” on page 5-67• “Displaying Contours in Polar Coordinates” on page 5-68• “Preparing Data for Contouring” on page 5-72The contour functions create, display, and label isolines determined by oneor more matrices.Functionclabelcontourcontour3contourfcontourcDescriptionGenerates labels using the contour matrix anddisplays the labels in the current figureDisplays 2-D isolines generated from values givenby a matrix ZDisplays 3-D isolines generated from values givenby a matrix ZDisplays a 2-D contour plot and fills the area betweenthe isolines with a solid colorLow-level function to calculate the contour matrixused by the other contour functionsmeshc Creates a mesh plot with a corresponding 2-Dcontour plotsurfc Creates a surface plot with a corresponding 2-Dcontour plot5-53
5 Creating Specialized PlotsCreating Simple Contour Plotscontour and contour3 display 2- and 3-D contours, respectively. They can becalled with separate x, y, andz matrices, but need only one input argument—az matrix interpreted as heights with respect to a plane. In this case, thecontour functions determine the number of contours to display based on theminimum and maximum data values.To explicitly set the number of contour levels displayed by the functions, youspecify a second optional argument.Contour Plot of the Peaks FunctionThe statements[X,Y,Z] = peaks;contour(X,Y,Z,20)display 20 contours of the peaks function in a 2-D view.5-54
Contour Plots3Twenty Contours of the peaks Function210−1−2−3−3 −2 −1 0 1 2 3The statements[X,Y,Z] = peaks;contour3(X,Y,Z,20)h = findobj('Type','patch');set(h,'LineWidth',2)title('Twenty Contours of the peaks Function')5-55
5 Creating Specialized Plotsdisplay 20 contours of the peaks function in a 3-D view and increase the linewidth to 2 points.Twenty Contours of the peaks Function1050−5−103210−1−2−3−3−2−10123Labeling ContoursEach contour level has a value associated with it. clabel uses these values todisplay labels for 2-D contour lines. The contour matrix contains the valuesclabel uses for the labels. This matrix is returned by contour, contour3,and contourf and is described in “The Contouring Algorithm” on page 5-65.clabel optionally returns the handles of the text objects used as labels. Youcan then use these handles to set the properties of the label string.Forexample,display10contourlevelsofthepeaks function,5-56
Contour PlotsZ = peaks;[C,h] = contour(Z,10);then label the contours and display a title.clabel(C,h)title({'Contour Labeled Using','clabel(C,h)'})Note that clabel labels only those contour lines that are large enough tohave an inline label inserted.Contour Labeled Usingclabel(C,h)451.5766404.82593.20126.45051.57663530−0.048059−1.67273.20121.5766−0.0480594.82593.20121.5766252015−1.6727−0.0480591.57661.57663.2012−0.048059−3.2974−4.922−1.67273.20121.5766−0.048059105−1.6727−3.2974−1.6727−0.0480595 10 15 20 25 30 35 40 455-57
5 Creating Specialized PlotsThe 'manual' option enables you to add labels by selecting the contour youwant to label with the mouse.You can also use this option to label only those contours you selectinteractively.For example,clabel(C,h,'manual')displays a crosshair cursor when your cursor is inside the figure. Pressing anymouse button labels the contour line closest to the center of the crosshair.Filled Contourscontourf displays a two-dimensional contour plot and fills the areas betweencontour lines. Use caxis to control the mapping of contour to color. Forexample, this filled contour plot of the peaks data uses caxis to map the fillcolors into the center of the colormap.Z = peaks;[C,h] = contourf(Z,10);caxis([-20 20])title({'Filled Contour Plot Using','contourf(Z,10)'})5-58
Contour PlotsFilled Contour Plot Usingcontourf(Z,10)454035302520151055 10 15 20 25 30 35 40 45Drawing a Single Contour Line at a Desired LevelThe contouring functions permit you to specify the number of contour levels orthe particular contour levels to draw. In the case of contour, thetwoformsofthe function are contour(Z,n) and contour(Z,v). Z is the data matrix, n isthe number of contour lines, and v isavectorofspecificcontourlevels.<strong>MATLAB</strong> does not differentiate between a scalar and a one-element vector.So, if v is a one-element vector specifying a single contour at that level,contour interprets it as the number of contour lines, not the contour level.Consequently, contour(Z,v) behaves in the same manner as contour(Z,n).5-59
5 Creating Specialized PlotsTo display a single contour line, define v as a two-element vector with bothelements equal to the desired contour level. For example, create a 3-D contourof the peaks function.xrange = -3:.125:3;yrange = xrange;[X,Y] = meshgrid(xrange,yrange);Z = peaks(X,Y);contour3(X,Y,Z)To display only one contour level at Z = 1,definev as [1 1].v = [1 1]contour3(X,Y,Z,v)Example — Visualizing Contour ConstructionYou can think of a contour as the intersection of a 3–D surface with ahorizontal plane. The intersection defines 0 or more level lines that tracecontours. The level lines either form loops or terminate at the outer edgesof the surface. Contour loops can intersect at saddle points, and thereforerequire special handling in their vicinity.Run the following interactive code to visualize how contour lines areconstructed. Use the slider to move the plane up or down through the rangeof z-values, and click the Plot Contour button to draw a contour line thatdelineates where the plane slices through the surface. Click the Plot Labelsbutton to add a label to the contour you just plotted. Click Clear Contours toremove all the contours and labels.% Create x, y, and z arrays for a parametric surface[x y]=meshgrid(linspace(0,1,10),linspace(0,1,10));z = .5*x + y - 1.5*x.*y;% Display with the surface function in 3-Dfh = figure; colormap cool;hpl = uipanel(fh,'Units','normalized','position',[.025 .025 .95 .95]);s=surface('xdata',x,'ydata',y,'zdata',z,'cdata',z);view(3);hold on;% Display a second surface, a horixontal plane at z = 0p=surface('xdata',[0 1;0 1],'ydata',[0 0; 1 1],...'zdata',[0 0; 0 0],'cdata',[0 0;0 0]);5-60
Contour Plotsset(p,'facealpha',.25,'facecolor','red'); % Make cut plane transparent% Create a slider control for contour elevationshs = uicontrol(hpl,'style','slider','min',0,'max',100,...'units','normalized','position',[.05 .05 .2 .05],...'sliderstep', [.01 .05]);set(hs,'callback',... % Tell the slider what it should do['lvl=get(hs,''value'')/100;,' ...'set(p,''zdata'',[lvl lvl; lvl lvl]),' ...'set(hto,''string'',num2str(lvl)),' ...'set(hbc,''enable'',''on'')']);lvl = 0; % Initialize the z-level of the cutting plane% Create a label for the slider and a text box to show its valuehst = uicontrol(hpl,'Style','text', 'String','Z-level',...'units','normalized','Position',[.05 .10 .1 .05]);hto = uicontrol(hpl,'Style','text', 'String','0',...'units','normalized','Position',[.13 .10 .1 .05]);% Create a pushbutton control for drawing contours with CONTOUR3hbc = uicontrol(hpl,'style','pushbutton','enable','off',...'string','Plot Contour',...'units','normalized','position',[.80 .05 .15 .05]);set(hbc,'callback',['[C hc] = contour3(x,y,z, [lvl lvl],''r'');' ...'set(hbl,''enable'',''on''), set(hbe,''enable'',''on''),' ...'set(hbc,''enable'',''off'')']);% Create a pushbutton control for labelling with CLABEL,% which uses the "contour matrix" returned from CONTOUR3hbl = uicontrol(hpl,'style','pushbutton','enable','off',...'string','Plot Labels',...'units','normalized','position',[.80 .90 .15 ,.05]);set(hbl,'callback',['clabel(C, hc,''color'',''r'',' ...'''fontweight'',''bold'');' 'set(hbl,''enable'',''off''), '...'set(hbe,''enable'',''on'')']);% Create a pushbutton to clear away the contours and labelshbe = uicontrol(hpl,'style','pushbutton','enable','off',...'string','Clear Contours',...'units','normalized','position',[.05 .90 .15 .05]);set(hbe,'callback',['delete(findall(gca,''color'',''r''));' ...'set(hbe,''enable'',''off'')']);Here is what the figure and its controls look like with a contour plotted atthe cut line:5-61
5 Creating Specialized PlotsSee“TheContouringAlgorithm”onpage 5-65, below, for an explanation ofhow <strong>MATLAB</strong> computes contour lines.Index ContoursYou can index contours to visually emphasize certain contour levels. Thistechnique, commonly used on topographic maps to highlight contours at setaltitudes such as 25, 50, 75 ... meters above sea level, provides visual cuesanalogous to major ticks on a graph’s axis. It is much easier to read a contourdisplay that shows index contours because the heavier lines lessen the chancethat one’s eye will jump between adjacent contours in scanning across the plot.5-62
Contour PlotsExample — Specifying Index ContoursThe following code example highlights contours at elevations of -6, -5, -4, ... 7for the output of the peaks function.1 Generate a data matrix to contour:z = peaks(100);2 Compute 40 contour levels. Select contour levels so as to be round numbers;zlevs is the vector of contour levels to be plotted:zmin = floor(min(z(:))); zmax = ceil(max(z(:)));zinc = (zmax - zmin) / 40;zlevs = zmin:zinc:zmax;3 Specify the vertical distance between index contours; here it is unity, but itcan be any modulus of values in zlevs.zindex = 1;4 Plot 2-D level lines with the CONTOUR function:[c2,hc2] = contour(z,zlevs);5 CreateIndexContoursbythickeninglevellineseveryzindex unitsnc = get(hc2,'Children');for i = 1:length(nc)ud = get(nc(i),'UserData');if (mod(ud,zindex) == 0)set(nc(i),'LineWidth',2);endendA contour line will thicken with each call to set.6 Annotate to identify the contouring parameters useds = sprintf('%s %g %s %g %s', 'Peaks Function Contoured at', ...zinc, 'Units, Indexed every', zindex, 'Units');title(s)5-63
5 Creating Specialized PlotsThe loop of code in step 5 above works for contour but not contour3, becausecontour3 does not create contourgroup objects containing Children. Toaccomplishthesameresultwithcontour3 you must dereference the handleto the contours returned by contour3 (hc3, below) differently, as follows:figure;[c3,hc3] = contour3(z,zlevs);for i = 1:length(hc3)ud = get(hc3(i),'UserData');if (mod(ud,zindex) == 0)set(hc3(i),'LineWidth',2);endends = sprintf('%s %g %s %g %s',...5-64
Contour Plots'Peaks Function Contoured in 3-D at', ...zinc, 'Units, Indexed every', zindex, 'Units');title(s)The Contouring AlgorithmThe contourc function calculates the contour matrix for the other contourfunctions. It is a low-level function that is not called from the command line.The contouring algorithm first determines which contour levels to draw. Ifyou specified the input vector v, the elements of v are the contour level values,and length(v) determines the number of contour levels generated. If youdo not specify v, the algorithm chooses no more than 20 contour levels thatare divisible by 2 or 5.5-65
5 Creating Specialized PlotsThe height matrix Z has either has associated X and Y matrices that locateeach value in Z at the intersection of a row and a column, or these are inferredwhen they are unspecified. The width of rows and columns can vary, buttypically is constant (i.e. Z is a regular grid).Set the current level, c, equal to the lowest contour leveltobeplottedwithinthe range [min(Z) max(Z)]. The contouring algorithm checks each edgeof every square in the grid to see if c is between the two z-values for theedge points. If so, then a contour at that level crosses the edge, and a linearinterpolation is performed:t=(c-Z0)/(Z1-Z0), whereZ0 is the z-value at one edge point, and Z1 is thez-value at the other edge point.Start indexing a new contour line (i = 1)forlevelc by interpolating x and y:cx(i) = X0+t*(X1-X0)cy(i) = Y0+t*(Y1-Y0)Walk around the edges of the square just entered; the next edge with z-valuesthat bracket c is where the contour exits. Increment i, computet for the edge,and then cx(i) and cy(i), asabove.Mark the square as having been visited. Keep checking the edges of eachsquare entered to determine the exit edge until the line(cx,cy) closes on itsinitial point or exits the grid. If the square being entered is already marked,the contour line closes there. Copy cx, cy, c, andi to the contour line datastructure (the matrix returned by contouring functions, described below).Reinitialize cx, cy, andi. Move to an unmarked square and test its edges forintersections; when you find one at level c, repeat the above operations. Anynumber of contour lines can exist for a given level.Clear all the markers, increment the contour level, and repeat until c exceedsmax(Z).Extra logic is needed for squares where a contour passes through all fouredges (saddle points) to determine which pairs of edges to connect.5-66
Contour Plotscontour, contour3, andcontourf return a two-row matrix specifying all thecontour lines. The format of the matrix isC = [ value1 xdata(1) xdata(2)...numv ydata(1) ydata(2)...]The first row of the column that begins each definition of a contour linecontains the value of the contour, as specified by v andusedbyclabel.Beneath that value is the number of (x,y) vertices in the contour line.Remaining columns contain the data for the (x,y) pairs. For example, thecontour matrix calculated by C = contour(peaks(3)) isThe circled values begin each definition of a contour line.Changing the Offset of a ContourThe surfc and meshc functions display contours beneath a surface or a meshplot. These functions draw the contour plot at the axes’ minimum z-axis limit.5-67
5 Creating Specialized PlotsTo specify your own offset, you must change the ZData values of the contourlines. First, save the handles of the graphics objects created by meshc or surfc.h = meshc(peaks(20));The first handle belongs to the mesh or surface. The remaining handles belongto the contours you want to change. To raise the contour plane, increment thez coordinate of each contour line by some amount by resetting its Zdata value:for i = 2:length(h);newz = get(h(i),'Zdata') + 5;set(h(i),'Zdata',newz)endDisplaying Contours in Polar CoordinatesYou can contour data defined in the polar coordinate system. As an example,set up a grid in polar coordinates and convert the coordinates to Cartesiancoordinates.[th,r] = meshgrid((0:5:360)*pi/180,0:.05:1);[X,Y] = pol2cart(th,r);Then generate the complex matrix Z on the interior of the unit circle.Z = X+i*Y;X, Y, andZ are points inside the circle.Create and display a surface of the function .f = (Z.^4-1).^(1/4);surf(X,Y,abs(f))5-68
Contour PlotsDisplay the unit circle beneath the surface using the statementshold onsurf(X,Y,zeros(size(X)))hold offabs(f)1.210.80.60.40.2010.50Imaginary−0.5−1−1−0.50Real0.51Labeling the GraphThese statements add labels.xlabel('Real','FontSize',14);ylabel('Imaginary','FontSize',14);zlabel('abs(f)','FontSize',14);5-69
5 Creating Specialized PlotsContours in Cartesian CoordinatesThese statements display a contour of the surface in Cartesian coordinatesand label the x- andy-axis.contour(X,Y,abs(f),30)axis equalxlabel('Real','FontSize',14);ylabel('Imaginary','FontSize',14);10.80.60.4Imaginary0.20−0.2−0.4−0.6−0.8−1−1 −0.5 0 0.5 1Real5-70
Contour PlotsContours on a Polar AxisYou can also display the contour within a polar axes. Create a polar axesusing the polar function, and then delete the line specified with polar.h = polar([0 2*pi], [0 1]);delete(h)With hold on, display the contour on the polar grid.hold oncontour(X,Y,abs(f),30)1209010.8601500.40.20.630180 02103302402703005-71
5 Creating Specialized PlotsPreparing Data for ContouringThe various contour plotting functions, as well as the mesh and surfacefamilies of functions, accept 2-D matrices as inputs. For most applications,these input grids will represent continuous functions of two variables orrelatively continuous fields of data. In many applications, source data mightconsist of z-values sampled over a two-dimensional domain in an irregularfashion, such as discrete spot elevations from GPS measurements (in the formof x, y, andz data vectors). To prepare such data for contour or mesh display,you need to interpolate it in some fashion.<strong>MATLAB</strong> provides methods for interpolating data into vectors, grids andtriangulated (Delaunay) tessellations. Input observations can be one-, two-,three- or higher-dimensional. By choosing and using these functions carefullyyou can control parameters and constraints for interpolation to model yourassumptions about the underlying nature of the raw data. Typically, youwould use the interp2, meshgrid, andgriddata functions to interpolatez-values for scattered x-y data points into a 2-D grid. See “Interpolation” inthe <strong>MATLAB</strong> Mathematics documentation for discussion and examples ofdata interpolation using these and other functions.If the surface you are contouring is “noisy,” contours depicting it will exhibitjaggedness. When you analyze and exploresuchdata,youcanfilterittoattentuate high-frequency variations. One way to do this is with a convolution(with conv2 or filter2) filter, as the following example demonstrates:Example — Smoothing a Matrix for Plotting ContoursThe conv2 and filter functions can remove high-frequency components froma matrix representing a continuous surface or field to make the underlyingdata easier to visualize. This requires few assumptions1 Create a function of two variables and plot contour lines at a specified,fixed interval.Z = peaks(100);figure;set (gcf,'position',[400,100,600,600], 'color','w')subplot(2,2,1);cl = [-7:1:10];% Define contour levels for all plotscontour(Z, cl)5-72
Contour Plotsaxis([0 100 0 100]); colormap autumn;set(gca,'Xtick',[0 100],'Ytick',[0 100]);title('Peaks Surface (underlying data)')2 Add uniform random noise with mean of 0 to the surface and plot resultingcontours. Irregularities inthecontourstendtoobscurethetrendofthedata:ZN = Z + rand(100) - .5;subplot (2,2,2)contour(ZN, cl)axis([0 100 0 100]);set(gca,'Xtick',[0 100],'Ytick',[0 100]);title('Peaks Surface (noise added)')3 Specify a 3x3 convolution kernal, F, for smoothing the matrix and use theconv2 function to attenuate high spatial frequencies in the surface data:F = [.05 .1 .05; .1 .4 .1; .05 .1 .05];ZC = conv2(ZN,F,'same');4 Visually compare the smoothed surface to the original and the noisy ones:subplot (2,2,3)contour(ZC, cl)axis([0 100 0 100]);set(gca,'Xtick',[0 100],'Ytick',[0 100]);title('Noisy Surface (smoothed once)')5 Smooth the surface one more time using the same operator and compare (alarger or more uniform kernal could have achieved this in one pass):ZC2 = conv2(ZC,F,'same');subplot (2,2,4)contour(ZC2, cl)axis([0 100 0 100]);set(gca,'Xtick',[0 100],'Ytick',[0 100]);title('Noisy Surface (smoothed twice)')5-73
5 Creating Specialized Plots5-74
Interactive PlottingInteractive PlottingThe ginput function enables you to use the mouse or the arrow keys to selectpoints to plot. ginput returns the coordinates of the pointer’s position, eitherthe current position or the position when a mouse button or key is pressed.See the ginput function for more information.Example — Selecting Plotting Points from the ScreenThis example illustrates the use of ginput with the spline function to createa curve by interpolating in two dimensions.First, select a sequence of points, [x,y], intheplanewithginput. Thenpass two one-dimensional splines through the points, evaluating them with aspacing one-tenth of the original spacing.axis([0 10 0 10])hold on% Initially, the list of points is empty.xy = [];n = 0;% Loop, picking up the points.disp('Left mouse button picks points.')disp('Right mouse button picks last point.')but = 1;while but == 1[xi,yi,but] = ginput(1);plot(xi,yi,'ro')n = n+1;xy(:,n) = [xi;yi];end% Interpolate with a spline curve and finer spacing.t = 1:n;ts = 1: 0.1: n;xys = spline(t,xy,ts);% Plot the interpolated curve.plot(xys(1,:),xys(2,:),'b-');hold off5-75
5 Creating Specialized PlotsThis plot shows some typical output.109876o 3 o 4 o 5o 6o 7 o 8 o 954o 232o 11o 101o 100 1 2 3 4 5 6 7 8 9 105-76
AnimationAnimation• “Movies” on page 5-77• “Example — Visualizing an FFT as a Movie” on page 5-78• “Erase Modes” on page 5-79You can create animated sequences with <strong>MATLAB</strong> in two different ways:• Save a number of different pictures and then play them back as a movie.• Continually erase and then redraw the objects on the screen, makingincremental changes with each redraw.Movies are better suited to situations where each frame is fairly complex andcannot be redrawn rapidly. You create each movie frame in advance so theoriginal drawing time is not important during playback, which is just a matterof blitting the frame to the screen. A movie is not rendered in real time; it issimply a playback of previously rendered frames.The second technique, drawing, erasing, and then redrawing, makes use ofdifferent drawing modes supported by <strong>MATLAB</strong>. These modes allow fasterredrawing at the expense of some rendering accuracy, so you must considerwhich mode to select.This section provides an example of each technique. To see more sophisticateddemonstrations of these features, type demo at the <strong>MATLAB</strong> prompt andexplore the animation demonstrations.MoviesYou can save any sequence of graphs and then play the sequence back in ashort movie. There are two steps to this process:• Use getframe to generate each movie frame. Be sure that your computer isnot in screen saver mode when getframe is called, and in the event thatyou are using several virtual desktops, that the one on which <strong>MATLAB</strong> isrunning is visible on your monitor.• Use movie to run the movie a specified number of times at the specified rate.5-77
5 Creating Specialized PlotsTypically, you use getframe in a for loop to assemble the array of movieframes. getframe returns a structure having the following fields:• cdata —Imagedatainauint8 matrix. The matrix has dimensions ofheight-by-width on indexed-color systems and height-by-width-by-3 ontruecolor systems.• colormap — The colormap in an n-by-3 matrix, where n is the number ofcolors. On truecolor systems, the colormap field is empty.See image for more information on images.Example — Visualizing an FFT as a MovieThis example illustrates the use of movies to visualize the quantityfft(eye(n)), which is a complex n-by-n matrix whose elements are variouspowers of the nth root of unity, exp(i*2*pi/n).Creating the MovieCreate the movie in a for loop calling getframe to capture the graph. Sincethe plot command resets the axes properties, call axis equal within theloop before getframe.for k = 1:16plot(fft(eye(k+16)))axis equalM(k) = getframe;endRunning the MovieAfter generating the movie, you can play it back any number of times. Toplay it back 30 times, typemovie(M,30)You can readily generate and smoothly play back movies with a few dozenframes on most computers. Longer movies require large amounts of primarymemory or a very effective virtual memory system.5-78
AnimationMovies that Include the Entire FigureIf you want to capture the contents of the entire figure window (for example,to include GUI components in the movie), specify the figure’s handle as anargument to the getframe command. For example, suppose you want to add aslider to indicate the value of k in the previous example.h = uicontrol('style','slider','position',...[10 50 20 300],'Min',1,'Max',16,'Value',1)for k = 1:16plot(fft(eye(k+16)))axis equalset(h,'Value',k)M(k) = getframe(gcf);endIn this example, the movie frame contains the entire figure. To play so that itlooks like the original figure, make the playback axes fill the figure window.clfaxes('Position',[0 0 1 1])movie(M,30)Erase ModesYou can select the method <strong>MATLAB</strong> uses to redraw graphics objects. Oneevent that causes <strong>MATLAB</strong> to redraw an object is changing the propertiesof that object. You can take advantage of this behavior to create animatedsequences. A typical scenario is to draw a graphics object, then change itsposition by respecifying the x-, y,- and z-coordinate data by a small amountwith each pass through a loop.You can create different effects by selecting different erase modes. This sectionillustrates how to use the three modes that are useful for dynamic redrawing:• none — <strong>MATLAB</strong> does not erase the objects when it is moved.• background — <strong>MATLAB</strong> erases the object by redrawing it in thebackground color. This mode erases the object and anything below it (suchas grid lines).• xor — This mode erases only the object and is usually used for animation.5-79
5 Creating Specialized PlotsAll three modes are faster (albeit less accurate) than the normal mode usedby <strong>MATLAB</strong>.Example — Animating with Erase ModesIt is often interesting and informative to see 3-D trajectories develop in time.This example involves chaotic motion described by a nonlinear differentialequation known as the Lorenz strange attractor. It can be writtenin the formwith a vector-valued function y(t) and a matrix A that depends upon y.Thesolutionorbitsabouttwodifferentattractive points without settling intoa steady orbit about either. This example approximates the solution with thesimplest possible numerical method — Euler’s method with fixed step size.The result is not very accurate, but it has the same qualitative behavior asother methods.A = [ -8/3 0 0; 0 -10 10; 0 28 -1 ];y = [35 -10 -7]';h = 0.01;p = plot3(y(1),y(2),y(3),'.', ...'EraseMode','none','MarkerSize',5); % Set EraseMode to noneaxis([0 50 -25 25 -25 25])hold onfor i=1:4000A(1,3) = y(2);A(3,1) = -y(2);ydot = A*y;y = y + h*ydot;% Change coordinatesset(p,'XData',y(1),'YData',y(2),'ZData',y(3))drawnowend5-80
AnimationThe plot3 statement sets EraseMode to none, indicating that the pointsalready plotted should not be erased when the plot is redrawn. In addition,the handle of the plot object is saved. Within the for loop, a set statementreferences the plot object and changes its internally stored coordinates forthe new location. While this manual cannot show the dynamically evolvingoutput, this picture shows a snapshot.20100−10−2020100−10−2001020304050Note that, as far as <strong>MATLAB</strong> is concerned, the graph created by this examplecontains only one dot. What you see on the screen are remnants of previousplots that <strong>MATLAB</strong> has been instructed not to erase. The only way to printthis graph from <strong>MATLAB</strong> is with a screen capture.5-81
5 Creating Specialized PlotsBackground Erase Mode. To see the effect of EraseMode background, addthese statements to the previous program.p = plot3(y(1),y(2),y(3),'square', ...'EraseMode','background','MarkerSize',10,...'MarkerEdgeColor',[1 .7 .7],'MarkerFaceColor',[1 .7 .7]);for i=1:4000A(1,3) = y(2);A(3,1) = -y(2);ydot = A*y;y = y + h*ydot;set(p,'XData',y(1),'YData',y(2),'ZData',y(3))drawnowendhold offSince hold is still on, this code erases the previously created graph by settingthe EraseMode property to background and changing the marker to a “pinkeraser” (a square marker colored pink).Xor Erase Mode. If you change the EraseMode of the first plot3 statementfrom none to xor, youwillseeamovingdot(Marker '.') only. Xor modeis used to create animations where you do not want to leave remnants ofprevious graphics on the screen.Additional ExamplesThe <strong>MATLAB</strong> demo lorenz provides a more accurate numericalapproximation and a more elaborate display of the Lorenz strange attractorexample. Other <strong>MATLAB</strong> demos illustrate animation techniques.5-82
6Displaying Bit-MappedImagesOverview (p. 6-2)Images in <strong>MATLAB</strong> (p. 6-4)Image Types (p. 6-6)Working with 8-Bit and 16-BitImages (p. 6-11)Reading, Writing, and Querying<strong>Graphics</strong> Image Files (p. 6-19)Displaying <strong>Graphics</strong> Images (p. 6-23)The Image Object and Its Properties(p. 6-28)Printing Images (p. 6-38)Converting the Data or GraphicType of Images (p. 6-39)File formats and image commandsSpecific information about images in<strong>MATLAB</strong>Types of images supported in<strong>MATLAB</strong>Operations you can perform onnondouble image dataWorking with standard image fileformats in <strong>MATLAB</strong>Commands for displaying a matrixas an imageProperties of <strong>MATLAB</strong> image objectsPrinting images in properproportionsConverting between image types
6 Displaying Bit-Mapped ImagesOverview<strong>MATLAB</strong> provides commands for reading, writing, and displaying severaltypes of graphics file formats for images. As with <strong>MATLAB</strong>-generated images,once a graphics file format image is displayed, it becomes a Handle <strong>Graphics</strong>image object. <strong>MATLAB</strong> supports the following graphics file formats:• BMP (Microsoft Windows Bitmap)• HDF (Hierarchical Data Format)• JPEG (Joint Photographic Experts Group)• PCX (Paintbrush)• PNG (Portable Network <strong>Graphics</strong>)• TIFF (Tagged Image File Format)• XWD(XWindowDump)For information concerning the bit depths and image types supported forthese formats, see imread and imwrite.<strong>MATLAB</strong> supports three different numeric classes for image display:double-precision floating-point (double), 16-bit unsigned integer (uint16),and 8-bit unsigned integer (uint8). The image display commands interpretdata values differently depending on the numeric class the data is stored in.This chapter discusses the different data and image types you can use, andincludes details on how to read, write, work with, and display graphicsimages; how to alter the display properties and aspect ratio of an imageduring display; how to print an image; and how to convert the data type orgraphics format of an image.This table lists the functions discussed in this chapter.Function Purpose Function Groupaxis Plot axis scaling and appearance Displayimage Display image (create image object) Displayimagesc Scale data and display as image Display6-2
OverviewFunction Purpose Function Groupimread Read image from graphics file File I/Oimwrite Write image to graphics file File I/Oimfinfoind2rgbGet image information fromgraphics fileConvert indexed image to RGBimageUtilityUtility6-3
6 Displaying Bit-Mapped ImagesImages in <strong>MATLAB</strong>• “Bit Depth Support” on page 6-4• “Data Types” on page 6-5The basic data structure in <strong>MATLAB</strong> is the array, an ordered set of real orcomplex elements. This object is naturally suited to the representation ofimages, real-valued, ordered sets of color or intensity data. (<strong>MATLAB</strong> doesnot support complex-valued images.)<strong>MATLAB</strong> stores most images as two-dimensional arrays (i.e., matrices), inwhich each element of the matrix corresponds to a single pixel in the displayedimage. For example, an image composed of 200 rows and 300 columns ofdifferent colored dots would be stored in <strong>MATLAB</strong> as a 200-by-300 matrix.Some images, such as RGB, require a three-dimensional array, where the firstplane in the third dimension represents the red pixel intensities, the secondplane represents the green pixel intensities, and the third plane representsthe blue pixel intensities.This convention makes working with graphics file format images in <strong>MATLAB</strong>similar to working with any other type of matrix data. For example, you canselect a single pixel from an image matrix using normal matrix subscripting.I(2,15)This command returns the value of the pixel at row 2, column 15 of the imageI.Bit Depth Support<strong>MATLAB</strong> supports reading the most commonly used bit depths (bits per pixel)of any of the supported graphics file formats. When the data is in memory, itcan be stored as uint8, uint16, ordouble. For details on which bit depths areappropriate for each supported format, see imread and imwrite.6-4
Images in <strong>MATLAB</strong>Data TypesThis section introduces you to the different data types that <strong>MATLAB</strong> uses tostore images. Details on the inner workings of the storage for 8- and 16-bitimages are included in “Working with 8-Bit and 16-Bit Images” on page 6-11.By default, <strong>MATLAB</strong> stores most data in arrays of class double. Thedatainthese arrays is stored as double-precision (64-bit) floating-point numbers. All<strong>MATLAB</strong> functions and capabilities work with these arrays.For images stored in one of the graphics file formats supported by <strong>MATLAB</strong>,however, this data representation is not always ideal. The number of pixels insuch an image can be very large; for example, a 1000-by-1000 image has amillion pixels. Since each pixel is represented by at least one array element,this image would require about 8 megabytes of memory if it were stored asclass double.To reduce memory requirements, <strong>MATLAB</strong> supports storing image data inarrays of class uint8 and uint16. The data in these arrays is stored as 8-bitor 16-bit unsigned integers. These arrays require one-eighth or one-fourth asmuch memory as data in double arrays.6-5
6 Displaying Bit-Mapped ImagesImage Types• “Indexed Images” on page 6-6• “Intensity Images” on page 6-7• “RGB (Truecolor) Images” on page 6-9In <strong>MATLAB</strong>, an image consists of a data matrix and possibly a colormapmatrix. Three basic image types are used in <strong>MATLAB</strong>, each differing in theway that the data matrix elements are interpreted:• Indexed images• Intensity (or grayscale) images• RGB (or truecolor) imagesThis section discusses how <strong>MATLAB</strong> represents each of these image types.Indexed ImagesAn indexed image consists of a data matrix, X, andacolormapmatrix,map.map is an m-by-3 array of class double containing floating-point values in therange [0, 1]. Each row of map specifies the red, green, and blue componentsof a single color. An indexed image uses "direct mapping" of pixel values tocolormap values. The color of each image pixel is determined by using thecorresponding value of X as an index into map. The value 1 points to the firstrow in map, the value 2 points to the second row, and so on. You can display anindexed image with the statementsimage(X); colormap(map)A colormap is often stored with an indexed image and is automatically loadedwith the image when you use the imread function. However, you are notlimited to using the default colormap — you can use any colormap that youchoose. The description for the property CDataMapping describes how to alterthe type of mapping used.The next figure illustrates the structure of an indexed image. The pixels inthe image are represented by integers, which are pointers (indices) to colorvalues stored in the colormap.6-6
Image TypesThe relationship between the values in the image matrix and the colormapdepends on the class of the image matrix. If the image matrix is of classdouble, the value 1 points to the first row in the colormap, the value 2 pointsto the second row, and so on. If the image matrix is of class uint8 or uint16,there is an offset — the value 0 points to the first row in the colormap, thevalue 1 points to the second row, and so on. The offset is also used in graphicsfile formats, to maximize the number of colors that can be supported. In theimage above, the image matrix is of class double. Because there is no offset,the value 5 points to the fifth row of the colormap.Intensity ImagesAn intensity image is a data matrix, I, whose values represent intensitieswithin some range. <strong>MATLAB</strong> stores an intensity image as a single matrix,with each element of the matrix correspondingtooneimagepixel.Thematrixcan be of class double, uint8, oruint16. While intensity images are rarelysaved with a colormap, <strong>MATLAB</strong> uses a colormap to display them. In essence,<strong>MATLAB</strong> handles intensity images as indexed images.This figure depicts an intensity image of class double.6-7
6 Displaying Bit-Mapped ImagesTo display an intensity image, use the imagesc (“image scale”) function, whichenables you to set the range of intensity values. imagesc scales the imagedata to use the full colormap. Use the two-input form of imagesc to display anintensity image. For example,imagesc(I,[0 1]); colormap(gray);The second input argument to imagesc specifies the desired intensity range.The function imagesc displays I by mapping the first value in the range(usually 0) to the first colormap entry, and the second value (usually 1) to thelast colormap entry. Values in between are linearly distributed throughoutthe remaining colormap colors.Although it is conventional to display intensity images using a grayscalecolormap, it is possible to use other colormaps. For example, the followingstatements display the intensity image I in shades of blue and green.imagesc(I,[0 1]); colormap(winter);6-8
Image TypesTo display a matrix A with an arbitrary range of values as an intensity image,use the single-argument form of imagesc. With one input argument, imagescmaps the minimum value of the data matrix to the first colormap entry, andmaps the maximum value to the last colormap entry. For example, these twolines are equivalent.imagesc(A); colormap(gray)imagesc(A,[min(A(:)) max(A(:))]); colormap(gray)RGB (Truecolor) ImagesAn RGB image, sometimes referred to as a “truecolor” image, is stored in<strong>MATLAB</strong> as an m-by-n-by-3 data array that defines red, green, and blue colorcomponents for each individual pixel. RGB images do not use a palette. Thecolor of each pixel is determined by the combination of the red, green, andblue intensities stored in each color plane at the pixel’s location. <strong>Graphics</strong>file formats store RGB images as 24-bit images, where the red, green, andblue components are 8 bits each. This yields a potential of 16 million colors.The precision with which a real-life image can be replicated has led to thenickname “truecolor image.”An RGB <strong>MATLAB</strong> array can be of class double, uint8, oruint16. InanRGBarray of class double, each color component is a value between 0 and 1. A pixelwhose color components are (0,0,0) is displayed as black, and a pixel whosecolor components are (1,1,1) is displayed as white. The three color componentsfor each pixel are stored along the third dimension of the data array. Forexample, the red, green, and blue color components of the pixel (10,5) arestored in RGB(10,5,1), RGB(10,5,2), andRGB(10,5,3), respectively.To display the truecolor image RGB, usetheimage function. For example,image(RGB)6-9
6 Displaying Bit-Mapped ImagesThenextfigureshowsanRGBimageofclassdouble.To determine the color of the pixel at (2,3), you would look at the RGB tripletstored in (2,3,1:3). Suppose (2,3,1) contains the value 0.5176, (2,3,2) contains0.1608, and (2,3,3) contains 0.0627. Thecolorforthepixelat(2,3)is0.5176 0.1608 0.06276-10
Working with 8-Bit and 16-Bit ImagesWorking with 8-Bit and 16-Bit Images• “8-Bit and 16-Bit Indexed Images” on page 6-11• “8-Bit and 16-Bit Intensity Images” on page 6-12• “8-Bit and 16-Bit RGB Images” on page 6-12• “Mathematical Operations Support for uint8 and uint16” on page 6-13• “Other 8-Bit and 16-Bit Array Support” on page 6-13• “Converting an 8-Bit RGB Image to Grayscale” on page 6-14• “Summary of Image Types and Numeric Classes” on page 6-18<strong>MATLAB</strong> usually works with double-precision (64-bit) floating-point numbers.However, to reduce memory requirements for working with images, <strong>MATLAB</strong>provides support for storing images as 8-bit or 16-bit unsigned integers byusing the numeric classes uint8 or uint16, respectively. An image whosedata matrix has class uint8 is called an 8-bit image; an image whose datamatrix has class uint16 is called a 16-bit image.The image function can display 8- or 16-bit images directly without convertingthem to double precision. However, image interprets matrix values slightlydifferently when the image matrix is uint8 or uint16. The specificinterpretation depends on the image type.8-Bit and 16-Bit Indexed ImagesIf the class of X is uint8 or uint16, its values are offset by 1 before beingused as colormap indices. The value 0 points to the first row of the colormap,the value 1 points to the second row, and so on. The image commandautomatically supplies the proper offset, so the display method is the samewhether X is double, uint8, or uint16.image(X); colormap(map);The colormap index offset for uint8 and uint16 data is intended to supportstandard graphics file formats, which typically store image data in indexedform with a 256-entry colormap. The offset allows you to manipulate anddisplayimagesofthisformin<strong>MATLAB</strong> using the more memory-efficientuint8 and uint16 arrays.6-11
6 Displaying Bit-Mapped ImagesBecause of the offset, you must add 1 to convert a uint8 or uint16 indexedimage to double. Forexample,X64 = double(X8) + 1;orX64 = double(X16) + 1;Conversely, subtract 1 to convert a double indexed image to uint8 or uint16.X8 = uint8(X64 - 1);orX16 = uint16(X64 - 1);8-Bit and 16-Bit Intensity ImagesWhereas the range of double image arrays is usually [0, 1], the range of 8-bitintensity images is usually [0, 255] and the range of 16-bit intensity images isusually [0, 65535]. Use the following command to display an 8-bit intensityimage with a grayscale colormap.imagesc(I,[0 255]); colormap(gray);To convert an intensity image from double to uint16, first multiply by 65535.I16 = uint16(round(I64*65535));Conversely, divide by 65535 after converting a uint16 intensity image todouble.I64 = double(I16)/65535;8-Bit and 16-Bit RGB ImagesThe color components of an 8-bit RGB image are integers in the range [0, 255]rather than floating-point values in therange[0,1]. Apixelwhosecolorcomponents are (255,255,255) is displayed as white. The image commanddisplays an RGB image correctly whether its class is double, uint8,oruint16.image(RGB);To convert an RGB image from double to uint8, first multiply by 255.RGB8 = uint8(round(RGB64*255));6-12
Working with 8-Bit and 16-Bit ImagesConversely, divide by 255 after converting a uint8 RGB image to double.RGB64 = double(RGB8)/255To convert an RGB image from double to uint16, first multiply by 65535.RGB16 = uint16(round(RGB64*65535));Conversely, divide by 65535 after converting a uint16 RGB image to double.RGB64 = double(RGB16)/65535;Mathematical Operations Support for uint8 anduint16To use the following <strong>MATLAB</strong> functions with uint8 and uint16 data, firstconvert the data to type double: conv2, convn, fft2, fftn. For example, ifX is a uint8 image, cast the data to type double:fft(double(X))In these cases, the output is always double.The sum function returns results in the same type as its input, but providesan option to use double precision for calculations.Integer Mathematics in <strong>MATLAB</strong>See “Arithmetic Operations on Integer Data Types” for more information onhow mathematical functions work with data types that are not doubles.Most of the functions in Image Processing Toolbox accept uint8 and uint16input. If you plan to do sophisticated image processing on uint8 or uint16data, you should consider adding Image Processing Toolbox to your <strong>MATLAB</strong>computing environment.Other 8-Bit and 16-Bit Array Support<strong>MATLAB</strong> supports several other operations on uint8 and uint16 arrays,including6-13
6 Displaying Bit-Mapped Images• Reshaping, reordering, and concatenating arrays using the functionsreshape, cat, permute, andthe[] and ' operators• Saving and loading uint8 and uint16 arrays in MAT-files using save andload. (Remember that if you are loading or saving a graphics file formatimage, you must use the commands imread and imwrite instead.)• Locating the indices of nonzero elements in uint8 and uint16 arrays usingfind. However, the returned array is always of class double.• Relational operatorsConverting an 8-Bit RGB Image to Grayscale<strong>MATLAB</strong> can perform arithmetic operations on integer data, which enablesyou to convert image types without first converting the numeric class of theimage data.This example reads an 8-bit RGB image into <strong>MATLAB</strong> and converts it to agrayscale image.rgb_img = imread('ngc6543a.jpg'); % Load the imageimage(rgb_img) % Display the RGB image6-14
Working with 8-Bit and 16-Bit Images100200300400500600100 200 300 400 500 600Now calculate the monochrome luminance by combining the RGB valuesaccording to the NTSC standard, which applies coefficients related to theeye’s sensitivity to RGB colors.I = .2989*rgb_img(:,:,1)...+.5870*rgb_img(:,:,2)...+.1140*rgb_img(:,:,3);I is an intensity image with integer values ranging from a minimum of zero,min(I(:))ans =6-15
6 Displaying Bit-Mapped Images0to a maximum of 255,max(I(:))ans =255To display the image, use a grayscale colormap with 256 values. This avoidsthe need to scale the data-to-color mapping, which would be required if youused a colormap of a different size. You can use the imagesc function in caseswhere the colormap does not contain one entry for each data value.Now display the image in a new figure using the gray colormap.figure; colormap(gray(256)); image(I)6-16
Working with 8-Bit and 16-Bit Images100200300400500600100 200 300 400 500 600Related InformationOther colormaps with a range of colors that vary continuously from dark tolightcanproduceusableimages.Forexample,trycolormap(summer(256))foraclassicoscilloscopelook.Seecolormap for more choices.The brighten function enables you to increase or decrease the colorintensities in a colormap to compensate for computer display differences or toenhance the visibility of faint or bright regions of the image (at the expense ofthe opposite end of the range).6-17
6 Displaying Bit-Mapped ImagesSummary of Image Types and Numeric ClassesThis table summarizes the way <strong>MATLAB</strong> interprets data matrix elements aspixel colors, depending on the image type and data class.Image Type double Data uint8 or uint16 DataIndexedIntensityRGB(Truecolor)Image is an m-by-n array ofintegers in the range [1, p].Colormap is a p-by-3 array offloating-point values in therange [0, 1].Image is an m-by-n array offloating-point values that arelinearly scaled by <strong>MATLAB</strong>to produce colormap indices.Typical range of values is [0,1].Colormap is a p-by-3 array offloating-point values in therange [0, 1] and is typicallygrayscale.Image is an m-by-n-by-3array of floating-point valuesin the range [0, 1].Image is an m-by-n array ofintegers in the range [0, p –1].Colormap is a p-by-3 array offloating-point values in therange [0, 1].Image is an m-by-n arrayof integers that are linearlyscaled by <strong>MATLAB</strong> toproduce colormap indices.Thetypicalrangeofvaluesis [0, 255] or [0, 65535].Colormap is a p-by-3 array offloating-point values in therange [0, 1] and is typicallygrayscale.Image is an m-by-n-by-3array of integers in the range[0, 255] or [0, 65535].6-18
Reading, Writing, and Querying <strong>Graphics</strong> Image FilesReading, Writing, and Querying <strong>Graphics</strong> Image Files• “Reading a <strong>Graphics</strong> Image” on page 6-20• “Writing a <strong>Graphics</strong> Image” on page 6-20• “Subsetting a <strong>Graphics</strong> Image (Cropping)” on page 6-21• “Obtaining Information About <strong>Graphics</strong> Files” on page 6-22Initsnativeform,agraphicsfileformatimageisnotstoredasa<strong>MATLAB</strong>matrix, or even necessarily as a matrix. Most graphics files begin with aheader containing format-specific information tags, and continue with bitmapdata that can be read as a continuous stream. For this reason, you cannot usethe standard <strong>MATLAB</strong> I/O commands load and save to read and write agraphics file format image.<strong>MATLAB</strong> provides special functions for reading and writing image data fromgraphics file formats. To read a graphics file format image use imread; towrite a graphics file format image, use imwrite; to obtain information aboutthe nature of a graphics file format image, use imfinfo.This table gives a clearer picture of which <strong>MATLAB</strong> commands should beused with which image types.ProcedureLoad or save a matrix as a MAT-fileLoad or save graphics file format image, e.g.BMP, TIFFDisplay any image loaded into <strong>MATLAB</strong>UtilitiesFunctions to Useloadsaveimreadimwriteimageimagescimfinfoind2rgb6-19
6 Displaying Bit-Mapped ImagesReading a <strong>Graphics</strong> ImageThe function imread reads an image from any supported graphics image filein any of the supported bit depths. Most of the images that you will readare 8-bit. When these are read into memory, <strong>MATLAB</strong> stores them as classuint8. Themainexception to this rule is that <strong>MATLAB</strong> supports 16-bit datafor PNG and TIFF images. If you read a 16-bit PNG or TIFF image, it isstored as class uint16.Note For indexed images,imread always reads the colormap into an arrayof class double, even though the image array itself can be of class uint8 oruint16.The following statement reads the image ngc6543a.jpg into the workspacevariable RGB and then displays the image using the image function.RGB = imread('ngc6543a.jpg');image(RGB)You can write (save) image data using the imwrite function. The statementsload clown % An image that is included with <strong>MATLAB</strong>imwrite(X,map,'clown.bmp')create a BMP file containingtheclownimage.Writing a <strong>Graphics</strong> ImageWhen you save an image using imwrite, thedefaultbehavioristoautomatically reduce the bit depth to uint8. Many of the images used in<strong>MATLAB</strong> are 8-bit, and most graphics file format images do not requiredouble-precision data. One exception to the <strong>MATLAB</strong> rule for saving theimage data as uint8 is that PNG and TIFF images can be saved as uint16.Because these two formats support 16-bit data, you can override the <strong>MATLAB</strong>default behavior by specifying uint16 as the data type for imwrite. Thefollowing example shows writing a 16-bit PNG file using imwrite.imwrite(I,'clown.png','BitDepth',16);6-20
Reading, Writing, and Querying <strong>Graphics</strong> Image FilesSubsetting a <strong>Graphics</strong> Image (Cropping)Sometimes you want to work with only a portion of an image file or would liketo break it up into subsections. You can specify the pixel coordinates of therectangular subsection you want to work with and save it to a file from thecommand line. If you do not know the coordinates of the corner points of thesubsection, you can choose them interactively, as the following example shows:% Read demo RGB image from graphics file.im = imread('street2.jpg');% Display image with true aspect ratioimage(im); axis image% Use ginput to select corner points of a rectangular% region by pointing and clicking the mouse twicep = ginput(2);% Get the x and y corner coordinates as integerssp(1) = min(floor(p(1)), floor(p(2))); %xminsp(2) = min(floor(p(3)), floor(p(4))); %yminsp(3) = max(ceil(p(1)), ceil(p(2))); %xmaxsp(4) = max(ceil(p(3)), ceil(p(4))); %ymax% Index into the original image to create the new imageMM = im(sp(2):sp(4), sp(1): sp(3),:);% Display the subsetted image with appropriate axis ratiofigure; image(MM); axis image% Write image to graphics file.imwrite(MM,'street2_cropped.tif')If you knew what the image corner coordinates should be, you could manuallydefine sp in the above example rather than using ginput.You can also make <strong>MATLAB</strong> display a "rubber band box" as you interact withthe image to subset it.Seethecodeexampleforrbbox for details. For furtherinformation, see the documentation for the <strong>MATLAB</strong> functions ginput andimage.6-21
6 Displaying Bit-Mapped ImagesObtaining Information About <strong>Graphics</strong> FilesThe imfinfo function enables you to obtain information about graphics filesin any of the standard formats listed above. The information you obtaindepends on the type of file, but it always includes at least the following:• Name of the file, including the directory path if the file is not in the currentdirectory• File format• Version number of the file format• File modification date• File size in bytes• Image width in pixels• Image height in pixels• Number of bits per pixel• Image type: RGB (truecolor), intensity (grayscale), or indexed6-22
Displaying <strong>Graphics</strong> ImagesDisplaying <strong>Graphics</strong> Images• “Summary of Image Types and Display Methods” on page 6-24• “Controlling Aspect Ratio and Display Size” on page 6-24To display a graphics file image, use either image or imagesc. Forexample,assuming RGB is an image,figure('Position',[100 100 size(RGB,2) size(RGB,1)]);image(RGB); set(gca,'Position',[0 0 1 1])000000(This image was created with the support of the Space Telescope ScienceInstitute, operated by the Association of Universities for Research inAstronomy, Inc., from NASA contract NAs5-26555, and is reproduced withpermission from AURA/STScI. Digital renditions of images produced byAURA/STScI are obtainable royalty-free. Credits: J.P. Harrington and K.J.Orkowski (University of Maryland), and NASA.)6-23
6 Displaying Bit-Mapped ImagesSummary of Image Types and Display MethodsThis table summarizes display methods for the three types of images.Image Type Display Commands Uses Colormap ColorsIndexedimage(X);colormap(map)YesIntensity imagesc(I,[0 1]);colormap(gray)YesRGB (truecolor) image(RGB) NoControlling Aspect Ratio and Display SizeThe image function displays the image in a default-sized figure and axes.<strong>MATLAB</strong> stretches or shrinks the image to fit the display area. Sometimesyou want the aspect ratio of the display to match the aspect ratio of the imagedata matrix. The easiest way to do this is with the command axis image.For example, these commands display the earth image in the demos directoryusing the default figure and axes positions.load earthimage(X); colormap(map)6-24
Displaying <strong>Graphics</strong> Images5010015020025050 100 150 200 250Theelongatedgloberesultsfromstretchingtheimagedisplaytofittheaxes position. Use the axis image command to force the aspect ratio to beone-to-one.axis image6-25
6 Displaying Bit-Mapped Images5010015020025050 100 150 200 250The command axis image works by setting the DataAspectRatio property oftheaxesobjectto[111].Seeaxis and axes for more information on how tocontrol the appearance of axes objects.Sometimes you might want to display an image so that each element in thedata matrix corresponds to a single screen pixel. To display an image withthis one-to-one matrix-element-to-screen-pixel mapping, you need to resizethefigureandaxes.Forexample,thesecommandsdisplaytheearthimagesothat one data element corresponds to one screen pixel.[m,n] = size(X);figure('Units','pixels','Position',[100 100 n m])image(X); colormap(map)set(gca,'Position',[0 0 1 1])6-26
Displaying <strong>Graphics</strong> ImagesThe figure’s Position property is a four-element vector that specifies thefigure’s location on the screen as well as its size. The second statement abovepositions the figure so that its lower left corner is at position (100,100) on thescreen and so that its width and height match the image width and height.Settingtheaxespositionto[0011]innormalizedunitscreatesanaxesthatfills the figure. The resulting picture is shown.000006-27
6 Displaying Bit-Mapped ImagesThe Image Object and Its Properties• “Image CData” on page 6-28• “Image CDataMapping” on page 6-28• “XData and YData” on page 6-29• “EraseMode” on page 6-31• “Adding Text to Images” on page 6-34• “Additional Techniques for Fast Image Updating” on page 6-35The commands image and imagesc create image objects. Image objects arechildren of axes objects, as are line, patch, surface, and text objects. Like allHandle <strong>Graphics</strong> objects, the image object has a number of properties you canset to fine-tune its appearance on the screen. The most important propertiesof the image object with respect to appearance are CData, CDataMapping,XData, YData and Erasemode. For detailed information about these and allthe properties of the image object, see image.Image CDataThe CData property of an image object contains the data array. In thecommands below, h isthehandleoftheimageobjectcreatedbyimage, andthe matrices X and Y are the same.h = image(X); colormap(map)Y = get(h,'CData');The dimensionality of the CData array controls whether <strong>MATLAB</strong> displaysthe image using colormap colors or as an RGB image. If the CData array istwo-dimensional, then the image is either an indexed image or an intensityimage, and in either case the image is displayed using colormap colors. If, onthe other hand, the CData array is m-by-n-by-3, then <strong>MATLAB</strong> displays it asa truecolor image, ignoring the colormap colors.Image CDataMappingThe CDataMapping property controls whether an image is indexed or intensity.An indexed image is displayed by setting the CDataMapping property to6-28
The Image Object and Its Properties'direct', in which case the values of the CData array are used directly asindices into the figure’s colormap. When the image command is used with asingle input argument, it sets the value of CDataMapping to 'direct'.h = image(X); colormap(map)get(h,'CDataMapping')ans =directIntensity images are displayed by setting the CDataMapping property to'scaled'. In this case the CData values are linearly scaled to form colormapindices. The scale factors are controlled by the axes CLim property. Theimagesc function creates an image object whose CDataMapping property isset to 'scaled', and it also adjusts the CLim property of the parent axes.For example,h = imagesc(I,[0 1]); colormap(map)get(h,'CDataMapping')ans =scaledget(gca,'CLim')ans =[0 1]XData and YDataThe XData and YData properties control the coordinate system of the image.For an m-by-n image, the default XData is [1 n] and the default YData is [1m]. These settings imply the following:• The left column of the image has an x-coordinate of 1.• The right column of the image has an x-coordinate of n.• The top row of the image has a y-coordinate of 1.• The bottom row of the image has a y-coordinate of m.6-29
6 Displaying Bit-Mapped ImagesFor example, the statementsX = [1 2 3 4; 5 6 7 8; 9 10 11 12];h = image(X); colormap(colorcube(12))xlabel x; ylabel yproduce the following picture.0.511.5y22.533.51 2 3 4xThe XData and YData properties of the resulting image object have the defaultvalues shown below.get(h,'XData')ans =1 4get(h,'YData')ans =1 36-30
The Image Object and Its PropertiesHowever, you can override the default settings to specify your own coordinatesystem. For example, the statementsX = [1 2 3 4; 5 6 7 8; 9 10 11 12];image(X,'XData',[-1 2],'YData',[2 4]); colormap(colorcube(12))xlabel x; ylabel yproduce the following picture.1.522.5y33.544.5-1.5 -1 -0.5 0 0.5 1 1.5 2 2.5xEraseModeThe EraseMode property controls how <strong>MATLAB</strong> updates the image on thescreen if the image object’s CData property changes. The default setting of6-31
6 Displaying Bit-Mapped ImagesEraseMode is 'normal'. With this setting, if you change the CData of theimage object using the set command, <strong>MATLAB</strong> erases the image on thescreen before redrawing the image using the new CData array. The erase stepis a problem if you want to display a series of images quickly and smoothly.You can achieve fast and visually smooth updates of displayed images asyou change the image CData by setting the image object EraseMode propertyto 'none'. With this setting, <strong>MATLAB</strong> does not take the time to erase thedisplayed image — it immediately draws the updated image when the CDatachanges.Suppose, for example, that you have an m-by-n-by-3-by-x array A, containingxdifferent truecolor images of the same size. You can display them dynamicallywithh = image(A(:,:,:,1),'EraseMode','none');for i = 2:xset(h,'CData',A(:,:,:,i))endRather than creating a new image object each time through the loop, thiscode simply changes the CData of the image object (which was created on thefirst line using the image command). Because the image EraseMode is set to'none', changes to the CData donotcausetheimageonthescreentobeerased each time through the loop.Try the following code example that displays the mri.mat medical imagesequence that ships with <strong>MATLAB</strong>; it sets erasemode to none, sothatthereisno flashing between images whenCData is updated:load mrix = size(D);frames = x(4);instant = 0.05; % Seconds to pause between framesh = image(D(:,:,:,1),'EraseMode','none');colormap(map); axis image;% Color axes yellow to illustrate differences in erase modesset(gca,'color','y')for i = 2:frames % Loop to the last image, replacing CDataset(h,'CData',D(:,:,:,i))6-32
The Image Object and Its Propertiespause(instant)endfor i =frames:-1:1 % Loop back to the first imageset(h,'CData',D(:,:,:,i))pause(instant)endThe first and last frames are the same and look like this:Now set erasemode to normal or background and again execute the code in thefor loops; you will see the yellow background flash in between image updates.Note Setting erasemode to xor can have unpredictable and undesirableresults, depending on your platform, and may not be particularly efficient.6-33
6 Displaying Bit-Mapped ImagesWhen you are using this animation technique with larger data sets, in orderto achieve maximum speed you can turn off double buffering for the figure,asfollows:set(gcf,'doubleBuffer','off')You should also turn off the backing store, which uses the same off-screenmemory to copy the image as it is written:set(gcf,'backingStore','off')Adding Text to ImagesYou can use basic array indexing to rasterize text strings into an existingimage, as follows:Draw the text strings using text, and then capture a bitmapped version ofthem using getframe. Then find the black pixels and convert their subscriptsto indexes using sub2ind. Use these subscripts to "paint" the text into theimageintowhichyouwanttoaddthetext string, then save that image. HereisanexampleusingtheimageinthedemoMAT-filemandrill.mat:% Create the text in an axis:t = text(.05,.1,'Mandrill Face', ...'FontSize',12, 'FontWeight','demi');% Capture the text from the screen:F = getframe(gca,[10 10 200 200]);% Close the figure:close% Select any plane of the resulting RGB image:c = F.cdata(:,:,1);% Note: If you have Image Processing Toolbox installed,% you can convert the RGB data from the frame to black or white:% c = rgb2ind(F.cdata,2);6-34
The Image Object and Its Properties% Determine where the text was (black is 0):[i,j] = find(c == 0);% Read in or load the image that is to contain the text:load mandrill% Use the size of that image, plus the row/column locations% of the text, to determine locations in the new image:ind = sub2ind(size(X),i,j);% Index into new image, replacing pixels with white:X(ind) = uint8(255);% Display and color the new image:imagesc(X)axis imagecolormap(bone)Additional Techniques for Fast Image UpdatingTo increase the rate at which <strong>MATLAB</strong> can update the CData property ofan image object you can optimize CData andsetsomerelatedfigureandaxes properties:6-35
6 Displaying Bit-Mapped Images• Use the smallest datatype possible. Using a uint8 datatype for your imagewill be faster than using a double datatype.Part of the process of setting the image’s CData property includes copyingthematrixfortheimage’suse.Theoverallsizeofthematrixisdependenton the size of its individual elements. Using smaller individual elements(i.e., a smaller datatype) decreases matrix size,and reduces the amountof time needed to copy the matrix.• Use the smallest acceptable matrix.If the speed at which the image is displayed is your highest priority, youmay need to compromise on the size and quality of the image. Again,decreasing the size will reduce the timeneededtocopythematrix.• Maketheaxesexactlythesamesize(inpixels)astheCData matrix.Maintaining a one-to-one correspondence between the data and theonscreen pixels will eliminate the need for interpolation. For example:set(gca,'Units','pixels')pos = get(gca,'Position')width = pos(3);height = pos(4);WhenthesizeofyourCData exactly equals [width height], eachelementof the array corresponds directly to a pixel. Otherwise, <strong>MATLAB</strong> mustinterpolate the values in the "CData" array, so it will fit the axes at theircurrent size.• Setthelimitmodeproperties(XLimMode and YLimMode) ofyouraxestomanual.If they are set to auto, then every time an object (such as an image, line,patch, etc.) changes some aspect of its data, the axes must recalculate itsrelated properties. For example, if you specifyimage(firstimage);set(gca, 'xlimmode','manual',...'ylimmode','manual',...'zlimmode','manual',...'climmode','manual',...'alimmode','manual');6-36
The Image Object and Its Propertiesthe axes will not recalculate any of the limit values before redrawing theimage.• Set the figure’s DoubleBuffer property to off.set(gcf,'doublebuffer','off');Set the DoubleBuffer property on for to obtain flicker-free animation.However, to maximize rendering speed, set DoubleBuffer to off.• Alternately, you might consider using a movie object if the main point ofyour task is to simply display a series of images onscreen.The <strong>MATLAB</strong> movie object utilizes underlying system graphics resourcesdirectly, instead of executing <strong>MATLAB</strong> object code. This is faster thanrepeatedly setting an image’s CData property, as outlined above.6-37
6 Displaying Bit-Mapped ImagesPrinting ImagesWhen you set the axes Position to [0 0 1 1] so that it fills the entirefigure, the aspect ratio is not preserved when you print because <strong>MATLAB</strong>adjusts the figure size when printing according to the figure’s PaperPositionproperty. To preserve the image aspect ratio when printing, set the figure’sPaperPositionMode to 'auto' from the command line.set(gcf,'PaperPositionMode','auto')printWhen PaperPositionMode is set to 'auto', the width and height of theprinted figure are determined by the figure’s dimensions on the screen, andthe figure position is adjusted to center the figure on the page. If you wantthedefaultvalueofPaperPositionMode to be 'auto', enter this line inyour startup.m file.set(0,'DefaultFigurePaperPositionMode','auto')Printed images may not always be the same size as they are on your monitor.The size depends on accurately specifying the numbers of pixels per inchthat you monitor is displaying.To specify the pixels-per-inch on your display, you need to do the following(in Windows):1 Go into your Display Properties by right-clicking on an empty space onyour desktop and choose Properties.2 Click the Settings pane3 Click the Advanced pushbutton and choose the General pane4 Switch DPI setting to Custom setting and holdarealruleruptothepictureof the ruler on the screen and drag until they match.Until you do this, neither <strong>MATLAB</strong> nor any other software can determine howbig images on the screen are, and printed images cannot match the size.Note that on the Macintosh platform, pixels per inch is hard-coded to 72.6-38
Converting the Data or Graphic Type of ImagesConverting the Data or Graphic Type of ImagesConverting between data types changes the way <strong>MATLAB</strong> interprets theimage data. If you want the resulting array to be interpreted properly asimage data, you need to rescale or offset the data when you convert it. (Seethe earlier sections “Image Types” on page 6-6 and “8-Bit and 16-Bit IndexedImages” on page 6-11 for more information about offsets.)For certain operations, it is helpful to convert an image to a different imagetype. For example, if you want to filter a color image that is stored as anindexed image, you should first convert it to RGB format. To do this efficiently,use the ind2rgb function, which originated in Image Processing Toolbox.When you apply the filter to the RGB image, <strong>MATLAB</strong> filters the intensityvalues in the image, as is appropriate. If you attempt to filter the indexedimage, <strong>MATLAB</strong> simply applies the filter to the indices in the indexed imagematrix, and the results may not be meaningful.You can also perform certain conversions just using <strong>MATLAB</strong> syntax. Forexample, if you want to convert a grayscale image to RGB, you can concatenatethree copies of the original matrix along the third dimension.RGB = cat(3,I,I,I);The resulting RGB image has identical matrices for the red, green, and blueplanes, so the image is displayed as shades of gray.Sometimes you will want to change the graphics format of an image, perhapsfor compatibility with another software product. This process is verystraightforward. For example, to convert an image from a BMP to a PNG,load the BMP using imread, setthedatatypetouint8, uint16, ordouble,and then save the image using imwrite, with'PNG' specified as your targetformat. See imread and imwrite for the specifics of which bit depths aresupported for the different graphics formats, and for how to specify the formattype when writing an image to file.6-39
6 Displaying Bit-Mapped Images6-40
7Printing and ExportingOverview of Printing and Exporting(p. 7-3)How to Print or Export (p. 7-10)Examples of Basic Operations(p. 7-35)Changing a Figure’s Settings(p. 7-42)Choosing a <strong>Graphics</strong> Format (p. 7-72)Introduction to basic operations,interfaces, parameters, and defaultsassociated with printing andexportingStep-by-step instructions forprinting a figure to a printer or toa file, and for exporting a figureto a graphics-format file or to theclipboardExamples that provide you with theinformation you need to submit asimple print or export jobHow to change the default settingsfor parameters, such as figure size,paper orientation, background color,and rendering methodFactors to consider when choosinga graphics format for exportingto a file, and information aboutcommonly used formats
7 Printing and ExportingChoosing a Printer Driver (p. 7-83)Troubleshooting (p. 7-93)Factors to consider when usinga nondefault print driver, andinformation specific to driverssupported by <strong>MATLAB</strong>Solutions to frequently askedquestions and common problemsencountered while printing orexporting graphics7-2
Overview of Printing and ExportingOverview of Printing and ExportingThis section is an introduction to the graphics printing capabilities providedwith <strong>MATLAB</strong> and how to make use of them. It covers• “Print and Export Operations” on page 7-3• “Graphical User Interfaces” on page 7-3• “Command Line Interface” on page 7-4• “Specifying Parameters and Options” on page 7-6• “Default Settings and How to Change Them” on page 7-7Print and Export OperationsThere are four basic operations that you can perform in printing ortransferring figures you’ve created in <strong>MATLAB</strong>.OperationPrintPrint to FileExport to FileExport to ClipboardDescriptionSend a figure from the screen directly to the printer.Write a figure to a PostScript file to be printed later.Export a figure in graphics format to a file, so that you canimport it into an application.Copy a figure to the Windows clipboard, so that you can paste itinto an application.Graphical User InterfacesYou interact with the <strong>MATLAB</strong> print and export tools using either MicrosoftWindows or UNIX graphical user interfaces or with <strong>MATLAB</strong> commands.The table below lists the dialog boxes you need to print and export andsummarizes how to open them from the figure window.7-3
7 Printing and ExportingDialog Box How to Open DescriptionPrint (Windows and UNIX)Print PreviewFile > Print or printdlgfunctionFile —> Print Preview orprintpreview functionSend figure to the printer,select the printer, print to file,and several other optionsView and adjust the finaloutputExport File > Export Export the figure in graphicsformat to a fileCopy Options Edit > Copy Options Set format, figure size, andbackground color for Copy toClipboardFigure Copy Template File > Preferences Changetext,line,axes,andUIcontrol propertiesYou can open the Print and Print Preview dialog boxes from a program orfrom the command line with the printdlg and printpreview functions.Command Line InterfaceYou can print a <strong>MATLAB</strong> figure from the command line or from a program.Use the set function to set the properties that control how the printed figurelooks. Use the print function to start the print or export operation.Modifying Properties with setThe set function changes the values of properties that control the look of afigure. These properties are stored with the figure. When you change one ofthe properties, the new value is saved with the figure and affects the look ofthe figure each time you print it until you change the setting again.To change the print properties of the current figure, the set command hasthe formset(gcf, 'Property1', value1, 'Property2', value2, ...)7-4
Overview of Printing and Exportingwhere gcf is a call that returns the handle of the current figure, and eachproperty-value pair consists of a named property followed by the value towhich the property is set.For example,set(gcf, 'PaperUnits', 'centimeters', 'PaperType', 'A4', ...)sets the units of measure and the paper size. “Changing a Figure’s Settings”on page 7-42 describes commonly used print properties. The Figure Propertiesreference page contains a complete list of the properties.Examining Properties with getYou can also use the get function to retrieve the value of a specific property.a = get(gcf, 'Property')Printing and Exporting with printThe print function performs any of the four actions shown in the table below.You control what action is taken, depending on the presence or absence ofcertain arguments.ActionPrint a figure to a printerPrint a figure to a file for laterprintingCopy a figure in graphics format tothe clipboardExport a figure to a graphics formatfile that you can later import into anapplicationPrint Commandprintprint filenameprint -dfileformatprint -dfileformat filenameYou can also include optional arguments with the print command. Forexample, to export Figure No. 2 to file spline2d.eps, with 600 dpi resolution,and using the EPS color graphics format, use7-5
7 Printing and Exportingprint -f2 -r600 -depsc spline2dThe functional form of this command isprint('-f2', '-r600', '-depsc', 'spline2d');Specifying Parameters and OptionsThe table below lists parameters you can modify for the figure to be printed orexported. To change one of these parameters, use the Print Preview or theUNIX Print dialog box, or use the set or print function.See “Changing a Figure’s Settings” on page 7-42 for more detailed instructions.ParameterFigure sizeFigure positionPaper sizePaper orientationPosition mode<strong>Graphics</strong> formatResolutionRendererRenderer modeAxes tick marksBackground colorLine and text colorDescriptionSet the size of the figure on the printed pageSet the position of the figure on the printed pageSelect printer paper, specified by dimension ortypeSpecifythewaythefigureisorientedonthepageSpecify the figure position yourself or have<strong>MATLAB</strong> determine position automaticallySelect the format for exported data (e.g., EPS,JPEG)Specify how finely your figure is to be sampledSelect the software that processes your graphicsdataSpecify the renderer yourself or have <strong>MATLAB</strong>determine which renderer to use automaticallyKeep axes tick marks and limits as shown or have<strong>MATLAB</strong> adjust depending on figure sizeKeep background color as shown on the screenor force it to whiteKeep line and text objects as shown on screen orprint them in black and white7-6
Overview of Printing and ExportingParameterUI controlsBounding boxCMYKCharacter set encodingDescriptionShow or hide all user interface controls in thefigureLeave space between outermost objects in the plotand the edges of its background areaAutomatically convert RGB values to CMYKvaluesSelect character set for PostScript printersDefault Settings and How to Change ThemIf you have not changed the default print and export settings, <strong>MATLAB</strong> printsor exports the figure• 8-by-6 inches with no window frame• Centered on portrait format 8.5-by-11 inch paper if available• Using white for the figure and axes background color• With the ticks and limits of the axes scaled to accommodate the printed sizeSetting Defaults for a FigureIn general, to change the property settings for a specific figure, follow theinstructions given in the section “Changing a Figure’s Settings” on page 7-42.Any settings you change with the Print Preview and Print dialog boxes orwith the set functionaresavedwiththefigureandaffecteachprintingofthefigure until you change the settings again.The settings you change with the Figure Copy Template Preferencesand Copy Options Preferences panels alter the figure as it is displayedon the screen.Setting Defaults for the Session<strong>MATLAB</strong> enables you to set the session defaults for figure properties. Set thesession default for a property using the syntax7-7
7 Printing and Exportingset(0, 'DefaultFigurepropertyname', 'value')where propertyname is one of the named figure properties. This examplesets the paper orientation for all subsequent print operations in the current<strong>MATLAB</strong> session.set(0, 'DefaultFigurePaperOrientation', 'landscape')The Figure Properties reference page contains a complete list of the properties.Setting Defaults Across Sessions<strong>MATLAB</strong> enables you to set the session-to-session defaults for figureproperties, the print driver, and the print function.Print Device and Print Command. Set the default print driver and thedefault print command in your printopt.m file. This file contains instructionsfor changing these settings and for displaying the current defaults. Openprintopt.m in your editor by typing the commandedit printoptScroll down about 40 lines until you come to this comment line and makeyour changes after this line.%---> Put your own changes to the defaults here (if needed)For example, to change the default driver, first find the line that sets dev, andthen replace the text string with an appropriate value. So, to set the defaultdriver to HP LaserJet III, modify the line to readdev = '-dljet3';For the full list of values for dev, see the Drivers section of the print referencepage.Note If you set dev to be a graphics format, such as -djpeg, <strong>MATLAB</strong>exportsthe figure rather than printing it.7-8
Overview of Printing and ExportingFigure Properties. Set the session-to-session default for a property byincluding this command in your startup.m file:set(0, 'DefaultFigurepropertyname', 'value')where propertyname is one of the named figure properties. For example,set(0, 'DefaultFigureInvertHardcopy', 'off')keeps the figure background in the screen color.This is the same command you use to change a session default, except that itexecutes automatically every time <strong>MATLAB</strong> is invoked.Note Arguments specified with the print command override properties setusing <strong>MATLAB</strong> commands or the Print Preview dialog box, which in turnoverride any <strong>MATLAB</strong> default settings specified in printopt.m or startup.m.7-9
7 Printing and ExportingHow to Print or ExportThis section covers the following topics to show you the steps you need to taketo produce a printed or exported figure:• “UsingPrintPreview”onpage7-10• “Printing a Figure” on page 7-13• “PrintingtoaFile”onpage7-18• “Exporting to a File” on page 7-20• “Exporting to the Windows Clipboard” on page 7-31Using Print PreviewBefore you print or export a figure, preview the image by selecting PrintPreview fromthefigurewindow’sFile menu. If necessary, you can use theset function to adjust specific characteristics of the printed or exported figure.See “Changing a Figure’s Settings” on page 7-42 for details.7-10
How to Print or ExportAdding a Header to the Printed PageYou can add a header to the page you are about to print by clicking theLines/Text tab at the top of the Print Preview dialog box. At the bottom ofthat panel is the Header controls, as shown here:7-11
7 Printing and ExportingThe print header includes any text you want to appear at the top of the printedpage. It can also include the current date. In theHeader Text edit box, enterthe text of the header. Under Date Type, select from a number of possibleformats with which to display the current date and/or time. The default is toincludenodate.ClicktheFont button to change the font, font style, font size,or script type for the header text and date format. If you don’t see the headeras you specified it, click the Refresh button over the preview pane. A pagecontaining a header plus date in bold italics is shown in the preview below:7-12
How to Print or ExportClick Print to raise the standard print dialog to print the page. Click Closeto close the dialog box and apply these settings to your figure.Printing a FigureThis section tells you how to print your figure to a printer:• “Using the Graphical User Interface on Windows” on page 7-14• “Using the Graphical User Interface on UNIX” on page 7-15• “Using <strong>MATLAB</strong> Commands” on page 7-187-13
7 Printing and ExportingUsing the Graphical User Interface on Windows<strong>MATLAB</strong> for Windows uses the standard Windows Print dialog box, whichmost Windows software products share. To open the Windows Print dialogbox, select Print from the figure window’s File menu or from the PrintbuttoninthePrintPreviewdialogbox.• To print a figure, first select a printer from the list box, then click OK.• To save it to a file, click the Print to file check box, click OK, andwhenthe Print to File window appears, enter the filename you want to save thefigure to. <strong>MATLAB</strong> creates the file in your current working directory.Settings you can change in the Windows Print dialog box are as follows:Properties. To make changes to settings specific to a printer, click theProperties button. This opens the Windows Document Properties window.Print range. You can only select All in this panel. The selection does notaffect your printed output.Copies. Enter the number of copies you want to print.7-14
How to Print or ExportYou can also open the Print dialog programmatically via the printdlgfunction.Using the Graphical User Interface on UNIX<strong>MATLAB</strong> for UNIX has a Print dialog box containing three tabs. To open thePrint dialog box, select Print fromthefigurewindow’sFile menu. It opensshowing the General tab’s contents:To print a figure, click the Name buttoninthePrint Service panel andselect a printer from the list box.7-15
7 Printing and ExportingNote <strong>MATLAB</strong> assumes printers accessed from the Print dialog arePostScript-enabled. If you want to print to a non-PostScript device, you willneed to use File —> Save As and specify Save as type or issue a printcommand specifying the appropriate driver with the d flag.The second tab on the Print Dialog, Page Setup, looks like this:You can set paper characteristics and margins with the controls on this tab.You might want to use the Print Preview dialog instead, however, as it allowsyou to do the same things, and gives you visual feedback at the same time.For details, see “Using Print Preview” on page 7-10.The third Print dialog tab, Appearance, lets you control several aspects ofyour print jobs:7-16
How to Print or ExportThe Appearance options include Duplex and Tumble printing, whether abanner page should precede the printed page, whether to print in color, andwhat quality of printing to use. Note that you can also use Print Preview tocontrol colorRelated settings in the Print Preview dialog box includePrinting in Color. Depending on the capabilities of the printer you areusing, you can print in black and white, grayscale, or color by selecting theappropriate button in the Color Scale panel of the Print Preview Colortab. You can also choose a background color that is the same or differentfrom the figure’s color.FigureSizeandPositiononPrintedPage. If you want the printed plotto have the same size as it does on your screen, select Auto (Actual Size,Centered) on the Layout tab. If you want the printed output to have aspecific size, select Usemanualsizeandposition.7-17
7 Printing and ExportingSee “Setting the Figure Size and Position” on page 7-45 for more information.Axes Limits and Ticks. Toforce<strong>MATLAB</strong>toprintthesamenumberofticksandthesamelimitvaluesfortheaxesasareusedonthescreen,selectKeepscreen limits and ticks on the Advanced tab of the Print Preview dialogbox. To let <strong>MATLAB</strong> scale the limits and ticks of the axes based on the size ofthe printed figure, select Recompute limits and ticks.See “Setting the Axes Ticks and Limits” on page 7-59 for more information.Using<strong>MATLAB</strong>CommandsUse the print function to print from the <strong>MATLAB</strong> command line or froma program. See “Printing and Exporting with print” on page 7-5 for moreinformation.To send the current or most recently active figure to a printer, simply typeprintThe Printing Options table on the print reference page shows a full list ofoptions that you can use with the print function. For example, the followingcommand prints Figure No. 2 with 600 dpi resolution, using the CanonBubbleJet BJ200 printer driver:print -f2 -r600 -dbj200Printing to a FileInstead of sending your figure to the printer right now, you have the option of"printing" it to a file, and then sending thefiletotheprinterlateron.Youcanalso append additional figures to the same file using the print command.This section tells you how to save your figure to a file• “Using the Graphical User Interface on Windows” on page 7-19• “Using the Graphical User Interface on UNIX” on page 7-19• “Using <strong>MATLAB</strong> Commands” on page 7-197-18
How to Print or ExportUsing the Graphical User Interface on Windows1 To open the Print dialog box, select Print fromthefigurewindow’sFilemenu.2 Select the check box labeled Print to file, and click the OK button.3 The Print to file dialog box appears, allowing you to specify the outputdirectory and filename.Using the Graphical User Interface on UNIX1 To open the Print dialog box, select Print fromthefigurewindow’sFilemenu.2 Select the radio button labeled File, and either fill in or browse for thedirectory and filename.Using<strong>MATLAB</strong>CommandsTo print the figure to a PostScript file, typeprint filenameIf you don’t specify the filename extension, <strong>MATLAB</strong> uses an extension that isappropriate for the print driver being used.You can also include an -options argument when printing to a file. Forexample, to append the current figure to an existing file, typeprint -append filenameThe only way to append to a file is by using the print function. There is nodialog box that enables you to do this.Note If you print a figure to a file, the file can only be printed and cannot beimported into another application. If you want to create a figure file that youcan import into an application, see the next section, "Exporting to a File."7-19
7 Printing and ExportingAppending Additional Figures to a File. Once you have printed onefigure to a PostScript file, you can append other figures to that same file usingthe -append option of the print function. You can only append using theprint function.ThisexampleprintsFigureNo. 2toPostScriptfilemyfile.ps, andthenappends Figure No. 3 to the end of the same file.print -f2 myfileprint -f3 -append myfileExporting to a FileExport a figure in a graphics format to a file if you want to import it intoanother application, such as a word processor. You can export to a file fromthe Windows or UNIX Export Setup dialog box or from the command line.This section tells you how to export your figure to a file:• “Exporting Using the Graphical User Interface” on page 7-20• “Exporting Using <strong>MATLAB</strong> Commands” on page 7-27It also covers• “Exporting with getframe” on page 7-28• “Saving Multiple Figures to an AVI File” on page 7-29• “Importing <strong>MATLAB</strong> <strong>Graphics</strong> into Other Applications” on page 7-29For further information, see “Choosing a <strong>Graphics</strong> Format” on page 7-72.Exporting Using the Graphical User InterfaceSelect Export Setup from the File menu of the figure window. This displaysthe first of four dialog boxes that enable you to adjust the size, rendering, font,andlineappearanceofyourfigureprior to exporting it. You select each ofthese dialog boxes by clicking the Size, Rendering, Fonts, orLines keywordshown to the left under Properties. For a description of each dialog box, see• “Adjusting the Figure Size” on page 7-217-20
How to Print or Export• “Changing the Rendering” on page 7-21• “Changing Font Characteristics” on page 7-23• “Changing Line Characteristics” on page 7-24Adjusting the Figure SizeClick Size in the Export Setup dialog box to display this dialog box.The Size dialog box, shown above, modifies the size of the figure as it willappear when imported from the export file into your application. If you leavethe Width and Height settings on auto, the figure remains the same size asit appears on your screen. You can change the size of the figure by enteringnew values in the Width and Height text boxes and then clicking Apply toFigure. To go back to the original settings, click Restore Figure.To save any settings that you change, or to load settings that you used earlier,see “Saving and Loading Settings” on page 7-26.Changing the RenderingClick Rendering in the Export Setup dialog box to display this dialog box.7-21
7 Printing and ExportingYou can change the settings in this dialog box as follows:Colorspace. Use the drop-down list to select a colorspace. Your choices are• Black and white• Grayscale• RGB color• CMYK colorCustom Color. Click the check box and enter a color to be used for the figurebackground. Valid entries are• white, yellow, magenta, red, cyan, green, blue, orblack• Abbreviated name for the same colors — w, y, m, r, c, g, b, k• Three-element RGB value — See the help for colorspec for valid values.Examples: [1 0 1] is magenta. [0 .5 .4] is a dark shade of green.Custom Renderer. Click the check box and select a renderer from thedrop-down list:7-22
How to Print or Export• Painter’s — Vector format• OpenGL — Bitmap format• Z-buffer — Bitmap formatResolution. You can select one of the following from the drop-down list:• Screen — The same resolution as used on your screen display• A specific numeric setting — 150, 300, or 600 dpi• Auto — <strong>MATLAB</strong> selects a suitable settingKeep axis limits. Click the check box to keep axis tick marks and limits asshown. If unchecked, have <strong>MATLAB</strong> adjust depending on figure size.Show uicontrols. Click the check box to show all user interface controls inthe figure. If unchecked, hide user interface controls.Changing Font CharacteristicsClick Fonts in the Export Setup dialog box to display this dialog box.7-23
7 Printing and ExportingYou can change the settings in this dialog box as follows:Custom Size. Click the check box and use the radio buttons to select arelative or absolute font size for text in the figure.• Scale font by N % — Increases or decreases the size of all fonts by arelative amount, N percent. Enter the word auto to have <strong>MATLAB</strong> selectthe appropriate font size.• With minimum of N points — You can specify a minimum font size whenscaling the font by a percentage.• Use fixed font size N points — Sets the size of all fonts to an absolutevalue, N points.Custom Name. Click the check box and use the drop-down list to select afont name from those offered in the drop-down list.Custom Weight. Click the check box and use the drop-down list to select theweight or thickness to be applied to text in the figure. Choose from normal,light, demi, or bold.Custom Angle. Clickthecheckboxandusethedrop-down list to select theangletobeappliedtotextinthefigure.Choosefromnormal,italic,oroblique.Changing Line CharacteristicsClick Lines in the Export Setup dialog box to display this dialog box.7-24
How to Print or ExportYou can change the settings in this dialog box as follows:Custom width. Click the check box and use the radio buttons to select arelative or absolutelinesizeforthefigure.• Scale line width by N % — Increases or decreases the width of all linesby a relative amount, N percent. Enter the word auto to have <strong>MATLAB</strong>select the appropriatelinewidth.• With minimum of N points — You can specify a minimum line widthwhen scaling the font by a percentage.• Use fixed line width N points — Sets the width of all lines to an absolutevalue, N points.Convert solid lines to cycle through line styles. When colored graphicsare imported into an application that does not support color, lines that couldformerly be distinguished by unique color are likely to appear the same. Forexample, a red line that shows an input level and a blue line showing outputboth appear as black when imported into an application that does not supportcolored graphics.7-25
7 Printing and ExportingClicking this check box causes <strong>MATLAB</strong> to export lines using different linestyles, such as solid, dotted, or dashed lines rather than differentiatingbetween lines based on color.Saving and Loading SettingsIf you think you might use these export settings again at another time, youcan save them now and then reload them later. At the bottom of each ExportSetup dialog box, there is a panel labeled Export Styles. To save yourcurrent export styles, type a name into the Save as style named text box,and then click Save.IfyouthenclicktheLoad settings from drop-down list, you will see thename of the style you just saved among the choices of export styles you canload. To load a style, select one of the choices from this list and then clickLoad.Todeleteanystyleyounolongerhaveusefor,selectthatstylenamefromtheDelete a style drop-down list and click Delete.Exporting the FigureWhen you finish setting the export style for your figure, you can export thefigure to a file by clicking the Export button on the right side of any of thefour Export Setup dialog boxes. As new window labeled Save As opens.7-26
How to Print or ExportSelect a directory to save the file in from the Save in list at the top. SelectafiletypeforyourfilefromtheSave as type drop-down list at the bottom,and then enter a file name in the File name text box. Click the Save buttonto export the file.For information on the graphics file formats supported by <strong>MATLAB</strong>, see“Choosing a <strong>Graphics</strong> Format” on page 7-72.ExportingUsing<strong>MATLAB</strong>CommandsUse the print function to print from the <strong>MATLAB</strong> command line or froma program. See “Printing and Exporting with print” on page 7-5 for basicinformation on printing from the command line.To export the current or most recently active figure, typeprint -dfileformat filename7-27
7 Printing and Exportingwhere fileformat is a graphics format supported by <strong>MATLAB</strong> and filenameis the name you want to give to the export file. <strong>MATLAB</strong> selects the filenameextension, if you don’t specify it.You can also specify a number of options with the print function. These areshown in the Printing Options table on the print reference page.Forexample,toexportFigureNo. 2tofilespline2d.eps, with 600 dpiresolution, and using the EPS color graphics format, typeprint -f2 -r600 -depsc spline2d<strong>Graphics</strong> file formats are explained in more detail in the sections “Choosinga <strong>Graphics</strong> Format” on page 7-72 and “Description of Selected <strong>Graphics</strong>Formats” on page 7-78.Exporting with getframeYou can use the getframe function with imwrite to export a graphic.getframe is often used in a loop to get a series of frames (figures) withthe intention of creating a movie. Note that no matter what the intrinsicresolution of the graphics might be, getframe will only capture them atscreen resolution.Some of the benefits of using this export method over using print are• You can use getframe to capture a portion of the figure, rather than thewhole figure.• imwrite offers greater flexibility for setting format-specific options, suchas the bit depth and compression.The drawbacks of using this method are that imwrite uses built-in <strong>MATLAB</strong>formats only. Therefore, you do not have access to the Ghostscript formatsavailable to you when exporting with the print function or Export menu.Also, as mentioned above, this technique is limited to screen resolution.How to Use getframe and imwrite. Use getframe to capture a figure andimwrite to save it to a file. getframe returns a structure containing the fieldscdata and colormap. Thecolormap field is empty on true color displays. Thefollowing example captures the current figure and exports it to a PNG file.7-28
How to Print or ExportI = getframe(gcf);imwrite(I.cdata, 'myplot.png');You should use the proper syntax of imwrite for the type of image captured.In the example above, the image is captured from a true color display. Becausethe colormap field is empty, it is not passed to imwrite.Example — Exporting a Figure Using getframe and imwrite. Thisexampleoffersdeviceindependence—itwillworkforeitherRGB-modeorindexed-mode monitors.X=getframe(gcf);if isempty(X.colormap)imwrite(X.cdata, 'myplot.bmp')elseimwrite(X.cdata, X.colormap, 'myplot.tif')endFor information about available file formats and format-specific options, seethe imwrite reference page. For information about creating a movie fromaseriesofframes,seethe reference pages for getframe and movie, orsee“Movies” on page 5-77 in Chapter 5, “Creating Specialized Plots”.Saving Multiple Figures to an AVI FileYou can also save multiple figures to an AVI file using the <strong>MATLAB</strong> avifileand addframe functions. AVI files can be used for animated sequencesand do not need <strong>MATLAB</strong> to run, but do require an AVI viewer. For moreinformation, see “Exporting Audio/Video Data” in the <strong>MATLAB</strong> Programmingdocumentation.Importing <strong>MATLAB</strong> <strong>Graphics</strong> into Other ApplicationsYou can include <strong>MATLAB</strong> graphics in a wide variety of applications forword processing, slide preparation, modification by a graphics program,presentation on the Internet, and so on. In general, the process is the samefor all applications:1 Use <strong>MATLAB</strong> to create the figure you want to import into anotherapplication.7-29
7 Printing and Exporting2 Export the <strong>MATLAB</strong> figure to one of the supported graphics file formats,selecting a format that is both appropriate for the type of figure andsupported by the target application. See “Choosing a <strong>Graphics</strong> Format”on page 7-72 for help.3 Use the import features of the target application to import the graphics file.Edit Before You Export. Vector graphics may be fully editable in a fewhigh-end applications, but most applications do not support editing beyondsimple resizing. Bitmaps cannot be edited with quality results unless you usea software package devoted to image processing. In general, you should try tomake all the necessary settings while your figure is still in <strong>MATLAB</strong>.Importing into Microsoft Applications. To import your exported figureinto a Microsoft application, select Picture from the Insert menu. Thenselect From File and navigate to your exported file. If you use the clipboard toperform your export operations, you can take advantage of the recommended<strong>MATLAB</strong> settings for Word and PowerPoint.Example — Importing an EPS Graphic into LaTeX. This example showshow to import an EPS file named peaks.eps into LaTeX.\documentclass{article}\usepackage{graphicx}\begin{document}\begin{figure}[h]\centerline{\includegraphics[height=10cm]{peaks.eps}}\caption{Surface Plot of Peaks}\end{figure}\end{document}EPS graphics can be edited after being imported to LaTeX. For example, youcan specify the height in any LaTeX-compatible dimension. To set the heightto 3.5 inches, use the commandheight=3.5in7-30
How to Print or ExportYou can use the angle function to rotate the graph. For example, to rotate thegraph 90 degrees, addangle=90tothesamelineofcodethatsetstheheight,i.e.,[height=10cm,angle=90].Exporting to the Windows ClipboardYou can export a figure to the Windows clipboard using one of two graphicsformats: EMF color vector or BMP 8-bit color bitmap.By default, <strong>MATLAB</strong> chooses the graphics format for you, based on therendering method used to display the figure. For figures rendered withOpenGL or Z-buffer, <strong>MATLAB</strong> uses the BMP format. For figures renderedwith Painter’s, the EMF format is used. For information about how <strong>MATLAB</strong>selects a rendering method, see “The Default Renderer for <strong>MATLAB</strong>” on page7-54.To override the selection by <strong>MATLAB</strong>, specify the format of your choice usingeither the Windows Copy Options Preferences dialog box, or the -d switchin the print command.You can export to the clipboard:• “Using the Graphical User Interface on Windows” on page 7-31• “Using <strong>MATLAB</strong> Commands” on page 7-34Using the Graphical User Interface on WindowsBefore you export the figure to the clipboard, you can use the Copy OptionsPreferences dialog box to select a nondefault graphics format, or to adjustcertain figure settings. These settings become the new defaults for all figuresexported to the clipboard.7-31
7 Printing and ExportingNote When exporting to the clipboard in Windows metafile format (-dmeta),the settings from the figure Copy Options Preferences template areignored.To open the Copy Options Preferences dialog box, select Copy Options fromthefigurewindow’sEdit menu. Any changes you make with this dialog boxaffect only the clipboard copy of the figure; they do not affect the way thefigure looks on the screen.7-32
How to Print or ExportSettings you can change in the Copy Options Preferences dialog box are asfollows:Clipboard format. To copy the figure in EMF color vector format, selectMetafile. To use BMP 8-bit color bitmap format, select Bitmap. Or,tohave<strong>MATLAB</strong> select the format for you, select Preserve information. <strong>MATLAB</strong>uses the metafile format whenever possible.7-33
7 Printing and ExportingFigure background color. To keep the background color the same as itappears on the screen, select Usefigurecolor. To make the backgroundwhite, select Force white background. For a background that istransparent, for example, a slide background to frame the axes part of afigure, select Transparent background.Size. Select Matchfigurescreensizeto copy the figure as it appears onthe screen, or leave it unselected to use the Width and height options in theExport Setup dialog to determine its size.1 Open the Copy Options Preferences dialog box if you need to make anychanges to those preferences used in copying to the clipboard.2 Click OK to see the new preferences. These will be used for all futurefigures exported to the clipboard.3 Select Copy Figure fromthefigurewindow’sEdit menu to copy the figureto the clipboard.Using<strong>MATLAB</strong>CommandsExport to the clipboard using the print function with a graphics format, butno filename. You must use one of the following clipboard formats: -dbitmapor -dmeta. These switches create a Windows bitmap (BMP) or an enhancedmetafile (EMF), respectively.For example, to export the current figure to the clipboard in enhancedmetafile format, typeprint -dmetaNote When printing, the print -d option specifies a printer driver. Whenexporting, the print -d option specifies a graphics format.7-34
Examples of Basic OperationsExamples of Basic OperationsThis section provides step-by-step instructions for common printing andexporting tasks. Each printing example tells you how to perform the taskfrom the print menus and from the command line. You can perform sometasks from the command line and others only from the menus.The examples presented here are• “Printing a Figure at Screen Size” on page 7-35• “Printing with a Specific Paper Size” on page 7-36• “Printing a Centered Figure” on page 7-37• “Exporting in a Specific <strong>Graphics</strong> Format” on page 7-38• “Exporting in EPS Format with a TIFF Preview” on page 7-39• “Exporting a Figure to the Clipboard” on page 7-39PrintingaFigureatScreenSizeBy default, <strong>MATLAB</strong> prints your figure at 8-by-6 inches. This size includesthe area delimited by the background. This example shows how to print orexport your figure the same size it is displayed on your screen.Using the Graphical User Interface1 Resize your figure window to the size you want it to be when printed.2 Select Print Preview fromthefigurewindow’sFile menu, and selectthe Layout tab.3 In the Placement panel, select Auto (Actual Size, Centered).4 Click Print in the upper right corner to print the figure.5 The Print dialog box opens for you to print the figure.Using<strong>MATLAB</strong>CommandsSet the PaperPositionMode property to auto before printing the figure.7-35
7 Printing and Exportingset(gcf, 'PaperPositionMode', 'auto');printIf later you want to print the figure at its original size, set PaperPositionModeback to 'manual'.Printing with a Specific Paper SizeBy default, <strong>MATLAB</strong> uses 8.5-by-11 inch paper. This example shows how tochange the paper size to 8.5-by-14 inches by selecting a paper type (Legal).Using the Graphical User Interface1 Select Print Preview fromthefigurewindow’sFile menu, and selectthe Layout tab.2 Select the Legal paper type from the list in thePaper panel. The widthand height fields update to 8.5 and 14, respectively.3 Make sure that Units is set to inches.4 Click Print in the upper right corner to print the figure.5 The Print dialog box opens for you to print the figure.Using<strong>MATLAB</strong>CommandsSet the PaperUnits property to inches, andthePaperType property to Legal.set(gcf, 'PaperUnits', 'inches');set(gcf, 'PaperType', 'Legal');Alternatively, you can set the PaperSize property to the size of the paper,in the specified units.set(gcf, 'PaperUnits', 'inches');set(gcf, 'PaperSize', [8.5 14]);7-36
Examples of Basic OperationsPrinting a Centered FigureThis example sets the size of a figure to 5.5-by-3 inches and centers it onthe paper.Using the Graphical User Interface1 Select Print Preview from the figure window’s File menu, and selectthe Layout tab.2 Make sure Use manual size and position is selected.3 Enter 5.5 in the Width field and 3 in the Height field.4 Make sure that Units field is set to inches.5 Click Center.6 Click OK.7 Click Print to open the Print dialog box and print the figure.Using<strong>MATLAB</strong>Commands1 Start by setting PaperUnits to inches.set(gcf, 'PaperUnits', 'inches')2 Use PaperSize to return the size of the current paper.papersize = get(gcf, 'PaperSize')papersize =8.5000 11.00003 Initialize variables to the desired width and height of the figure.width = 5.5;height = 3;% Initialize a variable for width.% Initialize a variable for height.4 Calculate a left margin that centers the figure horizontally on the paper.Use the first element of papersize (width of paper) for the calculation.7-37
7 Printing and Exportingleft = (papersize(1)- width)/2left =1.50005 Calculate a bottom margin that centers the figure vertically on the paper.Use the second element of papersize (height of paper) for the calculation.bottom = (papersize(2)- height)/2bottom =46 Set the figure size and print.myfiguresize = [left, bottom, width, height];set(gcf, 'PaperPosition', myfiguresize);printExporting in a Specific <strong>Graphics</strong> FormatExport a figure to a graphics-format file when you want to import it at a latertime into another application such as a word processor.Using the Graphical User Interface1 Select Save As fromthefigurewindow’sFile menu.2 Use the Save in fieldtonavigatetothedirectoryinwhichyouwanttosave your file.3 Select a graphics format from the Save as type list.4 Enter a filename in the File name field. An appropriate file extension,based on the format you chose, is displayed.5 Click Save to export the figure.7-38
Examples of Basic OperationsUsing<strong>MATLAB</strong>CommandsFrom the command line, you must specify the graphics format as an option.See the print reference page for a complete list ofgraphicsformatsandtheircorresponding option strings.ThisexampleexportsafiguretoanEPScolorfile,myfigure.eps, inyourcurrent directory.print -depsc myfigureThis example exports Figure No. 2 at a resolution of 300 dpi to a 24-bit JPEGfile, myfigure.jpg.print -djpeg -f2 -r300 myfigureThis example exports a figure at screen size to a 24-bit TIFF file,myfigure.tif.set(gcf, 'PaperPositionMode', 'auto')print -dtiff myfigure% Use screen sizeExporting in EPS Format with a TIFF PreviewUse the print function to export a figure in EPS format with a TIFF preview.When you import the figure, the application can display the TIFF preview inthe source document. The preview is color if the exported figure is color, andblack and white if the exported figure is black and white.ThisexampleexportsafiguretoanEPScolorformatfile,myfigure.eps,and includes a color TIFF preview.print -depsc -tiff myfigureThis example exports a figure to an EPS black-and-white format file,myfigure.eps, and includes a black-and-white TIFF preview.print -deps -tiff myfigureExporting a Figure to the ClipboardExport a figure to the clipboard in graphics format when you want to paste itinto another Windows application such as a word processor.7-39
7 Printing and ExportingUsing the Graphical User InterfaceThis example exports a figure to the clipboard in enhanced metafile (EMF)format. Figure settings are chosen that would make the exported figuresuitable for use in a PowerPoint slide. Note that changing the settingsmodifies the figure displayed on the screen.1 Create a figure containing text. You can use the following code.x = -pi:0.01:pi;h = plot(x, sin(x));title('Sine Plot');2 Select Preferences from the File menu of either the figure or maindesktop window. Then select Figure Copy Template from the Preferencesdialog box.3 In the Figure Copy Template Preferences panel, click the PowerPointbutton. The <strong>MATLAB</strong> suggested settings for PowerPoint are added to thetemplate.4 In the Lines panel, change the Custom width to 4 points.5 In the Uicontrols and axes panel, select Keep axes limits and tickspacing to prevent <strong>MATLAB</strong> from possibly rescaling tick marks and limitswhen you export.6 Click Apply to Figure. The changes appear in the figure window.If you don’t like the way your figure looks with the new settings, you canrestore it to its original settings by clicking the Restore Figure button.7-40
Examples of Basic Operations7 In the left pane of the Preferences dialog box, expand the Figure CopyTemplate topic. Select Copy Options.8 In the Copy Options panel, select Metafile to tell <strong>MATLAB</strong> to exportthe figure in EMF format.9 Check that Transparent background is selected. This choice makes thefigure background transparent and allows the slide background to framethe axes part of the figure.10 Clear the Matchfigurescreensizecheck box so that you can use yourownfiguresizesettings.11 Click OK.12 Select Export Setup from the figure window’s File menu.13 Select the Size properties, and set Width to 6 and Height to 4.5. Makesure that Units are set to inches.14 Click Close.15 Select Copy Figure from the Edit menu. Your figure is now exported tothe clipboard and can be pasted into another Windows application, suchas a PowerPoint slide.Using<strong>MATLAB</strong>CommandsUse the print function and one of two clipboard formats (-dmeta, -dbitmap)toexportafiguretotheclipboard.Donot specify a filename.This example exports a figure to the clipboard in enhanced metafile (EMF)format.print -dmetaThis example exports a figure to the clipboard in bitmap (BMP) 8-bit colorformat.print -dbitmap7-41
7 Printing and ExportingChanging a Figure’s Settings• “Selecting the Figure” on page 7-44• “Selecting the Printer” on page 7-45• “Setting the Figure Size and Position” on page 7-45• “Setting the Paper Size or Type” on page 7-49• “Setting the Paper Orientation” on page 7-51• “Selecting a Renderer” on page 7-53• “Setting the Resolution” on page 7-56• “Setting the Axes Ticks and Limits” on page 7-59• “Setting the Background Color” on page 7-61• “Setting Line and Text Characteristics” on page 7-62• “Setting the Line and Text Color” on page 7-65• “Specifying Colors for Printing Figures” on page 7-68• “Excluding User Interface Controls” on page 7-70• “Producing Uncropped Figures” on page 7-71The table below shows parameters that you can set before submitting yourfigure to the printer.Column 1 of the table lists all parameters that you can change.Column 2 shows the default setting that <strong>MATLAB</strong> uses.Column 3 shows which dialog box to use to set that parameter. If you canmake this setting on only one platform, this is noted in parentheses: (W) forWindows, and (U) for UNIX.Some dialog boxes have tabs at the top to enable you to select a certaincategory. These categories are denoted in the table below using the format/. For example, Print Preview/Layout... in thiscolumn means to use the Print Preview dialog box, selecting the Layout tab.7-42
Changing a Figure’s SettingsColumn 4 shows how to set the parameter using the <strong>MATLAB</strong> print or setfunction. When using print, the table shows the appropriate command option(for example, print -loose). When using set, it shows the property name toset along with the type of object (for example, (Line) for line objects).Parameter Default Dialog BoxPRINT Command orSET PropertySelect figure Last active window None print -fhandleSelect printer System default Print print -pprinterFigure size 8-by-6 inches PrintPreview/LayoutPosition on page 0.25 in. from left, 2.5in. from bottomPrintPreview/LayoutPosition mode Manual PrintPreview/LayoutPaper type Letter PrintPreview/LayoutPaper orientation Portrait PrintPreview/LayoutRenderer Selected by <strong>MATLAB</strong> PrintPreview/AdvancedRenderer mode Auto PrintPreview/AdvancedResolutionDepends on driver orgraphics formatPrintPreview/AdvancedAxes tick marks Recompute PrintPreview/AdvancedPaperSize (Figure)PaperUnits (Figure)PaperPosition(Figure) PaperUnits(Figure)PaperPositionMode(Figure)PaperType (Figure)PaperOrientation(Figure)print -zbuffer| -painters |-openglRendererMode(Figure)print -rresolutionXTickMode, etc.(Axes)Background color Force to white Print Preview/Color Color (Figure)InvertHardCopy(Figure)Font size As in the figure PrintPreview/Lines/TextFontSize (Text)7-43
7 Printing and ExportingParameter Default Dialog BoxBold font Regular font PrintPreview/Lines/TextLine width As in the figure PrintPreview/Lines/TextLine style Black or white Figure CopyTemplatePRINT Command orSET PropertyFontWeight (Text)LineWidth (Line)LineStyle (Line)Line and text color Black and white PrintPreview/Lines/TextCMYK color RGB color Print Preview/Color(U)UI controls Printed PrintPreview/AdvancedColor (Line, Text)print -cmykprint -nouiBounding box Tight N/A print -looseCopy background Transparent Copy Options (W) See “Backgroundcolor”Copy size Same as screen size Copy Options (W) See “Figure Size”Selecting the FigureBy default, <strong>MATLAB</strong> prints the current figure. If you have more than onefigure open, the current figure is the last one that was active. To make adifferent figure active, click on it to bring it to the foreground.Using<strong>MATLAB</strong>CommandsSpecify a figure handle using the commandprint -fhandleThis example sends Figure No. 2 to the printer. A figure’s number is usuallyits handle.7-44
Changing a Figure’s Settingsprint -f2Selecting the PrinterYou can select the printer you want to use with the Print dialog box or withthe print function.Using the Graphical User Interface1 Select Print fromthefigurewindow’sFile menu.2 SelecttheprinterfromthelistboxnearthetopofthePrintdialogbox.3 Click OK.Using<strong>MATLAB</strong>CommandsYou can select the printer using the -P switch of the print function.This example prints Figure No. 3 to a printer called Calliope.print -f3 -PCalliopeIf the printer name has spaces in it, put quotation marks around the -Poption, as shown here.print "-Pmy local printer"Using a Network Print Server. On Windows systems, you can print to anetwork print server using the form shown here for a printer named trinity.print -P\\PRINTERS\trinitySetting the Figure Size and PositionThe default output figure size is 8 inches wide by 6 inches high, whichmaintains the aspect ratio (width to height) of the <strong>MATLAB</strong> figure window.The figure’s default position is centered both horizontally and vertically whenprinted to a paper size of 8.5-by-11 inches.You can change the size and position of the figure:7-45
7 Printing and Exporting• “Using the Graphical User Interface” on page 7-46• “Using <strong>MATLAB</strong> Commands” on page 7-48Using the Graphical User InterfaceSelect Print Preview fromthefigurewindow’sFile menu to open the PrintPreview dialog box. Click the Layout tabtomakechangestothesizeandposition of your figure on the printed page.Use the text edit boxes on the left to enternewdimensionsforyourfigure.Or,usethehandlebarsontherulersintheright—handpanetodragthemargins and location of your figure with the mouse. The outer handlebarsmove the figure toward or away the nearest margin, while the centralhandlebar repositions the figure on the page without changing its proportions.Guidelinesappearwhileyouareusingthehandlebars.7-46
Changing a Figure’s SettingsSettings you can change in the Layout tab are as follows:Placement. Choosewhetheryouwantthefiguretobethesamesizeasitisdisplayed on your screen, or you want to manually change its size using theoptions in the Layout pane.When you select the Use manual size and position mode, you can type thewidths of any of the four margins and the preview image will respond after7-47
7 Printing and Exportingeach entry you make. Select units of measure (inches/centimeters/points) withpushbuttons on the Units section on the bottom of the pane.You can use the four buttons at the bottom of the Placement section to expandthefiguretofillthepage,makeitsaspectratio(ratioofy—extenttoxextent)as printed match that of the figure, center the figure on the page, or restorethe setup to what it was when you opened the Print Preview dialog. SelectingFill page can alter the aspect ratio of your image. To get the maximum figuresize without altering the aspect ratio, select Fix aspect ratio.Auto (actual size, centered). Select this option to center the figure on thepage; it will be the same size as it is in the figure window. The four buttonsbelow the control are dimmed when you select this option.Note Changes you make using Print Preview affect the printed output only.They do not alter the figure displayed on your screen.Using<strong>MATLAB</strong>CommandsTo print your figure with a specific size or position, make sure that thePaperPositionMode property is set to manual (the default). Then set thePaperPosition property to the desired size and position.The PaperPosition property references a four-element row vector thatspecifies the position and dimensions of the printed output. The form of thevector is[left bottom width height]where• left specifies the distance from the left edge of the paper to the left edgeof the figure.• bottom specifies the distance from the bottom of the paper to the bottomof the figure.• width and height specify the figure’s width and height.7-48
Changing a Figure’s SettingsThe <strong>MATLAB</strong> default values for PaperPosition are[0.25 2.5 8.0 6.0]This example sets the figure size to a width of 4 inches and height of 2 inches,with the origin of the figure positioned 2 inches from the left edge of the paperand 1 inch from the bottom edge.set(gcf, 'PaperPositionMode', 'manual');set(gcf, 'PaperUnits', 'inches');set(gcf, 'PaperPosition', [2 1 4 2]);Note PaperPosition specifies a bottom margin, rather than a top margin asPrint Preview does. When you set the top margin using Print Preview,<strong>MATLAB</strong> uses this setting to calculate the bottom margin, and updates thePaperPosition property appropriately.Setting the Paper Size or TypeSet the paper size by specifying the dimensions or by choosing from a list ofpredefined paper types. If you do not set a paper size or type, <strong>MATLAB</strong> usesthe default paper size of 8.5-by-11 inches.Paper-size and paper-type settings are interrelated — if you set a paper type,<strong>MATLAB</strong> updates the paper size. For example, if you set the paper type toUS Legal, <strong>MATLAB</strong> updates the width of the paper to 8.5 inches and theheight to 14 inches.You can change the paper size and orientation:• “Using the Graphical User Interface” on page 7-49• “Using <strong>MATLAB</strong> Commands” on page 7-51Using the Graphical User InterfaceSelect Print Preview fromthefigurewindow’sFile menu to open the PrintPreview dialog box. Click the Layout tabtomakechangestothepapertypeand orientation of the figure on the printed page.7-49
7 Printing and ExportingSettings you can change in the Paper window are as follows:Paper Format, Units and Orientation. Select a paper type from the listunder Format. If there is no paper type with suitable dimensions, enter yourown dimensions in the Width and Height fields. Make sure Units is setappropriately to inches, centimeters, orpoints. If you change units aftersetting a paper width and height, the Width and Height fields update to usethe units you just selected. The page region in the preview pane updates toshow the new paper format or size when you change them.Use the Orientation buttons to select how you want the figure to be orientedon the printed page. The illustration under “Setting the Paper Orientation”on page 7-51 shows the three types of orientation you can choose from.7-50
Changing a Figure’s SettingsNote Changes you make using Print Preview affect the printed output only.They do not alter the figure displayed on your screen.Using<strong>MATLAB</strong>CommandsSet the PaperType property to one of the built-in <strong>MATLAB</strong> paper types, or setthe PaperSize property to the dimensions of the paper.When you select a paper type, the unit of measure is not automaticallyupdated. We recommend that you set the PaperUnits property first.For example, these commands set the units to centimeters and the papertype to A4.set(gcf, 'PaperUnits', 'centimeters');set(gcf, 'PaperType', 'A4');This example sets the units to inches and sets the paper size of 5-by-7 inches.set(gcf, 'PaperUnits', 'inches');set(gcf, 'PaperSize', [5 7]);If you set a paper size for which there is no matching paper type, thePaperType property is automatically set to 'custom'.Setting the Paper OrientationPaper orientation refers to how the paper is oriented with respect to thefigure. The choices are Portrait (the default), Landscape, andRotated.You can change the orientation of the figure:• “Using the Graphical User Interface” on page 7-52• “Using <strong>MATLAB</strong> Commands” on page 7-52The figure below shows the same figure printed using the three differentorientations.7-51
7 Printing and ExportingPortrait Landscape Rotated (by 180 degrees)Note The Rotated orientation is not supported by all printers. When theprinter does not support it, landscape is used.Using the Graphical User Interface1 Select Print Preview fromthefigurewindow’sFile menu and select theLayout tab. (See “Using the Graphical User Interface” on page 7-49).2 Select the appropriate option button under Orientation.3 Click Close.Using<strong>MATLAB</strong>CommandsUse the PaperOrientation figure property or the orient function. Use theorient function if you always want your figure centered on the paper.Thefollowingexamplesetstheorientationtolandscape:set(gcf, 'PaperOrientation', 'landscape');7-52
Changing a Figure’s SettingsCentering the Figure. If you set the PaperOrientation property fromportrait to either of the other two orientation schemes, you might find thatwhat was previously a centered image is now positioned near the paper’s edge.You can either adjust the position (use the PaperPosition property), or youcan use the orient function, which always centers the figure on the paper.The orient function takes the same argument names as PaperOrientation.For example,orient rotated;Orientation set to 'landscape' using'PaperOrientation' property.Orientation set to 'landscape' usingorient function.Selecting a RendererA renderer is software and/or hardware that processes graphics data (such asvertex coordinates) to display, print, or export a figure. You can change therenderer that <strong>MATLAB</strong> uses when printing a figure:• “Using the Graphical User Interface” on page 7-55• “Using <strong>MATLAB</strong> Commands” on page 7-56Renderers Supported by <strong>MATLAB</strong><strong>MATLAB</strong> supports three rendering methods with the following characteristics:Painter’s7-53
7 Printing and Exporting• Draws figures using vector graphics• Generally produces higher resolution results• The fastest renderer when the figure contains only simple or small graphicsobjects• The only renderer possible when printing with the HPGL print driver orexporting to an Adobe Illustrator file• The best renderer for creating PostScript or EPS files• Cannot render figures that use RGB color for patch or surface objects• Does not show lighting or transparencyZ-buffer• Draws figures using bitmap (raster) graphics• Faster and more accurate than Painter’s• Can consume a lot of system memory if <strong>MATLAB</strong> is displaying a complexscene• Shows lighting, but not transparencyOpenGL• Draws figures using bitmap (raster) graphics• Generally faster than Painter’s or Z-buffer• In some cases, enables <strong>MATLAB</strong> to access graphics hardware that isavailable on some systems• Shows both lighting and transparencyFor more detailed information about the rendering methods, see Renderer onthe Figure Properties reference page.The Default Renderer for <strong>MATLAB</strong>By default, <strong>MATLAB</strong> tries to optimize the rendering method based on theattributes of the figure (its complexity and the settings of various Handle<strong>Graphics</strong> properties) and in some cases, the printer driver or file format used.7-54
Changing a Figure’s SettingsIn general, <strong>MATLAB</strong> uses• Painter’s for line plots, area plots (bar graphs, histograms, etc.), and simplesurface plots• Z-buffer when the computer screen is not truecolor or when the openglfunction was called with selection_mode set to neverselect• OpenGL for complex surface plots using interpolated shading and anyfigure using lightingThe RendererMode property tells <strong>MATLAB</strong> whether to automatically selectthe renderer based on the contents of the figure (when set to auto), or to usethe Renderer property that you have indicated (when set to manual).Reasons for Manually Setting the RendererTwo reasons to set the renderer yourself are• To make your printed or exported figure look the same as it did on thescreen. The rendering method used for printing and exporting the figure isnot always the same method used to display the figure.• To avoid unintentionally exporting your figure as a bitmap within a vectorformat. For example, <strong>MATLAB</strong> typically renders high-complexity plotsusing OpenGL or Z-buffer. If you export a high-complexity figure to the EPSor EMF vector formats without specifying a rendering method, <strong>MATLAB</strong>might use OpenGL or Z-buffer, each of which creates bitmap graphics.Storing a bitmap in a vector file can generate a very large file that takesalongtimetoprint. Ifyouuseoneoftheseformatsandwanttomakesure that your figure is saved as a vector file, be sure to set the renderingmethod to Painter’s.Using the Graphical User Interface1 Open the Print Preview dialog box by selecting Print Preview from thefigure window’s File menu. Select the Advanced tab.2 In theRenderer dropdown menu, select the desired rendering method fromthe list box.7-55
7 Printing and Exporting3 Click Close.Using<strong>MATLAB</strong>CommandsYou can use the Renderer property or a switch with the print function to setthe renderer for printing or exporting. These two lines each set the rendererfor the current figure to Z-buffer.set(gcf, 'Renderer', 'zbuffer');orprint -zbufferThefirstexamplesavesthenewvalueofRenderer with the figure; the secondexample only affects the current print or export operation.Note that when you set the Renderer property, the RendererMode property isautomatically reset from auto (the factory default) to manual.Setting the ResolutionResolution refers to how accurately your figure is rendered when printed orexported. Higher resolutions produce higher quality output. The specificdefinition of resolution depends on whether your figure is output as a bitmapor as a vector graphic.You can change the resolution that <strong>MATLAB</strong> uses to print a figure:• “Using the Graphical User Interface” on page 7-58• “Using the Graphical User Interface on UNIX” on page 7-70• “Using <strong>MATLAB</strong> Commands” on page 7-58Default Resolution and When You Can Change ItThe default resolution depends on the renderer used and the graphics formator printer driver specified. The following two tables summarize the defaultresolutions and whether you can change them.7-56
Changing a Figure’s SettingsResolutions Used with <strong>Graphics</strong> Formats<strong>Graphics</strong> Format Default Resolution Can Be Changed?Built-in <strong>MATLAB</strong> exportformats, (except for EMF, EPS,and ILL)EMF export format (EnhancedMetafile)EPS (Encapsulated PostScript)ILL export format (AdobeIllustrator)Ghostscript export formats150 dpi (always use OpenGLor Z-buffer)Yes150 dpi Yes150 dpi, if OpenGL or Z-buffer;864 dpi if Painter’s72dpi(alwaysusesPainter’s)72 dpi (always uses OpenGLor Z-buffer)YesNoNoResolutions Used with Printer DriversPrinter Driver Default Resolution Can Be Changed?Windows and PostScriptdriversGhostscript driverHPGL driver150 dpi, if OpenGL or Z-buffer;864 dpi if Painter’s150 dpi, if OpenGL or Z-buffer;864 dpi if Painter’s1116 dpi (always usesPainter’s)YesYesYesChoosing a SettingYou might need to determine your resolution requirements throughexperimentation, but you can also use the following guidelines.For Printing. The default resolution of 150 dpi is normally adequate fortypical laser-printer output. However, if you are preparing figures forhigh-quality printing, such as a textbook or color brochures, you might wantto use 200 or 300 dpi. The resolution you can use can be limited by theprinter’s capabilities.7-57
7 Printing and ExportingFor Exporting. If you are exporting your figure, base your decision on theresolution supported by the final output device. For example, if you willimport your figure into a word processing document and print it on a printerthat supports a maximum resolution setting of 300 dpi, you could exportyour figure using 300 dpi to get a precise one-to-one correspondence betweenpixelsinthefileanddotsonthepaper.Note The only way to set resolution when exporting is with the printfunction.Impact of Resolution on Size and Memory NeededResolution affects file size and memory requirements. For both printing andexporting, the higher the resolution setting, the longer it takes for <strong>MATLAB</strong>or your printer to render your figure.Using the Graphical User InterfaceTo set the resolution for built-in <strong>MATLAB</strong> printer drivers,1 From the Print dialog box, click Properties. This opens a new dialog box.(This box can differ from one printer to another.)2 Youmaybeabletosettheresolutionfromthisdialog. Ifnot,thenclickAdvanced togettoadialogboxthatenablesyoutodothis.3 Set the resolution, and then click OK. (The resolution setting might belabeled by another name, such as “Print Quality.”)Using<strong>MATLAB</strong>CommandsIf you use a Windows printer driver, you can only set the resolution using theWindows Document Properties dialog box.Otherwise, to set the resolution for printing or exporting, the syntax isprint -rnumber7-58
Changing a Figure’s Settingswhere number is the number of dots per inch. To print or export a figure usingscreen resolution, set number to 0 (zero).This example prints the current figure with a resolution of 100 dpi:print -r100This example exports the current figure to a TIFF file using screen resolution:print -r0 -dtiff myfile.tifSetting the Axes Ticks and LimitsThe <strong>MATLAB</strong> default output size, 8-by-6 inches, is normally larger than thescreen size. If the size of your printed or exported figure is different from itssize on the screen, <strong>MATLAB</strong> scales the number and placement of axes tickmarks to suit the output size. This section shows you how to lock them so thatthey are the same as they were when displayed.You can change the resolution that <strong>MATLAB</strong> uses to print a figure:• “Using the Graphical User Interface” on page 7-60• “Using <strong>MATLAB</strong> Commands” on page 7-617-59
7 Printing and ExportingUsing the Graphical User InterfaceSelect Print Preview fromthefigurewindow’sFile menu to open the PrintPreview dialog box. Select the Advanced tab to make changes to the axes, UIcontrols, or renderer settings.Settings you can change in the Advanced pane are as follows, by panel:Axes limits and ticks. If the size of your printed or exported figure isdifferent from its size on the screen, <strong>MATLAB</strong> scales the number andplacement ofaxestickmarkstosuittheoutputsize. SelectKeep screenlimits and ticksto lock them so that they are the same as they were whendisplayed. If you want <strong>MATLAB</strong> to adjust the ticks and limits when scalingfor printing, select Recompute limits and ticks.Miscellaneous. Use the Renderer dropdown menu to tell <strong>MATLAB</strong> whichrenderer to use in printing the figure. Set the renderer to Painters, Z-buffer,or OpenGL, or select auto tolet<strong>MATLAB</strong>decidewhichonetouse,dependingon the characteristics of the figure. (See “Selecting a Renderer” on page 7-53).Use the Resolution dropdown to specify the resolution, in dots per inch(DPI), at which to render and print the figure. You can select 150, 300, or600DPI, or type in a different value (positive integer).7-60
Changing a Figure’s SettingsBy default, user interface controls are included in your printed or exportedfigure. Clear the Print UIControls check box to exclude them. (See“Excluding User Interface Controls” on page 7-70).Figure UI Controls.Note Changes you make using Print Preview affect the printed output only.They do not alter the figure displayed on your screen.Using<strong>MATLAB</strong>CommandsTo set the XTickMode, YTickMode, and ZTickMode properties to manual, typeset(gca, 'XTickMode', 'manual');set(gca, 'YTickMode', 'manual');set(gca, 'ZTickMode', 'manual');Setting the Background ColorYou can keep the background the same as is shown on the screen whenprinted, or change the background to be white. There are two types ofbackground color settings in a figure: the axes background and the figurebackground. The default displayed color of both backgrounds is gray, but youcan set them to any of several colors.Regardless of the background colors in your displayed figure, by default,<strong>MATLAB</strong> always changes them to white when you print or export. This sectionshows you how to retain the displayed background colors in your output.Using the Graphical User InterfaceTo retain the background color on a per figure basis,1 Open the Print Preview dialogboxbyselectingPrint Preview from thefigure window’s File menu. Select the Color tab.2 Select Same as figure.3 Click Close.7-61
7 Printing and ExportingIf you are exporting your figure usingtheclipboard,usetheCopy Optionspanel of the Preferences dialog box.Using<strong>MATLAB</strong>CommandsTo retain your background colors, useset(gcf, 'InvertHardCopy', 'off');The following example sets the figure background color to blue, theaxesbackground color to yellow, and then sets InvertHardCopy to off so thatthese colors will appear in your printed or exported figure.set(gcf, 'color', 'blue');set(gca, 'color', 'yellow');set(gcf, 'InvertHardCopy', 'off');Setting Line and Text CharacteristicsIfyoutransferyourfigurestoWordorPowerPoint applications, you can setline and text characteristics to values recommended for those applications.The Figure Copy Template Preferences dialog box provides Word andPowerPoint options to make these settings, or you can set certain line andtext characteristics individually.You can change line and text characteristics:• “Using the Graphical User Interface” on page 7-63• “Using <strong>MATLAB</strong> Commands” on page 7-647-62
Changing a Figure’s SettingsUsing the Graphical User InterfaceTo open Figure Copy Template Preferences, select Preferences from theFile menu, and then click Figure Copy Template in the left pane.Note the difference between Apply to Figure and Apply.Use Apply to Figure to modify the figure in the figure window.Use Apply or OK to save your preferences.7-63
7 Printing and ExportingSettings you can change in the Figure Copy Template Preferences dialogbox are as follows:Word or PowerPoint. Click Word or PowerPoint to apply settingsrecommended for <strong>MATLAB</strong>.Text. Use options in the Text panel to modify the appearance of all text inthe figure. You can change the font size, change color text to black and white,and change the font style to bold.Lines. Use the Lines panel to modify the appearance of all lines in the figure.Options include• Custom width — Change the line width.• Change style (Black or white) — Change colored lines to black or white.• Change style (B&W styles) — Change solid lines to different line styles(e.g., solid, dashed, etc.), and black or white color.UIControls and axes. If your figure includes user interface controls, youcanchoosetoshoworhidethembyclickingShow uicontrols. Also, to keepaxes limits and tick marks as they appear on the screen, click Keep axeslimits and tick spacing. To allow <strong>MATLAB</strong> to scale axes limits and tickmarks based on the size of the printed figure, clear this box.Note Changes you make using Print Preview affect the printed output only.They do not alter the figure displayed on your screen.Using<strong>MATLAB</strong>CommandsYou can use the set function on selected graphics objects in your figure tochange individual line and text characteristics.Forexample,tochangelinewidthto1.8 and line style to a dashed line, uselineobj = findobj('type', 'line');set(lineobj, 'linewidth', 1.8);set(lineobj, 'linestyle', '--');7-64
Changing a Figure’s SettingsTochangethefontsizeto15 points and font weight to bold, usetextobj = findobj('type', 'text');set(textobj, 'fontunits', 'points');set(textobj, 'fontsize', 15);set(textobj, 'fontweight', 'bold');Setting the Line and Text ColorWhen colored lines and text are dithered to gray by a black-and-white printer,it does not produce good results for thin lines and the thin lines that make uptext characters. You can, however, force all line and text objects in the figureto print in black and white, thus improving their appearance in the printedcopy. When you select this setting, the lines and text are printed all black orall white, depending on the background color.The default is to leave lines and text in the color that appears on the screen.Note Your background color might not be the same as what you see on thescreen. See the Color tab for an option that preserves the background colorwhen printing.You can change the resolution that <strong>MATLAB</strong> uses to print a figure:• “Using the Graphical User Interface” on page 7-65• “Using <strong>MATLAB</strong> Commands” on page 7-67Using the Graphical User InterfaceSelect Print Preview fromthefigurewindow’sFile menu to open the PrintPreview dialog box. Select the Lines and Text tab to make changes to thecolor of all lines and text on the printed page. The controls for the Lines andText tab are shown below:7-65
7 Printing and ExportingSettings you can change in Lines and Text are as follows:7-66
Changing a Figure’s SettingsLines. The default option in this panel causes lines to print at the samewidth they are portrayed in the figure window. You can scale line widthfrom 0 percent upwards for printing using the Scale Byfield. To print linesat a particular point size, select Custom. All lines on the plot will be thesame weight when you use the Custom option; the Scale By option respectsrelative line weight.When you scale lines downward, you can prevent them from becoming toofaint by setting the Min Width option to Custom and specifying a minimumlinewidthinpointsinthatfield.Text. Thedefaultistoprinttextinthesamefontandatthesamesizeasitis in the figure. To change the font (for all text) select Custom and choose anew font from the popup list that is then enabled. Scale the font size usingthe Scale By option. To print text at a particular point size, select Custom.All text on the plot will be printed at the point size you specify when youuse the Custom option; the Scale By option respects relative font size. Youcan specify the Font Weight (normal, light, demi, or bold) and Font Angle(normal, italic, or oblique) for all text as well, using the popup menus at thebottom of the Text panel.Header. Type any text that you want to appear at the top of the printedfigure in the Header Text edit field. If you want today’s date and/or timeappended to the header text, select the appropriate format from the DateStyle popup menu. To specify and style the header font (which is independentof the font used in the figure), click the Font button and choose a font name,size, and style from the Font selection window that appears.Note Changes you make using Print Preview affect the printed output only.They do not alter the figure displayed on your screen.Using<strong>MATLAB</strong>CommandsThere is no equivalent <strong>MATLAB</strong> command that sets line and text colordepending on background color. Set the color of lines and text using the setfunction on either line or text objects in your figure.This example sets all lines and text to black:7-67
7 Printing and Exportingset(findobj('type', 'line'), 'color', 'black');set(findobj('type', 'text'), 'color', 'black');Specifying Colors for Printing FiguresBy default, <strong>MATLAB</strong> produces color output in the RGB color space (red,green, blue). If you plan to publish and print <strong>MATLAB</strong> figures using printingindustry standard four-color separation, you might want to use the CMYKcolor space (cyan, magenta, yellow, black).Using the Graphical User Interface on WindowsSelect Print Preview fromthefigurewindow’sFile menu to open the PrintPreview dialog box. Select the Color tab to make changes to the color ofall lines and text on the printed page. The controls for the Color tab areshown below:7-68
Changing a Figure’s SettingsYou can print the contents of your figure in color, gray scale, orblack-and-white by selecting the appropriate button in the panel. When youselect Color, you can choose between an RGB (red/green/blue) or a CMYK(cyan/magenta/yellow/black) color specification, if your printer is capable of it.7-69
7 Printing and ExportingIndependently of the Color Scale controls, you can specify a Backgroundcolor for printing. Select Same as figure to use the color used in the figureitself (default is gray), or specify a Custom color from the combo box popupmenu. The choices are black, white, and several RGB color triplet values;you type any valid <strong>MATLAB</strong> colorspec in this field as well, such as g, magenta,or .3 .4 .5.The Background Color you specify will be respected even if you have chosenBlack and White or Gray Scale in the Color Scale panel.Using the Graphical User Interface on UNIX1 Select Print fromthefigurewindow’sFile menu.2 Click the Appearance tab.3 In the Color Appearance panel, select Color.4 Click Print.On any platform, you can also indicate whether to print in color, grayscale orblack-and-white with the Print Preview dialog box.Using<strong>MATLAB</strong>CommandsUse the -cmyk option with the print function. This example prints thecurrent figure in CMYK using a PostScript Level II color printer driver.print -dpsc2 -cmykExcluding User Interface ControlsUser interface controls are objects that you create and add to a figure. Forexample, you can add a button to a figure that, when clicked, convenientlyruns another M-file. By default, user interface controls are included in yourprinted or exported figure. This section shows how to exclude them.Using the Graphical User Interface1 Open the Print Preview dialogboxbyselectingPrint Preview from thefigure window’s File menu., and then select the Advanced tab.7-70
Changing a Figure’s Settings2 Under Miscellaneous, clearthePrint UIControls check box.3 Click Close.Using<strong>MATLAB</strong>CommandsUse the -noui switch. This example specifies a color PostScript driver andexcludes UI controls.print -dpsc -nouiThis example exports the current figure to a color EPS file and excludes UIcontrols.print -depsc -noui myfile.epsProducing Uncropped FiguresIn most cases, <strong>MATLAB</strong> crops the background tightly around the objects inthe figure. Depending on the printer driver or file format you use, you mightbe able to produce uncropped output. An uncropped figure has increasedbackground area and is often desirable for figures that contain UI controls.The setting you make in <strong>MATLAB</strong> changes the PostScript BoundingBoxproperty saved with the figure.Using<strong>MATLAB</strong>CommandsUse the -loose option with the print function. For Windows, the uncroppedoption is only available if you print to a file.This example exports the current figure, uncropped, to an EPS file.print -deps -loose myfile.eps7-71
7 Printing and ExportingChoosing a <strong>Graphics</strong> FormatA graphics file format is a specification for storing and organizing data in afile. <strong>MATLAB</strong> supports many different graphics file formats. Some are builtinto <strong>MATLAB</strong> and others are Ghostscript formats. File formats also differ incolor support, graphics style (bitmap or vector), and bit depth.This section provides information to help you decide which graphics format touse when exporting your figure to a file or to the Windows clipboard. It covers• “Frequently Used <strong>Graphics</strong> Formats” on page 7-72• “Factors to Consider in Choosing a Format” on page 7-73• “Properties Affected by Choice of Format” on page 7-76• “Impact of Rendering Method on the Output” on page 7-78• “Description of Selected <strong>Graphics</strong> Formats” on page 7-78• “How to Specify a Format for Exporting” on page 7-82Before deciding on a graphics format, check what formats are supported byyour target application and platform. See the print reference page for acomplete list of graphics formats supported in <strong>MATLAB</strong>. Once you decideon which format to use in exporting your figure, follow the instructions in“Exporting to a File” on page 7-20 or “Exporting to the Windows Clipboard”on page 7-31.Frequently Used <strong>Graphics</strong> FormatsHere are some of the more frequently used graphics formats. For a completelist, see the <strong>Graphics</strong> Format table on the print reference page. For a morecomplete description of these formats, see “Description of Selected <strong>Graphics</strong>Formats” on page 7-78.7-72
Choosing a <strong>Graphics</strong> FormatFormatEPS color, andblack and whiteDescriptionExport line plots or simple graphs to afile.Note An EPS file does not display withinsome applications unless you add a TIFFpreview image to it. See the example“Exporting in EPS Format with a TIFFPreview” on page 7-39.Command Line -deviceParameter-deps (black and white)-depsc (color)-depsc -tiff (TIFF preview)JPEG 24-bitTIFF 24-bitbitmap colorBMP 8-bit colorbitmapEMF color vectorformatExport plots with surface lighting ortransparency to a file. This format can bedisplayed by most Web browsers.Export plots with surface lighting ortransparency to a file. Widely available.A good format to choose if you are not surewhat formats your application supports.Export a figure to the clipboard (Windowsonly).Export a figure to the clipboard (Windowsonly).-djpeg-djpegnumber,where number is thecompression.-dtiff-dbitmap-dmetaFactors to Consider in Choosing a FormatThere are at least five main factors to consider when choosing a graphicsformat to use in exporting a figure:• Implementation — Is it a built-in <strong>MATLAB</strong> or Ghostscript format?• <strong>Graphics</strong> Format — Is it bitmap or vector graphics format?• BitDepth—Whatbitdepthdoestheformatoffer?• Color Support — What color support does it have?7-73
7 Printing and Exporting• Model/Publication — Is it a Simulink ® model or specific publication type?The <strong>Graphics</strong> Format table shown on the print reference page providesinformation on the first four of these items for each format that <strong>MATLAB</strong>supports.Built-In <strong>MATLAB</strong> or Ghostscript FormatsSome graphics formats are built-in <strong>MATLAB</strong> formats and others are providedby Ghostscript. In some cases (such as the Windows Bitmap format), theformat is available both as a built-in format and a Ghostscript format. Ingeneral, when this is the case, we recommend that you choose the <strong>MATLAB</strong>format, especially if you plan to read the image back into <strong>MATLAB</strong> later.The choice of <strong>MATLAB</strong> versus Ghostscript is important when any of theseproperties affects your output:• “FontSupport”onpage7-76• “Resolution” on page 7-76• “Importing into <strong>MATLAB</strong>” on page 7-76Bitmap or Vector <strong>Graphics</strong><strong>MATLAB</strong> file formats are created using either bitmap or vector graphics.Bitmap formats store graphics as matrices of pixels. Vector formats usedrawing commands to store graphics as geometric objects. Whether to use abitmap or vector format depends mostly on the type of objects in your figure.The choice of bitmap versus vector graphics is important when any of theseproperties or capabilities affects your output:• “Degree of Complexity” on page 7-76• “Lighting and Transparency” on page 7-77• Line and text quality• “File Size” on page 7-77• “Resizing After Import” on page 7-777-74
Choosing a <strong>Graphics</strong> FormatBit DepthBit depth is the number of bits a format uses to store each pixel. Thisdetermines the number of colors the exported figure can contain.Bit depth applies mostly to bitmap graphics. An 8-bit image uses 8 bits perpixel (bpp), enabling it to define 2 8 , or 256, unique colors. The other supportedbit depths are 1-bit (2 colors), 4-bit (16 colors), and 24-bit (16 million colors).In vector files that don’t normally have a bit depth, the color of objects isspecified by drawing commands stored in the file. However, vector files cancontain bitmaps under the following conditions:• Image objects saved in vector formats are always saved as bitmaps,regardless of the rendering method used.• For vector files created using the OpenGL or Z-buffer renderer, everythingin the figure is saved as a bitmap.The <strong>Graphics</strong> Format table on the print reference page indicates the bitdepth of each format. If file size is not critical, make sure you choose a formatwith a bit depth that supports the number of colors or shades of gray in yourdisplayed figure.Color SupportEach graphics format can produce color, grayscale, or monochrome output.Check the <strong>Graphics</strong> Format table to see the level of color support for eachformat type. To preserve the color in your exported file, you must select a colorgraphics format. Color is also affected by bit depth.Simulink ModelsSimulink models can only be exported to EPS or a Ghostscript format. Notethat you can only use the print function to export a model, not the Exportdialog box.High Resolution or Web PublicationsIf you want to use a figure in a journal or other publication, use a format thatenables you to set a high resolution. We recommend using either TIFF or EPS.7-75
7 Printing and ExportingIf you want to use a figure in a Web publication, you should use either thePNG or the JPEG format. Note that if you need to save an image as a GIFfile, you can use the imwrite function. You can also export your figure as aTIFF file and convert it to a GIF using another software application.Properties Affected by Choice of FormatThe figure properties listed in this section are affected when you select agraphics format when exporting to a file or the Windows clipboard.Font SupportGhostscript formats support a limited number of fonts. If you use anunsupported font, <strong>MATLAB</strong> substitutes Courier. See “PostScript andGhostscript Supported Fonts” on page 7-86 for more information.ResolutionGenerally, higher resolution means higher quality. Your choice of resolutionshould be based in part on the device to which you will ultimately print it.Experimentation with different resolution settings can be helpful.You cannot change the resolution of a Ghostscript format. The resolution islow (72 dpi) and might not be appropriate for publications.Importing into <strong>MATLAB</strong>If you want to read an exported figure back into <strong>MATLAB</strong>, it is best to useone of the built-in <strong>MATLAB</strong> formats.Degree of ComplexityBitmaps are preferable for high-complexity plots, where complexity isdetermined by the number of polygons, the number of polygons withinterpolated shading, the number of markers, the presence of truecolorimages, and other factors. An example of a high-complexity plot is a surfaceplot that uses interpolated shading.Vector formats are preferable for most 2-D plots and for some low-complexitysurface plots.7-76
Choosing a <strong>Graphics</strong> FormatLighting and TransparencySurface lighting and transparency are only supported by bitmap graphicsformats. If you use a vector format, the lighting and transparency disappear.Note that of the two renderers intended for bitmaps (OpenGL and Z-buffer)only OpenGL supports transparency.Note If you export to an EPS (vector) file using the Painter’s rendererand include a TIFF preview, the preview image is a bitmap and will showlighting or transparency when displayed on your screen. Remember thatthe underlying format vector file, which is what normally gets printed, doesnot support these features.Lines and TextGenerally, vector formats create better lines and text than bitmap formats.File SizeIn general, bitmap formats produce smaller files for complex plots than vectorformats, and vector formats produce smaller files for simple plots than bitmapformats.You can calculate the size of a figure exported to an uncompressed bitmap bymultiplying the figure size by its resolution and the bit depth of the chosenformat. For example, if a figure is 2 inches by 3 inches and has a resolution of100 dpi (dots per inch), it will consist of , or 60,000 pixels.If exported to an 8-bit file, it uses 480,000 bits, or 60 KB. If exported to a24-bit file, it uses three times the number of bytes, or 180 KB.Vector format file size is affected by the complexity and number of objects inyour figure. As the complexity and number of objects increase, the number ofdrawing commands increases.Resizing After ImportYou can resize a vector graphics figure after importing it into another softwareapplication without losing quality. (Not all applications that support vectorformats enable you to resize them.)7-77
7 Printing and ExportingThis is not true of bitmap formats. Resizing a bitmap causes round-offerrors that result in jagged edges and degradation of picture quality. Thisdegradation is particularly obvious in lines and text and is highly discouraged.ColorThe <strong>Graphics</strong> Format table on the print referencepageindicatesthecolorsupport and bit depth of each format. If file size is not critical, make sureyou choose a format with a bit depth that supports the number of colors orshades of gray in your displayed figure.Impact of Rendering Method on the OutputIf you specify a bitmap format when exporting, the exported file will alwayscontain a bitmap regardless of your current renderer setting. If you havethe renderer set to Painter’s, which normally produces a vector format, thatsetting is ignored under these circumstances.Vector format files, however, can store your figure as a vector or bitmapgraphic depending on the renderer used to export it. If you do not specify arendering method and <strong>MATLAB</strong> chooses the OpenGL or Z-buffer renderer,your exported vector file will contain a bitmap. If you want your figureexported as a vector graphic, be sure to set the rendering method to Painter’s.Description of Selected <strong>Graphics</strong> FormatsThis section contains details about some of the export file formats <strong>MATLAB</strong>supports. For information about formats not listed here, consult a graphicsfile format reference.Formats covered in this section are• “Adobe Illustrator 88 Files” on page 7-79• “EMF Files” on page 7-79• “EPS Files” on page 7-79• “TIFF Files” on page 7-81• “JPEG Files” on page 7-817-78
Choosing a <strong>Graphics</strong> FormatAdobe Illustrator 88 FilesAdobe Illustrator (ILL) is a vector format that is fully compatible with AdobeIllustrator software. An Illustrator file created in <strong>MATLAB</strong> can be furtherprocessed with Adobe Illustrator running on any platform. (Note that whenyouviewitinIllustrator,itwillhavenotemplate.)By default, Illustrator files are color and saved in portrait orientation. TheIllustrator group command is used to give the illustrations a hierarchy similarto that of the Handle <strong>Graphics</strong> or Simulink graphic.Some limitations of the Illustrator format are• Interpolated patches and surfaces cannot be created. The color of eachpolygon is determined by the average of the CData values for all of thepolygon’s vertices.• Images cannot be exported in this format.• The resolution setting of 72 dpi cannot be changed.• No fonts are downloaded to the Illustrator file. Any unavailable fonts arereplaced with fonts that are available.EMF FilesEnhanced Metafiles (EMF) are vector files similar in nature to EncapsulatedPostScript (EPS), capable of producing near publication-quality graphics.EMF is an excellent format to use if you plan to import your image into aMicrosoft application and want the flexibility to edit and resize your imageonce it has been imported. It is the only <strong>MATLAB</strong> supported vector formatyou can edit from within a Microsoft application. (Note that your editingability is limited. For the best results, do all your editing in <strong>MATLAB</strong>.)A drawback of using EMF files is that they are generally only supported byWindows-based applications.EPS FilesThe Encapsulated PostScript (EPS) vector format is the most reliable andconsistent file format <strong>MATLAB</strong> supports. It is widely recognized in desktoppublishing and word processing packages on both UNIX and Windows7-79
7 Printing and Exportingplatforms. EPS is the only <strong>MATLAB</strong> supported export format that canproduce CMYK output. (PostScript printer drivers also support this feature.)This format is your best choice for producing publication-quality graphics. Itmight not be appropriate for figures containing interpolated shading becauseit creates a very large file that is difficult to print. For such figures, use theTIFF format with a high-resolution setting. For more information aboutformat choices, see “Bitmap or Vector <strong>Graphics</strong>” on page 7-74.When imported into Microsoft applications, an EPS file will not display unlessyou add a TIFF preview image to it.Thepreviewimageissimpletoadd(seethenextsection,“CreatingaPreviewImage”). However, if you print your file to a non-PostScript printer, the TIFFpreviewisusedastheprintedimage.The resolution of the preview image is72 dpi, resulting in much lower quality than the EPS image. If there is nopreview image, your printout to a non-PostScript printer contains an errormessage in place of the graphic. Many high-end graphics packages, like AdobeIllustrator, can print an EPS file toanon-PostScriptprinter.You cannot edit figures when using EPS files in Microsoft applications; theycan only be annotated.Note The best vector format to use with Microsoft applications is EMF. See“EMF Files” on page 7-79.EPS format has limited font support. When <strong>MATLAB</strong> exports a graphic tothe EPS file format, it does not try to determine whether the fonts you haveused in your axes text objects are supported by the EPS format. Unsupportedfonts are replaced with Courier.Creating a Preview Image. You cannot create TIFF preview imagesusing the graphical user interface. Use the print command with the -tiffswitch. For example, to create an EPS Level 2 image with TIFF preview infile myfile.eps, typeprint -depsc2 -tiff myfile.eps7-80
Choosing a <strong>Graphics</strong> FormatTIFF FilesThe Tagged Image File Format (TIFF) is a very widely used bitmap formatand can produce publication-quality graphics if you use a high-resolutionsetting (such as 200 or 300 dpi).TIFF is a good format to choose if you are not sure what formats your targetapplication supports, or if you want to import the graphic into more than oneapplication without having to export it to several different formats. It can alsobe imported into most image-processing applications and converted to otherformats, if necessary. For example, the print command does not produce GIFfiles, but there are many applications that can convert TIFF files to GIF.You can also use getframe to create a snapshot of a figure and imwrite tosave that image as a GIF file.JPEG FilesThe Joint Photographic Experts Group (JPEG) bitmap format is one ofthe dominant formats used in Web graphics. The 24-bit version <strong>MATLAB</strong>supports more colors than the popular GIF format.JPEG files always use JPEG compression. This is a lossy compression scheme,meaning that some data is thrown away during compression. When youexport to a JPEG image, you can set the amount of compression to use. Themore compression you use, the more data is thrown away. The compressionamount is referred to as JPEG quality, where the highest setting results inthe highest quality image, but the lowest amount of compression.Setting JPEG Quality. You cannot set the quality using the graphical userinterface. Use the print command with the -djpeg format switch, includingthe desired quality value as a suffix. This example exports to a JPEG fileusing a quality setting of 100.print -djpeg100 myfile.jpgBy default, <strong>MATLAB</strong> uses a quality setting of 75. Possible values are from1 to 100. Note that the highest setting of 100 still results in some data loss,although the result is usually visually indistinguishable from the original.7-81
7 Printing and ExportingHow to Specify a Format for ExportingTo select a graphics format to use when exporting, choose a format from the<strong>Graphics</strong> Format table on the print reference page, and specify that formatin either the Export dialog box or in the <strong>MATLAB</strong> print function.Using the Graphical User InterfaceWhen exporting your figure to a file,1 Select Export from the figure window’s File menu.2 Select a format from the Save as type list box.3 Enterthefilenameyouwanttouseandbrowseforthedirectorytosavethefilein.4 Click Save.Using<strong>MATLAB</strong>CommandsTo specify a nondefault graphics format for the figure you are exporting,include the -d switch with the print command. For example, to export thecurrent figure to file spline2d.eps, with 600 dpi resolution, and using theEPS color graphics format, typeprint -r600 -depsc spline2dNote When printing, the print -d option specifies a printer driver. Whenexporting, the print -d option specifies a graphics format.7-82
Choosing a Printer DriverChoosing a Printer DriverA <strong>MATLAB</strong> printer driver formats your figure into instructions that yourprinter understands. See the Printer Driver table on the print reference pagefor a complete list of drivers. Specifying the printer driver does not changethe selected printer.This section provides information to help you decide which printer driver touse when printing your figure. It covers• “Types of Printer Drivers” on page 7-83• “Factors to Consider in Choosing a Driver” on page 7-84• “Driver-Specific Information” on page 7-87• “How to Specify the Printer DrivertoUse”onpage7-91Types of Printer DriversThere are two main types of <strong>MATLAB</strong> printer drivers: built-in <strong>MATLAB</strong>,and Ghostscript.Built-in <strong>MATLAB</strong> DriversBuilt-in <strong>MATLAB</strong> drivers are written specifically for <strong>MATLAB</strong> and includeWindows, PostScript, and HPGL.<strong>MATLAB</strong> provides built-in Windows printer drivers so that your printrequests can work with the Windows Print Manager. The Print Managerenables you to monitor printer queues and control various aspects of theprinting process.HPGL support is provided for the HP 7475A plotter and fully compatibleplotters. HPGL files can also be imported into documents of other applications,such as Microsoft Word.Ghostscript DriversGhostscript drivers use Ghostscript, a free software conversion program,to convert your figure into printer-model-specific instructions. Examples ofGhostscript drivers are Epson and HP.7-83
7 Printing and ExportingFactors to Consider in Choosing a DriverThechoiceofprinter driver depends upon several considerations:• What platform you areusing• What kind of printer you have• What color model you want to use• What font support youneed• Any driver-specific settings you needThe flow chart below gives an overview of how to choose a driver based on theplatform you are using and the type of printer you have.Using Windows ?YesWant to usethe Windows PrintManager?YesUse a Windowsprinter driverNoNoIs theprinter PostScriptcompatible ?YesUse a PostScriptprinter driverNoUse a GhostScriptprinter driverDeciding What Type of Printer Driver to Use7-84
Choosing a Printer DriverPlatform ConsiderationsOn Windows, you can use any of the driver types shown in the figure above. Ifyou use the Windows driver, you can use the Windows Print Manager.On UNIX, you can use either PostScript or Ghostscript drivers.On either platform, if you have a PostScript-compatible printer, it is betterto use a PostScript driver than a Ghostscript driver. PostScript is less proneto printing errors than Ghostscript.Printer TypePrinter support is different among the Windows, PostScript, and Ghostscriptdrivers. Consult the manual for your printer to see what driver to use.Windows drivers support most printer models, but sometimes the printer’snative driver is incompatible with the <strong>MATLAB</strong> Windows driver. If you aregetting printing errors, see “Trouble with Native Drivers on Windows” on page7-89. If lines and text in your figure are not printing with the desired colorscheme, see “Correcting Color Results with Windows Drivers” on page 7-89.Some Ghostscript drivers are specific to certain printer models. For example,<strong>MATLAB</strong> provides different drivers to support the HP DeskJet 500, 500C, and550C models, plus a generic driver for the series. When this is the case, trythe model-specific driver first. If that doesn’t work, try the generic driver.Color ModelBy default, <strong>MATLAB</strong> uses a black-and-white driver. The built-in <strong>MATLAB</strong>and Ghostscript drivers print both color and black and white. The PrinterDrivers table on the print reference page indicates which drivers are color.Colored surfaces and images print in grayscale when you use ablack-and-white driver. Colored lines and text can be printed in color,grayscale, or black and white, depending on the color support of the driverand color capability of your printer.7-85
7 Printing and ExportingFont SupportIn <strong>MATLAB</strong>, the fonts supported for printing depend upon the <strong>MATLAB</strong>printer driver you specify and sometimesuponwhichplatformyouareusing.PostScript and Ghostscript Supported Fonts. The table below lists thefonts supported by the <strong>MATLAB</strong> PostScript and Ghostscript drivers. Thissame set of fonts is supported on both Windows and UNIX. If you use a fontthat is not on this list, it is replaced with Courier.AvantGarde Helvetica-Narrow Times-RomanBookman NewCenturySchlbk ZapfChanceryCourier Palatino ZapfDingbatsHelveticaSymbolIf you set the font using the set function, use the names exactly asshown above. This example sets the font of the current text object toHelvetica-Narrow using <strong>MATLAB</strong> commands.set(gca, 'FontName', 'Helvetica-Narrow');If you use the Property Editor dialog box (available under Axes Propertiesor CurrentObjectPropertieson the Edit menu) to set the font, the list ofavailable fonts shows those that are supported by your system. If you chooseone that is not in the table above, your resulting file will use Courier.Windows Drivers Supported Fonts. The <strong>MATLAB</strong> Windows driverssupport any system-supported font. To see the list of fonts installed on yoursystem, open the Font name list on the Text or Style tab of the PropertyEditor.If you use the set function to set fonts, type in the name just as it appears inthe Property Editor. For example, if you have the Script font installed on yoursystem, set the title of your figure to Script using the following code.h = get(gca, 'Title');set(h, 'FontName', 'Script');7-86
Choosing a Printer DriverHPGL Driver Supported Fonts. HPGL drivers support only one font.However, you can set its size and color.Settings That Are Driver SpecificSome print settings are only supported by specific drivers. This tablesummarizes the settings and which driver supports them.SettingAppending figures to a PostScript fileBoundingBox (setting figure to printuncropped)CMYKResolution set with user interfaceResolution set with print functionDriver(s)PostScriptPostScript, GhostscriptPostScriptPostScript, WindowsPostScript, GhostscriptDriver-Specific InformationThis section provides additional information about the various types of printerdrivers available to <strong>MATLAB</strong> users. It covers the following topics:• “Setting the Windows Driver” on page 7-87• “Correcting Color Results with Windows Drivers” on page 7-89• “Trouble with Native Drivers onWindows”onpage7-89• “Level 1 or Level 2 PostScript Drivers” on page 7-89• “Early PostScript 1 Printers” on page 7-90• “Background Fills in HPGL Drivers” on page 7-90• “ColorSelectioninHPGL Drivers” on page 7-90• “Limitations of HPGL Drivers” on page 7-91Setting the Windows DriverWhen you specify a Windows driver (-dwin or -dwinc), <strong>MATLAB</strong> interpretsthis to mean that the print request will usetheWindowsPrintManager. It7-87
7 Printing and Exportingalso means that <strong>MATLAB</strong> will assign the default Windows driver based onyour current printer’s color property setting. In other words, <strong>MATLAB</strong> doesnot differentiate between -dwin or -dwinc in printopt.m and you might notget the expected output color.Therearetwowaystoensurethat<strong>MATLAB</strong>uses-dwin or -dwinc: specifythe driver when you print, or use the Windows Document Properties dialogbox to set the default driver.You can use the printer’s Document Properties dialog box to set the defaultdriver for all print requests. This dialog box sets the printer’s color property,which in turn sets the default Windows driver.To access this dialog box, click the Options button on the Windows Print orPrint Setup dialog box. See your Windows documentation if you need helpwith this dialog box. Document Properties dialog boxes vary from printer toprinter.The figure below shows an example of one.Windows Document Properties Dialog Box for an HP LaserJet 5Si7-88
Choosing a Printer DriverCorrecting Color Results with Windows DriversSometimes, even when you use the Windows Document Properties dialog box,you can receive incorrect color results because some Windows printers returninaccurate information about their color property setting.If this happens, you can use the figure window’s Preferences dialog box tooverride the color property. This setting is used as the default setting forall future print operations:1 Select Preferences fromthefigurewindow’sFile menu or from the Filemenu on the <strong>MATLAB</strong> Command Window.2 Select General Preferences.3 Under the Figure Window Printing panel, select Always send as color.4 Click OK.Trouble with Native Drivers on WindowsOccasionally, printing problems are due toabuginthenativeprinterdriveroran incompatibility between the native printer driver and the <strong>MATLAB</strong> driver.If you are having trouble, try installing a different native printer driver. Anewer version might be available from the manufacturer or from a differentvendor.Youmayalsobeabletousethenativedriverfromadifferentprinter,such as an earlier model from the same manufacturer.If this doesn’t help, try using a PostScript or Ghostscript driver.Level 1 or Level 2 PostScript DriversChoosing between the Level 1 and Level 2 <strong>MATLAB</strong> PostScript drivers doesnot affect the quality of your output. Make the choice based on what yourprinter supports and on any file size or speed concerns.Level 1 PostScript produces good results on a Level 2 printer, but Level 2PostScript does not print properly on a Level 1 printer.Level 2 PostScript files are generally smaller and render more quickly thanLevel 1 files. If your printer supports Level 2 PostScript, use one of the Level7-89
7 Printing and Exporting2 drivers. If your printer does not support Level 2, or if you’re not sure, usea Level 1 driver.Early PostScript 1 PrintersIf you have an early PostScript 1 printer, such as some of the PostScriptprinters manufactured before 1990, you may notice problems in the text of<strong>MATLAB</strong> printouts. Your printer might not support the ISOLatin1Encodingoperator that <strong>MATLAB</strong> uses for PostScript files. If this is the case, use Adobe’sPostScript default character-set encoding. You can specify this by using the-adobecset option with the print command.Background Fills in HPGL DriversThe HPGL driver cannot do background fills. Therefore, you should ensurethat your figure is set to print with a white background (the default), andthat any lines and text in your figure are drawn in a color dark enough to beseen on a white background. For more information about background color,see “Setting the Background Color” on page 7-61.Color Selection in HPGL DriversThe HP 7475A plotter supports six pens, none of which can be white. If<strong>MATLAB</strong> tries to draw in white while rendering in HPGL mode, the driverignores all drawing commands until a different color is chosen.Pen 1, which is assumed to be black, is used for drawing axes. The remainingpens are used for the first five colors specified in the ColorOrder propertyof the current axes object. If ColorOrder specifies fewer than five colors,the unspecified pens are not used.For Simulink systems, which ordinarily use a maximum of eight colors, thesix pens available on the plotter are assumed to be• Pen 1: black• Pen 2: red• Pen 3: green• Pen 4: blue• Pen 5: cyan7-90
Choosing a Printer Driver• Pen 6: magentaIfyouattempttodrawa<strong>MATLAB</strong>objectcontainingacolorthatisnotaknownpen color, the driver chooses the nearest approximation to the unlisted color.Limitations of HPGL DriversThe HPGL driver has these limitations:• Display colors and plotted colors sometimes differ.• Areas (faces on mesh and surface plots, patches, blocks, and arrowheads)are not filled.• Thereisnohiddenlineorsurfaceremoval.• Text is printed in the plotter’s default font.• Line width is determined by pen width.• Images and UI controls cannot be plotted.• Interpolated edge lines between two vertices are drawn with the pen whosecolor best matches the average color of the two vertices.• Figures cannot be rendered using Z-buffer or OpenGL; this driver alwaysuses the Painter’s algorithm.How to Specify the Printer Driver to UseIf you need to use a driver other than the default driver for your system, choosea new driver from the Printer Driver table on the print reference page, andsetiteitherasanewdefaultorjustfor the current figure you are working on.Setting the Default Driver for All FiguresIf you do not indicate a specific printer driver, <strong>MATLAB</strong> uses the defaultdriver specified by the variable dev in the printopt.m file. The factory defaultdriver depends on the platform.7-91
7 Printing and ExportingPlatform Factory Default Printer Driver Driver CodeWindows Black-and-white Windows -dwinUNIXBlack-and-white Level IIPostScript-dps2To change the default driver for all figures, edit printopt.m and change thevalue for dev to match one of the driver codes listed in the Printer Driverstable on the print reference page. See “Setting Defaults Across Sessions”on page 7-8 for instructions.Setting a Driver for the Current Figure OnlyYou can change the printer driver using a UNIX dialog box or from the<strong>MATLAB</strong> command line.Using the Graphical User Interface on UNIX. To specify a printer driverfor the current figure,1 Fromthefigurewindow’sFile menu, select Print.2 Select a printer driver from the Driver list.3 Click OK to print your figure.Using<strong>MATLAB</strong>Commands. To specify a nondefault printer driver for thefigure you are printing, include the -d switch with the print command. Forexample, to print the current figure using the <strong>MATLAB</strong> built-in Windowscolor printer driver winc, typeprint -dwincNote When printing, the print -d option specifies a printer driver. Whenexporting, the print -d option specifies a graphics format.7-92
TroubleshootingTroubleshootingThis section lists some common problems you might encounter when printingor exporting your figure. Refer to the appropriate section listed below:• Printing Problems- “Printer Drivers” on page 7-94- “Default Settings” on page 7-95- “Color vs. Black and White” on page 7-95- “Printer Selection” on page 7-96- “Rotated Text” on page 7-96- “ResizeFcn Warning” on page 7-96• Exporting Problems- “Background Color” on page 7-97- “Default Settings” on page 7-97- “Microsoft Word” on page 7-98- “File Format” on page 7-98- “Size of Exported File” on page 7-99- “Making Movies” on page 7-100- “Extended Operations” on page 7-100• General Problems- “Background Color” on page 7-100- “Default Settings” on page 7-101- “Dimensions of Output” on page 7-101- “Axis and Tick Labels” on page 7-102- “UI Controls” on page 7-102- “Cropping” on page 7-103- “Text Object Font” on page 7-1037-93
7 Printing and ExportingIf you don’t find your problem listed here, try searching the KnowledgeBase maintained by the MathWorks Technical Support Department. Go tohttp://www.mathworks.com/support and enter a topic in the search field.Printing ProblemsPrinter DriversI’m using a Windows printer driver and have been encounteringproblems such as segmentation violations, general protection faults,application errors, and unexpected outputTry one of the following solutions:• Check the table of drivers in the print referencepagetoseeifthereareother drivers you can try.- If your printer is PostScript compatible, try printing with one of the<strong>MATLAB</strong> built-in PostScript drivers.- If your printer is not PostScript compatible, see if one of the <strong>MATLAB</strong>built-in Ghostscript devices is appropriate for your printer model. Thesedevices use Ghostscript to convert PostScript files into other formats,such as HP LaserJet and Canon BubbleJet.• Contact the printer vendor to obtain a different native printer driver. Thebehavior you are experiencing might occur only with certain versions of thenative printer driver. If this doesn’t help and you are using Windows, tryreinstalling the drivers that were shipped with your Windows installationdisk.• Exportthefiguretoagraphics-formatfile,andthenimportitintoanotherapplication before printing it. For information about exporting figures with<strong>MATLAB</strong>, see “Exporting to a File” on page 7-20.When I use the print function with the -deps switch, I receivethis error messageEncapsulated PostScript files cannot be sent to the printer.File saved to disk under name 'figure2.eps'7-94
TroubleshootingAs the error message indicates, your figurewassavedtoafile. EPSisagraphics file format and cannot be sent to a printer using a printer driver. Tosend your figure directly to a printer, try using one of the PostScript driverswitches. See the table of drivers in the print reference page. To print an EPSfile, you must first import it into a word processor or other software program.Default SettingsMy printer uses a different default paper type than the <strong>MATLAB</strong>default type of “letter.” How can I change the default paper type sothat I won’t have to set it for each new figure?You can set the default value for any property by adding a line to startup.m.Adding the following line sets thedefaultpapertypetoA4.set(0, 'DefaultFigurePaperType', 'A4');In your call to set, combine the word Default with the name of the objectFigure and the property name PaperType.I set the paper orientation to landscape, but each time I go to printa new figure, the orientation setting is portrait again. How can Ichange the default orientation so that I won’t have to set it for eachnew figure?Seetheexplanationforthequestionabove. Addingthefollowinglinetostartup.m sets the default paper orientation to landscape.set(0, 'DefaultFigurePaperOrient', 'landscape')Colorvs. BlackandWhiteI want the lines in my figure to print in black, but they keep printingin colorYou must be using a color printer driver. You can specify a black-and-whitedriver using the print function or the Print Preview dialog box to force thelines for the current figure to print in black. See “Setting the Line and TextColor” on page 7-65 for instructions.A white line in my figure keeps coming out black when I print it7-95
7 Printing and ExportingThere are two things that can cause this to happen. Most likely, the lineis positioned over a dark background. By default, <strong>MATLAB</strong> inverts yourbackground to white when you print, and changes any white lines over thebackground to black. To avoid this, retain your background color when youprint. See “Setting the Background Color” on page 7-61.The other possibility is that you are using a Windows printer driver and theprinter is sending inaccurate color information to <strong>MATLAB</strong>. See “CorrectingColor Results with Windows Drivers” on page 7-89.I am using a color printer, but my figure keeps printing in blackand whiteBy default, <strong>MATLAB</strong> uses a black-and-white printer driver. You need tospecify a color printer driver. For instructions, see “Choosing a Printer Driver”on page 7-83. If you are already using a Windows color driver, the printermight be returning inaccurate information about its color property. See“Correcting Color Results with Windows Drivers” on page 7-89.Printer SelectionI have more than one printer connected to my system. How do Ispecifywhichonetoprintmyfigurewith?You can use either the Print dialog box, or the <strong>MATLAB</strong> print function,specifying the printer with the -P switch. For instructions using eithermethod, see “Selecting the Printer” on page 7-45.Rotated TextI have some rotated text in my figure. It looks fine on the screen, butwhen I print it, the resolution is poorYou are probably using bitmapped fonts, which don’t rotate well. Try usingTrueType fonts instead.ResizeFcn WarningI get a warning about my ResizeFcn beingusedwhenIprintmyfigure7-96
TroubleshootingBy default, <strong>MATLAB</strong> resizes your figure when converting it to printercoordinates. Therefore, <strong>MATLAB</strong> calls any ResizeFcn you have created forthe figure and issues a warning. You can avoid this warning by setting thefigure to print at screen size.Exporting ProblemsBackground ColorI generated a figure with a black background and selected “Use figurecolor” from the Copy Options panel of the Preferences dialog box.But when I exported my figure, its background was changed to whiteYou must have exported your figure to a file. The settings in Copy Optionsonly apply to figures copied to the clipboard.Therearetwowaystoretainthedisplayed background color: use the PrintPreview dialog box or set the InvertHardCopy property to off. See “Settingthe Background Color” on page 7-61 for instructions on either method.Default SettingsI want to export all of my figures using the same size. Is there somewaytodothissothatIdon’thavetosetthesizeforeachindividualfigure?You can set the default value for any property by adding a line to startup.m.Adding the following line sets the default figure size to 4-by-3 inches.set(0, 'DefaultFigurePaperPosition', [0 0 4 3]);In your call to set, combine the word Default with the name of the objectFigure and the property name PaperPosition.I use the clipboard to export my figures as metafiles. Is there someway to force all of my copy operations to use the metafile format?Use the Copy Options panel of the Preferences dialog box. Any settingsmade here, including whether <strong>MATLAB</strong> copies your figure as a metafile7-97
7 Printing and Exportingor bitmap, apply to all copy operations. See “Exporting to the WindowsClipboard” on page 7-31 for instructions.Microsoft WordI exported my figure to an EPS file, and then tried to import it intomy Word document. My printout has an empty frame with an errormessage saying that my EPS picture was not saved with a previewandwillonlyprinttoaPostScriptprinter.HowdoIincludeaTIFFpreview?Use the print command with the -tiff switch. For example,print -deps -tiff filenameNote that if you print to a non-PostScript printer with Word, the previewimage is used for printing. This is a low-resolution image that lacks thequality of an EPS graphic. For more information about preview images andother aspects of EPS files, see “EPS Files” on page 7-79.When I try to resize my figure in Word, its quality suffersYou must have used a bitmap format. Bitmap files generally do not resizewell. If you are going to export using a bitmap format, try to set the figure’ssize while it’s still in <strong>MATLAB</strong>. See “Setting the Figure Size and Position”on page 7-45 for instructions.As an alternative, you can use one of the vector formats, EMF or EPS. Figuresexported in these formats can be resized in Word without affecting quality.I exported my figure as an EMF to the clipboard. When I paste it intoWord, some of the labels are printed incorrectlyThis problem occurs with some versions of Word and Windows. Try editingthe labels in Word.File FormatI tried to import my exported figure into a word processingdocument, but I got an error saying the file format is unrecognized7-98
TroubleshootingThere are two likely causes: you used the print function and forgot to specifythe export format, or your word processing program does not support theexport format. Include a format switch when you use the print function;simply including the file extension is not sufficient. For instructions, see“Exporting to a File” on page 7-20.If this does not solve your problem, check what formats the word processorsupports.I tried to append a figure to an EPS file, and received an errormessageYou cannot append figures to an EPS file. The -append option is only validfor PostScript files, which should not be confused with EPS files. PostScriptis a printer driver; EPS is a graphics file format.Of the supported export formats, only HDF supports storing multiple figures,but you must use the imwrite function to append them. For an example,seethereferencepageforimwrite.Size of Exported FileI’ve always used the EPS format to export my figures, but recentlyit started to generate huge files. Some of my files are now severalmegabytes!Your graphics have probably become complicated enough that <strong>MATLAB</strong> isusing the OpenGL or Z-buffer renderer instead of the Painter’s renderer. Itdoes this to improve display time or to handle attributes that Painter’s cannot,such as lighting. However, using OpenGL or Z-buffer causes a bitmap to bestored in your EPS file, which sometimes leads to a large file.There are two ways to fix the problem. You can specify the Painter’s rendererwhen you export to EPS, or you can use a bitmap format, such as TIFF. Thebestrendererandtypeofformattousedependuponthefigure.See“Bitmapor Vector <strong>Graphics</strong>” on page 7-74 if you need help deciding. For informationabout the rendering methods and how to set them, see “Selecting a Renderer”on page 7-53.7-99
7 Printing and ExportingMaking MoviesI am processing a large number of frames in <strong>MATLAB</strong>. I would likethese frames to be saved as individual files for later conversion into amovie. How can I do this?Use getframe to capture the frames, imwrite towritethemtoafile,andmovie tocreateamoviefromthefiles. Formoreinformationaboutusinggetframe and imwrite to capture and write the frames, see “Exporting withgetframe” on page 7-28. For more information about creating a movie fromthe captured frames, see the reference page for movie.You can also save multiple figures to an AVI file. AVI files can be used foranimated sequences that do not need <strong>MATLAB</strong> to run. However, they dorequire an AVI viewer. For more information, see “Exporting Audio/VideoData” in the <strong>MATLAB</strong> Programming documentation.Extended OperationsThere are some export operations that cannot be performed usingthe Export dialog boxYou need to use the print function to do any of the following operations:• Export to a supported file format not listedintheExportdialogbox.The formats not available from the Export dialog box include HDF, somevariations of BMP and PCX, and the raw data versions of PBM, PGM,and PPM.• Specify a resolution.• Specify one of the following options: TIFF preview, loose bounding box forEPS files, compression quality for JPEG files, CMYK output on Windows.• Perform batch exporting.General ProblemsBackground ColorWhen I output my figure, its background is changed to white. Howcan I get it to have the displayed background color?7-100
TroubleshootingBy default, when you print or export a figure, <strong>MATLAB</strong> inverts thebackground color to white. There are two ways to retain the displayedbackground color: use the Print Preview dialog box or set the InvertHardCopyproperty to off. See “Setting the Background Color” on page 7-61 forinstructions on either method.If you are exporting your figure to the clipboard, you can also use the CopyOptions panel of the Preferences dialog box. Setting the background heresets it for all figures copied to the clipboard.Default SettingsI need to produce diagrams for publications. There is a list ofrequirements that I must meet for size of the figure, fonts types, etc.How can I do this easily and consistently?You can set the default value for any property by adding a line to startup.m.As an example, the following line sets the default axes label font size to 12.set(0, 'DefaultAxesFontSize', 12);In your call to set, combine the word Default with the name of the objectAxes and the property name FontSize.Dimensions of OutputThe dimensions of my output are huge. How can I make it smaller?Check your settings for figure size and resolution, both of which affect theoutput dimensions of your figure.The default figure size is 8-by-6 inches. You can use the Print Preview dialogbox or the PaperPosition property to set the figure size. See “Setting theFigure Size and Position” on page 7-45.The default resolution depends on the export format or printer driver used.For example, built-in <strong>MATLAB</strong> bitmap formats, like TIFF, have a defaultresolution of 150 dpi. You can change the resolution by using the printfunction and the -r switch. For default resolution values and instructions onhow to change them, see “Setting the Resolution” on page 7-56.7-101
7 Printing and ExportingI selected “Auto (actual size, centered)” from the Print Preview menu,but my output looks a little bigger, and my font looks differentYou probably output your figure using a higher resolution than your screenuses. Set your resolution to be the same as the screen’s.As an alternative, if you are exporting your figure, see if your applicationenables you to select a resolution. If so, import the figure at the sameresolution it was exported with. For more information about resolution andhow to set it when exporting, see “Setting the Resolution” on page 7-56.Axis and Tick LabelsWhen I resize my figure below a certain size, my x-axis label and thebottom half of the x-axis tick labels are missing from the outputYourfiguresizemightbetoosmalltoaccommodatethelabels. Labelsarepositioned a fixed distance from the x-axis. Since the x-axis itself is positioneda relative distance away from the window’s edge, the label text might not fit.Try using a larger figure size or smaller fonts. For instructions on setting thesize of your figure, see “Setting the Figure Size and Position” on page 7-45.For information about setting font size, see the Text Properties reference page.In my output, the x-axis has fewer ticks than it did on the screen<strong>MATLAB</strong> has rescaled your ticks because the size of your output figure isdifferent from its displayed size. There aretwowaystopreventthis:selectKeep screen limits and ticks from the Advanced tab of the Print Previewdialog box, or set the XTickMode, YTickMode, andZTickMode properties tomanual. See “Setting the Axes Ticks and Limits” on page 7-59 for details.UI ControlsMy figure contains UI controls. How do I prevent them fromappearing in my output?Use the print function with the -noui switch. For details, see “ExcludingUser Interface Controls” on page 7-70.7-102
TroubleshootingCroppingI can’t output my figure using the uncropped setting (i.e., a looseBoundingBox)Only PostScript printer drivers and the EPS export format support uncroppedoutput. There is a workaround for Windows printer drivers, however. Usingthe print function,saveyourfiguretoafilethatcanbeprintedlater.Foranexample see “Producing Uncropped Figures” on page 7-71.Text Object FontI have a problem with text objects when printing with a PostScriptprinter driver or exporting to EPS. The fonts are correct on thescreen, but are changed in the outputYou have probably used a font that is not supported by EPS and PostScript.All unsupported fonts are converted to Courier. See “PostScript andGhostscript Supported Fonts” on page 7-86 for the list of the supported fonts.7-103
7 Printing and Exporting7-104
8Handle <strong>Graphics</strong> ObjectsOrganization of <strong>Graphics</strong> Objects(p. 8-3)Types of <strong>Graphics</strong> Objects (p. 8-4)<strong>Graphics</strong> Windows — the Figure(p. 8-6)Core <strong>Graphics</strong> Objects (p. 8-10)Plot Objects (p. 8-19)Linking Graphs to Variables — DataSource Properties (p. 8-23)Annotation Objects (p. 8-25)Group Objects (p. 8-28)Example — Transforming aHierarchy of Objects (p. 8-36)Object Properties (p. 8-40)Properties Common to All Objects(p. 8-43)Setting and Querying PropertyValues (p. 8-44)Illustrates the graphics objecthierarchyDescribes the categories of graphicsobjectsOverview of the <strong>MATLAB</strong> graphicswindowCore objects used to create graphsand construct composite objectsComposite objects that are used tocreate graphsLink graph to source of data.Create annotation objectprogrammaticallyForm groups of objects that behaveas one object with respect to certainpropertiesShows how to transform objecthierarchiesOverview of object propertiesTable lists properties that all objectcontain.How to set and query propertyvalues and how to return to original(factory default) values
8 Handle <strong>Graphics</strong> ObjectsFactory-Defined Property Values(p. 8-49)Setting Default Property Values(p. 8-50)Accessing Object Handles (p. 8-57)Controlling <strong>Graphics</strong> Output(p. 8-68)The Figure Close Request Function(p. 8-79)Saving Handles in M-Files (p. 8-82)Properties Changed by Built-InFunctions (p. 8-83)Objects That Can Contain OtherObjects (p. 8-86)Using Panel Containers in Figures— Uipanels (p. 8-87)Grouping Objects Within Axes —hgtransform (p. 8-93)Callback Properties for <strong>Graphics</strong>Objects (p. 8-97)Function Handle Callbacks (p. 8-99)Optimizing <strong>Graphics</strong> Performance(p. 8-108)Predefined property values.How <strong>MATLAB</strong> determines whatvalues to use for a given object’sproperties and how to define defaultvaluesObtain the handles of existingobjectsControl target window for graphicsoutputManage how <strong>MATLAB</strong> closes figures.How to manage object handleswithin a graphics M-fileList of the properties that arechanged by <strong>MATLAB</strong> built-infunctionsHow to use figure and axescontainers to write resize functionsHow to use panel containers infigure.How to group objects within axes.Object properties for which you candefine callbacksHow to use function handle callbacksTechniques for improving the speedof grahics rendering.8-2
Organization of <strong>Graphics</strong> ObjectsOrganization of <strong>Graphics</strong> Objects<strong>Graphics</strong> objects are the basic drawing elements used by <strong>MATLAB</strong> to displaydata. Each instance of an object is associated with a unique identifier calleda handle. Using this handle, you can manipulate the characteristics (calledobject properties) of an existing graphics object. You can also specify valuesfor properties when you create a graphics object.These objects are organized into a hierarchy, as shown by the followingdiagram.The hierarchical nature of Handle <strong>Graphics</strong> is based on the interdependenciesof the various graphics objects. For example, to draw a line object, <strong>MATLAB</strong>needs an axes object to orient and provide a frame of reference to the line. Theaxes, in turn, needs a figure window to display the axes and its child objects.8-3
8 Handle <strong>Graphics</strong> ObjectsTypes of <strong>Graphics</strong> ObjectsTherearetwobasictypesofgraphicsobjects:• Core graphics objects — Used by high-level plotting functions and bycomposite objects to create plot objects• Composite objects — Composed of core graphics objects that have beengrouped together to provide a more convenient interfaceCompositeobjectsformthebasisforfour subcategories of graphics objects.• Plot objects — Composed of basic graphics objects, but enable propertiestobesetonplotobjectlevel• Annotation objects — Exist on a layer separate from other graphics objects• Group objects — Create groups of objects that can behave as one in certainrespects. You can parent any axes child object (except light) to a groupobject, including other group object.• UI objects — User interface objects are used to construct graphical userinterfaces.<strong>Graphics</strong> objects are interdependent, so the graphics display typicallycontains a variety of objects that, in conjunction, produce a meaningful graphor picture.Information on Specific <strong>Graphics</strong> ObjectsSee the following sections for more information on the various types ofgraphics objects:• “<strong>Graphics</strong> Windows — the Figure” on page 8-6• “Core <strong>Graphics</strong> Objects” on page 8-10• “Plot Objects” on page 8-19• “Annotation Objects” on page 8-25• “Group Objects” on page 8-28• “Object Properties” on page 8-408-4
Typesof<strong>Graphics</strong>ObjectsFor information on user interface objects and their application, see “CreatingGraphical User Interfaces” in the <strong>MATLAB</strong> documentation.8-5
8 Handle <strong>Graphics</strong> Objects<strong>Graphics</strong> Windows — the Figure• “Figures Used for Graphing Data” on page 8-7• “Figures Used for GUIs” on page 8-8• “Root Object — the Figure <strong>Parent</strong>” on page 8-9• “More Information on Figures” on page 8-9Figures are the windows in which <strong>MATLAB</strong> displays graphics. Figurescontain menus, toolbars, user-interface objects, context menus, axes and, asaxes children, all other types of graphics objects.<strong>MATLAB</strong> places no limits on the number of figures you can create (yourcomputer systems might impose limitations, however).Figures play two distinct roles in <strong>MATLAB</strong>:• Containing data graphs• Containing graphical user interfacesFigures can contain both graphs and GUIs components at the same time. Forexample, a GUI might be designed to plot data and therefore contain an axesas well as user interface objects. See “Example — Using Figure Panels” onpage 8-87 for an example of such a GUI.The following diagram illustrates the types of objects that figures can contain.8-6
<strong>Graphics</strong> Windows — the FigureNote that both figures and axes have children that act as containers. Auipanel can contain user interface objects and be parented to a figure andgroup objects (hggroup and hgtransform) can contain axes children (exceptlight objects) and be parented to an axes.See “Objects That Can Contain Other Objects” on page 8-86 for moreinformation.Figures Used for Graphing Data<strong>MATLAB</strong> functions that draw graphics (e.g., plot and surf) create figuresautomatically if none exist. If there are multiple figures open, one figureis always designated as the “current” figure, and is the target for graphicsoutput.The gcf command returns the handle of the current figure or creates a newfigure if one does not exist. For example, you can enter the following commandto see a list of figure properties.get(gcf)The root object CurrentFigure > property returns the handle of the currentfigure, if one exists, or returns empty if there are no figures open. For example,get(0,'CurrentFigure')ans =[]8-7
8 Handle <strong>Graphics</strong> ObjectsSee “Controlling <strong>Graphics</strong> Output” on page 8-68 for more information on how<strong>MATLAB</strong> determines where to display graphics.Figure Children for GraphsFigures that display graphs need to contain axes to provide the frame ofreference for objects such as lines and surfaces, which are used to representdata. These data representing objects can be contained in group objects orcontained directly in the axes. See “Example — Transforming a Hierarchy ofObjects” on page 8-36 for an example of how to use group objects.Figures can contain multiple axes arranged in various locations within thefigure and can be of various sizes. See “Automatic Axes Resize” on page 10-9and “Multiple Axes per Figure” on page 10-15 for more information on axes.Figures Used for GUIsGUIs range from sophisticated applications to simple warning dialog boxes.You can modify many aspects of the figure to fit the intended use by settingfigure properties. For example, the following figure properties are often usefulwhen creating GUIs.• Show or hide the figure menu, while displaying custom-designed menus(MenuBar)• Changethefiguretitle(Name)• Controluseraccesstothefigurehandle(HandleVisibility)• Create a callback that executes whenever the user resizes the figure(ResizeFcn)• Control display of the figure toolbar (Toolbar)• Assign a context menu (UIContextMenu)• Define callbacks that execute when users click drag or release themouse over the figure (WindowButtonDownFcn, WindowButtonMotionFcn,WindowButtonUpFcn). Also see the ButtonDownFcn property.• Specify whether the figure is modal (WindowStyle)8-8
<strong>Graphics</strong> Windows — the FigureSee the Figure Properties reference page for more information on figurecharacteristics you can specify.See the “Creating Graphical User Interfaces” documentation for moreinformation about using figure to create GUIs.Root Object — the Figure <strong>Parent</strong>The parent of a figure is the root object. You cannot instantiate the root objectbecauseitspurposeisonlytostoreinformation. It maintains information onthe state of <strong>MATLAB</strong>, your computer system, and some <strong>MATLAB</strong> defaults.There is only one root object and all other objects are its descendants. You donot create the root object; it exists when you start <strong>MATLAB</strong>. You can, however,set the values of root properties and thereby affect the graphics display.For more information see Root Properties object properties.More Information on FiguresSee the figure reference page for information on creating figures.See “Callback Properties for <strong>Graphics</strong> Objects” on page 8-97 for informationon figure events for which you can define callbacks.See Chapter 9, “Figure Properties” for information on other figure properties.8-9
8 Handle <strong>Graphics</strong> ObjectsCore <strong>Graphics</strong> Objects• “Description of Core <strong>Graphics</strong> Objects” on page 8-13• “Example — Creating Core <strong>Graphics</strong> Objects” on page 8-14• “<strong>Parent</strong>ing” on page 8-16• “High-Level Versus Low-Level” on page 8-17• “Simplified Calling Syntax” on page 8-17Core graphics objects include basic drawing primitives like line, text, andpolygon shells (patch objects); specialized objects like surfaces, which arecomposed of a rectangular grid of vertices; images; and light objects, whichare not visible but affect the way some objects are colored.Axes contain objects that represent data, such as line, surfaces, contourgroups,etc.Thefollowingtableliststhecoregraphics objects and links to the referencepages of the functions used to create each object.Core <strong>Graphics</strong> ObjectsFunctionaxesimagelightlinePurposeAxes objects definethecoordinatesystemfordisplaying graphs. Axes are always contained withinafigure.2-D representation of a matrix where numeric valuesare mapped to colors. Images can also be 3-D arraysof RGB values.Directional light source located within the axes.Lights affect patches and surfaces, but cannotthemselves be seen.Alineisdrawn by connecting the data points thatdefine it.8-10
Core <strong>Graphics</strong> ObjectsCore <strong>Graphics</strong> Objects (Continued)FunctionpatchrectanglesurfacetextPurposeFilled polygons with separate edge properties. Asingle patch can contain multiple faces, each coloredindependently with solid or interpolated colors.2-D object that has settable edge and face color, andvariable curvature (can draw ellipses)3-D grid of quadrilaterals created by plotting thevalue of each element in a matrix as a height abovethe x-y planeCharacter strings positioned in the coordinatesystem defined by the axes8-11
8 Handle <strong>Graphics</strong> ObjectsThe following picture illustrates some typical core graphics objects.8-12
Core <strong>Graphics</strong> ObjectsDescriptionofCore<strong>Graphics</strong>ObjectsThis section describes the core graphics objects.AxesAxes objects define a frame of reference in a figure window for the displayobjects that are generally defined by data. For example, <strong>MATLAB</strong> creates aline by connecting each data point with a line segment. The axes determinesthelocationofeachdatapointinthefigurebydefiningaxisscales(x, y, andz or radius and angle, etc.)Axes are children of figures and are parents of core, plot, and group objects.Note that, while annotation objects are also children of axes, they can beparented only to the hidden annotation axes (see the annotation functionfor more information).All functions that draw graphics (e.g., plot, surf, mesh, andbar) create anaxes object if one does not exist. If there are multiple axes within the figure,oneaxesisalwaysdesignatedasthe“current”axes,andisthetargetfordisplay of the above-mentioned graphics objects (uicontrols and uimenus arenot children of axes).ImageA <strong>MATLAB</strong> image consists of a data matrix and possibly a colormap. Thereare three basic image types that differ in the way that data matrix elementsare interpreted as pixel colors — indexed, intensity, and truecolor. Sinceimages are strictly 2-D, you can view them only at the default 2-D view.LightLight objects define light sources that affect all patch and surface objectswithintheaxes.Youcannotseelights,butyoucansetpropertiesthatcontrolthe style of light source, color, location, and other properties common to allgraphics objects.LineLine objects are the basic graphics primitives used to create most 2-D andsome 3-D plots. High-level functions plot, plot3, andloglog (and others)8-13
8 Handle <strong>Graphics</strong> Objectscreate line objects. The coordinate system of the axes positions and orientsthe line.PatchPatch objects are filled polygons with edges. A single patch can containmultiple faces, each colored independently with solid or interpolated colors.fill, fill3, andcontour3 create patch objects. The coordinate system of theaxes positions and orients the patch.RectangleRectangle objects are 2-D filled areas having a shape that can range from arectangle to an ellipse. Rectangles are useful for creating flow-chart-typedrawings.SurfaceSurface objects are 3-D representations of matrix data created by plotting thevalue of each matrix element as a height above the x-y plane. Surface plotsare composed of quadrilaterals whose vertices are specified by the matrixdata. <strong>MATLAB</strong> can draw surfaces with solid or interpolated colors or withonly a mesh of lines connecting the points. The coordinate system of the axespositions and orients the surface.The high-level function pcolor and the surf and mesh group of functionscreate surface objects.TextText objects are character strings. The coordinate system of the parent axespositions the text. The high-level functions title, xlabel, ylabel, zlabel,and gtext create text objects.Example — Creating Core <strong>Graphics</strong> ObjectsObject creation functions have a syntax of the formhandle = function('propertyname',propertyvalue,...)8-14
Core <strong>Graphics</strong> ObjectsYou can specify a value for any object property (except those that are readonly) by passing property name/value pairs as arguments. The functionreturns the handle of the object it creates, which you can use to query andmodify properties after creating the object.This example evaluates a mathematical function and creates three graphicsobjects using the property values specified as arguments to the figure, axes,and surface commands. <strong>MATLAB</strong> uses default values for all other properties.[x,y] = meshgrid([-2:.4:2]);Z = x.*exp(-x.^2-y.^2);fh = figure('Position',[350 275 400 300],'Color','w');ah = axes('Color',[.8 .8 .8],'XTick',[-2 -1 0 1 2],...'YTick',[-2 -1 0 1 2]);sh = surface('XData',x,'YData',y,'ZData',Z,...'FaceColor',get(ah,'Color')+.1,...'EdgeColor','k','Marker','o',...'MarkerFaceColor',[.5 1 .85]);Note that the surface function does not use a 3-D view like the high-levelsurf functions. Object creation functions simply add new objects to thecurrent axes without changing axes properties, except the Children property,8-15
8 Handle <strong>Graphics</strong> Objectswhich now includes the new object and the axis limits (XLim, YLim, andZLim),if necessary.You can change the view using the camera commands or use the viewcommand.view(3)<strong>Parent</strong>ingBy default, all statements that create graphics objects do so in the currentfigure and the current axes (if the object is an axes child). However, you canspecify the parent of an object when you create it. For example, the statementaxes('<strong>Parent</strong>',figure_handle,...)creates an axesinthefigureidentifiedbyfigure_handle. Youcanalsomovean object from one parent to another by redefining its <strong>Parent</strong> property.set(gca,'<strong>Parent</strong>',figure_handle)8-16
Core <strong>Graphics</strong> ObjectsHigh-Level Versus Low-LevelMany <strong>MATLAB</strong> graphics functions call the object creation functions to drawgraphics objects. However, high-level routines also clear the axes or createanewfigure,depending on the settings of the axes and figure NextPlotproperties.In contrast, core object creation functions simply create their respectivegraphics objects and place them in the current parent object. They do notrespect the settings of the figure or axes NextPlot property.For example, if you call the line function,line('XData',x,'YData',y,'ZData',z,'Color','r')<strong>MATLAB</strong> draws a red line in the current axes using the specified data values.Ifthereisnoaxes, <strong>MATLAB</strong> creates one. If there is no figure window inwhich to create the axes, <strong>MATLAB</strong> creates it as well.If you call the line function a second time, <strong>MATLAB</strong> draws the second linein the current axes without erasing the first line. This behavior is differentfrom high-level functions like plot that delete graphics objects and reset allaxes properties (except Position and Units). You can change the behavior ofhigh-level functions by using the hold command or by changing the setting ofthe axes NextPlot property.See “Controlling <strong>Graphics</strong> Output” on page 8-68 for more information on thisbehavior and onusingtheNextPlot property.Simplified Calling SyntaxObject creation functions have convenience forms that allow you to use asimpler syntax. For example,text(.5,.5,.5,'Hello')is equivalent totext('Position',[.5 .5 .5],'String','Hello')8-17
8 Handle <strong>Graphics</strong> ObjectsNote that using the convenience form of an object creation function cancause subtle differences in behavior when compared to formal propertyname/property value syntax.ANoteAboutPropertyNamesBy convention, <strong>MATLAB</strong> documentation capitalizes the first letter of eachword that makes up a property name, such as LineStyle or XTickLabelMode.While this makes property names easier to read, <strong>MATLAB</strong> does not check foruppercase letters. In addition, you need use only enough letters to identifythe name uniquely, so you can abbreviate most property names.In M-files, however, using the full property name can prevent problems withfutures releases of <strong>MATLAB</strong> if a shortened name is no longer unique becauseof the addition of new properties.8-18
Plot ObjectsPlot Objects• “Creating a Plot Object” on page 8-20• “Identifying Plot Objects Programmatically” on page 8-21• “Plot Objects and Backward Compatibility” on page 8-22A number of high-level plotting functions create plot objects. The propertiesof plot objects provide easy access to the important properties of the coregraphics objects that the plot objects contain.Plot object parents can be axes or group objects (hggroup or hgtransform).See “Objects That Can Contain Other Objects” on page 8-86 for examples.This table lists the plot objects and the graphing functions that use them.Click object names to see a description of their properties.Plot ObjectsObjectareaseriesbarseriescontourgrouperrorbarserieslineseriesquivergroupscattergroupPurposeUsed to create area graphsUsed to create bar graphsUsed to create contour graphsUsed to create errorbar graphsUsed by line plotting functions (plot, plot3, etc.)Used to create quiver and quiver3 graphsUsed to create scatter and scatter3 graphs8-19
8 Handle <strong>Graphics</strong> ObjectsPlot Objects (Continued)ObjectstairseriesstemseriessurfaceplotPurposeUsed to create stairstep graphs (stairs)Used to create stem and stem3 graphsUsed by the surf and mesh group of functionsCreating a Plot ObjectFor example, the following statements create a contour graph of the peaksfunction and then set the line style and width of the contour lines.[x,y,z] = peaks;[c,h] = contour(x,y,z);set(h,'LineWidth',3,'LineStyle',':')3210−1−2−3−3 −2 −1 0 1 2 3The contour plot object enables you to set the line width and style of thecontour graph by setting two properties. Looking at the core objects containedin the contour plot object reveals a number of patch objects whose edges are8-20
Plot Objectsused to implement the contour line, which you would otherwise need to setindividually.child_handles = get(h,'Children');get(child_handles,'Type')ans ='patch''patch''patch''patch''patch''patch''patch''patch''patch''patch''patch''patch'Identifying Plot Objects ProgrammaticallyPlot objects all return hggroup as the value of the Type property. If you wantto be able to identify plot objects programmatically but do not have access tothe object’s handle, set a value for the object’s Tag property.For example, the following statements create a bar graph with five barseriesobjects and assign a different value for the Tag property on each object.h = bar(rand(5));set(h,{'Tag'},{'bar1','bar2','bar3','bar4','bar5'}')Note that the cell array of property values must be transposed (') tohavetheproper shape. See the set function for more information on setting properties.No User Default ValuesNote that you cannot define default values for plot objects.8-21
8 Handle <strong>Graphics</strong> ObjectsPlot Objects and Backward CompatibilityPlotting functions that create plot objects can introduce incompatibilities withcode written before <strong>MATLAB</strong> Version 7. However, all plotting functions thatreturn handles to plot objects support an optional argument ('v6') that forcesthe functions to use core objects, as was the case in <strong>MATLAB</strong> before Version 7.• See “Plot Objects” on page 8-19 for a list of functions that create plot objects.• See “Core <strong>Graphics</strong> Objects” on page 8-10 for a list of core graphics objects.Saving Figures That Are Compatible with Previous Versionof <strong>MATLAB</strong>Create backward-compatible FIG-files by following these two steps.• Ensure that any plotting functions used to create the contents of the figureare called with the 'v6' argument, where applicable.• Use the '-v6' option with the hgsave command.For example,h = figure;t = 0:pi/20:2*pi;plot('v6',t,sin(t).*2)hgsave(h,'myFigFile','-v6')You can set a general <strong>MATLAB</strong> preference to ensure that figures saved byselecting the Save item under the figure File menu are backward compatible.To access <strong>MATLAB</strong> preferences, select Preferences from the Desktop Filemenu. Expand the General node and select MAT Files. ClickEnsurebackward compatibility (-v6). Note that this setting affects all FIG-filesand MAT-files that you create.8-22
Linking Graphs to Variables — Data Source PropertiesLinking Graphs to Variables — Data Source Properties• “Data Source Example” on page 8-23• “Changing the Size of Data Variables” on page 8-23Plot objects enable you to link a <strong>MATLAB</strong> expression with properties thatcontain data. For example, the lineseries object has data source propertiesassociated with the XData, YData, andZData properties. These properties arecalled XDataSource, YDataSource, andZDataSource.To use a data source property,1 Assign the name of a variable to the data source property that you wantlinked to an expression.2 Calculate a new valueforthevariable.3 Call the refreshdata function to update the plot object data.refreshdata enables you to specify whether to use a variable in the baseworkspace or the workspace of the function from which you call refreshdata.Data Source ExampleThe following example illustrates how to use this technique.function datasource_ext = 0:pi/20:2*pi;y = exp(sin(t));h = plot(t,y,'YDataSource','y');for k = 1:.1:10y = exp(sin(t.*k));refreshdata(h,'caller') % Evaluate y in the function workspacedrawnow; pause(.1)endChanging the Size of Data VariablesIf you change one data source property to a variable that contains data of adifferent dimension, you might cause the function to generate a warning8-23
8 Handle <strong>Graphics</strong> Objectsand not render the graph until you have changed all data source propertiesto appropriate values.8-24
Annotation ObjectsAnnotation Objects• “Annotation Object Properties” on page 8-25• “Example — Enclosing Subplots with an Annotation Rectangle” on page8-26Users typically create annotation objects from the Plot Edit toolbar orthe Insert menu (select Plot Edit in the View menu to display the PlotEdit toolbar). However, you can also create annotation objects using theannotation function.Annotation objects are created in a hidden axes that extends the full widthand height of the figure. This enables you to specify the locations of annotationobjects anywhere in the figure using normalized coordinates (the lower leftcorner is the point 0,0, the upper right corner is the point 1,1).Annotation Object PropertiesNote You should not change any of the properties of the annotation axes orparent any graphics objects to this axes. Use the annotation function or thegraphics tools to create annotation objects.The following links access descriptions of the properties you can set on therespective annotation objects.• Annotation arrow properties• Annotation doublearrow properties• Annotation ellipse properties• Annotation line properties• Annotation rectangle properties• Annotation textarrow properties• Annotation textbox properties8-25
8 Handle <strong>Graphics</strong> ObjectsTo modify the appearance of annotation objects created with the plotting tools,use “The Property Editor” on page 1-25.Example — Enclosing Subplots with an AnnotationRectangleThe following example shows how to create a rectangle annotation objectand use it to highlight two subplots in a figure. This example uses the axesproperties Position and TightInset to determine the location and size of theannotation rectangle.1 First create an array of subplots.x = -2*pi:pi/12:2*pi;y = x.^2;subplot(2,2,1:2)plot(x,y)h1=subplot(223);y = x.^4;plot(x,y)h2=subplot(224);y = x.^5;plot(x,y)2 Determine the location and size of the annotation rectangle required toenclose axes, tick mark labels, and title using the axes Position andTightInset properties.p1 = get(h1,'Position');t1 = get(h1,'TightInset');p2 = get(h2,'Position');t2 = get(h2,'TightInset');x1 = p1(1)-t1(1); y1 = p1(2)-t1(2);x2 = p2(1)-t2(1); y2 = p2(2)-t2(2);w = x2-x1+t1(1)+p2(3)+t2(3); h = p2(4)+t2(2)+t2(4);3 Create the annotation rectangle to enclose the lower two subplots. Makethe rectangle a translucent red with a solid border.annotation('rectangle',[x1,y1,w,h],...8-26
Annotation Objects'FaceAlpha',.2,'FaceColor','red','EdgeColor','red');8-27
8 Handle <strong>Graphics</strong> ObjectsGroup Objects• “Creating a Group” on page 8-28• “Transforming Objects” on page 8-29Group objects enable you to treat a number of axes child objects as one group.For example, you can make the entire group visible or invisible, select allobjects when only one is clicked, or apply a transform matrix to reposition theobjects by setting only one property on the group object.There are two group objects:• hggroup — Use when you want to create a group of objects and controlthe visibility or selectability of the group based on what happens to anyindividual object in the group. Create hggroup objects with the hggroupfunction.• hgtransform — Use when you want to transform a group of objects.Transforms include rotation, translation, scaling, etc. See “Example —Transforming a Hierarchy of Objects” on page 8-36 for an example. Createhgtransform objects with the hgtransform function.Notethatthedifferencebetweenthehggroup and hgtransform objects isability of the hgtransform object to apply a transform matrix (via its Matrixproperty) to all objects for which it is the parent.Note You cannot parent light objects to hggroup or hgtransform objects.Creating a GroupYou create a group by parenting axes children to an hggroup or hgtransformobject. For example,hb = bar(rand(5)); % creates 5 barseries objectshg = hggroup;set(hb,'<strong>Parent</strong>',hg) % parent the barseries to the hggroupset(hg,'Visible','off') % makes all barseries invisible8-28
Group ObjectsGroup objects can be the parent of any number of axes children, includingother group objects.Note Many plotting functions clear the axes (i.e., remove axes children)before drawing the graph. Clearing the axes also deletes any hggroup orhgtransform objects in the axes.Transforming ObjectsThe hgtransform object’s Matrix property enables you to apply a transformto all the hgtransform’s children in unison. Typical transforms includerotation, translation, and scaling. You define a transform with a four-by-fourtransformation matrix, which is described in the following sections.Creating a Transform MatrixThe makehgtform function simplifies the construction of matrices to performrotation, translation, and scaling. See the “Example — Transforming aHierarchy of Objects” on page 8-36 section for information on creatingtransform matrices using makehgtform.RotationRotation transforms rotate objects about the x-, y-, or z-axis, with positiveangles rotating counterclockwise while sighting along the respective axistoward the origin. If the desired angle of rotation is [[THETA]], the followingmatrices define this rotation about the respective axis.⎡1 0 0 0⎤⎢0 cosθx −sinθ0⎥x⎢⎥⎢0 sinθx cosθx 0⎥⎢⎥⎣0 0 0 1⎦To create a transform matrix for rotation about an arbitrary axis, use themakehgtform function.8-29
8 Handle <strong>Graphics</strong> ObjectsTranslationTranslation transforms move objects with respect to their current locations.Specify the translation as distances t x, t y,andt zin data space units. Thefollowing matrix shows the location of these elements in the transform matrix.⎡1 0 0 tx⎤⎢0 1 0 t⎥y⎢ ⎥⎢0 0 1 tz⎥⎢ ⎥⎣0 0 0 1⎦ScalingScaling transforms change the sizes of objects. Specify scale factors s x,s y,ands zand construct the following matrix.⎡sx0 0 0⎤⎢0 sy0 0⎥⎢⎥⎢ 0 0 sz0⎥⎢⎥⎣ 0 0 0 1⎦The Default TransformThe default transform is the identity matrix, which you can create with theeye function. Here is the identity matrix:⎡1 0 0 0⎤⎢0 1 0 0⎥⎢ ⎥⎢0 0 1 0⎥⎢ ⎥⎣0 0 0 1⎦See “Undoing Transform Operations” on page 8-32 for related information.8-30
Group ObjectsAbsolute vs. Relative TransformsTransforms are specified in absolute terms, not relative to the currenttransform. For example, if you apply a transform that translates thehgtransform object 5 units in the x direction and then you apply anothertransform that translates it 4 units in the y direction, the resulting position ofthe object is 4 units in the y direction from its original position.If you want transforms to accumulate, you must concatenate the individualtransforms into a single matrix. See “Combining Transforms into One Matrix”on page 8-31 for more information.Combining Transforms into One MatrixIt is usually more efficient to combine various transform operations into onematrix by concatenating (multiplying) the individual matrices and settingthe Matrix property to the result. Note that matrix multiplication is notcommutative, so the order in which you multiply the matrices affects theresult. For example, suppose you want to perform an operation that scales,translates, and then rotates. You would multiply the matrices as follows:C = R*T*S % operations are performed from right to leftwhere S is the scaling matrix, T is the translation matrix, R is the rotationmatrix, and C is the composite of the three operations. You then set thehgtransform object’s Matrix property to C:set(hgtransform_handle,'Matrix',C)Note that the following sets of statements are not equivalent:set(hgtransform_handle,'Matrix',C)% Transform as aboveset(hgtransform_handle,'Matrix',eye(4) ) % Undo transformversusC = eye(4)*R*T*S % Multiply identity matrix as last stepset(hgtransform_handle,'Matrix',C)Concatenating the identity matrix to other matrices has no effect on thecomposite matrix.8-31
8 Handle <strong>Graphics</strong> ObjectsUndoing Transform OperationsSince transform operations are specified in absolute terms (not relative to thecurrent transform), you can undo a series of transforms by setting the currenttransform to the identity matrix. For example, the following statementset(hgtransform_handle,'Matrix',eye(4))returns the object hgtransform_handle to its untransformed orientation.Rotations Away From the OriginSince rotations are performed about the origin, it is often necessary totranslate the hgtransform object so that the desired axis of rotation istemporarily at the origin. After applying the rotation transform matrix,you then translate the hgtransform object back to its original position. Thefollowing example illustrates how to do this.Suppose you want to rotate a surface about the y-axis at the center of thesurface (the y-axisthatpassesthroughthepointx = 20 in this example).Note Ifyouareusingthe<strong>MATLAB</strong>Helpbrowser,youcanrunthisexampleor open it in the <strong>MATLAB</strong> editor.1 Create a surface and an hgtransform object. <strong>Parent</strong> the surface to thehgtransform object.h = surf(peaks(40)); view(-20,30)t = hgtransform;set(h,'<strong>Parent</strong>',t)8-32
Group ObjectsThe following picture shows the surface.2 Create and set a y-axis rotation matrix to rotate the surface by -15 degrees.ry_angle = -15*pi/180; % Convert to radiansRy = makehgtform('yrotate',ry_angle);set(t,'Matrix',Ry)8-33
8 Handle <strong>Graphics</strong> ObjectsNotice that the surface rotated -15 degrees about the y-axis that passesthrough the origin. However, to rotate about the y-axisthatpassesthroughthe point x = 20, you must translate the surface in x by 20 units.3 Create two translation matrices, one to translate the surface -20 units in xand another to translate 20 units back. Concatenate the two translationmatrices with the rotation matrix in the correct order and set the transform.Tx1 = makehgtform('translate',[-20 0 0]);Tx2 = makehgtform('translate',[20 0 0]);set(t,'Matrix',Tx2*Ry*Tx1)8-34
Group Objects8-35
8 Handle <strong>Graphics</strong> ObjectsExample — Transforming a Hierarchy of ObjectsThis example creates a hierarchy of hgtransform objects, which are thentransformed in sequence to create a cube from six squares. The exampleillustrates how you can parent hgtransform objects to other hgtransformobjects to create a hierarchy and how transforming members of a hierarchyaffects subordinate members.Thefollowingpictureillustratesthehierarchy.8-36
Example — Transforming a Hierarchy of Objects8-37
8 Handle <strong>Graphics</strong> ObjectsNote Ifyouareusingthe<strong>MATLAB</strong>Helpbrowser,youcanrunthisexampleor open it in the <strong>MATLAB</strong> editor.1 Set the figure Renderer property to zbuffer so <strong>MATLAB</strong> uses doublebuffering to prevent flashing during the loop. Set up the figure and the view.set(gcf,'Renderer','zbuffer');% Set axis limits and viewset(gca,'XLim',[0 4], 'YLim',[0 4], 'ZLim', [0 3]);view(3); axis equal; grid on2 Define a hierarchy of hgtransform objects.t(1) = hgtransform;t(2) = hgtransform('parent',t(1));t(3) = hgtransform('parent',t(2));t(4) = hgtransform('parent',t(3));t(5) = hgtransform('parent',t(4));t(6) = hgtransform('parent',t(5));3 Create the patch and text objects and parent each pair to the respectivehgtransform object.Note that the data defining each patch object and the locations of all textobjectsarethesameandareassignedbyasinglecalltoset. Theobjectsare then translated to the desired positions on screen.% Patch dataX = [0 0 1 1];Y = [0 1 1 0];Z = [0 0 0 0];% Text dataXtext = .5;Ytext = .5;Ztext = .15;% <strong>Parent</strong> corresponding pairs of objects (patch and text)% into the object hierarchyp(1) = patch('FaceColor','red','<strong>Parent</strong>',t(1));txt(1) = text('String','Bottom','<strong>Parent</strong>',t(1));8-38
Example — Transforming a Hierarchy of Objectsp(2) = patch('FaceColor','green','<strong>Parent</strong>',t(2));txt(2) = text('String','Right','<strong>Parent</strong>',t(2));p(3) = patch('FaceColor','blue','<strong>Parent</strong>',t(3));txt(3) = text('String','Back','Color','white','<strong>Parent</strong>',t(3));p(4) = patch('FaceColor','yellow','<strong>Parent</strong>',t(4));txt(4) = text('String','Top','<strong>Parent</strong>',t(4));p(5) = patch('FaceColor','cyan','<strong>Parent</strong>',t(5));txt(5) = text('String','Left','<strong>Parent</strong>',t(5));p(6) = patch('FaceColor','magenta','<strong>Parent</strong>',t(6));txt(6) = text('String','Front','<strong>Parent</strong>',t(6));% Set the patch x, y, and z dataset(p,'XData',X,'YData',Y,'ZData',Z)% Set the position and alignment of the textset(txt,'Position',[Xtext Ytext Ztext],...'HorizontalAlignment','center',...'VerticalAlignment','middle')4 Translate the squares (patch objects) to the desired locations. Note that ashgtransform object 2 is translated, all its children (including hgtransformobjects 3 through 6) are also translated. Therefore, each translationrequires moving the square by only one unit in either the x or y direction.Hgtransform object 1 is left at its original position.% Set up initial translation transform matrices% Translate 1 unit in xTx = makehgtform('translate',[1 0 0]);% Translate 1 unit in yTy = makehgtform('translate',[0 1 0]);% Set the Matrix property of each hgtransform object (2-6)set(t(2),'Matrix',Tx);drawnowset(t(3),'Matrix',Ty);drawnowset(t(4),'Matrix',Tx);drawnowset(t(5),'Matrix',Ty);drawnowset(t(6),'Matrix',Tx);8-39
8 Handle <strong>Graphics</strong> ObjectsObject Properties• “Storing Object Information” on page 8-40• “Changing Values” on page 8-40• “Order Dependence of Setting Property Values” on page 8-41• “Default Values” on page 8-41• “Properties Common to All Objects” on page 8-42A graphics object’s properties control many aspects of its appearance andbehavior. Properties include general information such as the object’s type, itsparent and children, and whether it is visible, as well as information uniqueto the particular class of object.For example, from any given figure object you can obtain the identity of thelast key pressed in the window, the location of the pointer, or the handle of themost recently selected menu.Note Thesimplestwaytoaccessthedocumentation of all object propertiesis using the Handle <strong>Graphics</strong> Property Browser.Storing Object Information<strong>MATLAB</strong>organizesgraphicsinformation into a hierarchy and storesinformation about objects in properties. For example, root properties containthe handle of the current figure and the current location of the pointer(cursor), figure properties maintain lists of their descendants and keep trackof certain events that occur within the window, and axes properties containinformation about how each child object uses the figure colormap and thecolor order used by the plot function.Changing ValuesYou can query the current value of any property and specify most propertyvalues (although some are set by <strong>MATLAB</strong> and are read only). Propertyvalues apply uniquely to a particular instance of an object; setting a value forone object does not change this value for other objects of the same type.8-40
Object PropertiesOrder Dependence of Setting Property Values<strong>MATLAB</strong> sets the values of properties in the order in which properties areassigned values in a statement. For example, the following calls to the figurefunction create very different results. This statement,figure('Position',[1 1 400 300],'Units','inches')creates a figure in the lower left corner of the screen that is 400 pixels inwidth and 300 pixels in height. If you reverse the order of the Positionand Units properties, <strong>MATLAB</strong> creates a figure that is too large to display(400 by 300 inches):figure('Units','inches','Position',[1 1 400 300])Properties Are Interpreted from Left to RightIn the first figure above, <strong>MATLAB</strong> creates a figure of the specified size usingthe default Units (pixels) and then sets the Units to inches. In the secondcase <strong>MATLAB</strong> sets the Units to inches and uses these units to interpret thespecified figure Position. <strong>MATLAB</strong> interprets the property values fromleft to right:set(gcf,'Units','pixels')get(gcf,'Position')ans =1.0e+004 *0.0097 2.7760 0.1924 0.1137% Change the Units, set the Position,% and change Units again in one statementset(gcf,'Units','pixels','Position',[1 1 400 300],'Units','inches')get(gcf,'Position')ans =0 0 4.1667 3.1250Default ValuesYou can set default values that affect all subsequently created objects.Whenever you do not define a value for a property, either as a default or whenyou create the object, <strong>MATLAB</strong> uses “factory-defined” values.Note that plot objects do not allow you to set default values.8-41
8 Handle <strong>Graphics</strong> ObjectsThe reference entry for each object creation function provides a complete listof the properties associated with the graphics object.Properties Common to All ObjectsSome properties are common to all graphics objects, as illustrated in thefollowing table.PropertyBeingDeletedBusyActionButtonDownFcnChildrenClippingCreateFcnDeleteFcnHandleVisibilityHitTestInterruptible<strong>Parent</strong>SelectedSelectionHighlightTagTypeUserDataVisibleDescriptionHas a value of on when object’s DeleteFcn has been calledControls the way <strong>MATLAB</strong> handles callback routine interruptiondefined for the particular objectCallback routine that executes when button press occursHandles of all this object’s child objectsMode that enables or disables clipping (meaningful only for axeschildren)Callback routine that executes when this type of object is createdCallback routine that executes when you issue a command thatdestroys the objectAllows you to control the availability of the object’s handle from thecommand line and from within callback routinesDetermines if object can become the current object when selected byamouseclickDetermines whether a callback routine can be interrupted by asubsequently invoked callback routineThe object’s parentIndicates whether object is selectedSpecifies whether object visually indicates the selection stateUser-specified object labelThe type of object (figure, line, text, etc.)Any data you want to associate with the objectDetermines whether or not the object is visible8-42
Properties Common to All ObjectsProperties Common to All ObjectsSome properties are common to all graphics objects, as illustrated in thefollowing table.PropertyBeingDeletedBusyActionButtonDownFcnChildrenClippingCreateFcnDeleteFcnHandleVisibilityHitTestInterruptible<strong>Parent</strong>SelectedSelectionHighlightTagTypeUserDataVisibleDescriptionHas a value of on when object’s DeleteFcn has been calledControls the way <strong>MATLAB</strong> handles callback routine interruptiondefined for the particular objectCallback routine that executes when button press occursHandles of all this object’s child objectsMode that enables or disables clipping (meaningful only for axeschildren)Callback routine that executes when this type of object is createdCallback routine that executes when you issue a command thatdestroys the objectAllows you to control the availability of the object’s handle from thecommand line and from within callback routinesDetermines if object can become the current object when selected byamouseclickDetermines whether a callback routine can be interrupted by asubsequently invoked callback routineThe object’s parentIndicates whether object is selectedSpecifies whether object visually indicates the selection stateUser-specified object labelThe type of object (figure, line, text, etc.)Any data you want to associate with the objectDetermines whether or not the object is visible8-43
8 Handle <strong>Graphics</strong> ObjectsSetting and Querying Property Values• “Setting Property Values” on page 8-44• “Querying Property Values” on page 8-46The set and get functions specify and retrieve the value of existing graphicsobject properties. They also enable you to list possible values for propertiesthat have a fixed set of values. (You can alsousethePropertyEditortosetmany property values.The basic syntax for setting the value of a property on an existing object isset(object_handle,'PropertyName','NewPropertyValue')To query the current value of a specific object’s property, use a statement likereturned_value = get(object_handle,'PropertyName');Property names are always quoted strings. Property values depend on theparticular property.See “Accessing Object Handles” on page 8-57 and the findobj command forinformation on finding the handles of existing objects.Setting Property ValuesYou can change the properties of an existing object using the set function andthe handle returned by the creating function. For example, this statementmoves the y-axis to the right side of the plot on the current axes.set(gca,'YAxisLocation','right')If the handle argument is a vector, <strong>MATLAB</strong> sets the specified value on allidentified objects.You can specify property names and property values using structure arraysor cell arrays. This can be useful if you want to set the same properties ona number of objects. For example, you can define a structure to set axesproperties appropriately to display a particular graph.view1.CameraViewAngleMode = 'manual';8-44
Setting and Querying Property Valuesview1.DataAspectRatio = [1 1 1];view1.ProjectionType = 'Perspective';To set these values on the current axes, typeset(gca,view1)Listing Possible ValuesYou can use set to display the possible values for many properties withoutactually assigning a new value. For example, this statement obtains thevalues you can specify for line object markers.set(obj_handle,'Marker')<strong>MATLAB</strong> returns a list of values for the Marker property for the type of objectspecified by obj_handle. Braces indicate the default value.[ + | o | * | . | x | square | diamond | v | ^ | > | < | pentagram| hexagram | {none} ]To see a list of all settable properties along with possible values of propertiesthat accept string values, use set with just an object handle.set(object_handle)For example, for a surface object, <strong>MATLAB</strong> returnsCDataCDataScaling: [ {on} | off]EdgeColor: [ none | {flat} | interp ] ColorSpec.EraseMode: [ {normal} | background | xor | none ]FaceColor: [ none | {flat} | interp | texturemap ] ColorSpec.LineStyle: [ {-} | -- | : | -. | none ]...Visible: [ {on} | off ]Ifyouassigntheoutputoftheset function to a variable, <strong>MATLAB</strong> returnsthe output as a structure array. For example,8-45
8 Handle <strong>Graphics</strong> Objectsa = set(gca);The field names in a are the object’s property names and the field values arethepossiblevaluesfortheassociatedproperty.Forexample,a.GridLineStyleans ='-''--'':''-.''none'returns the possible values for the axes grid line styles. Note that whileproperty names are not case sensitive, <strong>MATLAB</strong> structure field names are.For example,a.gridlinestyle??? Reference to non-existent field 'gridlinestyle'.returns an error.Querying Property ValuesUse get to query the current value of a property or of all the object’s properties.For example, check the value of the current axes PlotBoxAspectRatioproperty.get(gca,'PlotBoxAspectRatio')ans =1 1 1<strong>MATLAB</strong> lists the values of all properties, where practical. However, forproperties containing data, <strong>MATLAB</strong> lists the dimensions only (for example,CurrentPoint and ColorOrder).AmbientLightColor = [1 1 1]Box = offCameraPosition = [0.5 0.5 2.23205]CameraPositionMode = autoCameraTarget = [0.5 0.5 0.5]8-46
Setting and Querying Property ValuesCameraTargetMode = autoCameraUpVector = [0 1 0]CameraUpVectorMode = autoCameraViewAngle = [32.2042]CameraViewAngleMode = autoCLim: [0 1]CLimMode: autoColor: [0 0 0]CurrentPoint: [ 2x3 double]ColorOrder: [ 7x3 double]...Visible = onQuerying Individual PropertiesYou can obtain the data from the property by getting that propertyindividually.get(gca,'ColorOrder')ans =0 0 1.00000 0.5000 01.0000 0 00 0.7500 0.75000.7500 0 0.75000.7500 0.7500 00.2500 0.2500 0.2500Returning a StructureIf you assign the output of get to a variable, <strong>MATLAB</strong> creates a structurearray whose field names are the object property names and whose field valuesare the current values of the named property.For example, if you plot some data, x and y,h = plot(x,y);and get the properties of the line object created by plot,8-47
8 Handle <strong>Graphics</strong> Objectsa = get(h);you can access the values of the line properties using the field name. This callto the text command places the string ’x and y data’ at the first data pointand colors the text to match the line color.text(x(1),y(1),'x and y data','Color',a.Color)If x and y are matrices, plot draws one line per column. To label the plot ofthe second column of data, reference that line.text(x(1,2),y(1,2),'Second set of data','Color',a(2).Color)Querying Groups of PropertiesYou can define a cell array of property names and conveniently use it to obtainthevaluesforthoseproperties.Forexample,supposeyouwanttoquerythevalues of the axes “camera mode” properties. First define the cell array.camera_props(1) = {'CameraPositionMode'};camera_props(2) = {'CameraTargetMode'};camera_props(3) = {'CameraUpVectorMode'};camera_props(4) = {'CameraViewAngleMode'};Use this cell array as an argument to obtain the current values of theseproperties.get(gca,camera_props)ans ='auto' 'auto' 'auto' 'auto'8-48
Factory-Defined Property ValuesFactory-Defined Property Values<strong>MATLAB</strong> defines values for all properties, which are used if you do not specifyvalues as arguments or as defaults. You can obtain a list of all factory-definedvalues with the statementa = get(0,'Factory');get returns a structure array whose field names are the object type andproperty name concatenated, and field values are the factory value for theindicated object and property. For example, this field,UimenuSelectionHighlight: 'on'indicates that the factory value for the SelectionHighlight property onuimenu objects is on.You can get the factory value of an individual property withget(0,'FactoryObjectTypePropertyName')For example,get(0,'FactoryTextFontName')8-49
8 Handle <strong>Graphics</strong> ObjectsSetting Default Property Values• “How <strong>MATLAB</strong> Searches for Default Values” on page 8-50• “Defining Default Values” on page 8-52• “Examples — Setting Default Line Styles” on page 8-53All object properties have values built into <strong>MATLAB</strong> (i.e., factory-definedvalues). You can also define your own default values at any point in theobject hierarchy.Note that you cannot define default values for plot objects.How <strong>MATLAB</strong> Searches for Default Values<strong>MATLAB</strong> searches for a default value beginning with the current object andcontinuing through the object’s ancestors until it finds a user-defined defaultvalue or until it reaches the factory-defined value. Therefore, a search forproperty values is always satisfied.The closer to the root of the hierarchy you define the default, the broader itsscope. If you specify a default value for line objects on the root level, <strong>MATLAB</strong>uses that value for all lines (because the root is at the top of the hierarchy). Ifyou specify a default value for line objects on the axes level, then <strong>MATLAB</strong>uses that value for line objects drawn only in that axes.If you define default values on more than one level, the value defined on theclosest ancestor takes precedence because <strong>MATLAB</strong> terminates the searchas soon as it finds a value.Note that setting default values affects only those objects created after you setthe default. Existing graphics objects are not affected.8-50
Setting Default Property ValuesThis diagram shows the steps <strong>MATLAB</strong> follows in determining the valueof a graphics object property.8-51
8 Handle <strong>Graphics</strong> ObjectsDefining Default ValuesTo specify default values, create a string beginning with the word Defaultfollowed by the object type and finally the object property. For example, tospecify a default value of 1.5 points for the line property LineWidth at thelevel of the current figure, use the statementset(gcf,'DefaultLineLineWidth',1.5)The string DefaultLineLineWidth identifies the property as a line property.To specify the figure color, use DefaultFigureColor. Notethatitismeaningful to specify a default figure color only on the root level.set(0,'DefaultFigureColor','b')Use get to determine what default values are currently set on any givenobject level; for example,get(gcf,'default')returns all default values set on the current figure.Setting Properties to the DefaultSpecifying a property value of 'default' sets the property to the firstencountered default value defined for that property. For example, thesestatements result in a green surface EdgeColor:set(0,'DefaultSurfaceEdgeColor','k')h = surface(peaks);set(gcf,'DefaultSurfaceEdgeColor','g')set(h,'EdgeColor','default')Because a default value for surface EdgeColor exists on the figure level,<strong>MATLAB</strong> encounters this value first and uses it instead of the defaultEdgeColor defined on the root.Removing Default ValuesSpecifying a property value of 'remove' getsridofuser-defineddefaultvalues. The statement8-52
Setting Default Property Valuesset(0,'DefaultSurfaceEdgeColor','remove')removes the definition of the default Surface EdgeColor from the root.Setting Properties to Factory-Defined ValuesSpecifying a property value of 'factory' sets the property to itsfactory-defined value. (Theproperty descriptions provides access to the factorysettings for properties having predefined sets of values.)For example, these statements set the EdgeColor of surface h to black (itsfactory setting) regardless of what default values you have defined.set(gcf,'DefaultSurfaceEdgeColor','g')h = surface(peaks);set(h,'EdgeColor','factory')Reserved WordsSetting a property value to default, remove, orfactory produces the effectsdescribed in the previous sections. To set a property to one of these words(e.g., a text or uicontrol String property set to the word Default), you mustprecede the word with the backslash character. For example,h = uicontrol('Style','edit','String','\Default');Examples — Setting Default Line StylesThe plot function cycles through the colors defined by the axes ColorOrderproperty when displaying multiline plots. If you define more than one valuefor the axes LineStyleOrder property, <strong>MATLAB</strong> increments the line styleafter each cycle through the colors.You can set default property values that cause the plot function to producegraphs using varying linestyles, but not varying colors. This is useful whenyou are working on a monochrome display or printing on a black and whiteprinter.First ExampleThis example creates a figure with a white plot (axes) background color, thensets default values for axes objects on the root level.8-53
8 Handle <strong>Graphics</strong> Objectswhitebg('w') %create a figure with a white color schemeset(0,'DefaultAxesColorOrder',[0 0 0],...'DefaultAxesLineStyleOrder','-|--|:|-.')Whenever you call plot,Z = peaks; plot(1:49,Z(4:7,:))it uses one color for all data plotted because the axes ColorOrder containsonly one color, but cycles through the linestyles defined for LineStyleOrder.0.50−0.5−1−1.5−2−2.5−3−3.50 10 20 30 40 50Second ExampleThis example sets default values on more than one level in the hierarchy.Thesestatementscreatetwoaxesinonefigurewindow,settingdefaultvalueson the figure level and the axes level.t = 0:pi/20:2*pi;s = sin(t);c = cos(t);% Set default value for axes Color property8-54
Setting Default Property Valuesfigh = figure('Position',[30 100 800 350],...'DefaultAxesColor',[.8 .8 .8]);axh1 = subplot(1,2,1); grid on% Set default value for line LineStyle property in first axesset(axh1,'DefaultLineLineStyle','-.')line('XData',t,'YData',s)line('XData',t,'YData',c)text('Position',[3 .4],'String','Sine')text('Position',[2 -.3],'String','Cosine',...'HorizontalAlignment','right')axh2 = subplot(1,2,2); grid on% Set default value for text Rotation property in second axesset(axh2,'DefaultTextRotation',90)line('XData',t,'YData',s)line('XData',t,'YData',c)text('Position',[3 .4],'String','Sine')text('Position',[2 -.3],'String','Cosine',...'HorizontalAlignment','right')Issuing the same line and text statements to each subplot region results ina different display, reflecting different default settings.8-55
8 Handle <strong>Graphics</strong> Objects110.5Sine0.5Sine00−0.5Cosine−0.5Cosine−10 2 4 6 8−10 2 4 6 8Because the default axes Color property is set on the figure level of thehierarchy, <strong>MATLAB</strong> creates both axes with the specified gray backgroundcolor.The axes on the left (subplot region 121) defines a dash-dot line style (-.) asthedefault,soeachcalltotheline function uses dash-dot lines. The axesontherightdoesnotdefineadefaultlinestyle,so<strong>MATLAB</strong>usessolidlines(the factory setting for lines).The axes on the right defines a default text Rotation of 90 degrees, whichrotates all text by this amount. <strong>MATLAB</strong> obtains all other property valuesfrom their factory settings, which results in nonrotated text on the left.To install default values whenever you run <strong>MATLAB</strong>, specify them in yourstartup.m file. Note that <strong>MATLAB</strong> might install default values for someappearance properties when started by calling the colordef command.8-56
Accessing Object HandlesAccessing Object Handles• “Special Object Handles” on page 8-57• “The Current Figure, Axes, and Object” on page 8-58• “Searching for Objects by Property Values — findobj” on page 8-59• “Copying Objects” on page 8-64• “Deleting Objects” on page 8-66<strong>MATLAB</strong> assigns a handle to every graphics object it creates. All objectcreation functions optionally return the handle of the created object. If youwant to access the object’s properties (e.g.,fromanM-file)youshouldassignits handle to a variable at creation time to avoid searching for it later.Youcanalwaysobtainthehandleofanexistingobjectwiththefindobjfunction or by listing its parent’s Children property.See “Searching for Objects by Property Values — findobj” on page 8-59 forexamples.See “Protecting Figures and Axes” on page 8-76 for more information on howobject handles are hidden from normal access.Special Object HandlesTherootobject’shandleisalwayszero.Thehandleofafigureiseither• An integer that, by default, is displayed in the window title bar• A floating point number requiring full <strong>MATLAB</strong> internal precisionThe figure IntegerHandle property controls the type of handle the figurereceives.All other graphics object handles are floating-point numbers. You mustmaintain the full precision of these numbers when you reference handles.Rather than attempting to read handles off the screen and retype them, youmust store the value in a variable and pass that variable whenever <strong>MATLAB</strong>requires a handle.8-57
8 Handle <strong>Graphics</strong> ObjectsThe Current Figure, Axes, and ObjectAn important concept in Handle <strong>Graphics</strong> is that of being current. Thecurrent figure is the window designated to receive graphics output. Likewise,the current axes is the target for commands that create axes children. Thecurrent object is the last graphics object created or clicked on by the mouse.<strong>MATLAB</strong> stores the three handles corresponding to these objects in theancestor’s property list.RootCurrentFigureCurrent FigureCurrentAxesCurrentObjectCurrent AxesCurrent ObjectThese properties enable you to obtain the handles of these key objects.get(0,'CurrentFigure');get(gcf,'CurrentAxes');get(gcf,'CurrentObject');The following commands are shorthand notation for the get statements.• gcf — Returns the value of the root CurrentFigure property• gca — Returns the value of the current figure’s CurrentAxes property• gco — Returns the value of the current figure’s CurrentObject propertyYou can use these commands as input arguments to functions that requireobject handles. For example, you can click on a line object and then use gco tospecify the handle to the set command,set(gco,'Marker','square')or list the values of all current axes properties withget(gca)8-58
Accessing Object HandlesYou can get the handles of all the graphic objects in the current axes (exceptthose with hidden handles),h = get(gca,'Children');and then determine the types of the objects.get(h,'type')ans ='text''patch''surface''line'While gcf and gca provide a simple means of obtaining the current figureand axes handles, they are less useful in M-files. This is particularly true ifyour M-file is part of an application layered on <strong>MATLAB</strong> where you do notnecessarily have knowledge of user actions that can change these values.See “Controlling <strong>Graphics</strong> Output” on page 8-68 for information on how toprevent users from accessing the handles ofgraphicsobjectsthatyouwanttoprotect.Searching for Objects by Property Values — findobjThe findobj function provides a means to traverse the object hierarchyquickly and obtain the handles of objects having specific property values.To serve as a means of identification, all graphics objects have a Tagproperty that you can set to any string. You can then search for the specificproperty/value pair.For example, suppose you create a checkbox that is sometimes inactivated inthe GUI. By assigning a unique value for the Tag property, you can alwaysfind that particular instance and set its properties.uicontrol('Style','checkbox','Tag','save option')Use findobj to locate the object whose Tag property is set to 'save option’and disable it.set(findobj('Tag','save option'),'Enable','off')8-59
8 Handle <strong>Graphics</strong> ObjectsIf you do not specify a starting object, findobj searches from the root object,finding all occurrences of the property name/property value combination thatyou specify.Example — Finding ObjectsThis plot of the sine function contains text objects labeling particular valuesof the function.1Value of the Sine from Zero to Two Pi←sin(t) = .707←sin(t) = .7070.5sin(t)0←sin(t) = 0−0.5sin(t) = −.707 →−10 1 2 3 4 5 6 7t = 0 to 2piSuppose you want to move the text string labeling the value sin(t) =.707 fromits current location at [pi/4,sin(pi/4)] to the point [3*pi/4,sin(3*pi/4)]where the function has the same value (shown grayed out in the picture). Todo this, you need to determine the handle of the text object labeling that pointand change its Position property.To use findobj, pick a property value that uniquely identifies the object. Thisexample uses the text String property.text_handle = findobj('String','\leftarrowsin(t) = .707');8-60
Accessing Object HandlesNext move the object to the new position, defining the text Position in axesunits.set(text_handle,'Position',[3*pi/4,sin(3*pi/4),0])findobj also lets you restrict the search by specifying a starting point in thehierarchy, instead of beginning with the root object. This results in fastersearches if there are many objects in the hierarchy. In the previous example,you know the text object of interest is in the current axes, so you can typetext_handle = findobj(gca,'String','\leftarrowsin(t) = .707');Example — Using Logical Operators and Regular ExpressionSuppose you create the following graph and want to modify certain propertiesof the objects created.x = 0:30;y = [1.5*cos(x);4*exp(-.1*x).*cos(x);exp(.05*x).*cos(x)]';h = stem(x,y);set(h(1),'Color','black',...'Marker','o',...'Tag','Decaying Exponential')set(h(2),'Color','black',...'Marker','square',...'Tag','Growing Exponential')set(h(3),'Color','black',...'Marker','*',...'Tag','Steady State')8-61
8 Handle <strong>Graphics</strong> Objects543210−1−2−3−4−5 0 5 10 15 20 25 30 35The following instance diagram shows the graphics objects created in thegraph. Each of the three sets of data produces a stemseries object, whichin turn uses two lines to create the stem graph; one line for the stems andone for the markers that terminate each stem. There is also a line used forthe baseline.8-62
Accessing Object HandlesControlling the Depth of the Search. Now make the baseline into adashed line. Because it is parented directly to the axes, you can use thefollowing statement to access only this line:set(findobj(gca,'-depth',1,'Type','line'),'LineStyle','--')By setting -depth to 1, findobj searches only the axes and its immediatechildren. As you can see from the above instance diagram, the baseline is theonly line object parented directly to the axes.Limiting the Search with Regular Expressions. Increase the value of theMarkerSize property by 2 points on all stemseries objects that do not havetheir property Tag set to 'Steady State'.h = findobj('-regexp','Tag','[^Steady State]');set(h,{'MarkerSize'},num2cell(cell2mat(get(h,'MarkerSize'))+2))See the regexp function for more information on using regular expressionsin <strong>MATLAB</strong>.Using Logical Operators. Change the color of the stem lines, but not thestem markers. To do this, you must access the line objects contained by thethree stemseries objects. You cannot just set the stemseries Color propertybecause it sets both the line and marker colors.Search for objects that are of Type line, haveMarker set to none, and do nothave LineStyle set to '--', which is the baseline.h = findobj('type','line','Marker','none',...'-and','-not','LineStyle','--');set(h,'Color','red')The following picture shows the graph after making the various changesdescribed in this section.8-63
8 Handle <strong>Graphics</strong> Objects43210−1−2−3−40 5 10 15 20 25 30Copying ObjectsYou can copy objects from one parent to another using the copyobj function.The new object differs from the original object only in the value of its <strong>Parent</strong>property and its handle; it is otherwise a clone of the original. You can copy anumber of objects to a new parent, or one object to a number of new parents,as long as the result maintains the correct parent/child relationship.When you copy an object having child objects, <strong>MATLAB</strong> copies all childrenas well.Example — Copying ObjectsSuppose you are plotting a variety of data and want to label the point havingthe x- and y-coordinates determined byin each plot. Thetext function allows you to specify the location of the label in the coordinatesdefined by the x- and y-axis limits, simplifying the process of locating the text.8-64
Accessing Object Handlestext('String','\{5\pi\div4, sin(5\pi\div4)\}\rightarrow',...'Position',[5*pi/4,sin(5*pi/4),0],...'HorizontalAlignment','right')In this statement, the text function• Labels the data point with the stringusing TeXcommands to draw a right-facing arrow and mathematical symbols• Specifies the Position in terms of the data being plotted• Places the data point to the right of the text string by changing theHorizontalAlignment to right (the default is left)To label the same point with the same string in another plot, copy the textusing copyobj. Because the last statement did not save the handle to the textobject, you can find it using findobj and the 'String' property.text_handle = findobj('String',...'\{5\pi\div4,sin(5\pi\div4)\}\rightarrow');After creating the next plot, add the label by copying it from the first plot.copyobj(text_handle,gca).8-65
8 Handle <strong>Graphics</strong> ObjectsThis particular example takes advantage of the fact that text objects definetheir location in the axes data space. Therefore the text Position propertydid not need to change from one plot to another.Deleting ObjectsYou can remove a graphics object with the delete command, using the object’shandle as an argument. For example, you can delete the current axes (and allof its descendants) with the statementdelete(gca)You can use findobj to get the handle of a particular object you want todelete. For example, to find the handle of the dotted line in this multiline plot,8-66
Accessing Object Handlesuse findobj to locate the object whose LineStyle property is ':'line_handle = findobj('LineStyle',':');then use this handle with the delete command.delete(line_handle)You can combine these two statements, substituting the findobj statementfor the handle.delete(findobj('LineStyle',':'))8-67
8 Handle <strong>Graphics</strong> ObjectsControlling <strong>Graphics</strong> Output<strong>MATLAB</strong> allows many figure windows to be open simultaneously during asession. A <strong>MATLAB</strong> application might create figures to display graphicaluser interfaces as well as plotted data. It is necessary then to protect somefigures from becoming the target for graphics display and to prepare (e.g.,reset properties and clear existing objects from) others before receiving newgraphics.This section discusses how to control where and how <strong>MATLAB</strong> displaysgraphics output. Topics include• “Specifying the Target for <strong>Graphics</strong> Output” on page 8-68• “Preparing Figures and Axes for <strong>Graphics</strong>” on page 8-70• “Targeting <strong>Graphics</strong> Output with newplot” on page 8-71• “Example — Using newplot” on page 8-73• “Testing for Hold State” on page 8-75• “Protecting Figures and Axes” on page 8-76• “Handle Validity Versus Handle Visibility” on page 8-78Specifying the Target for <strong>Graphics</strong> OutputBy default, <strong>MATLAB</strong> functions that create graphics objects display themin the current figure and current axes (ifanaxeschild). Youcandirecttheoutput to another parent by explicitly specifying the <strong>Parent</strong> property withthe creating function. For example,plot(1:10,'<strong>Parent</strong>',axes_handle)where axes_handle isthehandleofthetargetaxes. Theuicontrol anduimenu functions have a convenient syntax that enables you to specify theparent as the first argument,uicontrol(figure_handle,...)uimenu(parent_menu_handle,...)or you can set the <strong>Parent</strong> property. Many plotting functions accept an axeshandle as the first argument as well.8-68
Controlling <strong>Graphics</strong> OutputMaking a Figure and Axes CurrentYou can specify which figure and which axes within the figure are the targetforgraphicsoutput. Therearetwowaystodothis,eachwithdifferentassociated behavior.Making Current and Update. If figure_handle isthehandletoanexisting figure, then the following statement,figure(figure_handle)• Makes figure_handle the current figure• Restacks figure_handle to be the front-most figure displayed• Makes figure_handle visible if it was not• Refreshes figure_handle and process all pending window eventsThesamebehaviorappliestoaxes.Therefore,thefollowingstatement,axes(axes_handle)• Makes axes_handle the current axes• Restacks axes_handle to be the front-most axes displayed• Makes axes_handle visible if it was not• Refreshes the figure containing the axesandprocessallpendingwindowevents for that figureMake Current Without Changing State. You can make a figure or axescurrent without causing <strong>MATLAB</strong> to change the object’s state by setting thefigure’s root object CurrentFigure property or the figure object’s CurrentAxesproperty to the handle of the figure or axes you want to accept graphics output.If figure_handle isthehandletoanexistingfigure,thenthefollowingstatement,set(0,'CurrentFigure',figure_handle)makes figure_handle the current figure without changes its state. Similarly,if axes_handle is the handle of an axes object, then the following statement8-69
8 Handle <strong>Graphics</strong> Objectsset(h,'CurrentAxes',axes_handle)makes it the current axes assuming h is the handle of the figure that containsit.Preparing Figures and Axes for <strong>Graphics</strong>By default, commands that generate graphics output display the graphicsobjects in the current figure without clearing or resetting figure properties.However, if the graphics objects are axes children, <strong>MATLAB</strong> clears the axesandresetsmostaxespropertiestotheirdefaultvaluesbeforedisplayingtheobjects.You can change this behavior by setting the figure and axes NextPlotproperties.Using NextPlot to Control Output Target<strong>MATLAB</strong> high-level graphics functions check the values of the NextPlotproperties to determine whether to add, clear, or clear and reset the figureand axes before drawing. Low-level object creation functions do not check theNextPlot properties. They simply add the new graphics objects to the currentfigure and axes.Low-level functions are designed primarily for use in M-files where you canimplement whatever drawing behavior you want. However, when you developa <strong>MATLAB</strong>-based application, controlling <strong>MATLAB</strong> drawing behavior isessential to creating a program that behaves predictably.This table summarizes the possible values for the NextPlot property.NextPlot Figure AxesnewaddCreate a new figure anduse it as the currentfigure.Add new graphicsobjects without clearingor resetting the currentfigure. (Default setting)Not an option for axes.Add new graphicsobjects without clearingor resetting the currentaxes.8-70
Controlling <strong>Graphics</strong> OutputNextPlot Figure AxesreplacechildrenreplaceRemove all childobjects, but do notreset figure properties.Equivalent to clf.Remove all childobjects and reset figureproperties to theirdefaults. Equivalent toclf reset.Remove all childobjects, but do notreset axes properties.Equivalent to cla.Remove all childobjects and reset axesproperties to theirdefaults. Equivalentto cla reset. (Defaultsetting)Note that a reset returns all properties, except Position and Units, totheir default values.The hold command provides convenient access to the NextPlot properties.The statementhold onsets both figure and axes NextPlot properties to add.The statementhold offsets the axes NextPlot property to replace.Targeting <strong>Graphics</strong> Output with newplot<strong>MATLAB</strong> provides the newplot function to simplify the process of writinggraphics M-files that conform to the settings of the NextPlot properties.newplot checks the values of the NextPlot properties and takes theappropriate action based on these values. You should place newplot at thebeginning of any M-file that calls object creation functions.When your M-file calls newplot, the following possible actions occur:8-71
8 Handle <strong>Graphics</strong> Objects1 newplot checks the current figure’s NextPlot property:• If there are no figures in existence, newplot creates one and makes it thecurrent figure.• If the value of NextPlot is add, newplot makes the figure the currentfigure.• If the value of NextPlot is new, newplot creates a new figure and makesit the current figure• If the value of NextPlot is replacechildren, newplot deletes thefigure’s children (axes objects and their descendants) and makes thisfigure the current figure.• If the value of NextPlot is replace, newplot deletes the figure’schildren, resets the figure’s properties to the defaults, and makes thisfigure the current figure.2 newplot checks the current axes’ NextPlot property:• If there are no axes in existence, newplot creates one and makes it thecurrent axes.• If the value of NextPlot is add, newplot makes the axes the current axes.• If the value of NextPlot is replacechildren, newplot deletes the axes’children and makes this axes the current axes.• If the value of NextPlot is replace, newplot deletes the axes’ children,resets the axes’ properties to the defaults, and makes this axes thecurrent axes.<strong>MATLAB</strong> Default BehaviorConsider the default situation where the figure NextPlot property is add andthe axes NextPlot property is replace. Whenyoucallnewplot, it1 Checks the value of the current figure’s NextPlot property (which is add)and determines <strong>MATLAB</strong> can draw into the current figure with no furtheraction. If there is no current figure, newplot creates one, but does notrecheck its NextPlot property.2 Checksthevalueofthecurrentaxes’NextPlot property (which is replace),deletes all graphics objects from the axes, resets all axes properties (except8-72
Controlling <strong>Graphics</strong> OutputPosition and Units) to their defaults, and returns the handle of thecurrent axes.Example — Using newplotTo illustrate the use of newplot, this example creates a function that issimilar to the built-in plot function, except it automatically cycles throughdifferent line styles instead of using different colors for multiline plots.function my_plot(x,y)cax = newplot; % newplot returns handle of current axesLSO = ['- ';'--';': ';'-.'];set(cax,'FontName','Times','FontAngle','italic')set(get(cax,'<strong>Parent</strong>'),'MenuBar','none') %line_handles = line(x,y,'Color','b');style = 1;for i = 1:length(line_handles)if style > length(LSO), style = 1;endset(line_handles(i),'LineStyle',LSO(style,:))style = style + 1;endgrid onThe function my_plot uses the high-level line function syntax to plot thedata. This provides the same flexibility in input argument dimension thatthe built-in plot function supports. The line function does not check thevalue of the figure or axes NextPlot property. However, because my_plotcalls newplot, itbehavesthesamewaythehigh-levelplot function does— with default values in place, my_plot clears and resets the axes eachtime you call it.my_plot uses the handle returned by newplot to access the target figure andaxes. This example sets axes font properties and disables the figure’s menubar.Notehowthefigurehandleisobtainedviatheaxes<strong>Parent</strong> property.This picture shows typical output for the my_plot function.my_plot(1:10,peaks(10))8-73
8 Handle <strong>Graphics</strong> ObjectsBasic Plotting M-File StructureThis example illustrates the basic structure of graphics M-files:• Call newplot early to conform to the NextPlot properties and to obtain thehandle of the target axes.• Reference the axes handle returned by newplot to set any axes propertiesor to obtain the figure’s handle.• Call object creation functions to draw graphics objects with the desiredcharacteristics.The <strong>MATLAB</strong> default settings for the NextPlot properties facilitate writingM-files that adhere to the standard behavior: reuse the figure window,but clear and reset the axes with each new graph. Other values for theseproperties allow you to implement different behaviors.8-74
Controlling <strong>Graphics</strong> OutputReplacing Only the Child Objects — replacechildrenThe replacechildren value for NextPlot causes newplot to remove childobjects from the figure or axes, but does not reset any property values (exceptthe list of handles contained in the Children property).This can be useful after setting properties you want to use for subsequentgraphs without having to reset properties. For example, if you type on thecommand lineset(gca,'ColorOrder',[0 0 1],'LineStyleOrder','-|--|:|-.',...'NextPlot','replacechildren')plot(x,y)plot produces the same output as the M-file my_plot in the previous section,but only within the current axes. Calling plot still erases the existing graph(i.e.,deletestheaxeschildren),butitdoesnotresetaxesproperties. Thevalues specified for the ColorOrder and LineStyleOrder properties remainin effect.Testing for Hold StateThere are situations in which your M-file should change the visual appearanceof the axes to accommodate new graphics objects. For example, if you wantthe M-file my_plot from the previous example to accept 3-D data, it makessensetosettheviewto3-Dwhentheinputdatahasz-coordinates.However, to be consistent with the behavior of the <strong>MATLAB</strong> high-levelroutines, it is good practice to test whether hold is on before changing parentaxes or figure properties. When hold is on, the axes and figure NextPlotproperties are both set to add.The M-file my_plot3 accepts 3-D data and also checks the hold state, usingishold, to determine whether it should change the view.function my_plot3(x,y,z)cax = newplot;hold_state = ishold; % ishold tests the current hold stateLSO = ['- ';'--';': ';'-.'];if nargin == 2hlines = line(x,y,'Color','k');8-75
8 Handle <strong>Graphics</strong> Objectsif ~hold_state % Change view only if hold is offview(2)endelseif nargin == 3hlines = line(x,y,z,'Color','k');if ~hold_state % Change view only if hold is offview(3)endendls = 1;for hindex = 1:length(hlines)if ls > length(LSO),ls = 1;endset(hlines(hindex),'LineStyle',LSO(ls,:))ls = ls + 1;endIf hold is on when you call my_plot3, it does not change the view. If hold isoff, my_plot3 sets the view to 2-D or 3-D, depending on whether there aretwo or three input arguments.Protecting Figures and AxesThere are situations in which it is important to prevent particular figures oraxes from becoming the target for graphics output (i.e., preventing them frombecoming the gcf or gca). An example is a figure containing the uicontrolsthat implement a user interface.You can prevent <strong>MATLAB</strong> from drawing into a particular figure or axesby removing its handle from the list of handles that are visible to thenewplot function, as well as any other functions that either return orimplicitly reference handles (i.e., gca, gcf, gco, cla, clf, close, andfindobj). Two properties control handle hiding: HandleVisibility andShowHiddenHandles.HandleVisibility PropertyHandleVisibility is a property of all objects. It controls the scope of handlevisibility within three different ranges. Property values can be8-76
Controlling <strong>Graphics</strong> Output• on — The object’s handle is available to any function executed on the<strong>MATLAB</strong> command line or from an M-file. This is the default setting.• callback — The object’s handle is hidden from all functions executingon the command line, even if it is on the top of the screen stacking order.However, during callback routine execution (<strong>MATLAB</strong> statements orfunctions that execute in response to user action), the handle is visible toall functions, such as gca, gcf, gco, findobj, andnewplot. This settingenables callback routines to take advantage of the <strong>MATLAB</strong> handle accessfunctions, while ensuring that users typing at the command line do notinadvertently disturb a protected object.• off — The object’s handle is hidden from all functions executing on thecommand line and in callback routines. This setting is useful when youwant to protect objects from possibly damaging user commands.For example, if a GUI accepts user input in the form of text strings, which arethen evaluated (using the eval function) from within the callback routine, astring such as 'close all' could destroy the GUI. To protect against thissituation, you can temporarily set HandleVisibility to off on key objects.user_input = get(editbox_handle,'String');set(gui_handles,'HandleVisibility','off')eval(user_input)set(gui_handles,'HandleVisibility','commandline')Values Returned by gca and gcf. When a protected figure is topmoston the screen, but has unprotected figures stacked beneath it, gcf returnsthe topmost unprotected figure in the stack. The same is true for gca. Ifno unprotected figures or axes exist, calling gcf or gca causes <strong>MATLAB</strong> tocreate one in order to return its handle.Accessing Protected ObjectsThe root ShowHiddenHandles property enables and disables handle visibilitycontrol. By default, ShowHiddenHandles is off, which means <strong>MATLAB</strong> obeysthe setting of the HandleVisibility property. When ShowHiddenHandles isset to on, all handles are visible from the command line and within callbackroutines. This can be useful when you want access to all graphics objectsthat exist at a given time, including the handles of axes text labels, whichare normally hidden.8-77
8 Handle <strong>Graphics</strong> ObjectsThe close function also allows access to nonvisible figures using the hiddenoption. For example,close('hidden')closes the topmost figure on the screen, even if it is protected. Combining alland hidden options,close('all','hidden')closes all figures.Handle Validity Versus Handle VisibilityAll handles remain valid regardless of whether they are visible or not. If youknow an object’s handle, you can set and get its properties. By default, figurehandles are integers that are displayed at the top of the window.You can provide further protection to figures by setting the IntegerHandleproperty to off. <strong>MATLAB</strong> then uses a floating-point number for figurehandles.8-78
TheFigureCloseRequestFunctionThe Figure Close Request Function• “Quitting <strong>MATLAB</strong>” on page 8-80• “Errors in the Close Request Function” on page 8-80• “Overriding the Close Request Function” on page 8-80<strong>MATLAB</strong> executes a callback routine defined by the figure’s CloseRequestFcnwhenever you• Issue a close command on a figure.• Quit<strong>MATLAB</strong>whiletherearevisiblefigures. (Ifafigure’sVisibleproperty is set to off, <strong>MATLAB</strong> does not execute its close request functionwhen you quit <strong>MATLAB</strong>; the figure is just deleted).• Close a figure from the windowing system using a close box or a closemenu item.The close request function enables you to prevent or delay the closing of afigure or the termination of a <strong>MATLAB</strong> session. This is useful to performsuch actions as• Displaying a dialog box requiring the user to confirm the action• Saving data before closing• Preventing unintentional command-line deletion of a graphical userinterface built with <strong>MATLAB</strong>The default callback routine for the CloseRequestFcn is an M-file calledclosereq. It contains the statementsif isempty(gcbf)if length(dbstack) == 1warning('<strong>MATLAB</strong>:closereq',...'Calling closereq from the command line is now obsolete, use close instead');endclose forceelsedelete(gcbf);end8-79
8 Handle <strong>Graphics</strong> ObjectsThis callback honors HandleVisibility and therefore does not delete thefigure when you use the close command without specifying the figure handle.For example,h = figure('HandleVisibility','off')close % figure does not closeclose all % figure does not closeclose(h) % figure closesQuitting <strong>MATLAB</strong>When you quit <strong>MATLAB</strong>, the current figure’s CloseRequestFcn is called,and if the figure is deleted, the next figure in the root’s list of children(i.e., the root’s Children property) becomes the current figure, and itsCloseRequestFcn is in turn executed, and so on. You can use gcbf to specifythe figure handle from within a user-written close request function.If you change a figure’s CloseRequestFcn so that it does not delete the figure,then issuing the close command on that figure does not cause it to be deleted.Furthermore, if you attempt to quit <strong>MATLAB</strong>, the quit is aborted because<strong>MATLAB</strong> does not delete the figure.Errors in the Close Request FunctionIf the CloseRequestFcn generates an error when executed, <strong>MATLAB</strong> abortsthe close operation. However, errors in the CloseRequestFcn do not abortattempts to quit <strong>MATLAB</strong>. If an error occurs in a figure’s CloseRequestFcn,<strong>MATLAB</strong> closes the figure unconditionally following a quit or exit command.Overriding the Close Request FunctionThe delete command always deletes the specified figure, regardless of thevalue of its CloseRequestFcn. For example, the statementdelete(get(0,'Children'))deletes all figures whose handles are not hidden (i.e., the figures’HandleVisibility property is not set to off). Ifyouwanttodeleteallfigures regardless of whether their handles are hidden, you can set the root8-80
TheFigureCloseRequestFunctionShowHiddenHandles property to on. TherootChildren property then containsthe handles of all figures. For example, the statementsset(0,'ShowHiddenHandles','yes')delete(get(0,'Children'))unconditionally delete all figures.8-81
8 Handle <strong>Graphics</strong> ObjectsSaving Handles in M-Files<strong>Graphics</strong> M-files frequently use handles to access property values and todirect graphics output to a particular target. <strong>MATLAB</strong> provides utilityroutines that return the handles to key objects (such as the current figureand axes). In M-files, however, these utilities might not be the best way toobtain handles because• Querying <strong>MATLAB</strong> for the handle of an object or other information is lessefficient than storing the handle in a variable and referencing that variable.• The current figure, axes, or object might change during M-file executionbecause of user interaction.Save Information FirstIt is good practice to save relevant information about the <strong>MATLAB</strong> state inthe beginning of your M-file. For example, you can begin an M-file withcax = newplot;cfig = get(cax,'<strong>Parent</strong>');hold_state = ishold;rather than querying this information each time you need it. Rememberthat utility commands like ishold obtain the values they return whenevercalled. (The ishold command issues a number of get commands and stringcompares (strcmp) to determine the hold state.)If you are temporarily going to alter the hold state within the M-file, youshould save the current values of the NextPlot properties so you can resetthem later.ax_nextplot = lower(get(cax,'NextPlot'));fig_nextplot = lower(get(cfig,'NextPlot'));...set(cax,'NextPlot',ax_nextplot)set(cfig,'NextPlot',fig_nextplot)8-82
Properties Changed by Built-In FunctionsProperties Changed by Built-In FunctionsTo achieve their intended effect, many built-in functions change axesproperties, which can then affect the workings of your M-file. This table liststhe <strong>MATLAB</strong> built-in graphics functions and the properties they change. Notethat these properties change only if hold is off.Function Axes Property: Set Tofill Box: onCameraPosition: 2-DviewCameraTarget: 2-DviewCameraUpVector: 2-DviewCameraViewAngle: 2-Dviewfill3CameraPosition: 3-DviewCameraTarget: 3-D viewCameraUpVector: 3-DviewCameraViewAngle: 3-DviewXScale: linearYScale: linearZScale: linear8-83
8 Handle <strong>Graphics</strong> ObjectsFunctionimage(high-level)Axes Property: Set ToBox: onLayer: topCameraPosition: 2-DviewCameraTarget: 2-DviewCameraUpVector: 2-DviewCameraViewAngle: 2-DviewXDir:XLim:normal[0 size(CData,2)]+0.5XLimMode:manualYDir:reverseYLim: [0 size(CData,1)]+0.5YLimMode: manualloglog Box: onCameraPosition: 2-DviewCameraTarget: 2-DviewCameraUpVector: 2-DviewCameraViewAngle: 2-DviewXScale:logYScale: logplot Box: onCameraPosition: 2-DviewCameraTarget: 2-DviewCameraUpVector: 2-DviewCameraViewAngle: 2-Dview8-84
Properties Changed by Built-In FunctionsFunctionplot3Axes Property: Set ToCameraPosition: 3-DviewCameraTarget: 3-DviewCameraUpVector: 3-DviewCameraViewAngle: 3-DviewXScale:YScale:linearlinearZScale: linearsemilogx Box: onCameraPosition: 2-DviewCameraTarget: 2-DviewCameraUpVector: 2-DviewCameraViewAngle: 2-DviewXScale:logYScale: linearsemilogy Box: onCameraPosition: 2-DviewCameraTarget: 2-DviewCameraUpVector: 2-DviewCameraViewAngle: 2-DviewXScale:YScale:linearlog8-85
8 Handle <strong>Graphics</strong> ObjectsObjects That Can Contain Other ObjectsCertain graphics objects can contain other objects. Consider a graph forexample. In a graph, data is represented by an object like a line. Normally,the parent of the line is an axes (i.e., the handle of the line’s <strong>Parent</strong> propertyis set to the handle of the axes that contains it). A figure is normally theparent of an axes. A typical object diagram of a graph would look like this:When graphs become more complicated and represent data with multipleobjects, it can be useful to group these objects together so you can performoperations on the group as a whole.The following sections discuss how to use two container objects that groupaxes children within a graph and user interface components within a figure.8-86
Using Panel Containers in Figures — UipanelsUsing Panel Containers in Figures — Uipanels• “FigureResizeFunctions”onpage8-87• “Example — Using Figure Panels” on page 8-87Figures can contain axes and user interface objects directly, or you can parentthese objects to uipanels, which you then parent to a figure. Uipanels areuseful for the design of GUIs because they enable you to define subregionsin a figure in which you can lay out components.<strong>MATLAB</strong> interprets the Position property of all objects parented to a uipanelrelative to the uipanel’s position. If you move the uipanel, the childrenautomatically move with it.Uipanels can also contain other uipanels, as well as axes, uicontrols, anduibuttongroups. See the uipanel reference page for more information onuipanels.You can create multiple axes in a uipanel and direct plotting into any of them.However, some plotting functions do not allow you to specify the parent of thegraphics objects they create, so they create a new axes (and possibly a figure).To include such a graph in a uipanel, you can reparent the axes to the panelonce the plot is made.Figure Resize FunctionsContaining various parts of a GUI in uipanels simplifies the process ofprogramming figure resize behavior because you can write a separate resizefunction for each panel. The following example illustrates how to do this.Example — Using Figure PanelsThis example uses three uipanel objects as containers for the GUI’scomponents. All three uipanels are then parented to the figure, as shown inthe following containment hierarchy.8-87
8 Handle <strong>Graphics</strong> ObjectsHere is a picture of the GUI with some data plotted in the axes.8-88
Using Panel Containers in Figures — UipanelsComplete Example CodeNote Ifyouareusingthe<strong>MATLAB</strong>Helpbrowser,youcanrunthisexampleor open it in the <strong>MATLAB</strong> editor.This GUI enables you to select workspace variables from a list box and selecta plot type from a pop-up menu. You can add plots to the existing graph byclicking the Hold toggle button and initiate the plot by clicking the CreatePlot button.UsethelinkabovetoruntheexampleandopentheGUIcodeinthe<strong>MATLAB</strong>editor.Creating the UipanelsThe following code shows the definition of the figure and the bottom panel.Setting Units to characters ensures that your GUI is properly sized ondifferent computer systems. The Position property specifies the location andsize of each component in units set by the Units property.% Create the figuref = figure('Units','characters',...'Position',[30 30 120 35],...'Color',panelColor,...'HandleVisibility','callback',...'IntegerHandle','off',...'Renderer','painters',...'ResizeFcn',@figResize);% Create the bottom uipanelbotPanel = uipanel('BorderType','etchedin',...'BackgroundColor',panelColor,...'Units','characters',...'Position',[1/20 1/20 119.9 8],...'<strong>Parent</strong>',f,...'ResizeFcn',@botPanelResize);8-89
8 Handle <strong>Graphics</strong> ObjectsProgramming the Resize FunctionsAs you resize the figure, <strong>MATLAB</strong> calls the figure resize function (specifiedby the object’s ResizeFcn property), which, in this example, computes a newsize for each uipanel. Because the figure resize function resizes the uipanels,<strong>MATLAB</strong> automatically calls the resize function of each uipanel once thefigure resize function completes execution. The uipanel resize functions thenadjust the sizes and locations of the components they contain.The following diagram illustrates the sequence of events that occurs when auser resizes the figure.8-90
Using Panel Containers in Figures — UipanelsThe following code shows the figure, bottom panel, and right panel resizefunctions. As each function is called, it sets the object’s size and position tovalues that are proportional to the original layout.See “Nested Functions” for more information.% Figure resize functionfunction figResize(src,evt)fpos = get(f,'Position');set(botPanel,'Position',...[1/20 1/20 fpos(3)-.1 fpos(4)*8/35])set(rightPanel,'Position',...[fpos(3)*85/120 fpos(4)*8/35 fpos(3)*35/120 fpos(4)*27/35])set(centerPanel,'Position',...[1/20 fpos(4)*8/35 fpos(3)*85/120 fpos(4)*27/35]);end% Bottom panel resize functionfunction botPanelResize(src,evt)bpos = get(botPanel,'Position');set(plotButton,'Position',...[bpos(3)*10/120 bpos(4)*2/8 bpos(3)*24/120 2])set(holdToggle,'Position',...[bpos(3)*45/120 bpos(4)*2/8 bpos(3)*24/120 2])set(popUp,'Position',...[bpos(3)*80/120 bpos(4)*2/8 bpos(3)*24/120 2])set(popUpLabel,'Position',...[bpos(3)*80/120 bpos(4)*4/8 bpos(3)*24/120 2])end% Right panel resize functionfunction rightPanelResize(src,evt)rpos = get(rightPanel,'Position');set(listBox,'Position',...[rpos(3)*4/32 rpos(4)*2/27 rpos(3)*24/32 rpos(4)*20/27]);set(listBoxLabel,'Position',...[rpos(3)*4/32 rpos(4)*24/27 rpos(3)*24/32 rpos(4)*2/27]);endNote that the center panel does not need a resize function because the axesautomatically resize to fit the container (either a figure or uipanel).8-91
8 Handle <strong>Graphics</strong> ObjectsTo see the complete code listing for this example, see “Complete ExampleCode” on page 8-89.8-92
Grouping Objects Within Axes — hgtransformGrouping Objects Within Axes — hgtransform<strong>MATLAB</strong> provides two objects that are designed to group any of the objectsnormally parented to axes. These two objects are• Hggroup — <strong>Parent</strong> objects to an hggroup object when you want to referencethe objects as a group. For example, to select or control visibility of allthe group members.• Hgtransform — This object also enables you to transform (rotate, translate,etc.) theobjectsasagroup.See “Group Objects” on page 8-28 for more information about hggroup andhgtransform objects.Example — Translating Grouped ObjectsThis example shows how using a hierarchy of hgtransform objects makes itpossible to translate the contained graphics objects both independently and asa group. The example creates a cross-like cursor with a text readout in thecenter, which displays data values.The cursor is constructed from two surfaces, each of which is contained in anhgtransform object so they can be translated independently to overlap, anda text object. These two hgtransform objects are then contained by a thirdhgtransform object, which also contains the text. This third hgtransform(with handle T in the diagram and code) enables the cursor to be transformedas a group.The following diagram shows the containment hierarchy for this example.The axes contains a line, which is used to plot the data that the cursor movesalong. The axes also contains the hierarchy of hgtransform objects thatconstruct the cursor.8-93
8 Handle <strong>Graphics</strong> ObjectsNote Ifyouareusingthe<strong>MATLAB</strong>Helpbrowser,youcanrunthisexampleor open it in the <strong>MATLAB</strong> editor.Set Up the Axes and FigureThe first step is to create an axes with fixed limits so <strong>MATLAB</strong> does notrescale the limits as the cursor moves along the line. Creating the axesautomatically creates a figure to contain it.Set figure properties to use the OpenGL renderer:h_axes = axes('XLim',[-10 10],'YLim',[-5 5]);set(get(h_axes,'<strong>Parent</strong>'),'Renderer','opengl')Define the Transform Matrices and Hgtransform ObjectsThe cross part of the cursor is formed from two surface objects, which aretranslated to overlap. Each surface is contained in its own hgtransformobject (handles t1 and t2) because they are translated in different directions.Both hgtransform objects are themselves contained in another hgtransformobject (handle T).See makehgtform, hgtransform.8-94
Grouping Objects Within Axes — hgtransform% Create transform matricestmtx1 = makehgtform('translate',[-.5 0 0]);tmtx2 = makehgtform('translate',[0 -.5 0]);% Create hgtransform objectsT = hgtransform; % Contains the cursort1 = hgtransform('<strong>Parent</strong>',T,'Matrix',tmtx1);t2 = hgtransform('<strong>Parent</strong>',T,'Matrix',tmtx2);Create the Surface and Text ObjectsThe cursor is composed of two surface objects and a text object (to displaydata values). The two surfaces are parented to their respective hgtransformobjects. The text is parented directly to the top-level hgtransform. The textobject does not need coordinates because it is translated along with thesurfaces in the top-level hgtransform object (T).See cylinder, surface, text.% Define surfaces and text[sx,sy,sz] = cylinder([0 2 0]); % Use cylinder to generate datasurface(sz,sy,sx,'FaceColor','green',...'EdgeColor','none','FaceAlpha',.2,'<strong>Parent</strong>',t1);surface(sx,sz./1.5,sy,'FaceColor','blue',...'EdgeColor','none','FaceAlpha',.2,'<strong>Parent</strong>',t2);h_text = text('FontSize',12,'FontWeight','bold',...'HorizontalAlignment','center',...'VerticalAlignment','Cap','<strong>Parent</strong>',T);Generate Data and Plot a LineThis example uses a line plot of a mathematical function to create a pathalong which to move the cursor.% Plot the data x, y, and zx = -10:.05:10;y = [cos(x) + exp(-.01*x).*cos(x) + exp(.07*x).*sin(3*x)];z = 1:length(x);line(x,y)8-95
8 Handle <strong>Graphics</strong> ObjectsTranslate the Cursor Along the Plotted LineTo move the cursor along the line, a new transform matrix is calculated usingeach set of x, y, andz data points and used to set the Matrix property of thetop-level hgtransfrom T. At the same time, the text object String property isupdated to display the value of the current y data point.The surfaces and the text translate together because all are contained in thetop-level hgtransform object.% Loop through the line data to move the cursorfor ind = 1:length(x)set(T,'Matrix',...makehgtform('translate',[x(ind) y(ind) z(ind)]))set(h_text,'String',num2str(y(ind)))drawnow,pause(.01)end8-96
Callback Properties for <strong>Graphics</strong> ObjectsCallback Properties for <strong>Graphics</strong> Objects• “<strong>Graphics</strong> Object Callbacks” on page 8-97• “User Interface Object Callbacks” on page 8-97• “Figure Callbacks” on page 8-97A callback is a function that executes when a specific event occurs on agraphics object. You specify a callback by setting the appropriate propertyof the object. This section describes the events (specified via properties) forwhich you can define callbacks. See “Function Handle Callbacks” on page 8-99for information on how to define callbacks.<strong>Graphics</strong> Object CallbacksAll graphics objects have three properties for which you can define callbackroutines:• ButtonDownFcn — Executes when users click the left mouse button whilethe cursor is over the object or within a 5-pixel border around the object• CreateFcn — Executes during object creation after all properties are set• DeleteFcn — Executes just before deleting the objectUser Interface Object CallbacksUser interface objects (e.g., uicontrol and uimenu) have a Callback propertythrough which you define the function to execute when users activate thesedevices(e.g.,clickapushbuttonorselectamenu).Figure CallbacksFigures have additional properties that execute callback routines with theappropriate user action. Only the CloseRequestFcn property has a callbackdefined by default:• CloseRequestFcn —Executeswhenarequestismadetoclosethefigure(by a close command, by the window manager menu, or by quitting<strong>MATLAB</strong>)8-97
8 Handle <strong>Graphics</strong> Objects• KeyPressFcn —Executeswhenuserspressakeywhilethecursoriswithinthe figure window• ResizeFcn — Executes when users resize the figure window• WindowButtonDownFcn — Executes when users click a mouse button whilethe cursor is over the figure background, a disabled uicontrol, or the axesbackground• WindowButtonMotionFcn — Executes when users move the mouse buttonwithin the figure window (but not over menus or title bar)• WindowButtonUpFcn — Executes when users release the mouse button,after having pressed the mouse button within the figure8-98
Function Handle CallbacksFunction Handle Callbacks• “Function Handle Syntax” on page 8-99• “Why Use Function Handle Callbacks” on page 8-101• “Example — Using Function Handles in GUIs” on page 8-103Handle <strong>Graphics</strong> objects have a number of properties for which you can definecallback functions. When a specific event occurs (e.g., a user clicks a pushbutton or deletes a figure), the corresponding callback function executes. Youcan specify the value of a callback property as a• String that is a <strong>MATLAB</strong> command or the name of an M-file• Cell array of strings• Function handle or a cell array containing a function handle and additionalargumentsThe following sections illustrate how to define function handle callbacks forHandle <strong>Graphics</strong> objects.• “Function Handle Syntax” on page 8-99 describes how to define a functionhandle callback.• “Why Use Function Handle Callbacks” on page 8-101 provides informationon the advantages of using function handle callbacks.• “Example — Using Function Handles in GUIs” on page 8-103 shows how tocreate a simple GUI that uses function handle callbacks.Forgeneralinformationonfunctionhandles, see the function handle referencepage.Function Handle SyntaxIn Handle <strong>Graphics</strong>, functions that you want to use as function handlecallbacks must define at least two input arguments in the function definition:• The handle of the object generating the callback(thesourceoftheevent)• The event data structure (can be emptyforsomecallbacks)8-99
8 Handle <strong>Graphics</strong> Objects<strong>MATLAB</strong> passes these two arguments implicitly whenever the callbackexecutes. For example, consider the following statements, which are containedin a single M-file.function myGui% Create a figure and specify a callbackfigure('WindowButtonDownFcn',@myCallback)...% Callback subfunction defines two input argumentsfunction myCallback(src,eventdata)...The first statement creates a figure and assigns a function handle to itsWindowButtondownFcn property (created by using the @ symbol before thefunction name). This function handle points to the subfunction myCallback.The definition of myCallback must specify the two required input argumentsin its function definition line.Passing Additional Input ArgumentsYou can define the callback function to accept additional input arguments byadding them to the function definition. For example,function myCallback(src,eventdata,arg1,arg2)When using additional arguments for the callback function, you must set thevalue of the property to a cell array (i.e., enclose the function handle andarguments in curly braces). For example,figure('WindowButtonDownFcn',{@myCallback,arg1,arg2})Defining Callbacks as a Cell Array of Strings — Special CaseDefining a callback as a cell array of strings is a special case because <strong>MATLAB</strong>treats it differently from a simple string. Setting a callback property to astring causes <strong>MATLAB</strong> to evaluate that string in the base workspace when8-100
Function Handle Callbacksthe callback is invoked. However, setting a callback to a cell array of stringsrequires the following:• The cell array must contain the name of an M-file that is on the <strong>MATLAB</strong>path as the first string element.• The M-file callback must define at least two arguments (the handle of thecallback object and an empty matrix).• Any additional strings in the cell array are passed to the M-file callback asarguments.For example,figure('WindowButtonDownFcn',{myCallback,arg1})requires you to define a function M-file that uses three arguments,function myCallback(src,eventdata,arg1)Why Use Function Handle CallbacksUsing function handles to specify callbacks provides some advantages overthe use of strings, which must be either <strong>MATLAB</strong> commands or the name ofan M-file that will be on the <strong>MATLAB</strong> path at run-time.Single File for All CodeFunction handles enable you to use a single M-file for all callbacks. This isparticularly useful when you are creating graphical user interfaces, becauseyou can include both the layout commands and callbacks in one file.For information on how to access subfunctions, see the “Calling a FunctionUsing Its Handle” section of <strong>MATLAB</strong> Programming.Keeping Variables in ScopeWhen <strong>MATLAB</strong> evaluates function handles, the same variables are in scopeas when the function handle was created. (In contrast, callbacks specified asstrings are evaluated in the base workspace.) This simplifies the process ofmanaging global data, such as object handles in a GUI.8-101
8 Handle <strong>Graphics</strong> ObjectsFor example, suppose you create a GUI with a list box that displays workspacevariables and a push button whose callback creates a plot using the variablesselected in the list box. The push button callback needs the handle of the listbox to query the names of the selected variables. Here’s what to do.1 Create the list box and save the handle:h_listbox = uicontrol('Style','listbox',... etc.);2 Pass the list box handle to the push button’s callback, which is defined inthesameM-file:h_plot_button = uicontrol('Style','pushbutton',...'Callback',{@plot_button_callback,h_listbox},...,etc.);The handle of the list box is now available in the plot button’s callback withoutrelying on global variables or using findobj to search for the handle. See“Example — Using Function Handles in GUIs” on page 8-103 for an examplethat uses this technique.Callback Object Handle and Event Data<strong>MATLAB</strong> passes additional information to the callback when it is executed.This information includes the handle of the callback object (the source ofthe callback event) and event data that is specific to the particular callbackproperty.For example, the event data returned for the figure KeyPressFcn property is astructure that contains information about which keys were pressed.Information about the event data associated with any given callback propertyis included with the property’s documentation. Use the Handle <strong>Graphics</strong>Property Browser to access property documentation.Function Handles Stay in ScopeA function handle can point to a function that is not in scope at the time ofexecution. For example, the function can be a subfunction in another M-file.For a general discussion of function handles, see the “Function Handles” and“Anonymous Functions” in the <strong>MATLAB</strong> documentation.8-102
Function Handle CallbacksExample — Using Function Handles in GUIsThis example creates a simple GUI that plots workspace variables. It isdefined in a single M-file that contains both the layout commands and thecallbacks. This example uses function handles to specify callback functions.Callbacks are implemented as nested functions to reduce the need to passvariables as arguments.Complete Example CodeThe documentation for this example does not list all the code used to layout and program the GUI. To see a complete code listing, use the links inthe note box below.Note If you are using the <strong>MATLAB</strong> Help browser, you can run this exampleor open it in the <strong>MATLAB</strong> editor.See “Function Handle Callbacks” on page 8-99 for more information on theuse of function handle callbacks.The GUI LayoutThe following picture shows the GUI after running the example code.The program creates two variables (testvarX and testVarY) inthebaseworkspace for testing purposes.8-103
8 Handle <strong>Graphics</strong> ObjectsThe GUI layout is split among three uipanel containers. One contains theaxes, the right side panel contains a list box to display workspace variables,and the bottom panel contains the plot and hold buttons and the plot typepop-up menu.Initialize the GUIThe list box and the hold toggle button needtobeinitializedbeforetheGUIis ready to use. This is accomplished by executing their callbacks. Note thatbecause you are calling these functions directly, <strong>MATLAB</strong> does not implicitlypassthefirsttwoarguments,asitwouldifthesefunctionswereexecutedas callbacks in response to an event. You therefore must explicitly pass allarguments in these function calls.8-104
Function Handle Callbacks% Initialize list box and make sure% the hold toggle is set correctlylistBoxCallback(listBox,[])holdToggleCallback(holdToggle,[])The Callback FunctionsTheGUI components that have callbacks are the list box, toggle button,and plot push button. In addition, the figure’s three uipanels define resizefunctions that <strong>MATLAB</strong> executes whenever users resize the figure.See“ProgrammingtheResizeFunctions” on page 8-90 for information onwriting callback functions for the figure and uipanel ResizeFcn properties.List Box Callback. The list box callback generates a list of the currentvariables in the base workspace using the evalin and who functions. It thenassigns this list to the list box String property so that it displays thesevariable names.Note how the function takes advantage of the fact that the first argumentpassed to the callback is the handle of the callback object (i.e., the source ofthe callback event, which is the list box). Therefore, whenever you click in thelist box, <strong>MATLAB</strong> updates the list to display the current workspace variables.%% Callback for list boxfunction listBoxCallback(src,evt)% Load workspace vars into list boxvars = evalin('base','who');set(src,'String',vars)end % listBoxCallbackPlot Button Callback. The plot button callback performs three tasks:• Gets the names of the variables selected by the user in the list box• Gets the type of plot selected by the user in the pop-up menu• Constructs and evaluates the plotting command in the base workspace%% Callback for plot buttonfunction plotButtonCallback(src,evt)% Get workspace variables8-105
8 Handle <strong>Graphics</strong> Objectsvars = get(listBox,'String');var_index = get(listBox,'Value');if length(var_index) ~= 2errordlg('You must select two variables',...'Incorrect Selection','modal')returnend% Get data from base workspacex = evalin('base',vars{var_index(1)});y = evalin('base',vars{var_index(2)});% Get plotting commandselected_cmd = get(popUp,'Value');% Make the GUI axes current and create plotaxes(a)switch selected_cmdcase 1 % user selected plotplot(x,y)case 2 % user selected barbar(x,y)case 3 % user selected stemstem(x,y)endend % plotButtonCallbackHold State Toggle Button Callback. Thetogglebuttoncallbackrequiresthe handles of the GUI figure and axes. Because these callbacks are writtenas nested functions, the figure handle (f) andtheaxeshandle(a) areinscopewithin the callback.You want the GUI to toggle the hold state, but the GUI figure handle ishidden. It is necessary, therefore, to usetheaxeshandleasthefirstargumentto the hold function.%% Callback for hold state toggle buttonfunction holdToggleCallback(src,evt)button_state = get(src,'Value');if button_state == get(src,'Max')% toggle button is depressedhold(a,'on')set(src,'String','Hold On')8-106
Function Handle Callbackselseif button_state == get(src,'Min')% toggle button is not depressedhold(a,'off')set(src,'String','Hold Off')endend % holdToggleCallback8-107
8 Handle <strong>Graphics</strong> ObjectsOptimizing <strong>Graphics</strong> Performance• “General Performance Guidelines” on page 8-108• “Disable Automatic Modes” on page 8-109• “Changing Graph Data Rapidly” on page 8-111• “Performance of Bit-Mapped Images” on page 8-114• “Performance of Patch Objects” on page 8-115• “Performance of Surface Objects” on page 8-116This section discusses techniques that can help increase the speed with which<strong>MATLAB</strong> creates graphs. These techniques generally apply to cases where youare creating many graphs of similar data and can therefore improve renderingspeed by preventing <strong>MATLAB</strong> from performing unnecessary operation.Whether a given technique improves performance depends on the particularapplication. The profile function can help you determine where your codeis consuming the most time.General Performance GuidelinesThe following list provides some general guidelines for optimizingperformance:• Set automatic-mode properties to manual whenever possible to prevent<strong>MATLAB</strong> from performing unnecessary operations.• Modify existing objects instead of creating new ones.• Use low-level core objects when creating objects repeatedly.• Do not recreate legends or other annotations in a program loop; add theseafter you finish modifying the graph.• Set the text Interpreter property to none if you are not using T eXcharacters.• Try various renderers and erase modes. <strong>MATLAB</strong> might not haveauto-selected the fastest renderer for your application.8-108
Optimizing <strong>Graphics</strong> PerformanceThe remainder of this section provides more details on these and othertechniques.• “Disable Automatic Modes” on page 8-109 — information on optimizingthe use of axes objects.• “Changing Graph Data Rapidly” on page 8-111 — an example of techniquesfor interactive plotting.• “Performance of Bit-Mapped Images” on page 8-114 — information onoptimizing the use of image objects.• “Performance of Patch Objects” on page 8-115 — information on optimizingthe use of patch objects.• “Performance of Surface Objects” on page 8-116 — information onoptimizing the use of surface objects.Disable Automatic Modes<strong>Graphics</strong> objects have properties that control many aspects of their behaviorand appearance. The axes object in particular has many mode properties thatenables it to respond to changes in the data represented in a graph.Forexample,whenyouplotdata,theaxesdetermines appropriate axis limits,tick-mark placement, and labeling. Any changes you make to the plotted data(adding another line graph, for example) causes the axes to recompute theaxis limits and to determine what values to use for the tick marks.Fixing Axis LimitsThe process of recalculating axis limits and the locations of the tick marksalong each axis contributes to the time it takes to create a graph. If you areplotting data into the same axes repeatedly, you can improve performance bymanually setting some or all of the axis limits, which, in turn, disables axisscaling and tick picking.For example, suppose you are plotting time series graphs in which you alwaysview a 200 second time interval along the x-axis and your data ranges from -1to 1. The following statement creates an axes with these limits and, in theprocess, sets the limit-picking mode to manual. Thereafter, <strong>MATLAB</strong> does notchange the limits or recalculate tick mark locations (as long as you do not calla high-level plotting function like plot):8-109
8 Handle <strong>Graphics</strong> Objectsaxes('XLim',[0 200],'YLim',[-1 1])SetAllModestoManualTo maximize the efficiency with which <strong>MATLAB</strong> can update your graphs, youshould disable all automatic operation so that <strong>MATLAB</strong> does not need tospend time determining if it is even necessary to recalculate a property value.The following steps illustrate this technique:1 Create a figure and select the renderer you want to use. Line graphs shoulduse painters to take advantage of its line thinning algorithm.figure('Renderer','painters')Setting a property automatically sets its associated mode property tomanual.2 Create an axes explicitly and set all properties (such as the axis limits) forwhich you can predetermine the appropriate value.3 Set all other mode property values to manual (see table below).4 If you are creating line graphs using the painters renderer, set the axesDrawMode property to fast.5 If you cannot determine the appropriate value for all mode properties,create your first graph and then use the set command to set modeproperties to manual. See “Changing Graph Data Rapidly” on page 8-111for an example.The following table lists the axes mode properties and provides an explanationof what the mode controls.Mode PropertyALimModeCameraPositionModeCameraTargetModeCameraUpVectorModeWhat It ControlsTransparency limits modePositioning of the viewpointPositioning of the camera target in the axesThe direction of “up” in 2-D and 3-D views8-110
Optimizing <strong>Graphics</strong> PerformanceMode PropertyCameraViewAngleModeCLimModeDataAspectRatioModeDrawModePlotBoxAspectRatioModeTickDirModeXLimModeWhat It ControlsThesizeoftheprojectedsceneandstretch-to-fit behaviorMapping of data values to colorsRelative scaling of data units along x-, y-,and z-axes and stretch-to-fit behaviorControls the way <strong>MATLAB</strong> renders graphicsobjects (use with line graphs)Relative scaling of plot box along x-, y-, andz-axes and stretch-to-fit behaviorDirection of axis tick marks (in for 2-D, outfor 3-D)Limits of the respective x, y, and z axesYLimModeZLimModeXTickModeYTickModeTick mark spacing along the respective x-,y-, and z-axesZTickModeXTickLabelModeYTickLabelModeTick mark labels along the respective x-, y-,and z-axesZTickLabelModeChanging Graph Data Rapidly<strong>MATLAB</strong> plotting functions perform a wide variety of operations in theprocess of creating a graph to make plotting easier. For example, the plotfunction clears the current axes before drawing new lines, selects a line coloror a marker type, searches for user-defined default values, and so on.8-111
8 Handle <strong>Graphics</strong> ObjectsLow-Level Functions for SpeedThe features that make plotting functions easy to use also consume computerresources. If you want to maximize graphing performance, you should uselow-level functions and disable certain automatic features.Low-level graphics functions (e.g., line vs. plot, surface vs. surf) performfewer operation and therefore can be faster when you are creating manygraphics objects. See “High-Level Versus Low-Level” on page 8-17 for moreinformation on how these functions differ.Avoid Creating <strong>Graphics</strong> ObjectsEach graphics object requires a certain amount of the computer’s resources tocreate and store information, such as the value of all the object’s properties. Itis therefore more efficient to use fewer graphics objects if possible.For example, you can add NaNs to vertex data (which causes that vertex tonot be rendered) to create line segments that look like separate lines. Youmust place the NaNs at identical locations in each vector of data:x = [rand(5,1);nan;rand(4,1);nan;rand(6,1)];y = [rand(5,1);nan;rand(4,1);nan;rand(6,1)];line(x,y);8-112
Optimizing <strong>Graphics</strong> Performance10.90.80.70.60.50.40.30.20.100 0.1 0.2 0.3 0.4 0.5 0.6 0.7 0.8 0.9 1Update the Object’s DataIf you want to view different data on what is basically the same graph, itis more efficient to update the data of the existing objects (lines, text, etc.)rather than recreating the entire graph.For example, suppose you want to visualize the effect on your data of varyingcertain parameters. Follow these steps:1 Set the limits of any axis that can be determined in advance (you can usemax and min to determine the range of your data).2 Recalculate the data using the new parameters.3 Use the new data to update the data properties of the lines, text, etc.objects used in the graph.8-113
8 Handle <strong>Graphics</strong> Objects4 Call drawnow to flush the event queue and update the figure (and all childobjects in the figure).The following example illustrates the use of these techniques in a GUI thatuses sliders to vary two parameters in a mathematical expression, which isthen plotted.Note Ifyouareusingthe<strong>MATLAB</strong>Helpbrowser,youcanrunthisexampleor open it in the <strong>MATLAB</strong> editor.Performance of Bit-Mapped ImagesImages can be defined with lower precision (than double) values to reducethe total amount of data required. <strong>MATLAB</strong> performs many operations onnondouble data types you can use smaller image data without converting thedata to type double. See “Working with 8-Bit and 16-Bit Images” on page6-11 for more information.8-114
Optimizing <strong>Graphics</strong> PerformanceDirect Color MappingWhere possible, use indexed images because this type of image can applydirect mapping of pixel values to colormap values (CDataMapping set todirect). With direct mapping, <strong>MATLAB</strong> does not need to scale the data andthen map it to values in the colormap.See the CDataMapping image property for more information.Use Truecolor for Smaller ImagesThe use of truecolor (red, green, and blue values) eliminates the need for colormapping. However, with very large images, the data can be quite large andthereby slow performance.Direct Mapping of Transparency ValuesIf you are using an alphamap of transparency values, prescale the alpha dataso you can use the most efficient alpha data mapping (AlphaDataMappingset to none)See the AlphaDataMapping image property for more information.Performance of Patch ObjectsYou can improve the speed with which <strong>MATLAB</strong> renders patch objects usingthe following techniques.Define Patch Faces as TrianglesIf you are using patch objects that have many vertices per patch face, youshould modify your data so that each face has only three vertices, but stilllooks like your original object. This eliminates the tessellation step fromthe rendering process.Use Data ThinningIt is sometimes possible (or even desirable) to reduce the number of vertices ina patch and still produce the desired results.See the reducepatch and reducevolume functions for more information.8-115
8 Handle <strong>Graphics</strong> ObjectsDirect Color MappingWhere possible, use direct color mapping for coloring patches. (CDataMappingset to direct). With direct mapping, <strong>MATLAB</strong> does not need to scale the dataand then map it to values in the colormap.See the CDataMapping patch property for more information.Use Truecolor for Smaller PatchesThe use of truecolor (red, green, and blue values) eliminates the need for colormapping. However, with very large patches, the data can be quite large andthereby slow performance.Direct Mapping of Transparency ValuesIf you are using an alphamap of transparency values, prescale the alpha dataso you can use the most efficient alpha data mapping (AlphaDataMappingset to none)See the AlphaDataMapping patch property for more information.Performance of Surface ObjectsYou can improve the speed with which <strong>MATLAB</strong> renders surface objects usingthe following techniques.Direct Color MappingWhere possible, use direct color mapping for coloring surfaces. (CDataMappingset to direct). With direct mapping, <strong>MATLAB</strong> does not need to scale the dataand then map it to values in the colormap.See the CDataMapping surface property for more information.Use Truecolor for Smaller SurfacesThe use of truecolor (red, green, and blue values) eliminates the need for colormapping. However, with very large surfaces, the data can be quite large andthereby slow performance.8-116
Optimizing <strong>Graphics</strong> PerformanceMapping of Transparency ValuesIf you are using an alphamap of transparency values, prescale the alpha dataso you can use the most efficient alpha data mapping (AlphaDataMappingset to none)See the AlphaDataMapping surface property for more information.Use Texture-Mapped Face ColorIf you are using surface objects in an animation or want to be able to pan androtate them quickly, you can achieve better rendering performance with largesurfaces by setting EdgeColor to none and FaceColor to texture.This technique is particularly useful if you want a high resolution surfacewithout creating an objects whose data is large and therefore, very slow totransform. For example,h1 = surf(peaks(1000));shading interpcd1 = get(h1,'CData');surf(peaks(24),'FaceColor','Texture','EdgeColor','none',...'CData',cd1)8-117
8 Handle <strong>Graphics</strong> Objects8-118
9Figure PropertiesFigure Objects (p. 9-2)Docking Figures in the Desktop(p. 9-3)Positioning Figures (p. 9-6)Figure Colormaps — The ColormapProperty (p. 9-11)Selecting Drawing Methods (p. 9-12)Specifying the Figure Pointer(p. 9-16)Where to find information aboutfiguresProperties that control figuredockingProperties used to position figuresand how they are measuredSpecifying the figure colormapHow to select rendering methodsand when to use double bufferingand backing storeHow to select from predefinedpointers or define custom pointers
9 Figure PropertiesFigure ObjectsFigure graphics objects are the windows in which <strong>MATLAB</strong> displays graphics.Figure properties enable you to control many aspects of these windows, suchas their size and position on the screen, the coloring of graphics objectsdisplayed within them, and the scaling of printed pictures.This section discusses some of the features that are implemented throughfigure properties and provides examples of how to use these features.See Figure Properties for a description of each propertyRelated Information About FiguresFor more information about figures, see the following links:• “<strong>Graphics</strong> Windows — the Figure” on page 8-6• “Preparing Figures and Axes for <strong>Graphics</strong>” on page 8-70• “Protecting Figures and Axes” on page 8-76• “The Figure Close Request Function” on page 8-79• “Using Panel Containers in Figures — Uipanels” on page 8-87• “Programming the Resize Functions” on page 8-90• “Figure Callbacks” on page 8-97• “Simulating Multiple Colormaps in a Figure” on page 10-34• “Displaying Multiple Plots per Figure” on page 4-339-2
Docking Figures in the DesktopDocking Figures in the Desktop• “FigurePropertiesThatAffectDocking”onpage9-4• “Creating a Nondockable Figure” on page 9-5You can dock figures in the <strong>MATLAB</strong> desktop by clicking the dock button,, which appears on the right end of the menu bar. Once docked, figures areplaced in a figure group container, which you can also dock and undock.You can select from a variety of arrangements of the figures in the container.The following picture shows how to select various figure arrangements. Oncedocked, the figure container displays the toolbar and menubar of the figurewith focus.9-3
9 Figure PropertiesFigure Properties That Affect DockingThere are two figure properties that are related to figure docking —DockControls and WindowStyle.9-4
Docking Figures in the DesktopDockControlsThe DockControls property controls the display of the controls used to dockfigures. Setting DockControls to off removes the dock button from themenubar and disables docking from the figure Desktop menu.WindowStyleWhen you set the WindowStyle property to docked, <strong>MATLAB</strong>docksthefigure in the desktop within a figure group container.If WindowStyle is set to docked,• <strong>MATLAB</strong> automatically sets DockControls to on.• You cannot set the DockControls property to off.• You cannot set the figure Position property.Docking Figures AutomaticallyIf you want <strong>MATLAB</strong> to always dock figures, set the default value of theWindowStyle property to docked. The following statement,set(0,'DefaultFigureWindowStyle','docked')creates a default value for the WindowStyle property on the root level. Issuingthis statement on the command line sets the WindowStyle of all figures forthe duration of your <strong>MATLAB</strong> session (unless you change the value).Place this statement in your startup.m file to make <strong>MATLAB</strong> always dockfigures. See startup for more information on startup.m.Creating a Nondockable FigureIncaseswhereyoudonotwantuserstobeabletodockfigures(e.g.,figuresused for GUIs), you should set figure properties as follows:• DockControls to off• WindowStyle to normal or modal• HandleVisibility to off or callback9-5
9 Figure PropertiesPositioning Figures• “The Position Vector” on page 9-6• “Example — Specifying Figure Position” on page 9-9The figure Position property controls the size and location of the figurewindow on the root screen. At startup, <strong>MATLAB</strong> determines the size of yourcomputer screen and defines a default value for Position. Thisdefaultcreates figures about one-quarter of the screen’s size and places them centeredleft to right and in the top half of the screen.ThePositionVector<strong>MATLAB</strong> defines the figure Position property as a vector.[left bottom width height]left and bottom define the position of the first addressable pixel in the lowerleft corner of the window, specified with respect to the lower left corner ofthe screen. width and height define the size of the interior of the window(i.e., exclusive of the window border).9-6
Positioning Figures<strong>MATLAB</strong> does not measure the window border when placing the figure; thePosition property defines only the internal active area of the figure window.Because figures are windows under the control of your computer’s windowingsystem, you can move and resize figures as you would any other windows.<strong>MATLAB</strong> automatically updates the Position property to the new values.Figure Position for Docked FiguresWhen a figure is docked in the <strong>MATLAB</strong> desktop, the Position property isdefined with respect to the figure group container within the desktop. See“Docking Figures in the Desktop” on page 9-3 for more information.UnitsThe figure’s Units property determines the units ofthevaluesusedtospecifythe position on the screen. Possible values for the Units property are9-7
9 Figure Propertiesset(gcf,'Units')[ inches | centimeters | normalized | points | {pixels} |characters]with pixels being the default. These choices allow you to specify the figuresize and location in absolute units (such as inches) if you want the windowalways to be a certain size, or in units relative to the screen size (such aspixels).Characters are units that enable you to definethelocationandsizeofthefigure in units that are based on the size of the default system font. See“Example — Using Figure Panels” on page 8-87 for an example that usescharacter units.Determining Screen SizeWhatever units you use, it is important to know the extent of the screen inthose units. You can obtain this information from the root CDataMappingproperty. For example,get(0,'ScreenSize')ans =1 1 1152 900In this case, the screen is 1152 by 900 pixels. <strong>MATLAB</strong> returns theScreenSize in the units determined by the root Units property. For example,set(0,'Units','normalized')normalizes the values returned by ScreenSize.get(0,'ScreenSize')ans =0 0 1 1Defining the figure Position in terms of the ScreenSize in normalized unitsmakes the specification independent of variations in screen size. This is usefulifyouarewritinganM-filethatistobeusedondifferentcomputersystems.9-8
Positioning FiguresExample — Specifying Figure PositionSupposeyouwanttodefinetwofigurewindowsthatoccupytheupperthirdofthe computer screen (e.g., one for uicontrols and the other to display data). Toposition the windows precisely, you must consider the window borders whencalculating the size and offsets to specify for the Position properties.1 The figure Position property does not include the window borders, so thisexample uses a width of 5 pixels on the sides and bottom and 30 pixels onthe top.bdwidth = 5;topbdwidth = 30;2 Ensure root units are pixels and get the size of the screen:set(0,'Units','pixels')scnsize = get(0,'ScreenSize');3 Definethesizeandlocation of the figures:pos1 = [bdwidth,...2/3*scnsize(4) + bdwidth,...scnsize(3)/2 - 2*bdwidth,...scnsize(4)/3 - (topbdwidth + bdwidth)];pos2 = [pos1(1) + scnsize(3)/2,...pos1(2),...pos1(3),...pos1(4)];4 Create the figures:figure('Position',pos1)figure('Position',pos2)The two figures now occupy the top third of the screen.9-9
9 Figure Properties9-10
Figure Colormaps — The Colormap PropertyFigure Colormaps — The Colormap Property<strong>MATLAB</strong> defines a colormap as a three-column array. Each row of the arraydefines a particular color by giving three values in the range [0...1]. Thesevalues specify the RGB values; the intensity of the red, green, and blue videocomponents.Colormaps enable you to control how <strong>MATLAB</strong> maps data values to colorsin surfaces, patches, images, and plotting functions that are based on theseobjects. See the following sections for more information.• “Coloring Mesh and Surface Plots” in 3-D Visualization• “Specifying Patch Coloring” in 3-D Visualization• “The Image Object and Its Properties” on page 6-28Specifying the Figure ColormapThe figure Colormap property contains the colormap array. You can specifythe figure colormap by setting this property to an m-by-3 array, where m isthe number of colors in the colormap.For example, the following statement creates a figure with a colormap having128 random colors.figure('Colormap',rand(128,3));The colormap function is an easy way to specify the colormap. <strong>MATLAB</strong> alsoprovides a number of functions that generate colormaps. For example,colormap(hsv(96))sets the colormap of the current figure to a 96 element version of the hsvcolormap. See the colormap reference page for a list of predefined colormaps.Note that the default colormap is jet(64).9-11
9 Figure PropertiesSelecting Drawing Methods<strong>MATLAB</strong> enables you to select different techniques for drawing graphics.The combination of settings you select depends on the type of graphics youare producing.There are four figure properties that affect how <strong>MATLAB</strong> draws graphics:• BackingStore — Allows faster redrawing when obscured figure windowsare exposed• DoubleBuffer — Produces flash-free rendering for simple animations• Renderer and RendererMode — Specifies different rendering methods orallows <strong>MATLAB</strong> to make the selectionBacking StoreOverviewSet BackingStore to on to produce fast redraws of previously obscuredwindows. Disable BackingStore to use less system memory.More DetailsThe term “backing store” refers to an offscreen pixel buffer used to store a copyofthefigurewindow’scontents. Whenyoumoveordeletewindowsonyourdisplay, previously obscured windows can become exposed (even partially),requiring the computer system to redraw these windows. With backing storeenabled, <strong>MATLAB</strong> simply copies an exposed figure window’s contents fromthebuffertothescreen.The BackingStore property is on by default because this provides the mostdesirable behavior. However, the offscreen pixel buffers required for eachfigure window do consume system memory. If memory is limited on yoursystem, set BackingStore to off to release the memory used by these buffers.9-12
Selecting Drawing MethodsDouble BufferingOverviewSet DoubleBuffer to on when you are animating lines rendered in painterswith EraseMode set to normal.More DetailsDouble buffering is the process of drawing into an offscreen pixel buffer andthen blitting the buffer contents to the screen once the drawing is complete(instead of drawing directly to the screen, where the process of drawingis visible as it progresses). Double buffering generally produces flash-freerendering for simple animations (such as those involving lines, as opposedto objects containing large numbers of polygons).The figure DoubleBuffer property accepts the values on and off, withonbeingthedefault. YoucanselectdoublebufferingonlywhenthefigureRenderer property is set to painters. zbuffer and opengl always use doublebuffering and ignore this property.Use double buffering with the animated object’s EraseMode property set tonormal.Selecting a RendererOverview<strong>MATLAB</strong> automatically selects the best renderer based on the complexity ofthe graphics objects and the options available on your system.More DetailsA renderer is the software that processes graphics data (such as vertexcoordinates) into a form that <strong>MATLAB</strong> can use to draw into the figure.<strong>MATLAB</strong> supports three renderers:• Painters• Z-buffer9-13
9 Figure Properties• OpenGLPaintersPainters method is faster when the figure contains only simple or smallgraphics. It cannot be used with lighting.Z-BufferZ-buffering is the process of determining how to render each pixel by drawingonly the front-most object, as opposed to drawing all objects back to front,redrawing objects that obscure those behind. The pixel data is buffered andthen blitted to the screen all at once.Z-buffering is generally faster for more complex graphics, but can be slowerfor very simple graphics. You can set the Renderer property to whateverproduces the fastest drawing (either zbuffer or painters), or let <strong>MATLAB</strong>decide which method to use by setting the RendererMode property to auto(the default).Printing from Z-Buffer. You can select the resolution of the PostScript fileproduced by the print command using the -r option. By default, <strong>MATLAB</strong>prints Z-buffered figures at a medium resolution of 150 dpi (the default withRenderer set to painters is 864 dpi).The size of the file generated from a Z-buffer figure does not depend on itscontents, just the size of the figure. To decrease the file size, make thePaperPosition property smaller before printing (or set PaperPositionModeto auto and resize the figure window).OpenGLOpenGL is available on many computer systems. It is generally faster thaneither painters or Z-buffer and in some cases enables <strong>MATLAB</strong> to use thesystem’s graphics hardware (which results in significant speed increase). Seethe figure Renderer property for more information.Limitations of OpenGL. OpenGL has two limitations when compared topainters and Z-buffer:9-14
Selecting Drawing Methods• OpenGL does not interpolate colors within the figure colormap; all colorinterpolation is performed through the RGB color cube, which can produceunexpected results.• OpenGL does not support Phong lighting.9-15
9 Figure PropertiesSpecifying the Figure Pointer<strong>MATLAB</strong> indicates the position of the pointer (cursor) within the figurewindow using a graphical symbol. You can select a pointer from 15 predefinedsymbols (see table below) or you can define your own symbol. By convention,each of the predefined symbols has a purpose associated with it (although<strong>MATLAB</strong> enforces no rules for the use of any symbols).You specify the pointer symbol by setting the value of the figure Pointerproperty. For example, this statement sets the pointer in the current figure(gcf) to an arrow.set(gcf,'Pointer','arrow')The following table shows the predefined symbols, the associated specifier,and describes typical use.Purpose Specifier Typical SymbolUse for editing textibeamLocate a point on a graphics objectSelect a point anywhere in the figureIndicate the system is busyResize an object from the top-leftcornerResize an object from the top-rightcornerResize an object from the bottom-leftcornerResize an object from thebottom-right cornerView the actual hot spotcrosshairarrowwatchtopltoprbotlbotrcircle9-16
Specifying the Figure PointerPurpose Specifier Typical SymbolLocate a pointUse as popular symbolResize an object from the left sideResize an object from the right sideResize an object from the topResize an object from the bottomAlign a point with other objects onthe displaycrossfleurleftrighttopbottomfullcrossSee the next section for informationon defining your own pointer shapecustomDefining Custom PointersWhen you set the Pointer property to custom, <strong>MATLAB</strong> displays the pointeryou define using the PointerShapeCData and the PointerShapeHotSpotproperties. Custom pointers are 16-by-16 pixels, where each pixel can beeither black, white, or transparent.Specify the pointer by creating a 16-by-16 matrix containing elements that are• 1’s where you want the pixel black• 2’s where you want the pixel white• NaNs where you want the pixel transparentAssignthematrixtothefigurePointerShapeCData property. <strong>MATLAB</strong>displays the defined pointer whenever the pointer is in the figure window.The PointerShapeHotSpot property specifies the pixel that indicatesthe pointer location. <strong>MATLAB</strong> then stores this location in the rootPointerLocation property. Set the PointerShapeHotSpot propertyto a two-element vector specifying the row and column indices in the9-17
9 Figure PropertiesPointerShapeCData matrix that correspond to the pixel specifying thelocation. The default value for this property is [1 1], which corresponds tothe upper left corner of the pointer.Example — Two Custom PointersOnewaytocreateacustompointeristoassignvaluestoa16-by-16matrixby hand, as illustrated in the following example.First, initialize the matrix, setting all values to 2. Create a black border 1pixel wide. Add alignment marks.P = ones(16)+1;P(1,:) = 1; P(16,:) = 1;P(:,1) = 1; P(:,16) = 1;P(1:4,8:9) = 1; P(13:16,8:9) = 1;P(8:9,1:4) = 1; P(8:9,13:16) = 1;P(5:12,5:12) = NaN; % Create a transparent region in the centerset(gcf,'Pointer','custom','PointerShapeCData',P,...'PointerShapeHotSpot',[9 9])The last statement sets the Pointer property to custom, assigns the matrix tothe PointerShapeCData property, and selects element (9,9) as the “hot spot.”<strong>MATLAB</strong> now uses the custom pointer within the figure window.Creating Pointers from Functions. You can use a mathematical function todefine the PointerShapeCData matrix. For example, evaluating the function9-18
Specifying the Figure Pointerg = 0:.2:20;[X,Y] = meshgrid(g);Z = 2*sin(sqrt(X.^2 + Y.^2));mesh(Z);produces an interesting surface.20−22015105001020Use the values of Z to create a pointer sampling fewer points so that Z is a16-by-16 matrix.g = linspace(0,20,16);[X,Y] = meshgrid(g);Z = 2*sin(sqrt(X.^2 + Y.^2));set(gcf,'Pointer','custom',...'PointerShapeCData',flipud((Z>0) + 1))The statement flipud((Z>0) + 1) sets all values in Z that are greater than0to2(in<strong>MATLAB</strong>,true+1=2),lessthan0to1(false+1=1)andthenflipsthe data around so that element (1,1) is the upper left corner.9-19
9 Figure Properties9-20
10Axes PropertiesAxes Objects — Defining CoordinateSystems for Graphs (p. 10-2)Labeling and Appearance Properties(p. 10-3)Positioning Axes (p. 10-6)Automatic Axes Resize (p. 10-9)Multiple Axes per Figure (p. 10-15)Individual Axis Control (p. 10-18)Using Multiple X- and Y-Axes(p. 10-25)Automatic-Mode Properties(p. 10-28)Colors Controlled by Axes (p. 10-31)Axes Color Limits — the CLimProperty (p. 10-34)Defining the Color of Lines forPlotting (p. 10-39)What an axes is and what itsproperties areProperties that affect generalappearance of the axesHow to use the axes PositionpropertyHow axes are positioned within afigureHowtouseaxestoplacetextoutsidethe graph axes and how to usemultiple axes within a figure toachieve different viewsProperties that control the x-, y-, andz-axis individuallyMultiple axes on a single graphProperties that are set automaticallywith each graphAxescolorsandcolorlimits(caxis)to control the mapping of data tocolormapsControl mapping for data to colors inthe colormapHow to control the colors and linestyles used for plotting
10 Axes PropertiesAxes Objects — Defining Coordinate Systems for Graphs<strong>MATLAB</strong> uses graphics objects to create visual representations of data. Forexample, a two-dimensional array of numbers can be represented as linesconnecting the data points defined by each column, as a surface constructedfrom a grid of rectangles whose vertices are defined by each element of thearray, as a contour graph where equal values in the array are connected bylines, and so on.In all these cases, there must be a frame of reference that defines where toplace each data point on the graph. This frame of reference is the coordinatesystem defined by the axes. Axes orient and scale graphs to produce the viewof the data that you see on screen.<strong>MATLAB</strong> creates axes to define the coordinate system of each graph. Axes arealways contained within a figure object and themselves contain the graphicsobjects that make up the graph.Axes properties control many aspects of how <strong>MATLAB</strong> displays graphicalinformation. This section discusses some of the features that are implementedthrough axes properties and provides examples of how to uses these features.The Axes Properties list all axes properties and provide an overview of thecharacteristics that are affected by each property.10-2
Labeling and Appearance PropertiesLabeling and Appearance Properties• “Creating Axes with Specific Characteristics” on page 10-3• “Axis Labels” on page 10-4<strong>MATLAB</strong> provides a number of properties for labeling and controlling theappearance of axes. For example, this surface plot shows some of the labelingpossibilities and indicates the controlling property.Creating Axes with Specific CharacteristicsTo create this axes, specify values for the indicated properties.h = axes('Color',[.9 .9 .9],...'GridLineStyle','--',...'ZTickLabels','-1|Z = 0 Plane|+1',...'FontName','times',...'FontAngle','italic',...'FontSize',14,...'XColor',[0 0 .7],...'YColor',[0 0 .7],...10-3
10 Axes PropertiesAxis Labels'ZColor',[0 0 .7]);The individual axis labels are text objects whose handles are normally hiddenfrom the command line (their HandleVisibility property is set to callback).You can use the xlabel, ylabel, zlabel, andtitle functions to create axislabels. However, these functions affect only the current axes. If you arelabeling axes other than the current axes by referencing the axes handle, thenyou must obtain the text object handle from the corresponding axes property.Getting the Text Object HandleFor example,get(axes_handle,'XLabel')returns the handle of the text object used as the x-axis label. Obtaining thetext handle from the axes is useful in M-files and <strong>MATLAB</strong>-based applicationswhere you cannot be sure the intended target is the current axes.The following statements define the x- andy-axis labels and title for theaxes above.set(get(axes_handle,'XLabel'),'String','Values of X')set(get(axes_handle,'YLabel'),'String','Values of Y')set(get(axes_handle,'Title'),'String','\fontname{times}\itZ =f(x,y)')Because the labels are text, you must specify a value for the String property,which is initially set to the empty string (i.e., there are no labels).<strong>MATLAB</strong> overrides many of the other text properties to control positioningand orientation of these labels. However, you can set the Color, FontAngle,FontName, FontSize, FontWeight, andString properties.Specifying Axis Label FontsNote that both axes objects and text objects have font specification properties.The call to the axes function on the previous page set values for the FontName,FontAngle, andFontSize properties.10-4
Labeling and Appearance PropertiesIf you want to specify the font for the labels and title, set the font propertyvalues when defining their String property. For example, the x-axis labelstatement would beset(get(h,'XLabel'),'String','Values of X',...'FontName','times',...'FontAngle','italic',...'FontSize',14)Bitmapped Vs. Truetype Fonts — Text Does Not RotateBitmapped fonts (e.g., Courier) cannot be rotated on the display. Therefore,when you specify a bitmapped font with the FontName property, this textmight not be rotated correctly, for example, when used as the y-axis label.To avoid problems with bitmapped fonts, use TrueType fonts. For example,you might have a TrueType font named Courier New that you can use insteadof Courier. See your system documentation for information on which fontsare installed on your system.10-5
10 Axes PropertiesPositioning Axes• “The Position Vector” on page 10-6• “Position Units” on page 10-8The axes Position property controls the size and location of an axes within afigure. The default axes has the same aspect ratio (ratio of width to height)as the default figure and fills most of the figure, leaving a border around theedges. However, you can define the axes position as any rectangle and place itwherever you want within a figure.ThePositionVector<strong>MATLAB</strong> defines the axes Position property as a vector.[left bottom width height]left and bottom define a point in the figure that locates the lower left cornerof the axes rectangle. width and height specify the dimensions of the axesrectangle. Viewing the axes in 2-D (azimuth = 0°, elevation = 90°) orientsthe x-axis horizontally and the y-axis vertically. From this angle, the plotbox (the area used for plotting, exclusive of the axis labels) coincides withthe axes rectangle.10-6
Positioning Axes10-7
10 Axes PropertiesBy default, <strong>MATLAB</strong> draws the plot box to fill the axes rectangle, regardlessof its shape. However, axes properties enable control over the shape andscaling of the plot box.Position UnitsThe axes Units property determines the units of measurement for thePosition property. Possible values for this property areset(gca,'Units')[ inches | centimeters | {normalized} | points | pixels ]with normalized being the default. Normalized units map the lower leftcorner of the figure to the point (0,0) and the upper right corner to (1.0,1.0),regardless of the size of the figure. Normalizedunitscauseaxestoresizeautomatically whenever you resize the figure. All other units are absolutemeasurements that remained fixed as you resize the figure.10-8
Automatic Axes ResizeAutomatic Axes Resize• “Using OuterPosition as the ActivePositionProperty” on page 10-11• “ActivePositionProperty = OuterPosition” on page 10-12• “ActivePositionProperty = Position” on page 10-12• “Axes Resizing in Subplots” on page 10-13When you create a graph, <strong>MATLAB</strong> automatically creates an axes to displaythegraph.Theaxesissizedtofitinthefigureandautomaticallyresizesasyou resize the figure. Note, however, that <strong>MATLAB</strong> applies the automaticresize behavior only when the axes Units property is set to normalized (thedefault).You can control the resize behavior of the axes using the following axesproperties.• OuterPosition — The boundary of the axes including the axis labels,title, and a margin. For figures with only one axes, this is the interiorof the figure.• Position — The boundary of the axes, excluding the tick marks and labels,title, and axis labels.• ActivePositionProperty — Specifies whether to use the OuterPositionor the Position propertyasthesizetopreservewhenresizingthefigurecontaining the axes.• TightInset — The margins added to the width and height of the Positionproperty to include text labels, title, and axis labels.• Units — Keep this property set to normalized to enable automatic axesresizing.The following graph shows the areas defined by the OuterPosition,TightInset + Position, andPosition properties.10-9
10 Axes PropertiesWhen you add axis labels and a title, the TightInset changes to accommodatethe additional text, as shown in the following graph.10-10
Automatic Axes ResizeNow the size of the rectangle defined by the TightInset + Positionproperties includes all graph text. The Position and OuterPositionproperties remain unchanged.Using OuterPosition as the ActivePositionPropertyAs you resize the figure, <strong>MATLAB</strong> maintains the area defined by theTightInset + Position so the test is not cut off. Compare the next twographs, which have both been resized to the same figure size.10-11
10 Axes PropertiesActivePositionProperty = OuterPositionActivePositionProperty = Position10-12
Automatic Axes ResizeThe following picture shows how these properties apply to 3-D graphs.Axes Resizing in SubplotsUsing the OuterPosition property as the ActivePositionProperty is aneffective way to prevent titles and labels from being overwritten when therearemultipleaxesinafigure.The following picture illustrates how <strong>MATLAB</strong> resizes the axes toaccommodate the multiline titles on the lower two axes.10-13
10 Axes PropertiesThe default 3-D view is azimuth = -37.5°, elevation = 30°.10-14
Multiple Axes per FigureMultiple Axes per Figure• “Placing Text Outside the Axes” on page 10-15• “Multiple Axes for Different Scaling” on page 10-16The subplot function creates multiple axes in one figure by computing valuesfor Position that produce the specified number of axes.The subplot function is useful for laying out a number of graphs equallyspaced in the figure. However, overlapping axes can create some other usefuleffects. The following two sections provide examples:Placing Text Outside the Axes<strong>MATLAB</strong> always displays text objects within an axes. If you want to create agraph and provide a description of the information alongside the graph, youmust create another axes to position the text. If you create an axes that is thesamesizeasthefigureandthencreateasmalleraxestodrawthegraph,youcan then display text anywhere independently of the graph.For example, define two axes.h = axes('Position',[0 0 1 1],'Visible','off');axes('Position',[.25 .1 .7 .8])Because the axes units are normalized to the figure, specifying the Positionas [0 0 1 1] creates an axes that encompasses the entire window.Now plot some data in the current axes. The last axes created is the currentaxes, so <strong>MATLAB</strong> directs graphics output there.t = 0:900;plot(t,0.25*exp(-0.005*t))Define the text and display it in the full-window axes.str(1) = {'Plot of the function:'};str(2) = {' y = A{\ite}^{-\alpha{\itt}}'};str(3) = {'With the values:'};str(3) = {' A = 0.25'};10-15
10 Axes Propertiesstr(4) = {' \alpha = .005'};str(5) = {' t = 0:900'};set(gcf,'CurrentAxes',h)text(.025,.6,str,'FontSize',12)Multiple Axes for Different ScalingYoucancreatemultipleaxestodisplaygraphics objects with different scalingwithout changing the data that defines these objects (which would be requiredto display them in a single axes).h(1) = axes('Position',[0 0 1 1]);sphereh(2) = axes('Position',[0 0 .4 .6]);sphereh(3) = axes('Position',[0 .5 .5 .5]);10-16
Multiple Axes per Figuresphereh(4) = axes('Position',[.5 0 .4 .4]);sphereh(5) = axes('Position',[.5 .5 .5 .3]);sphereset(h,'Visible','off')Each sphere is defined by the same data. However, because the parentaxes occupy regions of different size and location, the spheres appear to bedifferent sizes and shapes.10-17
10 Axes PropertiesIndividual Axis Control• “Setting Axis Limits” on page 10-19• “Setting Tick Mark Locations” on page 10-20• “Changing Axis Direction” on page 10-22<strong>MATLAB</strong> automatically determines axis limits, tick mark placement, and tickmark labels whenever you create a graph. However, you can specify thesevalues manually by setting the appropriate property.When you specify a value for a property controlled by a mode (e.g., the XLimproperty has an associated XLimMode property), <strong>MATLAB</strong> sets the mode tomanual, enabling you to override automatic specification. Because the defaultvalues for these mode properties are automatic, calling high-level functionssuch as plot or surf resets these modes to auto.This section discusses the following properties.PropertyXLim,YLim,ZLimXLimMode,YLimMode,ZLimModeXTick,YTick,ZTickXTickMode,YTickMode,ZTickModeXTickLabel,YTickLabel,PurposeSets the axis rangeSpecifies whether axis limits are determinedautomatically by <strong>MATLAB</strong> or specifiedmanually by the userSets the location of the tick marks along theaxisSpecifies whether tick mark locations aredetermined automatically by <strong>MATLAB</strong> orspecified manually by the userSpecifies the labels for the axis tick marksZTickLabel10-18
Individual Axis ControlPropertyXTickLabelModeYTickLabelModeZTickLabelModeXDir,YDir,ZDirPurposeSpecifies whether tick mark labels aredetermined automatically by <strong>MATLAB</strong> orspecified manually by the userSets the direction of increasing axis valuesSetting Axis Limits<strong>MATLAB</strong> determines the limits automatically for each axis based on therange of the data. You can override the selected limits by specifying the XLim,YLim, orZLim property. For example, consider a plot of the functionevaluated with A = 0.25, α = 0.05, and t = 0 to 900.t = 0:900;plot(t,0.25*exp(-0.05*t))The plot on the left shows the results. <strong>MATLAB</strong> selects axis limits thatencompass the range of data in both x and y. However, because the plotcontains little information beyond t = 100, changing the x-axis limits improvesthe usefulness of the plot. If the handle of the axes is axes_handle, then thefollowing statement,set(axes_handle,'XLim',[0 100])creates the plot on the right.You can use the axis command to set limits on the current axes only.10-19
10 Axes PropertiesSemiautomatic LimitsYou can specify either the minimum or maximum value for an axis limit andallow the other limit to autorange. Do this by setting an explicit value for themanual limit and Inf for the automatic limit. For example, the statementset(axes_handle,'XLim',[0 Inf])sets the XLimMode property to auto and allows <strong>MATLAB</strong> to determine themaximum value for XLim. Similarly, the statementset(axes_handle,'XLim',[-Inf 800])sets the XLimMode property to auto and allows <strong>MATLAB</strong> to determine theminimum value for XLim.Setting Tick Mark Locations<strong>MATLAB</strong> selects the tick mark location based on the data range to produceequally spaced ticks (for linear graphs). You can specify alternative locationsfor the tick marks by setting the , XTickYTick, andZTick properties.For example, if the value 0.075 is of interest for the amplitude of the function, specify tick marks to include that value.set(gca,'YTick',[0 0.05 0.075 0.1 0.15 0.2 0.25])10-20
Individual Axis Control0.25α = 0.050.2Amplitude0.150.10.0750.0500 20 40 60 80 100Time μsec.You can change tick labeling from numbers to strings using the XTickLabel,YTickLabel, andZTickLabel properties.For example, to label the y-axis value of 0.075 with the string Cutoff, youcan specify all y-axis labels as a string, separating each label with the “|”character.set(gca,'YTickLabel','0|0.05|Cutoff|0.1|0.15|0.2|0.25')10-21
10 Axes Properties0.25α = 0.050.2Amplitude0.150.1Cutoff0.0500 20 40 60 80 100Time μsec.Changing Axis DirectionThe XDir, YDir, andZDir properties control the direction of increasing valuesontherespectiveaxis.Inthedefault2-Dview,thex-axis values increase fromleft to right and the y-axis values increase from bottom to top. The z-axispoints out of the screen.You can change the direction of increasing values by setting the associatedproperty to reverse. For example, setting XDir to reverse,set(gca,'XDir','reverse')produces a plot whose x-axis decreases from left to right.10-22
Individual Axis Control100Frog Road Kills9080Percent of Today’s Rate706050403020100200150100Years Ago500In the 3-D view, the y-axis increases from front to back and the z-axisincreases from bottom to top.Normal Axis Direction1Increasing Values →0.51 00.5← Increasing Values000.5Increasing Values →1Setting the x-, y-, and z-directions to reverse,10-23
10 Axes Propertiesset(gca,'XDir','rev','YDir','rev','ZDir','rev')yieldsReverse Axis Direction← Increasing Values00.510Increasing Values →0.5110.5← Increasing Values010-24
Using Multiple X- and Y-AxesUsing Multiple X- and Y-AxesThe XAxisLocation and YAxisLocation properties specify on which sideof the graph to place the x- andy-axes. You can create graphs with twodifferent x-axes and y-axes by superimposing two axes objects and usingXAxisLocation and YAxisLocation to position each axis on a different side ofthegraph.Thistechniqueisusefultoplot different sets of data with differentscaling in the same graph.Example — Double Axis GraphsThis example creates a graph to display two separate sets of data using thebottomandleftsidesasthex- andy-axis for one, and the top and right sidesas the x- andy-axis for the other.Suppose you have two sets of data having different x- andy-ranges:x1 = [0:.1:40];y1 = 4.*cos(x1)./(x1+2);x2 = [1:.2:20];y2 = x2.^2./x2.^3;Using low-level line and axes routines allows you to superimpose objectseasily. Plot the first data, making the color of the line and the correspondingx- andy-axis the same to more easily associate them.hl1 = line(x1,y1,'Color','r');ax1 = gca;set(ax1,'XColor','r','YColor','r')Next, create another axes at the same location as the first, placing the x-axison top and the y-axis on the right. Set the axes Color to none to allow thefirst axes to be visible and color code the x- andy-axistomatchthedata.ax2 = axes('Position',get(ax1,'Position'),...'XAxisLocation','top',...'YAxisLocation','right',...'Color','none',...'XColor','k','YColor','k');10-25
10 Axes PropertiesDraw the second set of data in the same color as the x- andy-axis.hl2 = line(x2,y2,'Color','k','<strong>Parent</strong>',ax2);10.91.50.810.70.60.50.50.400.3−0.50.22 0 2 4 6 8 10 12 14 16 18 20 00.1−10 5 10 15 20 25 30 35 40Creating Coincident GridsSince the two axes are completely independent, <strong>MATLAB</strong> determines tickmark locations according to the data plotted in each. It is unlikely thegridlines will coincide. This produces a somewhat confusing looking graph,even though the two grids are drawn in different colors. However, if youmanually specify tick mark locations, you can make the grids coincide.The key is to specify the same number of tick marks along corresponding axislines (it is also necessary for both axes to be the same size). The followinggraph of the same data uses six tick marks per axis, equally spaced withinthe original limits. To calculate the tick mark locations, obtain the limits ofeach axis and calculate an increment.10-26
Using Multiple X- and Y-Axesxlimits = get(ax1,'XLim');ylimits = get(ax1,'YLim');xinc = (xlimits(2)-xlimits(1))/5;yinc = (ylimits(2)-ylimits(1))/5;Nowsetthetickmarklocations.set(ax1,'XTick',[xlimits(1):xinc:xlimits(2)],...'YTick',[ylimits(1):yinc:ylimits(2)])Perform this calculation and set the axis limits for both axes. The resultinggraph is visually simpler, even though the y-axis on the left has rather oddtick mark values.2 0 4 8 12 16 20 101.40.80.80.60.20.4−0.40.2−10 8 16 24 32 4010-27
10 Axes PropertiesAutomatic-Mode PropertiesWhile object creation routines that create axes children do not explicitlychange axes properties, some axes properties are under automatic controlwhen their associated mode property is set to auto (which is the default). Thefollowing table lists the automatic-mode properties.Mode PropertyCameraPositionModeCameraTargetModeCameraUpVectorModeCameraViewAngleModeCLimModeDataAspectRatioModePlotBoxAspectRatioModeTickDirModeXLimModeYLimModeZLimModeXTickModeYTickModeZTickModeXTickLabelModeZTickLabelModeWhat It ControlsPositioning of the viewpointPositioning of the camera target in the axesThe direction of “up” in 2-D and 3-D viewsThe size of the projected scene and stretch-to-fit behaviorMapping of data values to colorsRelative scaling of data units along x-, y-, and z-axes andstretch-to-fit behaviorRelative scaling of plot box along x-, y-, and z-axes andstretch-to-fit behaviorDirection of axis tick marks (in for 2-D, out for 3-D)Limits of the respective x, y, and z axesTick mark spacing along the respective x-, y-, and z-axesTick mark labels along the respective x-, y-, and z-axesYTickLabelModeFor example, if all property values are set to their defaults and you enterthese statements,line(1:10,1:10)10-28
Automatic-Mode Propertiesline(1:10,[1:10].^2)the second line statement causes the YLim property to change from [0 10]to [0 100].This is because YLimMode is auto, which always causes <strong>MATLAB</strong> to recomputethe axis limits.If you set the value controlled by an automatic-mode property, <strong>MATLAB</strong> setsthemodetomanual and does not automatically recompute the value.For example, in the statementsline(1:10,1:10)set(gca,'XLim',[1 10],'YLim',[1 20])line(1:10,[1:10].^2)the set statement sets the x- andy-axis limits and changes the XLimMode andYLimMode properties to manual. The second line statement now draws aline that is clipped to the axis limits [1 12] instead of causing the axes torecompute its limits.10-29
10 Axes Properties10-30
Colors Controlled by AxesColors Controlled by AxesAxes properties specify the color of the axis lines, tick marks, labels, and thebackground. Properties also control the colors of the lines drawn by plottingroutines and how image, patch, and surface objects obtain colors from thefigure colormap.The axes properties discussed in this section are listed in the following table.PropertyColorXColor, YColor,ZColorTitleXLabel, YLabel,ZlabelCLimCLimModeColorOrderLineStyleOrderCharacteristic it ControlsAxes background colorColor of the axis lines, tick marks, gridlines, andlabelsTitle text object handlesAxis label text object handlesControls mapping of graphic object CData to thefigure colormapAutomatic or manual control of CLim propertyLine color autocycle orderLine styles autocycle order (not a color, but relatedto ColorOrder)Specifying Axes ColorsThe default axes background color is set up by the colordef command, whichis called in your startup file. However, you can easily define your own colorscheme.Changing the Color SchemeSuppose you want an axes to use a “black-on-white” color scheme. First,change the background to white and the axis lines, grid, tick marks, and tickmark labels to black.set(gca,'Color','w',...10-31
10 Axes Properties'XColor','k',...'YColor','k',...'ZColor','k')Next, change the color of the text objects used for the title and axis labels.set(get(gca,'Title'),'Color','k')set(get(gca,'XLabel'),'Color','k')set(get(gca,'YLabel'),'Color','k')set(get(gca,'ZLabel'),'Color','k')Changing the figure background color to white completes the new colorscheme.set(gcf,'Color','w')When you are done, a figure containing a mesh plot looks like the followingfigure.10-32
Colors Controlled by AxesYou can define default values for the appropriate properties and put thesedefinitions in your startup.m file. Titles and axis labels are text objects, soyou must set a default color for all text objects, which is a good idea anywaybecause the default text color of white is not visible on the white background.Lines created with the low-level line function (but not the plotting routines)also have a default color of white, so you should change the default line coloras well.To set default values on the root level, useset(0,'DefaultFigureColor','w''DefaultAxesColor','w',...'DefaultAxesXColor','k',...'DefaultAxesYColor','k',...'DefaultAxesZColor','k',...'DefaultTextColor','k',...'DefaultLineColor','k')<strong>MATLAB</strong> colors other axes children (i.e., image,patch,andsurfaceobjects)according to the values of their CData properties and the figure colormap.10-33
10 Axes PropertiesAxes Color Limits — the CLim Property• “Simulating Multiple Colormaps in a Figure” on page 10-34• “Complete Example Code” on page 10-35• “Calculating Color Limits” on page 10-36Many 3-D plotting functions produce graphs that use color as another datadimension. For example, surface plots map surface height to color. The colorlimits control the limits of the color dimension in a way analogous to settingaxis limits.The axes CLim property controls the mapping of image, patch, and surfaceCData to the figure colormap. CLim is a two-element vector [cmin cmax]specifying the CData value to map to the first color in the colormap (cmin) andthe CData value to map to the last color in the colormap (cmax). Data valuesin between are linearly transformed from the second to the penultimate color,using the expressioncolormap_index = fix((CData-cmin)/(cmax-cmin)*cm_length)+1cm_length is the length of the colormap. When the axes CLimMode propertyis auto, <strong>MATLAB</strong>setsCLim to the range of the CData of all graphics objectswithin the axes. However, you can set CLim to span any range of values. Thisenables individual axes within a single figure to use different portions ofthe figure’s colormap. You can create colormaps with different regions, eachused by a different axes.See the caxis command for more information on color limits.See “Simulating Multiple Colormaps in a Figure” on page 10-34 for anexample that calculates color limits.Simulating Multiple Colormaps in a FigureSuppose you want to display two different images in the same figure. Imagestypically have their own colormaps, but you can specify only one colormap perfigure. The solution is to concatenate the two colormaps and then setting theCLim property of each axes so that the two images map into different portionsof the colormap.10-34
Axes Color Limits — the CLim PropertyNote Colormap Size Limit. On Windows platforms, the maximum lengthof the figure colormap is 256 colors (i.e., 256–by-3).This example displays two images in one figure and maps the data in eachimagetotheappropriatesectionsofthe colormap, which has been createdby concatenating the two colormaps together. The colorbar below the twoimages shows the entire colormap.Complete Example CodeIf you are using the <strong>MATLAB</strong> Help browser, you can:• Run example10-35
10 Axes Properties• OpentheM-fileintheeditorCalculating Color LimitsThe key to this example is calculating values for CLim that cause each surfaceto use the section of the colormap containing the appropriate colors.To calculate the new values for CLim, you need to know• The total length of the colormap (CmLength)• The beginning colormap slot to use for each axes (BeginSlot)• The ending colormap slot to use for each axes (EndSlot)• The minimum and maximum CData values of the graphic objects containedin the axes. That is, the values of the axes CLim property determined by<strong>MATLAB</strong> when CLimMode is auto (CDmin and CDmax).First, define subplot regions and plot the surfaces.im1 = load('cape.mat');im2 = load('flujet.mat');ax1 = subplot(1,2,1);imagesc(im1.X)axis(ax1,'image')ax2 = subplot(1,2,2);imagesc(im2.X)axis(ax2,'image')Concatenate two colormaps and install the new colormap.colormap([im1.map;im2.map])Obtain the data you need to calculate new values for CLim.CmLength = length(colormap); % Colormap lengthBeginSlot1 = 1;% Beginning slotEndSlot1 = length(im1.map); % Ending slotBeginSlot2 = EndSlot1 + 1;EndSlot2 = CmLength;CLim1 = get(ax1,'CLim'); % CLim values for each axisCLim2 = get(ax2,'CLim');10-36
Axes Color Limits — the CLim PropertyDefining a Function to Calculate CLim ValuesComputing new values for CLim involves determining the portion of thecolormap you want each axes to use relative to the total colormap size andscaling its Clim range accordingly. You can define a <strong>MATLAB</strong> function todo this.function CLim = newclim(BeginSlot,EndSlot,CDmin,CDmax,CmLength)% Convert slot number and range% to percent of colormapPBeginSlot = (BeginSlot - 1) / (CmLength - 1);PEndSlot = (EndSlot - 1) / (CmLength - 1);PCmRange = PEndSlot - PBeginSlot;% Determine range and min and max% of new CLim valuesDataRange = CDmax - CDmin;ClimRange = DataRange / PCmRange;NewCmin = CDmin - (PBeginSlot * ClimRange);NewCmax = CDmax + (1 - PEndSlot) * ClimRange;CLim= [NewCmin,NewCmax];endThe input arguments are identified in the bulleted list above. The functionfirst computes the percentage of the total colormap you want to use for aparticular axes (PCmRange) and then computes the CLim range required to usethat portion of the colormap given the CData range in the axes. Finally, itdetermines the minimum and maximum values required for the calculatedCLim range and returns these values. These values are the color limits forthe given axes.Using the FunctionUse the newclim function to set the CLim values of each axes. The statementset(ax1,'CLim',newclim(BeginSlot1,EndSlot1,CLim1(1),CLim1(2),CmLength))sets the CLim values for the first axes so the surface uses color slots 65 to120. The lit surface uses the lower 64 slots. You need to reset its CLim valuesas well.set(ax2,'CLim',newclim(BeginSlot2,EndSlot2,CLim2(1),CLim2(2),CmLength))10-37
10 Axes PropertiesHow the Function Works<strong>MATLAB</strong> enables you to specify any values for the axes CLim property, even ifthese values do not correspond to the CData of the graphics objects displayedintheaxes.TheminimumCLim value is always mapped to the first color inthe colormap and the maximum CLim valueisalwaysmappedtothelastcolor in the colormap, whether or not there are really any CData valuescorresponding to these colors. Therefore, if you specify values for CLim thatextend beyond the object’s actual CData minimum or maximum, <strong>MATLAB</strong>colors the object with only a subset of the colormap.The newclim function computes values for CLim that map the graphicsobject’s actual CData values to the beginning and ending colormap slots thatyou specify. It does this by defining a “virtual” graphics object having thecomputed CLim values.10-38
Defining the Color of Lines for PlottingDefining the Color of Lines for Plotting• “Defining Your Own ColorOrder” on page 10-39• “Line Styles Used for Plotting — LineStyleOrder” on page 10-41The axes ColorOrder property determines the color of the individual linesdrawn by the plot and plot3 functions. For multiline graphs, these functionscycle through the colors defined by ColorOrder, repeating the cycle whenthey reach the end of the list.The colordef command defines various color order schemes for differentbackground colors. colordef is typically called in the matlabrc file, which isexecuted during <strong>MATLAB</strong> startup.Defining Your Own ColorOrderYou can redefine ColorOrder to be any m-by-3 matrix of RGB values, wherem is the number of colors. However, high-level functions like plot and plot3reset most axes properties (including ColorOrder) to the defaults each timeyou call them. To use your own ColorOrder definition you must do one ofthe following three things:• Define a default ColorOrder on the figure or root level• Change the axes NextPlot property to add or replacechildren• Use the informal form of the line function, which obeys the ColorOrderbut does not clear the axes or reset propertiesChanging the Default ColorOrderYou can define a new ColorOrder that <strong>MATLAB</strong> uses within a particularfigure, for all axes within any figures created during the <strong>MATLAB</strong> session, oras a user-defined default that <strong>MATLAB</strong> always uses.To change the ColorOrder for all plots in the current figure, set a default inthat figure. For example, to set ColorOrder to the colors red, green, andblue, use the statementset(gcf,'DefaultAxesColorOrder',[1 0 0;0 1 0;0 0 1])10-39
10 Axes PropertiesTo define a new ColorOrder that <strong>MATLAB</strong> uses for all plotting during yourentire <strong>MATLAB</strong> session, set a default on the root level so axes created inany figure use your defaults.set(0,'DefaultAxesColorOrder',[1 0 0;0 1 0;0 0 1])To define a new ColorOrder that <strong>MATLAB</strong> always uses, place the previousstatement in your startup.m file.Setting the NextPlot PropertyThe axes NextPlot property determines how high-level graphics functionsdraw into an existing axes. You can use this property to prevent plot andplot3 from resetting the ColorOrder property each time you call them, butstill clear the axes of any existing plots.By default, NextPlot is set to replace, which is equivalent to a cla resetcommand (i.e., delete all axes children and reset all properties, exceptPosition, to their defaults). If you set NextPlot to replacechildren,set(gca,'NextPlot','replacechildren')<strong>MATLAB</strong> deletes the axes children, but does not reset axes properties. This isequivalent to a cla command without the reset.After setting NextPlot to replacechildren, you can redefine the ColorOrderproperty and call plot and plot3 without affecting the ColorOrder.Setting NextPlot to add is the equivalent of issuing the hold on command.This setting prevents <strong>MATLAB</strong> from resetting the ColorOrder property, butit does not clear the axes children with each call to a plotting function.Using the line FunctionThe behavior of the line function depends on its calling syntax. When you usethe informal form (which does not include any explicit property definitions),line(x,y,z)line obeys the ColorOrder property, but does not clear the axes with eachinvocation or change the view to 3-D (as plot3 does). However, line can be10-40
Defining the Color of Lines for Plottinguseful for creating your own plotting functions where you do not want theautomatic behavior of plot or plot3, but you do want multiline graphs touse a particular ColorOrder.Line Styles Used for Plotting — LineStyleOrderThe axes LineStyleOrder property is analogous to the ColorOrder property.It specifies the line styles to use for multiline plots created with the plot andplot3 functions. <strong>MATLAB</strong> increments the line style only after using all of thecolors in the ColorOrder property. It then uses all the colors again with thesecond line style, and so on.For example, define a default ColoOrder of red, green, and blue and a defaultLineStyleOrder of solid, dashed, and dotted lines.set(0,'DefaultAxesColorOrder',[1 0 0;0 1 0;0 0 1],...'DefaultAxesLineStyleOrder','-|--|:')Then plot some multiline data.t = 0:pi/20:2*pi;a = ones(length(t),9);for i = 1:9a(:,i) = sin(t-i/5)';endplot(t,a)10-41
10 Axes Properties10.80.60.40.20−0.2−0.4−0.6−0.8−10 1 2 3 4 5 6 7<strong>MATLAB</strong> cycles through all colors for each line style.10-42
IndexIndexAActivePositionProperty property 10-9adding data to axes 1-23animation 5-77erase modes for 5-79movies 5-77annotating graphs 3-1adding a title 3-34adding labels 3-38adding text 3-44how to 3-2annotationadding to plots 3-1annotations, pinning to axes 3-65area 5-25-19to5-20area graphs 5-2 5-19arrays, storing images 6-4arrowsadding to a graph 3-62aspect ratio of figures 7-45 to 7-46See also printingaxesadding labels 3-38adding text 3-46aspect ratio2-D 4-30automatic modes 10-28axis control 10-18axis direction 10-22CLim property 10-34color limits 10-34ColorOrder property 10-39colors 10-31cutting and copying 1-56individual axis control 10-18labeling 3-41labelsfont properties 10-4using TeX characters 3-52locking position 1-60making grids coincident 10-26multiaxis 10-25multiple 4-33 10-15NextPlot property 8-70overlapping 10-15pasting 1-56positioning 10-6 10-17preparing to accept graphics 8-70propertiesfor labeling 10-3protecting from output 8-76scalingindependent 10-16settinglimits 10-19line styles used for plotting 10-41setting limits 4-25standard plotting behavior 8-74target for graphics 4-36tick marks 4-27locating 10-20units 10-8unlocking position 1-60with two x- andy-axes 10-25axis 6-2equal 4-31illustrated examples, 2-D 4-31image 6-25square 4-30tight 4-31axis labels, rotating 3-40Bbackground color, of text 3-60backing store 9-12bar 5-2 to 5-3bar graphs 5-2 5-193-D 5-4coloring 2-D bars by height 5-6Index-1
Indexcoloring 3-D bars by height 5-10grouped2-D 5-33-D 5-5horizontal 5-13labeling 5-5 5-14overlaid with bar graphs 5-16overlaid with plots 5-17stacked 5-12bar3 5-2 5-4bar3h 5-2barh 5-2binary images 6-8bins, specifying for histogram 5-30BMP 6-2buttons on toolbar 3-62Ccallbacksfunction handles used for 8-99using function handles for 8-99CData propertyimages 6-28CDataMapping propertyimages 6-28cla 8-71clabel 5-53 5-56clf 8-71close 8-79close request functiondefault 8-79closereq.m 8-79CloseRequestFcn property 8-79default value 8-79errors in 8-80overriding 8-80closing figures 8-79closing <strong>MATLAB</strong>, errors occurring when 8-80color limits, calculating 10-36colorbarsadding to graphs 3-15labeling ticks 3-16positioning 3-16colordef 4-36colormapsselection of 3-19shifting interactively 3-19simulating multiple 10-34ColorOrder 10-39colorschanging color scheme 10-31controlled by axes 10-31mapping to data 10-34specifying figure colors 4-36used for plotting 10-39compass 5-44compass plots 5-44complex numbers, plotting 4-20with feather 5-47containers for graphics objects 8-86contour 5-53contour plots 5-53algorithm 5-65changing offsets in 5-67data preparation 5-72filled 5-58filtering noisy data for 5-72in polar coordinates 5-68indexing contours 5-62labeling 5-56specifying contour levels 5-59contour3 5-53contourc 5-53 5-65contourf 5-53 5-58contouring algorithmexplained 5-65visualizing 5-60converting the data class of an indexedimage 6-12Index-2
Indexcopyingfigures 1-64 to 1-65options 1-65copying graphics objects 8-64currentaxes 8-58figure 8-58object 8-58current figure 8-7cursors. SeepointersDdata cursor 2-3data tips 2-3 2-13See also data cursordata types8-bit integers 6-5double-precision 6-5DataAspectRatio propertyimages 6-26defaultaspect ratioof figure windows 7-45CloseRequestFcn 8-79factory 8-49figure color scheme 4-36property values 8-50 8-56removing 8-52search path, diagram 8-51setting to factory defaults 8-53default line styles, setting and removing 4-14deleting graphics objects 8-66deselecting objects 1-56discrete data graphs 5-32 5-43stairstep plots 5-41stem plots 5-32doubleconverting image data to double 6-39converting to uint16 6-12converting to uint8 6-12converting to uint8 or uint16 6-12double buffering 9-13Eediting plots 1-51interactively 1-54efficient programming 8-82 to 8-83ending plot edit mode 1-55erase modes 5-79and printing 5-81background 5-82images 6-31none 5-80xor 5-82errors closing <strong>MATLAB</strong> 8-80examplesanimation 5-79area graphs 5-19bar graphs 5-3contour plots 5-53copying graphics objects 8-64custom pointers 9-18direction and velocity graphs 5-44discrete data graphs 5-32double axis graphs 10-25finding object handles 8-60histograms 5-27hold 8-76LaTeX equations 3-56line 8-73movies 5-78multiline text 3-55newplot 8-73object creation functions 8-14overlapping axes 10-15pie charts 5-23plot 4-4complex data 4-20Index-3
Indexplotting line styles 10-41ScreenSize property 9-9setting default property values 8-53simulating multiple colormaps 10-34specifying figure position 9-9subplot 4-33text 3-45exportingEnhanced Metafiles 7-79using getframe 7-28exporting figures 1-64Adobe Illustrator 7-81EPS files 7-79formatschoosing a format 7-72<strong>MATLAB</strong> and GhostScript 7-74vector or bitmap 7-74JPEG files 7-81LaTeXimporting example 7-30lighting 7-77publication quality 7-80TIFF files 7-81transparency 7-77extent of computer screen 9-8Ffactory defaults 8-49feather 5-44 5-46feather plots 5-46figurecolormap 9-11palette 1-15toolbar 1-5figure coordinates, for annotations 3-65figure files 1-63 to 1-64figuresCloseRequestFcn 8-79closing 8-79copying 1-64 to 1-65defining custom pointers 9-17defining pointers 9-16defining the color of 4-36exporting 1-64for plotting 4-33introduction to 9-2NextPlot property 8-70opening 1-64positioning 9-6positioning example 9-9preparing to accept graphics 8-70printingdefault figure size for printing 7-45protecting from output 8-76rendering properties 9-12saving 1-63saving to other formats 1-64specifying pointers 9-16standard plotting behavior 8-74units 9-7visible property 8-79with multiple axes 4-33filesexporting 1-64figure .fig 1-63formats for figures 1-64opening 1-64printing 1-65saving 1-63fill, properties changed by 8-83fill3, properties changed by 8-83findobj 8-59fontsaxis labels 10-4formats for figures 1-64function handlesHandle <strong>Graphics</strong> callbacks 8-99functionsconvenience forms 8-17Index-4
IndexGhigh-level vs. low-level 8-17gca 8-58handle visibility 8-77gcf 8-58handle visibility 8-77gco 8-58get 8-44getframe 5-77GIF graphic file format 7-81ginput 5-75gradient 5-49graphical input 5-75graphicsimproving performance of 8-108graphics file formatslist of formats supported by <strong>MATLAB</strong> 6-2graphics images 6-2016-bitintensity 6-128-bitintensity 6-12RGB 6-12converting from one format to another 6-39converting to RGB 6-39reading from file 6-20writing to file 6-20See also BMP, HDF, JPG, PCX, PNG, TIFF,XWDgraphics M-filesstructure of 8-74graphics objectsaccessing handles 8-57accessing hidden handles 8-77axes 8-13controlling where they draw 8-68copying 8-64deleting 8-66function handle callbacks 8-99functions that createconvenience forms 8-17handle validity versus visibility 8-78HandleVisibility property 8-76images 8-13invisible handles 8-76lights 8-13line 8-13patches 8-14properties 8-40changed by functions 8-83changed when created 8-15common to all objects 8-42 to 8-43factory defined 8-49getting current values 8-46listing possible values 8-45querying in groups 8-48search path for default values 8-50searching for 8-59setting values 8-44property names 8-18rectangle 8-14setting parent of 8-16surface 8-14text 8-14graphs2–D types 1-63-D types 1-8annotating 3-2area 5-19 5-21bar 5-3 5-19horizontal 5-13compass plots 5-44contour plots 5-53 5-71direction and velocity 5-44 5-51discrete data 5-32 5-43feather plots 5-46generating M-code for 1-66histograms 5-27 5-30Index-5
Indexlabeling 3-1pie charts 5-23 5-26quiver plots 5-48stairstep plots 5-41with double axes 10-25grayscale 6-22See also intensity imagesGreek characters 3-52using to annotate 3-42See also text functiongrids, coincident 10-26Hhandles to graphics objects 8-57finding 8-59handles, saving in M-files 8-82HandleVisibility property 8-76HDF 6-2high-level functions 8-17hist 5-27histograms 5-27in polar coordinates 5-29labeling the bins 5-30rose plot 5-29specifying number of bins 5-30hold 4-9and NextPlot 8-71testing state of 8-75hold state, testing for 8-75HorizontalAlignment property 3-49Iimage 6-2 6-24properties changed by 8-84image typesbinary 6-8images 6-1216-bit 6-11indexed 6-118-bit 6-11indexed 6-11data types 6-5erase modes 6-31indexed 6-6information about files 6-22intensity 6-7numeric classes 6-2printing 6-38properties 6-28CData 6-28CDataMapping 6-28XData and YData 6-29RGB 6-9size and aspect ratio 6-24storing in <strong>MATLAB</strong> 6-4truecolor 6-9types 6-6See also graphics imagesimagesc 6-2 6-8imfinfo 6-3 6-22imread 6-3 6-20imwrite 6-3 6-20ind2rgb 6-39indexed imagesconverting the data class of 6-12indirgb 6-3intensity imagesconverting the data class of 6-12interpreter property 3-54ishold 8-75JJPEG 6-2Index-6
IndexLlabelingaxes 3-38labeling graphs 3-1 3-38LaTeXfor math equations 3-56.SeeTeXlegend 5-36limitsaxes 4-25 10-19line stylesused for plotting 4-7redefining 10-41linesadding as annotations 3-62adding to existing graph 4-9marker types 4-7styles 4-7LineStyleOrder property 10-41locking axes position 1-60loglog, properties changed by 8-84low-level functions 8-17MM-code, saving a graph as 1-66M-filesbasic structure of graphics 8-74closereq 8-79to set color mapping 10-37using newplot 8-71writing efficient 8-82mapping data to color 10-34markers used for plotting 4-7<strong>MATLAB</strong>2–D plot types 1-63-D plot types 1-8<strong>MATLAB</strong> 4 color scheme 4-37<strong>MATLAB</strong>, quitting 8-80matrixdisplaying contours 5-55plotting 4-17representing asarea graph 5-19bar graph 5-4histogram 5-28storing images 6-4meshc 5-67movie 5-77 to 5-78movies 5-77example 5-78movingobjects 1-60multiaxis axes 10-25multiline text 3-55Nnewplot 8-71example using 8-73NextPlot property 8-70add 8-70new 8-70replace 8-71replacechildren 8-71 8-75setting plotting color order 10-40Oopen 1-64OpenGL 9-14printing 7-55opening figures 1-64options for copying 1-65organization of Handle <strong>Graphics</strong> 8-3orientexample 7-53OuterPosition property 10-9Index-7
IndexPpainters algorithm 9-14panelscontained in figures 8-87panning 2-21paper typesetting from the command line 7-51paper type for printingsetting from the command line 7-51PaperPosition propertyexample 7-49PaperType propertyexample 7-51parent, of graphics object 8-16PCX 6-2pie charts 5-23labeling 5-24offsetting a slice 5-23removing a piece 5-26plot 4-4properties changed by 8-84plot browser 1-20Plot Catalog 1-18plot edit modeoverview 1-53selecting objects 1-55starting and ending 1-55plot edit toolbar 3-3plot objectscutting and copying 1-56pasting 1-56plot3properties changed by 8-85plotedit 1-55plots2–D catalog 1-63-D catalog 1-8editing 1-51plottingadding to existing graph 4-9annotating graphs 3-1area graphs 5-19bar graphs 5-2compass plots 5-44complex data 4-20contour plots 5-53contours, labeling 5-56creating a plot 4-4data-point markers 4-7elementary functions for 4-2feather plots 5-46interactive 5-75line colors 10-39line styles 4-7matrices 4-17multiple bar graphs 5-16multiple graphs 4-5overlaying bar graphs 5-17quiver plots 5-48specifying line styles 4-6 10-41stairstep plots 5-41stem plots 5-32to subaxis 4-33vector data 4-2windows for 4-33plotting functionsin <strong>MATLAB</strong> 1-6plotting tools 1-10PNG 6-2writing as 16-bit using imwrite 6-20Pointer property 9-17pointerscustom 9-17example defining 9-18specifying 9-16PointerShapeCData property 9-17PointerShapeHotSpot property 9-17polar 5-71polar coordinatescontour plots 5-68Index-8
Indexrose plot 5-29position of figure 9-6Position property 10-9axes 10-6figure 9-6positioning axes 1-60positioning of axes 10-6positioning text on a graph 3-46preferences 1-65print preview 1-65printingaspect ratio 7-45default 7-45background color 7-61figure sizesetting from the command line 7-44 to7-45 7-48 7-92fontssupported for HPGL 7-87supported for PostScript andGhostScript 7-86supported for Windows drivers 7-86images 6-38<strong>MATLAB</strong> printer driverdefinition 7-83OpenGL 7-55paper typesetting from the command line 7-51PaperType propertyexample 7-51PostScriptfonts supported for 7-86quick start 7-35rendering methods 7-53resolutionwith painters renderer 9-14with Z-buffer renderer 9-14troubleshooting 7-93Z-buffer 9-14printing figures 1-65properties 8-44automatic axes 10-28changed by built-in functions 8-83changed by object creation functions 8-15defining in startup.m 8-56for labeling axes 10-3naming convention 8-18specifying default values 8-52See also graphics objectsProperty Editor 1-25property valuesdefaults 8-50defined by <strong>MATLAB</strong> 8-49getting 8-44resetting to default 8-52setting 8-44specifying defaults 8-52user defined 8-50Qquiver 5-44 5-48quiver plots 5-482-D 5-483-D 5-50combined with contour plot 5-50displaying velocity vectors 5-51quiver3 5-44Rrendererchoosing 7-53Renderer propertyand printing 9-14renderingoptions 9-12Z-buffer 9-14reset 8-71resizing objects 1-60Index-9
IndexRGBconverting to 6-39images 6-9converting the data class of 6-12rose 5-27 5-29rotating 3-D views 2-23rotating axis labels 3-40Ssaveas 1-64saving figures 1-63saving graphs 1-63screen extent, determining 9-8ScreenSize property 9-8example 9-9selecting multiple objects 1-56selectionof plot objects 1-55selection button 1-55semilogx, properties changed by 8-85semilogy, properties changed by 8-85set 8-44ShowHiddenHandles property 8-77size of computer screen 9-8spline 5-75stairs 5-32 5-42stairstep plot 5-41starting plot edit mode 1-55stem 5-32 to 5-33stem plots 5-323-D 5-37overlaid with line plot 5-36stem3 5-32 5-37string variable, in text 3-54subplot 4-33surfc 5-67symbols, TeX characters 3-52TTag property use 8-59TeXavailable characters 3-52creating mathematical symbols 3-52symbols in text 3-42 3-53textadding to axes 3-45 3-52for labeling plots 3-45horizontal and vertical alignment 3-49multiline 3-55placing dynamically, example 3-50placing outside of axes 10-15positioning 3-48TeX characters 3-53using variables in 3-54text annotations 3-8tick marks, on axes 4-27 10-20TIFF 6-2TightInset property 10-9titleadding to a graph 3-34toolbarbuttons 3-62Uuint16 arraysconverting to double 6-12operations supported on 6-13storing images 6-5uint8 arraysconverting to double 6-12 to 6-13operations supported on 6-13storing images 6-5uipanels 8-87undo/redo 1-61 2-25unitsaxes 10-8used by figures 9-7Index-10
IndexUnits property 10-9unlocking axes position 1-60unselecting objects 1-56Vvectorsdisplaying velocity 5-51velocity vectors displayed with quiver 5-51VerticalAlignment property 3-49visibility of graphics objects 1-22 8-78XXWD 6-2ZZ-buffer 9-14printing 9-14zoom 2-18Index-11